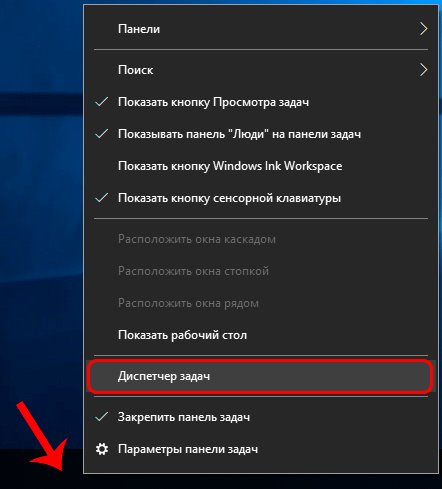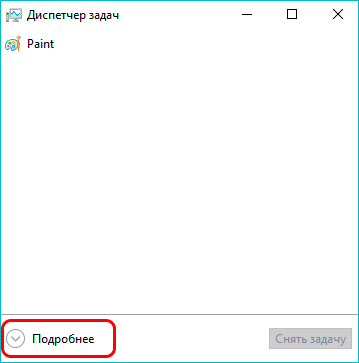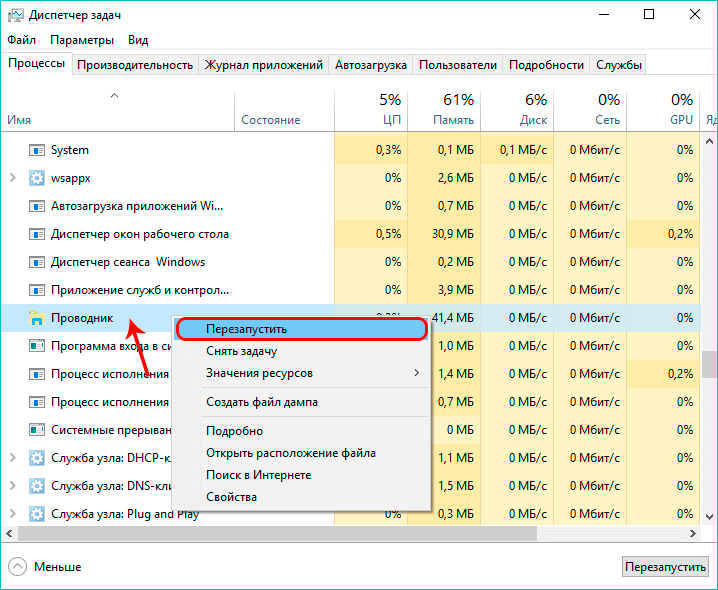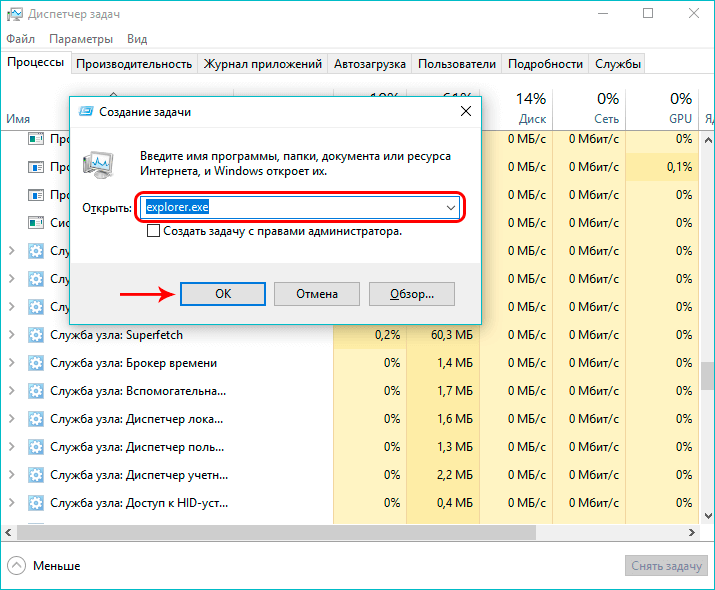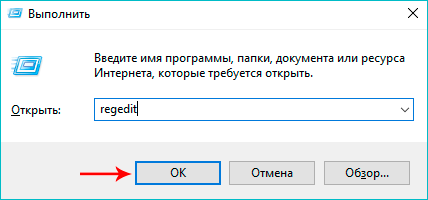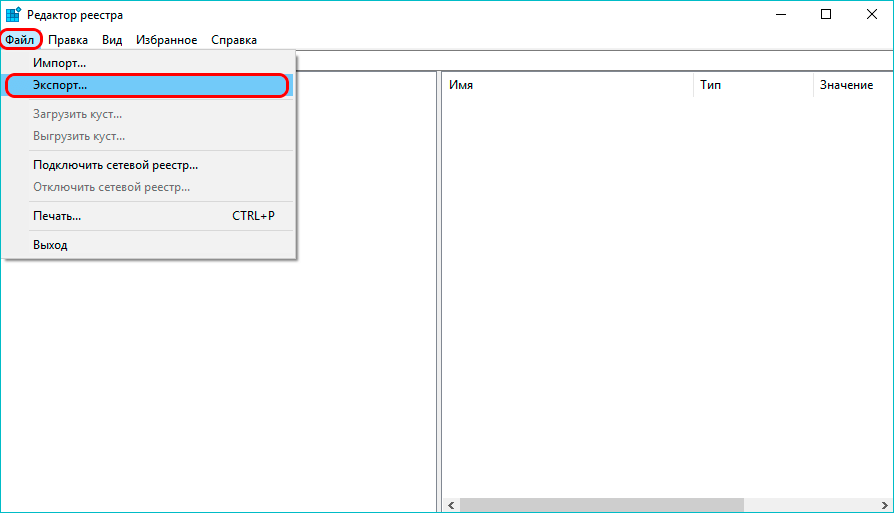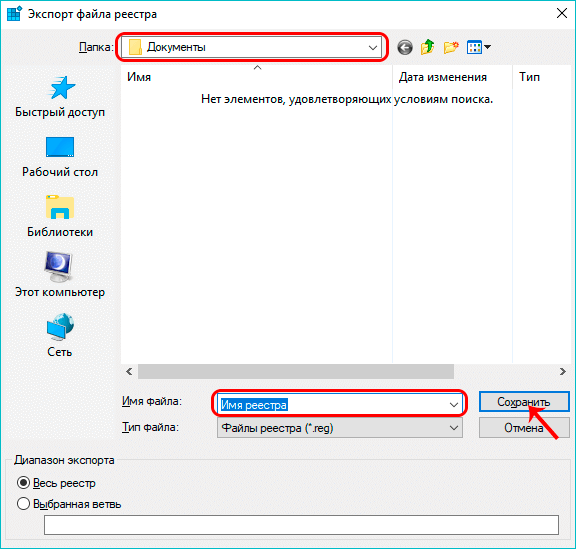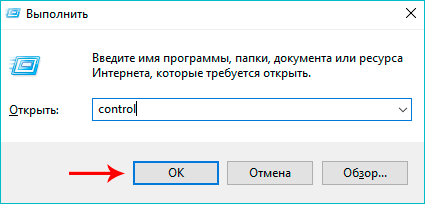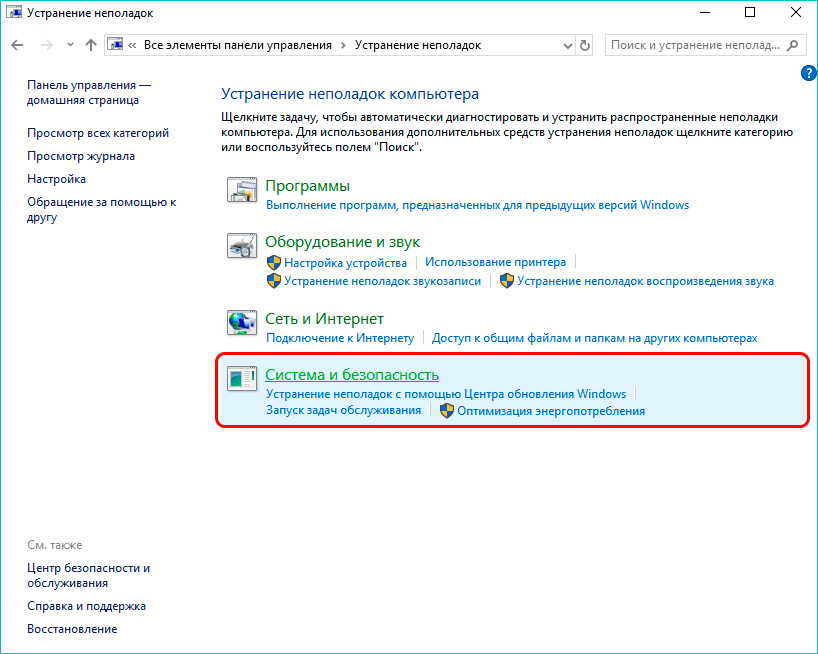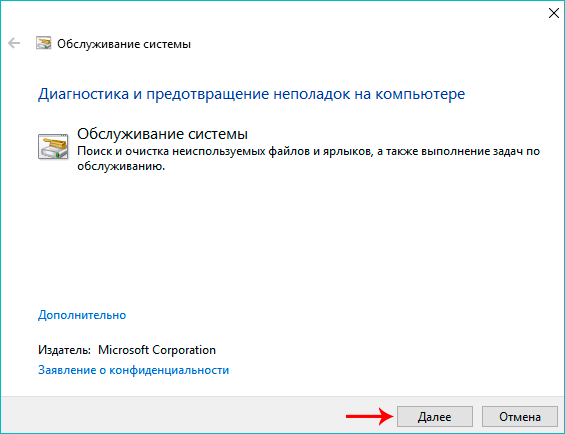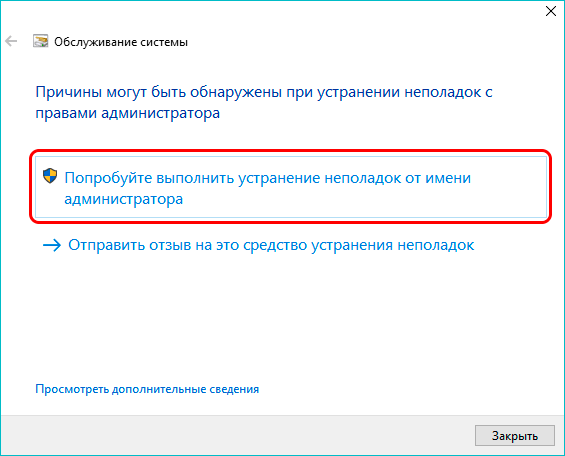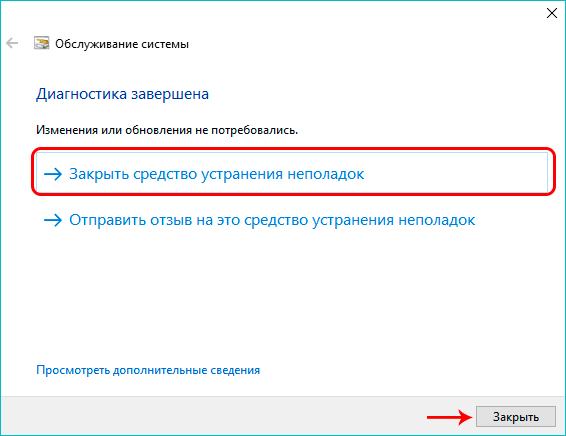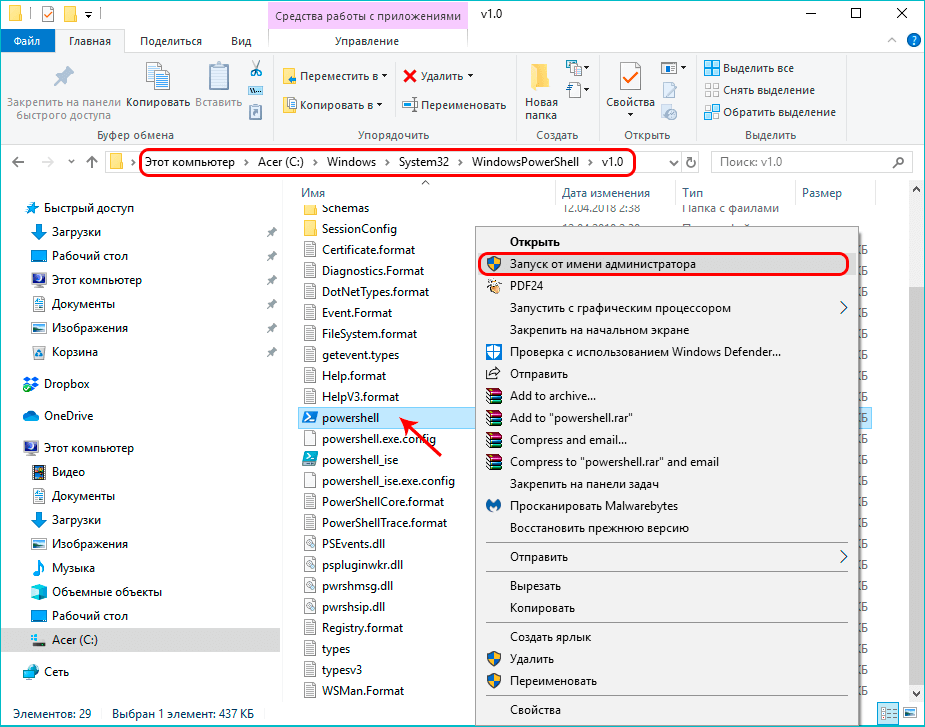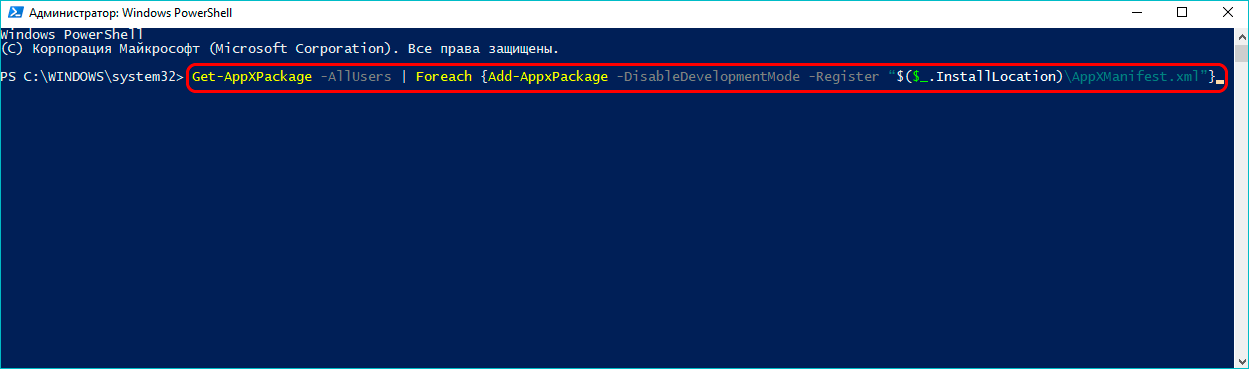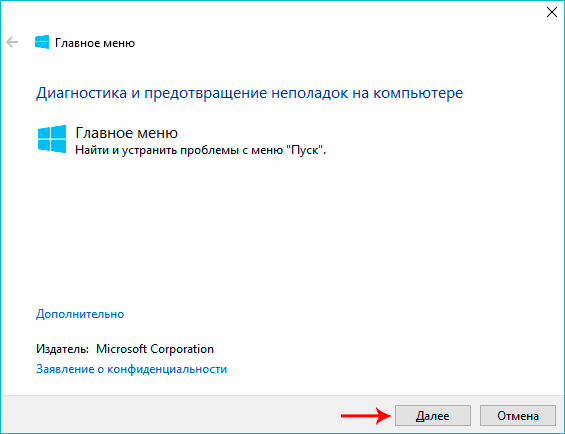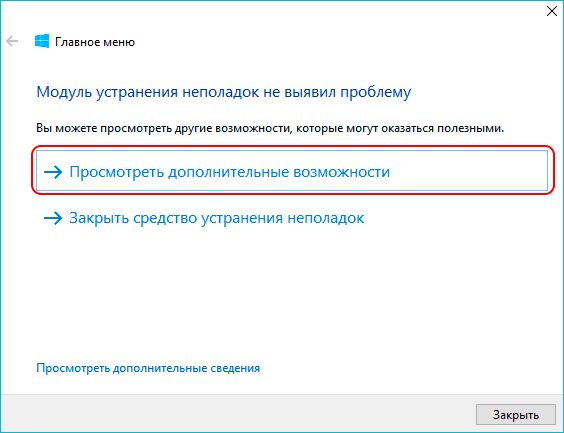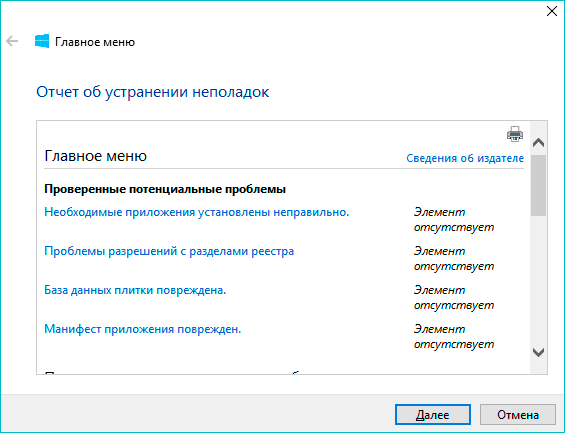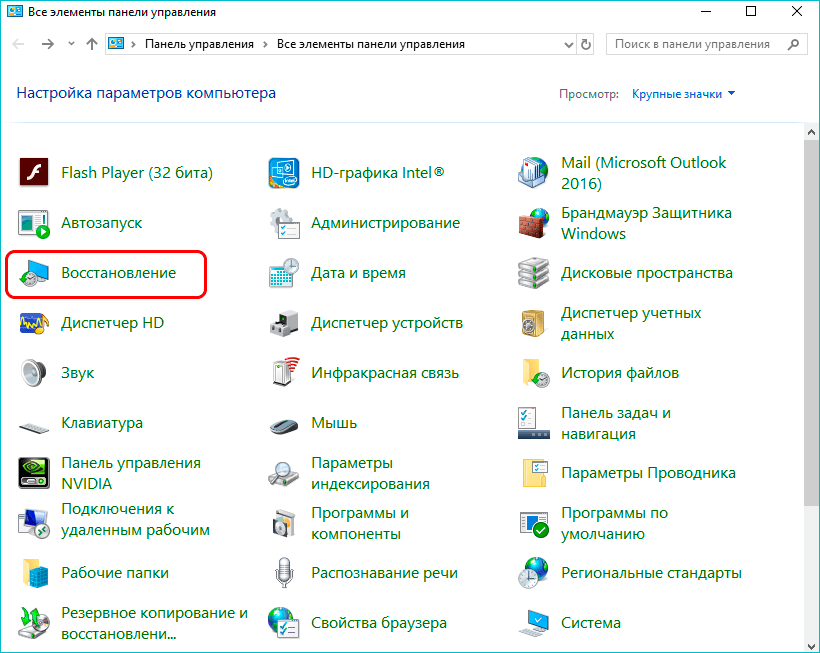В этой статье я собрал способы, которые могут помочь если у вас не работает кнопка Пуск после обновления до Windows 10 или установки системы. Надеюсь, они помогут решить возникшую проблему.
Обновление (июнь 2016): Майкрософт выпустила официальную утилиту для исправления работы меню Пуск, рекомендую начать именно с неё, а если не поможет, вернуться к этой инструкции: Утилита исправления меню Пуск Windows 10.
Перезапуск explorer.exe
Первый способ, которые иногда помогает — простой перезапуск процесса explorer.exe на компьютере. Чтобы проделать это, сначала нажмите клавиши Ctrl+Shift+Esc чтобы открыть диспетчер задач, а затем нажмите кнопку «Подробнее» внизу (при условии, что она там есть).
На вкладке «Процессы» найдите процесс «Проводник» (Windows Explorer), кликните по нему правой кнопкой мыши и нажмите «Перезапустить».
Возможно, после перезапуска меню Пуск заработает. Но срабатывает это далеко не всегда (только в тех случаях, когда особой проблемы на самом деле нет).
Заставляем меню Пуск открываться с помощью PowerShell
Внимание: этот способ одновременно помогает в большинстве случаев при проблемах с меню пуск, но так же может нарушить работу приложений из магазина Windows 10, учитывайте это. Рекомендую сначала использовать следующий вариант исправить работу меню Пуск, а если он не поможет, вернуться к этому.
Во втором способе будем использовать PowerShell. Поскольку Пуск и, вероятно, поиск у нас не работают, для того, чтобы запустить Windows PowerShell, зайдите в папку Windows\ System32\ WindowsPowerShell\ v1.0
В этой папке найдите файл powershell.exe, кликните по нему правой кнопкой мыши и выберите запуск от имени Администратора.
Примечание: еще один способ запустить Windows PowerShell от имени Администратора — кликнуть правой кнопкой мыши по кнопке «Пуск», выбрать «Командная строка (администратор)», а в командной строке набрать «powershell» (при этом отдельное окно не откроется, команды можно вводить прямо в командной строке).
После этого, запустите следующую команду в PowerShell:
Get-AppXPackage -AllUsers | Foreach {Add-AppxPackage -DisableDevelopmentMode -Register “$($_.InstallLocation)\AppXManifest.xml”}
По завершении ее выполнения, проверьте, получается ли открыть меню Пуск теперь.
Еще два способа исправить проблему, когда Пуск не работает
В комментариях также были предложены следующие решения (они могут помочь, в случае если после исправления проблемы одним из первых двух способов, после перезагрузки кнопка Пуск снова не работает). Первое из них — использование редактора реестра Windows 10, для его запуска, нажмите клавиши Win+R на клавиатуре и введите regedit затем выполните следующие шаги:
- Зайдите в раздел HKEY_CURRENT_USER\ Software\ Microsoft\ Windows\ CurrentVersion\ Explorer\ Advanced
- Кликните в правой части правой кнопкой мыши — Создать — DWORD и задайте имя параметра EnableXAMLStartMenu (если только этот параметр уже не присуствует).
- Дважды кликните по данному параметру, задайте значение 0 (ноль для него).
Также, по имеющейся информации, проблема может быть вызвана русским именем папки пользователя Windows 10. Тут поможет инструкия Как переименовать папку пользователя Windows 10.
И еще один способ из комментариев от Алексея, по отзывам тоже у многих срабатывающий:
Была подобная проблема (меню Пуск — это сторонняя программа которая требует часть производительности для своей работы). решил проблему просто: свойства компьютера, снизу слева безопасность и обслуживание, по центру экрана «обслуживание», и выбрать начать. через полчаса все проблемы которые были у Windows 10 были исчезли. Примечание: чтобы зайти быстро в свойства компьютера можно нажать правой кнопкой по Пуск и выбрать пункт «Система».
Создание нового пользователя
Если ничто из описанного выше не помогло, вы можете также попробовать создать нового пользователя Windows 10, через панель управления (Win+R, затем ввести Control, чтобы попасть в нее) или командную строку (net user Имя_пользователя /add).
Обычно, для вновь созданного пользователя меню пуск, настройки и рабочий стол работают как положено. Если вы использовали этот способ, то в дальнейшем вы можете перенести файлы предыдущего пользователя в новую учетную запись и удалить «старый» аккаунт.
Что делать, если указанные способы не помогают
Если ни один из описанных способов не решил проблемы, то могу предложить лишь воспользоваться одним из методов восстановления Windows 10 (возврат в исходное состояние), либо, если вы недавно обновились — выполнить откат до предыдущей версии ОС.
Пуск – символ и постоянный элемент операционных систем Microsoft. Обновления ОС иногда приводят к тому, что кнопка Пуск перестаёт реагировать на нажатие. В этой статье рассмотрим 9 способов как исправить «баг» если не работает кнопка Пуск в Windows 10.
Содержание
- Предварительные шаги
- Решение 1: Перезапуск проводника (explorer.exe)
- Решение 2: Проверка обновлений системы
- Решение 3: Оживляем Пуск с помощью PowerShell
- Решение 4: Восстанавливаем Пуск через редактор реестра
- Решение 5: Используем центр безопасности и обслуживания
- Решение 6: Создаём нового пользователя
- Решение 7: Проверка целостности системных файлов
- Решение 8: Исправление кириллического имени пользователя
- Решение 9: Официальная утилита
- Видео инструкция как реанимировать кнопку Пуск в Windows 10
Предварительные шаги
Прежде чем «копаться» в программах, совершите несколько базовых действий:
- Перезапустите компьютер – при загрузке системы ряд настроек обнулится и возможно вопрос решать не придется.
- Попробуйте открыть меню Пуск не только через соответствующий значок в левом нижнем углу экрана, но и клавишей Win на клавиатуре. Это необходимо, чтобы понять, какой именно объект не реагирует на действия пользователя.
Решение 1: Перезапуск проводника (explorer.exe)
Explorer exe может зависнуть и потянуть за собой другие процессы. Если кнопка Пуск не работает в Windows 10 из-за неправильного функционирования Проводника поможет такой алгоритм:
- Зажмите сочетание клавиш Escape, Shift и Ctrl, чтобы открыть утилиту «Диспетчер задач».
- Во вкладке с процессами отыщите «Проводник» или «Explorer.exe».
- Кликните правой кнопкой мыши по обнаруженному элементу и выберите «Перезапустить».
В этом случае, чтобы решить проблему с зависанием Проводника:
- Повторите первый и второй пункты предыдущей инструкции.
- Кликните по нужному элементу правой кнопкой мыши и выберите пункт контекстного меню для завершения процесса.
- Откройте пункты «Файл» – «Запустить новую задачу» в верхнем меню Диспетчера.
- Введите «explorer.exe» и выберите «ОК». ПО Проводника будет запущено заново.
Решение 2: Проверка обновлений системы
Иногда ошибки программистов приводят к тому, что клавиша не запускается. В этой ситуации Microsoft оперативно выпускает обновления, и проблема пропадает. Достаточно просто догрузить «подъехавшее» программное обеспечение.
Если вы не отключили автопроверку апдейтов, система всё сделает сама – вам останется лишь выбрать время. Для этого проверьте правый нижний угол экрана на наличие значка в виде двух изогнутых стрелок в прямоугольнике. Если такая иконка есть, кликните по ней правой кнопкой мыши и следуйте инструкциям, которые видите на экране.
Помимо значка в нижней панели о наличии обновлений вы можете узнать в окне управления выключением устройства – там появятся специальные кнопки. Процесс может запускаться и через них.
То, что значок наличия обновлений отсутствует, не означает что их нет. Проверьте их можно вручную:
- Зажмите клавиши I и Win.
- Прокрутите содержимое окна ниже и выберите «Обновление и безопасность».
- Войдите в «Центр обновления Windows».
- Запустите проверку наличия новых файлов.
- Подождите, пока ОС окончит загрузку.
- Перезапустите компьютер, чтобы инициировать процесс установки. Следуйте инструкциям системы.
Если кнопка Пуск в Windows 10 не работает после апдейта, придется порыться в менее доступных местах.
Решение 3: Оживляем Пуск с помощью PowerShell
Специализированная утилита PowerShell поможет, если не работает меню Пуск в Windows 10:
- Нажимаем на клавиатуре «X» и «Win».
- Выбираем «Windows PowerShell (администратор)», чтобы включить программную среду.
- Даем необходимые разрешения.
- Вставляем в окно утилиты строку «Get-appxpackage -all *shellexperience* -packagetype bundle |% {add-appxpackage -register -disabledevelopmentmode ($_.installlocation + “\appxmetadata\appxbundlemanifest.xml”)}» (копируем без ёлочек). Для вставки достаточно кликнуть в окно программы правой кнопкой мыши.
- Нажимаем кнопку Ввода.
- Дожидаемся реакции от
- Закрываем утилиту и перезапускаем устройство.
Если не работает кнопка запуска меню, Microsoft рекомендует проверить факт наличия необходимого ПО в PowerShell. Для этого:
- Повторите с 1 по 3 шаги предыдущей инструкции.
- Поочередно запустите в работу команды:
- get-appxpackage -name microsoft.windows.shellexperiencehost
- get-appxpackage -name microsoft.windows.cortana
- Убедитесь, что параметр «Status» в обоих случаях выставлен в значение «Ok».
Решение 4: Восстанавливаем Пуск через редактор реестра
Реестр – иерархически построенная база данных параметров и настроек. Сбой в любом элементе чреват. Если пуск не открывается, логично заглянуть сюда:
- Нажмите сочетание клавиш R и Win, чтобы открыть окно Выполнить.
- Введите «regedit» и нажмите кнопку Ввода.
- Дайте запрашиваемые разрешения.
- В левой части окна поочередно открывайте директории в следующей последовательности: HKEY_CURRENT_USER\Software\Microsoft\Windows\CurrentVersion\Explorer\Advanced
- Кликните правой кнопкой мыши в произвольную точку правой пустой части окна.
- В выпадающем поле поочередно кликните на «Создать» и «Параметр DWORD 32 бита».
- Переименуйте созданный элемент в «EnableXAMLStartMenu». Таким образом вы создадите параметр, принудительно включающий нужную кнопку.
- Откройте созданный объект DWord 32.
- Укажите значение «0» и нажмите «Ок», чтобы сохранить изменения.
- Закройте редактор реестра, и перезапустите устройство.
После описанных манипуляций клавиша должна начать нажиматься, а меню – открываться.
Решение 5: Используем центр безопасности и обслуживания
Если самостоятельно не получилось выяснить почему не открывается меню Пуск в Windows 10, пусть ОС сама найдет источник проблемы и исправит ошибку. Для этого:
- Нажмите сочетание клавиш R и Win.
- Введите «control» и нажмите на клавишу Ввода.
- Выберите «Центр безопасности и обслуживания».
- Нажмите на «Обслуживание», чтобы раскрыть область с настройками.
- Нажмите «Начать…» и дайте системе все запрошенные разрешения.
- Дождитесь окончания процесса обслуживания. Чтобы результат можно было увидеть раньше, не занимайте устройство другими задачами.
Решение 6: Создаём нового пользователя
Большинство вышеописанных решений связаны с исправлением пользовательских системных настроек. Но если поврежденный файл с параметрами найти не удалось, просто пересоздайте аккаунт:
- Нажмите сочетание кнопок I и Win.
- Выберите пункт «Семья и другие пользователи».
- Кликните по плюсу напротив надписи: «Добавить пользователя…».
- Укажите, что у вас отсутствуют данные для авторизации.
- Выберите «Использовать номер телефона» или «Получить новый адрес электронной почты» если хотите создать Microsoft аккаунт и привязать его к новому пользователю. Если хотите просто создать внутреннего юзера, нажмите «Добавить пользователя без…».
- Укажите номер телефона или email, если выбрали один из первых двух вариантов на предыдущем шаге. Следуйте инструкциям системы.
- Придумайте имя пользователя и пароль.
- Следуйте инструкциям ОС для завершения процесса.
Осталось убедиться в том, клавиша меню Пуск в Windows 10 работает. Для этого:
- Нажмите на сочетание клавиш Win и L.
- Выберите другую учетную запись из списка и авторизуйтесь в ней.
Если даже на новом аккаунте в Windows 10 не работает кнопка Пуск, переходите к следующим решениям.
Решение 7: Проверка целостности системных файлов
Как и в варианте 5, здесь речь пойдет об автосканировании системы. ОС сама выявит ошибки, некоторые из которых могут подсказать почему не открывается Пуск. Чтобы реализовать способ:
- Нажмите на клавиши Win+R.
- Введите «cmd» и нажмите на сочетание клавиш Shift+Ctrl+Enter для открытия командной строки с администраторскими правами.
- Дайте системе запрошенные разрешения.
- Введите команду «sfc /scannow» и нажмите на кнопку Ввода.
- Дождитесь окончания сканирования.
ОС не только найдет, но и восстановит корректный код.
Рекомендуем перезагрузиться перед проверкой включения нужного функционала.
Решение 8: Исправление кириллического имени пользователя
Так как лидерами в разработке компьютерных технологий стали англоязычные, а не русскоязычные, страны, с кириллицей у ПО отношения «натянутые». Возможна ситуация, когда в Windows не работает меню Пуск исключительно из-за наличия русских букв в имени пользователя.
Проверьте свой никнейм, и, если он содержит кириллические символы, уберите их. Для этого:
- Нажмите Win+R.
- Введите «netplwiz» и нажмите на кнопку Ввода.
- Выберите нужного пользователя компьютера.
- Выберите пункт «Свойства».
- Смените имя в графе «Пользователь».
- Нажмите на «ОК», чтобы применить изменения.
Решение 9: Официальная утилита
Несколько лет назад разработчики выпустили утилиту для решения проблем с главной кнопкой ОС – Start Menu Troubleshooter. Ссылка для скачивания с официальных сайтов перестала работать, но ПО можно достать на просторах интернета, например, тут. Программа не требует установки. После запуска на Windows 10:
- Нажмите «Далее».
- Дождитесь окончания сканирования и исправления. Программа сообщит о результатах и перечислит те проблемы, которые удалось решить.
Немногие сталкиваются с тем, что не работает Пуск на рабочем столе. Когда кнопка не реагирует, исправление ошибки трудоёмко. На этот случай стоит заранее задуматься о создании точки восстановления. Но даже если её нет, после выполнения наших инструкций проблема исчезает для большинства причин.
Видео инструкция как реанимировать кнопку Пуск в Windows 10
Вопрос от пользователя
Здравствуйте.
В последнее время у меня перестала работать кнопка ПУСК: при нажатии на нее — ничего не происходит. Если на нее нажимать прямо сразу после загрузки Windows — то ноутбук начинает задумываться, тормозить, но через 20-30 сек. все это проходит…
Кстати, началось все это после обновления ОС (которые я вроде бы отключал). Пробовал откатить систему, удалить обновление — восстановить не получилось. Сносить ОС пока не хотелось бы…
PS у меня ОС Windows 10 64 bits, ноутбук Lenovo G50…
Доброго времени!
К сожалению, это довольно популярный баг у ОС Windows 10 (и у 11-й тоже). Происходит чаще всего как раз после обновления системы, установки некоторых приложений, сбоях в работе ряда служб (кэша шрифтов, например), и т.д.
В этой статье приведу несколько рекомендаций, которые должны помочь в решении сей проблемы. Перейду сразу к делу…
*
📌 Кстати!
Как вариант решения проблемы: можно установить спец. утилиту, которая вернет в Windows 10/11 старое меню от Windows 7 (и вопрос будет решен 👌).
*
Что делать, если не работает кнопка ПУСК
👉 1) Попробуйте запустить Start Menu Troubleshooter (для Windows 10)
Где загрузить Start Menu Troubleshooter: например, с Softpedia (прим.: с сайта Microsoft в настоящее время загрузить данную утилиту не удается).
*
Так как проблема эта достаточно популярна, то Microsoft выпустила спец. средство устранения проблемы — Troubleshooter. Логично, что первым советом по восстановлению — будет рекомендация воспользоваться этим инструментом.
Сделать это очень просто: достаточно скачать и запустить ее, после нажать одну кнопку «Далее». См. скрин ниже. 👇
Start Menu Troubleshooter: диагностика и предотвращение неполадок
Дальше утилита автоматически найдет и попытается устранить проблемы, влияющие на работу ПУСК. См. пример ниже.
Start Menu Troubleshooter: была обнаружена проблема
*
👉 2) Перезапуск проводника (explorer.exe)
За работу кнопки ПУСК, системного трея и пр. отвечает проводник (системный процесс explorer.exe).
Вообще, при критических ошибках — он перезапускается автоматически, но неработоспособность кнопки ПУСК к этому не относится…
Поэтому, рекомендуется вручную попробовать это сделать. Для этого, сначала необходимо открыть диспетчер задач (используйте сочетание кнопок Ctrl+Shift+Esc).
После в списке процессов найдите «Проводник», щелкните по нему правой кнопкой мышки и в появившемся меню выберите «Перезапустить».
Альтернативный вариант перезагрузки проводника: запустить командную строку и выполнить команду taskkill /F /IM explorer.exe & start explorer
Проводник — перезапустить
Кроме этого, можно воспользоваться вкладкой «Подробности»: в ней нужно найти процесс «explorer.exe» и закрыть его («Снять задачу»).
explorer.exe — снять задачу
После этого нажмите на «Файл/запустить новую задачу», в появившемся окне введите задачу «explorer» и нажмите Enter.
Запуск explorer
Как правило, после перезапуска проводника, ПУСК начинает работать в штатном режиме. Правда, на некоторое время, т.к. мы этим вариантом устраняем лишь последствия, но не решаем причину возникновения…
*
👉 3) Проблема связана со службой кэша шрифтов
В ряде случаев такое поведение с интерфейсом в Windows 10/11 (пропажа некоторых системных значков, неработоспособность ПУСК и др.) связано с тем, что несколько служб кэша шрифтов работают некорректно. И чтобы вернуть систему к нормальной работе — достаточно отключить их.
Для этого:
- запустите диспетчер задач (сочетание Ctrl+Shift+Esc);
- затем нажмите «Файл/новая задача»;
- введите команду msconfig и поставьте галочку, чтобы задача выполнялась с правами администратора;
- нажмите OK. См. скриншот ниже. 👇
msconfig — запускаем с правами администратора
- в открывшемся окне «Конфигурация системы» откройте вкладку «Службы»;
- после найдите службу «Служба кэша шрифтов Windows» и снимите с нее галочку;
- также снимите галочку со службы «Кэш шрифтов Windows Presentation Foundation»;
- сохраните настройки и перезагрузите компьютер. См. скрин ниже.
Конфигурация системы (отключаем службы кэша)
Как правило, такой простой рецепт помогает радикально решить проблему.
*
👉 4) «Перерегистрация» меню ПУСК через PowerShell
Во многих случаях чтобы устранить проблему с отсутствием реагирования ПУСК’а — достаточно выполнить одну команду через PowerShell.
Запустить его необходимо от имени администратора (для этого достаточно открыть диспетчер задач, создать новую задачу через меню «Файл» и дать команду «PowerShell» с правами администратора).
Запуск PowerShell от администратора
Затем скопируйте и вставьте в PowerShell строку, приведенную ниже. Нажмите Enter.
📌Команда для PowerShell:
Get-appxpackage -all *shellexperience* -packagetype bundle |% {add-appxpackage -register -disabledevelopmentmode ($_.installlocation + «\appxmetadata\appxbundlemanifest.xml»)}
Пример представлен на скриншоте ниже.
Выполнение команды в PowerShell
После чего необходимо перезагрузить компьютер.
*
👉 5) Создание нового пользователя
Еще одним весьма простым и эффективным решением этой проблемы — является создание новой учетной записи (т.е. нового пользователя).
Если у него интерфейс ОС будет работать как положено — то достаточно перенести значки с рабочего стола и документы со старой учетной записи в эту новую. Делов-то на 10-15 мин. (для самой стандартной системы).
И так, попробуем создать новую учетную запись, если ПУСК не работает и не пускает вас в параметры Windows.
В этом случае сначала нажмите сочетание кнопок Win+R, введите команду netplwiz и нажмите OK. См. скрин ниже. 👇
netplwiz — открываем окно с учетными записями пользователей
Далее должно открыть окно с настойками учетных записей пользователей: щелкните по кнопке «Добавить» (см. скрин ниже 👇).
Добавление новой учетной записи
После укажите, что вы хотите создать локальную учетную запись — выберите вариант «Вход без учетной записи Майкрософт (не рекомендуется)«. См. скрин ниже. 👇
Вход без учетной записи Microsoft
Локальная учетная запись
Дальше вам останется указать имя пользователя, пароль и пр. В общем-то, учетная запись создана.
Имя, пароль нового пользователя
Теперь при включении ноутбука/компьютера в нижней части экрана (слева) у вас будет выбор, под каким пользователем войти. Попробуйте зайти под новым пользователем и проверить работоспособность меню ПУСК.
Вход в Windows: выбор учетной записи
*
👉 6) Восстановление работоспособности Windows (откат системы)
Вообще, тема восстановления достаточно обширна. По умолчанию Windows при всех важных изменениях (обновлениях, установки, драйверов и пр.) создает контрольные точки (под точками подразумевается «слепок» системы, до которого можно откатиться). Правда, в Windows 10/11 этот момент работает несколько иначе…
Тем не менее, чтобы проверить, какие точки восстановления есть у вас в системе (т.е. к какой дате вы можете откатить систему) — достаточно нажать Win+R и ввести команду rstrui, нажать Enter.
rstrui — запуск восстановления
После чего запуститься восстановление системы: в нижней части окно поставьте ползунок в режим «Выбрать другую точку восстановления».
Выбрать точку восстановления
В следующем окне Windows представит список доступных точек восстановления. Ориентируйтесь по дате: выберите ту, при которой у вас все работало.
Для отката системы — достаточно выбрать точки и согласиться на восстановление
Как уже сказал выше, тема восстановления достаточно обширна, поэтому также порекомендую вам ознакомиться с еще одной статьей на эту тему (ссылка на нее ниже 👇).
👉 В помощь!
1) Про точки восстановления и откат к ним // для Windows 11
2) Как восстановить Windows 10: инструкция по шагам
*
👉 7) Переустановка системы
Пожалуй, это последнее и самое радикальное, что могу посоветовать (особенно, это относится к тем, у кого установлена какая-нибудь сборка, а не официальная версия Windows).
Приведу несколько статей ниже в помощь, думаю, для неискушенного читателя будут весьма полезны!
1) Как скачать ISO-образ с ОС Windows 10/11 [официально и легально] — см. инструкцию
2) Установка Windows 10 с флешки — по шагам [общая инструкция]
3) Как установить Windows 10 на ноутбук Asus ZenBook (на примере модели UX310UA) — см. инструкцию
*
Дополнения по теме — приветствуются…
Удачной работы!
👋
Первая публикация: 30.09.2018
Корректировка: 4.10.2021


На чтение 8 мин Просмотров 2.1к. Опубликовано
Наверняка, каждый пользователь Windows 10 знает, как часто любит обновляться эта система, и с решением одних проблем появляются другие. Одной из подобных неполадок после обновления ОС может стать неработающая кнопка Пуск.
При возникновении данной проблемы после нажатия на кнопку не происходит ровным счетом ничего: Пуск не открывается, клавиша Win также не работает. Иногда в комплекте с этим перестают работать «Параметры системы» или и вовсе вся графическая оболочка. Однако все эти вопросы решаются, и ниже мы рассмотрим, как это сделать.
Примечательно то, что проблема настолько распространена, что Microsoft выпустил официальное приложение, занимающееся именно данным вопросом, а именно, поиском и устранением неполадок, связанных с кнопкой Пуск.
Содержание
- Перезапуск Проводника
- Редактирование реестра
- Запуск автоматической диагностики системы
- Переименование папки пользователи или создание новой учетной записи
- Выполнение команды в PowerShell
- Использование официальной утилиты от Microsoft
- Восстановление системы из точки доступа
- Заключение
Перезапуск Проводника
Смотрите также: «Как добавить программу в автозагрузку в Windows 10»
За графическую оболочку операционной системы Windows отвечает приложение под названием «Проводник», которое запускается через файл explorer.exe. Проводник занимается отображением всех окон и папок, и при его отключении экран лишится множества привычных для пользователя деталей. Как и с любой программой, при его работе могут возникать ошибки — к примеру, неверное обращение к адресу в памяти, что может привести к его аварийному завершению.
Поэтому при появлении проблем с графическим интерфейсом следует в первую очередь перезапустить Проводник. Делается это следующим образом:
- Открываем Диспетчер задач нажатием сочетания клавиш Ctrl+Alt+Delete, после чего кликаем по нужному пункту. Есть и другой способ — щелкаем правой кнопкой мыши по Панели задач и выбираем из раскрывшегося перечня соответствующий инструмент.
Обратите внимание, что в некоторых случаях из-за неполадки может не отображаться и сама Панель задач, поэтому в этих случаях остается только первый способ — применение горячих клавиш.
- Диспетчер задач может запуститься в простом виде, и в этом случае нажимаем кнопку «Подробнее».
- В раскрывшемся виде на интересует вкладка «Процессы», поэтому переходим в нее, если по какой-то причине мы оказались не в ней. В списке процессов находим строку «Проводник», нажимаем правой кнопкой мыши по ней и выбираем из открывшегося перечня пункт «Перезапустить».
Перезапустить Проводник можно и по-другому. Просто кликаем по нужной строке и далее нажимаем кнопку «Перезапустить» в левом нижнем углу экрана.
Примечание: В некоторых случаях, когда «Проводника» в списке вообще нет, можно запустить его вручную. Для этого кликаем по меню «Файл», затем — «Запустить новую задачу».
Появится окно, в котором вводим команду «explorer.exe» и нажимаем клавишу Enter (или кнопку OK).
После проделанных действий Проводник запустится, правда работоспособность кнопки Пуск данная мера возвращает не всегда.
Редактирование реестра
Данный метод несколько сложнее и предполагает изменение значений в системном реестре, в котором нужно отыскать параметр, отвечающий за Пуск.
- Нажимаем сочетание клавиш Win+R, вводим команду «regedit» и кликаем по кнопке OK (или нажимаем кнопку Enter).
- Запустится редактор реестра. На всякий случай создаем резервную копию перед внесением в него изменений. Для этого кликаем по меню «Файл», далее — «Экспорт…».
Задаем имя файла, выбираем место для сохранения и нажимаем кнопку «Сохранить». Теперь в случае, если что-то пойдет не так, к этой копии реестра можно будет вернуться.
- В реестре нам нужно попасть в папку под названием «Explorer». Полный путь к ней выглядит следующим образом:
HKEY_CURRENT_USERSoftwareMicrosoftWindowsCurrentVersionExplorer. - Двойным щелчком левой кнопки мыши по параметру «EnableXAMLStartMenu» открываем его свойства, меняем значение на «0» и нажимаем OK.
- Если такого ключа нет, создаем его самостоятельно:
- После внесения изменений в реестр перезапускаем Проводник. Как это сделано — описано в предыдущем разделе. В некоторых случаях, требуется перезагрузка компьютера.
Запуск автоматической диагностики системы
Также в решении данной проблемы может помочь автоматическая диагностика системы.
- Чтобы найти и использовать эту функцию, открываем Панель управления. Для этого воспользуемся строкой поиска.
Если не работает и кнопка поиска, запустить Панель управления можно по-другому. Нажимаем клавиши Win+R, вводим команду «Control» и нажимаем Enter (или кликаем OK).
- Настраиваем просмотр в виде крупных или мелких значков и щелкаем по разделу «Устранение неполадок».
- Инструменты диагностики разделены на категории. В нашем случае нас интересует «Система и безопасность», поэтому кликаем по данному разделу.
- В открывшемся окне нажимаем по кнопку «Обслуживание системы».
- Появится окно обслуживания системы. Нажимаем кнопку «Далее» для запуска диагностики.
- Вероятно, система запросит подтверждение выполнения диагностики от имени администратора. Соглашаемся, нажав соответствующую кнопку.
- Если в результате проверки будут обнаружены проблемы, будет предложено их исправить. Если все в порядке, система нас также об этом проинформирует.
Примечание: Этот способ помогает нечасто, но так как занимает немного времени, попробовать его все же стоит.
Переименование папки пользователи или создание новой учетной записи
Описанные выше методы, к сожалению, не всегда помогают вернуть меню Пуск к жизни. Поэтому можно также попробовать изменить путь к пользовательской папке в системе (использовав только английские буквы). Либо можно создать нового пользователя, если текущий был создан относительно недавно и его данные легко можно перенести в новую учетную запись. О том, как это сделать, читайте в нашей статье — «Как переименовать папку пользователя в Windows 10«.
Скорее всего, после выполнения данных действия меню Пуск заработает нормально. При этом минусом создания нового пользователя, безусловно, является то, что все настройки и документы придется перенести из старой учетной записи в новую, а также, потратить время на удаление прежнего аккаунта их системы.
Выполнение команды в PowerShell
Решить проблему с меню Пуск можно с помощью специальной команды в оболочке Windows PowerShell. Применение данного способа может стать причиной неполадок с Магазином приложений, но в сравнении с неработающей кнопкой Пуск это не столь важно.
Тем не менее, перед началом выполнения следующих действий на всякий случай лучше создать точку восстановления системы, к которой в случае чего можно будет вернуться.
- Так как Пуск не работает, запускать PowerShell придется через Проводник. Для этого открываем папку «v1.0», которая расположена по адресу:
С:Windows\System32\WindowsPowerShellv1.0.
В 64-битных системах вместо папки «System32» открываем «System64″. Оказавшись в нужном каталоге правой кнопкой мыши щелкаем по файлу»powershell.exe» и выбираем в контекстном меню пункт «Запуск от имени администратора». - В открывшемся окне PowerShell вводим команду ниже и запускаем ее нажатием клавиши Enter:
Get-AppXPackage -AllUsers | Foreach {Add-AppxPackage -DisableDevelopmentMode -Register “$($_.InstallLocation)AppXManifest.xml”} - После того, как команда будет исполнена, Пуск должен заработать. Но и здесь, увы, нет стопроцентной гарантии успеха.
Использование официальной утилиты от Microsoft
Как мы упомянули в начале статьи, компания Microsoft получала столько жалоб от пользователей, касающихся неработающего Пуска, что для ее решения даже выпустила специальную утилиту. Она работает аналогично средству для устранения неполадок, но ищет проблемы в разделах, связанных с графической оболочкой системы.
После запуска утилиты, она проверит операционную систему на ошибки и автоматически их устранит. Для этого щелкаем кнопку «Далее».
Если в ходе проверки будут обнаружены неполадки, они будут устранены автоматически. Правда, может случиться так, что утилита не выявит проблему вообще.
Независимо от результатов диагностики, мы можем нажать кнопку «Просмотреть дополнительные возможности», чтобы увидеть перечень проверенных объектов и исправлений (если они были внесены).
Последняя версия утилиты делает следующее:
- проверяет манифест приложений на предмет ошибок;
- ищет ошибки в базах данных с плитками приложений;
- смотрит, есть ли у текущей учетной записи доступ к необходимой ветке реестра.
- проверяет, установлены для все нужные для корректной работы приложения, и правильно ли инсталлированы.
К сожалению, с официального сайта Майкрософт эту утилиту уже убрали, но в интернете ее все еще можно найти.
Восстановление системы из точки доступа
Если не помог ни один из описанных способов — можно попытаться вернуться к предыдущему состоянию системы, если таковое имеется. Точки восстановления, которые служат именно для этого, обязательно создаются перед каждым важным обновлением, поэтому проблема может быть решена и таким методом.
- Заходим в Панель управления и кликаем по разделу «Восстановление».
- Кликаем по пункту «Запуск восстановления системы».
- В открывшемся окне восстановления щелкаем кнопку «Далее».
- На экране появится последняя сохраненная точка восстановления перед внесением изменений в систему (в нашем случае — удаление программы). Ставим галочку напротив надписи «Показать другие источники восстановления», чтобы проверить наличие других более ранних точек, в т.ч. автоматически созданных.
- Выбираем подходящую точку и жмем кнопку «Далее», чтобы запустить процесс восстановления.
Заключение
Несмотря на то, что проблема с неработающей кнопкой Пуск не столько распространенная, пользователи, столкнувшиеся с ней, зачастую, понятия не имеют, что делать дальше, так как наряду с «отказавшим» Пуском могут перестать работать и другие элементы графического интерфейса Windows 10. Поэтому, важно знать, каким образом можно вернуть жизнеспособность самой главной кнопки в операционной системе в таких случаях.
Смотрите также: «Как изменить значки на рабочем столе Windows 10»
Привет! Думаю, все кто уже перешел на Windows 10, конечно же обрадовался меню «Пуск», которое в Microsoft вернули, после экспериментов в Windows 8. Меню «Пуск» в Windows 10 выглядит отлично, лично мне оно нравится даже больше, чем в предыдущих версиях Windows. Все под рукой, красивые анимированные плитки, да и с функциональностью все хорошо.
Как бы там ни было, а кнопкой «Пуск» мы пользуется очень часто, да и тяжело себе приставить операционную систему Windows без этого меню.
Но, есть такая проблема, когда кнопка «Пуск» в Windows 10 просто не работает. При нажатии не нее, меню не появляется. Кнопка просто не реагирует на нажатие, ну и меню «Пуск» не открывается. Проблема серьезная, и появляется она на разных сборках. Надеюсь, в компании Microsoft все таки починят эту проблему.
Ну а пока что, мы рассмотрим несколько решение этой проблемы, и попробуем все таки заставить «Пуск» открываться. Рассмотрим мы два способа:
- Первый способ – восстановление работы кнопки «Пуск» в Windows 10 через реестр.
- Второй способ – попробуем перерегистрировать меню «Пуск» с помощью команды в Windows PowerShell. В некоторых случаях, это решение так же помогает.
Заметил, что очень часто «Пуск» перестает работать после очистки системы с помощью разных программ, типа Auslogics BoostSpeed. Эти программы чистят реестр, после чего и появляются такие проблемы. Некоторые программы перед очисткой делают резервную копию реестра, можете посмотреть, и восстановить, если есть возможность.
Восстановление работы меню «Пуск» в Windows 10 через реестр
Для начала, нам нужно открыть редактор реестра. Для этого, нажимаем сочетание клавиш + R, вводим regedit и нажимаем «Ok».
В редакторе переходим по адресу:
HKEY_CURRENT_USER\Software\Microsoft\Windows\CurrentVersion\Explorer\Advanced
В правой области окна, нажмите правой кнопкой мыши на пустую область, и выберите «Создать» – «Параметр DWORD (32 бита)».
Укажите название для нового параметра EnableXAMLStartMenu. Откройте его двойным нажатием, и установите значение 0.
После этой процедуры нужно перезагрузить компьютер. Все должно заработать.
Как перерегистрировать «Пуск» в Windows 10
Еще одна процедура, которая может починить работу стартового меню в Windows 10.
Для выполнения этой операции, вы должны зайти в систему как администратор.
Для начала, открываем диспетчер задач. Можно нажать правой кнопкой мыши на панель задач, и выбрать «Диспетчер задач». Или, нажать сочетание клавиш Ctrl + Alt + Delete и запустить «Диспетчер задач».
В диспетчере нажмите на пункт меню «Файл», и выберите «Запустить новую задачу».
В новом окне, в поле «Открыть» вводим powershell, ставим галочку возле «Создать задачу с правами администратора», и нажимаем «Ok».
Откроется окно Windows PowerShell. Скопируйте команду:
Get-appxpackage -all *shellexperience* -packagetype bundle |% {add-appxpackage -register -disabledevelopmentmode ($_.installlocation + “\appxmetadata\appxbundlemanifest.xml”)}
И вставьте ее в окно PowerShell. Нажмите кнопку Ентер для выполнения команды.
Окно можно закрывать. Перезагрузите компьютер, и проверьте открывается ли меню «Пуск».
Автор статьи: Сергей
Windows
53
107786