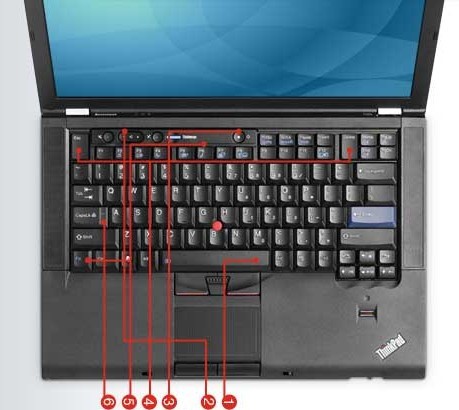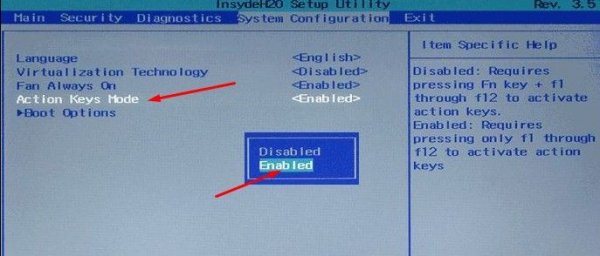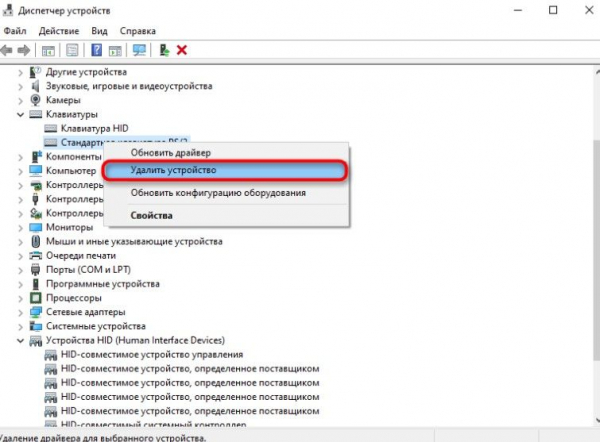В Сети часто встречаются жалобы пользователей, мол, кнопка Fn на клавиатуре работает наоборот. В таком случае нормальное пользование ноутбуком или ПК становится невозможным из-за возникающей путаницы. Ниже рассмотрим, в чем суть проблемы, и как ее решить без обращения в сервисный центр.
Суть и причины неисправности
Для расширения функциональности клавиатуры на ноутбуках и ПК применяется кнопка Fn. При ее нажатии и удерживании в сработанном состоянии клавиши с F1 до F12 выполняют иные функции. С их помощью можно менять громкость, переводить устройство в спящий режим, делать перемотку, переходить к следующему файлу и так далее.
Но бывают ситуации, когда клавиша Fn работает на ноутбуке или клавиатуре ПК наоборот. Причины могут быть различными:
- неправильные настройки БИОС;
- отсутствие необходимых драйверов;
- сбои в работе оборудования.
Как правило, неисправность можно исправить самостоятельно без обращения в сервисный центр или покупки нового оборудования, рассмотрим ниже.
Что делать
Зачастую возникают ситуации, когда в Windows 10 Fn работает наоборот. При обращении в службу поддержки последняя снимает с себя ответственность. Сотрудники компании поясняют, что система ОС Виндовс 10 не входит в список ОС, которые официально рекомендованы с определенной моделью ноутбука (чаще всего так и происходит).
Производитель, в свою очередь, гарантирует нормальную работу клавиатуры и кнопки Fn, если применяется соответствующая версия ПО, действующая на момент выпуска модели устройства и прошедшая необходимые испытания. Если клавиша работает наоборот, производитель ОС и ноутбука не несут ответственности.
Обе стороны заявляют, что пользователь сам отвечает за установку и использование несоответствующих версий ОС. Если вдруг не работает кнопка Fn или функционирует наоборот, вопрос придется решать самостоятельно. Ниже рассмотрим, как это сделать правильно.
Проверьте БИОС
Один из способов, как исправить проблему, если кнопка Fn работает наоборот — проверить настройки БИОС. Сделайте следующие шаги:
- Войдите в BIOS ноутбука. Особенности перехода в этот раздел могут отличаться в зависимости от модели устройства. В большинстве случаев необходимо запустить перезагрузку и в момент запуска нажать одну из функциональных кнопок.
- Найдите опцию Action Keys Mode, HotKey Mode или Behavior Functions Key (в зависимости от модели устройства).
- Обратите внимание на установленный параметр. Если стоит Enable, значит, кнопка Fn на клавиатуре работает наоборот. Чтобы клавиши функционировали в обычном режиме, установите параметр Disable.
После внесения изменений сохраните настройки и перезапустите ПК.
Установите драйвер клавиатуры
Одна из причин, почему кнопка Fn работает на клавиатуре наоборот — отсутствие драйвера или некорректное ПО. Попробуйте удалить его и установите заново. Предварительно загрузите необходимое обеспечение с официального сайта производителя. Ищите ПО для конкретной модели ноутбука, чтобы не ошибиться.
Для переустановки сделайте следующие шаги:
- Жмите на Пуск.
- Перейдите в Диспетчер устройств.
- Войдите в категорию Клавиатура.
- Найдите девайс, ПО которого вы хотите восстановить.
- Жмите Удалить.
- Перезагрузите ноутбук / компьютер.
На Виндовс 10 необходимое ПО должно подтянуться автоматически. Если этого не произошло, и кнопка Fn все равно работает наоборот, установите драйвера клавиатуры вручную. Как вариант, можно использовать специальный модуль типа TweakBit.
Используйте специальные программы
Для включения Fn, если она некорректно работает или функционирует наоборот, можно использовать специальный софт. Пример — Magic Keyboard.
Что делать, если указанные способы не дают результата
В ситуации, когда рассмотренные выше шаги не срабатывают, попробуйте вообще отключить эту кнопку. Для этого доступно два варианта:
- С помощью горячей комбинации. Жмите сочетание кнопок NumLock+Fn или Fn+F11. После этого функциональная кнопка должна отключиться.
- Через БИОС. Для этого при загрузке системы жмите на F8 или другую клавишу (зависит от модели ноутбука). После этого выберите раздел System Configuration, а после в пункте Action Keys Mode выберите Disabled. Сохраните внесенные изменения.
После выполнения этих шагов Fn на клавиатуре работать не будет. Но не торопитесь отключать клавишу. Если вдруг она работает некорректно или выполняет действия наоборот, попробуйте разобраться с проблемой. Как правило, ситуация решается путем внесения изменений в BIOS или посредством установки драйверов.
Важность кнопки Fn трудно переоценить. С ее помощью можно расширить возможности клавиатуры и сделать пользование устройством более удобным. Если клавиша работает наоборот, попробуйте решить вопрос путем установки правильных параметров в БИОС или переустановки ПО.
#Fn Поскольку стандартные pc-клавиатуры имеют строго определенное количество клавиш, для расширения функционала, на клавиатурах (особенно ноутбучных) есть спец. клавиша Fn. Вот, например, список горячих клавиш windows 8.
При нажатии на нее у остальных кнопок задействуются вторые значения. Например на ноутбуке Samsung np530 клавиша f2 в сочетании с fn понижает громкость системных динамиков, хотя в обычном режиме f2 может быть использована как вспомогательная клавиша windows, например, для переименования файлов и папок.
Есть один интересный момент — иногда второстепенные значения клавиш меняются местами с основными т.е. клавиатура начинает работать наоборот:
В случае с указанным самсунгом, это будет выглядеть так будто f2 теперь отвечает за понижение громкости, а чтобы переименовать папку Windows теперь нужно нажимать Fn+f2.
Это неудобно, особенно если учесть, что стрелки «вправо» и «влево» теперь превращаются в «End» и «Home», для тех кто набирает много текста и привык работать не только с мышью это неудобно.
Вообще с Fn может быть несколько неудобных моментов, давайте разбираться:
1) Клавиатура с Fn работает наоборот.
Т.е. вышеописанная ситуация. Причины возникновения и пути решения:
— На клавиатуре нажата клавиша «Fn lock» (не путать с «f lock»), она меняется значения клавиш с первостепенных на второстепенные. Для того чтобы это прекратить просто нажмите её один раз.
— В BIOS ноутбука включена соответствующая опция. Чтобы пофиксить эту проблему ищите в биосе настройки связанные с такими названиями как «Action keys mode» или «Behavior-Functions Key» или «hot key function» или что то аналогичное, зависит от модели ноутбука. Это значение нужно выставить в disabled. Допускаю, что на некоторых моделях ноутбуков нужно сменить его на Enabled. Выглядит это примерно так:
2) Вместо букв на клавиатуре печатаются цифры
Просто отключите это безобразие комбинацией Fn+Nun lock (NumLk)
3) Клавиши Fn не работают или работают некорректно
— Некорректно установлены (не установлены вообще) драйвера для задействования вспомогательных клавиш. Такие драйверы всегда есть на сайте производителя вашего ноутбука. По какой то причине они могут работать некорректно.
Оп! А вот тут хорошо ремонтируют ноутбуки в Белгороде. листаем дальше.
Особенно часто такое бывает если ноутбук предназначен для Windows 7, а вы поставили на него windows 8. Переустановите драйвера «горячих клавиш» (hotkey).
Иногда просто помогает их удаление, тогда их драйвера подменяются стандартными драйверами Windows и некоторые из клавиш Fn также не будут работать.
Название драйверов для «горячих клавиш» у разных производителей ноутбуков разное:
hpHotkeyMonitor — HP
ATK — Asus
Launch Manager — Acer
Hotkey Utility — Sony Vaio
ATK Hotkey — lenovo
Удачи! Постоянная ссылка на статью:http://itpanic.ru/blog/?p=3972
Перейти к содержимому
Обычно для расширения функциональности, на клавиатурах ноутбуков есть специальная клавиша Fn.
Если ее держать и нажимать клавиши например от F1 до F12, то они будут выполнять совсем другие функции, изменять яркость экрана, уровень громкости, переводить систему в спящий режим, выключать/включать Wi-Fi адаптер и т.д.
Но в моем случае все было наоборот, когда мне нужны были клавиши F1-F12, вместо них срабатывали функциональные, которые обычно работают с зажатой Fn, а чтобы нажать F4 например приходилось зажимать также клавишу Fn.
Как оказалось в BIOS была опция Action Keys Mode (в ноутбуках Lenovo — HotKey Mode), значение которой по умолчанию было Enable, в следствие чего функциональные клавиши работали без нажатия Fn.
Чтобы клавиши F1-F12 работали как обычно, выставим значение на Disable.
Кстати, если у вас функциональные клавиши вовсе не работают, то скорее в системе не установлен драйвер.
Смотрите также мою статью:
Почему функциональных клавиш Mac работают без fn и вместо F1-F12
Пользователи часто жалуются в Интернете, что клавиша Fn на их клавиатуре работает в обратном направлении. В этом случае нормальное использование ноутбука или компьютера становится невозможным из-за возникшей путаницы. Давайте рассмотрим, в чем суть проблемы и как ее решить, не обращаясь в службу.
Содержание
- Суть и причины неисправности
- Что делать
- Проверьте БИОС
- Установите драйвер клавиатуры
- Используйте специальные программы
- Что делать, если указанные способы не дают результата
Суть и причины неисправности
Кнопка Fn используется для расширения функциональности клавиатуры на ноутбуках и ПК. Клавиши F1 – F12 при нажатии и удержании выполняют другие функции. Они могут использоваться для изменения громкости, зависания, прокрутки, перехода к следующему файлу и т.д.
Однако бывают ситуации, когда на клавиатуре ноутбука или ПК клавиша Fn работает в обратном направлении. Причины могут быть самыми разными:
- Неправильные настройки BIOS;
- Отсутствие необходимых водителей;
- Неисправное оборудование.
Как правило, неисправность можно устранить самостоятельно, не обращаясь в сервисный центр и не покупая новое оборудование, см. ниже.
Что делать
Часто возникают ситуации, когда в Windows 10 Fn работает в обратном направлении. Когда вы обращаетесь в службу технической поддержки, последняя снимает с себя ответственность. Сотрудники объясняют, что Windows 10 нет в списке операционных систем, которые официально рекомендованы с данной моделью ноутбука (чаще всего так и бывает).
Производитель, в свою очередь, гарантирует нормальную работу клавиатуры и клавиши Fn при условии, что используется корректная версия программного обеспечения, действующая на момент выпуска модели устройства, прошедшая необходимые тесты. Если ключ работает наоборот, производитель операционной системы и ноутбука не несет ответственности.
Обе стороны утверждают, что пользователь несет ответственность за установку и использование неправильной версии операционной системы. Если клавиша Fn не работает или работает в обратном направлении, вам придется решить проблему самостоятельно. Ниже мы рассмотрим, как правильно это сделать.
Проверьте БИОС
Один из способов решения проблемы, если клавиша Fn работает в обратном направлении, – проверить настройки BIOS. Выполните следующие действия:
- Войдите в BIOS вашего ноутбука. Особенности перехода в этот раздел могут отличаться в зависимости от модели устройства. В большинстве случаев необходимо перезагрузить компьютер и нажать одну из клавиш действия во время запуска.
- Найдите опцию Режим клавиш действия, Режим горячих клавиш или Клавиши поведенческих функций (в зависимости от модели вашего устройства).
- Обратите внимание на параметр настройки. Если оно включено, это означает, что клавиша Fn на клавиатуре работает в обратном направлении. Чтобы клавиши работали нормально, установите значение Отключить.
После внесения изменений сохраните настройки и перезагрузите компьютер.
Установите драйвер клавиатуры
Одной из причин того, что клавиша Fn на клавиатуре работает наоборот, является отсутствие драйвера или неисправное программное обеспечение. Попробуйте удалить его и установить снова. Перед этим загрузите необходимое программное обеспечение с официального сайта производителя. Поищите программное обеспечение для конкретной модели ноутбука, чтобы убедиться в правильности своих действий.
Выполните следующие действия, чтобы переустановить устройство:
- Нажмите кнопку Пуск.
- Перейдите в Диспетчер устройств.
- Перейдите в категорию Клавиатура.
- Найдите устройство, программное обеспечение которого вы хотите восстановить.
- Нажмите кнопку Удалить.
- Перезагрузите ноутбук/компьютер.
В Windows 10 необходимое программное обеспечение должно загрузиться автоматически. Если этого не произошло и кнопка Fn по-прежнему работает в обратном направлении, установите драйверы клавиатуры вручную. В качестве альтернативы можно использовать специальный модуль, например, TweakBit.
Используйте специальные программы
С помощью специального программного обеспечения можно активировать клавиатуру Fn, если она не работает должным образом или работает в обратном направлении. В качестве примера можно привести Magic Keyboard.
Что делать, если указанные способы не дают результата
В ситуации, когда описанные выше действия не дают эффекта, попробуйте полностью отключить кнопку. Это можно сделать двумя способами:
- Использование комбинации горячих клавиш. Нажмите комбинацию клавиш NumLock+Fn или Fn+F11. После этого функциональная клавиша должна погаснуть.
- Через BIOS. Для этого во время загрузки нажмите F8 или другую клавишу (в зависимости от модели вашего ноутбука). Затем выберите Конфигурация системы, а в разделе Режим клавиш действия выберите Отключено. Сохраните изменения.
После этого клавиша Fn на клавиатуре больше не будет работать. Но не спешите отключать его. Если он не работает должным образом или работает наоборот, попробуйте устранить неполадки. Как правило, ситуация решается внесением изменений в BIOS или установкой драйверов.
Важность клавиши Fn трудно переоценить. С его помощью можно расширить возможности клавиатуры и сделать устройство более удобным в использовании. Если это не помогло, попробуйте решить проблему, изменив настройки BIOS или переустановив программное обеспечение.
В Сети часто встречаются жалобы пользователей, мол, кнопка Fn на клавиатуре работает наоборот. В таком случае нормальное пользование ноутбуком или ПК становится невозможным из-за возникающей путаницы. Ниже рассмотрим, в чем суть проблемы, и как ее решить без обращения в сервисный центр.
Суть и причины неисправности
Для расширения функциональности клавиатуры на ноутбуках и ПК применяется кнопка Fn. При ее нажатии и удерживании в сработанном состоянии клавиши с F1 до F12 выполняют иные функции. С их помощью можно менять громкость, переводить устройство в спящий режим, делать перемотку, переходить к следующему файлу и так далее.
Но бывают ситуации, когда клавиша Fn работает на ноутбуке или клавиатуре ПК наоборот. Причины могут быть различными:
- неправильные настройки БИОС;
- отсутствие необходимых драйверов;
- сбои в работе оборудования.
Как правило, неисправность можно исправить самостоятельно без обращения в сервисный центр или покупки нового оборудования, рассмотрим ниже.
Что делать
Зачастую возникают ситуации, когда в Windows 10 Fn работает наоборот. При обращении в службу поддержки последняя снимает с себя ответственность. Сотрудники компании поясняют, что система ОС Виндовс 10 не входит в список ОС, которые официально рекомендованы с определенной моделью ноутбука (чаще всего так и происходит).
Производитель, в свою очередь, гарантирует нормальную работу клавиатуры и кнопки Fn, если применяется соответствующая версия ПО, действующая на момент выпуска модели устройства и прошедшая необходимые испытания. Если клавиша работает наоборот, производитель ОС и ноутбука не несут ответственности.
Обе стороны заявляют, что пользователь сам отвечает за установку и использование несоответствующих версий ОС. Если вдруг не работает кнопка Fn или функционирует наоборот, вопрос придется решать самостоятельно. Ниже рассмотрим, как это сделать правильно.
Проверьте БИОС
Один из способов, как исправить проблему, если кнопка Fn работает наоборот — проверить настройки БИОС. Сделайте следующие шаги:
- Войдите в BIOS ноутбука. Особенности перехода в этот раздел могут отличаться в зависимости от модели устройства. В большинстве случаев необходимо запустить перезагрузку и в момент запуска нажать одну из функциональных кнопок.
- Найдите опцию Action Keys Mode, HotKey Mode или Behavior Functions Key (в зависимости от модели устройства).
- Обратите внимание на установленный параметр. Если стоит Enable, значит, кнопка Fn на клавиатуре работает наоборот. Чтобы клавиши функционировали в обычном режиме, установите параметр Disable.
После внесения изменений сохраните настройки и перезапустите ПК.
Установите драйвер клавиатуры
Одна из причин, почему кнопка Fn работает на клавиатуре наоборот — отсутствие драйвера или некорректное ПО. Попробуйте удалить его и установите заново. Предварительно загрузите необходимое обеспечение с официального сайта производителя. Ищите ПО для конкретной модели ноутбука, чтобы не ошибиться.
Для переустановки сделайте следующие шаги:
- Жмите на Пуск.
- Перейдите в Диспетчер устройств.
- Войдите в категорию Клавиатура.
- Найдите девайс, ПО которого вы хотите восстановить.
- Жмите Удалить.
- Перезагрузите ноутбук / компьютер.
На Виндовс 10 необходимое ПО должно подтянуться автоматически. Если этого не произошло, и кнопка Fn все равно работает наоборот, установите драйвера клавиатуры вручную. Как вариант, можно использовать специальный модуль типа TweakBit.
Используйте специальные программы
Для включения Fn, если она некорректно работает или функционирует наоборот, можно использовать специальный софт. Пример — Magic Keyboard.
Что делать, если указанные способы не дают результата
В ситуации, когда рассмотренные выше шаги не срабатывают, попробуйте вообще отключить эту кнопку. Для этого доступно два варианта:
- С помощью горячей комбинации. Жмите сочетание кнопок NumLock+Fn или Fn+F11. После этого функциональная кнопка должна отключиться.
- Через БИОС. Для этого при загрузке системы жмите на F8 или другую клавишу (зависит от модели ноутбука). После этого выберите раздел System Configuration, а после в пункте Action Keys Mode выберите Disabled. Сохраните внесенные изменения.
После выполнения этих шагов Fn на клавиатуре работать не будет. Но не торопитесь отключать клавишу. Если вдруг она работает некорректно или выполняет действия наоборот, попробуйте разобраться с проблемой. Как правило, ситуация решается путем внесения изменений в BIOS или посредством установки драйверов.
Важность кнопки Fn трудно переоценить. С ее помощью можно расширить возможности клавиатуры и сделать пользование устройством более удобным. Если клавиша работает наоборот, попробуйте решить вопрос путем установки правильных параметров в БИОС или переустановки ПО.
Пользователи часто жалуются в Интернете, что клавиша Fn на их клавиатуре работает в обратном направлении. В этом случае нормальное использование ноутбука или компьютера становится невозможным из-за возникшей путаницы. Давайте рассмотрим, в чем суть проблемы и как ее решить, не обращаясь в службу.
Содержание
- Суть и причины неисправности
- Что делать
- Проверьте БИОС
- Установите драйвер клавиатуры
- Используйте специальные программы
- Что делать, если указанные способы не дают результата
Суть и причины неисправности
Кнопка Fn используется для расширения функциональности клавиатуры на ноутбуках и ПК. Клавиши F1 – F12 при нажатии и удержании выполняют другие функции. Они могут использоваться для изменения громкости, зависания, прокрутки, перехода к следующему файлу и т.д.
Однако бывают ситуации, когда на клавиатуре ноутбука или ПК клавиша Fn работает в обратном направлении. Причины могут быть самыми разными:
- Неправильные настройки BIOS;
- Отсутствие необходимых водителей;
- Неисправное оборудование.
Как правило, неисправность можно устранить самостоятельно, не обращаясь в сервисный центр и не покупая новое оборудование, см. ниже.
Что делать
Часто возникают ситуации, когда в Windows 10 Fn работает в обратном направлении. Когда вы обращаетесь в службу технической поддержки, последняя снимает с себя ответственность. Сотрудники объясняют, что Windows 10 нет в списке операционных систем, которые официально рекомендованы с данной моделью ноутбука (чаще всего так и бывает).
Производитель, в свою очередь, гарантирует нормальную работу клавиатуры и клавиши Fn при условии, что используется корректная версия программного обеспечения, действующая на момент выпуска модели устройства, прошедшая необходимые тесты. Если ключ работает наоборот, производитель операционной системы и ноутбука не несет ответственности.
Обе стороны утверждают, что пользователь несет ответственность за установку и использование неправильной версии операционной системы. Если клавиша Fn не работает или работает в обратном направлении, вам придется решить проблему самостоятельно. Ниже мы рассмотрим, как правильно это сделать.
Проверьте БИОС
Один из способов решения проблемы, если клавиша Fn работает в обратном направлении, – проверить настройки BIOS. Выполните следующие действия:
- Войдите в BIOS вашего ноутбука. Особенности перехода в этот раздел могут отличаться в зависимости от модели устройства. В большинстве случаев необходимо перезагрузить компьютер и нажать одну из клавиш действия во время запуска.
- Найдите опцию Режим клавиш действия, Режим горячих клавиш или Клавиши поведенческих функций (в зависимости от модели вашего устройства).
- Обратите внимание на параметр настройки. Если оно включено, это означает, что клавиша Fn на клавиатуре работает в обратном направлении. Чтобы клавиши работали нормально, установите значение Отключить.
После внесения изменений сохраните настройки и перезагрузите компьютер.
Установите драйвер клавиатуры
Одной из причин того, что клавиша Fn на клавиатуре работает наоборот, является отсутствие драйвера или неисправное программное обеспечение. Попробуйте удалить его и установить снова. Перед этим загрузите необходимое программное обеспечение с официального сайта производителя. Поищите программное обеспечение для конкретной модели ноутбука, чтобы убедиться в правильности своих действий.
Выполните следующие действия, чтобы переустановить устройство:
- Нажмите кнопку Пуск.
- Перейдите в Диспетчер устройств.
- Перейдите в категорию Клавиатура.
- Найдите устройство, программное обеспечение которого вы хотите восстановить.
- Нажмите кнопку Удалить.
- Перезагрузите ноутбук/компьютер.
В Windows 10 необходимое программное обеспечение должно загрузиться автоматически. Если этого не произошло и кнопка Fn по-прежнему работает в обратном направлении, установите драйверы клавиатуры вручную. В качестве альтернативы можно использовать специальный модуль, например, TweakBit.
Используйте специальные программы
С помощью специального программного обеспечения можно активировать клавиатуру Fn, если она не работает должным образом или работает в обратном направлении. В качестве примера можно привести Magic Keyboard.
Что делать, если указанные способы не дают результата
В ситуации, когда описанные выше действия не дают эффекта, попробуйте полностью отключить кнопку. Это можно сделать двумя способами:
- Использование комбинации горячих клавиш. Нажмите комбинацию клавиш NumLock+Fn или Fn+F11. После этого функциональная клавиша должна погаснуть.
- Через BIOS. Для этого во время загрузки нажмите F8 или другую клавишу (в зависимости от модели вашего ноутбука). Затем выберите Конфигурация системы, а в разделе Режим клавиш действия выберите Отключено. Сохраните изменения.
После этого клавиша Fn на клавиатуре больше не будет работать. Но не спешите отключать его. Если он не работает должным образом или работает наоборот, попробуйте устранить неполадки. Как правило, ситуация решается внесением изменений в BIOS или установкой драйверов.
Важность клавиши Fn трудно переоценить. С его помощью можно расширить возможности клавиатуры и сделать устройство более удобным в использовании. Если это не помогло, попробуйте решить проблему, изменив настройки BIOS или переустановив программное обеспечение.
Содержание
- Когда клавиши Fn на ноутбуке работают наоборот или вообще не работают
- 1) Клавиатура с Fn работает наоборот.
- 2) Вместо букв на клавиатуре печатаются цифры
- 3) Клавиши Fn не работают или работают некорректно
- Кнопка Fn работает наоборот: что делать
- Расскажем почему Fn работает наоборот…
- Почему клавиша FN работает наоборот и что с этим делать?
- Суть и причины неисправности
- Что делать
- Проверьте БИОС
- Установите драйвер клавиатуры
- Используйте специальные программы
- Что делать, если указанные способы не дают результата
- Не работает Fn и функциональные клавиши F1÷F12 на ноутбуке
- Причины неработоспособности Fn и F1÷F12
- Как изменить действие функциональных клавиш на ноутбуке
- Изменение режима работы функциональных клавиш
- Использование сочетания FN + ESC
- Настройка параметров в BIOS / UEFI
#Fn Поскольку стандартные pc-клавиатуры имеют строго определенное количество клавиш, для расширения функционала, на клавиатурах (особенно ноутбучных) есть спец. клавиша Fn. Вот, например, список горячих клавиш windows 8.
При нажатии на нее у остальных кнопок задействуются вторые значения. Например на ноутбуке Samsung np530 клавиша f2 в сочетании с fn понижает громкость системных динамиков, хотя в обычном режиме f2 может быть использована как вспомогательная клавиша windows, например, для переименования файлов и папок.
Есть один интересный момент — иногда второстепенные значения клавиш меняются местами с основными т.е. клавиатура начинает работать наоборот:
В случае с указанным самсунгом, это будет выглядеть так будто f2 теперь отвечает за понижение громкости, а чтобы переименовать папку Windows теперь нужно нажимать Fn+f2.
Это неудобно, особенно если учесть, что стрелки «вправо» и «влево» теперь превращаются в «End» и «Home», для тех кто набирает много текста и привык работать не только с мышью это неудобно.
Вообще с Fn может быть несколько неудобных моментов, давайте разбираться:
1) Клавиатура с Fn работает наоборот.
Т.е. вышеописанная ситуация. Причины возникновения и пути решения:
— На клавиатуре нажата клавиша «Fn lock» (не путать с «f lock»), она меняется значения клавиш с первостепенных на второстепенные. Для того чтобы это прекратить просто нажмите её один раз.
— В BIOS ноутбука включена соответствующая опция. Чтобы пофиксить эту проблему ищите в биосе настройки связанные с такими названиями как «Action keys mode» или «Behavior-Functions Key» или «hot key function» или что то аналогичное, зависит от модели ноутбука. Это значение нужно выставить в disabled. Допускаю, что на некоторых моделях ноутбуков нужно сменить его на Enabled. Выглядит это примерно так:
2) Вместо букв на клавиатуре печатаются цифры
Просто отключите это безобразие комбинацией Fn+Nun lock (NumLk)
3) Клавиши Fn не работают или работают некорректно
— Некорректно установлены (не установлены вообще) драйвера для задействования вспомогательных клавиш. Такие драйверы всегда есть на сайте производителя вашего ноутбука. По какой то причине они могут работать некорректно.
Оп! А вот тут хорошо ремонтируют ноутбуки в Белгороде. листаем дальше.
Особенно часто такое бывает если ноутбук предназначен для Windows 7, а вы поставили на него windows 8. Переустановите драйвера «горячих клавиш» (hotkey).
Иногда просто помогает их удаление, тогда их драйвера подменяются стандартными драйверами Windows и некоторые из клавиш Fn также не будут работать.
Название драйверов для «горячих клавиш» у разных производителей ноутбуков разное:
hpHotkeyMonitor — HP
ATK — Asus
Launch Manager — Acer
Hotkey Utility — Sony Vaio
ATK Hotkey — lenovo
Источник
Кнопка Fn работает наоборот: что делать
Расскажем почему Fn работает наоборот…
Вопрос почему кнопка Fn работает наоборот может быть актуален в нескольких случаях. Сказать наверняка почему клавиатура работает некорректно можно только после диагностики системы.
Функционала обычной клавиатуры зачастую не хватает для решения узкоспециализированных задач. Именно поэтому производители таких устройств внедряют специальные клавиши, например — Fn. Особенно часто дополнительные клавиши можно найти на ноутбуках и других устройствах клавиатуры которых имеют небольшой размер.
С нажатой клавишей Fn другие клавиши клавиатуры получают новые функции. Например, на ноутбуках HP системная клавиша F3 в браузере используется для поиска по странице, а в комбинации с клавишей Fn — увеличивает яркость экрана. В ноутбуках других производителей кнопка Fn работает наоборот
Нередко возникает ошибка при которой главное и вспомогательное значение клавиши меняются местами — это приносит большие неудобства пользователям, привыкшим работать с полноразмерной клавиатурой. В таком случае клавиши управляющие движением курсора вправо или влево теперь переводят его на начало или конец страницы.
При использования клавиши Fn могут возникать несколько проблем:
Изменение приоритетного значения клавиши клавиатуры — когда кнопка Fn работает наоборот нужно разобраться в функционале клавиатуры. Так клавиша «Fn Lock» при нажатии, по аналогии с «Caps Lock», задействует клавишу Fn — функции прочих клавиш при этом также меняются.
Если кнопка Fn работает наоборот необходимо ещё раз нажать данную клавишу. Возможно также, что Fn переназначена через BIOS. В последнем случае идём в BIOS — ищем там похожие пункты:
При нахождении любого из указанных пунктов устанавливаем значение Disabled и перезагружаем компьютер.
Когда кнопка Fn работает наоборот могут отображаться цифры вместо букв — в таком случае может помочь сочетание горячих клавиш Fn+NumLock
Если функции клавиши Fn работают некорректно возможно дело в драйверах устройства, точнее — в их отсутствии. Так невозможно будет уменьшить громкость звука с клавиатуры ноутбука, изменить параметры яркости монитора и так далее. Такое поведение характерно для случаев когда отсутствует драйвер клавиатуры. Необходимо удалить драйверы горячих клавиш клавиатуры. Это так называемые hotkeys — скачивать эти драйверы нужно только с сайта производителя ноутбука.
Операционная система также может автоматически найти стандартный драйвер для клавиатуры, но данный способ менее эффективен так как стандартные драйверы могут давать сбои при работе с дополнительными клавишами.
Таким образом, ответ почему кнопка Fn работает наоборот можно найти в любом случае…
Источник
Почему клавиша FN работает наоборот и что с этим делать?
В Сети часто встречаются жалобы пользователей, мол, кнопка Fn на клавиатуре работает наоборот. В таком случае нормальное пользование ноутбуком или ПК становится невозможным из-за возникающей путаницы. Ниже рассмотрим, в чем суть проблемы, и как ее решить без обращения в сервисный центр.
Суть и причины неисправности
Для расширения функциональности клавиатуры на ноутбуках и ПК применяется кнопка Fn. При ее нажатии и удерживании в сработанном состоянии клавиши с F1 до F12 выполняют иные функции. С их помощью можно менять громкость, переводить устройство в спящий режим, делать перемотку, переходить к следующему файлу и так далее.
Но бывают ситуации, когда клавиша Fn работает на ноутбуке или клавиатуре ПК наоборот. Причины могут быть различными:
Как правило, неисправность можно исправить самостоятельно без обращения в сервисный центр или покупки нового оборудования, рассмотрим ниже.
Что делать
Зачастую возникают ситуации, когда в Windows 10 Fn работает наоборот. При обращении в службу поддержки последняя снимает с себя ответственность. Сотрудники компании поясняют, что система ОС Виндовс 10 не входит в список ОС, которые официально рекомендованы с определенной моделью ноутбука (чаще всего так и происходит).
Производитель, в свою очередь, гарантирует нормальную работу клавиатуры и кнопки Fn, если применяется соответствующая версия ПО, действующая на момент выпуска модели устройства и прошедшая необходимые испытания. Если клавиша работает наоборот, производитель ОС и ноутбука не несут ответственности.
Обе стороны заявляют, что пользователь сам отвечает за установку и использование несоответствующих версий ОС. Если вдруг не работает кнопка Fn или функционирует наоборот, вопрос придется решать самостоятельно. Ниже рассмотрим, как это сделать правильно.
Проверьте БИОС
Один из способов, как исправить проблему, если кнопка Fn работает наоборот — проверить настройки БИОС. Сделайте следующие шаги:
После внесения изменений сохраните настройки и перезапустите ПК.
Установите драйвер клавиатуры
Одна из причин, почему кнопка Fn работает на клавиатуре наоборот — отсутствие драйвера или некорректное ПО. Попробуйте удалить его и установите заново. Предварительно загрузите необходимое обеспечение с официального сайта производителя. Ищите ПО для конкретной модели ноутбука, чтобы не ошибиться.
Для переустановки сделайте следующие шаги:
На Виндовс 10 необходимое ПО должно подтянуться автоматически. Если этого не произошло, и кнопка Fn все равно работает наоборот, установите драйвера клавиатуры вручную. Как вариант, можно использовать специальный модуль типа TweakBit.
Используйте специальные программы
Для включения Fn, если она некорректно работает или функционирует наоборот, можно использовать специальный софт. Пример — Magic Keyboard.
Что делать, если указанные способы не дают результата
В ситуации, когда рассмотренные выше шаги не срабатывают, попробуйте вообще отключить эту кнопку. Для этого доступно два варианта:
После выполнения этих шагов Fn на клавиатуре работать не будет. Но не торопитесь отключать клавишу. Если вдруг она работает некорректно или выполняет действия наоборот, попробуйте разобраться с проблемой. Как правило, ситуация решается путем внесения изменений в BIOS или посредством установки драйверов.
Важность кнопки Fn трудно переоценить. С ее помощью можно расширить возможности клавиатуры и сделать пользование устройством более удобным. Если клавиша работает наоборот, попробуйте решить вопрос путем установки правильных параметров в БИОС или переустановки ПО.
Источник
Не работает Fn и функциональные клавиши F1÷F12 на ноутбуке

Ох уж эти современные клавиатуры, с которыми сейчас чего только не делают производители. И проблема с работоспособностью клавиш даже нового устройства — не редкая. 👀
Собственно, сегодняшняя статья будет о работе и настройке функциональных клавиш F1÷F12 и Fn на ноутбуках. Дело в том, что частенько они либо вообще не работают, либо работают не так, как должны.
Причем, многие производители «городят» форму клавиш, их функции, включение/выключение, настройку, как им вздумается (никакой стандартизации).
Меж тем, клавиши Fn, F1, F2, F3 и др. — очень важны, они позволяют быстро прибавить/убавить яркость и звук, включить/выключить сеть Wi-Fi, тачпад и многое другое.
В общем-то, отказываться от них — значит лишать себя нужного функционала, что не есть хорошо.
Причины неработоспособности Fn и F1÷F12
1) А включена ли Fn? Нет ли альтернативной кнопки на клавиатуре?
Некоторые типы клавиатур снабжены дополнительными кнопками F Lock или F Mode. Они позволяют блокировать (отключать) функциональные клавиши. Присмотритесь внимательно — нет ли у вас их?
Клавиша F Lock (чаще всего встречается на классической клавиатуре, а не на ноутбуках)
2) Настройки BIOS (режимы Hotkey Mode и аналоги)
В некоторых ноутбуках (например, Dell Inspiron, Lenovo ThinkPad и др.) в BIOS можно задать режим работы функциональных клавиш (т.е. они могут выступать в классической роли, а могут без нажатия на Fn сразу же выполнять вторую свою функцию: убавлять звук, включать/выключать тачпад и т.д.).
Чаще всего, для входа в BIOS — нужно перезагрузить ноутбук, и при его включении (до загрузки ОС Windows) сразу же нажимать клавиши F2 или Delete (кнопки могут быть отличными, зависит от модели устройства).
3) Отсутствие драйверов и специального ПО от производителя
Когда драйвера ставятся автоматически вместе с Windows, либо используются различные комплекты/паки (например, Driver Pack Solution) — в системе часто не оказывается специального ПО от производителя ноутбука. В следствии чего, некоторые клавиши могут не работать (в том числе и функциональные).
ASUS
Поиск по базе продукта
Загружаем необходимые драйвера
В общем-то, если подводить некий итог : необходимо просто обновить драйвера, скачав их с сайта производителя вашего ноутбука. Причем, сделать это нужно для конкретно той версии Windows, который пользуетесь в настоящий момент.
Если для вашей версии Windows на сайте производителя ноутбука нет драйверов — то это серьезный повод задуматься о переходе на другую версию ОС (вполне возможно, что из-за этого и не работает часть функционала, в том числе и функциональные клавиши).
Возможно кому-то пригодится статья о том, как установить драйвера на ноутбук или ПК (рассмотрены различные варианты).
4) Проблема с самой клавиатурой
Если вы роняли или 👉 заливали жидкостью ноутбук — вполне возможно, что клавиша не работает из-за физической неисправности клавиатуры.
Источник
Как изменить действие функциональных клавиш на ноутбуке
Функциональные клавиши в ноутбуке имеют двойное действие, которое меняется от положения FN. Если вам не подходит настроенное по умолчанию действие F1-12, то его можно изменить. Как это сделать?
Изменение режима работы функциональных клавиш
В ноутбуке ряд клавиш от F1 до F12 предлагают больше чем одну функцию. Кроме стандартных операций, они вызывают альтернативные функции: регулировку громкости, управление воспроизведением музыки, а также изменение яркости экрана.
Альтернативное действие этих клавиш обычно активируется удержанием FN на клавиатуре. Однако в зависимости от модели могут работать наоборот. Как это изменить? Как самостоятельно настроить режим работы функциональных клавиш?
Использование сочетания FN + ESC
В многих ноутбуках пользователь может в ходе использования системы «заблокировать» ли «разблокировать» Fn, подобно как Caps Lock. Это позволяет быстро переключать действие функциональных клавиш.
Чтобы это сделать, достаточно нажать комбинацию FN + ESC. Клавиша FN автоматически заблокируется в положении «постоянно включенной». Поэтому теперь для активации альтернативных функций не нужно будет нажимать никаких комбинаций с FN, само использование F1- F12 вызовет назначенную им мультимедийную операцию.
Повторное нажатие этой комбинации приведет к «разблокировке» FN.Таким образом, F1 – F12 снова будут выполнять свою предыдущую роль. Теперь, например, для увеличения громкости нужно удерживать FN.
Настройка параметров в BIOS / UEFI
Еще один способ изменить работу функциональных клавиш – настроить параметры BIOS. Большинство ноутбуков имеют соответствующую опцию, которая позволяет устанавливать F1 – F12 по умолчанию, в частности, должны ли они вызывать мультимедийные или стандартные операции.
Первый шагом является вход в BIOS / UEFI. Как правило, на начальном экране сразу после включения компьютера появляется информацию о том, какую кнопку следует нажать, чтобы вызвать настройки (Setup).
Если в ноутбуке с UEFI установлен Windows 10, то можно перейди в них через среду восстановления. Разверните меню Пуск и кликните на кнопку «Питания». Затем удерживая Shift на клавиатуре, нажмите «Перезагрузка». Перейдите по пути: Поиск и устранения неисправностей – Дополнительные параметры – Настройки ПО UEFI.
В настройках Биос найдите опцию «Function Key Behavior». На других моделях название может другое, например, в Lenovo – «Hotkey Mode».
С ее помощью можно указать режим работы функциональных кнопок:
Function Key — стандартные операции
Multimedia Key – вызов мультимедийных функций
Выбранный режим работы будет установлен по умолчанию, то есть без нажатия FN.
Поэтому если выберите мультимедийное значение, то действия будут направление на изменение громкости, регулировки яркости экрана и прочие без нажатия FN. В свою очередь, если укажите значение Function Key, то будут выполнять основные операции.
Источник
Содержание
- Суть и причины неисправности
- Устанавливаем нужные драйвера
- Для чего нужна кнопка?
- Полезные комбинации кнопок
- Что делать
- Проверьте БИОС
- Установите драйвер клавиатуры
- Используйте специальные программы
- Где находится клавиша Fn на клавиатуре ноутбука
- Назначение клавиши – что она делает и зачем нужна
- Какие сочетания клавиши Fn существуют
- Как включить и выключить специальную кнопку
- Сочетание клавиш
- Настройки BIOS
- Драйвер и утилиты
- Зачем необходима клавиша fn?
- Что делать, если кнопка работает неправильно
- Включаем fn через БИОС
- Включение и отключение кнопки
- Можно ли отключить специальную кнопку?
Суть и причины неисправности
Кнопка Fn используется для расширения функциональности клавиатуры на ноутбуках и ПК. При нажатии и удерживании клавиши от F1 до F12 выполняют различные функции. С их помощью можно изменить громкость, перевести устройство в спящий режим, перемотать назад, перейти к следующему файлу и так далее.
Но бывают ситуации, когда клавиша Fn работает наоборот на клавиатуре ноутбука или ПК. Причины могут быть разными:
- неверные настройки BIOS;
- отсутствие необходимых драйверов;
- неисправности оборудования.
Как правило, неисправность можно устранить самостоятельно, не обращаясь в сервисный центр и не покупая новое оборудование, что мы рассмотрим ниже.
Устанавливаем нужные драйвера
Установка драйверов для клавиатуры вашего ноутбука может быть интересной. Но если учесть, что довольно много пользователей устанавливают нелегальную версию Windows или устанавливают некорректную программу, в которую был вовлечен невольный программист, все становится на свои места. В результате некоторые кнопки на клавиатуре могут не работать.
В этом случае вам придется зайти на основной ресурс производителя этого ноутбука и найти драйвер для столь необходимой нам клавиатуры на сайте производителя. Обычно в таких случаях нужно ввести модель ноутбука и просмотреть требуемые драйверы. Кроме того, на сайте может быть кнопка, благодаря которой этот ресурс сам определит модель вашего ноутбука. Кроме того, вы можете обратиться в службу поддержки портативных компьютеров.
- Для Asus,
- Ноутбуки HP,
- Ашер,
- Lenovo,
- Веб-сайт Dell,
- Sony Vaio.
Для чего нужна кнопка?
Полное название клавиши Fn — Функция. Он комбинаторный — работает только вместе с другими кнопками. Присмотритесь к своей клавиатуре. Строки F1-F12, стрелки вверх-вниз, вправо-влево будут содержать дополнительные значки, обозначающие определенные функции. Они печатаются чернилами, обычно красными или синими, того же цвета, что и клавиша Fn. Нажав ее и определенную кнопку одновременно, вы можете активировать / деактивировать определенную функцию.
Затем клавиша помогает управлять плеером, просматривать фотографии, страницы, увеличивать / уменьшать громкость звука, увеличивать / уменьшать яркость экрана и выполнять множество других полезных задач.
Полезные комбинации кнопок
Символы, изображенные на функциональных клавишах подруги, довольно интуитивно понятны и быстро запоминаются. Вы скоро привыкнете к ним и будете менять их, не глядя. А пока мы представляем список стандартных функций, помогающих активировать клавишу Fn:
- Стрелка вверх — увеличивает громкость звука.
- Стрелка вниз — уменьшает громкость звука.
- Стрелка влево — уменьшает яркость монитора.
- Стрелка вправо: увеличение яркости монитора.
- С F8 — отключает звук.
- С помощью F7 — включение / выключение сенсорной панели управления.
- С помощью F6 — включить / выключить монитор.
- С помощью F5 — перенести изображение на внешний монитор и вернуться на «родной».
- С помощью F4 — включение / выключение «спящего режима».
- С помощью F3 — подключиться к wifi и отключиться от него.
- В Home — начать воспроизведение, поставить на паузу.
- With Pg Up («Page Up») — остановить воспроизведение в плеере.
- С Pg Dn («Страница вниз») — перемотка назад.
- C Готово — перемотка вперед.
Последние четыре функции на некоторых клавиатурах можно передать кнопкам F9, F10, F11, F12. Вам нужно удерживать клавишу Fn, затем щелкнуть по одному из представленных, чтобы включить или отключить то, что вам нужно.
Что делать
Часто бывают ситуации, когда Fn работает наоборот в Windows 10. Когда вы обращаетесь в службу поддержки, последняя снимает с себя всю ответственность. Сотрудники компании поясняют, что операционная система Windows 10 не входит в список официально рекомендуемых операционных систем для конкретной модели ноутбука (как правило, это так).
Производитель в свою очередь гарантирует нормальную работу клавиатуры и клавиши Fn, если используется соответствующая версия ПО, действующая на момент выпуска модели устройства и прошедшая необходимые тесты. Если ключ работает наоборот, производитель операционной системы и ноутбука ответственности не несет.
Обе стороны заявляют, что пользователь несет ответственность за установку и использование несовместимых версий операционной системы. Если вдруг кнопка Fn не работает или работает в обратном направлении, проблему нужно будет решить самостоятельно. Ниже мы увидим, как это сделать правильно.
Проверьте БИОС
Один из способов решить проблему, если кнопка Fn работает в обратном направлении, — это проверить настройки BIOS. Выполните следующие действия:
- Войдите в BIOS ноутбука. Подробности доступа к этому разделу могут отличаться в зависимости от модели устройства. В большинстве случаев вам необходимо инициировать перезагрузку и при запуске нажать одну из функциональных кнопок.
- Найдите параметр «Режим клавиш действий», «Режим горячих клавиш» или «Поведенческая функциональная клавиша» (в зависимости от модели вашего устройства).
- Обратите внимание на набор параметров. Если установлено значение «Включить», кнопка Fn на клавиатуре работает в обратном порядке. Чтобы клавиши работали нормально, установите параметр Disable.
После внесения изменений сохраните настройки и перезагрузите компьютер.
Установите драйвер клавиатуры
Одна из причин, по которой кнопка Fn работает наоборот на клавиатуре, — это отсутствие неправильного драйвера или программного обеспечения. Попробуйте удалить и переустановить его. Заранее скачайте необходимое программное обеспечение с официального сайта производителя. На всякий случай ищите программное обеспечение для конкретной модели ноутбука.
Чтобы переустановить, выполните следующие действия:
- Щелкните «Пуск.
- Зайдите в диспетчер устройств.
- Войдите в категорию клавиатуры.
- Найдите устройство, для которого вы хотите восстановить программное обеспечение.
- Щелкните Удалить.
- Перезагрузите ноутбук / компьютер.
В Windows 10 необходимое программное обеспечение должно вызываться автоматически. Если нет, а кнопка Fn по-прежнему работает в обратном направлении, установите драйверы клавиатуры вручную. Как вариант, вы можете использовать специальный модуль, например TweakBit.
Используйте специальные программы
Чтобы включить Fn, если она не работает должным образом или работает наоборот, вы можете использовать специальное программное обеспечение. Один из примеров — Magic Keyboard.
Где находится клавиша Fn на клавиатуре ноутбука
В 90% случаев функциональная клавиша Fn расположена с левой стороны клавиатуры. Рядом прижились клавиши вроде Ctrl и Windows. Иногда вставляется перед клавишей Ctrl. Такое расположение типично для ноутбуков HP, Asus, Acer, Lenovo, LG, Samsung и других.
Стоит отметить, что клавиша Fn встроена в такое место неспроста. Разработчики знают, что делают, когда речь идет об удобстве использования и доступности. При этом до кнопки очень легко дотянуться как для зрячего человека, так и для «слепого набора».
Назначение клавиши – что она делает и зачем нужна
Мы обнаружили, что клавиша Fn позволяет включать дополнительные параметры ноутбука. Полное название этой кнопки — Функция, комбинация клавиш, которая работает только с другими кнопками. Чаще всего дополнительные функции встроены в набор клавиш F1-F12, расположенный в верхней части клавиатуры.
На клавишах F1-F12 (не на всех) и других кнопках будет нарисована эмблема, указывающая на выбор. Чтобы активировать его, одновременно нажмите и удерживайте клавишу Fn + с функцией.
Чаще всего встраиваются следующие функции:
- Отрегулируйте яркость экрана.
- Проецировать на второй экран (необходимо подключить второй монитор).
- Уменьшайте и увеличивайте звук.
- Включение, пауза и переход между треками в плеере.
- Включите режим полета и выключите Wi-Fi.
- Активация и деактивация
- Включите или отключите тачпад.
- Активируйте спящий режим или режим гибернации.
И более. Каждая модель ноутбука может иметь разные возможности, встроенные в контроллер клавиатуры.
Хочу отметить, что я вообще не использую клавишу Fn. На моем ноутбуке HP установлена Windows 10, и мне просто нужно нажать клавиши от F1 до F12, чтобы активировать эту опцию. То есть в моем случае встроенные функции являются основными на клавишах, а не сами F1-F12.
Почему это происходит? Это потому, что клавиша Fn работает в обратном порядке. Чтобы решить эту небольшую проблему, вам нужно нажать кнопку Fn Lock, если она доступна.
Кроме того, зайдите в BIOS, найдите параметр Hotkey Mode на вкладке Configuration и включите его или наоборот отключите.
Нужны драйвера для клавиши Fn? Нет, в этом нет необходимости. После переустановки системы драйверы клавиатуры устанавливаются автоматически. Их можно только обновить. И ключ все равно будет работать.
Читайте также: Эхолот для рыбалки с берега с Wi-Fi: ТОП-5 лучших мировых моделей
Какие сочетания клавиши Fn существуют
Помимо того, что с помощью Function можно активировать дополнительные функции системы, возможно, вам подойдут следующие комбинации:
- Стрелка вверх + Fn — увеличить громкость.
- Стрелка вниз + Fn — уменьшает громкость.
- Стрелка вправо + Fn — увеличивает яркость экрана.
- Стрелка влево + Fn — уменьшает яркость экрана.
- Home + Fn — включить воспроизведение музыки.
- Pg Up + Fn — выключить воспроизведение.
- Pg Dn + Fn — перематывает музыку.
- End + Fn — перемотка музыки вперед.
Возможны и другие комбинации. Убедитесь сами на своем ноутбуке.
Как включить и выключить специальную кнопку
По умолчанию клавиша Fn включена и выполняет возложенные на нее функции в стандартном режиме, то есть эмулирует некоторые действия и открывает доступ в режим мультимедиа. Но в некоторых случаях при взаимодействии с Fn ничего не происходит. Возможно, ключ выключен или не активирован, поэтому важно знать, как вернуть все в рабочее состояние.
Сочетание клавиш
Самый распространенный способ, связанный с комбинацией Esc + Fn. Через секунду состояние клавиши-модификатора изменится, и комбинации, описанные выше, станут полностью доступными.
Альтернативный способ активации — комбинация FnLock + Fn. FnLock редко встречается на клавиатуре как отдельная кнопка и чаще всего ассоциируется с Esc, Home или даже Delete — многое напрямую зависит от производителя ноутбука.
Настройки BIOS
BIOS часто помогает проверить функциональное или мультимедийное состояние клавиши Fn. В разделе «Конфигурация системы», где выбирается язык и настраиваются параметры отображения, есть отдельный пункт — «Режим клавиш действий». Если вы выберете «Включено», комбинации клавиш Fn снова станут доступны. Если указать «Отключено», уменьшение громкости, регулировка яркости дисплея или перемотка фрагментов пленки с клавиатуры больше не будут работать.
Драйвер и утилиты
В редких случаях проблемы с включением и отключением клавиши Fn связаны с отсутствием тематического драйвера. Проблема решается тривиально: зайдя на сайт производителя, откуда нужно скачать ряд программ, идущих в комплекте со специальным комплектом и способных исправить многие ошибки в полуавтоматическом режиме и даже восстановить работу ПК.
Для справки — список соответствий между брендом и необходимым ПО:
- ASUS — пакет АТК.
- Lenovo — Lenovo Energy Management.
- Acer — Диспетчер загрузки.
- Dell — приложение Dell QuickSet.
- Самсунг — Удобный менеджер.
- Toshiba — Утилита быстрого доступа.
Помимо индивидуальных комплектов, существуют также дистрибутивы, адаптированные под конкретную модель ноутбука.
Зачем необходима клавиша fn?
Эта кнопка на клавиатуре ноутбука позволяет:
- Сделайте цвета монитора более яркими;
- Делает звук устройства громче или тише;
- Имеет возможность отключать или включать bluetooth и Wi-Fi;
- Можно отключить тачпад;
- Послать письма;
- Переведите ноутбук в спящий режим.
У каждой модели ноутбука есть свои сочетания клавиш. Если вы хотите узнать о них больше, вам следует внимательно изучить инструкцию к своему гаджету. Также вы можете скачать его с официального сайта вашего ноутбука.
Что делать, если кнопка работает неправильно
Некорректная работа клавиши Fn, расположенной на клавиатурах ноутбуков, напрямую связана с драйверами — стандартные комбинации просто не воспринимаются операционной системой.
Также можно справиться с проблемой вручную, скачав необходимые обновления с сайта производителя (рекомендуется найти специальный комплект с полезным программным обеспечением, адаптированным под конкретную модель ноутбука), но проще воспользоваться специальным инструментом — Driver Booster.
Проверка статуса драйверов происходит автоматически и не требует предварительной регистрации и перезагрузки компьютера. Вся процедура займет 5-7 минут, в результате ключ снова заработает в штатном режиме.
Включаем fn через БИОС
Теперь попробуем запустить работу этого ключа, войдя в BIOS. В этом случае нужно быть предельно осторожным, ведь при ошибке могут возникнуть проблемы с ноутбуком. Поэтому делайте все по шагам:
- Затем вам нужно перезагрузить компьютер и во время запуска нажать кнопку Del, Esc или F. Если у вас установлена Windows 10 и вы не можете получить доступ к BIOS с помощью этих кнопок, я рекомендую вам прочитать мою статью «Как войти в BIOS Windows 10 ». В нем я предлагаю 5 способов сделать это;
- Когда вы входите в него, вам нужно использовать стрелки для перехода на вкладку «Конфигурация системы», затем вам нужно искать команду «Режим клавиш действий»;
- Затем вам нужно изменить слово «Отключено» на «Включено», что означает «Включено». Для этого нажмите «Enter» и выберите нужный вариант из списка;
- Затем вам нужно нажать клавишу «Esc», чтобы войти в главное окно. Затем с помощью стрелок перейдите в «Выход» и для сохранения сделанных настроек выберите (Сохранить и выйти из настройки);
- Перезагружаем ноутбук и проверяем работу клавиши fn.
Включение и отключение кнопки
Сама функция может быть активирована или деактивирована. Делается это следующим образом: зажать саму кнопку и Num Lock.Комбинация поможет вам как отключить клавишу Fn, так и включить ее. Но метод применим не ко всем устройствам.
Вы можете попробовать произвести настройку через BIOS:
- Выключите компьютер.
- Включи его снова. В этом случае важно зажать кнопки F2, F10, Del — это зависит от версии BIOS.
- Как только перед вами появится экран функций, используйте клавиши влево-вправо для прокрутки курсора до пункта «Настройка системы». Это системные настройки.
- На этой вкладке используйте кнопки «вверх и вниз», чтобы перейти в режим клавиш действий (настройки для функциональных кнопок). Выберите этот пункт, нажав «Enter».
- У вас будет два варианта: Enabled — включить и Disabled — отключить.
- Поместите курсор на тот, который вы хотите, и снова нажмите Enter.
- Теперь осталось нажать кнопку F10 для выхода из BIOS со всеми изменениями.
Можно ли отключить специальную кнопку?
По умолчанию эта кнопка работает всегда. Но при необходимости пользователи могут отключить Fn следующими способами:
- с помощью комбинации специальных клавиш;
- через BIOS;
- с помощью специальных утилит.
В первом случае для отключения кнопки нужно одновременно зажать Fn и Esc. Однако не все ноутбуки поддерживают эту комбинацию. В некоторых случаях для отключения нужно нажать Fn и Удалить, Домой или другие кнопки. Поэтому рекомендуется использовать BIOS для его отключения.
Во втором случае после перезагрузки компьютера зажмите Del. Затем в открывшемся окне нужно перейти в раздел «Конфигурация системы» и перейти к пункту «Режим клавиш действий». Именно через этот раздел вы можете включить или отключить клавишу Fn (Включено или Отключено соответственно). Затем следует сохранить внесенные изменения. После этого ваш компьютер автоматически перезагрузится и загрузится в обычном режиме.
В некоторых случаях для управления функциями, связанными с этими комбинациями, потребуются специальные драйверы или утилиты. Эти программы можно скачать с официального сайта компании, выпустившей ноутбук. При выборе подходящего драйвера или утилиты нужно учитывать тип модели компьютера и установленную операционную систему (в частности, Windows x64 или x86). Но обычно сайт автоматически определяет эти параметры и предлагает какую программу скачать.