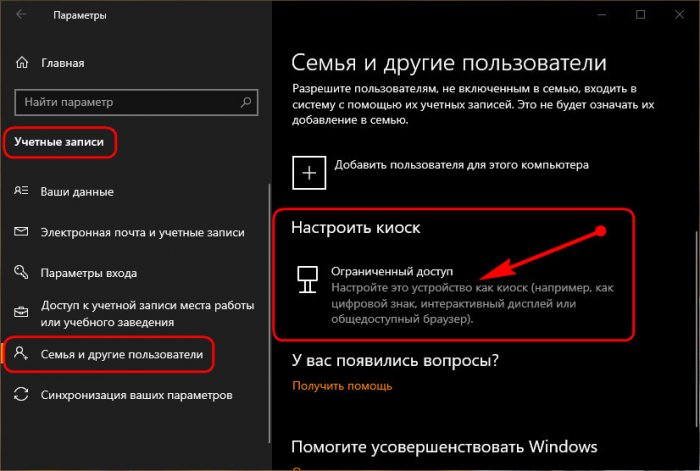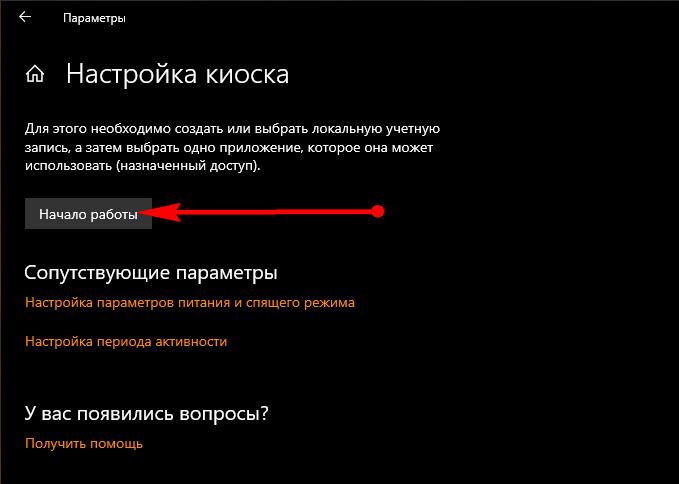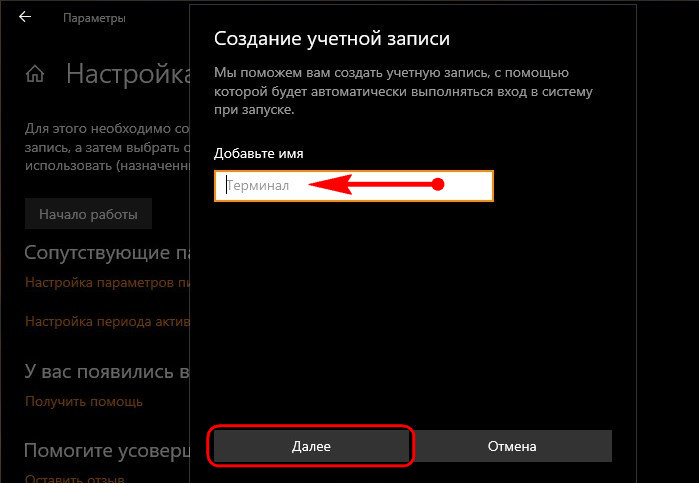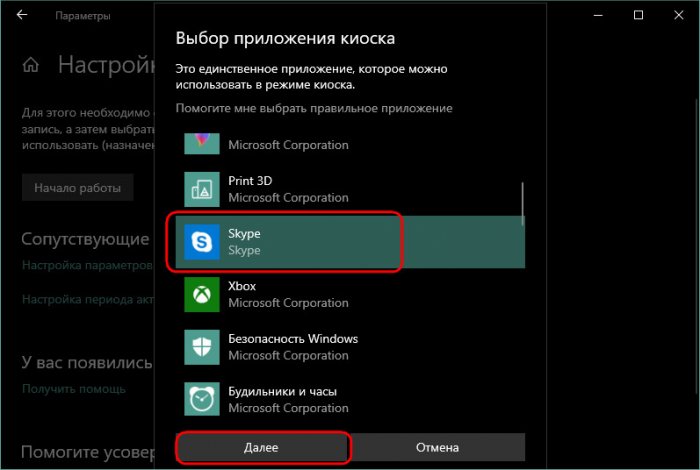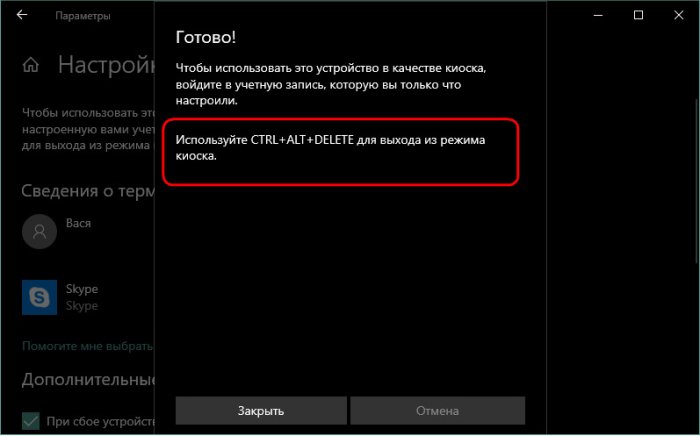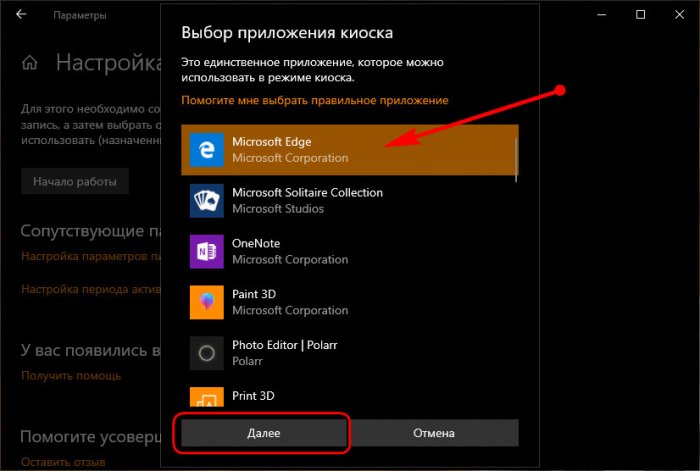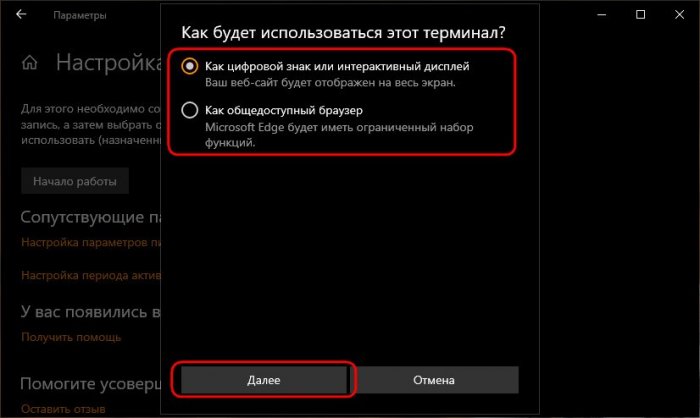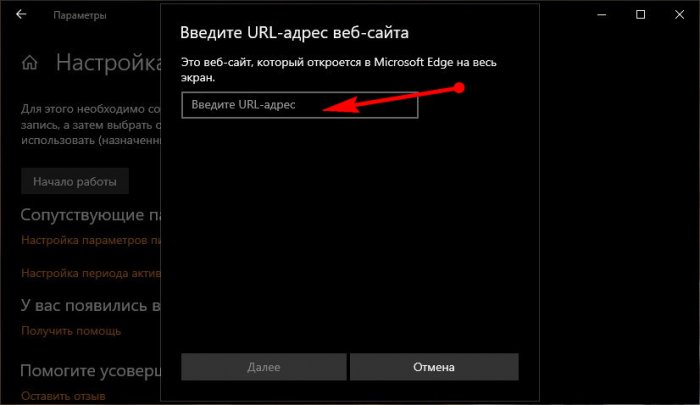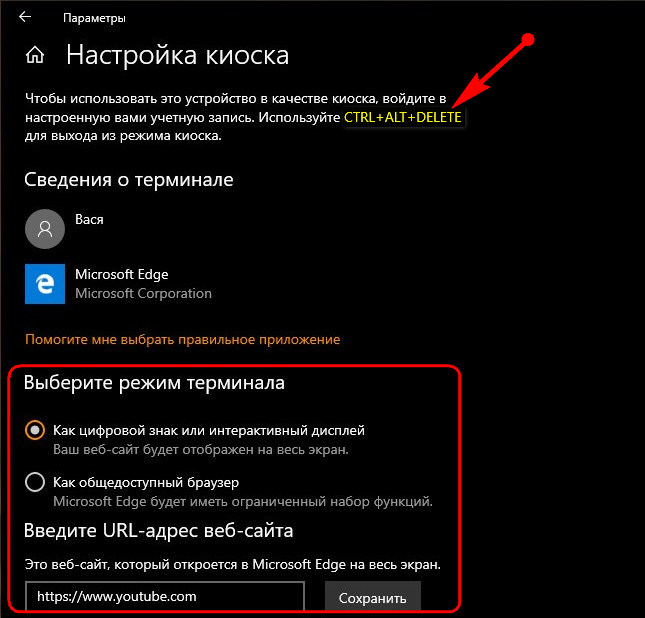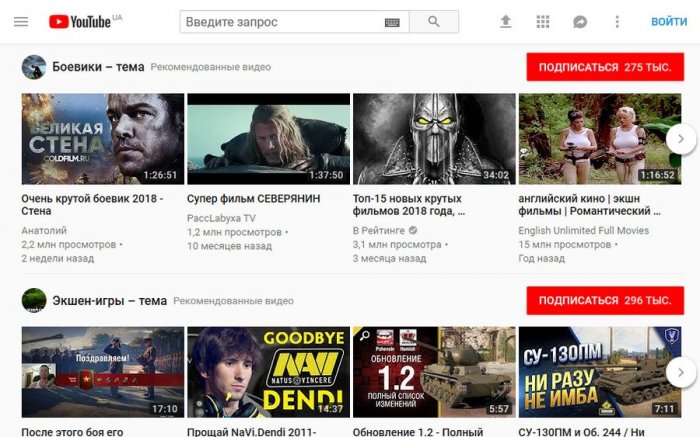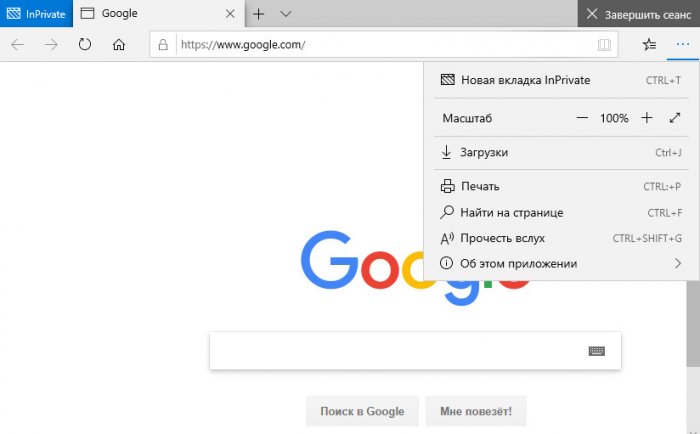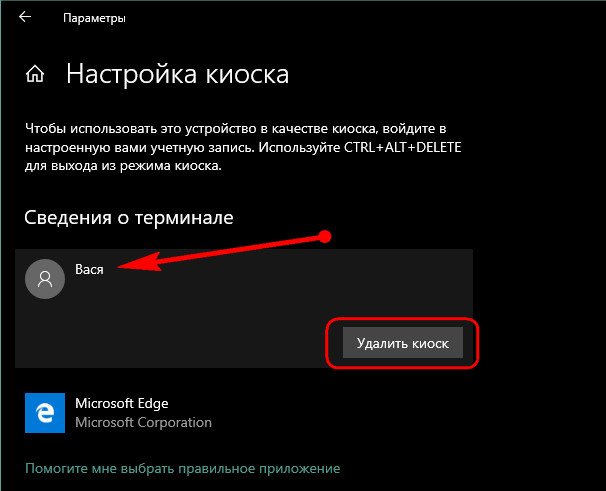Здравствуйте.
В десятой винде есть так называемый режим киоска, когда определённый пользователь получает доступ только к определённым приложениям. Я успешно добавил нового пользователя, в настройках ограниченного доступа (Set up assigned access) выбрал его, пытаюсь выбрать нужное мне приложение, а его нет в списке. Приложение установлено, работает. Отображается в списке установленных, а вот в этом списке его нет. Как добавить?
Добавлено через 49 минут
Причину кажется нашёл: https://technet.microsoft.com/… c_settings
Будут отображаться только приложения, которые могут выполняться на экране блокировки
Но как же тогда сделать так, чтобы сразу при запуске у пользователя был доступ только к моему приложению и ничему больше?
Asked
Viewed
35k times
I wanted to run some application at start in windows 10, which I did by putting them in startup folder. Now I want to run these apps in kiosk mode, so that user does not see what applications are running at back and he just sees internet browser with some website like google.com. I tried to set up a different local account under kiosk mode, but I am able to run it only with windows app, which are provided under Add an app. Could someone please suggest how to add custom apps in kiosk mode so that I can run my .exe files at back at start and screen shows the internet browser?
- powershell
- windows-10
- kiosk
- kiosk-mode
asked Apr 13, 2017 at 19:54
learningpallearningpal
3091 gold badge8 silver badges17 bronze badges
1 Answer
answered Apr 13, 2017 at 20:26
Frode F.Frode F.
52.6k9 gold badges98 silver badges116 bronze badges
4
-
I tried the website you mentioned, but it says about adding a certificate and installer file for setting up kiosk mode. I have custom .exe program files, which do not have any certificate or installer file
Apr 13, 2017 at 21:01
-
Replacing explorer.exe is EXACTLY how our kiosk product does this. It works great, because you don’t need to worry about the user accidentally getting to the desktop or bringing up the start menu. Control-Alt-Delete and Windows-L are still a problem, and you should ideally set up autologon. Note: You should NOT be replacing the shell for the admin on the machine. You should be creating a new (regular) user, and setting their shell to be the new application.
Apr 13, 2017 at 22:00
-
@learningpal Certificate and installer path are optional parts when creating a provisioning package. You can skip that and configure it manually by enabling the feature and executing the PowerShell-script (modify and use the parts you need). I’ve updated the link to take you to the correct section
Apr 13, 2017 at 23:41
-
As the linked page says, a problem with that solution is that «Apps that run in kiosk mode cannot use copy and paste.»
Feb 20, 2021 at 19:53
- The Overflow Blog
- Featured on Meta
Linked
Related
Hot Network Questions
-
以后我少的一点儿 what does this mean?
-
Who coined the term «signal-to-noise ratio» and when did statisticians start using the term «noise» to describe randomness?
-
How to draw the trajectory of the circumscribed rectangle of an ellipse and determine the area range of the rectangle?
-
he used to smoke with me
-
Difference between KDE , Max LLE and EM for Density Estimation
-
Better proof for a proposition when a proof is already available
-
Random factorized numbers
-
Spacing on text macros
-
Students can’t seem to grasp the intent of tangent lines and getting general trends of derivatives from graphs
-
Eliminating one variable from two simple polynomial equations
-
Is every character of the algebra of continuous functions on a locally compact space some evaluation?
-
Is there a reasonable explanation for why my professor submitted my recommendation letter months early?
-
Colouring a rug
-
What purpose do nonces serve in the TLS 1.3 handshake?
-
In the UK, can residents leave their gate open taking pavement space?
-
Counting in an anacrucis
-
A 70s short story about fears made real
-
What does «I had found the time to hover at some half a dozen jewellers’ windows» mean in this context?
-
If there is still space available in the overhead bin after boarding and my ticket has an under-seat carry-on only, can I put my bag up there?
-
Proof the quaternions are 4-dimensional?
-
Sum the inverse of the successor of the square of the natural numbers
-
How to take good photos of stars out of a cockpit window using the Samsung 21 ultra?
-
How to manually verify an ECDSA signature in Python?
-
Schengen to Schengen with connecting flight via UK (non-Schengen)
more hot questions
Question feed
Your privacy
By clicking “Accept all cookies”, you agree Stack Exchange can store cookies on your device and disclose information in accordance with our Cookie Policy.

Если из вышесказанного не совсем ясно, что такое режим киоска, то вспомните банкомат или терминал оплаты — большинство из них работает на Windows, но доступ вы имеете только к одной программе — той, которую видите на экране. В указанном случае это реализовано иначе и, вероятнее всего, работает на XP, но суть ограниченного доступа в Windows 10 та же самая.
Примечание: в Windows 10 Pro режим киоска может работать только для приложений UWP (предустановленных и приложений из магазина), в версиях Enterprise и Education — и для обычных программ. Если же вам требуется ограничить использование компьютера не только одним приложением, тут могут помочь инструкции Родительский контроль Windows 10, Учетная запись Гость в Windows 10.
Как настроить режим киоска Windows 10
В Windows 10 начиная с версии 1809 October 2018 Update включение режима киоска незначительно изменилось по сравнению с предыдущими версиями ОС (для предыдущих шаги описаны в следующем разделе инструкции).
Для настройки режима киоска в новой версии ОС выполните следующие шаги:
- Зайдите в Параметры (клавиши Win+I) — Учетные записи — Семья и другие пользователи и в разделе «Настроить киоск» нажмите по пункту «Ограниченный доступ».
- В следующем окне нажмите «Начало работы».
- Укажите имя новой локальной учетной записи или выберите имеющуюся (только локальная, не учетная запись Майкрософт).
- Укажите приложение, которое можно будет использовать в этой учетной записи. Именно оно будет запускаться на весь экран при входе под этим пользователем, все остальные приложения будут недоступны.
- В некоторых случаях дополнительные шаги не требуются, а для некоторых приложений доступен дополнительный выбор. Например, в Microsoft Edge можно включить открытие только одного сайта.
На этом настройки будут завершены, а при входе в созданную учетную запись с включенным режимом киоска будет доступно лишь одно выбранное приложение. Это приложение при необходимости можно поменять в том же разделе параметров Windows 10.
Также в дополнительных параметрах вы можете включить автоматический перезапуск компьютера при сбоях вместо отображения информации об ошибках.
Включение режима киоска в ранних версиях Windows 10
Для того, чтобы включить режим киоска в Windows 10, создайте нового локального пользователя, для которого будет установлено ограничение (подробнее на тему: Как создать пользователя Windows 10).
Проще всего это сделать в Параметры (клавиши Win+I) — Учетные записи — Семья и другие люди — Добавить пользователя этого компьютера.
При этом, в процессе создания нового пользователя:
- При запросе электронной почты нажмите «У меня нет данных для входа этого человека».
- На следующем экране, внизу, выберите «Добавить пользователя без учетной записи Майкрософт».
- Далее введите имя пользователя и, если нужно, пароль и подсказку (хотя для ограниченной учетной записи режима киоска пароль можно и не вводить).
После того, как учетная запись будет создана, вернувшись в параметры учетных записей Windows 10, в разделе «Семья и другие люди», нажмите «Настройка ограниченного доступа».
Теперь, всё что останется сделать — это указать учетную запись пользователя, для которой будет включен режим киоска и выбрать приложение, которое будет автоматически запускаться (и которым будет ограничен доступ).
После указания этих пунктов можно закрыть окно параметров — ограниченный доступ настроен и готов к использованию.
Если зайти в Windows 10 под новой учетной записью, сразу после входа (при первом входе некоторое время будет происходить настройка) на весь экран откроется выбранное приложение, а получить доступ к другим компонентам системы не получится.
Для того, чтобы выйти из учетной записи пользователя с ограниченным доступом, нажмите клавиши Ctrl+Alt+Del, чтобы перейти к экрану блокировки и выбрать другого пользователя компьютера.
Не знаю точно, зачем режим киоска может пригодиться рядовому пользователю (дать бабушке доступ только к пасьянсу?), но может оказаться, что кому-то из читателей функция окажется полезной (поделитесь?). Еще интересное на тему ограничений: Как ограничить время использования компьютера в Windows 10 (без родительского контроля).
Привет, друзья. Осеннее накопительное обновление для Windows 10 пополнило штат системы новыми возможностями, в числе которых — появившийся в параметрах учётных записей режим киоска. О нём мы вкратце упоминали в общем обзоре October 2018 Update, в этой же статье разберём эту функцию детально. Что являет собой режим киоска в Windows 10?
Режим киоска в Windows 10
Режим киоска – это ранее существовавшая в системе настройка ограниченного доступа для отдельных учётных записей в виде возможности запуска всего лишь одного приложения из числа UWP. Об этой настройке мы говорили в статье о способах ограничения возможностей пользователей Windows 10 (п. 3 статьи). Идею существования пользовательской учётной записи, ограниченной запуском только одного приложения, Windows 10 унаследовала от Windows 8.1. Только в Windows 8.1 в качестве единственного доступного приложения можно выбрать что-нибудь из убогого выбора приложений Modern UI. В свою очередь в Windows 8.1 эта идея была реализована как эволюционная трансформация учётной записи гостя, которая в Windows 7 являла собой решение на случай, когда владельцу компьютера необходимо дать его во временное пользование встречному-поперечному человеку.
В новой версии Windows 10 ограниченный одним приложением доступ к компьютеру немного доработан, и эта функция названа киоском. Почему киоском? Видимо, Microsoft считает, что именно это понятие как нельзя лучше отображает суть работы компьютера в режиме запуска всего лишь одного приложения. В киоск, работающий с единственным приложением, можно превратить свой компьютер, если его приходится делить с другими членами семьи, например, с малыми детьми. В качестве такого приложения можно настроить какую-нибудь игру из Microsoft Store или любой детский сайт в окне браузера Microsoft Edge. И детишки если захотят залезть туда, куда им не следует, а они обязательно захотят, попросту не смогут сделать это.
Режим киоска, как и ранняя его реализация в виде настройки ограниченного доступа для отдельных учётных записей, недоступна в Windows 10 Home. Доступна только в редакциях, начиная с Pro. Настраивается киоск в параметрах учётных записей семьи и других пользователей. Здесь добавился новый пункт «Настроить киоск». Кликаем этот пункт.
И для создания киоска жмём «Начало работы».
Вводим имя, это может быть имя пользователя, который будет работать в рамках ограниченной учётной записи. Жмём «Далее».
Теперь выбираем приложение из числа UWP, включая Microsoft Edge. Он, кстати, ранее не поддерживался, но теперь его можно использовать наряду с прочим UWP-контентом. Если нужно увлечь ребёнка игрой, скачиванием игру в Microsoft Store и указываем эту игру на следующем этапе выбора приложения. Если ребёнка нужно увлечь мультиками, добавляем приложение «Кино и ТВ», а потом сами видеофайлы мультфильмов помещаем в папку «Видео» профиля киоска по пути C:\Users\kioskUser. Если ребёнок хочет пообщаться с друзьями по Скайпу, выбираем, соответственно, приложение Skype.
Далее увидим информацию, что выход из режима киоска осуществляется клавишами Ctrl+Alt+Del.
И всё – можем запускать киоск с экрана блокировки Windows 10.
Если же ребёнку или какому-нибудь левому человеку нужно дать доступ к Интернету, в перечне приложений кликаем Microsoft Edge.
Microsoft Edge в режиме киоска может функционировать в двух вариантах:
• Как интерактивный дисплей – это доступ только к одному сайту и его отображение по типу веб-приложения;
• Как общедоступный браузер – это доступ к любым сайтам в обычном окне браузера.
При выборе интерактивного дисплея с доступом только к одному сайту необходимо, соответственно, указать адрес этого сайта.
Варианты функционирования Microsoft Edge в дальнейшем можно оперативно менять в настройках киоска. Как и в случае с обычными приложениями, выход из ограниченного режима Microsoft Edge осуществляется клавишами Ctrl+Alt+Del.
При выборе варианта интерактивного дисплея у пользователя не будет возможности доступа к другим сайтам. Он лишь будет видеть полноэкранный режим одного указанного для киоска веб-ресурса.
При выборе варианта как общедоступного браузера это будет ограниченный функционально режим Microsoft Edge с зачисткой истории по завершении работы.
Для удаления киоска в его настройках кликаем имя пользователя и жмём «Удалить киоск».
Введение
Windows 10 IoT Enterprise 2019 – маркетинговое наименование очередного выпуска Windows 10. Выход данной версии был объявлен в сентябре 2018 года, соответственно имеет версию 1809, 18 – год, 09 – месяц. По новому выпуску Windows 10 1809 написано много статей, но большинство из них посвящено различным «бантикам», «красивостям» и различному функционалу, который востребован в домашних условиях.
В данной статье пойдет речь только о функционале, который может быть востребован среди производителей устройств фиксированного назначения. А именно о новых возможностях режима «Киоск». Также будет затронута тема изменения наименований схем обслуживания редакций Windows корпоративного сегмента.
Старая схема обслуживания с новым названием
Начну с небольшого пояснения, в корпоративном сегменте редакций Windows есть две схемы обслуживания, по которым Windows получает обновления. Схемы обслуживания имеют буквенное обозначение. Сейчас ветки обслуживания называются LTSC и SAC.
LTSC – означает Long Term Servicing Channel (с долгосрочным обслуживанием). Ранее такой канал назывался LTSB – Long Term Servicing Branch, Майкрософт просто изменил название канала обслуживания, само обслуживание осталось прежним.
Также Майкрософт поменял название ветки обслуживания CBB – Current Branch for Business, теперь эта ветка обслуживания называется SAC – Semi-Annual Channel. Опять же поменялось только название.
Но следует упомянуть, что для веток обслуживания LTSC и SAC используются разные дистрибутивы Windows.
Немного о новом режиме киоска в SAC
Как я уже говорил, у LTSC и SAC разные дистрибутивы. В LTSC нет стандартных универсальных приложений и магазина приложений, а в SAC есть. Соответственно, в LTSC нет браузера Edge, а в SAC он есть. Если при настройке киоска выбрать браузер Edge, то теперь доступы два режима:
- Как цифровой знак или интерактивный дисплей
- Как общедоступный браузер
Не буду останавливаться на настройке данных режимов, т.к. настройка очень простая и выполняется в графическом интерфейсе. Просто создайте пользователя, который не состоит в группе «Администраторы», включите для него режим киоска с использованием EDGE и посмотрите на работу данных режимов.
Киоск с множеством приложений
Некоторые думают, что лицензионное использование Windows 10 IoT Enterprise подразумевает работу только одного приложения на устройстве, на самом деле это не так. Устройство должно быть предназначено для выполнения одной бизнес-задачи и у пользователя не должно быть доступа к рабочему столу. Теперь Майкрософт сам дал инструмент для использования множества приложений. Данный режим называется «multi-app kiosk», далее для краткости я буду называть его «мультикиоск». В данной статье мы рассмотрим настройку данного режима с помощью пакета обеспечения и некоторые особенности данного режима.
Немного о режиме «Мультикиоск»
При входе в учетную запись пользователя для которой настроен режим мультикиоска система будет работать в режиме планшета. Меню «Пуск» будет развернуто на весь экран, в котором будут отображаться плитки приложений.
Перечень основных настроек и возможностей режима:
- Настройка для множества пользователей или групп
- Каждому пользователю или группе можно назначить индивидуальные настройки
- Возможность использования универсальных и классических приложений
- Возможность автоматического запуска одного из приложений при входе пользователя в систему
- Работа приложений по белому списку
- Доступ к папкам по белому списку
Стоит обратить внимание на пункт 5. По умолчанию будет разрешена работа только тем приложениям, которые необходимы для работы системы, остальные приложения нужно добавить в список разрешенных. Т.е. теперь не нужно отдельно настраивать AppLocker. Кстати, чтобы избежать конфликта настроек AppLocker’а, в режиме мультикиоска все настроенные правила AppLocker’а действовать не будут.
В пункте 6 обозначена хорошая возможность, но на данный момент возможно дать разрешение на запись только для папки «Downloads». Режим позволяет использовать универсальные и классические приложения. Все настройки режима указываются в XML-файле, в котором также можно указать настройки для киоска с одним приложением.
А теперь попробуем все это настроить…
Что нам понадобится…
- В первую очередь нам понадобится сама система, которая поддерживает режим мультикиоска. Здесь можно скачать демонстрационную версию
- Инструкция по настройке мультикиоска
- Любой XML редактор
- Для применения настроек мульткиоска:
- Для способа №1 — ICD, который входит в состав ADK. ADK можно скачать здесь
- Для способа №2 – утилита PsExec. Утилиту можно скачать здесь
Он сказал – «Поехали!»
Все опыты я буду проводить на Windows 10 IoT Enterprise 1809 LTSC x32 коммерческая версия, а не демонстрационная. Система будет без активации т.к. отсутствие активации не сказывается на функционале системы. Я взял 32 бита только потому, что она занимает меньше места и работать с образами системы будет быстрее.
Шаг 1 – установка
Установка Win 10 IoT Enterprise ничем не отличается от установки Win 10 Enterprise, поэтому весь процесс установки описывать не буду, скажу лишь о некоторых нюансах.
На всякий случай напомню, не ставьте систему поверх установленной. Когда установщик спросит о месте установки системы удалите все разделы на будущем системном диске и укажите неразмеченный диск.
Ставим систему без подключения к интернету, чтобы система не подтянула ничего лишнего.
Т.к. мы будем создавать резервные образа системы и для этого будем ее запечатывать в режиме аудита, то можно сэкономить немного времени загрузив систему в режиме аудита сразу после установки. Для этого, когда система у Вас попросит выбрать регион «Let’s start with region. Is this right» просто нажмите «Ctrl+Shift+F3».
Шаг 2 – создаем образ системы
Т.к. мы будем издеваться над системой пробовать различные новые настройки, то не исключено что что-то пойдет не так и нужно будет вернуть систему в исходное состояние. А для быстрого возврата в исходное состояние нужно создать образ системы. Единственное что я сделаю, это скопирую «джентльменский набор» – скрипт и файл ответов. Все файлы у меня находятся на в папке «Sysprep», которую я скопирую в корень системного диска. И естественно, я поделюсь с Вами данным «джентльменским набором».
Sysprep.bat – для запечатывания системы.
@echo off
chcp 1251>nul
net session>nul 2>nul
if %errorLevel% neq 0 (powershell -command "Start-Process "%~s0" -Verb RunAs"&exit)
tasklist /fi "ImageName eq sysprep.exe" | find /i "sysprep.exe"
if %errorlevel% lss 1 (taskkill /im sysprep.exe)
set AdminName=Admin
net user %AdminName%>nul 2>nul
if %errorLevel% neq 0 (call :AddAdmin "%AdminName%")
if %errorLevel% neq 0 (call :ShowMessage "‡‡‡Ошибка создания новой учетной записи администратора "%AdminName%"‡‡Нажмите любую клавишу для завершения работы скрипта"&pause>nul&exit)
pushd "%~dp0"
cls
call :ShowMessage ‡‡‡‡‡‡‡‡‡‡
echo 1 - Запечатать систему в режиме аудита
echo 2 - Запечатать систему в режиме приветствия
:Select
set /p Choice="Введите номер пункта меню: "
if "%Choice%"=="1" (goto Audit)
if "%Choice%"=="2" (goto OOBE)
echo.&echo Выбрано недопустимое значение.&goto Select
exit
:Audit
call :ShowMessage "‡‡‡‡‡Запечатывание системы в режиме аудита"
reg add HKLMSoftwareMicrosoftWindowsCurrentVersionRun /v KillSysprep /t REG_SZ /d "taskkill /im sysprep.exe" /f
%SYSTEMROOT%System32Sysprepsysprep.exe /audit /generalize /shutdown /quiet
goto :eof
:OOBE
call :ShowMessage "‡‡‡‡‡Запечатывание системы в режиме приветствия"
reg delete HKLMSoftwareMicrosoftWindowsCurrentVersionRun /v KillSysprep /f
powershell -command "(Get-Content -path 'Unattend.xml' -Raw).Trim() -replace 'Architecture=""".+?"""','Architecture="""%PROCESSOR_ARCHITECTURE%"""' | Set-Content -path 'Unattend.xml'"
%SYSTEMROOT%System32Sysprepsysprep.exe /oobe /generalize /shutdown /quiet /unattend:Unattend.xml
goto :eof
:AddAdmin
setlocal
set UserName=%~1
if not defined UserName (echo Не указано имя пользователя&endlocal&exit /b 1)
call :GetGroupName "S-1-5-32-544" AdminGroup
if not defined AdminGroup (endlocal&exit /b 2)
call :GetGroupName "S-1-5-32-545" UserGroup
if not defined UserGroup (endlocal&exit /b 3)
net user %UserName% /add
wmic useraccount where "Name='%UserName%'" set PasswordExpires=False>nul
net localgroup %AdminGroup% %UserName% /add
net localgroup %UserGroup% %UserName% /delete
endlocal&exit /b 0
goto :eof
:GetGroupName
if "%~1"=="" (echo Не указан SID группы&goto :eof)
set %2=
for /f "tokens=2 delims= " %%i in ('whoami /groups /fo table^|find "%~1"') do set %2=%%i
if not defined %2 (echo Ошибка определения имени группы по SID'у "%~1")
goto :eof
:ShowMessage
setlocal enabledelayedexpansion
set String=%~1
if not defined String (echo.&setlocal disabledelayedexpansion&goto :eof)
set /a ConCols=120 & set /a Num=1
set "String[!Num!].str=%String:‡=" & set /a Num+=1 & set "String[!Num!].str=%"
for /l %%a in (1,1,%Num%) do (
for /l %%b in (0,1,%ConCols%) do if "!String[%%a].str:~%%b!" == "" (set "String[%%a].str= !String[%%a].str! "&set /a String[%%a].len-=1) else (set /a String[%%a].len+=0||set /a String[%%a].len=0)
if not defined String[%%a].str (set String[%%a].str= )
if not !String[%%a].len! equ 0 (call set String[%%a].str=%%String[%%a].str:~,!String[%%a].len!%%)
if "!String[%%a].str: =!"=="" (echo.) else (echo !String[%%a].str!))
setlocal disabledelayedexpansion
goto :eofПри запуске скрипт будет проверять наличие учетной записи «Admin» и создавать ее при ее отсутствии. Учетная запись будет добавлена в группу «Администраторы».
Unattend.xml – файл ответов для sysprep’а.
<?xml version="1.0" encoding="utf-8"?>
<unattend xmlns="urn:schemas-microsoft-com:unattend">
<settings pass="specialize">
<component name="Microsoft-Windows-Deployment" processorArchitecture="x86" publicKeyToken="31bf3856ad364e35" language="neutral" versionScope="nonSxS" xmlns:wcm="http://schemas.microsoft.com/WMIConfig/2002/State" xmlns:xsi="http://www.w3.org/2001/XMLSchema-instance">
<RunSynchronous>
<RunSynchronousCommand wcm:action="add">
<Path>reg add HKLMSoftwareMicrosoftWindowsCurrentVersionSetupOOBE /v SetupDisplayedProductKey /t REG_DWORD /d 1 /f</Path>
<Order>1</Order>
<Description>Dont show key page</Description>
</RunSynchronousCommand>
<RunSynchronousCommand wcm:action="add">
<Path>reg add HKLMSoftwareMicrosoftWindowsCurrentVersionSetupOOBE /v UnattendCreatedUser /t REG_DWORD /d 1 /f</Path>
<Order>2</Order>
<Description>Dont make account</Description>
</RunSynchronousCommand>
<RunSynchronousCommand wcm:action="add">
<Path>cmd.exe /c rd %systemdrive%Sysprep /s /q</Path>
<Order>3</Order>
<Description>Del Folder</Description>
</RunSynchronousCommand>
</RunSynchronous>
</component>
<component name="Microsoft-Windows-Shell-Setup" processorArchitecture="x86" publicKeyToken="31bf3856ad364e35" language="neutral" versionScope="nonSxS" xmlns:wcm="http://schemas.microsoft.com/WMIConfig/2002/State" xmlns:xsi="http://www.w3.org/2001/XMLSchema-instance">
<AutoLogon>
<Enabled>true</Enabled>
<Username>Admin</Username>
</AutoLogon>
</component>
</settings>
<settings pass="oobeSystem">
<component name="Microsoft-Windows-International-Core" processorArchitecture="x86" publicKeyToken="31bf3856ad364e35" language="neutral" versionScope="nonSxS" xmlns:wcm="http://schemas.microsoft.com/WMIConfig/2002/State" xmlns:xsi="http://www.w3.org/2001/XMLSchema-instance">
<InputLocale>en-US; ru-RU</InputLocale>
<SystemLocale>ru-RU</SystemLocale>
<UILanguage>ru-RU</UILanguage>
<UILanguageFallback></UILanguageFallback>
<UserLocale>ru-RU</UserLocale>
</component>
<component name="Microsoft-Windows-Shell-Setup" processorArchitecture="x86" publicKeyToken="31bf3856ad364e35" language="neutral" versionScope="nonSxS" xmlns:wcm="http://schemas.microsoft.com/WMIConfig/2002/State" xmlns:xsi="http://www.w3.org/2001/XMLSchema-instance">
<OOBE>
<HideEULAPage>true</HideEULAPage>
<HideLocalAccountScreen>true</HideLocalAccountScreen>
<HideOEMRegistrationScreen>true</HideOEMRegistrationScreen>
<HideOnlineAccountScreens>true</HideOnlineAccountScreens>
<HideWirelessSetupInOOBE>true</HideWirelessSetupInOOBE>
<ProtectYourPC>1</ProtectYourPC>
</OOBE>
</component>
</settings>
</unattend>При запечатывании в режиме аудита скрипт будет добавлять в реестр команду на завершение процесса «sysprep.exe» чтобы не закрыть окно sysprep’а каждый раз вручную. При запечатывании в режиме приветствия скрипт удалит из реестра команду для закрытия окна и сам поменяет значение архитектуры в файле ответов на текущую. В файле ответов содержатся параметры для загрузки системы без участия пользователя и команда для удаления папки «Sysprep» в корне системного диска.
Теперь я запечатаю систему в режиме аудита с помощью «Sysprep.bat» и сниму образ системы. Снимать образ системы я буду с помощью DISM’а и буду снимать образ только системного тома. Если Вы будете снимать образ только системного тома, а не всего диска, то не забывайте копировать содержимое каталога «WindowsSystem32Recovery» на первый том в папку «RecoveryWindowsRE» после разворачивания системы. Это нужно будет сделать до загрузки ОС т.к. после загрузки ОС каталог «WindowsSystem32Recovery» уже будет пустым.
Шаг 3 – русификация системы
Языковой пакет можно установить без подключения к интернету, если этот пакет у Вас есть. Если нет, то система сама его загрузит из интернета, когда Вы добавите язык в настройках. Только не нужно брать языковой пакет от предыдущих версий ОС. Для Windows 10 1809 должен быть языковой пакет именно для Windows 10 1809.
Майкрософт следует своему плану – постепенному переводу настроек из классического меню в новое, поэтому в классической панели управления Вы уже не найдете настроек для изменения языка и установки языкового пакета. Данные настройки теперь только в параметрах системы.
В режиме аудита Вы можете столкнуться с проблемой открытия параметров системы из меню «Пуск», для открытия параметров системы выполните команду – «ms-settings:», обратите внимание на двоеточие в конце команды, без него команда не будет работать. После однократного открытия параметров системы с помощью данной команды, его можно будет открывать с помощью графического меню.
Но в параметрах системы Вы можете установить языковой пакет если система подключена к интернету, там нет возможности выбора установки языкового пакета из локального файла.
Не буду описывать процесс локализации системы т.к. это существенно утяжелит статью, тем более что процесс локализации подробно описан здесь. Но хотелось бы обратить Ваше внимание на особенность изменения языка системы после установки языкового пакета с помощью консоли. Данная особенность описана в той же вики, на которую я дал ссылку ранее, в подразделе «Добавление языка в список языков».
Я установлю языковой пакет без подключения к интернету.
После полной локализации системы обязательно создайте образ системы.
Шаг 4 – установка необходимых приложений
Т.к. в системах LTSB и LTSC нет магазина приложений, то установка приложений из «Microsoft Store» вызывает некоторые трудности, а именно – загрузка приложения. Для загрузки приложений компания «Adguard» сделала очень удобный сервис – «Adguard Store», с помощью которого можно получить временные ссылки на загрузку приложений и их компонентов.
Для установки приложения Вам понадобятся файлы с расширениями «Appx» и «AppxBundle». Перед установкой самого приложения необходимо установить его компоненты. Как правило компоненты от приложения можно интуитивно отличить по названию файла.
Чтобы не делать статью слишком большой не буду подробно описывать процесс установки приложений, тем более что по установке есть подробная инструкция. Но добавлю еще один способ установки приложений в текущую учетную запись. Приложения можно установить с помощью программы «App Installer», но для установки приложений потребуется подключение к интернету, зато приложения можно будет установить двойным щелчком мыши и вам не понадобятся его компоненты, все необходимые компоненты загрузит и установит «App Installer».
И небольшое напоминание, при установке приложения в текущую учетную запись нельзя будет запечатать систему. Как установить приложения чтобы была возможность запечатать систему смотрите в вышеупомянутой инструкции. А для проверки работы мультикиоска вполне хватит уже имеющихся приложений.
Шаг 5 – создание файла настройки для мультикиоска
Вот мы и добрались до самого интересного – до настройки режима киоска. Смотрим в инструкцию по настройке и видим. Прежде всего нам понадобится создать конфигурационный XML-файл, полный пример которого можно посмотреть здесь.
Начнем с настройки расположения плиток. Самый простой способ создания XML-конфигурации настройки плиток – экспорт их текущего состояния.
Первым делом добавим в меню «Пуск» плитки тех приложений, которые нам нужны. Вызываем поиск «Win+s», находим нужное приложение, нажимаем на нем правой кнопкой мыши и выбираем пункт «Закрепить на начальном экране».
Я закрепил следующие приложения:
- Блокнот
- Калькулятор
- Internet Explorer
- Paint
- WordPad
- Параметры
- Безопасность Windows
Последние два приложения были закреплены т.к. в стандартной поставке LTSC других универсальных приложений просто нет. Обратите внимание, что плитки классических приложений ссылаются на ярлыки. Теперь путем передвижения плиток непосредственно в меню «Пуск» я разделю закрепленные плитки на две группы. Для создания новой группы плиток перетащите плитку существенно выше или ниже других плиток, при этом высветиться интуитивно понятный разделитель. Вы можете назвать группы по своему усмотрению, для этого разместите курсор мыши выше группы, а когда появится надпись – «Назвать группу» нажмите левой кнопкой мыши. Первую группу я назову «Настройки», в нее войдут плитки «Параметры» и «Безопасность Windows». Вторую группу я назову «Офисные приложения», в которую войдут все остальные плитки. Кстати, можно перемещать целиком группы плиток, перетаскивая их за две полоски, которые находятся справа вверху от названия группы.
Т.к. на плитке «Безопасность Windows» не умещается название полностью, я изменю ее размер на «Широкий». Для изменения размера плитки нужно нажать на плитке правой кнопкой мыши и выбрать пункт «Изменить размер».
После настройки экспортируем текущее состояние, выполняем команду в среде PowerShell – «Export-StartLayout – path C:SysprepStartLayout.xml».
Дальше проще всего не создавать файл настроек самостоятельно, а отсюда взять пример файла настроек – нажимаем на кнопку «Copy», вставляем содержимое в блокнот и сохраняем как «MultiAppKiosk.xml». Теперь меняем настройки на свои. Для изменения настроек прикрепленных плиток копируем весь блок «StartLayoutCollection» из «StartLayout.xml» в «MultiAppKiosk.xml». Чтобы добавить приложения в разрешенные необходимо вставить идентификаторы универсальных приложений в раздел «AllowedApps» и в этот же блок добавить полный путь к исполняемым файлам классических приложений, который прописан в свойствах ярлыках, на которые ссылаются плитки. Для быстрого перехода к ярлыку, нажмите правой кнопкой мыши на закрепленной плитке и пройдите по меню «Дополнительно > Перейти к расположению файла». Обратите внимание, для указания ID универсального приложения используется параметр «AppUserModelId», а для указания полного пути к классическому приложению используется параметр «DesktopAppPath». И еще один маленький нюанс, если Вы планируете использовать IE в системе x64, то в перечне разрешенных приложений необходимо указать два пути для исполняемого файла «Program FilesInternet Exploreriexplore.exe» и «Program Files (x86)Internet Exploreriexplore.exe».
Доступ к папкам я давать не буду, поэтому удаляю секцию «FileExplorerNamespaceRestrictions».
Отображение панели задач мне не помешает, поэтому в секции «Taskbar» оставляю все как есть.
В примере прописано два профиля, но у меня будет только один профиль, поэтому секцию с вторым профилем можно удалить. Перед удалением обратите внимание на пример автоматического запуска приложения с аргументами.
В секции «Configs» учетные записи привязаны к профилям, обратите внимание, что к одному профилю можно привязать множество учетных записей. Но т.к. меня интересует только одна учетная запись, то я удалю все привязки кроме первой – блоки «Config». В оставшейся привязке пропишу имя пользователя «User».
У меня получился вот такой файл с параметрами
MultiAppKiosk.xml
<?xml version="1.0" encoding="utf-8" ?>
<AssignedAccessConfiguration
xmlns="http://schemas.microsoft.com/AssignedAccess/2017/config"
xmlns:rs5="http://schemas.microsoft.com/AssignedAccess/201810/config"
>
<Profiles>
<Profile Id="{9A2A490F-10F6-4764-974A-43B19E722C23}">
<AllAppsList>
<AllowedApps>
<App AppUserModelId="WINDOWS.IMMERSIVECONTROLPANEL_CW5N1H2TXYEWY!MICROSOFT.WINDOWS.IMMERSIVECONTROLPANEL" />
<App AppUserModelId="Microsoft.Windows.SecHealthUI_cw5n1h2txyewy!SecHealthUI" />
<App DesktopAppPath="%windir%system32notepad.exe" />
<App DesktopAppPath="C:Program FilesInternet Exploreriexplore.exe" />
<App DesktopAppPath="%windir%system32win32calc.exe" />
<App DesktopAppPath="%windir%system32mspaint.exe" />
<App DesktopAppPath="%ProgramFiles%Windows NTAccessorieswordpad.exe" />
</AllowedApps>
</AllAppsList>
<StartLayout>
<![CDATA[<LayoutModificationTemplate xmlns:defaultlayout="http://schemas.microsoft.com/Start/2014/FullDefaultLayout" xmlns:start="http://schemas.microsoft.com/Start/2014/StartLayout" Version="1" xmlns="http://schemas.microsoft.com/Start/2014/LayoutModification">
<LayoutOptions StartTileGroupCellWidth="6" />
<DefaultLayoutOverride>
<StartLayoutCollection>
<defaultlayout:StartLayout GroupCellWidth="6">
<start:Group Name="Настройки">
<start:Tile Size="2x2" Column="0" Row="0" AppUserModelID="WINDOWS.IMMERSIVECONTROLPANEL_CW5N1H2TXYEWY!MICROSOFT.WINDOWS.IMMERSIVECONTROLPANEL" />
<start:Tile Size="4x2" Column="2" Row="0" AppUserModelID="Microsoft.Windows.SecHealthUI_cw5n1h2txyewy!SecHealthUI" />
</start:Group>
<start:Group Name="Офисные приложения">
<start:DesktopApplicationTile Size="2x2" Column="2" Row="2" DesktopApplicationLinkPath="%ALLUSERSPROFILE%MicrosoftWindowsStart MenuProgramsAccessoriesWordpad.lnk" />
<start:DesktopApplicationTile Size="2x2" Column="0" Row="0" DesktopApplicationLinkPath="%APPDATA%MicrosoftWindowsStart MenuProgramsAccessoriesNotepad.lnk" />
<start:DesktopApplicationTile Size="2x2" Column="2" Row="0" DesktopApplicationLinkPath="%ALLUSERSPROFILE%MicrosoftWindowsStart MenuProgramsAccessoriesCalculator.lnk" />
<start:DesktopApplicationTile Size="2x2" Column="0" Row="2" DesktopApplicationLinkPath="%ALLUSERSPROFILE%MicrosoftWindowsStart MenuProgramsAccessoriesPaint.lnk" />
<start:DesktopApplicationTile Size="2x2" Column="4" Row="0" DesktopApplicationLinkPath="%APPDATA%MicrosoftWindowsStart MenuProgramsAccessoriesInternet Explorer.lnk" />
</start:Group>
</defaultlayout:StartLayout>
</StartLayoutCollection>
</DefaultLayoutOverride>
</LayoutModificationTemplate>
]]>
</StartLayout>
<Taskbar ShowTaskbar="true"/>
</Profile>
</Profiles>
<Configs>
<Config>
<Account>User</Account>
<DefaultProfile Id="{9A2A490F-10F6-4764-974A-43B19E722C23}"/>
</Config>
</Configs>
</AssignedAccessConfiguration>Когда будете делать свои XML-файлы настройки не забывайте, что у каждого профиля должен быть уникальный ID, причем не только в пределах одного XML-файла, а в одной ОС. Т.е. в идеале чтобы не запутаться можно каждый раз создавать новый идентификатор, это можно сделать в среде PowerShell с помощью команды «[guid]::NewGuid()». И обязательно сохраняйте файл в кодировке «UTF-8», если файл будет сохранен в кодировке «ANSI», то при сборке пакета подготовки получите ошибку если в XML-файле будет кириллица.
Шаг 6 – применение настроек мультикиоска
Рассмотрим два способа применения настроек, описанных в конфигурационном файле. Первый – с помощью пакета подготовки, который нужно создавать в ICD. Для кого-то, возможно, такой способ будет более привычным. Второй – с использованием «MDM Bridge WMI Provider», этот способ мне показался более удобным.
Способ №1
У кого нет ICD, скачиваем ADK и устанавливаем. Установка ADK очень простая, набор компонентов можно оставить по умолчанию.
Запускаем ICD, нажимаем на плитку «Дополнительная подготовка», указываем имя и папку проекта и нажимаем «Далее». В следующем окне выбираем «Все выпуски Windows для настольных компьютеров» и нажимаем «Далее». Импорт пакета подготовки можно пропустить, нажимаем «Готово».
Раскрываем выпадающее меню «Параметры среды выполнения», далее раскрываем подменю «AssignedAccess» и выбираем пункт «MultiAppAssignedAccessSettings». В верхней части средней секции окна ICD нажимаем кнопку «Обзор» и указываем расположение XML-файла с настройками. На всякий случай можно сохранить проект нажав «Ctrl+s». В левой верхней части ICD выбираем «Экспорт» в выпадающем меню выбираем пункт «Пакет подготовки». В качестве владельца выбираем «ИТ-администратор» все остальные вопросы можно пропустить, нажимая «Далее» и в конце нажимаем «Сборка» и «Готово».
В установленной системе не забываем создать пользователя «User», его нельзя добавлять в группу «Администраторы» иначе мультикиоск работать не будет. Я создал пользователя в оснастке «Управление компьютером» с неограниченным сроком действия пароля.
Теперь запускаем пакет подготовки в ранее установленной системе. После применения пакета подготовки изменится меню пуск и у администратора. В левом столбце пуска должны исчезнуть кнопки: «Документы», «Изображение», «Параметры». Если меню пуск не изменилось, то что-то пошло не так. Установленный пакет можно удалить если открыть окно «Параметры > Учетные записи > Доступ к учетной записи места работы или учебного заведения > Добавление или удаление пакета подготовки».
Если меню пуск изменилось, то настройки применены к системе, заходите под пользователем, для которого настроен мультикиоск и посмотрите на результат.
Способ №2
Применение настроек с помощью «MDM Bridge WMI Provider» описано здесь. Удобство данного способа в гибкости использования и возможности избавиться от множества ручных операций, которые нужны для создания пакета подготовки. Здесь каждый для себя может сделать решение, которое будет удобно именно ему. Я для себя сделал вот такую пару скриптов.
MiltiKiosk.bat – скрипт для запуска
@echo off
chcp 1251>nul
if not exist "%~dp0psexec.exe" call :ShowMessage "‡‡‡‡‡‡‡‡‡‡‡‡‡Для работы скрипта необходим файл psexec.exe‡‡Для завершения работы скрипта нажмите любую клавишу"&pause>nul&exit
net session>nul 2>nul
if %errorLevel% neq 0 (powershell -command "Start-Process "%~s0" -Verb RunAs"&exit)
for /f "tokens=2 delims==" %%i in ('wmic useraccount where "Name='%UserName%'" get SID /value^|find "SID"') do set SID=%%i
reg add HKU%SID%SoftwareSysinternalsPsExec /v EulaAccepted /t REG_DWORD /d 1 /f
for /f %%i in ('dir "%~dp0%~n0*.ps1" /b /o:n') do set PSFilePath=%~dp0%%i
if not defined PSFilePath (echo Не найдено PS файлов с началом названия - "%~n0"&pause&exit)
set PSFilePath=%PSFilePath: =` %
"%~dp0psexec.exe" -i -s powershell -command "Start-Process powershell.exe -ArgumentList '-ExecutionPolicy Unrestricted -Command %PSFilePath%'"
exit
:ShowMessage
setlocal enabledelayedexpansion
set String=%~1
if not defined String (echo.&setlocal disabledelayedexpansion&goto :eof)
set /a ConCols=120 & set /a Num=1
set "String[!Num!].str=%String:‡=" & set /a Num+=1 & set "String[!Num!].str=%"
for /l %%a in (1,1,%Num%) do (
for /l %%b in (0,1,%ConCols%) do if "!String[%%a].str:~%%b!" == "" (set "String[%%a].str= !String[%%a].str! "&set /a String[%%a].len-=1) else (set /a String[%%a].len+=0||set /a String[%%a].len=0)
if not defined String[%%a].str (set String[%%a].str= )
if not !String[%%a].len! equ 0 (call set String[%%a].str=%%String[%%a].str:~,!String[%%a].len!%%)
if "!String[%%a].str: =!"=="" (echo.) else (echo !String[%%a].str!))
setlocal disabledelayedexpansion
goto :eofMiltiKiosk_Ver.12.ps1 – основной скрипт
Function ConvertEncoding ([string]$From, [string]$To) {
Begin{$encFrom = [System.Text.Encoding]::GetEncoding($From);$encTo = [System.Text.Encoding]::GetEncoding($To)}
Process{$bytes = $encTo.GetBytes($_);$bytes = [System.Text.Encoding]::Convert($encFrom, $encTo, $bytes);$encTo.GetString($bytes) -replace [char]0, ''}
}
Function ShowMessage ($Message='', $Align=0) {
Try {$Align = [decimal]$Align} Catch {Return 'Для параметра Align может быть указано только число' | ConvertEncoding 'windows-1251' -To 'UTF-16'}
if ($Message -is [int]) {for ($i=1; $i -le $Message; $i++) {Write-Host}; Return}
if ([System.Text.Encoding]::Default.WindowsCodePage -eq 1252) {$Message = $Message | ConvertEncoding 'windows-1251' -To 'UTF-16'}
if ($Message -is [string]) {[array] $Message = $Message}
foreach ($String in $Message) {
Try {$String = [int]$String} Catch {}
if ($String -is [int]) {for ($i=1; $i -le $String; $i++) {Write-Host}; continue}
if ($Host.UI.RawUI.BufferSize.Width -gt $String.Length) {
if ($Align -eq 0) {Write-Host $String
} else {Write-Host ("{0}{1}" -f (' ' * (([Math]::Max(0, $Host.UI.RawUI.BufferSize.Width / $Align) - [Math]::Floor($String.Length / $Align)))), $String)}
} else {Write-Host $String}
}
}
$script:NameSpace="rootcimv2mdmdmmap"
$script:ClassName="MDM_AssignedAccess"
$script:MultiAppKiosk = Get-CimInstance -Namespace $NameSpace -ClassName $ClassName
if (-not $MultiAppKiosk) {ShowMessage -Message (3, 'Ошибка получения объекта настроек', 2, 'Нажмите "Enter" для завершения рабты скрипта') -Align 2; Read-Host; Exit}
Function MainMenu() {
ShowMessage (13, ' 0 - Выход', ' 1 - Выбрать XML-файл для установки', ' 2 - Показать текущую конфигурацию мультикиоска', ' 3 - Удалить настройки мультикиоска', 1)
$local:PromptText = 'Выберите действие'
if ([System.Text.Encoding]::Default.WindowsCodePage -eq 1252) {$PromptText = $PromptText | ConvertEncoding 'windows-1251' -To 'UTF-16'}
$local:Selections = 1..2
While ($true) {
$Select = Read-Host -Prompt $PromptText
Switch ($Select) {
0 {exit}
1 {XMLSelection}
2 {ShowMessage -Message (1, 'Начало конфигурации') -Align 2; Write-Host $MultiAppKiosk.Configuration; ShowMessage -Message ('Конец конфигурации', 1, 'Для возврата в меню нажмите "Enter"', 1) -Align 2; Read-Host}
3 {$MultiAppKiosk.Configuration = $Null; Set-CimInstance -CimInstance $MultiAppKiosk; ShowMessage -Message (1, 'Выполнена команда удаления настроек', 1) -Align 2}
DEFAULT {ShowMessage 'Выбрано недопустимое значение'}
}
if ($Selections -contains $Select) {Clear-Host; ShowMessage (15, ' 0 - Выход', ' 1 - Выбрать XML-файл для установки', ' 2 - Показать текущую конфигурацию мультикиоска', ' 3 - Удалить настройки мультикиоска', 1)}
}
}
Function XMLSelection() {
Clear-Host
if (!(Test-Path -Path $PSScriptRoot'XML')) {ShowMessage -Message (13, 'Не найден каталог', $('"'+$PSScriptRoot+'XML"'), 1, 'Нажмите "Enter" для возврвта в предыдущее меню') -Align 2; Read-Host; Return}
$local:XMLList = @()
$XMLList += Get-ChildItem -Path $PSScriptRoot'XML' -name -filter '*.xml'
if ($XMLList.Count -eq 0) {ShowMessage -Message (13, 'Не найдено XML-файлов в каталоге', $('"'+$PSScriptRoot+'XML"'), 1, 'Нажмите "Enter" для возврвта в предыдущее меню') -Align 2; Read-Host; Return}
[int]$local:Indent = 13 - $XMLList.Count / 2; if ($Indent -lt 1) {$Indent = 1}
ShowMessage ($Indent, ' 0 - Вернуться в предыдущее меню')
for ($i=0; $i -le $XMLList.GetUpperBound(0); $i++) {Write-Host $(' '+($i+1)+' - '+$XMLList[$i])}
Write-Host
$local:PromptText = 'Выберите файл для установки'
if ([System.Text.Encoding]::Default.WindowsCodePage -eq 1252) {$PromptText = $PromptText | ConvertEncoding 'windows-1251' -To 'UTF-16'}
$local:Selections = 1..$XMLList.Count
$local:BackToPrevMenu = 0
While ($BackToPrevMenu -eq 0) {
$Select = Read-Host -Prompt $PromptText
Switch ($Select) {
0 {$BackToPrevMenu = 1}
{$Selections -contains $Select} {ShowMessage $('Дана команда на применение настроек из файла '+$XMLList[$Select-1]);
$local:Config = (Get-Content -encoding UTF8 -path $($PSScriptRoot+'XML'+$XMLList[$Select-1]) -Raw).Trim()
$local:GUIDs = [regex]::matches($Config, '{.+?}') | select -ExpandProperty Value | Get-Unique
foreach ($GUID in $GUIDs) {$Config = $Config -replace $(''+$GUID),$('{'+[guid]::NewGuid()+'}')}
$Config = $Config -replace '&','&' -replace '<','<' -replace '>','>' -replace "'",''' -replace '"','"'
$MultiAppKiosk.Configuration = $Config
Set-CimInstance -CimInstance $MultiAppKiosk
}
DEFAULT {ShowMessage ('Выбрано недопустимое значение')}
}
}
}
MainMenuЕсли вы хотите использовать мое решение, то сохраните в одну папку вышеуказанные скрипты с их оригинальными именами и в эту же папку положите файл «PsExec.exe». В этой же папке создайте папку «XML» и скопируйте в нее XML-файлы для настройки мультикиоска. Я буду использовать тот же файл, что и в первом способе.
MultiAppKiosk.xml
<?xml version="1.0" encoding="utf-8" ?>
<AssignedAccessConfiguration
xmlns="http://schemas.microsoft.com/AssignedAccess/2017/config"
xmlns:rs5="http://schemas.microsoft.com/AssignedAccess/201810/config"
>
<Profiles>
<Profile Id="{9A2A490F-10F6-4764-974A-43B19E722C23}">
<AllAppsList>
<AllowedApps>
<App AppUserModelId="WINDOWS.IMMERSIVECONTROLPANEL_CW5N1H2TXYEWY!MICROSOFT.WINDOWS.IMMERSIVECONTROLPANEL" />
<App AppUserModelId="Microsoft.Windows.SecHealthUI_cw5n1h2txyewy!SecHealthUI" />
<App DesktopAppPath="%windir%system32notepad.exe" />
<App DesktopAppPath="C:Program FilesInternet Exploreriexplore.exe" />
<App DesktopAppPath="%windir%system32win32calc.exe" />
<App DesktopAppPath="%windir%system32mspaint.exe" />
<App DesktopAppPath="%ProgramFiles%Windows NTAccessorieswordpad.exe" />
</AllowedApps>
</AllAppsList>
<StartLayout>
<![CDATA[<LayoutModificationTemplate xmlns:defaultlayout="http://schemas.microsoft.com/Start/2014/FullDefaultLayout" xmlns:start="http://schemas.microsoft.com/Start/2014/StartLayout" Version="1" xmlns="http://schemas.microsoft.com/Start/2014/LayoutModification">
<LayoutOptions StartTileGroupCellWidth="6" />
<DefaultLayoutOverride>
<StartLayoutCollection>
<defaultlayout:StartLayout GroupCellWidth="6">
<start:Group Name="Настройки">
<start:Tile Size="2x2" Column="0" Row="0" AppUserModelID="WINDOWS.IMMERSIVECONTROLPANEL_CW5N1H2TXYEWY!MICROSOFT.WINDOWS.IMMERSIVECONTROLPANEL" />
<start:Tile Size="4x2" Column="2" Row="0" AppUserModelID="Microsoft.Windows.SecHealthUI_cw5n1h2txyewy!SecHealthUI" />
</start:Group>
<start:Group Name="Офисные приложения">
<start:DesktopApplicationTile Size="2x2" Column="2" Row="2" DesktopApplicationLinkPath="%ALLUSERSPROFILE%MicrosoftWindowsStart MenuProgramsAccessoriesWordpad.lnk" />
<start:DesktopApplicationTile Size="2x2" Column="0" Row="0" DesktopApplicationLinkPath="%APPDATA%MicrosoftWindowsStart MenuProgramsAccessoriesNotepad.lnk" />
<start:DesktopApplicationTile Size="2x2" Column="2" Row="0" DesktopApplicationLinkPath="%ALLUSERSPROFILE%MicrosoftWindowsStart MenuProgramsAccessoriesCalculator.lnk" />
<start:DesktopApplicationTile Size="2x2" Column="0" Row="2" DesktopApplicationLinkPath="%ALLUSERSPROFILE%MicrosoftWindowsStart MenuProgramsAccessoriesPaint.lnk" />
<start:DesktopApplicationTile Size="2x2" Column="4" Row="0" DesktopApplicationLinkPath="%APPDATA%MicrosoftWindowsStart MenuProgramsAccessoriesInternet Explorer.lnk" />
</start:Group>
</defaultlayout:StartLayout>
</StartLayoutCollection>
</DefaultLayoutOverride>
</LayoutModificationTemplate>
]]>
</StartLayout>
<Taskbar ShowTaskbar="true"/>
</Profile>
</Profiles>
<Configs>
<Config>
<Account>User</Account>
<DefaultProfile Id="{9A2A490F-10F6-4764-974A-43B19E722C23}"/>
</Config>
</Configs>
</AssignedAccessConfiguration>Немного об особенностях скрипта. Скрипт рассчитан на использование XML-файлов с кодировкой «UTF8», если вы хотите использовать кодировку «ANSI», то из параметра чтения файла уберите параметр «encoding UTF8». В папку «XML» необходимо размещать XML-файлы без замены символов, скрипт сам заменит спецсимволы на соответствующие обозначения. Чтобы не запутаться в GUID’ах привязки пользователей к профилям вы можете просто указывать номер или имя пользователя в фигурных скобках, все содержимое в фигурных скобках будет заменено на GUID’ы.
Использовать скрипт очень просто, запускаете и выбираете необходимый пункт. Для изменения текущей конфигурации на новую не обязательно удалять текущую, она будет перезаписана. Не забывайте создавать пользователей, которые прописаны в конфигурационном файле.
При просмотре текущей конфигурации мультикиоска в той же сессии, в которой она была применена, вместо спецсимволов будут отображены сочетания замещающих символов. После смены сессии (перезапуска скрипта), все спецсимволы будут отображены в оригинальном виде.
Шаг 7 – запечатывание системы
Мультикиоск работает, ну вот и все, казалось бы…
Если все идет по плану, значит вы чего-то не замечаете.
Не забываем, что нам еще нужно переводить систему из режима аудита в режим приветствия. Ну мы же к этому готовы, запускаем «Sysprep.bat», выбираем пункт 2, система запечатывается. Включаем устройство, система загружается, входим в учетную запись пользователя для которого настроен мультикиоск и не можем войти. После надписи «Добро пожаловать» появляется надпись «Выход из системы».
Сначала я хотел описать только решение проблемы, но позже решил описать шаги по выявлению проблемы и поиску наиболее простого решения т.к. наверняка многих читающих будут терзать смутные сомнения – «А если вот так…». Думаю, что описание различных экспериментов сэкономит вам значительную часть времени при желании найти другое решение. Чтобы информация была максимально точной, и чтобы лишний раз убедиться в отсутствии каких-либо ошибок, описание экспериментов я буду делать в формате «сделал – записал». Т.е. я проделаю описываемые эксперименты еще раз.
Эксперименты
Что же у нас получилось. В системе две учетные записи:
«Admin» – в группе «Администраторы»
«User» – в группе «Пользователи»
В режиме аудита мультикиоск работал, запечатали – не работает.
Эксперимент 1
Удаляем установленный пакет подготовки, в оснастке «Управление компьютером» удаляем пользователя «User» и создаем нового пользователя с именем «User», применяем пакет подготовки, заходим в учетную запись «User» – не работает. Заходим под именем «Admin», удаляем пользователя «User» из группы «Пользователи», добавляем в группу «Администраторы», заходим под именем «User» – не работает. Заходим под именем «Admin», удаляем пакет подготовки с мультикиоском, заходим под именем «User» – получилось войти, но естественно режим мультикиоска не работает т.к. был удален пакет подготовки.
Эксперимент 2
Заливаем образ системы – русифицированный в режиме аудита.
ОС загрузилась, нажимаем «Win+r», т.к. окно sysprep’а у нас закрылось автоматически выполняем команду «sysprep», в открывшемся окне запускаем «sysprep». Настройки sysprep’a в окне: «Переход в окно приветствия системы (OOBE)», «Подготовка к использованию», «Перезагрузка». Жмем «ОК» и ждем приветствия ОС. Отвечаем на вопросы при первой загрузке системы: «Continue in selected language?» – «русский»; регион – Россия; раскладка клавиатуры – Русская; добавить вторую раскладку клавиатуры – пропустить; «Давайте подключим вас к сети» – «Пока пропустить»; подключитесь к интернету – нет; лицензионное соглашение – принять; «Кто будет использовать этот компьютер» – «Test»; создание пароля – оставляю поле пустым; удобная работа на разных устройствах – нет; параметры конфиденциальности – принять. ОС загрузилась, в оснастке «Управление компьютером» создаем пользователя с именем «User», добавляем пакет подготовки. Результат – не работает.
Эксперимент 3
Заливаем образ системы – русифицированный в режиме аудита.
ОС загрузилась, подключаем систему к инету, выполняем команду «gpedit.msc» и в разделе «Центр обновлений Windows» включаем параметр «Включить рекомендуемые обновления через автоматическое обновление», на всякий случай перезагружаемся. В центре обновлений жмем «Проверить наличие обновлений» и перезагружаемся до тех пор, пока не будут установлены все обновления. Отключаем систему от интернета. Запускаем «sysprep» в графическом режиме и повторяем все действия, которые описаны в предыдущем шаге с запуска утилиты «sysprep» до добавления пакета подготовки. Результат – не работает.
Эксперимент 4
Заливаем образ системы – англоязычный в режиме аудита.
Запускаем «sysprep» в графическом режиме, запечатываем ОС с теми же параметрами что и во время эксперимента 2. При первой загрузке системы выбираем те же параметры что и в эксперименте 2, за исключением региональных и языковых параметров т.к. русского языка нет. Точно так же создаем пользователя «User» и добавляем пакет подготовки. Результат – работает. Т.е. проблема связана с локализацией.
Эксперимент 5
Заливаем образ системы – русифицированный в режиме аудита.
В оснастке «Управление компьютером» создаем пользователя «User», добавляем пакет подготовки, заходим в учетную запись «User», мультикиоск работает.
Выходим из учетной записи, заходим под учетной записью «Admin». Запускаем PowerShell с правами администратора, выполняем команду «Dism /online /Get-Intl» и видим «Язык пользовательского интерфейса по умолчанию: en-US».
Загружаемся с флэшки в WinPE, развернутая ОС у меня на диске E. Выполняем команду «Dism /image:E: /Set-UILang:ru-ru». Смотрим на результат, выполняем «Dism /image:E: /Get-Intl» и видим «Default system UI language: ru-RU».
Загружаемся в систему, входим в учетную запись «User», мультикиоск не работает.
Для четкой фиксации причинно-следственной связи появления проблемы попробуем еще раз сделать мультикиоск рабочим и нерабочим.
Загружаемся с флэшки в WinPE, развернутая ОС у меня на диске E. Выполняем команду «Dism /image:E: /Set-UILang:en-us». Смотрим на результат, выполняем «Dism /image:E: /Get-Intl» и видим «Default system UI language: en-US».
Загружаемся в систему, входим в учетную запись «User», мультикиоск работает.
Загружаемся с флэшки в WinPE, развернутая ОС у меня на диске E. Выполняем команду «Dism /image:E: /Set-UILang:ru-ru». Смотрим на результат, выполняем «Dism /image:E: /Get-Intl» и видим «Default system UI language: ru-RU».
Загружаемся в систему, входим в учетную запись «User», мультикиоск не работает.
Т.е. можно увидеть четкую зависимость работоспособности киоска от значения языка пользовательского интерфейса по умолчанию. Может есть еще какие-то факторы, влияющие на работоспособность мультикиоска?
Эксперимент 6
Для чистоты эксперимента перезаливаем систему. Заливаем образ системы – русифицированный в режиме аудита.
Запускаем «sysprep» в графическом режиме, запечатываем ОС с теми же параметрами что и во время эксперимента 2. Ждем приветствия ОС и отвечаем на вопросы: «Continue in selected language?» – «English (United States)»; регион – Россия; раскладка клавиатуры – Русская. Далее все параметры выбраны как и в эксперименте 2.
Смотрим параметры значения языка пользовательского интерфейса по умолчанию. Выполняем команду «Dism /online /Get-Intl» и видим «Default system UI language: en-US». В оснастке «Управление компьютером» создаем пользователя «User», добавляем пакет подготовки, заходим в учетную запись «User», мультикиоск работает.
Пробуем сломать киоск путем изменения языка пользовательского интерфейса по умолчанию. Заходим в пользователя «Test», который был создан при первой загрузке системы и включаем для него автоматический вход чтобы система не загружалась в учетную запись «User», сразу. Выполняем «netplwiz», выбираем пользователя «Test», снимаем флажок «Требовать ввод имени пользователя и пароля» и применяем параметры.
Загружаемся с флэшки в WinPE. Выполняем команду «Dism /image:E: /Set-UILang:ru-ru». Смотрим на результат, выполняем «Dism /image:E: /Get-Intl» и видим «Default system UI language: ru-RU».
Загружаемся в систему, пытаемся войти в учетную запись «User», мультикиоск работает. Т.е. его не получается сломать. А можно ли его таким образом заставить работать?
Эксперимент 7
Заливаем образ системы – русифицированный в режиме аудита.
Запускаем «Sysprep.bat», выбираем пункт 2. Загружаемся в систему, в оснастке «Управление компьютером» создаем пользователя «User», добавляем пакет подготовки, заходим в учетную запись «User», мультикиоск не работает.
Загружаемся с флэшки в WinPE. Выполняем команду «Dism /image:E: /Set-UILang:en-us». Смотрим на результат, выполняем «Dism /image:E: /Get-Intl» и видим «Default system UI language: en-US».
Загружаемся в систему, пытаемся войти в учетную запись «User», мультикиоск не работает.
Получается, что путем изменения настройки языка пользовательского интерфейса по умолчанию можно повлиять на работоспособность мультикиоска только когда система в режиме аудита или при первой загрузке после запечатывания системы. А это значит, что придется запечатывать систему с файлом ответов, в котором будет выбран язык системы английский, а дальше изменять настройки системы чтобы интерфейс был русским. Не очень хорошее решение. Может проблему можно решить способом установки языкового пакета или установкой дополнительных языковых пакетов?
Эксперимент 8
Заливаем образ системы – англоязычный в режиме аудита.
Подключаемся к интернету, в параметрах системы заходим в раздел «Language» выбираем «Add language», выбираем язык «Русский», нажимаем «Next», параметры установки оставляем по умолчанию, нажимаем «Install», после установки языкового пакета перезагружаем систему, теперь на русифицирована. Отключаем систему от интернета, запускаем «Sysprep.bat», выбираем пункт 2.
После загрузки системы в оснастке «Управление компьютером» создаем пользователя «User», добавляем пакет подготовки, заходим в учетную запись «User», мультикиоск не работает.
Эксперимент 9
Попробуем русифицировать систему до установки, в оффлайн режиме. Заодно будет краткий ликбез по локализации дистрибутива.
Беру флэшку с чистым оригинальным дистрибутивом – X21-96381. Она будет диском «E». Для монтирования образов создаю папки: «c:MountInstall», «c:MountWinre», «c:MountBoot». Беру набор пакетов локализации – X21-87814. И в папку «c:Mount» копирую из него пакеты: «Microsoft-Windows-Client-Language-Pack_x86_ru-ru.cab», «lp.cab», «WinPE-Setup_ru-ru.cab». Запускаю консоль с правами администратора. Думаю, что дальнейшие команды будут понятны без комментариев.
Команды локализации
cd c:mount
dism /Mount-Wim /WimFile:e:sourcesinstall.wim /index:1 /MountDir:Installcode
dism /Image:Install /Add-Package /PackagePath:Microsoft-Windows-Client-Language-Pack_x86_ru-ru.cabcode
dism /Image:Installcode /Set-AllIntl:ru-ru
dism /Image:Install /Set-TimeZone:"Russian Standard Time"code
dism /Mount-Wim /WimFile:InstallWindowsSystem32RecoveryWinre.wim /index:1 /MountDir:Winrecode
dism /Image:Winre /Add-Package /PackagePath:lp.cabcode
dism /Image:Winrecode /Set-AllIntl:ru-ru
dism /Image:Winre /Set-TimeZone:"Russian Standard Time"code
dism /Unmount-Image /MountDir:Winre /Commitcode
dism /Image:Install /Gen-LangINI /distribution:E: /Set-AllIntl:ru-RUcode
dism /image:Install /Set-SetupUILang:RU-ru /distribution:E:code
dism /Unmount-Image /MountDir:Install /Commitcode
dism /mount-wim /wimfile:e:sourcesboot.wim /index:1 /mountdir:Bootcode
dism /Image:Boot /Add-Package /PackagePath:lp.cabcode
dism /Image:Bootcode /Set-AllIntl:ru-ru
copy e:sourceslang.ini Bootsourceslang.inicode
dism /Unmount-Image /MountDir:Boot /Commitcode
dism /mount-wim /wimfile:e:sourcesboot.wim /index:2 /mountdir:Bootcode
dism /Image:Boot /Add-Package /PackagePath:lp.cabcode
dism /Image:Boot /Add-Package /PackagePath:WinPE-Setup_ru-ru.cabcode
dism /Image:Bootcode /Set-AllIntl:ru-ru
copy e:sourceslang.ini Bootsourceslang.ini /ycode
dism /Unmount-Image /MountDir:Boot /CommitЗагружаемся с флэшки, выбираем русский язык и ставим систему на чистый диск. Когда система просит выбрать регион нажимаем «Ctrl+Shift+F3». В оснастке «Управление компьютером» создаем пользователя «User», добавляем пакет подготовки, заходим в учетную запись «User», мультикиоск не работает.
Загружаемся с флэшки в WinPE. Выполняем команду «Dism /image:E: /Set-UILang:en-us».
Загружаемся в систему, пытаемся войти в учетную запись «User», мультикиоск работает.
Видимо дело не в методах добавления пакета, попробуем добавить дополнительные пакеты.
Эксперимент 10
Берем флэшку, которую мы подготовили на предыдущем шаге.
Берем пакет «Feat on Demand» – X21-87815. В папку «c:Mount» копирую из него пакеты: «Microsoft-Windows-LanguageFeatures-Basic-ru-ru-Package~31bf3856ad364e35~x86~~.cab», «Microsoft-Windows-LanguageFeatures-OCR-ru-ru-Package~31bf3856ad364e35~x86~~.cab», «Microsoft-Windows-LanguageFeatures-Handwriting-ru-ru-Package~31bf3856ad364e35~x86~ ~.cab», «Microsoft-Windows-LanguageFeatures-TextToSpeech-ru-ru-Package~31bf3856ad364e35~x86~~.cab».
Берем пакет «Feat on Demand RDX Updt» – X21-99781. В папку «c:Mount» копирую из него пакеты: «Microsoft-Windows-RetailDemo-OfflineContent-Content-Package~31bf3856ad364e35~x86~~.cab», « Microsoft-Windows-RetailDemo-OfflineContent-Content-ru-ru-Package~31bf3856ad364e35~x86~~.cab».
Запускаем консоль с правами администратора и выполняем команды:
Команды
cd c:mount
dism /Mount-Wim /WimFile:e:sourcesinstall.wim /index:1 /MountDir:Install
dism /Add-Package /Image:Install /PackagePath:Microsoft-Windows-LanguageFeatures-Basic-ru-ru-Package~31bf3856ad364e35~x86~~.cab
dism /Add-Package /Image:Install /PackagePath:Microsoft-Windows-LanguageFeatures-OCR-ru-ru-Package~31bf3856ad364e35~x86~~.cab
dism /Add-Package /Image:Install /PackagePath:Microsoft-Windows-LanguageFeatures-Handwriting-ru-ru-Package~31bf3856ad364e35~x86~~.cab
dism /Add-Package /Image:Install /PackagePath:Microsoft-Windows-LanguageFeatures-TextToSpeech-ru-ru-Package~31bf3856ad364e35~x86~~.cab
dism /Add-Package /Image:Install /PackagePath:Microsoft-Windows-RetailDemo-OfflineContent-Content-Package~31bf3856ad364e35~x86~~.cab
dism /Add-Package /Image:Install /PackagePath:Microsoft-Windows-RetailDemo-OfflineContent-Content-ru-ru-Package~31bf3856ad364e35~x86~~.cab
dism /Unmount-Image /MountDir:Install /CommitЗагружаемся с флэшки, выбираем русский язык и ставим систему на чистый диск. Когда система просит выбрать регион нажимаем «Ctrl+Shift+F3». В оснастке «Управление компьютером» создаем пользователя «User», добавляем пакет подготовки, заходим в учетную запись «User». Я получил черный экран, который долго висел, поэтому я выполнил горячую перезагрузку системы.
Удаляем пакет подготовки, заходим под пользователем «User», перезагружаем систему, добавиляем пакет подготовки, мультикиоск не работает.
Загружаемся с флэшки в WinPE. Выполняем команду «Dism /image:E: /Set-UILang:en-us».
Загружаемся в систему, пытаемся войти в учетную запись «User», мультикиоск работает.
Обход проблемы
Нормальные герои. Всегда идут в обход!
Различные способы установки пакетов локализации не решили проблему, значит придется при первой загрузке после запечатывания устанавливать язык «en-us», а после первой загрузки изменять языковые настройки.
Заливаем образ системы – русифицированный в режиме аудита.
В файле «Unattend.xml» в параметре вписываем «en-US», запускаем «Sysprep.bat», выбираем пункт 2 и смотрим, что у нас получилось. Экран приветствия на английском языке, мультикиоск – работает. Значит нужно добавить в «Unattend.xml» команду на изменение языка приветствия. А для этого необходимо выполнить команду «control intl.cpl,,/f:» с указанием конфигурационного файла, в котором будет прописано копирование текущих параметров в экран приветствия. Содержимое конфигурационного файла будет выглядеть вот так.
<gs:GlobalizationServices xmlns:gs="urn:longhornGlobalizationUnattend">
<gs:UserList>
<gs:User UserID="Current" CopySettingsToSystemAcct="true"/>
</gs:UserList>
</gs:GlobalizationServices>Т.к. будет копирование настроек текущего пользователя, то и выполнять команду нужно после входа пользователя в систему, а это значит, что нам понадобятся. Есть одно небольшое «но», выполнение будет после входа пользователя с правами администратора. И мне бы не хотелось создавать дополнительный файл, который будет необходим для успешного выполнения команды. Лучше все решение реализовать в едином файле — «Unattend.xml». Для этого просто нужно будет выполнить команду, которая создает конфигурационный файл. Думаю, что создам конфигурационный файл с помощью команды «echo» в среде «cmd», но в ней нужно экранировать угловые скобки циркумфлексом. Т.е. для создания конфигурационного файла получается вот такая команда.
echo ^<gs:GlobalizationServices xmlns:gs="urn:longhornGlobalizationUnattend"^>^<gs:UserList^>^<gs:User UserID="Current" CopySettingsToSystemAcct="true"/^>^</gs:UserList^>^</gs:GlobalizationServices^>>Config.xmlНо нам эту команду нужно поместить в XML, у которого свои требования к использованию спецсимволов:
В итоге для создания конфигурационного файла получилась вот такая команда для «FirstLogonCommands».
cmd.exe /c echo ^<gs:GlobalizationServices xmlns:gs="urn:longhornGlobalizationUnattend"^>^<gs:UserList^>^<gs:User UserID="Current" CopySettingsToSystemAcct="true"/^>^</gs:UserList^>^</gs:GlobalizationServices^>>"%TMP%Config.xml"Далее выполняем команду с использованием конфигурационного файла.
control intl.cpl,,/f:"%TMP%Config.xml"Далее удаляем ранее созданный файл и перезагружаем систему т.к. изменения вступят в силу после перезагрузки.
cmd.exe /c del "%TMP%Config.xml" /q&shutdown /r /f /t 00В итоге у меня получился вот такой файл ответов для sysprep’а.
Unattend.xml
<?xml version="1.0" encoding="utf-8"?>
<unattend xmlns="urn:schemas-microsoft-com:unattend">
<settings pass="specialize">
<component name="Microsoft-Windows-Deployment" processorArchitecture="x86" publicKeyToken="31bf3856ad364e35" language="neutral" versionScope="nonSxS" xmlns:wcm="http://schemas.microsoft.com/WMIConfig/2002/State" xmlns:xsi="http://www.w3.org/2001/XMLSchema-instance">
<RunSynchronous>
<RunSynchronousCommand wcm:action="add">
<Path>reg add HKLMSoftwareMicrosoftWindowsCurrentVersionSetupOOBE /v SetupDisplayedProductKey /t REG_DWORD /d 1 /f</Path>
<Order>1</Order>
<Description>Dont show key page</Description>
</RunSynchronousCommand>
<RunSynchronousCommand wcm:action="add">
<Path>reg add HKLMSoftwareMicrosoftWindowsCurrentVersionSetupOOBE /v UnattendCreatedUser /t REG_DWORD /d 1 /f</Path>
<Order>2</Order>
<Description>Dont make account</Description>
</RunSynchronousCommand>
<RunSynchronousCommand wcm:action="add">
<Path>cmd.exe /c rd %systemdrive%Sysprep /s /q</Path>
<Order>3</Order>
<Description>Del Folder</Description>
</RunSynchronousCommand>
</RunSynchronous>
</component>
<component name="Microsoft-Windows-Shell-Setup" processorArchitecture="x86" publicKeyToken="31bf3856ad364e35" language="neutral" versionScope="nonSxS" xmlns:wcm="http://schemas.microsoft.com/WMIConfig/2002/State" xmlns:xsi="http://www.w3.org/2001/XMLSchema-instance">
<AutoLogon>
<Enabled>true</Enabled>
<Username>Admin</Username>
</AutoLogon>
</component>
</settings>
<settings pass="oobeSystem">
<component name="Microsoft-Windows-International-Core" processorArchitecture="x86" publicKeyToken="31bf3856ad364e35" language="neutral" versionScope="nonSxS" xmlns:wcm="http://schemas.microsoft.com/WMIConfig/2002/State" xmlns:xsi="http://www.w3.org/2001/XMLSchema-instance">
<InputLocale>en-US; ru-RU</InputLocale>
<SystemLocale>ru-RU</SystemLocale>
<UILanguage>en-US</UILanguage>
<UILanguageFallback></UILanguageFallback>
<UserLocale>ru-RU</UserLocale>
</component>
<component name="Microsoft-Windows-Shell-Setup" processorArchitecture="x86" publicKeyToken="31bf3856ad364e35" language="neutral" versionScope="nonSxS" xmlns:wcm="http://schemas.microsoft.com/WMIConfig/2002/State" xmlns:xsi="http://www.w3.org/2001/XMLSchema-instance">
<OOBE>
<HideEULAPage>true</HideEULAPage>
<HideLocalAccountScreen>true</HideLocalAccountScreen>
<HideOEMRegistrationScreen>true</HideOEMRegistrationScreen>
<HideOnlineAccountScreens>true</HideOnlineAccountScreens>
<HideWirelessSetupInOOBE>true</HideWirelessSetupInOOBE>
<ProtectYourPC>1</ProtectYourPC>
</OOBE>
<FirstLogonCommands>
<SynchronousCommand wcm:action="add">
<CommandLine>cmd.exe /c echo ^<gs:GlobalizationServices xmlns:gs="urn:longhornGlobalizationUnattend"^>^<gs:UserList^>^<gs:User UserID="Current" CopySettingsToSystemAcct="true"/^>^</gs:UserList^>^</gs:GlobalizationServices^>>"%TMP%Config.xml"</CommandLine>
<Description>CreateConfig</Description>
<Order>1</Order>
</SynchronousCommand>
<SynchronousCommand wcm:action="add">
<CommandLine>control intl.cpl,,/f:"%TMP%Config.xml"</CommandLine>
<Description>UseConfig</Description>
<Order>2</Order>
</SynchronousCommand>
<SynchronousCommand wcm:action="add">
<CommandLine>cmd.exe /c del "%TMP%Config.xml" /q&shutdown /r /f /t 00</CommandLine>
<Description>DelConfig</Description>
<Order>3</Order>
</SynchronousCommand>
</FirstLogonCommands>
</component>
</settings>Проверяем…
Заливаем образ системы – русифицированный в режиме аудита.
Меняем файл Unattend.xml на новый, запускаем «Sysprep.bat», выбираем пункт 2 и смотрим, что у нас получилось. При первой загрузке экран приветствия на английском языке, система перезагружается. Экран приветствия на русском языке, мультикиоск работает.
Если у вас остались вопросы относительно настройки и лицензирования Windows 10 IoT Enterprise, обращайтесь по адресу mse@quarta.ru или на сайт quarta-embedded.ru.
Ответы на некоторые вопросы Вы можете найти в нашей вики или на нашем YouTube-канале
Автор статьи: Борисенков Владимир, технический эксперт компании Кварта Технологии.
Want to turn your Windows 10 machine into a one-app workhorse? Then you need Kiosk Mode.
Assigned Access (or kiosk mode) on Windows 10 is a feature that enables administrators to restrict the usage of a specific machine to only a select few purposes by converting it into a kiosk device. Typically, you’ll see such as the kiosks at the airports or PCs that are used to display digital signage.
Windows 10 isn’t the first Microsoft OS that has the kiosk mode. However, Microsoft redesigned the feature in 2018 to make configuring it a lot more user-friendly. Here’s how to use it.
Lay the Groundwork for Kiosk Mode
Once you’ve configured kiosk mode on your Windows 10 PC, it will always sign in automatically into a user account with restricted access and run only one app at a time. Nobody that has access to the device will be able to view the desktop, multitask, or modify anything on it. You’ll be able to restrict a guest user’s access to one or more Universal Windows Provisioning (UWP) apps and gate their access to anything else on the machine.
Before you begin to set up kiosk mode on your PC, you should see if your PC meets the pre-requisites for setting up kiosk mode. If it does, make sure you’ve got the required settings in order so you don’t run into a problem while you configure kiosk mode on Windows 10.
1. Find Out Which Version of Windows You Have
Windows kiosk mode isn’t available on Windows 10 Home edition. To set up kiosk mode, your computer must be running Windows 10 Pro (v1709 or later), Enterprise, or Education, so check which version of Windows 10 you’re running beforehand.
2. Creating a User Account for Kiosk Mode
You can’t set up kiosk mode on an administrator account. If you don’t have one already, you’ll need to create a new standard user account so you can configure kiosk mode for that account. Make sure you’re able to create a standard user account before you start configuring kiosk mode.
3. Checking If Your Chosen Apps Can Run in Kiosk Mode
You’ll need to determine the app(s) that you want to provision under the kiosk mode. You can only allow UWP apps (aka metro-style apps).
How to Enable and Configure Kiosk Mode
The process to configure kiosk mode isn’t complex. All you need to do is set up a standard user account, choose the app(s), and add relevant settings for them.
1. Create a User Account
Start by pressing Ctrl + I to launch the Settings app and go to Accounts > Family & other users. From the right pane, click on Add someone else to this PC.
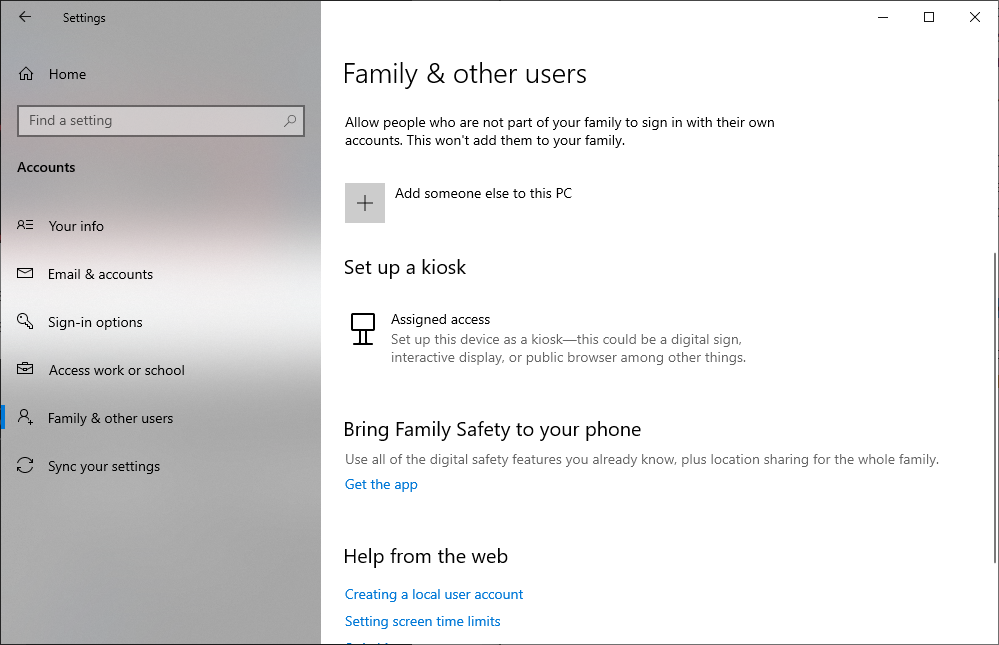
When you’re asked for an email or phone of the person so they can sign in, just click on I don’t have this person’s sign-in information and click Next. You’ll now need to create a local user account for your PC. Just give it a name and a password (or leave the password blank if you want them to sign in automatically).
2. Set up Kiosk Mode
Once you’ve created the account, go back to Settings > Accounts > Family & other users. Now, click on Assigned access to configure kiosk mode on your PC. You’ll now need to select a user account (select the one you just created).
You’ll see a list of apps from which you can choose your kiosk app. Just select the app you want and click Next.
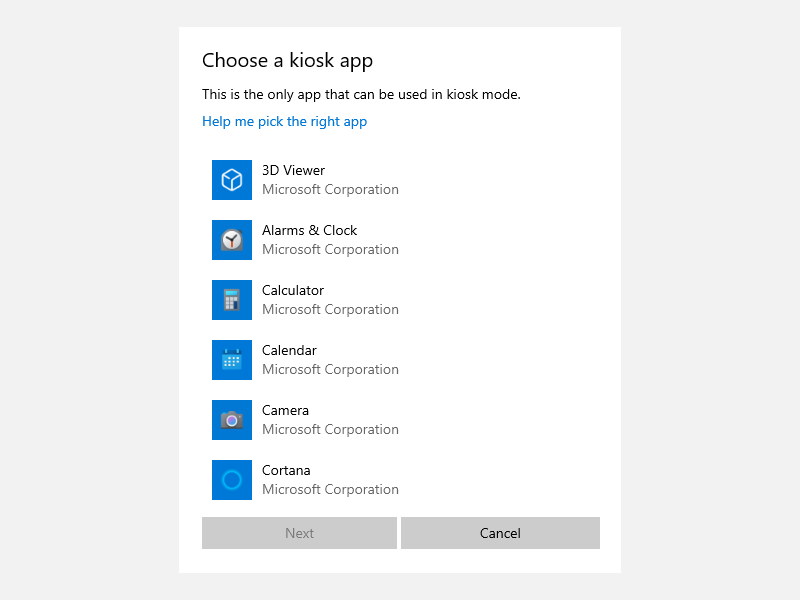
Depending on the app you choose, you may need to enter a few more details. Just fill in the details that you see along the way. Once you’re done, restart the PC and select the guest user account you created earlier to log in.
How to Disable Kiosk Mode in Windows 10
To disable kiosk mode, go back to the Settings app and navigate to Accounts > Family & other users. Click on Assigned access. On the next screen, select the kiosk you set up under the Kiosk info section and click on the Remove kiosk button.
Alternatively, you could just delete the user account for which you enabled the kiosk mode. To delete that account, you’ll need to use two commands.
Press Win + R, type cmd, and press Ctrl + Shift + Enter to launch an elevated Command Prompt. First, run the following command:
net user
This will give you a list of all the user accounts on your system. Identify the one you created for enabling kiosk mode. Next, run the following command:
net user "username" /delete
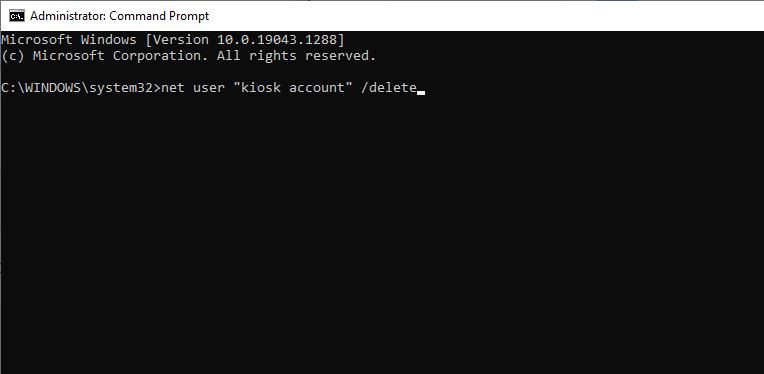
Of course, replace the word username with the actual user account name. This command will delete the user from your system.
Potential Problems With Kiosk Mode
While Kiosk Mode is a handy way to set up a one-app machine for public use, it can sometimes encounter problems.
1. Freezing
You’re still using a PC with Windows 10 that’s prone to the occasional freezing. When you’re in the kiosk mode and your screen freezes, just press Ctrl + Alt + Del and log out of the standard user account. Log back in and see if it fixes the issue. If not, restart your PC.
2. Unauthorized Actions
If your kiosk is in a public place, someone could just shut the PC down unless you stand guard for the full duration that the kiosk remains on. However, you could get around this issue by tweaking your power settings.
Go to Control Panel and navigate to Hardware and Sound > Power Options. Click on the Choose what the power buttons do option from the left pane and select Do nothing for the When I press the power button option.
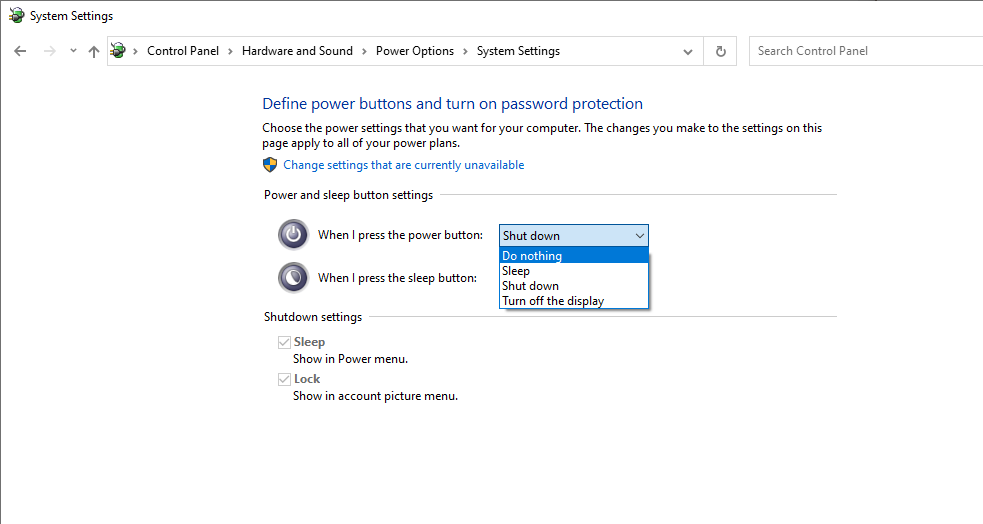
3. Kiosk User Account Not Visible
If you don’t see your kiosk user account in the Settings app from where you created it, don’t be alarmed. It’s usually still there even if it’s not visible. You can, of course, verify its existence using the Command Prompt. Just use the net user command to get a list of the user accounts on the PC and you should find the standard user account you created for the kiosk mode in the list.
Enjoy Singularity on Your PC
Kiosk mode is a great way to turn an old laptop into a jukebox or something of more value for others without allowing them access to your personal files. However, if you’re trying to just restrict access for other users rather than limiting them to one or a couple of apps, there’s a better way to go about it.
Want to turn your Windows 10 machine into a one-app workhorse? Then you need Kiosk Mode.
Assigned Access (or kiosk mode) on Windows 10 is a feature that enables administrators to restrict the usage of a specific machine to only a select few purposes by converting it into a kiosk device. Typically, you’ll see such as the kiosks at the airports or PCs that are used to display digital signage.
Windows 10 isn’t the first Microsoft OS that has the kiosk mode. However, Microsoft redesigned the feature in 2018 to make configuring it a lot more user-friendly. Here’s how to use it.
Lay the Groundwork for Kiosk Mode
Once you’ve configured kiosk mode on your Windows 10 PC, it will always sign in automatically into a user account with restricted access and run only one app at a time. Nobody that has access to the device will be able to view the desktop, multitask, or modify anything on it. You’ll be able to restrict a guest user’s access to one or more Universal Windows Provisioning (UWP) apps and gate their access to anything else on the machine.
Before you begin to set up kiosk mode on your PC, you should see if your PC meets the pre-requisites for setting up kiosk mode. If it does, make sure you’ve got the required settings in order so you don’t run into a problem while you configure kiosk mode on Windows 10.
1. Find Out Which Version of Windows You Have
Windows kiosk mode isn’t available on Windows 10 Home edition. To set up kiosk mode, your computer must be running Windows 10 Pro (v1709 or later), Enterprise, or Education, so check which version of Windows 10 you’re running beforehand.
2. Creating a User Account for Kiosk Mode
You can’t set up kiosk mode on an administrator account. If you don’t have one already, you’ll need to create a new standard user account so you can configure kiosk mode for that account. Make sure you’re able to create a standard user account before you start configuring kiosk mode.
3. Checking If Your Chosen Apps Can Run in Kiosk Mode
You’ll need to determine the app(s) that you want to provision under the kiosk mode. You can only allow UWP apps (aka metro-style apps).
How to Enable and Configure Kiosk Mode
The process to configure kiosk mode isn’t complex. All you need to do is set up a standard user account, choose the app(s), and add relevant settings for them.
1. Create a User Account
Start by pressing Ctrl + I to launch the Settings app and go to Accounts > Family & other users. From the right pane, click on Add someone else to this PC.
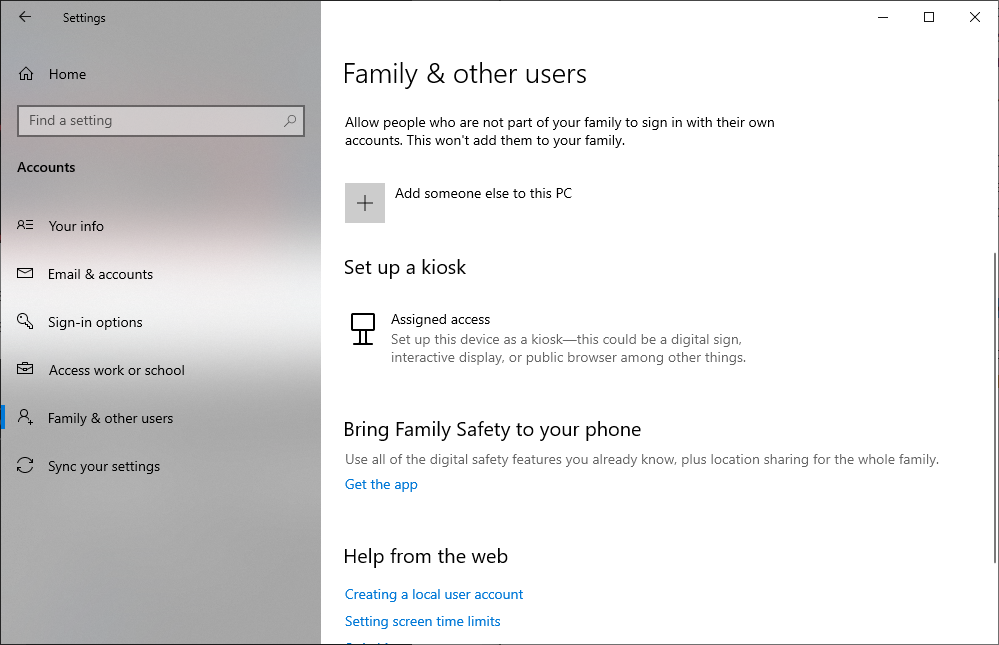
When you’re asked for an email or phone of the person so they can sign in, just click on I don’t have this person’s sign-in information and click Next. You’ll now need to create a local user account for your PC. Just give it a name and a password (or leave the password blank if you want them to sign in automatically).
2. Set up Kiosk Mode
Once you’ve created the account, go back to Settings > Accounts > Family & other users. Now, click on Assigned access to configure kiosk mode on your PC. You’ll now need to select a user account (select the one you just created).
You’ll see a list of apps from which you can choose your kiosk app. Just select the app you want and click Next.
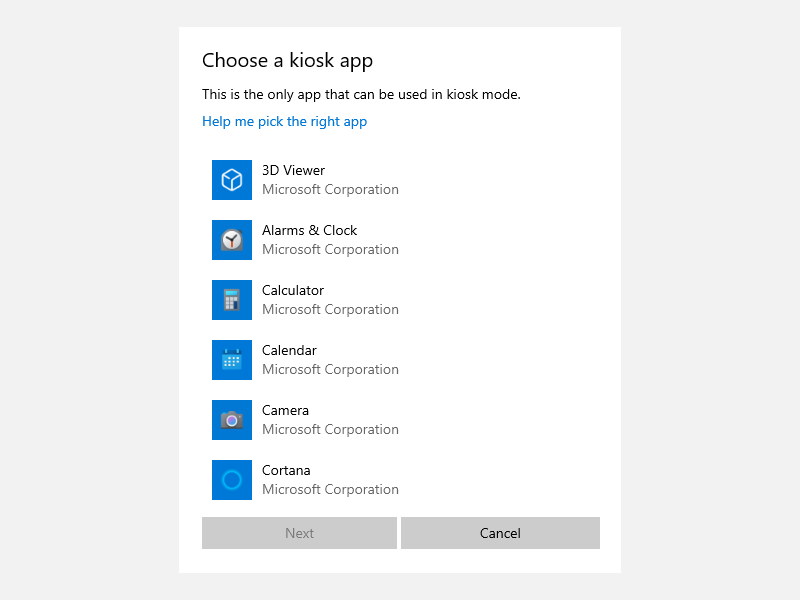
Depending on the app you choose, you may need to enter a few more details. Just fill in the details that you see along the way. Once you’re done, restart the PC and select the guest user account you created earlier to log in.
How to Disable Kiosk Mode in Windows 10
To disable kiosk mode, go back to the Settings app and navigate to Accounts > Family & other users. Click on Assigned access. On the next screen, select the kiosk you set up under the Kiosk info section and click on the Remove kiosk button.
Alternatively, you could just delete the user account for which you enabled the kiosk mode. To delete that account, you’ll need to use two commands.
Press Win + R, type cmd, and press Ctrl + Shift + Enter to launch an elevated Command Prompt. First, run the following command:
net user
This will give you a list of all the user accounts on your system. Identify the one you created for enabling kiosk mode. Next, run the following command:
net user "username" /delete
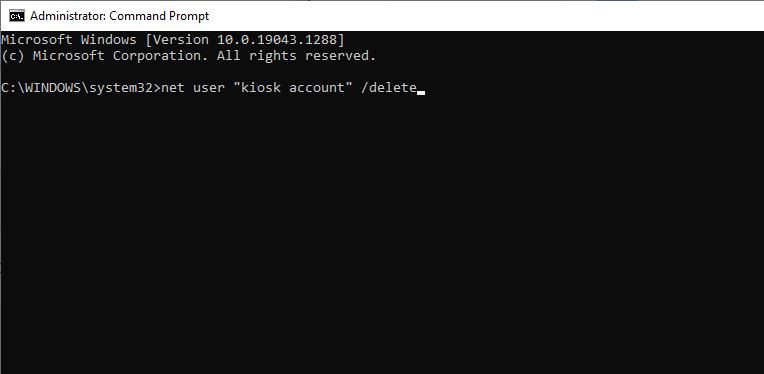
Of course, replace the word username with the actual user account name. This command will delete the user from your system.
Potential Problems With Kiosk Mode
While Kiosk Mode is a handy way to set up a one-app machine for public use, it can sometimes encounter problems.
1. Freezing
You’re still using a PC with Windows 10 that’s prone to the occasional freezing. When you’re in the kiosk mode and your screen freezes, just press Ctrl + Alt + Del and log out of the standard user account. Log back in and see if it fixes the issue. If not, restart your PC.
2. Unauthorized Actions
If your kiosk is in a public place, someone could just shut the PC down unless you stand guard for the full duration that the kiosk remains on. However, you could get around this issue by tweaking your power settings.
Go to Control Panel and navigate to Hardware and Sound > Power Options. Click on the Choose what the power buttons do option from the left pane and select Do nothing for the When I press the power button option.
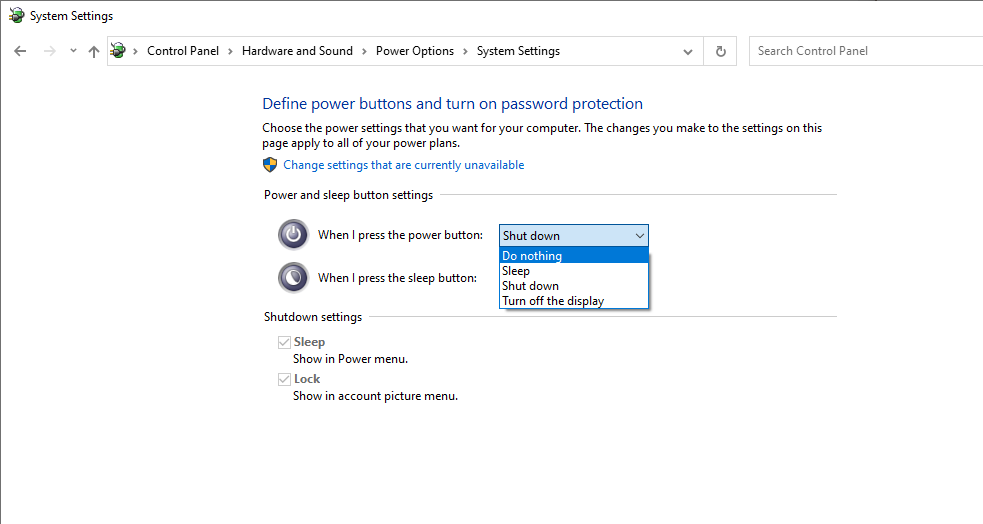
3. Kiosk User Account Not Visible
If you don’t see your kiosk user account in the Settings app from where you created it, don’t be alarmed. It’s usually still there even if it’s not visible. You can, of course, verify its existence using the Command Prompt. Just use the net user command to get a list of the user accounts on the PC and you should find the standard user account you created for the kiosk mode in the list.
Enjoy Singularity on Your PC
Kiosk mode is a great way to turn an old laptop into a jukebox or something of more value for others without allowing them access to your personal files. However, if you’re trying to just restrict access for other users rather than limiting them to one or a couple of apps, there’s a better way to go about it.