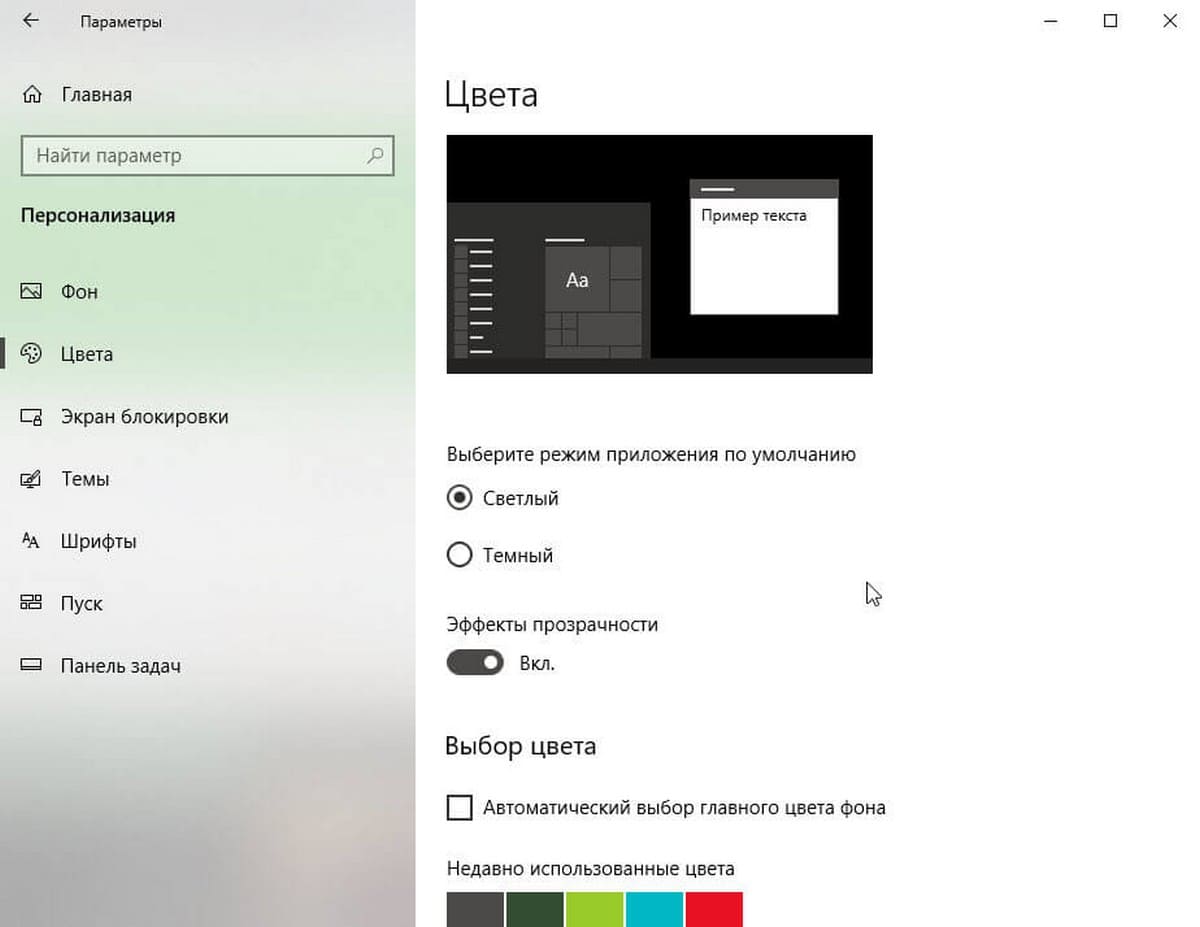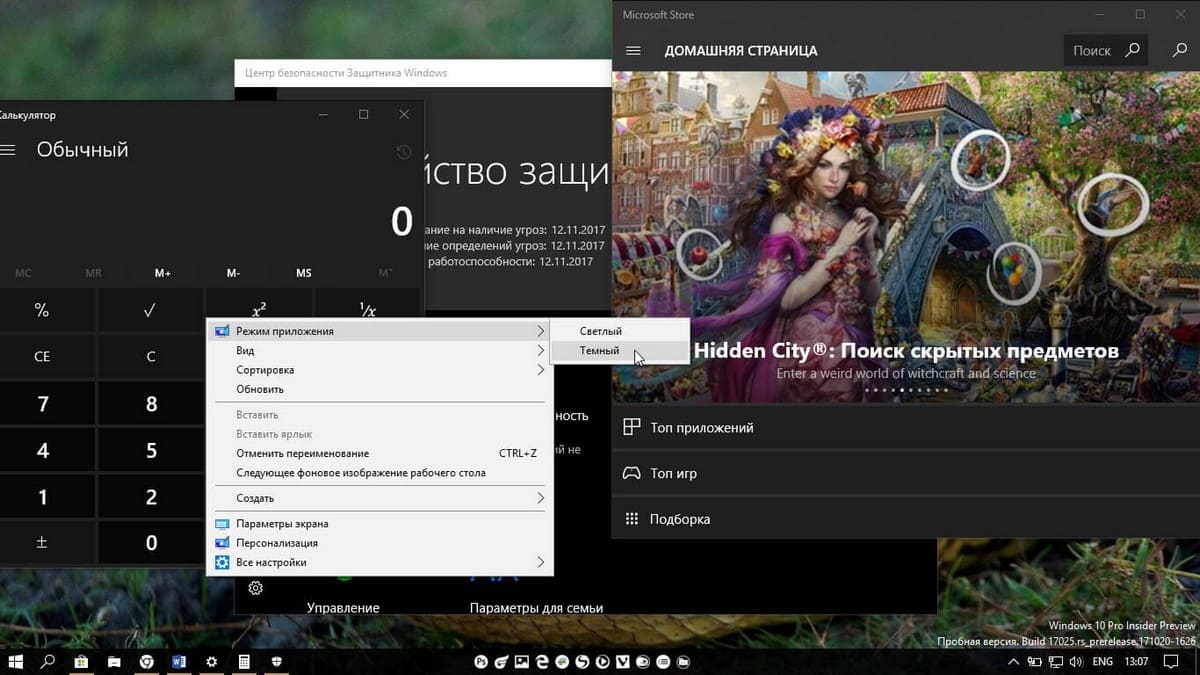В данной статье показаны действия, с помощью которых можно включить темную тему в операционной системе Windows 10.
Стандартная тема оформления в операционной системе Windows 10 по умолчанию светлая. Но также пользователям доступна и темная тема (режим) оформления, которую при желании можно включить в приложении «Параметры Windows» или используя редактор реестра.
Содержание
- Включение через приложение Параметры Windows
- Активация тёмной темы в Edge, Firefox и Chrome
- Использование режима высокой контрастности
- Включаем тёмный режим в редакторе реестра
Включение через приложение Параметры Windows
Чтобы включить или отключить темную тему, откройте приложение «Параметры Windows», для этого нажмите на панели задач кнопку «Пуск» и далее выберите «Параметры»
или нажмите на клавиатуре сочетание клавиш
+ I
В открывшемся окне приложения «Параметры Windows» выберите категорию Персонализация.
Далее, перейдите на вкладку Цвета и в правой части окна в разделе Выберите режим приложения установите переключатель (радио кнопку) в положение Темный.
После этого, окно приложения «Параметры Windows» и некоторые другие приложения операционной системы, изменят цвет на темный.
Магазин Windows (Microsoft Store) также изменит тему на темную.
Активация тёмной темы в Edge, Firefox и Chrome
Также можно изменить интерфейс популярных веб-браузеров, таких как Microsoft Edge, Mozilla Firefox и Google Chrome.
Включить темную тему в браузере Microsoft Edge и в некоторых других стандартных приложениях Windows, Вы можете прочитав данную статью по ссылке
Чтобы включить темную тему в браузере Mozilla Firefox, прочитайте нашу подробную статью.
Также включить тёмную тему для браузеров Mozilla Firefox и Google Chrome можно используя соответствующий магазин тем оформления. Для этого зайдите в магазин тем оформления для браузера Chrome или Firefox и выберите подходящую тему.
В Chrome можно использовать к примеру, Morpheon Dark, а High Contrast для Chrome позволяет модифицировать даже сайты: инвертировать цвета или менять оформление в них на монохромное.
Использование режима высокой контрастности
В настройках операционной системы присутствует возможность изменить цветовое оформление всех элементов интерфейса Windows, таких как Проводник Windows, универсальные и десктопные приложения, рабочий стол.
Для этого нужно использовать режим высокой контрастности. Чтобы включить режим высокой контрастности, последовательно откройте:
Параметры Windows Специальные возможности Высокая контрастность.
В правой части окна, установите переключатель Включить режим высокой контрастности в положение Вкл.
После включения режима высокой контрастности, вы сразу увидите изменения. Также можно выбрать другие высококонтрастные темы.
Также у вас есть возможность самостоятельно настроить высококонтрастные цвета выбрав соответствующий цветной прямоугольник.
Конечно данный способ модификации интерфейса Windows очень агрессивный, поэтому результат понравится далеко не всем пользователям.
Включаем тёмный режим в редакторе реестра
Данный способ включения темной темы использовался в более ранних версиях операционной системы Windows 10, когда отсутствовала возмоможность включения темной темы в графическом интерфейсе.
Этот способ по прежнему работоспособен и вы также можете его использовать. Но прежде чем вносить какие-либо изменения в системный реестр Windows, настоятельно рекомендуется создать точку восстановления
Итак, откройте редактор реестра, для этого нажмите сочетание клавиш + R, в открывшемся окне Выполнить введите regedit и нажмите клавишу Enter↵.
В открывшемся окне Редактора реестра перейдите в следующий раздел:
HKEY_CURRENT_USER\\SOFTWARE\\Microsoft\\Windows\\CurrentVersion\\Themes\\Personalize
После того как вы перешли в раздел Personalize, в правой части окна щёлкните правой кнопкой мыши и в открывшемся контекстном меню выберите Создать > Параметр DWORD (32 бита)
Присвойте созданному параметру имя AppsUseLightTheme и значение 0.
Изменения вступают в силу сразу.
Если вы решите вернуться к светлому оформлению, просто удалите созданный параметр AppsUseLightTheme или измените его значение на 1
Также для включения темной темы вы также можете создать и применить файл реестра следующего содержания:
Windows Registry Editor Version 5.00
[HKEY_CURRENT_USER\\SOFTWARE\\Microsoft\\Windows\\CurrentVersion\\Themes\\Personalize]
«AppsUseLightTheme»=dword:00000000
Для того, чтобы отключить темную тему, создайте и примените файл реестра следующего содержания:
Windows Registry Editor Version 5.00
[HKEY_CURRENT_USER\\SOFTWARE\\Microsoft\\Windows\\CurrentVersion\\Themes\\Personalize]
«AppsUseLightTheme»=-
Также можно скачать готовые файлы реестра для включения/отключения тёмной темы.
- Скачать файл реестра для включения тёмной темы
- Скачать файл реестра для отключения тёмной темы
Windows 10 предлагает множество возможностей для настройки внешнего вида операционной системы. Одной из таких возможностей является изменение темы. Темная тема в Windows 10 не только придает интерфейсу новый, стильный вид, но и может иметь практическое преимущество для пользователей, которые работают в условиях низкой освещенности.
Изменить тему на темную в Windows 10 можно с помощью нескольких простых шагов. Прежде всего, откройте меню «Пуск», щелкнув на кнопке «Пуск» в левом углу экрана или нажав кнопку Windows на клавиатуре. Затем выберите «Настройки» — иконку шестеренки, которая находится в верхней части меню «Пуск».
В открывшемся окне «Настройки» выберите категорию «Прикладные программы». Здесь вам нужно будет найти и выбрать пункт «Темы». После этого, в правой части окна появятся доступные темы. Среди них вы найдете и темные варианты оформления. Чтобы изменить тему на темную, просто выберите одну из предложенных тем и она автоматически применится к системе.
Примечание: при выборе темы некоторые элементы оформления, такие как значки или цветовая схема, также могут измениться.
Содержание
- Установка «Темной темы» в Windows 10: шаг за шагом
- Настройка «Темной темы» в Windows 10: пошаговая инструкция
- Преимущества использования «Темной темы» в Windows 10
- Изменение цветовой схемы «Темной темы» в Windows 10
- Настройка яркости экрана в «Темной теме» в Windows 10
- Как изменить шрифт «Темной темы» в Windows 10
- Способы переключения между «Светлой темой» и «Темной темой» в Windows 10
Установка «Темной темы» в Windows 10: шаг за шагом
Шаг 1: Откройте меню «Пуск» в нижнем левом углу экрана и выберите «Настройки».
Шаг 2: В окне «Настройки» выберите «Персонализация».
Шаг 3: В левой панели выберите «Цвета».
Шаг 4: В разделе «Выбор цвета» найдите выпадающий список «Цвет» и выберите «Темная».
Шаг 5: После выбора темной цветовой схемы, она автоматически применится и интерфейс Windows 10 станет темным.
Шаг 6: Дополнительно вы можете настроить другие параметры темы, такие как акцентный цвет и режим подсветки.
Шаг 7: После завершения настройки темы, закройте окно «Настройки».
Шаг 8: Теперь интерфейс вашей операционной системы Windows 10 будет оснащен «Темной темой».
Настройка «Темной темы» в Windows 10: пошаговая инструкция
В Windows 10 есть возможность включить темную тему, которая изменит цвета и интерфейс операционной системы, сделав их темнее. В данной инструкции описаны шаги для настройки «Темной темы» в Windows 10.
Шаг 1: Откройте меню «Пуск», нажав логотип Windows в левом нижнем углу экрана.
Шаг 2: В открывшемся меню «Пуск» найдите и выберите иконку «Настройки».
Шаг 3: В окне «Настройки» найдите и выберите раздел «Пользовательские настройки».
Шаг 4: В разделе «Пользовательские настройки» выберите вкладку «Цвета» в левой части окна.
Шаг 5: В разделе «Цвета» пролистайте вниз и найдите опцию «Готовые темы» в разделе «Выбор темы».
Шаг 6: В выпадающем списке «Готовые темы» выберите тему, названную «Темная», нажав на нее.
Шаг 7: Теперь вы увидите, что тема операционной системы изменилась на «Темную тему».
Шаг 8: Закройте окно «Настройки», чтобы сохранить изменения.
Теперь вы успешно настроили «Темную тему» в Windows 10. Темные цвета и интерфейс всей операционной системы будут использоваться до тех пор, пока вы не измените настройки обратно.
Преимущества использования «Темной темы» в Windows 10
| 1. | Защита глаз | ||||||||||
| 2. | Комфортное использование в ночное время | ||||||||||
| 3. |
Изменение цветовой схемы «Темной темы» в Windows 10Windows 10 предлагает возможность изменить цветовую схему на более темную, что может помочь снизить нагрузку на глаза и сделать работу на компьютере более комфортной. Для этого выполните следующие шаги:
Теперь ваша цветовая схема будет изменена на «Темную тему». Вы можете настроить ее дополнительно, если пожелаете. Удачи! Настройка яркости экрана в «Темной теме» в Windows 10При использовании «Темной темы» в Windows 10 вы можете настроить яркость экрана согласно своим предпочтениям. Следуйте данным простым шагам, чтобы изменить яркость экрана:
Теперь вы знаете, как настроить яркость экрана в «Темной теме» в Windows 10. Используйте эти шаги, чтобы создать комфортную для вас обстановку при работе с компьютером в темной теме. Как изменить шрифт «Темной темы» в Windows 10Windows 10 предлагает возможность настроить тему операционной системы для того, чтобы улучшить визуальную эстетику и комфорт работы. В одном из предыдущих обновлений была добавлена темная тема, которая дает возможность изменить стандартные белые цвета на темные тона. Шрифт – это один из важнейших элементов дизайна, определяющий внешний вид и читаемость текста. Изменение шрифта может дать новый вид и ощущение всей операционной системы. В Windows 10 можно легко изменить шрифт в «Темной теме» с помощью следующих шагов:
После этого ваш шрифт в «Темной теме» будет изменен на выбранный. Теперь вы можете наслаждаться новым внешним видом и лучшей читаемостью текста. Изменение шрифта в «Темной теме» – это простой и эффективный способ настроить Windows 10 под себя и сделать ее более эстетичной и удобной для работы. Способы переключения между «Светлой темой» и «Темной темой» в Windows 10Windows 10 предлагает пользователям возможность выбора между «Светлой темой» и «Темной темой», чтобы настроить интерфейс операционной системы в соответствии с личными предпочтениями и условиями освещения. Вот несколько способов переключиться между этими двумя темами в Windows 10: 1. Использование настроек Windows Для изменения темы в операционной системе Windows 10 можно воспользоваться специальными настройками в разделе «Персонализация». Для этого выполните следующие шаги:
2. Использование центра действий Еще одним способом быстрого переключения между темами в Windows 10 является использование центра действий. Для этого сделайте следующее:
3. Использование клавиш быстрого доступа Windows 10 также поддерживает использование специальных клавиш быстрого доступа для переключения между «Светлой темой» и «Темной темой». Чтобы сделать это, нажмите клавишу «Windows» + «I», чтобы открыть «Параметры», а затем используйте клавиши «Alt» + «D» + «T» для выбора «Темная тема» или «Alt» + «D» + «С» для выбора «Светлая тема». Выбор между «Светлой темой» и «Темной темой» в Windows 10 может помочь в создании более комфортной и приятной рабочей среды, которая соответствует вашему личному стилю и предпочтениям. Эти способы предоставляют простой и удобный способ настроить интерфейс операционной системы в соответствии с вашими потребностями. |
В операционной системе Windows 10 можно включить темную тему оформления. По умолчанию, Windows 10 работает в светлой теме оформления интерфейса операционной системы.
Раньше, темная тема оформления в Window 10 была доступна только после внесения изменений в реестр операционной системы. После обновления Windows 10 Anniversary Update, темная тема включается непосредственно в настройках Windows 10 версии 1607 и выше.
Содержание:
- Как сделать темную тему в Windows 10
- Черная тема в Windows 10
- Как включить темную тему в Edge
- Как включить темную тему в Microsoft Office
- Выводы статьи
Теперь вносить изменения в системный реестр не нужно, потому что активировать темную тему Windows 10 можно в настройках операционной системы. После применения изменений, поменяют цвета окна настроек Windows 10, окна некоторых встроенных в систему приложений.
Для применения более существенных изменений есть другой способ: включение контрастной черной темы. В этом случае поменяют цвет все элементы операционной системы Windows.
Отдельно можно включить темные темы оформления в программах: браузере Microsoft Edge или в офисном пакете Microsoft Office.
В этой статье мы рассмотрим все эти варианты изменения цветовой схемы оформления Windows 10.
Как сделать темную тему в Windows 10
Щелкните правой кнопкой мыши по свободному месту экрана монитора. В контекстном меню выберите «Персонализация». В окне параметров персонализации откройте вкладку «Цвета».
В разделе настроек «Выберите режим приложения» активируйте режим: «Темный». Темная тема установлена.
После этого, окна настроек, окно Магазина Windows, некоторых других приложений операционной системы, поменяют цвета на темный цвет.
Пользователи ранних версий Windows 10 (до версии 1607) могут скачать готовые файлы реестра для включения темной темы в ОС отсюда.
Для пользователей, неудовлетворенных произошедшими изменениями, есть радикальный способ перехода на темную тему оформления всей операционной системы Windows 10 и установленных приложений.
Черная тема в Windows 10
В настройках операционной системы присутствует возможность включить черную тему оформления в Windows 10. После включения соответствующего режима темы оформления, Проводник, Рабочий стол, включенные программы, изменят цвета по умолчанию на темные (черный цвет).
Кликните правой кнопкой мыши по свободному месту экрана компьютера. В окне «Параметры» войдите во вкладку «Темы», нажмите на ссылку «Параметры темы».
В окне «Персонализация» перейдите в раздел «Высококонтрастные темы», выберите тему: «Контрастная черная тема».
После применения параметров, вы сразу увидите изменения, вызванные черной темой оформления системы.
Так, например, выглядит Проводник, после включения контрастной темной (черной) темы в Windows 10. Согласитесь, вид не совсем обычный.
Понятно, что такая настройка отображения темы на любителя. Поэтому, не всем пользователям понравится подобный вид, работающий во всех приложениях. В некоторых приложениях можно изменить цвет темы оформления, который затронет только эти программы.
Как включить темную тему в Edge
Для изменения цвета темы оформления, войдите в настройки браузера Microsoft Edge, нажмите на пункт контекстного меню «Параметры». В пункте настроек «Выбор темы», выберите «Темная».
После этого, окно браузера Edge поменяет свой цвет на темный.
Как включить темную тему в Microsoft Office
В приложениях, входящих в состав Microsoft Office, присутствует возможность изменения цветового оформления темы офисного пакета. Я расскажу о том, как изменить цвет темы в Ворде, на примере Word 2007 и Word 2016 (в других версиях программы, изменения темы оформления производятся аналогично).
В Microsoft Word 2007 нажмите на кнопку «Office», а затем на кнопку «Параметры Word». В окне «Параметры Word», во вкладке «Основные», в пункте настроек «Цветовая схема», выберите «Черная», а затем нажмите на кнопку «ОК».
После этого, окно тестового редактора Word поменяет цвет на темный.
В Microsoft Word 2016 войдите в меню «Файл», нажмите на «Параметры». В окне «Параметры Word», во вкладке «Общие», в разделе «Личная настройка Microsoft Office», в пункте «Тема Office» выберите вариант «Темно-серый», а затем нажмите на кнопу «ОК».
Окно Microsoft Word изменит свой цвет на темный.
Выводы статьи
В Windows 10 можно включить темную тему для изменения цветового оформления операционной системы. Темная тема активируется отдельно в браузере Microsoft Edge или в Microsoft Office. Для изменения всех цветовых параметров в Windows 10, в операционной системе присутствует возможность включения черной темы.
Похожие публикации:
- Персонализация Windows 10: откуда скачать темы и обои
- Исправление ошибок Центра обновления Windows
- Как установить гаджеты для Windows 10
- Экранная лупа в Windows 10
- Ножницы Windows для захвата экрана и создания скриншота
61
61 people found this article helpful
Dark mode is easier on the eyes; set it up to reduce eye strain
Updated on December 10, 2020
What to Know
- Choose Start > Gear icon > Personalization > Colors.
- Select Dark in the Choose your color section.
This article explains how to turn on Windows 10 Dark Theme on computers with Windows 10 and the May 2019 Update package or later. It includes information about the Night Light feature.
How to Turn on Windows 11 Dark Mode
How to Turn on Windows 10 Dark Theme
Eye strain due to prolonged computer and smartphone use seems almost as inevitable as it is uncomfortable. Reduce eye strain by taking advantage of Windows 10’s dark theme—an easy way to customize your system’s color scheme and display darker tones that are easier on the eyes.
The Windows 10 dark theme (referred to as dark mode within the OS), is a simple color customization option to turn your backgrounds black and darken the overall look of your display.
-
Select Start then select the gear icon to open Windows Settings.
-
Select Personalization > Colors.
-
Scroll down to the Choose your color section, then select Dark.
Different versions of Windows 10 use slightly different language in the Colors box, including Select your default app mode.
Not all aspects of Windows 10 will flip to dark mode. File Explorer, for example, still uses the default color scheme, and non-Microsoft apps usually need their own dark themes enabled. Expect the Windows 10 dark theme to be automatically applied to settings menus, and apps like Microsoft Store, Mail, or Calculator.
Night Light
Although a dark theme helps with eyestrain in low-light conditions, Windows also includes a tool called Night Light that gradually shifts the color spectrum of the display toward warmer colors. By reducing the relative level of blue light in favor of red light, a light-theme display also reduces eyestrain. Night Light, once set, automatically turns on and off—slowly fading in and out—at sunset and sunrise.
How to Use Night Light in Windows 10
Thanks for letting us know!
Get the Latest Tech News Delivered Every Day
Subscribe
Windows 10 — позволяет легко включить или отключить Темную тему. После того как вы сделаете это, все приложения UWP (Универсальные приложения Windows) будут использовать Темный режим (Dark Theme). Ранее приходилось прибегнуть к настройке реестра, но теперь, можно легко включить его с помощью приложения «Параметры». Давайте посмотрим, как это сделать.
Как включить Темный режим в Windows 10.
В меню «Пуск», нажмите на значок шестеренки или нажмите сочетание клавиш Win + I , чтобы открыть «Параметры Windows».
Откройте группу параметров — «Персонализация».
В левой панели, вы увидите подраздел раздел «Цвета» откройте его.
Теперь прокрутите страницу вниз, и найдите пункт — «Выберите режим приложения по умолчанию», с двумя параметрами:
- Светлый
- Темный
По умолчанию всегда включен Светлый режим. Выберите Темный, и вы сразу заметите изменения.
После включения Темной темы, приложения, такие как Магазин Windows, Почта, Календарь, Калькулятор и т.д., будут использовать энергосберегающий и приятный для глаз темный фон. Более того, Темная тема отлично подходит для условий с низкой освещенностью.
Как в Windows 10 включить Темную тему, с помощью настроек реестра.
Темная тема работает в редакциях Home, Pro и Enterprise.
Вот способ включить темную тему в вашей редакции Windows 10:
1. Откройте приложение «Редактор реестра» (см. как)
2. Перейдите по следующему пути:
HKEY_LOCAL_MACHINE\SOFTWARE\Microsoft\Windows\CurrentVersion\Themes\Personalize
3. Если в разделе Themes нет подраздела Personalize создайте его.
4. В разделе «Personalize» создайте новый параметр DWORD 32 бита и назовите его «AppsUseLightTheme», значение по умолчанию равно 0.
5. Перейдите в другой раздел:
HKEY_CURRENT_USER\SOFTWARE\Microsoft\Windows\CurrentVersion\Themes\Personalize
6. Создайте новый параметр DWORD 32 бита и назовите его «AppsUseLightTheme».
7. Откройте приложение «Параметры» и перейдите к настройкам персонализации. На вкладке «Цвета» (Color), переключите цвета Windows. Тема должна измениться на темную.
Если вы хотите вернуться к Светлой теме, установите значение параметра AppsUseLightTheme — 1.
Рекомендуем:
Как включить темную тему в Microsoft Edge
Как добавить в контекстное меню Windows 10 — переключение Темного и Светлого режима.