Прозрачное оформление окон, приглянувшееся многим пользователям в Windows 7, пропало еще при выходе «восьмерки». До релиза Windows 10 был шанс, что технология Aero снова появится среди визуальных эффектов(ведь вернули разработчики долгожданную кнопку «Пуск»), однако этого не произошло.
Компания Microsoft в Windows 10 решила не возвращаться к старым методам оформления, благополучно забыв о технологии Aero. Но мириться с таким порядком необязательно: вы можете самостоятельно добавить в систему эффект прозрачных окон.
Используя программу Aero Glass
Раз нет встроенных инструментов, позволяющих решить вопрос, как включить Aero в Windows 10, то придется прибегнуть к возможностям сторонней программы. Знакомьтесь – Aero Glass, приложение, позволяющее реализовать эффект стекла для классического интерфейса Windows 10.
Aero Glass разработана для Windows 8.1, но её последняя версия корректно работает и на «десятке».
Совет! Перед установкой Aero Glass и изменением интерфейса рекомендуется создать дополнительную точку восстановления.
Давайте посмотрим, как активировать Aero в Windows 10 с помощью указанной утилиты:
- На официальном сайте в разделе «Download» скачайте последнюю версию программы.
- Запустите инсталлятор, примите условия лицензионного соглашения и выберите место для установки.
- Проверьте, чтобы была отмечена только инсталляция Aero Glass theme. Ниже расположено еще два пункта, генерирующие прозрачные заголовки для универсальных приложений, однако они требуют внесения потенциально опасных изменений, поэтому лучше не отмечать эти опции.
- Нажмите «Next» и дождитесь окончания установки.
После завершения работы мастера установки вы увидите, что окна стали прозрачными. Изменения будут внесены автоматически, вам не нужно менять тему, чтобы включить Aero.
Для того, чтобы поменять степень прозрачности, нажмите Win+R и введите команду “rundll32.exe shell32.dll,Control_RunDLL desk.cpl,Advanced,@Advanced”. Появится окно изменения цвета, где меняя уровень интенсивности, меняется и уровень прозрачности.
После установки программы, в правом нижнем углу экрана, появляется водяной знак.
Видео
Для наглядности предлагаем посмотреть видео инструкцию, с подробным описанием включения эффекта прозрачности окон.
Вывод
Решая проблему, как активировать Windows 10 Aero, не забывайте о стабильной работе компьютера. Использование твиков и внесение потенциально опасных изменений может привести к потере данных. Поэтому при установке Aero Glass не активируйте распространение эффекта на универсальные приложения и не забывайте о создании точки восстановления для быстрого отката системы.
Microsoft оставила в прошлом любимую многими графическую тему Aero Glass. Получить её на Windows 10 можно самостоятельно.
Эффект стекла был одной из наиболее популярных возможностей операционной системы Windows 7, придавая ей современный внешний вид. Несмотря на запросы, Microsoft отказалась переносить этот графический интерфейс в систему Windows 10.
Поначалу Aero Glass появилась в Windows Vista и казалось бы, перенести её в Windows 10 невозможно. На самом деле поклонникам изогнутых краёв, полупрозрачных окон и диалоговых полей волноваться не о чем. Вот как получить Aero Glass на Windows 10.
Windows 7 после неудачной Windows Vista пользовалась огромным успехом. Этот успех не смогла повторить Windows 8. Благодаря своему функциональному рабочему столу система Windows 7 могла рассматриваться как более красивый вариант любимой Windows XP. Прозрачность Aero исчезла из Windows 8 и не появилась в Windows 10.
Вероятно, Microsoft таким образом решила бороться за модернизацию операционной системы. Это включает в себя единый внешний вид системы на персональных компьютерах, ноутбуках, планшетах, игровых консолях Xbox One. Многие из этих устройств не всегда работают от розетки и нужен пользовательский интерфейс, который расходует минимум энергии.
Возврат Aero Glass принесёт с собой настроение и ощущение работы в Windows 7. В настоящее время на этой системе продолжает работать каждый 10-й компьютер.
При этом система Windows 10 значительно более безопасная, из-за чего в первую очередь на неё и рекомендуется перейти.
Требования к работе Aero Glass в Windows 10
Желание вернуть Aero Glass изъявили более 50000 проголосовавших на странице предложений Windows Feature Suggestions. Там свои идеи по развитию системы публикуют участники программы Windows Insider. Один из них написал:
«Я могу понять, что вам пришлось пойти на уступки и представить своего рода Windows Aero (lite), чтобы выросла продолжительность работы портативных устройств без подзарядки. При этом в Microsoft могли забыть, что четверть миллиарда компьютеров и из них 75 млн. только на игровой платформе Steam, относятся к категории игровых и у них хватает мощи видеокарты и объёма оперативной памяти для работы оболочек вроде Aero Glass».
Если вы тоже скучаете по Aero, ниже будет описана процедура возврата этой темы при помощи стороннего инструмента.
Проверьте вашу версию Windows 10
Прежде чем начать, нужно узнать конкретную версию Windows 10 на вашем компьютере. Инструмент для активации Aero Glass может работать с разными современными версиями Windows 10.
Чтобы узнать, какой инструмент скачивать, посмотрите на версию Windows 10:
- Нажмите сочетание клавиш Win+I для открытия приложения «Параметры».
- Перейдите в раздел Система > О программе.
- Прокрутите вниз до раздела «Характеристики Windows».
- Посмотрите версию.
- Запишите версию. Вы будете скачивать инструмент именно для этой версии Windows 10.
Возврат Aero Glass на Windows 10 при помощи Winaero Tweaker
Популярный инструмент Winaero Tweaker совместим с системой Windows 10. Он содержит набор изменений интерфейса в рамках одного приложения, с ним легко и быстро работать.
Скачать: Winaero Tweaker (бесплатно)
После скачивания архива ZIP извлеките его содержимое и запустите установочный файл. Выберите нормальный режим и согласитесь с лицензионными условиями.
Откройте левую панель в разделе Внешний вид > Aero Lite. Здесь включите Aero Lite, скрытую графическую тему Windows 10 (и Windows 8.x).
После этого переключите на экран Внешний вид > Внешний вид Alt+Tab. Используйте ползунок для установки прозрачности при нажатии сочетания клавиш Alt+Tab. Также можно задать прозрачность и уровень затемнения рабочего стола (Dim Desktop).
Закройте приложение. Если вы передумали устанавливать Aero Lite, снова запустите WinAero Tweaker и вернитесь к графической теме по умолчанию. Нажмите Внешний вид > Aero Lite > Установить тему Windows по умолчанию. Также можно отменить все сделанные этим инструментом изменения при помощи кнопки «Вернуться к настройкам по умолчанию».
WinAero Tweaker представляет собой набор инструментов, который умеет далеко не только добавлять Aero Glass на Windows 10. Стоит потратить время на ознакомление с ним и понять, как вы можете изменить Windows 10 по вашему вкусу.
Aero Glass для Windows 8
Установить графическую тему Aero Glass можно и в системе Windows 8.
Этот инструмент приносит с собой прозрачность и цветовые варианты, как в классическом Aero Glass в Windows Vista и Windows 7. Это делается не в приложении. Aero Glass для Windows 8 создаёт новые элементы реестра.
По этой причине устанавливать Aero Glass на Windows 8 рекомендуется только опытным пользователям.
Для запуска на Windows 8 скачивайте последнюю версию приложения. После настройки вы получите прозрачные границы интерфейса, тени окон и скруглённые рамки.
Скачать: Aero Glass для Windows 8 (бесплатно)
Во время установки даётся на выбор:
- Win10 Acrylic design
- Win8 RP Aero Glass design
Помимо основной темы Aero Glass имеются дополнительные. Выберите вариант по вашему усмотрению и нажмите «Далее». Также есть опция «Защита Aero Glass при помощи настроек разрешений на доступ». Это вряд ли необходимо на компьютере с одним пользователем.
После установки Aero Glass готов к применению. Не нужно запускать никаких приложений, настройки нельзя менять в приложении «Параметры» Windows 10.
- Нажмите сочетание клавиш Win+R.
- Введите в поиск regedit и нажмите OK.
- В поле указания пути вставьте HKEY_CURRENT_USER\SOFTWARE\Microsoft\Windows\DWM
- Измените настройки.
Каждый объект представляет собой параметр DWORD. Это 32-битное значение, которое можно ввести как десятичное или шестнадцатеричное число. Потребуется время для нахождения подходящего результата для работы Aero Glass в Windows 10, зато у вас есть тонкий контроль над настройками. Можете посетить страницу помощи программы.
Что насчёт скрытой темы Aero Lite в Windows 10?
Когда Windows 10 было только выпущена, там была неразблокируемая тема Aero Lite. Её можно было включить через блокнот.
Данный вариант больше не работает. Хотя папка C:\Windows\Resources\Themes содержит тему под названием Aero, она всего лишь добавляет напоминающие Aero цвета. Прозрачности здесь нет.
Таким образом, описанный выше инструмент является лучшим способом разблокировать тему Aero Lite на Windows 10.
Альтернативы Aero в Windows 10
Хорошо, что есть энтузиасты, которые возвращают Aero на Windows 10. Однако, собирается ли сама Microsoft восстановить эту тему рабочего стола в своей операционной системе? Пока этого не произошло, можно рассмотреть темы вместо Aero Glass, которых существует немало.
Об авторе
Александр
Специалист по информационной безопасности с 10-ти летним опытом. Отец троих детей. Независимый консультант по вопросам кибер безопасности. 6 лет опыта интеграции решений кибербезопасности с другими продуктами в существующих инфраструктурах на корпоративном уровне.
Десятая версия Виндовса значительно отличается по внешним параметрам от предыдущих вариантов операционной системы. Окна стали прямоугольными, отсутствует эффект наложения эффектов (небольшой прозрачности). Программа Aero Glass для операционки Windows 10 поможет вернуть привычный вид Рабочего стола. Необходимо правильно установить приложение, настроить характеристики, учесть рекомендации специалистов.
Что это такое
Aero Glass – это небольшая сторонняя утилита, которая позволяет изменить характеристики внешнего отображения информации Рабочего стола (подходит для стационарных и портативных устройств, планшетов). Дословно наименование софта переводится как «Воздушное стекло». После установки детали открытых окон и приложений станут полупрозрачными – в соответствии с названием программы.
Особенности:
- первые попытки установить подобное оформление появились в операционке версии Vista, усовершенствованная вариация работала в «семерке»;
- в десятой Виндовс от предложенного функционала разработчики отказались;
- для восстановления функции потребуется скачать дополнительную утилиту.
Внимание! Работа со сторонним сервисом не требует отдельных навыков и умений. Инструкции несложные, подойдут начинающим пользователям.
Подготовка к активации режима
Изменение внешних характеристик панелей на мониторе персонального устройства (портативного или стационарного ПК, планшета) затрагивает внутренние оболочки операционной системы, поэтому требуется предварительная подготовка компа. Главный момент – создание резервной копии операционки. Инструкция:
- запустить Панель управления на ПК (можно найти посредствам запроса в поиске – через копку «Меню»);
- справа вверху найти поле поисковой строки, ввести – «История файлов»;
- в выпавшем списке результатов кликнуть по строке «Создание образа»;
- выбрать место сохранения скопированной информации;
- запустить процесс (занимает некоторое время, по завершении появится соответствующее уведомление).
Внимание! Процедура сохранит текущие настройки операционной системы, но не сохраненных файлов пользователя. Для этого потребуется отдельное копирование. Кроме того, рекомендуется использовать съемный жесткий накопитель.
Создание резервной копии – обязательная процедура при корректировке встроенных компонентов Виндовса. В дополнение создают точку восстановления ОС:
- в поисковике ввести запрос «Создать точку…», подтвердить поиск клавишей «Enter» на клавиатуре ПК;
- откроется отдельная рабочая панель, перейти на вкладку «Защита системы»;
- выбрать пункт «Свойства», затем команду «Создать».
Далее нужно будет придумать наименование созданного объекта, кликнуть последовательно по строкам «Создать», «ОК». Мастера рекомендуют использовать оба способа подготовки персонального компа.
Как подготовить Aero Glass для Windows 10
Впервые подобный вид папок был представлен Microsoft в 2004 году. В десятой версии Винды функционал был полностью исключен, поэтому включить режим без использования сторонних сервисов не получится. Aero Glass – один из таких продуктов, считается наиболее часто используемым (можно выбрать и другую утилиту).
Установка и начало работы с прозрачной темой приложения:
- перейти на страницу компании-разработчика, найти версию с последними выпущенными обновлениями. Внимание! Скачивать установочный пакет файлов необходимо только с официального сайта софта. Информация из других источников может быть заражена вирусами. Важно учитывать разрядность персонального компа – 32 или 64. Кроме того, на странице представлена вариация для восьмой Винды, которая подходит и для «десятки»;
- для первой пробной установки можно использовать бесплатный вариант программы, требуется запустить и установить файл формата .exe;
- после открытия окна с настройками установочного процесса необходимо проверить, напротив каких пунктов находятся галочки запуска – обычно с такими приложениями в автоматическом режиме присоединяются сторонние, не всегда нужные, сервисы (например, браузеры, игровые режимы, другое);
- по завершении процедуры откроется рабочее окно инструмента.
Внешние данные изменятся сразу после активации программы. Функционал приложения позволяет изменить характеристики отображения – насыщенность выбранного цвета, степень прозрачности, оттенок (яркость, интенсивность, другие показатели).
В десятой версии Виндовса отсутствуют многие привычные пользователям настройки и характеристики. Некоторые можно восстановить с помощью установки на ПК сторонних сервисов, программ. Для прозрачности отображаемых элементов используют Aero Glass (или другие подобные софты). Инструкции для работы с утилитой несложные, подходят начинающим юзерам.
Что такое Aero?
Дорогие друзья, сегодня мы с вами узнаем, как включить или отключить эффект Windows Aero на компьютере или ноутбуке под управлением операционной системы от компании Майкрософт. Но для начала давайте узнаем о самом эффекте, чтобы вы могли определиться: нужно его включать его или нет. Поэтому немного теории перед большой практикой.
C настроенным Aero доступны анимация окон при сворачивании, открытии и закрытии окон
Итак, эффект Windows Aero предоставляет пользователю возможность регулировать прозрачность окон и его цветовую палитру. Отключив его, вы не сможете установhttps://nastroyvse.ru/?p=11301&preview=trueить прозрачную или наполовину прозрачную систему диалоговых окон. Можно сделать вывод, что это необходимо в том случае, если ваш компьютер или ноутбук обладают слабыми характеристиками. В таком случае вы увеличите быстродействие системы, так как комплектующие вашего устройства не будут задействованы в создании этого сложного эффекта. Это именуется, как производительность рабочего стола для Windows Aero, где отмечена скорость работы и быстродействие системы в целом.
Стоит обратить внимание, что такое оформление есть далеко не во всех редакциях операционной системы от Майкрософта. Например, если у вас стоит Начальная, то в ней никаких специальных эффектов не будет. Если же у вас Домашняя базовая, то представлен будет упрощённый интерфейс Windows Aero, который во многом уступает полноценной версии. В любом случае параметры персонализации можно в той или иной степени регулировать, чем мы с вами дальше и займёмся.
Как включить и отключить этот эффект?
Всего существует два способа для увеличения скорости работы компьютера или ноутбука под управлением операционной системы Windows 7. Первый предусматривает смену темы: в новой не будет использоваться прозрачность, что в некотором роде разгрузит ваше устройство от напряжения. Второй же полностью изменит оформление для максимальной производительности. Для слабых по характеристикам компьютеров рекомендуется использовать именно его. Если же ваше устройство может себе позволить наличие цветового решения, то попробуйте первый способ. В том случае, если вы не знаете, что выбрать, то попробуйте проделать эти манипуляции по очереди.
Первый способ
- Выйдите на рабочий и стол и кликните по пустому месту правой кнопкой мыши. В появившемся меню выбираем пункт «Персонализация».
- Итак, таким простым способом вы попали на страницу редактирования тем и оформления на вашем компьютере. Здесь для вас представлены два блока тем: Aero и темы с высокой контрастностью.
- Внизу вы увидите кнопку «Цвет и внешний вид окон». Зайдите туда и уберите галочку с пункта прозрачности.
- Если это не помогло, то просто смените тему на менее ресурсоёмкую: это может быть стандартная тема без специальных эффектов либо тема с высокой контрастностью. Они располагаются в меню, которое описывается во втором пункте выше.
Надежный метод включения Aero — зайти через вкладку «Персонализация»
Второй способ
- Зайдите в меню «Пуск» на рабочем столе и введите в строке поиска «Визуальные эффекты».
- В результатах нам нужно будет нажать на настройку представления и производительности системы.
- Теперь перед вами откроется диалоговое окно с параметрами быстродействия. Откройте вкладку с визуальными эффектами, где далее мы поменяем некоторые установки на более привлекательные для нас.
- Здесь нужно будет отметить кружочком пункт «Обеспечить наилучшее быстродействие», после чего нажать на «Применить» и ОК.
- Обязательно проверьте изменения. Если они вас не устраивают, то вы всегда можете отрегулировать настройки, повторив первые три пункта. На четвёртом этапе вам нужно будет выбрать «Особые эффекты» и отметить галочками необходимые. После чего сохраните всё, что вы сделали и снова проверьте работу компьютера.
Через пуск «Меню» также возможно подключение
Подведём итоги
Дорогие друзья, сегодня мы с вами обсудили довольно важный, но в то же время несложный вопрос об эффекте Windows Aero на семёрке. Мы узнали, что он работает не во всех редакциях ОС, в некоторых представлена упрощённая версия. Отключить его можно двумя способами: в окне персонализации или в параметрах быстродействия компьютера. Чтобы включить Aero в Windows 7 достаточно проделать противоположные манипуляции: включить прозрачность в окне настроек тем или установить флажок напротив пункта «Обеспечить наилучший вид». Надеемся, что у вас всё получилось, и не осталось никаких вопросов. В комментариях расскажите, каким способом воспользовались вы для решения своей проблемы и почему.
Windows Aero — проверенный комплекс графического интерфейса
На чтение 27 мин. Просмотров 3 Опубликовано
Содержание
- Программа «Aero glass» и ее настройки
- Используя программу Aero Glass
- Видео
- Вывод
- Используя программу Aero Glass
- Видео
- Вывод
- Что такое Аэро?
- Как включить аэро в «десятке»
- Выводы
- Aero Glass в Windows 10
- Загрузка и установка компонента Aero Glass в Windows 10
- Другие версии Aero
- Как включить Aero в Windows 10?
- Как вернуть Aero в Windows 7?
- Как отключить режим Аэро?
- Что такое эффект Аэро в Windows 7?
- Как отключить режим Aero в Windows 10?
- Как изменить прозрачность панели задач в Windows 10?
- Как вернуть стандартную тему Windows 7?
- Как убрать упрощённый стиль и вернуть Aero на Windows 7?
- Как включить Aero Glass в Windows 7?
- Как отключить функцию Aero в Windows 8?
- Как отключить персонализацию Windows 7?
- Как сделать прозрачной панель задач в Windows 7 Домашняя базовая?
- Что значит слово Аэро?
- Contents [show]
- Winaero tweaker также работает с windows 10
- В данном случае нужно выключить aero peek, snap и shake
- Подробная инструкция по установке aero glass и его использованию
- Способ 3: включение служб
- Способ 5: изменение индекса производительности
- Выводы
- Как отключить Aero в Windows 10?
- Повышает ли отключение Windows Aero производительность?
- Как бы вы пошагово включали или отключали Windows Aero?
- Есть ли в Windows 10 Aero?
- Что такое Windows Aero Windows 10?
- Как изменить настройки аэро в Windows 10?
- Влияет ли тема Windows на производительность?
- Повышает ли смена темы Windows производительность?
- Как выключить Aero в Windows 7?
- Почему не работает тема Aero?
- Почему отключены темы аэро?
- Почему мои аэро-темы неактивны?
- Как мне установить Aero в Windows 10?
- Как размыть панель задач в Windows 10?
- Как сделать Windows 10 полностью прозрачной?
Возможность создавать полупрозрачные элементы интерфейса Windows появилась довольно давно. Дело в том, что с некоторых пор она поддерживается на уровне API операционной системы. Так для каждого окна можно настроить уровень прозрачности, выражаемый некоторой целочисленной константой в пределах от 0 (непрозрачное окно) до 255 (полностью прозрачное окно). Современные среды разработки программ поддерживают данное свойство.
На этом фоне выглядит удивительным отказ разработчиков Windows 10 от поддержки прозрачности заголовков окон в «десятке». Это новшество впервые прижилось в 7-ой версии операционной системы и получило звучное название «Аэро». А уже в 8-ой версии Виндовс от его использования неожиданно отказались. Windows aero для ОС Windows 10 так и не появилось.
Разумеется, такое непродуманное решение вызвало отрицательную реакцию многих пользователей, привыкших к разного рода «украшательствам». Поэтому популярная тема оформления воспрянула из пепла в виде отдельной утилиты. Теперь, для того чтобы вернуть на рабочий стол полупрозрачные окна, нужно всего лишь скачать и установить , что мы и намерены сделать.
Программа «Aero glass» и ее настройки
Для начала, расскажем о том, где взять эту полезную программу: скачать ее можно с сайта фирмы-изготовителя http://glass8.eu/download . Инсталлятор предлагает выбрать несколько опций, среди которых использование темы прозрачности и некоторые дополнительные возможности вроде генерации полупрозрачных заголовков универсальных приложений. Те, кто уже пользовался Aero glass на практике, рекомендуют оставить включенной только опцию поддержки темы (верхний флажок), а остальные оставить в отключенном состоянии. Дело в том, что их включение может приводить к сбоям.
Можно ли корректировать настройки темы и ее цветовые характеристики? Да, можно. Но делается это несколько необычным образом:
- При помощи «Win» + «R» перейдите в окошко «Выполнить».
- В поле команды окна введите такую вот строку: rundll32.exe shell32.dll,Control_RunDLL desk.cpl,Advanced,@Advanced.
- После этого откроется окно такого примерно вида:
Прозрачное оформление окон, приглянувшееся многим пользователям в Windows 7, пропало еще при выходе «восьмерки». До релиза Windows 10 был шанс, что технология Aero снова появится среди визуальных эффектов(ведь вернули разработчики долгожданную кнопку «Пуск»), однако этого не произошло.
Используя программу Aero Glass
Раз нет встроенных инструментов, позволяющих решить вопрос, как включить Aero в Windows 10, то придется прибегнуть к возможностям сторонней программы. Знакомьтесь – Aero Glass, приложение, позволяющее реализовать эффект стекла для классического интерфейса Windows 10.
Aero Glass разработана для Windows 8.1, но её последняя версия корректно работает и на «десятке».
Совет! Перед установкой Aero Glass и изменением интерфейса рекомендуется создать дополнительную точку восстановления.
Давайте посмотрим, как активировать Aero в Windows 10 с помощью указанной утилиты:
После завершения работы мастера установки вы увидите, что окна стали прозрачными. Изменения будут внесены автоматически, вам не нужно менять тему, чтобы включить Aero.
Для того, чтобы поменять степень прозрачности, нажмите Win+R и введите команду «rundll32.exe shell32.dll,Control_RunDLL desk.cpl,Advanced,@Advanced». Появится окно изменения цвета, где меняя уровень интенсивности, меняется и уровень прозрачности.
После установки программы, в правом нижнем углу экрана, появляется водяной знак.
Видео
Для наглядности предлагаем посмотреть видео инструкцию, с подробным описанием включения эффекта прозрачности окон.
Вывод
Решая проблему, как активировать Windows 10 Aero, не забывайте о стабильной работе компьютера. Использование твиков и внесение потенциально опасных изменений может привести к потере данных. Поэтому при установке Aero Glass не активируйте распространение эффекта на универсальные приложения и не забывайте о создании точки восстановления для быстрого отката системы.
Прозрачное оформление окон, приглянувшееся многим пользователям в Windows 7, пропало еще при выходе «восьмерки». До релиза Windows 10 был шанс, что технология Aero снова появится среди визуальных эффектов(ведь вернули разработчики долгожданную кнопку «Пуск»), однако этого не произошло.
Используя программу Aero Glass
Раз нет встроенных инструментов, позволяющих решить вопрос, как включить Aero в Windows 10, то придется прибегнуть к возможностям сторонней программы. Знакомьтесь – Aero Glass, приложение, позволяющее реализовать эффект стекла для классического интерфейса Windows 10.
Aero Glass разработана для Windows 8.1, но её последняя версия корректно работает и на «десятке».
Совет! Перед установкой Aero Glass и изменением интерфейса рекомендуется создать дополнительную точку восстановления.
Давайте посмотрим, как активировать Aero в Windows 10 с помощью указанной утилиты:
После завершения работы мастера установки вы увидите, что окна стали прозрачными. Изменения будут внесены автоматически, вам не нужно менять тему, чтобы включить Aero.
Для того, чтобы поменять степень прозрачности, нажмите Win+R и введите команду «rundll32.exe shell32.dll,Control_RunDLL desk.cpl,Advanced,@Advanced». Появится окно изменения цвета, где меняя уровень интенсивности, меняется и уровень прозрачности.
После установки программы, в правом нижнем углу экрана, появляется водяной знак.
Видео
Для наглядности предлагаем посмотреть видео инструкцию, с подробным описанием включения эффекта прозрачности окон.
Вывод
Решая проблему, как активировать Windows 10 Aero, не забывайте о стабильной работе компьютера. Использование твиков и внесение потенциально опасных изменений может привести к потере данных. Поэтому при установке Aero Glass не активируйте распространение эффекта на универсальные приложения и не забывайте о создании точки восстановления для быстрого отката системы.
Далеко не все пользователи разделают тягу большинства людей к современному Flat-дизайну – все еще довольно многим больше по нраву прозрачная «стеклянность» семерки, соответственно, у них возникает вопрос: как включить аэро в Виндовс 10? Давайте разберемся…
Что такое Аэро?
Aero – это стандартная тема оформления, которая появилась еще в Виндовс 7 и… в ней же и осталась. Уже в «восьмерке» от нее не оставили и следа, так как подобные стеклянные прозрачности абсолютно не гармонировали с плоскостью однородных тонов. Честно говоря, решение это вполне правильное – плоские темы смотрятся более чем современно и к ним постепенно перешли все производители ОС (правда, Ubuntu все еще придерживается полупрозрачности). Тем не менее, если вы жутко скучаете по спецэффектам образца 2009-го года, у нас есть для вас простое и быстрое решение, позволяющее включить аэро в Виндовс 10.
Как включить аэро в «десятке»
К сожалению, стандартных средств, позволяющих включить уже классическую тему оформления аэро, в Виндовс 10, что называется, «не завезли», однако, для этих целей можно использовать сторонние решения. В частности, для этого прекрасно подойдет приложение Aero Glass, которое вы можете скачать. Итак, чтобы включить аэро в Виндовс 10, делаем следующее:
- Скачиваем и запускаем установочник;
- Жмите далее до тех пор, пока на экране не появится окно с тремя флажками;
- Обязательно отметьте первый (Install Aero Glass Theme);
…а теперь небольшое отступление. Если вы хотите, чтобы «остекленению» были подвергнуты абсолютно все приложения, имеет смысл включить и оставшиеся флажки, однако, делать это стоит исключительно на свой страх и риск, так как производитель сам признает тот факт, что эта функция является экспериментальной и может вызывать баги и падения ОС.
- Нажмите «Next» и ожидайте завершения установки.
Сразу после установки вы заметите, что все заголовки окон вернули некогда известную прозрачность.
Выводы
Как видите, ничего сложного в возвращении прозрачного интерфейса нет, однако, мы хотели бы предостеречь вас от установки подобных приложений – все-таки, в основной своей массе все современные приложения стремятся к «плоскости». В результате, вы можете получить пусть и привычную, но крайне безвкусную в визуальном плане Виндовс 10, которая, к тому же, в некоторых случаях может «подглючивать»…
Ещё в Windows Vista появилась возможность установить прозрачную тему для операционной системы. Она делала верхние части окошек и некоторые панели похожими на стекло, создавая интересный визуальный эффект и обеспечивая больший комфорт при работе за компьютером. В дальнейшем возможность настраивать прозрачность окон назвали Aero и по умолчанию включили в Windows 7, но в более поздних версиях Windows от неё отказались.
Aero Glass в Windows 10
К сожалению, в более поздних версиях Windows эта тема пропала. Её не было уже в Windows 8, не появилась она и в Windows 10. Связано это, скорее всего, с новым подходом к оформлению операционной системы, а также с её кросс-платформингом с мобильными устройствами. Сейчас возможность сделать прозрачное оформление на Windows 10 доступна лишь на уровне любительских решений. Одним из них и является Aero Glass.
Aero Glass – приложение, позволяющее в полной мере воплотить эффект «стеклянных» окон в том же виде, в котором они работали в более старых версиях системы Windows. Кроме прозрачности непосредственно панелей можно активировать и дополнительные опции:
- Aero Peek – эта возможность позволяет «просвечивать» окна насквозь. Она крайне полезна, когда необходимо увидеть содержимое рабочего стола, но нет нужды сворачивать окна. При этом можно быстро выбрать и проявить любое окно, наведя на него курсор;
Компонент Aero Peek делает все окна рабочего стола прозрачными
- Aero Shake – этот приём используется для упрощения работы с окнами. Достаточно зажать одно из окон и «встряхнуть» его, и все остальные, кроме выбранного, будут закрыты. Повторение этого действия вернёт их на свои места. Опция крайне удобна для работы с большим количеством активных окон;
Для сворачивания неактивных приложений захватите заголовок окна и поводите курсором из стороны в сторону
- Aero Snap – ещё один элемент управления окнами. Он «приклеивает» окно к краю экрана. Эта возможность – единственная, которая по умолчанию перешла в новую операционную систему и не требует установки программы;
Перетащите окно окно вправо или влево, и оно развернётся на половину экрана
- настройка степени прозрачности окон, а также других визуальных параметров.
Вы можете выбрать цвет и прочие параметры отображения темы Aero
Загрузка и установка компонента Aero Glass в Windows 10
Так как Aero Glass является фанатской разработкой, загрузить его из Windows Store невозможно. Скачать вы его можете с официального сайта этой любительской программы или с любого сайта, который распространяет софт. Будьте осторожны, при загрузке со сторонних ресурсов есть риск установить вредоносное ПО на свой компьютер. Чтобы избежать этого, используйте антивирусные программы.
Перед тем как переходить непосредственно к установке, создайте точку восстановления системы, чтобы вернуться на неё в случае проблем.
Подробная инструкция по установке Aero Glass и его использованию
Установка выполняется следующим образом:
Видео: простой способ установить тему Aero на Windows 10
Настройка прозрачности окон
Когда программа будет установлена, у вас появится возможность настроить степень прозрачности окон, а также выбрать цвет «стекла». Делается это так:
- Кликните правой кнопкой мыши на свободном месте рабочего стола и выберите раздел «Персонализация».
Выберите раздел «Персонализация» в контекстном меню рабочего стола
- Перейдите в настройки цвета для доступа к необходимым параметрам.
Откройте настройки цвета в окне «Персонализация»
- Остаётся выполнить настройку. С помощью ползунка интенсивности вы можете установить как раскраску окон, так и их прозрачность. Настройки прозрачности изменят также внешний вид панели задач и прочих элементов Windows 10.
Установите желаемые параметры оформления вашей темы
- Нажмите «Сохранить изменения» после завершения настроек.
Отключение Aero Glass
Если вам надоела тема Aero Glass, то вы можете просто удалить её и выбрать другую тему Windows:
Другие версии Aero
Кроме Aero Glass существуют также и другие программы для установки аналогичной темы. Некоторые из них имеют свои преимущества.
Небольшая программа, которая почти полностью повторяет возможности Aero Glass, но имеет пару преимуществ:
Aero 7 направлена прежде всего на то, чтобы максимально воссоздать классическую тему Aero из Windows 7. По сути, это – не программа, а именно тема для операционной системы, которую можно использовать вместе с Aero Glass. Её преимущества таковы:
Эта тема будет полезна тем, кто не хочет ничего менять при переходе на Windows 10 со старой ОС.
Переходить с привычных решений всегда трудно. При смене операционной системы пользователь лишается многих знакомых инструментов для работы за компьютером, а также вынужден привыкать к новому оформлению. Именно поэтому люди ищут способы вернуть элемент Aero, который понравился им в Windows 7 или раньше: сделать это можно самостоятельно, установив необходимые программы и настройки.
Как включить Aero в Windows 10?
Зайдите в «Специальные возможности» => с левой стороны выберите «Дисплей», с правой стороны перед «Применять прозрачность в Windows»нажмите на переключатель, чтобы он стал в положение «Вкл.» — если вы хотите включить эффект прозрачности, или чтобы он стал в положение «Откл.» — если вы хотите отключить эффект …
Как вернуть Aero в Windows 7?
кликните правой кнопкой мыши по рабочему столу. В открывшейся панельке выберите «Персонализация». [2]. Выберите любую тему Aero и все.
Как отключить режим Аэро?
Кликните правой кнопкой мыши на рабочем столе, и выберите из контекстного меню последнюю строку «Персонализация». Прокрутите страницу вниз, до вкладки «Базовые (упрощенные темы) с высокой контрастностью» из которых вы можете выбрать любую понравившуюся вам тему. Вы узнали как отключить Windows Aero.
Что такое эффект Аэро в Windows 7?
Aero Glass — применение прозрачных (с размывкой заднего плана) заголовков и панелей в окнах в стиле оформления Windows Aero. Активные эскизы — возможность просмотра текущего состояния окна (для Windows Flip и Flip 3D — иное применение, см. ниже).
Читайте также Как отменить графический ключ с андроида леново?
Как отключить режим Aero в Windows 10?
Как отключить режим Aero в Windows 10
- Посещаем «Параметры», воспользовавшись комбинацией Win+I.
- Переходим в раздел «Персонализация».
- Активируем вкладку «Цвета».
- Второй переключатель переводим в положение «Откл.»
- Закрываем окно, изменения вступают в силу, не требуя перезапуска проводника или Windows 10.
Как изменить прозрачность панели задач в Windows 10?
Как включить или отключить прозрачность Windows 10
- Зайдите в Параметры (можно нажать клавиши Win+I).
- Перейдите в раздел «Персонализация» — «Цвета».
- Включите или отключите пункт «Эффекты прозрачности».
- В результате меню Пуск, панель задач и отдельные окна станут слегка прозрачными, как на скриншоте ниже.
Как вернуть стандартную тему Windows 7?
Меняем тему в Windows 7
- На рабочем столе, нажимаем на пустую облаять правой кнопкой мыши и выбираем “Персонализация”, или идем через: Панель управленияВсе элементы панели управленияПерсонализация.
- В открывшемся окне видим список тем.
Как убрать упрощённый стиль и вернуть Aero на Windows 7?
Коротко о себе : моим родителям не стыдно. Чтобы сменить упрощенный стиль Windows7 на другой, нужно выполнить команды: Пуск> Панель управления>Оформление и персонализация> Персонализация. В открывшемся окне нужно перейти от упрощенной темы с высокой контрастностью к темам Aero.
Как включить Aero Glass в Windows 7?
Aero Peek — позволяет отобразить содержимое рабочего стола, не сворачивая при этом окон. Для этого нужно указатель мыши поместить на кнопку в правом углу панели задач или воспользоваться нажатием комбинации клавиш Win+Space, и все открытые окна становятся прозрачными.
Как отключить функцию Aero в Windows 8?
Всем остальным: жмем на рабочем столе правой кнопкой мыши — персонализация. Или пуск — панель управления — персонализация. Под основным окном рядом с кнопкой Фон рабочего стола находим Цвет окна — жмем. Для тех кто хочет лишь отключить aero: снимаем галочку с чебокса Включить прозрачность.
Читайте также Как перенести избранное в Chrome?
Как отключить персонализацию Windows 7?
Как удалить стиль оформления? В персонализации правой кнопкой мыши по теме — > удалить, или удалить файл стиля и его папку с ресурсами из директории C:WindowsResourcesThemes.
Как сделать прозрачной панель задач в Windows 7 Домашняя базовая?
На рабочем столе нажмите на правую клавишу мыши, появится меню, выберите пункт «Персонализация».
- Далее откроется страница с темами. …
- В этом случае по умолчанию панель задач становится прозрачной. …
- Вы можете самостоятельно настраивать прозрачность, а также менять некоторые настройки.
Что значит слово Аэро?
Аэро (от греч. αέρος, аэрос, воздух) — общепринятый корень в терминах, связанных с воздухом, воздухоплаванием. Windows Aero — графический пользовательский интерфейс в операционных системах Microsoft Windows Vista и Windows 7.
Contents [show]
Как отключить aero? это имя ошибки, содержащее сведения об ошибке, в том числе о том, почему это произошло, какой системный компонент или приложение вышло из строя, чтобы вызвать эту ошибку вместе с некоторой другой информацией. Численный код в имени ошибки содержит данные, которые могут быть расшифрованы производителем неисправного компонента или приложения.
Ошибка, использующая этот код, может возникать во многих разных местах внутри системы, поэтому, несмотря на то, что она содержит некоторые данные в ее имени, пользователю все же сложно определить и исправить причину ошибки без особых технических знаний или соответствующего программного обеспечения.
https://www.youtube.com/watch?v=qm2ix3KG2Hw
Если вы получили эту ошибку на своем ПК, это означает, что произошла сбой в работе вашей системы. Общие причины включают неправильную или неудачную установку или удаление программного обеспечения, которое может привести к недействительным записям в вашем реестре Windows, последствиям атаки вирусов или вредоносных программ, неправильному отключению системы из-за сбоя питания или другого фактора, кто-то с небольшими техническими знаниями, случайно удалив необходимый системный файл или запись в реестре, а также ряд других причин.
Winaero tweaker также работает с windows 10
Возможно, вы видели Winaero Tweaker, упомянутый ранее на MakeUseOf, как инструмент для настройки Windows 8
и это также совместимо с Windows 10. Упаковка набора настроек пользовательского интерфейса в одно приложение упрощает использование и дает хорошие результаты.
После того, как вы скачали ZIP-файл, распакуйте его и запустите WinAeroTweaker.exe и согласиться с условиями лицензии.
Приложение откроется, поэтому перейдите на левую панель, чтобы Внешний вид> Aero Lite. Здесь вы можете активировать Aero Lite, скрытую тему в Windows 10 (и Windows 8.x).
Когда вы закончите, закройте приложение. Если вы решите, что вам не нравится Aero Lite, достаточно легко снова запустить WinAeroTweaker и вернуться к теме по умолчанию, как показано на рисунке. Вы также можете отменить все изменения, сделанные с помощью этого инструмента, используя Сброс к значениям по умолчанию кнопка.
В данном случае нужно выключить aero peek, snap и shake
Для тех, кому не хочется менять старую добрую тему (или не нравится классический стиль), существует второй способ.
Начнем с первой опции:
-
- Нажмите ПКМ на рабочем столе и снова зайдите в «Персонализацию».
- Щелкните на строку «Панель задач и меню Пуск» (она находится в левом нижнем углу).
Запускаем панель управления
- Введите в поисковой строке запрос «История файлов». Откройте найденный раздел.
Открываем раздел «История файлов»
- Кликните по строке «Резервная копия образа системы», находящейся в левом нижнем углу окна. Учтите, дальнейшие действия потребуют от вас прав администратора.
Открываем раздел «Резервная копия образа системы»
- Нажмите на функцию «Создание образа системы».
Нажимаем на строчку «Создание образа системы»
- Выберите место для хранения создаваемого образа: он может быть записан на используемый или сторонний жёсткий диск или флешку.
Указываем, куда сохранить копию
- Запустите архивирование. Процедура может продлиться от 1 минуты до нескольких часов — её длительность зависит от производительности компьютера и загруженности системы.
Нажимаем кнопку «Архивировать»
Когда процесс завершится, вы получите резервную копию системы. После этого можно переходить к активации режима Aero, не боясь повредить что-либо в Windows.
Подробная инструкция по установке aero glass и его использованию
Установка выполняется следующим образом:
:/> Скачать программы для чтения электронных книг на компьютере
Способ 3: включение служб
Но бывают такие ситуации, когда вы открываете «Персонализацию»
, а темы Aero в данном разделе не активны. При этом изменения параметров быстродействия не приводят к ожидаемым результатам, то есть, обычным путем соответствующие темы включить невозможно. Это говорит, скорее всего, о том, что на компьютере выключена одна из служб (а возможно и обе), отвечающих за функционирование тем. Значит нужно указанные службы активировать.
- Чтобы перейти в «Диспетчер служб» щелкайте кнопку «Пуск» и выбирайте «Панель управления» .
- Далее выбирайте «Система и безопасность» .
- В новом окне переходите в раздел «Администрирование» .
- Открывается перечень служебных утилит. Выберите среди них наименование «Службы» и щелкните по нему.
Существует и иной метод перемещения в «Диспетчер служб»
. Вызовите оболочку «Выполнить» , применив Win R . В поле окошка вбейте:
Нажимайте Enter
.
- Запускается «Диспетчер служб» с перечнем служб в системе. Ищите среди названий «Диспетчер сеансов диспетчера окон рабочего стола» . Если в столбце «Состояние» в строке, соответствующей этой службе, пусто, значит, она отключена. Для её включения следует перейти в свойства. Жмите дважды левой кнопкой мыши ( ЛКМ ) по имени службы.
- Открывается оболочка свойств. В области «Тип запуска» выбирайте позицию «Автоматически» . Нажимайте «Применить» и «OK» .
- После возврата в «Диспетчер служб» выделите имя данной службы и в левой области окна щелкайте по «Запустить» .
- Происходит запуск службы.
- Но бывает и такое, что служба включена, о чем свидетельствует отображение значения «Работает» в поле «Состояние» .Тогда возможен вариант, что служба хотя и работает, но запущена некорректно. Выделите её имя и щелкните «Перезапустить» .
- Если ни один из данных вариантов не помог, то в этом случае возможно причина недоступности Аэро в том, что отключена служба «Темы» . Найдите её и, если она действительно отключена, переместитесь в оболочку свойств, кликнув по имени 2 раза ЛКМ .
- В окне свойств установите переключатель в позицию «Автоматически» . Жмите «Применить» и «OK» .
- Далее, выделив имя «Темы» в перечне, щелкайте по надписи «Запустить» .
- Если же служба запущена, тогда можно, как и в предыдущем случае, произвести перезапуск, нажав «Перезапустить» .
Способ 5: изменение индекса производительности
Как уже говорилось выше, при индексе производительности ниже 3,0 система просто не даст запустить Аэро. При этом, как известно, режим производительности вычисляется по самому слабому компоненту. Например, таким слабым компонентом может быть скорость обмена данными с жестким диском, а не графический компонент.
Теоретически, даже имея очень медленный жесткий диск можно запустить режим Aero, но, так как из-за винчестера общий индекс производительности будет ниже 3, то система не даст это сделать. Но есть один хитрый способ обмануть Виндовс, вручную сменив индекс производительности.
- Чтобы узнать индекс производительности компьютера, жмите «Пуск» . Далее нажимайте ПКМ пункт «Компьютер» и выбирайте «Свойства» .
- Открывается оболочка свойств ПК. В группе «Система» есть позиция «Оценка» . Если вы никогда прежде не проводили оценивания, то тут будет высвечиваться значение «Оценка системы недоступна» . Щелкните по этой надписи.
- Открывается раздел «Счетчики производительности» . Чтобы произвести оценивание, щелкайте по «Оценить компьютер» .
- Выполняется процесс оценки, в ходе которого может на время погасать экран.
- После процедуры отобразится величина индекса производительности ПК. Если она превышает 3 балла, то можете пробовать включать режим Aero стандартным способом. Если это сделать не получается, то значит нужно попытаться это сделать одним из других способов, описанных выше. Если же оценка ниже 3,0, то система может заблокировать включение режима Aero. В этом случае можно попытаться её «обмануть». Как это сделать, будет описано ниже. Если вы уже до этого производили оценивание, то его значение отобразится сразу же после открытия окна «Система»
напротив параметра «Оценка» . Как уже было сказано выше, в зависимости от величины этой оценки вы можете либо сразу переходить к активации Aero, либо попытаться проделать трюк, о котором будет рассказано ниже.
Внимание! Следует учесть, что все дальнейшие действия вы проводите на свой страх и риск. Включение Aero данным способом предполагает предоставление системе неправдивой информации. Одно дело, если эта информация напрямую не связана с графическими процессами. В таком случае особой опасности система не подвергнется. Но, когда, например, вы искусственно повышаете оценку видеокарты, то слабый видеоадаптер может просто не выдержать, если вы будете использовать Aero, что вызовет выход его из строя.
- Для того, чтобы «обмануть» систему нужно отредактировать файл отчета по оценке производительности с помощью любого текстового редактора. Будем использовать для этой цели стандартный Блокнот, запущенный с административными правами. Нажимайте «Пуск» . Далее выберите «Все программы» .
- Откройте каталог «Стандартные» .
- Отыщите название «Блокнот» и жмите ПКМ . Выбирайте «Запуск от имени администратора» . Это является базовым условием, так как, в обратном случае, вы не сможете отредактировать и изменить объект, находящийся в системном каталоге. А именно это нам и нужно будет сделать.
- Текстовый редактор открыт. Щелкайте в нем «Файл» и «Открыть» или наберите Ctrl O .
- Запускается окно открытия. В его адресной строке вставьте путь: C:WindowsPerformanceWinSATDataStore
Щелкайте Enter
.
- Открывается директория нахождения нужного для нас файла отчета. Но, учитывая то, что он имеет расширение XML, файл отображен в окне не будет. Для того, чтобы он появился, следует установить переключатель форматов в позицию «Все файлы» . После этого ищите объект, в названии которого присутствует следующее выражение: «Formal.Assessment» . Этих объектов может быть несколько, если оценка систем выполнялась не один раз. В этом случае произведите поиск самого последнего по дате объекта, выделите его и жмите «Открыть» .
- В оболочке Блокнота открывается содержимое файла. Нас интересует блок, заключенный в тег «WinSPR» . Данный блок находится ближе к началу документа, именно в нем расположена общая оценка системы и оценка её отдельных компонентов. Общая оценка системы заключена в тег «SystemScore» . В других тегах блока расположены оценки отдельных компонентов. Следим, чтобы балл в каждом из них был не меньше 3,0. Если балл окажется меньше, заменяем его на любое значение больше, чем 3,0. После того, как выставлены необходимые значения компонентов, найдите самый маленький балл из тех, которые получили в результате оценки (он должен быть больше или равен 3,0). Впишите это значение между тегами «SystemScore» , где указывается общий индекс производительности.
- После того, как данные были отредактированы, щелкайте «Файл» и жмите «Открыть» или применяйте комбинацию Ctrl S . После этого Блокнот можно закрывать.
- Теперь, если вы зайдете в свойства компьютера, то увидите, что индекс производительности изменился и находится в допустимых пределах для активации Aero. Теперь можно перезагружать ПК и пробовать запустить этот режим стандартным способом.
Выводы
Как видите, ничего сложного в возвращении прозрачного интерфейса нет, однако, мы хотели бы предостеречь вас от установки подобных приложений – все-таки, в основной своей массе все современные приложения стремятся к «плоскости». В результате, вы можете получить пусть и привычную, но крайне безвкусную в визуальном плане Виндовс 10, которая, к тому же, в некоторых случаях может «подглючивать»…
Прозрачное оформление окон, приглянувшееся многим пользователям в Windows 7, пропало еще при выходе «восьмерки». До релиза Windows 10 был шанс, что технология Aero снова появится среди визуальных эффектов(ведь вернули разработчики долгожданную кнопку «Пуск»), однако этого не произошло.
Компания Microsoft в Windows 10 решила не возвращаться к старым методам оформления, благополучно забыв о технологии Aero. Но мириться с таким порядком необязательно: вы можете самостоятельно добавить в систему эффект прозрачных окон.
Как отключить Aero в Windows 10?
Самый быстрый способ отключить Aero Peek — переместить указатель мыши в крайнюю правую часть панели задач, щелкнуть правой кнопкой мыши кнопку «Показать рабочий стол» и затем во всплывающем меню выбрать «Peek at desktop». Когда Aero Peek выключен, рядом с параметром Peek at desktop не должно быть галочки.
Повышает ли отключение Windows Aero производительность?
Отключение Aero может улучшить производительность, потому что dwm.exe (Desktop Windows Manager) занимает 28-58000 КБ памяти. Когда мы отключим Aero, то есть вернемся в классический режим, вы обнаружите разницу в производительности. … И анимация, которая отключается, когда мы отключаем Aero, будет влиять на более быструю загрузку меню.
Как бы вы пошагово включали или отключали Windows Aero?
Как включить или отключить Aero в Windows 7
- Пуск> Панель управления.
- В разделе «Оформление и персонализация» нажмите «Изменить тему».
- Выберите желаемую тему: чтобы отключить Aero, выберите «Windows Classic» или «Windows 7 Basic» в разделе «Основные и высококонтрастные темы». Чтобы включить Aero, выберите любую тему в «Aero Themes»
Читайте также Как сделать образ Windows загрузочным?
Есть ли в Windows 10 Aero?
В Windows 10 есть три полезные функции, которые помогут вам управлять открытыми окнами и упорядочивать их. Это Aero Snap, Aero Peek и Aero Shake, все они были доступны с Windows 7. Функция Snap позволяет работать с двумя программами бок о бок, показывая два окна бок о бок на одном экране.
Что такое Windows Aero Windows 10?
Windows Aero включает новое стекло или полупрозрачный вид окон. Windows Flip and Flip 3D позволяет визуально пролистывать каждое из открытых окон, чтобы отобразить это окно. Когда окно свернуто, оно визуально сжимается до панели задач, где отображается в виде значка.
Как изменить настройки аэро в Windows 10?
В диалоговом окне «Свойства системы» выберите вкладку «Дополнительно». Нажмите кнопку «Настройки» в разделе «Производительность». Выберите вкладку «Визуальные эффекты», найдите параметр «Включить Aero Peek» или «Enable Peek», который позволяет вам включать или выключать функцию Aero Peek. Щелкните Применить, а затем ОК.
Влияет ли тема Windows на производительность?
Темы не должны влиять на скорость вашего компьютера …
Повышает ли смена темы Windows производительность?
В системах с меньшими ресурсами памяти и / или с более медленными процессорами переход на классическую тему определенно поможет, поскольку нет необходимости хранить или рисовать графику темы. В системах с большим объемом памяти и более быстрыми процессами прирост производительности будет менее заметным.
Как выключить Aero в Windows 7?
Отключить Aero
- Выберите Пуск> Панель управления.
- В разделе «Внешний вид и персонализация» нажмите «Настроить цвет».
- Щелкните «Открыть свойства классического внешнего вида» для получения дополнительных параметров цвета.
- Выберите цветовую схему, отличную от Windows Aero, и нажмите кнопку ОК.
Читайте также Как принудительно установить Windows?
1 дек. 2016 г.
Почему не работает тема Aero?
Устранение неполадок и устранение отсутствия прозрачности
Чтобы все снова заработало, щелкните правой кнопкой мыши пустую область на рабочем столе и выберите «Персонализировать». Теперь в окне «Персонализация» под темами Aero щелкните ссылку «Устранение проблем с прозрачностью и другими эффектами Aero».
Почему отключены темы аэро?
Оказалось, что служба тем не была автоматической. Если у вас есть эта проблема, где Рабочий стол (щелкните правой кнопкой мыши) «Персонализировать» «Цвет Windows» отображается только как Windows Classic). Запустите «services. Msc», убедитесь, что служба «Темы» работает автоматически (и запущена).
Почему мои аэро-темы неактивны?
Темы все еще неактивны? Force Enable Aero! Некоторые драйверы просто не поддерживают WDDM (модель драйвера дисплея Windows), поэтому вам нужно принудительно включить Aero через ключ реестра.
Как мне установить Aero в Windows 10?
Как включить эффект Aero?
- Перейдите в Панель управления> Все элементы панели управления> Система> Расширенные настройки системы (на левой панели)> Вкладка «Дополнительно»> Настройки вместе с Производительностью. …
- Вы также можете щелкнуть правой кнопкой мыши сферу Windows (Пуск)> Свойства> вкладка панели задач и поставить галочку в поле «Использовать Aero Peek» для предварительного просмотра рабочего стола.
Как размыть панель задач в Windows 10?
Сделайте панель задач полностью прозрачной с помощью размытия в Windows 10
- Во-первых, загрузите TranslucentTB со страницы GitHub. …
- Дважды щелкните загруженный zip-файл и извлеките все файлы в любую нужную папку. …
- Дважды щелкните TranslucentTB.exe и запустите его.
- Щелкните правой кнопкой мыши значок TranslucentTB.exe на панели задач, чтобы настроить его параметры в соответствии с вашими предпочтениями.
15 мар. 2018 г.
Как сделать Windows 10 полностью прозрачной?
Перейдите на вкладку «Настройки Windows 10», используя меню заголовка приложения. Обязательно включите параметр «Настроить панель задач», затем выберите «Прозрачный». Отрегулируйте значение «Непрозрачность панели задач», пока не будете удовлетворены результатами. Нажмите кнопку ОК, чтобы завершить изменения.



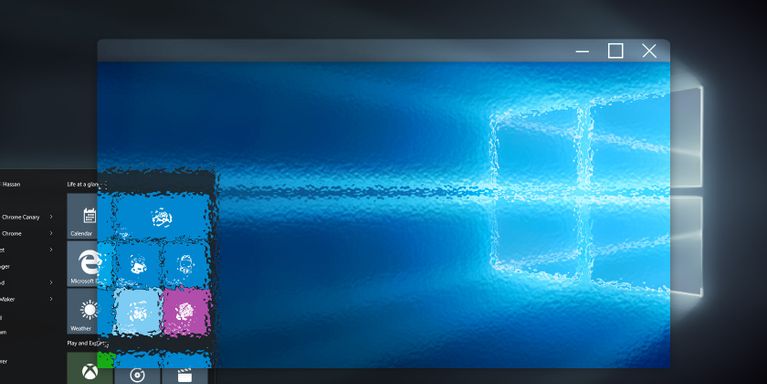
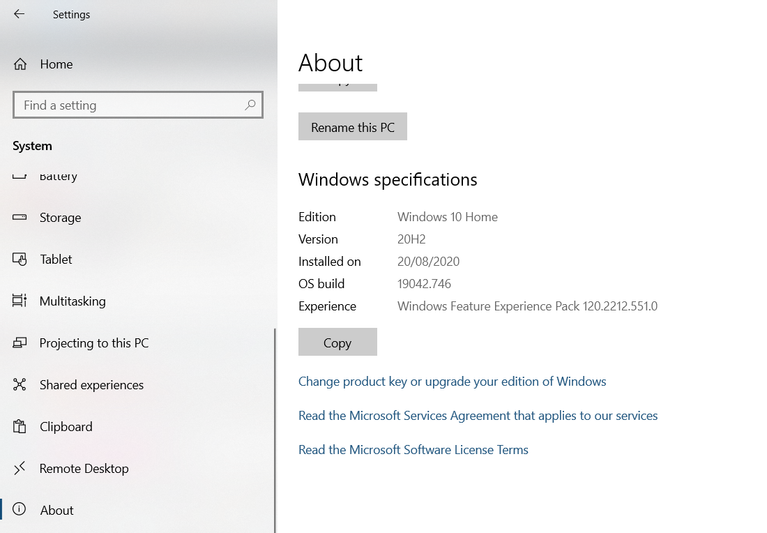
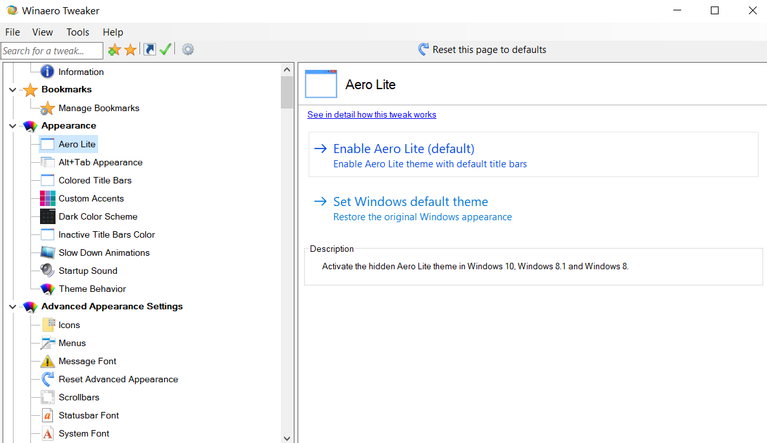
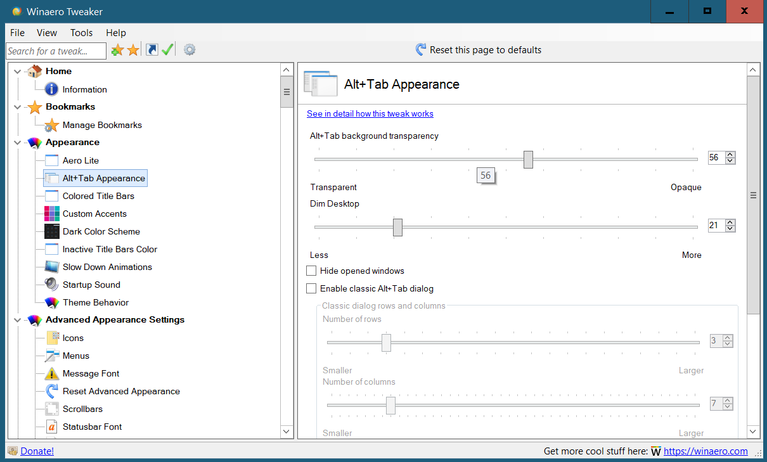
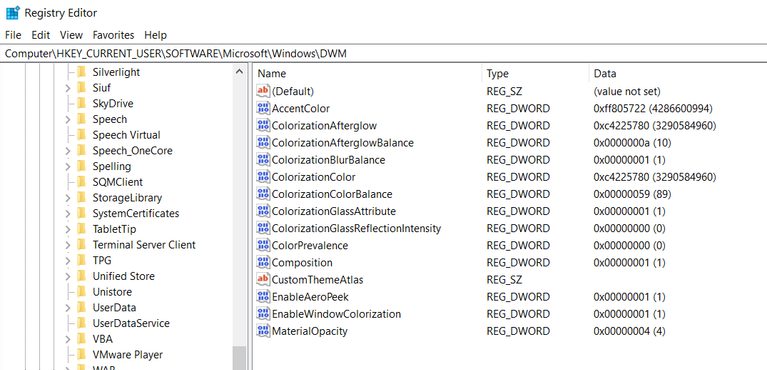


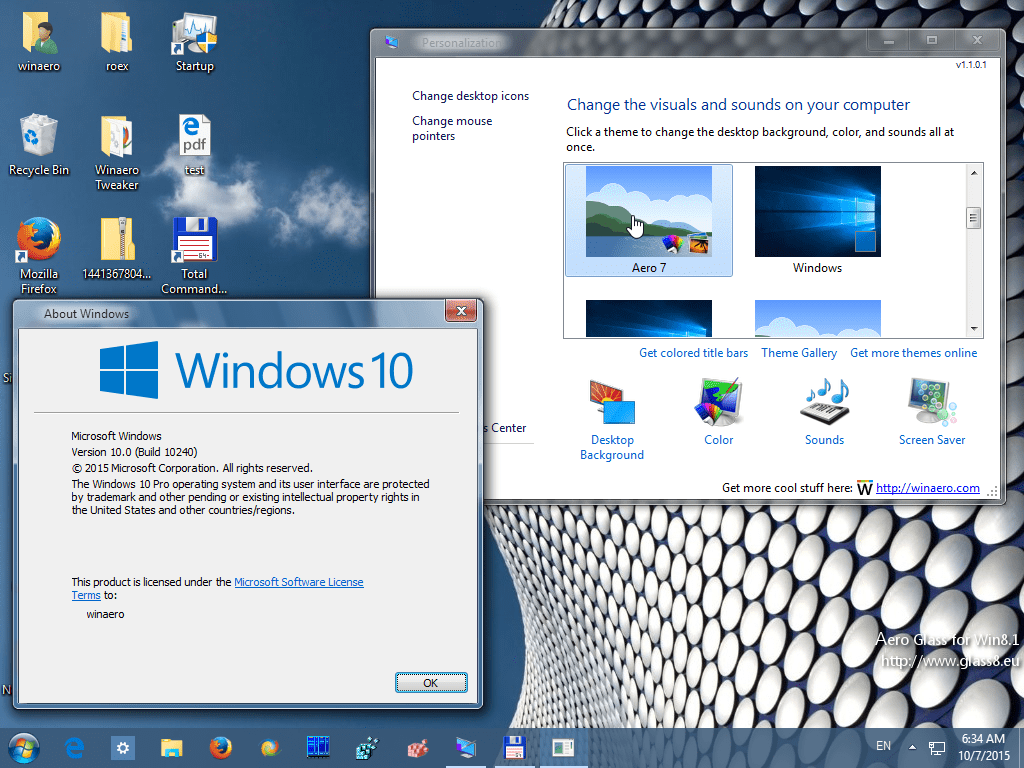

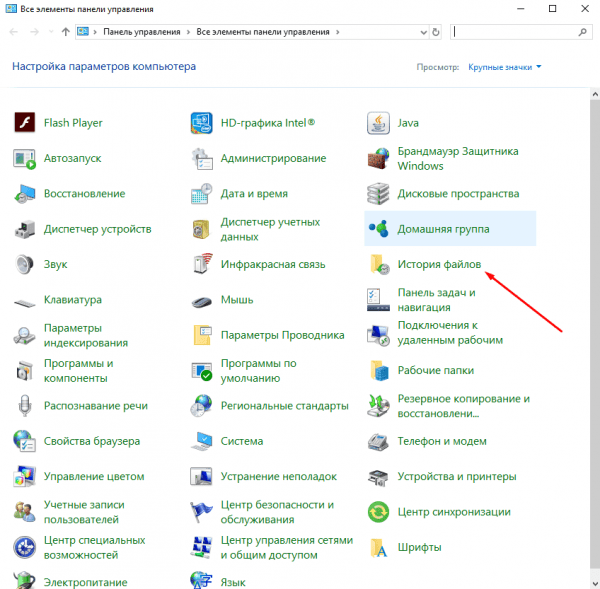
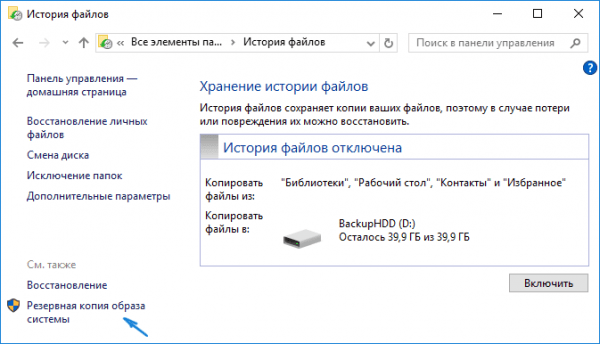
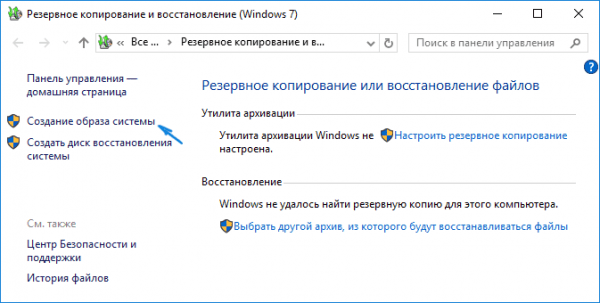
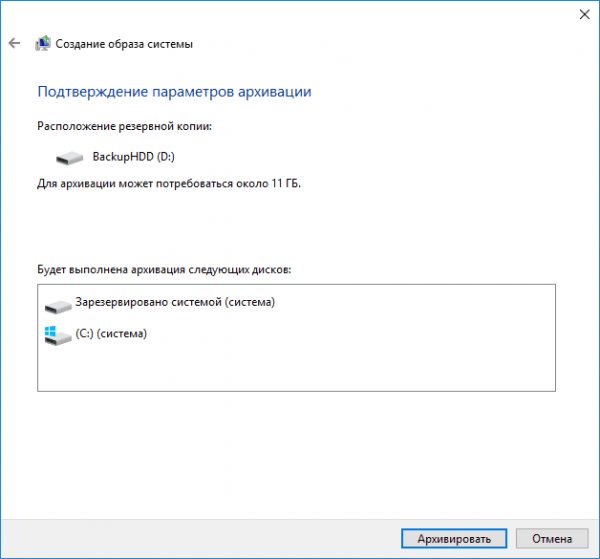
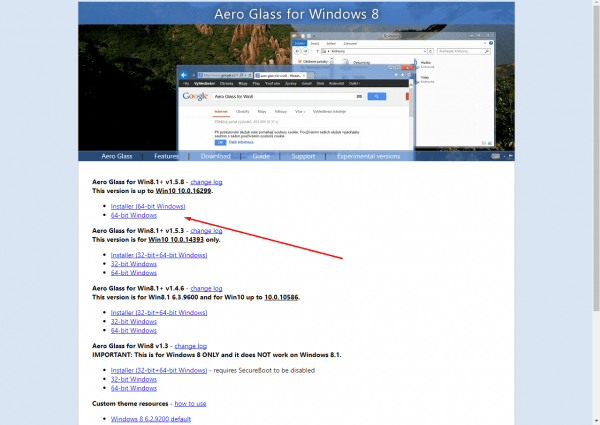

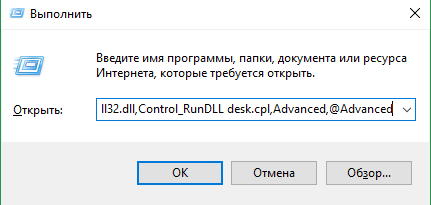






 Запускаем панель управления
Запускаем панель управления