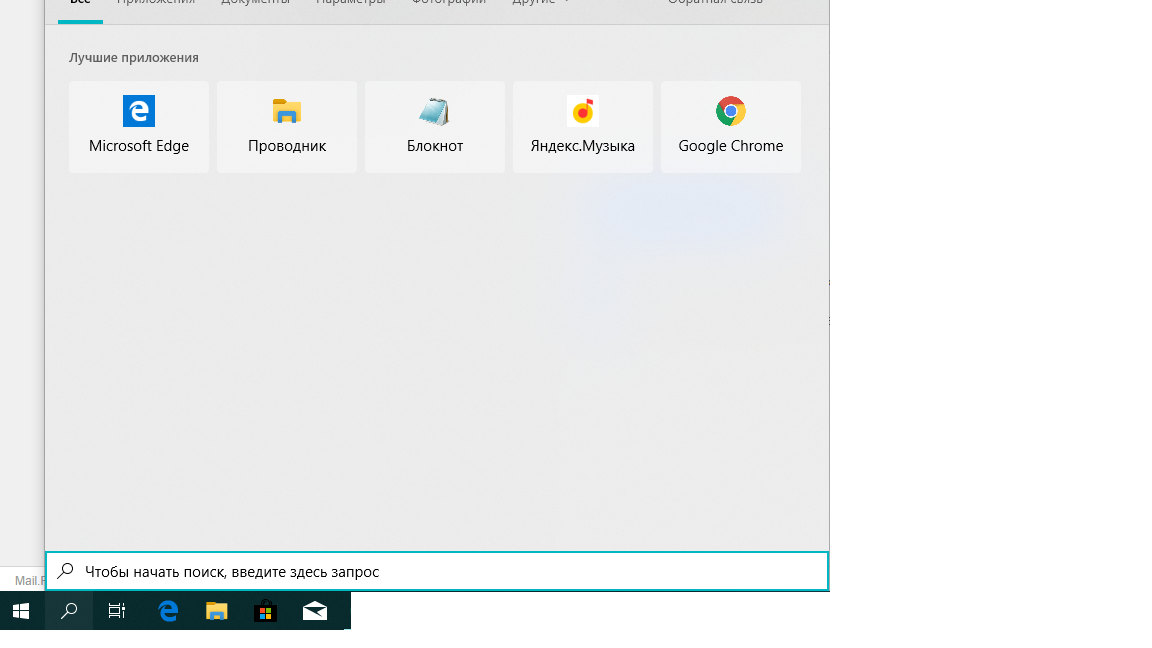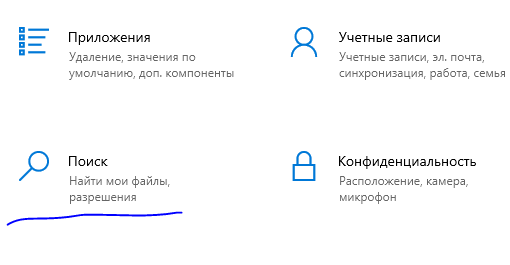В выпущенном недавно обновлении KB4532695 Microsoft исправила несколько проблем, связанных, в частности, с поиском в Проводнике Windows 10 1909. В результате бага поисковое поле попросту не позволяло установить в него курсор, что делало его практически бесполезным. Накопительное обновление KB4532695 устраняет основную проблему, однако пользоваться исправленным поиском очень неудобно.
Во-первых, чтобы сбросить положение каретки, необходимо дважды кликнуть мышкой, во-вторых, чтобы выполнить в поле клик правой кнопкой мыши, нужно «активировать» его левой кнопкой, в-третьих, в нём не работает удаление истории. Наконец, поиском не поддерживается расширенный синтаксис запросов. Если это и есть новый поиск Windows 10 1909, вряд ли вас обрадует его обновление. К счастью, вы еще можете восстановить старый поиск, тот самый, который имеется в Windows 10 1803.
Скачайте с ресурса github.com/riverar/mach2/releases архив с утилитой mach2 соответствующей разрядности (доступны версии 86- и 64-бит) и распакуйте его в любую папку.
Затем запустите командную строку от имени администратора, перейдите в директорию с исполняемым файлом утилиты и выполните команду mach2 disable 18755234. Изменения вступят в силу после перезапуска Проводника, и привычный поиск будет восстановлен.
На данный момент предложенное здесь решение носит временный характер, если вы регулярно устанавливаете накопительные обновления, все внесенные mach2 изменения могут быть отменены любым из таких пакетов.
Загрузка…
Обновления Windows 10 часто вносят изменения в интерфейс, в том числе в иконки. Некоторым пользователям может не понравиться новая иконка поиска. В этой статье мы расскажем, как вернуть старую иконку.
Шаг 1: Открыть файл «Registry Editor»
Для того чтобы вернуть старую иконку поиска, нужно изменить значение в реестре. Для открытия «Registry Editor» выполните следующие действия:
- Нажмите «Win + R» для открытия окна «Выполнить»
- Введите «regedit» и нажмите «Enter»
- Откроется «Registry Editor»
Шаг 2: Найти значение «ImmersiveSearch»
- В «Registry Editor» найдите ключ «HKEY_CURRENT_USER\SOFTWARE\Microsoft\Windows\CurrentVersion\Search».
- Найдите значение «ImmersiveSearch».
Шаг 3: Изменить значение «ImmersiveSearch»
Для того чтобы вернуть старую иконку поиска, нужно изменить значение «ImmersiveSearch» на «0».
Шаг 4: Перезапустить «Windows Explorer»
Чтобы изменения в реестре вступили в силу, нужно перезапустить «Windows Explorer».
- Нажмите «Ctrl + Shift + Esc» для открытия диспетчера задач.
- Найдите процесс «Windows Explorer».
- Нажмите «Правой кнопкой мыши» и выберите «Перезапустить».
Заключение
Теперь у вас должна быть старая иконка поиска. Как видите, изменение значения в реестре не занимает много времени. Если вам не понравился какой-то другой элемент интерфейса, вы также можете попробовать найти соответствующее значение в реестре и изменить его.
Download Windows Speedup Tool to fix errors and make PC run faster
In spite of having a better and more compatible connection between the File Explorer and the taskbar, many users didn’t appreciate the changed behavior of the File Explorer Search Box in Windows 10. The major drawback of the new updated search box is to block the addressing of the search suggestion in the drop-down that used to appear in the legacy File Explorer.
Because of this problem, users are not able to utilize the search utility properly as there is no item that matches the search while typing any keyword. So, if you are one of them who prefer to revert to the old search box experience, then read on.
1] Using Registry Editor
In later or current versions of Windows 10, you may create a system restore point first and try this registry tweak to get back the old classic Search box back in Explorer:
- Open Registry Editor.
- Navigate to the following key:
HKEY_LOCAL_MACHINE\SOFTWARE\Microsoft\Windows\CurrentVersion\Policies\System
- In right pane, locate ConsentPromptBehaviorAdmin. Change its value from the default 5 to 0
- Now locate EnableLUA. Change its value from the default 1 to 0
If you do not see any of these two DWORD values, you may need to create them manually.
Restart your computer and see.
To restore the new Explorer search bar behavior, simply reverse the changes.
2] Using a 3rd-party tool
In this section, we come with a third-party application that will bring back the classic search box experience to File Explorer. And, this is only applicable for the Windows 10 version 1909 or later.
UPDATE: 17 Sept 2020- This doesn’t seem to be working on later versions of Windows 10 now.
To enable the legacy File Explorer search feature, you need to download the zip folder that corresponds to your System type in computer specifications. In order to do this, you first have to check the system architecture of your Windows 10 PC that can be found at Windows Settings > System > About. After getting information about your system architecture, you need to follow the suggestions.
Before you begin, create a system restore point first.
Navigate to the Github Website and download the latest mach2 zip file for your Windows 10 PC. Please note that your antivirus software may throw up a warning and so you may be required to add it to the Exceptions.
Open the File Explorer (Win+E) and go to the Downloads folder where the zip file is downloaded.
Right-click on the zip file and select Extract all from the context menu.
In a new prompted window, click on the Extract button.
Copy the path of the extracted folder.
Now, open the Command Prompt with administrative rights.
In the elevated command prompt, run the following command:
cd C:\THE FOLDER PATH\
Note: When you type the command-line in the Command Prompt, do remember to replace the path with C:\THE FOLDER PATH\.
Again, type the following command –
mach2 disable 18755234
Press the Enter key to enable the old search box in the File Explorer.
Restart your computer for these changes to take effect.
After performing the above steps properly, you will now get the old search box experience in your File Explorer that would available at the top-right corner.
However, if you want to move to the updated File Explorer, and you want to bring back the new search box in your Explorer window. In this case, type the following command and press Enter –
mach2 enable 18755234
That’s it
Digvijay is a Windows enthusiast who likes to write about the Windows OS and software in specific, and technology in general. When he is not working, he would either surf the web or dives into learning tech skills.
Помогите пожалуйста включить старый поиск в 10 винде, после обновы он изменился и мне как-то не особо нравится он.

12.07.2019
Привыкнешь

12.07.2019
Никак. Устанавливая обновы так и будет. Скажи спасибо, что компьютер вообще работает после установки обновы.

12.07.2019
Если ты про ту черную хреновину, выдвигающуюся слева над меню Пуск, то никак. И вообще зачем, новый стиль поиска, равно как и светлая тема — чуть ли не лучшие нововведения Windows 10 с момента ее выхода.
Хочешь прежний интерфейс поиска Win 10, делай откат на версию 1809 или 1803 (что лучше). Это единственный вариант.

12.07.2019
Поставь Total Commander — там мощный и очень удобный поиск по десяткам критериев. Заодно, будешь пользоваться вместо корявого Проводника.

12.07.2019

12.07.2019
Привыкнешь к самой 10 тоже пришлось привыкать

12.07.2019
Либо откат, либо сторонней программой
- Как изменить поиск драйверов в центре обновления Windows на старый? Когда подключаю устройство по usb оно начинает искать драйвер в центре обновления windows, и компьютер начинает тормозить ибо озу забивается. Раньше было по другому, как вернуть?
- Старый поиск в Windows 10 В новом обновлении Windows 10 окно поиска стало другим. Можно ли вернуть старый вид поиска?
- Как включить поиск в windows 10 Установил сборку windows 10, там изначально была удалена служба поиска. При нажатии на иконку ничего не происходит. Сейчас мне нужна эта функция, но не знаю как ее восстановить. Помогите пожалуйста.
- Как в виндовс 10 включить поиск только накопительных обновлений? Например важное обновление версии виндовс мне не показало что оно вышло Windows 10 Build 17763.652 (KB4505658) А вот какая-то хрень для интела KB4465065: Обновления микрокода Intel показалось в центре и само установилось хотя я не разрешал.