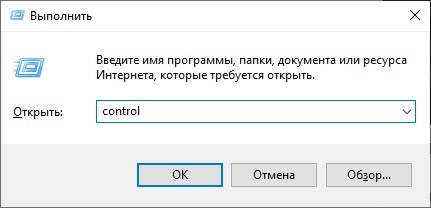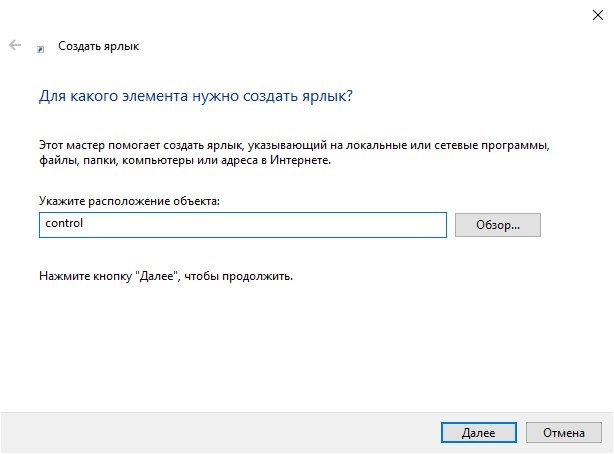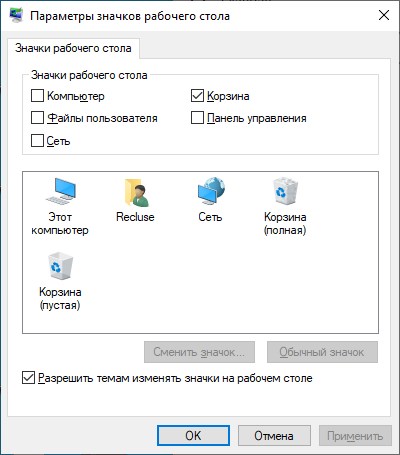Windows, Windows 10, Windows 8
- 12.12.2018
- 25 150
- 5
- 08.03.2023
- 38
- 37
- 1
- Содержание статьи
- Меню Пуск
- Выполнить
- Ярлык
- Персонализация
- Комментарии к статье ( 5 шт )
- Добавить комментарий
Постепенно, с каждым обновлением, разработчики из Microsoft переносят все больше и больше настроек из старой панели управления в новую, выполненную в виде современных ОС Windows. Первые шаги в этом направлении были сделаны еще в Windows 8, а после одного из обновлений Windows 10 классическую панель управления вообще спрятали от глаз простых пользователей куда подальше. Однако, множество настроек все еще присутствуют только в классическом варианте панели управления, да и множеству людей она все еще остается более привычным инструментом тонкой настройки компьютера. Вот несколько способов, как попасть в старую добрую, классическую панель управления.
Меню Пуск
Достаточно набрать в строке поиска control или панель, как высветиться ярлык на старую Панель управления. Там же его можно и закрепить на начальное меню, или панель задач.
Выполнить
В старую панель управления можно так же попасть и через окно Выполнить. Нажимаем сочетание клавиш Win + R, там набираем control, нажимаем Enter. Перед вами откроется обычная панель управления.
Ярлык
Для того, чтобы создать ярлык на рабочем столе на классическую панель управления, нужно просто создать ярлык для объекта control.
Персонализация
Так же можно создать значок Панели управления, на рабочем столе, с помощью настроек персонализации учетной записи. Для этого нажимаем правой кнопкой на рабочем столе, и выбираем пункт меню «Персонализация«. Там переходим в раздел «Темы«, и находим параметр с названием «Параметры значков рабочего стола«. Открываем, ставим галочку у пункта «Панель управления«, нажимаем ОК, и закрываем.
В данной статье рассмотрены различные способы, с помощью которых можно открыть классическую панель управления в операционной системе Windows 10.
«Классическая панель управления» в предыдущих версиях операционной системы Windows являлась основным инструментом предоставляющим доступ к большинству настроек системы, средствам управления и администрирования.
С выходом Windows 10, в системе появилось современное универсальное приложение «Параметры Windows» в которое разработчики компании Майкрософт постепенно перемещают различные настройки из классической панели управления. Таким образом компания Майкрософт уходит от классических элементов управления операционной системой в сторону универсального приложения «Параметры Windows». Кроме того, нет явного, простого способа запуска классической панели управления.
Содержание
- Как открыть классическую панель управления в окне «Выполнить»
- Как открыть классическую панель управления используя «Поиск»
- Как открыть классическую панель управления в меню «Пуск»
- Как открыть классическую панель управления используя параметры значков рабочего стола
- Как открыть классическую панель управления в меню Win+X (Power User Menu)
- Как создать ярлык для классической панели управления
- Как открыть классическую панель управления в командной строке
- Как открыть классическую панель управления в Windows PowerShell
Как открыть классическую панель управления в окне «Выполнить»
Чтобы открыть классическую панель управления данным способом, нажмите сочетание клавиш + R и в открывшемся диалоговом окне Выполнить введите control и нажмите клавишу Enter ↵.
Как открыть классическую панель управления используя «Поиск»
Нажмите на панели задач на значок поиска или нажмите сочетание клавиш
+ S, в открывшейся панели поиска введите панель управления или control и в результатах поисковой выдачи выберите
Панель управления Классическое приложение.
Также можно закрепить «Панель управления» на начальном экране или на панели задач, для этого воспользуйтесь контекстным меню которое вызывается нажатием правой кнопкой мыши.
Как открыть классическую панель управления в меню «Пуск»
Откройте меню «Пуск», в списке приложений найдите и разверните папку Служебные — Windows, и далее выберите Панель управления.
Также можно закрепить «Панель управления» на начальном экране или на панели задач, для этого выберите соответствующий пункт контекстного меню вызываемого нажатием правой кнопкой мыши.
Как открыть классическую панель управления используя параметры значков рабочего стола
С помощью данного способа можно добавить значок классической панели управления на рабочий стол, для этого последовательно откройте:
Пуск ➯ Параметры ➯ Персонализация ➯ Темы
В правой части окна, в разделе Сопутствующие параметры нажмите на ссылку Параметры значков рабочего стола
В открывшемся окне Параметры значков рабочего стола, установите флажок в чекбоксе опции Панель управления и нажмите кнопку OK.
Чтобы быстро открыть окно Параметры значков рабочего стола, в окне Выполнить введите следующую команду и нажмите кнопку OK.
control desk.cpl,,0
Как открыть классическую панель управления в меню Win+X (Power User Menu)
Чтобы использовать данный способ запуска классической панели управления, прочитайте статью
Как добавить пункт Панель управления в меню Win+X в Windows 10
Ниже представлен скриншот в качестве примера.
Как создать ярлык для классической панели управления
С помощью данного способа можно создать ярлык для запуска классической панели управления в любом месте, в данном примере на рабочем столе.
Нажмите правой кнопкой мыши на пустой области рабочего стола и в появившемся контекстном меню выберите Создать > Ярлык.
В открывшемся окне, в поле Укажите расположение объектов введите control и нажмите кнопку Далее.
В следующем окне введите имя ярлыка, например Панель управления и нажмите кнопку Готово.
В результате на рабочем столе будет создан ярлык с соответствующим значком.
Как открыть классическую панель управления в командной строке
Запустите командную строку любым способом и выполните одну из следующих команд:
control
explorer shell:ControlPanelFolder
explorer shell:::{26EE0668-A00A-44D7-9371-BEB064C98683}
Как открыть классическую панель управления в Windows PowerShell
Запустите консоль Windows PowerShell и выполните команду:
control
Представленные выше способы позволяют открыть классическую панель управления,
Вы можете использовать тот, который наиболее удобен именно для Вас.

В последнем обновлении Windows 10 Creators Update, Microsoft убрала старую панель управления из контекстного меню в пуске, вызываемого правой кнопкой мыши, нажатием на пуск. Да и вообще судя по последним обновлениям, Microsoft пытается перевести весь интерфейс системы в новый дизайн, но во первых не всем он нравиться, а во вторых к сожалению переносят не весь функционал.
И так если вам требуется старая панель управления, то можно поступить тремя различными способом:
1. С помощью специального ярлыка
Для этого необходимо скачать специальный ярлык и переместить его в папку C:\Users\ИмяПользователя\AppData\Local\Microsoft\Windows\WinX\Group2, указав любое имя (к примеру, Control Panel). Стоит отметить, что эта папка является скрытой, и лучше использовать Total Commander. После этого перезагрузите компьютер, и при нажатии правой кнопкой мыши на Пуск вы увидите свой ярлык на Панель управления:
2. Поиск Windows 10
Для этого воспользуемся стандартным поиском в Windows 10, вписав туда «Панель управления».
3. Через утилиту «Выполнить»
Открываем через пуск утилиты выполнить и вписываем туда «control», и нажимаем ок.
-
Удобный пуск для Windows 10
< Назад
-
Как установить виджеты на Windows 10
Вперёд >
Автор :
Windows 10 — это операционная система, которая внесла множество изменений в сравнении с предыдущими версиями Windows. Одно из изменений коснулось и панели управления, ранее знакомой и привычной для пользователей. Некоторым пользователям может быть не так комфортно использовать новую панель управления, поэтому в этой статье мы рассмотрим пошаговую инструкцию по возвращению старой панели управления в Windows 10.
Сначала откройте «Панель управления» через меню «Пуск». Если вы не видите «Панель управления» в меню «Пуск», вы можете воспользоваться поиском, введя «Панель управления» в поле поиска. После открытия «Панели управления» вы увидите список доступных категорий настройки.
Далее найдите категорию «Обзор», которая находится в верхней правой части окна «Панели управления». Выберите эту категорию и затем выполните щелчок по ссылке «Вернуться к привычным настройкам».
После выполнения предыдущего шага вы увидите сообщение о том, что система восстанавливает старую панель управления. Как только процесс завершится, вы можете закрыть окно «Панели управления» и начать пользоваться старой панелью управления в Windows 10.
Содержание
- Установка бесплатного приложения
- Настройка панели задач
- Изменение системных настроек
- Параметры и адаптации
Установка бесплатного приложения
Если вам нравится использовать старую панель управления в Windows 10, вы можете установить бесплатное приложение Classic Shell, которое позволяет восстановить привычный интерфейс.
- Откройте веб-браузер и перейдите на официальный сайт Classic Shell по следующему адресу: www.classicshell.net.
- На домашней странице сайта Classic Shell нажмите на ссылку «Download» (Скачать).
- В раскрывшемся меню выберите версию программы, совместимую с вашей операционной системой (32-бит или 64-бит).
- Нажмите на ссылку «Installer» (Установщик), чтобы начать скачивание программы.
- Дождитесь окончания загрузки файла установки Classic Shell.
- Найдите скачанный файл и дважды щелкните по нему, чтобы запустить процесс установки.
- Следуйте инструкциям установщика, принимая все предложенные настройки по умолчанию.
- По завершении установки Classic Shell, перезагрузите компьютер, чтобы изменения вступили в силу.
Теперь после перезагрузки ваша панель управления будет иметь знакомый и привычный вид, а вы сможете использовать все знакомые функции и настройки.
Настройка панели задач
Панель задач в Windows 10 может быть настроена по вашему вкусу и потребностям. Вот несколько способов настроить панель задач:
| Действие | Описание |
|---|---|
| Перемещение панели задач | Щелкните левой кнопкой мыши на пустой области панели задач и, не отпуская кнопку, перетащите панель задач в нужное место на экране. |
| Изменение размеров панели задач | Щелкните правой кнопкой мыши на пустой области панели задач и выберите «Блокировать панель задач». Затем можно изменять высоту панели задач, перетаскивая ее верхнюю границу. |
| Добавление ярлыков на панель задач | Перетащите ярлыки приложений или папок на панель задач, чтобы добавить их. Для удаления ярлыка щелкните правой кнопкой мыши на нем и выберите «Открепить от панели задач». |
| Добавление панели инструментов | Щелкните правой кнопкой мыши на пустой области панели задач и выберите «Панели инструментов». Затем выберите панель инструментов, которую хотите добавить. |
| Настройка уведомлений | На панели задач расположены уведомления о работающих приложениях. Щелкните на иконке уведомления, чтобы открыть связанное приложение или выполнить нужные действия. |
Помните, что настройки панели задач могут изменяться в зависимости от выпуска Windows 10 и обновлений операционной системы. При необходимости обратитесь к документации или сообществу пользователей для получения актуальной информации.
Изменение системных настроек
Шаг 1: Откройте панель управления. Нажмите правой кнопкой мыши на кнопку «Пуск» в левом нижнем углу экрана и выберите «Панель управления» в контекстном меню.
Шаг 2: В панели управления найдите и нажмите на ссылку «Система и безопасность».
Шаг 3: В разделе «Система и безопасность» найдите и выберите ссылку «Система».
Шаг 4: В открывшемся окне «Система» нажмите на ссылку «Дополнительные параметры системы» в левой панели.
Шаг 5: В окне «Свойства системы» выберите вкладку «Дополнительно».
Шаг 6: Под заголовком «Производительность» нажмите кнопку «Настройка».
Шаг 7: В новом окне «Параметры производительности» выберите вкладку «Визуализация» и поставьте галочку напротив пункта «Восстановить стандартные настройки внешнего вида системы».
Шаг 8: Нажмите кнопку «Применить» и затем «ОК».
Шаг 9: Закройте все окна и перезагрузите компьютер, чтобы изменения вступили в силу.
Теперь вы можете использовать старую панель управления для изменения системных настроек на вашем компьютере подобно предыдущим версиям Windows.
Параметры и адаптации
В новой панели управления Windows 10 вы можете настроить различные параметры и адаптировать систему к вашим потребностям. В этом разделе мы рассмотрим основные функции, которые помогут вам в настройке операционной системы.
1. Настройка экрана:
Вы можете изменить разрешение экрана, размер текста и иконок, а также настроить цвета и яркость. Для этого откройте раздел «Экран» и выберите необходимые параметры.
2. Настройка звука:
Вы можете изменить громкость звука, настроить звуковые схемы и выбрать предпочтительный устройство воспроизведения звука. Для этого откройте раздел «Звук» и настройте параметры по своему усмотрению.
3. Персонализация рабочего стола:
В этом разделе вы сможете изменить обои рабочего стола, выбрать цвета и темы оформления, настроить экранную заставку и многое другое.
4. Сетевые настройки:
Вы можете настроить параметры сети и подключения к Интернету. В этом разделе вы сможете изменить имя компьютера, настроить сетевые протоколы и настройки безопасности, а также добавить и удалить сетевые устройства.
5. Безопасность и обновление:
В этом разделе вы сможете настроить параметры безопасности и защиты вашей системы. Вы можете включить или отключить функции безопасности, настроить регулярные обновления системы и настроить брандмауэр.
6. Другие параметры:
Помимо основных функций, вы можете настроить адаптацию системы, настроить мультимедийные устройства, клавиатуру и мышь, а также изменить параметры электропитания вашего устройства.
Теперь вы знаете основные функции раздела «Параметры и адаптации». Пользуйтесь этой информацией, чтобы настроить вашу систему так, как вам удобно и комфортно.
В Windows 8, Microsoft в первые представила альтернативу традиционной Панели управления. Новое приложение «Параметры» Windows 10 не только включает в себя большинство настроек и опций, доступных в классической панели управления, но и имеет опции, которых нет в старой панели управления.
Как было сказано ранее, многие из настроек классической панели управления не были перемещены в новое приложение «Параметры». Из-за этого, время от времени, нам приходится пользоваться классической панелью управления даже в новых сборках Windows 10.
Ниже рассмотрим четыре способа открыть классическую Панель управления в Windows 10.
Способ 1.
Открыть Панель управления с помощью «Поиска» на панели задач или меню «Пуск».
- Нажмите на значок поиска Windows на панели задач или откройте меню «Пуск» и начните набирать: Панель управления
- В результатах поиска выберите классическую панель управления.
Способ 2.
Открыть Панель управления с помощью «Параметров значков рабочего стола».
- Кликните правой кнопкой мыши на пустой области рабочего стола и выберите в контекстном меню «Персонализация» и откройте раздел «Темы», или откройте приложение «Параметры» и перейдите «Персонализация» → «Темы»
- В разделе «Сопутствующие параметры» нажмите на ссылку — «Параметры значков рабочего стола»
- В окне настройки значков, установите флажок напротив пункта «Панель управления», чтобы разместить ярлык классической панели управления на рабочем столе и нажмите кнопку «ОК».
Способ 3.
Открыть Панель управления с помощью приложения «Параметры».
Было бы здорово, если бы в «Параметрах» была кнопка, позволяющая открыть классическую панель управления. К счастью, есть простой способ открыть классическую Панель управления прямо из приложения. Вы можете использовать строку поиска в Параметрах Windows, чтобы открыть панель управления.
Да, чтобы открыть панель управления из приложения Параметры, все, что вам нужно сделать, это набрать в строке поиска «Панель управления», а затем нажмите клавишу Enter.
Строку поиска в настройках также можно использовать для быстрого доступа к другим разделам настроек панели управления. Например, вы можете ввести «Центр обновления Windows», чтобы получить доступ к параметрам Центра обновления Windows и «Диспетчер устройств», чтобы открыть Диспетчер устройств.
Способ 4.
Открыть Панель управления с помощью Проводника Windows.
Откройте окно Проводника Windows. В адресной строке наберите или скопируйте и вставьте: Панель управления и нажмите клавишу Enter
Классическая панель управления откроется немедленно.
Совет: Вы знаете, что можете быстро создать ярлык на рабочем столе для любого раздела приложения Параметры в Windows 10.
Вам может быть интересно: Как в Windows 10 вернуть классическую Панель управления в меню Win + X.