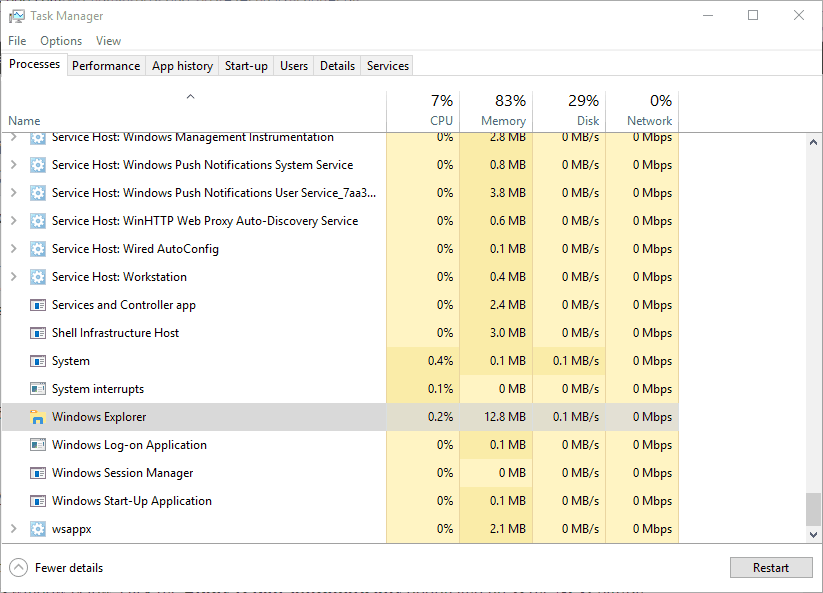Windows 10 — это одна из самых популярных операционных систем современности, однако в ней постоянно происходят изменения интерфейса и функционала. Многие пользователи отметили исчезновение плиток в меню Пуск, что вызвало некоторые неудобства и затруднения в использовании операционной системы. Отключение этой функции вызвало неоднозначные отзывы у пользователей, и многие ищут способ вернуть плитки в меню Пуск в Windows 10.
Исчезновение плиток в меню Пуск в Windows 10 связано с обновлениями операционной системы. Компания Microsoft решила пересмотреть дизайн и интерфейс, упростив их и убрав плитки с экрана Пуск. Это решение вызвало множество обсуждений среди пользователей, так как у многих возникали сложности с перемещением и быстрым доступом к приложениям.
Однако, существует способ вернуть плитки в меню Пуск Windows 10 и снова наслаждаться привычным интерфейсом.
Для того чтобы вернуть плитки в меню Пуск Windows 10, необходимо пройти несколько простых шагов. Во-первых, нужно кликнуть правой кнопкой мыши на пустую область панели задач и выбрать пункт «Параметры панели задач». Затем нужно переключиться на вкладку «Пуск» и включить опцию «Использовать весь экран в меню «Пуск»».
Содержание
- Причины исчезновения плиток
- Обновление системы Windows 10
- Неожиданное изменение настроек
- Способы возвращения плиток
- Использование параметров панели задач
Причины исчезновения плиток
Исчезновение плиток в меню «Пуск» в операционной системе Windows 10 может быть вызвано несколькими причинами.
Во-первых, это может быть связано с настройками самой операционной системы. Возможно, вы случайно или намеренно отключили отображение плиток в меню «Пуск». В этом случае, чтобы вернуть плитки, вам необходимо открыть настройки Windows 10, перейти в раздел «Персонализация» и выбрать вкладку «Пуск». Затем активируйте опцию «Показывать плитки в меню Пуск».
Во-вторых, причиной исчезновения плиток может быть повреждение системных файлов операционной системы. В этом случае, чтобы исправить проблему, вам придется восстановить поврежденные файлы с помощью инструментов восстановления Windows 10. Инструкции по восстановлению файлов можно найти на официальном сайте Microsoft или в интернете.
Наконец, возможно, что проблема связана с обновлением операционной системы. В некоторых случаях, после установки новых обновлений, плитки могут исчезнуть из меню «Пуск». Для решения этой проблемы, обновите операционную систему до последней версии и перезагрузите компьютер.
Обновление системы Windows 10
Обновления в Windows 10 могут выполняться автоматически или вручную. Автообновление позволяет системе загружать и устанавливать обновления без участия пользователя. Вручную можно проверять наличие новых обновлений и установить их самостоятельно.
Если у вас проблемы с отображением плиток в меню Пуск после обновления системы Windows 10, есть несколько способов их вернуть:
- Попробуйте перезапустить компьютер. Иногда после обновления системы требуется перезагрузка для корректной работы.
- Проверьте наличие обновлений Windows. Возможно, проблема вызвана отсутствием установленных обновлений. Если есть доступные обновления, установите их и перезапустите компьютер.
- Убедитесь, что не произошли изменения в настройках. Может быть, плитки были отключены случайно. Перейдите в настройки Пуск и убедитесь, что плитки включены.
- Восстановите предыдущую версию Windows. Если проблема с плитками появилась после конкретного обновления, попробуйте откатить систему к предыдущей версии. Это можно сделать в настройках Windows.
- Обратитесь в службу поддержки Microsoft. Если вы все пробовали, но проблема остается, свяжитесь с поддержкой Microsoft. Они смогут помочь вам решить проблему.
Обновление системы Windows 10 важно для обеспечения безопасности и улучшения функциональности вашего компьютера. Если у вас возникли проблемы после обновления, следуйте указанным выше рекомендациям и не стесняйтесь обращаться за помощью.
Неожиданное изменение настроек
Одной из причин исчезновения плиток в меню Пуск Windows 10 может быть неожиданное изменение настроек. Это может произойти, если пользователь случайно или намеренно внес изменения в настройки системы или редактировал реестр.
Некоторые программы или приложения также могут автоматически изменять настройки меню Пуск. Например, при установке определенного ПО может происходить изменение стиля меню Пуск без предварительного уведомления пользователя.
Если плитки в меню Пуск внезапно исчезли, есть несколько способов их вернуть. Один из способов — восстановление системы до предыдущего состояния, когда плитки были видимыми. Это особенно полезно, если проблема возникла после недавнего обновления ОС или установки нового программного обеспечения.
Если восстановление системы не помогло или не является подходящим вариантом, можно попробовать выполнить сброс настроек меню Пуск. Для этого нужно выполнить несколько простых действий в настройках Windows 10.
Чтобы вернуть плитки в меню Пуск, можно также воспользоваться сторонними приложениями, которые предоставляют дополнительные функции и настройки для меню Пуск. Они позволяют настроить плитки по своему вкусу или восстановить стандартное отображение плиток.
Учитывая все вышеперечисленное, неожиданное изменение настроек может быть причиной исчезновения плиток в меню Пуск Windows 10. В случае проблемы важно проверить настройки системы, выполнить сброс или использовать сторонние программы для восстановления плиток. Это поможет вернуть удобство работы и персонализацию меню Пуск.
Способы возвращения плиток
Многим пользователям Windows 10 нравилось использовать плитки в меню Пуск, но после обновления операционной системы они могут исчезнуть. Если вы хотите вернуть плитки в меню Пуск, есть несколько способов, которые вы можете попробовать.
| Способ | Описание |
|---|---|
| Сброс настроек Полноэкранного меню Пуск | Откройте «Настройки»->»Параметры»->»Персонализация»->»Начало» и переключите «Использовать полноэкранное меню Пуск» на «Вкл». |
| Запустите службу Windows Explorer | Нажмите клавиши «Ctrl + Shift + Esc» для вызова Диспетчера задач. В разделе «Процессы» найдите «Windows Explorer», нажмите правой кнопкой мыши и выберите «Перезапустить». |
| Проверьте настройки политики группы | Откройте «Управление компьютером»->»Локальные параметры»->»Параметры политики»->»Конфигурация пользователя»->»Административные шаблоны»->»Меню Пуск и Панель задач». Убедитесь, что настройки не запрещают использование плиток. |
| Запустите скрипт PowerShell | Откройте «PowerShell» как администратор и выполните следующую команду: Get-AppXPackage -AllUsers | Foreach {Add-AppxPackage -DisableDevelopmentMode -Register "$($_.InstallLocation)\AppXManifest.xml"}. Это переустанавливает все встроенные приложения, включая плитки. |
Если ни один из этих способов не помог вернуть плитки в меню Пуск, возможно, вам придется обратиться к технической поддержке Windows 10 или найти другое решение, такое как использование сторонних приложений для настройки меню Пуск.
Использование параметров панели задач
Панель задач в Windows 10 может быть настроена и персонализирована с помощью различных параметров. Вот некоторые из них:
- Размещение панели задач:
- Панель задач может быть размещена снизу, сверху или по бокам экрана. Для изменения её расположения нужно щелкнуть правой кнопкой мыши на свободной области панели задач и выбрать вариант «Расположение» в контекстном меню.
- Закрепление приложений:
- При вертикальном размещении панели задач можно закрепить приложения на панели, чтобы они всегда были доступны. Для этого нужно перетащить ярлык приложения на панель задач. Повторное нажатие на ярлык откроет приложение, а щелчок правой кнопкой мыши на ярлыке отобразит доступные функции.
- Управление уведомлениями:
- Панель задач также позволяет управлять отображением уведомлений. Щелчок правой кнопкой мыши на панели задач, выбор «Настройки панели задач» и переход к разделу «Уведомления и действия» позволяют настроить, какие уведомления отображать и какие действия предлагать.
- Поиск и Cortana:
- Панель задач включает поиск Windows и личный помощник Cortana. Щелчок правой кнопкой мыши на панели задач, выбор «Настройки панели задач» и переход к разделу «Поиск» позволяют настроить поиск и функции Cortana.
- Персонализация:
- Панель задач можно настроить по своему вкусу, изменить её цвет, включить или отключить прозрачность. Для этого нужно щелкнуть правой кнопкой мыши на свободной области панели задач, выбрать «Настройки панели задач» и перейти на вкладку «Персонализация».
Использование этих параметров позволит настроить панель задач в Windows 10 по вашим предпочтениям, сделав её более удобной и функциональной.
Restart the Windows Explorer process
by Matthew Adams
Matthew is a freelancer who has produced a variety of articles on various topics related to technology. His main focus is the Windows OS and all the things… read more
Updated on
Reviewed by
Alex Serban
After moving away from the corporate work-style, Alex has found rewards in a lifestyle of constant analysis, team coordination and pestering his colleagues. Holding an MCSA Windows Server… read more
- When the Windows 10 Start menu is blank or not showing tiles properly, it’s often the misconfigured settings to blame.
- A quick solution is to unpin the apps that are not showing and then pin them again.
- For some users, restarting the Windows Explorer process worked.
Windows 10 has one of the greatest Start menus. Its Start menu is slick, modern and includes app tile shortcuts that give it a whole new dimension. But to their dismay, many find the Windows 10 Start menu blank.
In some cases, the Start menu icons are not displaying properly, or the Windows 10 tiles are not showing. Keep reading to find out the solutions!
1. Pin the Tiles to the Start Menu again
First, unpin the blank app tiles on the Start menu and pin them back on. Right-click an app tile on the Start menu and select Unpin from Start.
Scroll to the app on the Start menu’s app list, right-click it, and select Pin to Start to pin the tile back on.
2. Restart Windows Explorer with Task Manager
- Press Ctrl + Shift + Esc to open the Task Manager.
- In the Processes tab, select Windows Explorer, and click Restart.
A quick solution for issues with the Start menu or the Taskbar, especially when these are blank or the icons are missing, is to restart the Windows Explorer process.
3. Run a System File Scan
- Press Windows + X and select Command Prompt (Admin).
- Paste the following command and hit Enter:
sfc /scannow - Restart the PC if Windows Resource Protection does repair files.
Blank app tile shortcuts could be due to corrupted system files. System File Checker is probably the best Windows tool for repairing corrupted files.
Instead of relying on that, you can fix this Windows 10 trouble with specialized support from a standalone repair tool.
Fortect is the ideal match for users that need comprehensive diagnosis technology and an extensive database with tons of functional system files.
4. Run the Start Menu troubleshooter
The Start Menu troubleshooter is an effective tool but is not included in the default Windows installation. So, you will have to download the Start Menu troubleshooter.
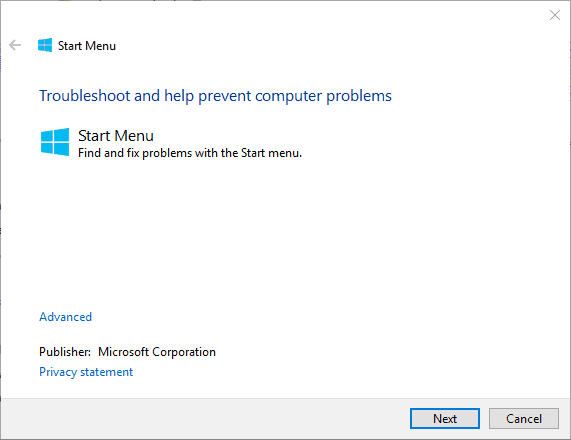
The troubleshooter has been found to fix issues when the Windows 10 Start menu is blank. So, make sure to run it and make the changes it recommends.
5. Set up a new user account
Often, it’s a corrupt user profile to blame when the Windows 10 Start menu is blank. And in that case, the only option is to create a new user profile.
And do not forget to make the user an administrator to secure advanced permissions and privileges.
6. Restore Windows to a Restore Point
A System Restore will revert Windows back to an earlier date. It might remove recently installed third-party software conflicting with the Start menu.
In addition, it also rolls back minor updates and can repair system files. As such, System Restore could feasibly fix blank app tiles in the Windows 10 Start menu and get things up and running.
Before you leave, find out how to customize the Start Menu in Windows.
Tell us which fix worked for you in the comments section below.
Windows 10 – последняя версия операционной системы от компании Microsoft, которая предлагает множество новых функций и возможностей для пользователей. Одним из основных изменений в Windows 10 является новое меню «Пуск», которое включает в себя плитки – быстрый способ запуска приложений и получения информации без необходимости открытия полного списка установленных программ.
Однако, по умолчанию, после установки Windows 10 плитки могут быть отключены, что может создавать некоторые трудности для пользователей, привыкших работать с ними в предыдущих версиях операционной системы. Но не стоит отчаиваться – включение плиток в меню «Пуск» Windows 10 – это простой процесс, который можно выполнить всего за несколько минут.
В этой статье мы подробно расскажем, как включить плитки в меню «Пуск» Windows 10, если они отсутствуют, и предоставим пошаговую инструкцию по этому вопросу. Следуя этим шагам, вы сможете настроить меню «Пуск» по своему усмотрению и наслаждаться удобством использования плиток, которые предлагает Windows 10.
Содержание
- Откройте меню пуск
- Нажмите правой кнопкой мыши на любую пустую область
- Выберите «Настройки»
- Перейдите в раздел «Персонализация»
- Выберите «Начальный экран»
- Включите опцию «Показать плитки на начальном экране»
- Нажмите кнопку «Применить» и «ОК»
Откройте меню пуск
Для того чтобы включить плитки в меню пуск в Windows 10, вам нужно открыть само меню пуск. Сделать это можно несколькими способами:
- Нажмите на кнопку «Пуск» в левом нижнем углу экрана. Обычно она расположена в левом углу панели задач.
- Используйте комбинацию клавиш Win + X. Это откроет контекстное меню, в котором можно выбрать «Пуск».
- Нажмите клавишу «Windows» на клавиатуре. Этот метод самый простой и быстрый.
После того как вы откроете меню пуск, вы сможете приступить к включению плиток.
Нажмите правой кнопкой мыши на любую пустую область
Чтобы включить плитки в меню пуск Windows 10, вам необходимо нажать правой кнопкой мыши на любую пустую область рабочего стола или панели задач. Пустая область может быть между иконками или на панели задач, где нет ярлыков или плиток.
После щелчка правой кнопкой мыши появится контекстное меню со множеством опций. Вам нужно выбрать пункт меню «Настройки» или «Personalize» (если ваша операционная система работает на английском языке).
После выбора этого пункта откроется окно «Настройки» или «Personalization», где вы сможете настроить различные параметры интерфейса Windows 10. Здесь вы найдете категорию «Пуск», «Start» или «Start Menu», в зависимости от языка вашей операционной системы.
В этой категории вы должны найти переключатель, который позволяет включить или отключить плитки в меню пуск. Убедитесь, что переключатель выставлен в положение «Включить» или «On». Если переключатель уже находится в этом положении, значит, плитки уже включены в меню пуск.
Если у вас возникли какие-либо сложности, вы всегда можете обратиться к документации операционной системы или найти подробные инструкции в Интернете.
Выберите «Настройки»
Для включения плиток в меню пуск в Windows 10, вам необходимо выбрать «Настройки». Если вы не видите иконку «Настройки» на панели задач, вы можете найти ее, щелкнув правой кнопкой мыши на панели задач и выбрав «Настройки» в контекстном меню.
Если иконка «Настройки» есть на панели задач, вы можете просто щелкнуть по ней, чтобы открыть «Настройки».
Когда «Настройки» открыты, вы должны увидеть различные категории настроек. Перейдите в раздел «Персонализация», который обычно находится в верхней части списка.
В разделе «Персонализация» выберите «Пуск» в левой панели. В правой панели появится список настроек, связанных с меню пуск.
Перейдите в раздел «Персонализация»
Чтобы включить плитки в меню Пуск Windows 10, вам потребуется открыть раздел «Персонализация». Для этого выполните следующие действия:
| Шаг 1 | Нажмите правой кнопкой мыши на рабочем столе. |
| Шаг 2 | В открывшемся контекстном меню выберите пункт «Персонализация». |
После выполнения этих шагов вы окажетесь в разделе «Персонализация», где сможете настроить внешний вид операционной системы Windows 10.
Выберите «Начальный экран»
Если плитки отсутствуют на вашем начальном экране, вам потребуется включить их. Для этого выполните следующие шаги:
- Кликните правой кнопкой мыши на пустом месте на начальном экране.
- В открывшемся контекстном меню выберите пункт «Настроить».
- Убедитесь, что переключатель рядом с опцией «Показывать приложения на весь экран» активирован.
- Если переключатель неактивен, активируйте его, щелкнув по нему левой кнопкой мыши.
После выполнения этих шагов перезапустите компьютер и проверьте, появились ли плитки на вашем начальном экране. Если проблема не решена, попробуйте выполнить это руководство еще раз или обратитесь к специалисту по поддержке компьютеров.
Включите опцию «Показать плитки на начальном экране»
Чтобы включить плитки в меню пуск Windows 10, следуйте инструкции ниже:
- Нажмите правой кнопкой мыши на пустое место панели задач.
- Выберите пункт «Настройки панели задач».
- В разделе «Область уведомлений» найдите опцию «Показать плитки на начальном экране».
- Убедитесь, что переключатель рядом с этой опцией включен.
- Закройте окно настроек.
Теперь плитки будут отображаться в меню пуск Windows 10, и вы сможете использовать их для быстрого доступа к приложениям и функциям.
Нажмите кнопку «Применить» и «ОК»
После того как вы отметили пункт «Использовать полноэкранный меню Пуск», не забудьте нажать кнопку «Применить» и «ОК». Это позволит сохранить внесенные изменения и применить новое отображение плиток в меню Пуск.
Меню пуск в операционной системе Windows 10 является одним из самых важных элементов интерфейса. В нем располагаются все необходимые приложения, настройки и утилиты, облегчающие работу с компьютером. Однако иногда может возникнуть ситуация, когда некоторые плитки в меню пуск исчезают или ломаются. В таком случае требуется восстановление плиток для восстановления работоспособности меню.
В этой пошаговой инструкции мы рассмотрим, как восстановить плитки в меню пуск в Windows 10. Для этого не потребуется особых навыков или специальных программ. Просто следуйте инструкциям ниже, и вы сможете вернуть все плитки в меню пуск в рабочее состояние.
Шаг 1: Перезагрузите компьютер.
Первым делом попробуйте выполнить перезагрузку компьютера. Это простая, но часто эффективная мера для решения многих проблем с операционной системой. Часто после перезагрузки плитки в меню пуск возвращаются в нормальное состояние.
Шаг 2: Очистите кэш меню пуск.
Если перезагрузка не помогла, попробуйте очистить кэш меню пуск. Для этого вам понадобятся некоторые команды в командной строке. Нажмите комбинацию клавиш Win+X и выберите «Командная строка (администратор)».
Содержание
- Как вернуть плитки в меню пуск Windows 10: пошаговая инструкция
- Откройте файл проводника
- Перейдите в папку «Параметры»
- Откройте раздел «Пользовательский интерфейс»
- Включите показ плиток в меню пуск
Как вернуть плитки в меню пуск Windows 10: пошаговая инструкция
Меню пуск в Windows 10 предоставляет удобный способ доступа к приложениям, настройкам и файлам на вашем компьютере. Однако иногда плитки в меню пуск могут исчезнуть или стать недоступными. К счастью, есть несколько способов вернуть плитки в меню пуск Windows 10.
Вот пошаговая инструкция, которая поможет вам вернуть плитки в меню пуск Windows 10:
- Щелкните правой кнопкой мыши на пустом пространстве в меню пуск.
- В открывшемся контекстном меню выберите пункт «Персонализировать».
- В окне «Настройки» выберите «Персонализация».
- На левой панели выберите «Пуск».
- Настройте параметры пуска, чтобы включить плитки в меню пуск. Убедитесь, что опция «Показывать плитки на поле задач» включена.
- Если плитки все еще не отображаются, перезапустите компьютер.
После выполнения этих шагов плитки должны вернуться в меню пуск Windows 10. Если проблема не решена, вы можете попробовать выполнить дополнительные действия, такие как сброс настроек пуска или обновление Windows 10 до последней версии.
Следуя этой простой инструкции, вы сможете вернуть плитки в меню пуск Windows 10 и продолжить удобное использование операционной системы.
Откройте файл проводника
Чтобы восстановить плитки в меню пуск, нужно сначала открыть файл проводника. Это можно сделать несколькими способами:
1. Щелкните на значке папки на панели задач
Это самый простой способ открыть файл проводника. На панели задач, возможно, уже отображается значок папки. Щелкните на нем один раз, и файл проводника откроется.
2. Используйте поисковую строку на панели задач
На панели задач есть поисковая строка, которую можно использовать для поиска приложений. Введите «файл проводника» в поисковую строку, и выберите приложение «Проводник» из результатов поиска.
3. Используйте горячие клавиши
Нажмите комбинацию клавиш Win+E, и файл проводника откроется.
Перейдите в папку «Параметры»
Для восстановления плиток в меню Пуск в Windows 10, вам необходимо открыть папку «Параметры». Это можно сделать следующим образом:
- Щелкните правой кнопкой мыши по значку «Пуск» в левом нижнем углу экрана.
- В открывшемся контекстном меню выберите пункт «Параметры».
После этого откроется окно с настройками, которое содержит различные параметры системы Windows 10. Вам понадобятся определенные пункты этого окна для восстановления плиток в меню Пуск.
Продолжайте чтение следующего раздела для получения пошаговых инструкций о том, как выполнить восстановление плиток в меню Пуск.
Откройте раздел «Пользовательский интерфейс»
Чтобы восстановить плитки в меню «Пуск» в Windows 10, сначала откройте раздел «Пользовательский интерфейс». Этот раздел позволяет вам настроить внешний вид и функциональность меню «Пуск» с помощью различных параметров.
Чтобы открыть раздел «Пользовательский интерфейс», щелкните правой кнопкой мыши на пустом месте панели задач и выберите «Настройка панели задач» в контекстном меню. В открывшемся окне «Настройки панели задач» выберите раздел «Пользовательский интерфейс».
В разделе «Пользовательский интерфейс» вы найдете различные опции для настройки меню «Пуск», включая «Выбрать плитки», «Размер плиток» и «Группировка плиток». Эти параметры позволят вам изменить внешний вид и удобство использования меню «Пуск» согласно вашим предпочтениям.
По мере того, как вы изменяете параметры в разделе «Пользовательский интерфейс», меню «Пуск» будет автоматически обновляться, позволяя вам настраивать его по своему вкусу.
Включите показ плиток в меню пуск
Чтобы восстановить плитки в меню пуск операционной системы Windows 10, следуйте этим шагам:
| Шаг 1: | Щелкните правой кнопкой мыши на пустой области меню пуск и выберите «Настройки». |
| Шаг 2: | В окне «Настройки» выберите «Персонализация». |
| Шаг 3: | На панели слева выберите «Пуск». |
| Шаг 4: | Убедитесь, что включен параметр «Использовать блоки пуска в полноэкранном режиме» и переключатель «Показывать плитки пуска» установлен в положение «Включено». |
| Шаг 5: | Если переключатель «Показывать плитки пуска» уже находится в положении «Включено», попробуйте переключить его в положение «Выключено», а затем снова включить. |
| Шаг 6: | Закройте окно «Настройки» и проверьте, появились ли плитки в меню пуск. |
Если вы все сделали правильно, плитки должны снова отображаться в меню пуск операционной системы Windows 10.
Одним из нововведений операционной системы Windows 10 было изменение меню «Пуск». Вместо привычного списка программ пользователи увидели плитки с яркими иконками. Некоторым пользователям это нововведение понравилось, но многим оно не пришлось по вкусу.
Если вы являетесь одним из тех, кто предпочитает старый вид меню «Пуск», не отчаивайтесь! В Windows 10 есть возможность вернуть плитки в меню «Пуск» и использовать его в привычном виде. В этой статье мы подробно расскажем, как это сделать.
Первый шаг — нажмите правой кнопкой мыши на пустом месте панели задач и выберите пункт «Настройки панели задач». Затем перейдите на вкладку «Пуск» в открывшемся окне. Здесь вы найдете параметр «Использовать полноэкранный режим вместо плиток». Уберите галочку рядом с ним, чтобы вернуть плитки в меню «Пуск».
Теперь, после применения изменений, вы снова увидите привычное меню «Пуск» со списком установленных программ. Если вам необходимо вернуть плитки в меню «Пуск» в будущем, повторите указанные выше действия и поставьте галочку рядом с параметром «Использовать полноэкранный режим вместо плиток».
Содержание
- Как вернуть плитки в меню «Пуск» в Windows 10?
- Методы восстановления плиток в меню «Пуск»
- Вариант 1: Использование командной строки
- Вариант 2: Использование настроек «Параметры Панели задач»
- Вариант 3: Восстановление плиток через Редактор реестра
- Вариант 4: Использование специального утилиты TileIconifier
- Вопрос-ответ
Как вернуть плитки в меню «Пуск» в Windows 10?
В операционной системе Windows 10 произошли изменения в интерфейсе, включая меню «Пуск». По умолчанию, в новой версии операционной системы плитки отображаются вместо списка программ. Однако, если вы предпочитаете традиционное меню «Пуск» или хотите вернуть плитки, это можно сделать с помощью следующих шагов:
- Щелкните правой кнопкой мыши на пустой области панели задач в нижней части экрана.
- В открывшемся контекстном меню выберите «Настройки панели задач».
- В окне настройки панели задач выберите вкладку «Пуск».
- В разделе «Пуск» выберите одну из следующих опций:
- Отображать только список приложений
- Отображать список приложений и плитки начального экрана
- После выбора желаемой опции вы можете закрыть окно настроек панели задач.
После выполнения этих шагов, меню «Пуск» будет отображаться в соответствии с выбранной опцией. Если вы выбрали опцию «Отображать список приложений и плитки начального экрана», плитки будут отображаться в меню «Пуск» рядом со списком приложений.
Теперь вы знаете, как вернуть плитки в меню «Пуск» в операционной системе Windows 10. Используйте эти шаги для настройки вида меню «Пуск» в соответствии с вашими предпочтениями.
Методы восстановления плиток в меню «Пуск»
В Windows 10 существует несколько способов восстановления плиток в меню «Пуск» в случае их исчезновения или удаления. Ниже описаны основные методы:
- Использование контекстного меню
- Использование настроек панели задач
- Сброс настроек плиток в стандартные значения
- Щелкните правой кнопкой мыши на пустом месте в меню «Пуск» и выберите пункт «Проводник».
- В открывшемся окне проводника перейдите по пути «C:\Users\\AppData\Local\TileDataLayer\Database».
- Удалите все файлы в данной папке (резервное копирование данных перед удалением рекомендуется).
- Перезапустите компьютер.
- Использование программ третьих сторон
Щелкните правой кнопкой мыши на пустом месте в меню «Пуск» и выберите пункт «Плитки». В открывшемся контекстном меню выберите пункт «Включить живую плитку» или «Включить отображение плитки». Это позволит вернуть отсутствующие плитки в меню «Пуск».
Откройте настройки панели задач. Для этого щелкните правой кнопкой мыши на панели задач и выберите пункт «Настройки». В открывшемся окне настройки перейдите на вкладку «Пуск». Найдите раздел «Выберите, какие папки будут отображаться в меню ‘Пуск’». Установите переключатель в положение «Включено» для тех папок, плитки которых не отображаются.
Если ни один из вышеперечисленных методов не помог, можно попробовать сбросить настройки плиток в стандартные значения. Для этого выполните следующие действия:
После перезапуска компьютера плитки в меню «Пуск» должны быть восстановлены в исходное состояние.
Если все описанные выше методы не помогли восстановить плитки в меню «Пуск», можно воспользоваться специализированными программами третьих сторон, которые помогут вернуть плитки.
Таким образом, восстановление плиток в меню «Пуск» в Windows 10 можно осуществить несколькими способами, начиная с использования контекстного меню или настроек панели задач, и заканчивая сбросом настроек плиток в стандартные значения или использованием программ третьих сторон. Выбор конкретного метода зависит от причины исчезновения или удаления плиток и личных предпочтений пользователя.
Вариант 1: Использование командной строки
Если вам необходимо вернуть плитки в меню «Пуск» в Windows 10, это можно сделать с помощью командной строки. Вот пошаговая инструкция:
- Нажмите клавишу Win + X, чтобы открыть контекстное меню «Пуск».
- Выберите «Командная строка (администратор)» из списка.
- В открывшемся окне командной строки введите следующую команду:
powershell -command "Set-ExecutionPolicy Unrestricted -Force; & 'C:\Program Files\WindowsApps\Microsoft.Windows.StartMenuExperienceHost_10.0.19041.1022_neutral_neutral_cw5n1h2txyew\StartMenuExperienceHost.exe'"
Примечание: Возможно, у вас будет отличный от указанного путь к исполняемому файлу «StartMenuExperienceHost.exe». Вы можете найти правильный путь, перейдя по следующему пути: C:\Program Files\WindowsApps\Microsoft.Windows.StartMenuExperienceHost_10.0.xxxxx.xxxxx_neutral_neutral_cw5n1h2txyew, где xxxxx — это версия Windows, установленная на вашем компьютере.
- Нажмите клавишу Enter, чтобы выполнить команду.
- Плитки должны быть восстановлены в меню «Пуск».
Теперь вы можете использовать командную строку для восстановления плиток в меню «Пуск» в Windows 10. Этот метод также может быть полезен, если у вас возникли проблемы с меню «Пуск» и требуется его полное восстановление.
Вариант 2: Использование настроек «Параметры Панели задач»
Если в Windows 10 пропали плитки из меню «Пуск» и вы хотите вернуть их, вы можете воспользоваться настройками «Параметры Панели задач».
- Щелкните правой кнопкой мыши на панели задач и выберите «Параметры Панели задач».
- В открывшемся окне «Параметры Панели задач» перейдите на вкладку «Пуск».
- На вкладке «Пуск» найдите раздел «Выберите, какие папки отображать в меню Пуск» и нажмите кнопку «Изменить».
- В открывшемся окне выберите папки, которые вы хотите отобразить в меню «Пуск». Например, вы можете выбрать папки «Рабочий стол», «Документы», «Загрузки» и т.д.
- После выбора папок нажмите кнопку «Применить» и затем «ОК».
После выполнения этих действий плитки должны вернуться в меню «Пуск». Вы можете изменять список папок, отображаемых в меню «Пуск», в любой момент, повторив описанные выше шаги.
Восстановление плиток в меню «Пуск» в Windows 10 с помощью настроек «Параметры Панели задач» не займет много времени и позволит вам легко настроить отображение плиток в соответствии с вашими предпочтениями.
Вариант 3: Восстановление плиток через Редактор реестра
Если вы не хотите использовать Powershell или не имеете прав доступа к командной строке, вы можете восстановить плитки в меню «Пуск» через Редактор реестра.
- Откройте Редактор реестра, нажав комбинацию клавиш Win + R и введя «regedit». Нажмите Enter.
- В левой панели Редактора реестра перейдите к следующему пути:
HKEY_CURRENT_USER\Software\Microsoft\Windows\CurrentVersion\CloudStore\Store\Cache\DefaultAccount - Нажмите правой кнопкой мыши на папке «DefaultAccount» и выберите «Удалить».
- Подтвердите удаление папки «DefaultAccount».
- Перезагрузите компьютер.
После перезагрузки компьютера плитки должны быть восстановлены в меню «Пуск». Если необходимо, вы можете изменить размер плиток, щелкнув правой кнопкой мыши на плитке и выбрав «Размер плитки».
Обратите внимание: вносить изменения в реестр может быть опасно, поэтому перед выполнением этих действий рекомендуется создать резервную копию реестра или создать точку восстановления системы.
Вариант 4: Использование специального утилиты TileIconifier
Если вы хотите вернуть плитки в меню «Пуск» в Windows 10 с использованием специальной утилиты, вы можете воспользоваться программным инструментом TileIconifier. Эта утилита позволяет пользователю настраивать плитки приложений, включая их иконки и цвета.
- Сначала вам необходимо скачать и установить программу TileIconifier с официального сайта или других надежных источников.
- После установки запустите программу. В появившемся окне вы увидите список всех установленных приложений.
- Выберите приложение, для которого вы хотите изменить плитку, и нажмите на него правой кнопкой мыши.
- В выпадающем меню выберите опцию «Изменить значок».
- Далее появится окно настройки плитки, где вы сможете выбрать новую иконку для приложения.
- Выберите новую иконку изображения путем указания пути к файлу или воспользуйтесь предложенными вариантами.
- Также вы можете настроить другие параметры плитки, такие как цвета и расположение.
- После внесения всех изменений нажмите кнопку «Применить» или «Сохранить».
- Повторите эти шаги для каждого приложения, для которого вы хотите изменить плитку.
После завершения настройки всех плиток, вы увидите, что они были успешно изменены в меню «Пуск» в Windows 10. Теперь вы сможете наслаждаться настраиваемыми иконками и цветами плиток для своих приложений.