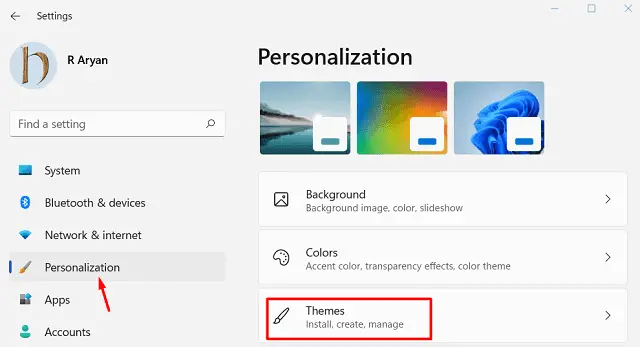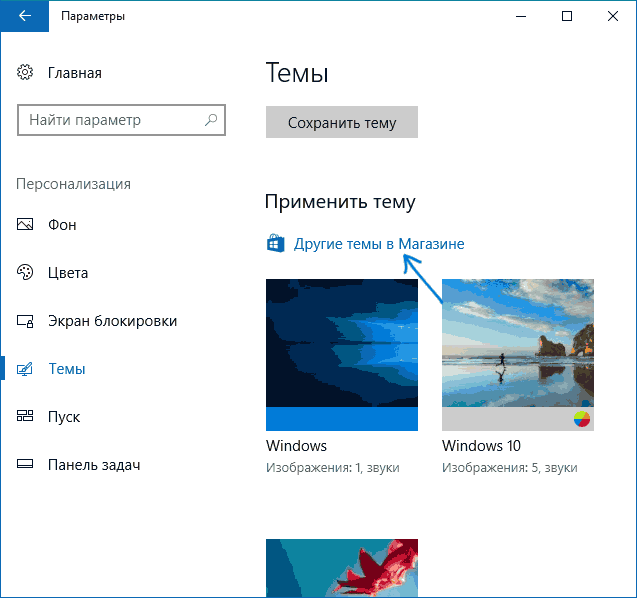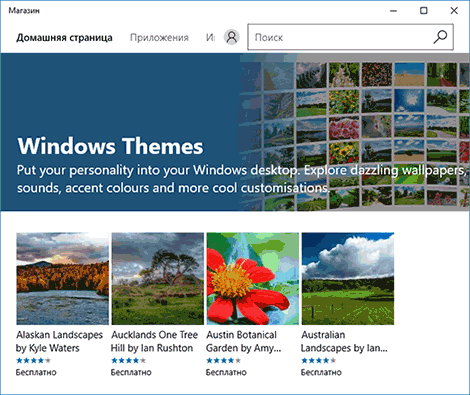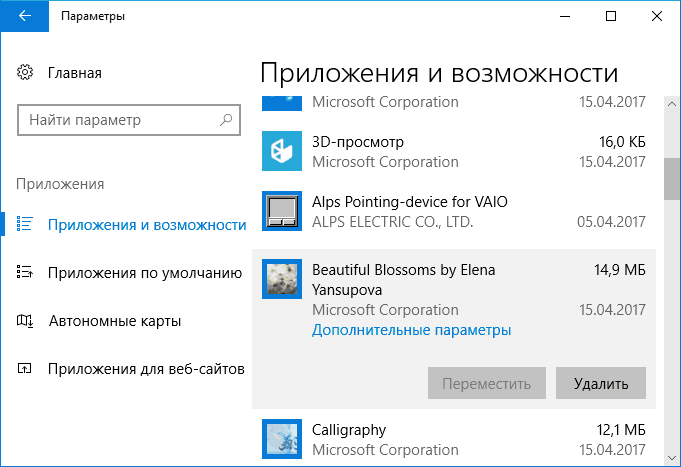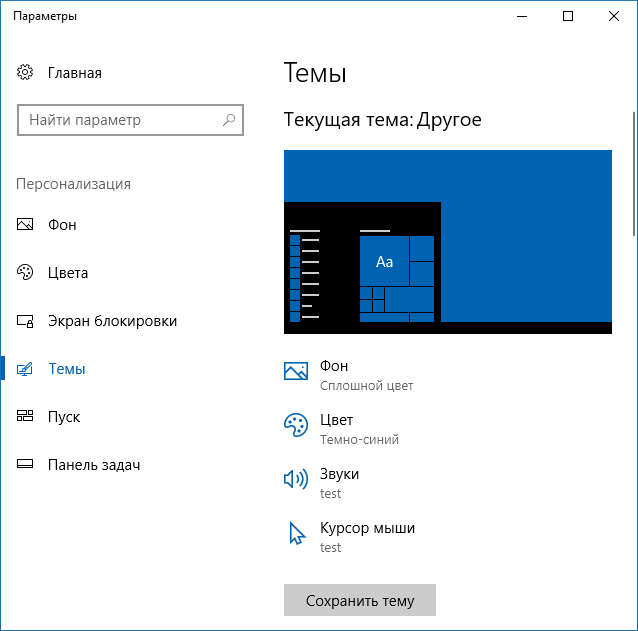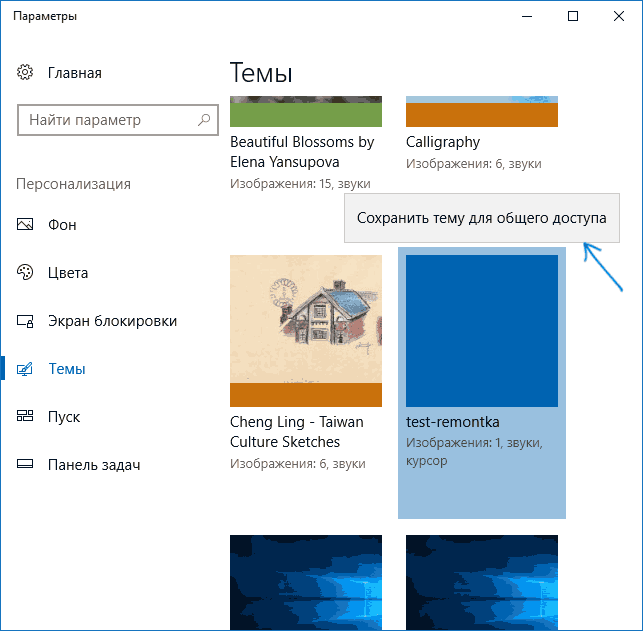Чтобы изменить текущую тему:
Нажмите кнопку > Параметры > персонализации > тем. В области «Изменение темы» щелкните плитку, чтобы перейти к нужной теме.
Примечание: Вы также можете добавить множество новых, великолепных тем из Microsoft Store, щелкнув Получить дополнительные темы в Microsoft Store или скачав популярные темы с нашего веб-сайта.
Чтобы удалить тему:
Нажмите кнопку > Параметры > персонализации > тем. Щелкните правой кнопкой мыши (или нажмите и удерживайте) плитку темы и выберите удалить.
Примечание: Не удается удалить активную тему. Если вы хотите удалить активную тему, сначала выберите другую тему. В Параметры также нельзя удалить темы по умолчанию.
Нужна дополнительная помощь?
Нужны дополнительные параметры?
Изучите преимущества подписки, просмотрите учебные курсы, узнайте, как защитить свое устройство и т. д.
В сообществах можно задавать вопросы и отвечать на них, отправлять отзывы и консультироваться с экспертами разных профилей.
Использование тем оформления — прекрасный способ сделать свою Windows 10 оригинальной, непохожей на другие экземпляры системы. Основных способов установки тем два — через Магазин Windows и непосредственно из файла ThemePack, удалить же ставшие ненужными темы можно тремя разными способами. И об этих способах мы сегодня с вами и поговорим, они не отличаются большой сложностью и использовать их сможет любой пользователь компьютера.
Через «Параметры»
Откройте приложение «Параметры», зайдите в раздел персонализации и перейдите в категорию «Темы». Сторонние темы должны отображаться в правой части окна. Кликните по ненужной теме правой кнопкой мыши и нажмите в контекстном меню «Удалить».
Если тема, которую вы хотите удалить, является активной, смените ее, иначе удалить ее не получится.
Через классическую панель управления
Командой control откройте классическую панель управления, запустите апплет «Персонализация», кликните правой кнопкой мыши по теме, которую хотите удалить и нажмите «Удалить тему».

Через Проводник
Деинсталлировать темы в Windows 10 можно прямым удалением содержащих их каталогов.
Для этого перейдите в Проводнике по адресу %LOCALAPPDATA%\Microsoft\Windows\Themes, выберите папку с ненужной темой (имя папки совпадает с именем темы) и удалите ее обычным способом.
Если удаляемая тема в данный момент активна, она также будет занесена в категорию несохраненных. Полное удаление ее будет выполнено только после того, как вы выберите другую тему и удалите несохраненную.
Это что касается сторонних тем.
Встроенные темы Windows 10 по умолчанию удалять не позволяет, но это ограничение легко обойти. Для начала перейдите в Проводнике по адресу %WINDIR%\Resources\Themes. В парке Themes вы найдете три файла: aero.theme, theme1.theme и theme2.theme. Первый файл — это тема по умолчанию (синяя с логотипом Windows), второй — динамическая тема «пляж/водолаз», третий — динамическая тема «цветы».
Чтобы деинсталлировать ненужную стандартную тему, вам нужно удалить ее файл, предварительно заменив в свойствах его владельца с Trustedlnstaller на пользователя или локального администратора компьютера.
После этого вы сможете делать с файлом темы все, что хотите.
Загрузка…
Если у вас появилась необходимость в том, чтоб удалить тему в Windows 10, не стоит пугаться данного действия, так как эта процедура не отнимет много времени и протекает она совершенно безопасно для операционной системы. Основным преимуществом удаления тем из ОС, является то, что у вас больше не будет того, что вам не нужно и что вы, больше не будите задумываться по поводу того, что какая-то тема является для вас просто непреодолимым барьером. Исходя из всего вышеописанного, мы решили предложить вам четыре совершенно разных способа, каждый из которых идеально подойдет в любой ситуации, если вам необходимо что-то удалить – изменить в своей ОС Win 10.
Способ № 1
В данном способе мы будем использовать приложение «Параметры», а следовательно, вам необходимо открыть «Параметры» -> перейти в раздел «персонализации» -> открыть категорию «Темы». Если вы ищите «сторонние темы», то они скорее всего будут располагаться в правой части окна. Остается только кликнуть при помощи ПКМ по ненужной вам иконки темы и из контекстного меню выбрать пункт «Удалить».
Обратите внимание, что при условии, что тема «активна» — используется в данный момент, удалить её не получится, а следовательно, надо сменить тему на другую и произвести удаление повторно.
Способ № 2
В данном способе мы будем использовать «классическую панель Управления», а следовательно, вам необходимо используя команду «control» произвести открытие «классической панели управления» -> производим запуск апплета «Персонализация» -> производим клик ПКМ по иконки с темой, которую хотим удалить и из контекстного меню выбираем пункт «Удалить тему».
Обратите внимание на то, что при использование данного способа, вы сможете легко удалить тему в Windows 10, которая в данный момент является «активной» и используется операционной системой.
Способ № 3
В данном способе будет использоваться «Проводник», а следовательно, вам придется первоначальной пройти по пути: %LOCALAPPDATA%\Microsoft\Windows\Themes -> выберите папку с аналогичным названием темы, которую необходимо удалить и кликните по ней ПКМ, что позволит открыть контекстное меню и выбрать в нем пункт «Удалить».
При условии, что удаляемая вами тема активна, вам необходимо ее все равно «Удалить» для того, чтоб она попала в категорию «несохраненные», после чего выбрать другую тему и произвести повторное удаление несохраненной темы из категории «несохраненные».
Способ № 4
В данном способе мы постараемся произвести удаление встроенной темы, так как для некоторых из вас, кажется, что предустановленные темы Windows 10 удалить совершенно нельзя, хотя, все возможно!
Первоначально, вам нужно пройти по следующему пути в «Проводнике»: %WINDIR%\Resources\Themes -> попав в папку Themes, вы обнаружите в ней 3 различных файла: aero.theme, theme1.theme и theme2.theme.
• aero.theme – тема по умолчанию, синего цвета и имеющая логотип Windows;
• theme1.theme – тема динамическая и имеющая название «пляж/водолаз»;
• theme2.theme – тема динамическая и имеющая названием «цветы».
Из всего вышенаписанного следует, что для того, чтоб вы могли удалить «стандартную тему», вам необходимо первоначально удалить ее файл, но тут стоит понимать, что простого удаления будет недостаточно, а придется произвести замену в свойствах его владельца с «Trustedlnstaller» на пользователя или локального администратора. На кого именно вы произведете замену, не играет роли, так как после замены вам полноценно удастся удалить тему в Windows 10.
In this blog post, we will learn two easy methods to delete Installed Themes on Windows 11 or 10 PC. They are using either Settings or File Explorer. Microsoft had recently released several new themes for Windows 11 PC. You may like a few of them and want to try them out. However, the problem arises when you download so many themes and rarely use any one of them.
Though Windows 11/10 Themes acquire very little space of the hard disk, there’s no point in keeping them when you don’t use them frequently. Removing non-essential themes on your PC will not release a huge space, but this will definitely speed up your computer.
If you have downloaded a large number of Windows Themes and want to remove a few of them from your device, you may try either of the following two methods –
1] Delete Installed Themes in Windows 11
Microsoft had performed slight changes in the Windows user interface, so it’s quite common to not find a few setting that was there previously. This applies to deleting themes on Windows 11 as well. As opposed to the earlier way in Windows 10, you have to do a few steps extra to reach the Themes page in Windows 11. Here’s how you can access the right setting page and delete the themes that you no longer need –
- Press Win + I to launch the Settings app.
- Click Personalization on the left pane and head over to the right side.
- Moving ahead, click Themes. A list of all Windows 11 Themes will hence appear on the display screen.
- Right-click on any theme, and hit the option – Delete.
Proceeding this way you can delete only those themes that were installed from Microsoft Store. Some of the Windows 11 themes are pre-loaded with the operating system. So, you can’t delete them this way. In case you are looking for ways to remove them specifically, try the File Explorer way.
2] Delete Installed Themes on Windows 10
The default Settings app provides an easy way to remove any themes from your computer. To do so, you need to access the Personalization section on your PC. Let’s see how can you visit this setting and remove the desirous theme –
- Close all running windows on your computer first.
- When you are on the Desktop Screen, right-click anywhere and select Personalize.
- The system by default takes you to the Personalization tab under Settings.
- Select the Themes option on the left pane. You will see all your themes downloaded from Microsoft Store or third-party sources here.
- Right-click on the theme that you no longer wish to have, and hit the option – Delete.
- There appears a confirmation window next, hit Yes here.
Note: You can’t delete a default theme or a theme that is set as the current one.
3] File Explorer method (Applicable to both Windows 11 and 10)
Each theme has some images, sound settings, and other custom settings that require spaces to store. If you hadn’t made any changes to the registry, you may locate this folder easily. So, it’s quite easy to access Windows 10 themes database and remove a few from here. Here are the steps to follow:
- On the taskbar, hit the “File Explorer” icon or press Win + E.
- When the Windows Explorer opens up, copy/paste the below path in its address bar, and press Enter.
%localappdata%\Microsoft\Windows\Themes
- The location above is basically the path of the folder where all your themes lie.
- When you reach out to the Themes folder, you can view all your Windows 10 themes listed there separately.
- Each theme here has its own collection of wallpapers and so they are clubbed together in separate folders.
- Select the one that you no longer need, and hit Shift + Del. Pressing the hotkey will remove the selected folder for permanent.
Note: This is a non-reversible process, so do the deletion only when you are 100% sure. In case you doubt about doing so, press the Delete button instead. This will only delete the chosen theme and you can restore it anytime you want from Recycle Bin.
I hope you find this guide useful and it does help to delete Installed Themes on Windows 11/10.
How often Microsoft releases new themes?
Microsoft frequently releases new themes and wallpapers which contain innovative images portraying the beauty of colors, shades, and others. You may decorate your Desktop Screen with whatever topic you like the most. You can easily install these themes by visiting Microsoft Store and changing the overall look of your PC.
So naturally, when you have decorative themes such as art, game, nature, animal, you do want to delete the excessive themes that lie dormant on your PC. Keeping so many useless themes simply consumes a marginal disk space on the hard disk, however, blocks a good portion of the RAM. Deleting the installed theme (in bulk or one at a time) releases some space on your Windows 10 PC.

В этой короткой инструкции — о том, как скачать и установить тему из магазина Windows 10, как удалить ненужные или создать свою собственную тему оформления и сохранить в виде отдельного файла. См. также: Как вернуть классическое меню Пуск в Windows 10, Оформление Windows в Rainmeter, Как изменить цвет отдельных папок в Windows.
Как скачать и установить темы оформления
На момент написания статьи, просто открыв магазин приложений Windows 10, вы не найдете там отдельного раздела с темами оформления. Однако такой раздел в нем присутствует, и попасть в него можно следующим образом
- Зайдите в Параметры — Персонализация — Темы.
- Нажмите «Другие темы в магазине».
В результате магазин приложений откроется на разделе с доступными для скачивания темами.
Выбрав нужную тему, нажмите кнопку «Получить» и дождитесь, когда она будет загружена на ваш компьютер или ноутбук. Сразу после загрузки вы можете нажать «Запустить» на странице темы в магазине, либо перейти в «Параметры» — «Персонализация» — «Темы», выбрать загруженную тему и просто нажать по ней.
Как уже было сказано выше, темы могут содержать несколько изображений, звуки, указатели мыши (курсоры), а также цвета оформления (по умолчанию применяются к рамкам окон, кнопке Пуск, фоновому цвету плиток меню Пуск).
Однако, из нескольких опробованных мной тем, ни одна из них не включала в себя что-либо кроме фоновых изображений и цвета. Возможно, со временем ситуация изменится, к тому же создание собственных тем оформления — очень простая задача в Windows 10.
Как удалить установленные темы
Если у вас накопилось много тем оформления, некоторые из которых вы не используете, удалить их можно двумя способами:
- Нажать правой кнопкой мыши по теме в списке тем в разделе «Настройки» — «Персонализация» — «Темы» и выбрать единственный пункт контекстного меню «Удалить».
- Зайти в «Параметры» — «Приложения» — «Приложения и возможности», выбрать установленную тему (она будет отображаться в списке приложений, если была установлена из Магазина), и выбрать пункт «Удалить».
Как создать свою тему оформления Windows 10
Для того, чтобы создать собственную тему для Windows 10 (причем с возможностью передать ее кому-либо другому), достаточно сделать следующее в параметрах персонализации:
- Настроить обои в разделе «Фон» — отдельное изображение, слайд-шоу, сплошной цвет.
- Настроить цвета в соответствующем разделе.
- При желании, в разделе темы под миниатюрой текущей темы изменить системные звуки (можно использовать свои wav файлы), а также указатели мыши (пункт «Курсор мыши»), которые также могут быть своими — в форматах .cur или .ani.
- Нажать кнопку «Сохранить тему» и задать ее имя.
- После выполнения пункта 4, сохраненная тема появится в списке установленных тем. Если нажать по ней правой кнопкой мыши, то в контекстном меню будет пункт «Сохранить тему для общего доступа» — позволяющий сохранить созданную тему в виде отдельного файла с расширением .deskthemepack
Сохраненная таким образом тема будет содержать все заданные вами параметры, а также использованные не входящие в состав Windows 10 ресурсы — обои, звуки (и параметры звуковой схемы), указатели мыши и ее можно будет установить на любом компьютере с Windows 10.