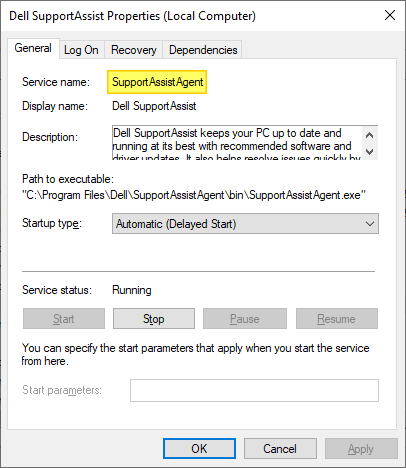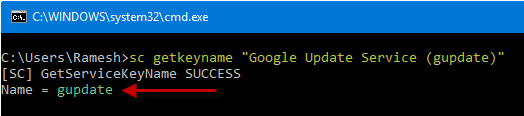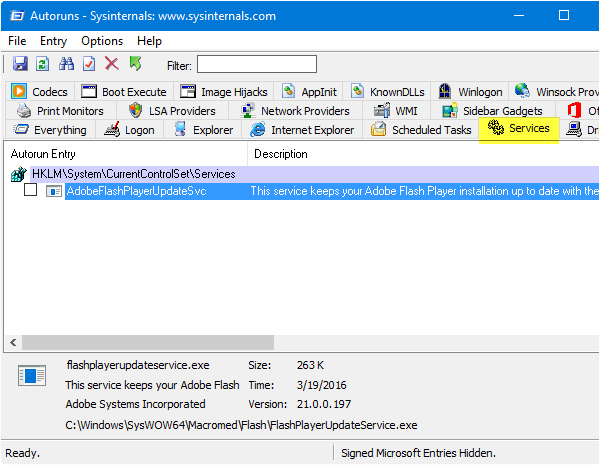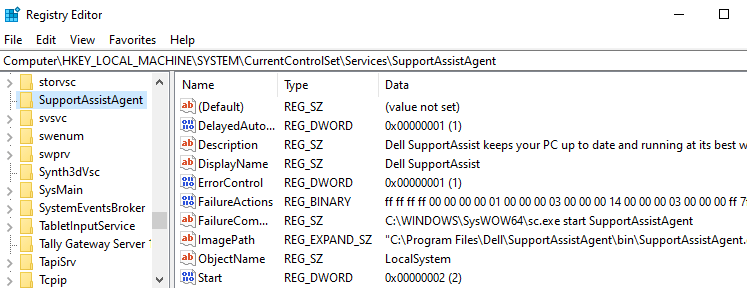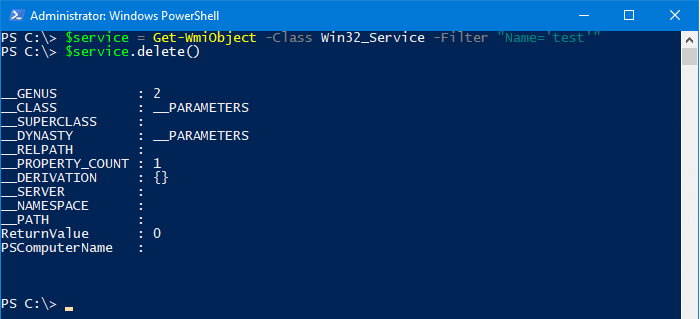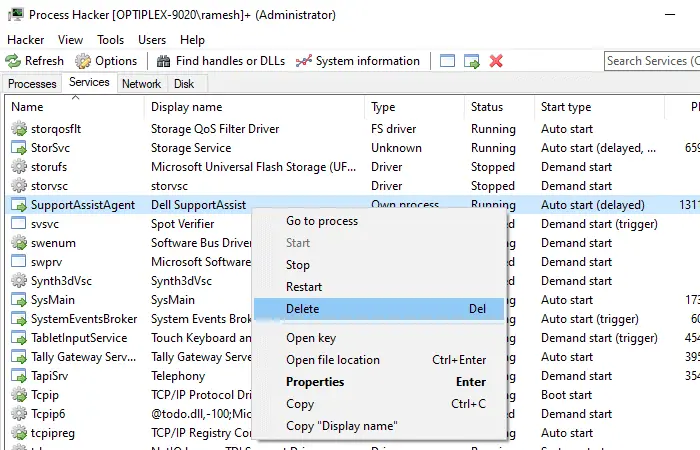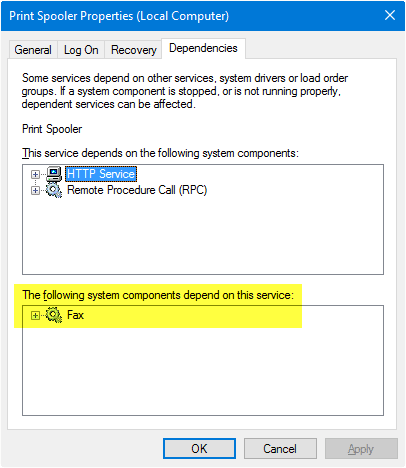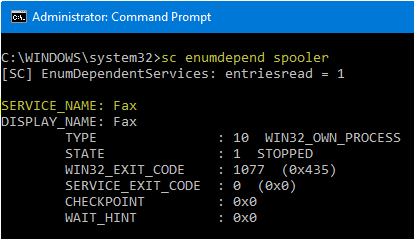Обратите внимание: удаление некоторых служб, особенно если они имеют отношение к работе ОС может либо не получиться, либо привести к нежелательным последствиям, поэтому удаляйте службы лишь в том случае, если уверены в том, что делаете.
Удаление служб Windows 10 в командной строке
Первый способ — использование командной строки для удаления служб. Он не всегда срабатывает, но начать следует именно с него. Порядок действий будет следующим:
- Нажмите клавиши Win+R, введите services.msc и нажмите Enter. В списке служб найдите ту, которую нужно удалить, дважды нажмите по имени службы, остановите её (если она останавливается) и посмотрите на имя службы вверху вкладки «Общие».
- Запустите командную строку от имени Администратора. В Windows 10 для этого можно начать набирать «Командная строка» в поиске на панели задач, а затем нажать по найденному результату правой кнопкой мыши и выбрать «Запустить от имени Администратора».
- В командной строке введите команду sc delete имя_службы и нажмите Enter.
- Если всё прошло успешно, вы получите информацию об успехе удаления службы, закройте командную строку и, желательно, перезагрузите компьютер.
К сожалению, данный метод работает не всегда. В этом случае можно использовать еще один метод удаления служб.
Как удалить службу Windows 10 в редакторе реестра
Этот метод удаления служб может иметь более нежелательные последствия, поскольку вы имеете возможность удалить даже те службы, которые необходимы Windows 10 для работы. Шаги удаления службы Windows 10 в редакторе реестра:
- Так же, как в предыдущем случае посмотрите имя службы в services.msc
- Нажмите клавиши Win+R, введите regedit и нажмите Enter.
- В открывшемся редакторе реестра перейдите к разделу HKEY_LOCAL_MACHINE\SYSTEM\CurrentControlSet\Services
- Внутри этого раздела найдите подраздел с именем службы, которую нужно удалить. Удалите этот подраздел.
- Перезагрузите компьютер.
На этом удаление службы будет завершено.
В этой статье описан простой способ, позволяющий удалить практически любую службу в Windows 10 средствами операционной системы, таких как командная строка и системный реестр Windows.
Прежде чем удалить службу, необходимо уяснить несколько моментов:
- При удалении службы она навсегда исчезнет из системы, и восстановить ее непросто, а в ряде случаем просто невозможно.
- Удаление определенных служб может вызвать неработоспособность тех или иных программ. Поэтому не стоит удалять службу, если вы на 100% не уверены за что она отвечает.
- Не удаляйте системные службы Windows 10, так как это может привести к неработоспособности всей системы.
Также нужно понять, в каких случаях возникает необходимость в удалении службы Windows.
- Зачастую программы при удалении из системы оставляют свои службы нетронутыми, и каждый раз при загрузке компьютера система пытается запустить такую службу, однако из-за отсутствия исполняемых или библиотечных файлов сделать этого не может, генерируя ошибку.
- Некоторые вирусы и трояны для маскировки своих деструктивных действий могут создать в системе новую службу. И даже если, ваш антивирус удалит тело вируса, служба может остаться, и ее придется удалять вручную.
- Возможно также ситуация, когда производительность системы снижается вследствие наличия большого количества процессов, работающих в виде служб, и вы решили удалить (а не просто остановить) ряд ненужных более служб в Windows 10.
Содержание
- Как узнать имя службы
- Как удалить службу в командной строке
- Как удалить службу в редакторе реестра
Как узнать имя службы
Чтобы удалить службу в Windows 10, нужно знать её имя. Посмотреть информацию о службах можно в окне управления службами, для этого нажмите сочетание клавиш + R, в открывшемся окне Выполнить введите (скопируйте и вставьте) services.msc и нажмите клавишу Enter ↵.
В открывшемся окне «Службы», найдите ту службу, которую вы планируете удалить (в данном примере это служба «SynTPEnh Caller Service”).
Дважды щелкните по выбранной службе и в появившемся окне свойств службы, в поле Имя службы: будет отображено ее имя (в данном случае имя службы — SynTPEnhService, т.е. оно не совпадает с именем в списке служб, но бывает что имя службы совпадает с отображаемым именем), скопируйте его в буфер обмена.
Если служба работает, остановите ее нажав на кнопку Остановить.
Как удалить службу в командной строке
Чтобы удалить службу в Windows, откройте окно командной строки с правами администратора, и далее воспользуемся системной командой sc средства настройки диспетчера служб sc.exe. Команда SC используется для конфигурирования, опроса состояния, остановки, запуска, удаления и добавления системных служб в командной строке Windows.
Синтаксис команды удаления службы выглядит так:
sc delete ServiceName
где вместо ServiceName указывается имя удаляемой службы.
Если имя службы содержит пробелы, его нужно взять в кавычки.
В данном случае команда выглядит так:
sc delete SynTPEnhService
В случае успешного выполнения команды sc delete в командной строке должно появиться сообщение:
[SC] DeleteService: успех.
Теперь, если в консоли управления службами нажать клавишу F5, вы увидите, что служба удалена и в списке не значится.
Как удалить службу в редакторе реестра
Альтернативный метод удаления служб в Windows подразумевает использование редактора реестра. Но прежде чем вносить какие-либо изменения в реестр, настоятельно рекомендуется создать точку восстановления.
Откройте редактор реестра, для этого нажмите сочетание клавиш + R, в открывшемся окне Выполнить введите (скопируйте и вставьте) regedit и нажмите клавишу Enter ↵.
В открывшемся редакторе реестра перейдите по следующему пути:
HKEY_LOCAL_MACHINE\\SYSTEM\\CurrentControlSet\\Services
В ней содержится список всех служб, установленных в системе.
Найдите имя раздела реестра, соответствующее имени удаляемой службы.
Удостоверьтесь, что в значениях DisplayName и ImagePath содержатся, соответственно имя и путь к исполняемому файлу службы, которую вы планируете удалить.
Щелкните правой кнопкой мыши по имени найденного раздела реестра с именем службы и выберите Удалить.
После этих действий служба будет удалена из системы. Данная инструкция применима не только к операционной системе Windows 10, но и также к Windows 8.1, Windows 8.
В процессе использования Windows 11 или Windows 10 в системе неизбежно накапливается большое количество служб. Обычно они появляются при установке программ и постоянно висят в памяти расходуя ресурсы компьютера.
Обычно такие ненужные службы просто останавливают и переводят в ручной режим запуска. Но, если вы уверены, что какая-то из служб вам точно не понадобится, то вы можете полностью удалить ее из системы. В этой статье мы рассмотрим, сразу три способа, как удалить службу в Windows 11 и Windows 10. Это будут способы с использованием редактора реестра, командной строки и PowerShell.
Удаление через командную строку
Первый способ удаления служб из операционной системы Windows 11 и Windows 10 заключается в использовании командной строки и команды «sc delete». Данная команда выполняет удаление раздела реестра, который отвечает за работу указанной службы, что приводит к удалению службы из системы. Если в момент удаления служба все еще работает, то она помечается для удаления в будущем.
Для того чтобы удалить службу при помощи данной команды необходимо знать ее имя, под которым она зарегистрирована в системе. Чтобы узнать это имя можно воспользоваться встроенной программой «Службы». Чтобы запустить данную программу нажмите комбинацию клавиш Win-R и выполните команду «services.msc».
В открывшемся окне нужно найти службу, которую вы хотите удалить из Windows 11 или Windows 10, кликнуть по ней правой кнопкой мышки и перейти в «Свойства».
В результате появится небольшое окно с информацией. Здесь, на вкладке «Общее», в самом верху окна будет указано «Имя службы». То именно то имя, которое нам и нужно для удаления.
После этого нужно открыть командную строку с правами администратора. Для этого проще всего воспользоваться поиском в меню «Пуск». Откройте меню «Пуск», введите команду «cmd» и запустите ее от имени админа.
После запуска командной строки можно приступать к удалению службы. Для этого сначала желательно остановить работу службы при помощи команды:
sc stop ServiceName
Где «ServiceName» — это название службы, которое вы узнали на предыдущем этапе.
После остановки можно выполнять команду для удаления:
sc delete ServiceName
Как и в предыдущем случае, «ServiceName» нужно заменить на название нужной вам службы.
После этого в командной строке должно появиться сообщение об успешном удалении. Но, если что-то не сработало, то вы можете попробовать другой способ.
Удаление через PowerShell
Также для удаления службы в Windows 11 и Windows 10 вы можете воспользоваться PowerShell. Как и обычную командную строку, консоль PowerShell нужно запускать с правами администратора. Для этого откройте меню «Пуск», введите поисковый запрос «PowerShell» и запустите его от имени админа.
Работу в PowerShell можно начать с выполнения команды (командлета) «Get-Service», который выведет на экран список всех зарегистрированных в системе служб с указанием их имен. Но, если имя слишком длинное, то оно не поместится на экране. В этом случае вы можете узнать его через «services.msc», так как это описано в начале статьи.
После этого удаляемую службу желательно остановить. Для этого выполняем команду:
Stop-Service -Name ServiceName -Force
Где «ServiceName» — это название, которое вы узнали на предыдущем этапе.
Завершающий этап – удаление службы из Windows 11 или Windows 10. Для этого выполняем команду:
Remove-Service -Name ServiceName
Как и в предыдущем случае, «ServiceName» нужно заменить на название нужной вам службы.
Больше информации об управлении службами при помощи PowerShell можно узнать на сайте Майкрософт:
- Get-Service;
- Stop-Service;
- Remove-Service.
Удаление через Редактор реестра
Если описанные выше способы не сработали (что маловероятно), то вы можете попробовать удалить службу через редактор реестра Windows. Для этого нажмите комбинацию клавиш Win-R и в открывшемся меню выполните команду «regedit».
Таким образом вы откроете редактор реестра Windows 10. Здесь нужно перейти в раздел:
HKEY_LOCAL_MACHINE\SYSTEM\CurrentControlSet\Services
И найти подраздел с названием службы, которую необходимо удалить из системы.
Для удаления службы необходимо удалить весь подраздел с нужным названием и перезагрузить компьютер.
Автор
Александр Степушин
Создатель сайта comp-security.net, автор более 2000 статей о ремонте компьютеров, работе с программами, настройке операционных систем.
Остались вопросы?
Задайте вопрос в комментариях под статьей или на странице
«Задать вопрос»
и вы обязательно получите ответ.
От службы в операционной системе Windows можно избавиться и стандартными средствами программного обеспечения. Как удалить службу Windows 10, не прибегая к сложным манипуляциям и установке дополнительных утилит, и стоит ли это делать?
Хотя службы можно деинсталлировать стандартными средствами, не всегда это безопасно. Восстановить службу после того, как она была удалена пользователем, крайне затруднительно, зачастую невозможно. При этом часть служб непосредственно связана с базовыми функциями операционной системы: без таких компонентов Windows просто перестанет загружаться. В итоге после удаления службы может потребоваться переустановка не отдельной программы или сервиса, а полное восстановление или повторная инсталляция операционной системы.
Системные службы технически возможно удалить, однако это гарантирует сбои в работе системы. Выполнять такие действия стоит только в том случае, если вы четко понимаете, какие задачи решает конкретная служба и уверены, что она не связана с ключевыми функциями операционки.
Зачем удалять службы Windows
Некоторые программы деинсталлируются не вполне корректно и не полностью. Такая ситуация может возникнуть и при удалении приложения через системные функции, и при использовании деинсталлятора, поставляемого в комплекте с программой, и при ручном удалении сервиса, который больше не планируется использовать.
При неполной деинсталляции служба, установленная программой и связанная только с ее функционалом, может остаться нетронутой и продолжит регулярно запускаться. Однако полезной работы такой процесс не выполняет — необходимые для работы файлы давно удалены. При этом служба требует памяти и ресурсов компьютера, а также вызывает появление системных ошибок — уведомляет пользователя о том, что файлы, требуемые для корректной работы, не найдены. Такое поведение операционной системы отвлекает пользователя от нормальной работы и снижает производительность компьютера.
Еще одна причина удалить службу — запуск процесса вредоносным программным обеспечением. Некоторые вирусы и приложения, показывающие баннерную рекламу, запускаются в виде службы Windows. Большая часть антивирусных программ не реагирует на запущенные службы, выполняя проверку только приложений. Избавляться от нежелательных служб приходится вручную.
Удаление службы
В первую очередь следует узнать точное название службы, которую требуется удалить. Для этого потребуется зайти в Панель управления и выбрать раздел «Система и безопасность». В нужном разделе находим пункт «Администрирование», тут нам понадобится открыть раздел «Службы». По клику на иконку раздела система покажет список всех зарегистрированных служб — и запущенных, и неактивных в данный момент. Из списка выбираем и выделяем нужную службу.
По двойному клику мышью открывается описание свойств службы. В самом верху системного окна находим пункт под названием «Имя службы». Текст необходимо скопировать. Обратите внимание: копировать нужно «Имя службы», а не «Отображаемое имя». Очень часто они визуально похожи и различаются регистром символов или наличием пробелов.
Перед выполнением дальнейших действий службу, которую планируется удалить, останавливают. Для этого нажимаем кнопку «Остановить» в окне свойств службы.
Удаление службы через командную строку
Запускаем командную строку (делать это нужно от имени администратора системы — прав обычного пользователя для следующих процессов будет мало).
Для запуска консоли в режиме администратора нужно перейти в системную папку System32 (в каталоге Windows) и найти приложение cmd.exe. По правому клику мышью появится контекстное меню, где нужно выбрать пункт «Запуск от имени администратора».
Альтернативный вариант, который работает в Windows от 7 версии и старше — поиск приложения cmd через меню «Пуск». Когда система отобразит приложение, его также можно будет запустить в администраторском режиме.
В Windows есть утилита, которая предназначена для работы со службами. Называется утилита sc, и запускается в консоли такой же командой. Чтобы удалить одну из службы Windows, в командной строке выполняем команду вида: sc delete Имя Службы. Если в названии присутствуют пробелы, придется взять имя в кавычки. Команда будет выглядеть так: sc delete “Имя Службы”.
Если удаление службы было проведено корректно, в командной строке отобразиться соответствующее сообщение: [SC] DeleteService: success.
Проверить результат можно и через список служб. После обновления (клавиша F5) списка зарегистрированных служб удаленный компонент перестанет отображаться в перечне.
Удаление через редактор реестра
Можно убрать службу из системы и через редактор реестра. Для этого вызывают окно выполнения (Win+R), в его строке указывают имя программы — regedit. В результате должен открыться редактор реестра.
Далее нужно перейти с списку сервисов. В разделе HKEY_LOCAL_MACHINE\SYSTEM\ находят папку CurrentControlSet, а в ней — раздел Services. Здесь отображаются все службы, которые присутствуют в системе.
В реестре ищут ветку, чье название совпадает с именем службы, которую нужно удалить.
Чтобы случайно не убрать полезный сервис, название службы дополнительно проверяют в параметрах DisplayName и InfoPath.
Если все верно, всю ветку службы удаляют. Для этого по названию ветки кликают правой кнопкой мыши и выбирают пункт «Удалить».
Have you come across a situation where uninstalling software leaves its Service or driver entries in the registry, and Windows tries to load them at every boot, fails, and logs the error to the System Event log at every startup?
This article tells you how to delete an orphaned service in Windows 10 (and earlier) using the registry, SC.exe command-line, PowerShell, or Autoruns. Before proceeding further, create a System Restore Point and take a complete Registry backup.
If you find that no dependents exist for a service, you can delete the leftover or unwanted Service in Windows using one of the following methods.
Contents
- Delete a Service in Windows
- Method 1: Using the SC.EXE command
- Method 2: Using Autoruns
- Method 3: Using the Registry Editor
- Method 4: Using PowerShell
- Method 5: Using Process Hacker
- INFO: View Dependents of a Service
You can delete a service using the built-in SC.exe command-line, the Registry Editor, PowerShell, or a utility like Autoruns. Follow one of these methods:
Using the SC command
The SC.EXE command-line tool in Windows can be used to create, edit, or delete Services. To delete a service in Windows, use the following command-line syntax from admin Command Prompt:
sc delete service_name
Where service_name refers to the short name of the service, instead of its display name. To find the short name, open Services MMC and double-click a service.
- Example 1: Google Update Service (
gupdate) is the display name, andgupdateis the short name. - Example 2: Dell SupportAssist (
SupportAssistAgent) is the display name, andSupportAssistAgentis the short name.
Another way to find the short name of a service is by using this command-line:
sc query type= service | more
The above command lists all the services along with the service (short) name and the display name.
Or, if you know the display name, you can find the service name using this command:
sc getkeyname "service display name"
which in this example is:
sc getkeyname "Google Update Service (gupdate)"
Once the service short name is obtained using any of the above methods, use this command to delete the Service:
sc delete test
You’ll see the output: [SC] DeleteService SUCCESS
This deletes the specified service (“test” service in this example) from the computer.
If the service is running or another process has an open handle to the service, it will be marked for deletion and removed on the next reboot.
Can’t delete a service?
If you receive the following error when deleting the service, it could also be possible that you’re trying to delete a service from a normal Command Prompt instead of an admin Command Prompt.
Should the same error occur in an admin Command Prompt, then it means that the currently logged on user account doesn’t have full control permissions for that service.
[SC] OpenService FAILED 5: Access is denied.
To resolve this error when deleting a service, you need to modify the Service permissions first. Alternatively, you can use the SYSTEM or TrustedInstaller account to delete the service.
Using Autoruns from Windows Sysinternals
Autoruns, from Microsoft Windows Sysinternals, is a must-have tool that helps you manage Windows startup, services, drivers, Winsock providers, Internet Explorer add-ons, Shell extensions, etc.
- Download Autoruns and run it
- From the Options tab, tick Hide Microsoft Entries so that only the third-party entries are listed.
- Press F5 to refresh the listing.
- Click the Services tab to delete the service(s) that are unwanted or leftover.
- Close Autoruns.
Using the Registry Editor
To manually delete a service directly via the Windows Registry, use these steps:
- Start
Regedit.exeand navigate to the following branch:HKEY_LOCAL_MACHINE\SYSTEM\CurrentControlSet\Services
Dell SupportAssist service registry key Each sub-key under the above registry key represents a driver or a Service. The key name is the same as the short name of the service. Also, you should be able to identify the entry easily by looking at the DisplayName and ImagePath values in the right pane in the Registry Editor.
- Find the entry you want to delete.
- Backup the appropriate key by exporting it to a .reg file.
- Once exported, right-click the key, and choose Delete.
- Exit the Registry Editor.
Using PowerShell
From the PowerShell administrator window, you can use the following commands to delete a service.
$service = Get-WmiObject -Class Win32_Service -Filter "Name='servicename'" $service.delete()
ReturnValue of 0 indicates that the operation was successful. The service is deleted and will no longer show up in the Services MMC.
To know the meaning of a return value, check out the Microsoft article Delete method of the Win32_Service class
Or you can run the sc.exe command in PowerShell. That would work too. But you need to specify the extension (
sc.exe) when running it in PowerShell. This is because the command SC (without mentioning the extension .exe) will be interpreted as Set-Content which is a built-in cmdlet in PowerShell.
It’s even easier if you have PowerShell 6.0 installed. In PowerShell 6 and higher, you can use this syntax to remove a service:
Remove-Service -Name ServiceName
Running the Remove-Service command in older versions of PowerShell (<6.0) shows the error: The term ‘Remove-Service’ is not recognized as the name of a cmdlet, function, script file, or operable program.
Using Process Hacker
Process Hacker is a good process management utility that is similar in appearance to Microsoft’s Process Explorer. With Process Hacker, you can easily delete a service via the right-click menu.
Start Process Hacker as administrator. Switch to the Services tab, right-click on the service you want to remove, and click Delete.
(As a side note, you can also configure service permissions using Process Hacker.)
Download Process Hacker from https://processhacker.sourceforge.io/
View Dependents of a Service
When you remove a service, others that depend upon the service will fail to start, returning the error “System error 1075 has occurred. The dependency service does not exist or has been marked for deletion.”. When a driver or service entry is leftover in the registry, but the corresponding files are missing, the Event Log would record an entry with ID:7000 at every start.
Log Name: System Source: Service Control Manager Date: Event ID: 7000 Level: Error Description: The DgiVecp service failed to start due to the following error: The system cannot find the file specified.
So, it’s advisable first to check if there are any dependents. You can check that in Services MMC by double-clicking on the item you’re going to delete and clicking the Dependencies tab. The list of components that depend on that service is shown below. Here is an example where “Fax” depends on “Print Spooler” to start.
While most third-party services don’t have any dependents, some do. It’s always advisable to take a look at this tab before clearing the item.
Another way to verify the dependents is to run this command from a Command Prompt window. (example, Print Spooler)
sc enumdepend spooler
The information in this article applies to all versions of Windows, including Windows 11.
One small request: If you liked this post, please share this?
One «tiny» share from you would seriously help a lot with the growth of this blog.
Some great suggestions:
- Pin it!
- Share it to your favorite blog + Facebook, Reddit
- Tweet it!
So thank you so much for your support. It won’t take more than 10 seconds of your time. The share buttons are right below.