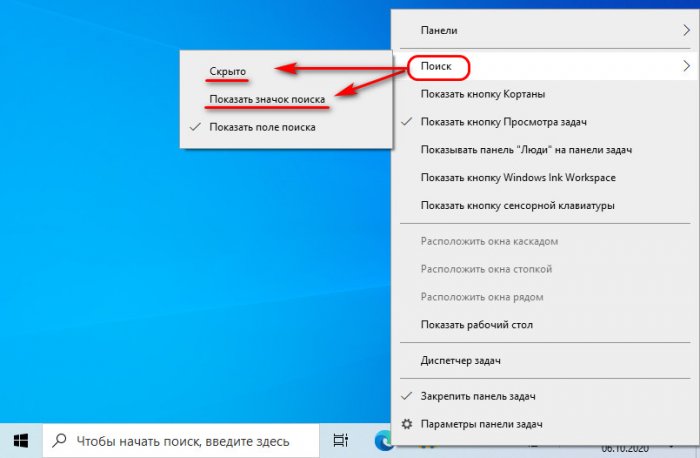Вы можете выбрать, отображается ли поле поиска на панели задач. Если поле поиска не отображается на панели задач, оно скрыто, и его можно снова сделать видимым.
Отображение поля поиска на панели задач
-
Нажмите и удерживайте (или щелкните правой кнопкой мыши) панель задач и выберите параметры панели задач.
-
Выберите элементы панели задач, чтобы развернуть раздел, а затем переключите переключатель поиска в положение «Включено».
Скрытие поля поиска на панели задач
-
Нажмите и удерживайте (или щелкните правой кнопкой мыши) панель задач и выберите параметры панели задач.
-
Выберите элементы панели задач, чтобы развернуть раздел, а затем переключите переключатель поиска в положение «Выкл.».
Вы можете выбрать, отображается ли поле поиска на панели задач. Если поле поиска не отображается на панели задач, оно скрыто, и его можно снова сделать видимым.
Отображение поля поиска на панели задач
-
Нажмите и удерживайте (или щелкните правой кнопкой мыши) панель задач и выберите пункт «Поиск».
-
Выберите «Показать поле поиска».
Если поле поиска по-прежнему не отображается, попробуйте открыть параметры панели задач. Нажмите кнопку > Параметры > персонализации >панели задач.
Убедитесь, что для переключателя «Использовать небольшие кнопки панели задач» установлено значение «Выкл.». Убедитесь, что для расположения панели задач в списке экранов задано значение «Снизу».
Скрытие поля поиска на панели задач
-
Нажмите и удерживайте (или щелкните правой кнопкой мыши) панель задач и выберите пункт «Поиск».
-
Выберите параметр Скрыто.

В этой простой инструкции для начинающих пользователей о том, как убрать поиск из панели задач Windows 10, а также о некоторых дополнительных настройках, которые могут быть полезны, если вы его не используете. Также может быть полезным: Что делать, если не работает поиск Windows 10.
- Как отключить панель поиска Windows 10 в панели задач
- Видео инструкция
Отключаем отображение строки поиска в панели задач
Чтобы убрать поиск Windows 10 из панели задач достаточно двух кликов мышью:
- Нажмите правой кнопкой мыши по полю поиска или в пустом месте панели задач.
- В разделе «Поиск» выберите пункт «Скрыто».
Сразу после этого панель поиска перестанет отображаться — готово.
Если вам потребуется убрать что-то еще из системных значков, сделать это можно также в контекстном меню панели задач (например, отключить пункт «Показать кнопку Представления задач»), а значки в области уведомлений справа можно отключить в разделе «Область уведомлений» в параметрах панели задач (нижний пункт этого же меню).
Если вы не планируете использовать поиск Windows 10 в дальнейшем, может иметь смысл отключить индексирование, для этого:
- Зайдите в панель управления (с отключенным поиском это можно сделать так: нажимаем клавиши Win+R, вводим control и нажимаем Enter). В поле «Просмотр» справа вверху панели управления установите смените «Категории» на «Значки».
- Откройте пункт «Параметры индексирования».
- Нажмите «Изменить» и отключите все расположения, включенные в индексирование.
- Также в проводнике вы можете открыть свойства локальных дисков и снять отметки «Разрешить индексировать содержимое файлов на этом диске в дополнение к свойствам файла».
Более подробно на тему: Как отключить индексирование в Windows 10.
Видео инструкция
Надеюсь, всё было понятно и цель достигнута. Однако, еще раз: я рекомендую использовать поиск Windows 10 — это удобно и избавляет от необходимости искать, где находится тот или иной системный элемент, что часто оказывается полезным для начинающих пользователей.
Windows 10 устанавливается с активной строкой поиска на панели задач. К сожалению, панель поиска занимает много места, особенно на экранах с низким разрешением. На запущенные приложения не хватает места из-за несоразмерно длинной панели поиска. Также она может раздражать некоторых пользователей. Например, при использовании темной темы оформления Windows, но светлой темы для приложений, панель поиска будет выделяться на темной панели задач из-за белой заливки. В этой статье мы расскажем, как полностью убрать строку поиска из панели задач в Windows 10 или уменьшить ее до обычного значка поиска.
- Нажмите правой кнопкой мышки на панели задач, чтобы вызвать контекстное меню. Можно нажать ПКМ непосредственно в поле поиска.
- Найдите в отображающемся списке строку «Поиск» и наведите мышку на неё.
- Откроется дополнительное окно с настройками отображения поиска на панели задач.

- Доступно три варианта отображения: «Скрыто», «Показать значок поиска» и «Показать поле поиска».


- Выберите режим «Скрыто», чтобы убрать панель поиска. Или сократите строку поиска до обычного значка, выбрав параметр «Показать значок поиска».
Получились ли у вас убрать панель поиска в Windows 10?
Расскажите в комментариях, почему вы решили её убрать?😉
Одной из самых удобных функций Windows 10 является строка поиска в интернете, которая находится прямо на панели задач. Она позволяет легко и быстро искать информацию в сети, и это очень удобно. Однако, некоторым пользователям такая строка может быть не нужна или вызывать дискомфорт.
Если вы хотите удалить строку поиска в интернете с панели задач в Windows 10, то у вас есть несколько способов сделать это. В этой подробной инструкции мы рассмотрим два наиболее распространенных способа удаления строки поиска. Выберите подходящий для вас вариант и следуйте указаниям.
Первый способ: удаление строки поиска с помощью настроек панели задач
1. Щелкните правой кнопкой мыши по свободному месту на панели задач и выберите Настройки панели задач.
2. В разделе Показывать на панели задач снимите флажок рядом с Панель задач Windows Search.
3. Закройте окно настроек панели задач, и строка поиска пропадет с панели задач.
Второй способ: изменение реестра для удаления строки поиска
1. Нажмите клавишу Win + R на клавиатуре, чтобы открыть окно Выполнить.
2. Введите команду regedit и нажмите Enter, чтобы открыть Редактор реестра.
3. В навигационной панели слева перейдите к следующему пути:
HKEY_CURRENT_USER\Software\Microsoft\Windows\CurrentVersion\Search
4. На правой панели найдите ключ с названием SearchboxTaskbarMode. Если такого ключа нет, то создайте его.
5. Щелкните дважды по ключу SearchboxTaskbarMode и измените значение на 0.
6. Закройте Редактор реестра и перезагрузите компьютер. После перезагрузки, строка поиска на панели задач должна пропасть.
Содержание
- Откройте настройки панели задач
- Найдите раздел «Панель задач» в настройках
- Выберите «Удалить строку поиска» в настройках панели задач
- Подтвердите удаление строки поиска
Откройте настройки панели задач
Для удаления строки поиска в интернете на панели задач в Windows 10, вы должны открыть настройки панели задач. Для этого выполните следующие шаги:
- Щелкните правой кнопкой мыши на пустом месте панели задач. Откроется контекстное меню.
- В контекстном меню выберите пункт «Панель задач» и затем выберите «Настройки панели задач».
После выполнения этих действий откроется окно настроек панели задач. В этом окне вы можете настроить различные параметры панели задач, включая управление строкой поиска.
Примечание: Если у вас установлена определенная тема или настройки, которые могут влиять на внешний вид окна настройки панели задач, то ваши окна могут немного отличаться от тех, которые описаны в инструкции.
Найдите раздел «Панель задач» в настройках
Чтобы удалить строку поиска в интернете на панели задач в Windows 10, вам понадобится зайти в настройки Панели задач.
Для этого выполните следующие шаги:
| 1. | Щелкните правой кнопкой мыши на пустом месте панели задач. |
| 2. | В открывшемся контекстном меню выберите пункт «Настройки панели задач». |
| 3. | В окне настроек Панели задач найдите раздел «Действия на панели задач» и нажмите на ссылку «Панель задач». |
| 4. | В открывшемся окне «Настройки Панели задач» найдите раздел «Показывать строку поиска» и переключите его в положение «выключено». |
После выполнения этих шагов строка поиска в интернете на панели задач должна исчезнуть.
Выберите «Удалить строку поиска» в настройках панели задач
Чтобы удалить строку поиска в интернете на панели задач в Windows 10, выполните следующие шаги:
-
Щелкните правой кнопкой мыши на панели задач.
Появится контекстное меню.
-
В контекстном меню выберите пункт «Настройки панели задач».
Откроется окно «Настройка панели задач и меню «Пуск»».
-
Прокрутите окно вниз до раздела «Полоса задач».
В этом разделе выберите пункт «Показывать кнопку поиска» и снимите флажок.
-
Для сохранения изменений нажмите кнопку «Применить» и затем «ОК».
После выполнения этих шагов строка поиска в интернете будет удалена с панели задач в Windows 10.
Подтвердите удаление строки поиска
Прежде чем удалить строку поиска с панели задач в Windows 10, следует убедиться, что вы действительно хотите выполнить данное действие. Удаление строки поиска может привести к некоторым изменениям в функциональности системы, поэтому будьте внимательны.
Если вы уверены в своем решении и хотите удалить строку поиска, выполните следующие шаги:
| Шаг 1: | Щелкните правой кнопкой мыши на панели задач. |
| Шаг 2: | В контекстном меню выберите пункт «Панель задач». |
| Шаг 3: | Наведите указатель мыши на пункт «Показывать строку поиска» и снимите флажок с этого пункта. |
| Шаг 4: | Нажмите на любое свободное место на панели задач, чтобы закрыть контекстное меню. |
После выполнения этих шагов строка поиска будет удалена с панели задач в Windows 10. Обратите внимание, что если в будущем вы захотите восстановить строку поиска, вы сможете снова активировать эту опцию в контекстном меню панели задач.
Привет, друзья. В этой публикации поговорим об одном из нюансов настройки панели задач актуальной операционной системы от Microsoft — как убрать поиск из панели задач Windows 10. По умолчанию внутрисистемный поиск являет собой просторное поле для ввода данных и занимает на панели задач достаточно много места. Если у вас небольшой дисплей, а при этом ещё на панели задач закреплено много ярлыков и настроен системный масштаб 120% или более, у вас при даже небольшом количестве открытых окон их значки не все будут помещаться на панели задач. Значки вынуждены будут свернуться в невидимую зону, и для доступа к нужному окну нам придётся либо пролистывать значки в этой невидимой зоне, ну либо пользоваться представлением задач, что наверняка многим из вас будет непривычно. Как же отключить поиск в панели задач Windows 10 или хотя бы сделать его компактным?
Как убрать поиск из панели задач Windows 10
Вот такая панель задач Windows 10, неюзабельаня у нас, друзья, будет при большом скоплении на ней значков активных приложений. Из-за больших размахов панели поиска, дабы обратиться к окну свёрнутого приложения, нам придётся листать скрытый список значков.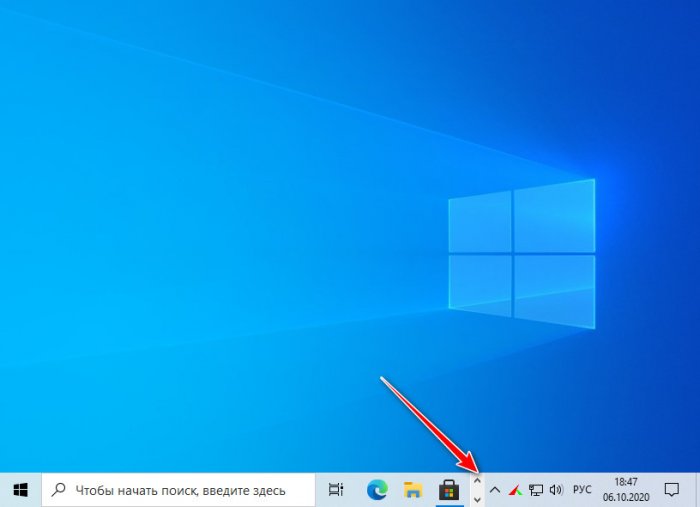
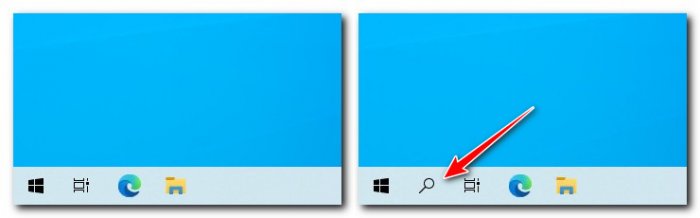
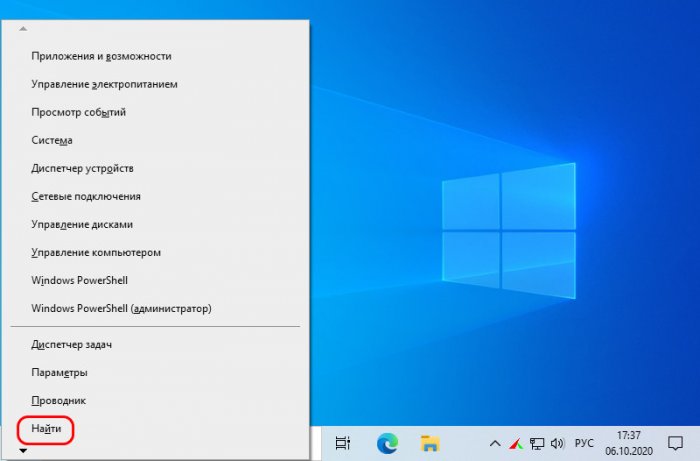
Ну и как же в Windows 10 удалить поиск с панели задач или сделать его компактным в виде обычного значка? Всё просто: на панели задач вызываем контекстное меню, выбираем «Поиск». И здесь выставляем либо «Скрыто», либо «Показать значок поиска» для, соответственно, скрытия поиска или отображения вместо панели обычного значка.
Рекомендуем другие статьи по данной теме
Заметили ошибку
Выделите и нажмите Ctrl+Enter