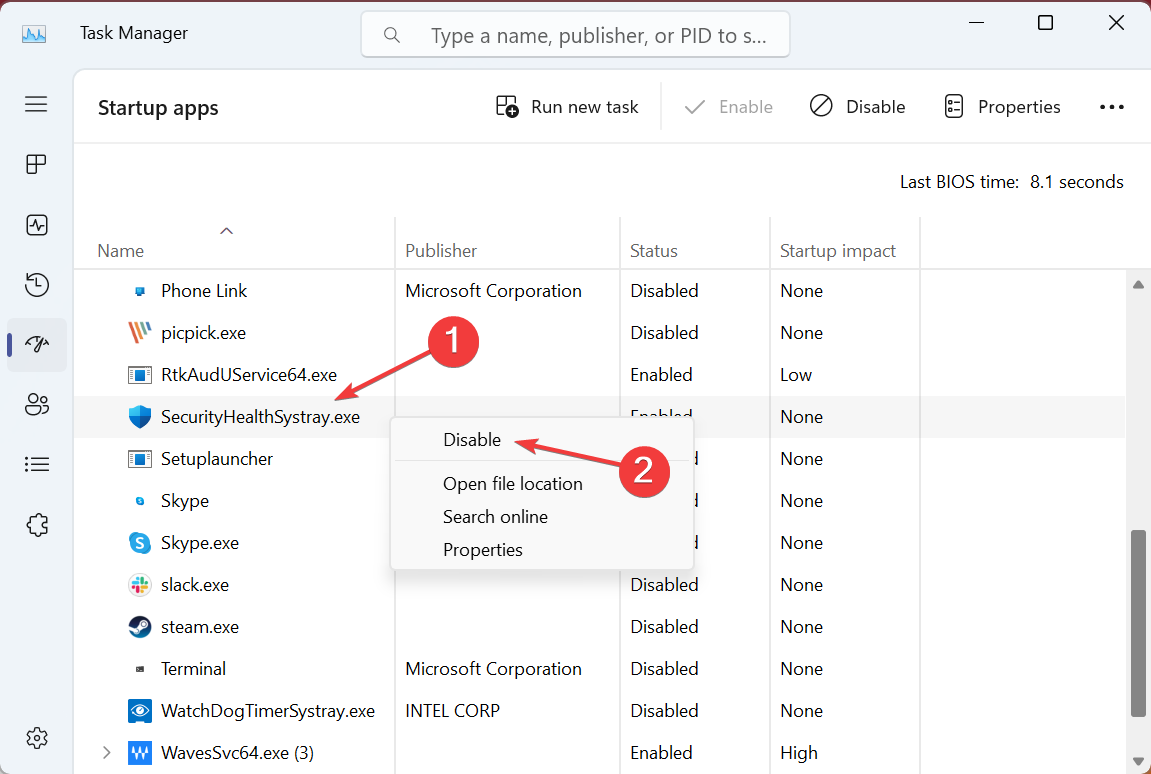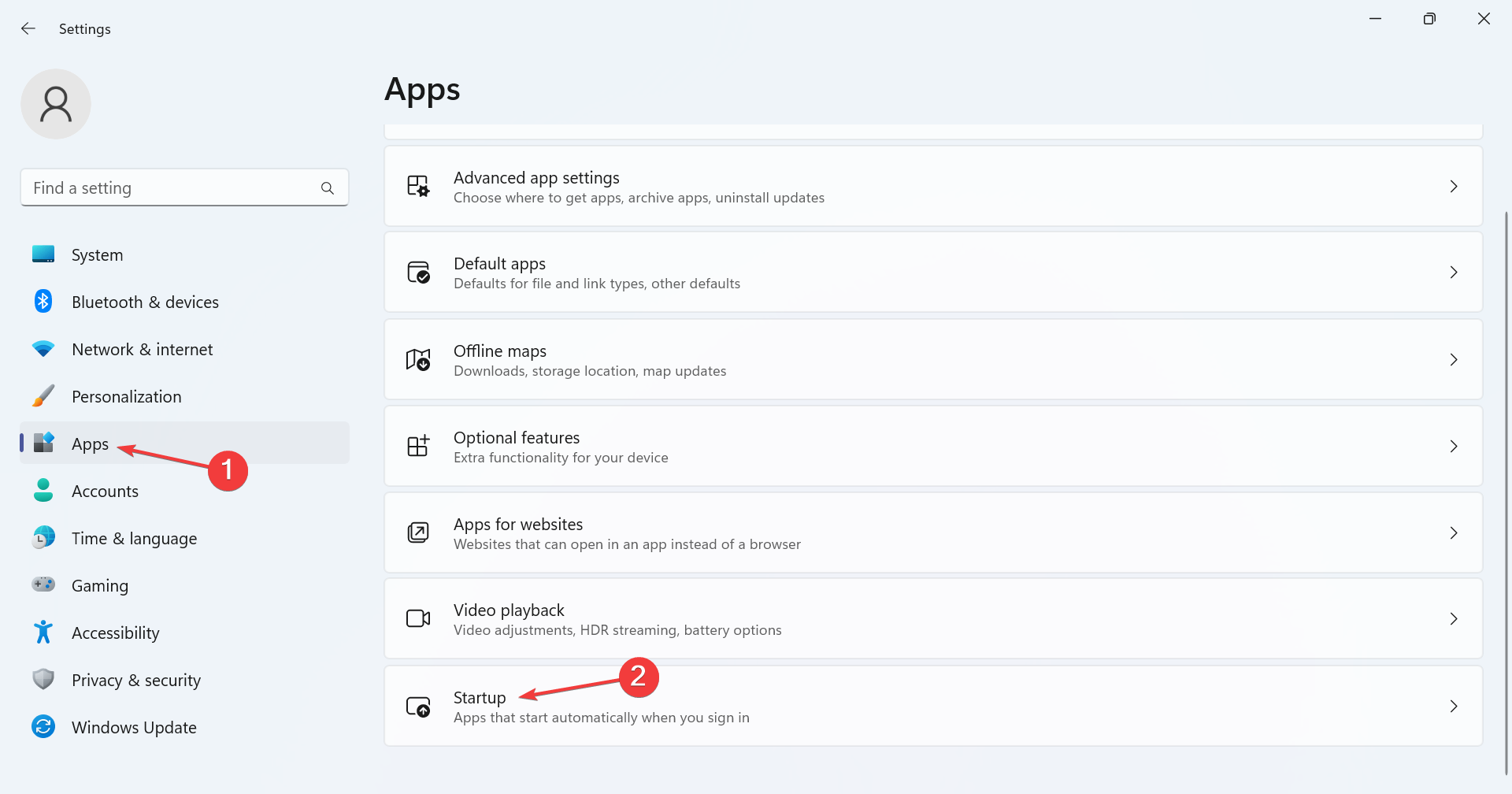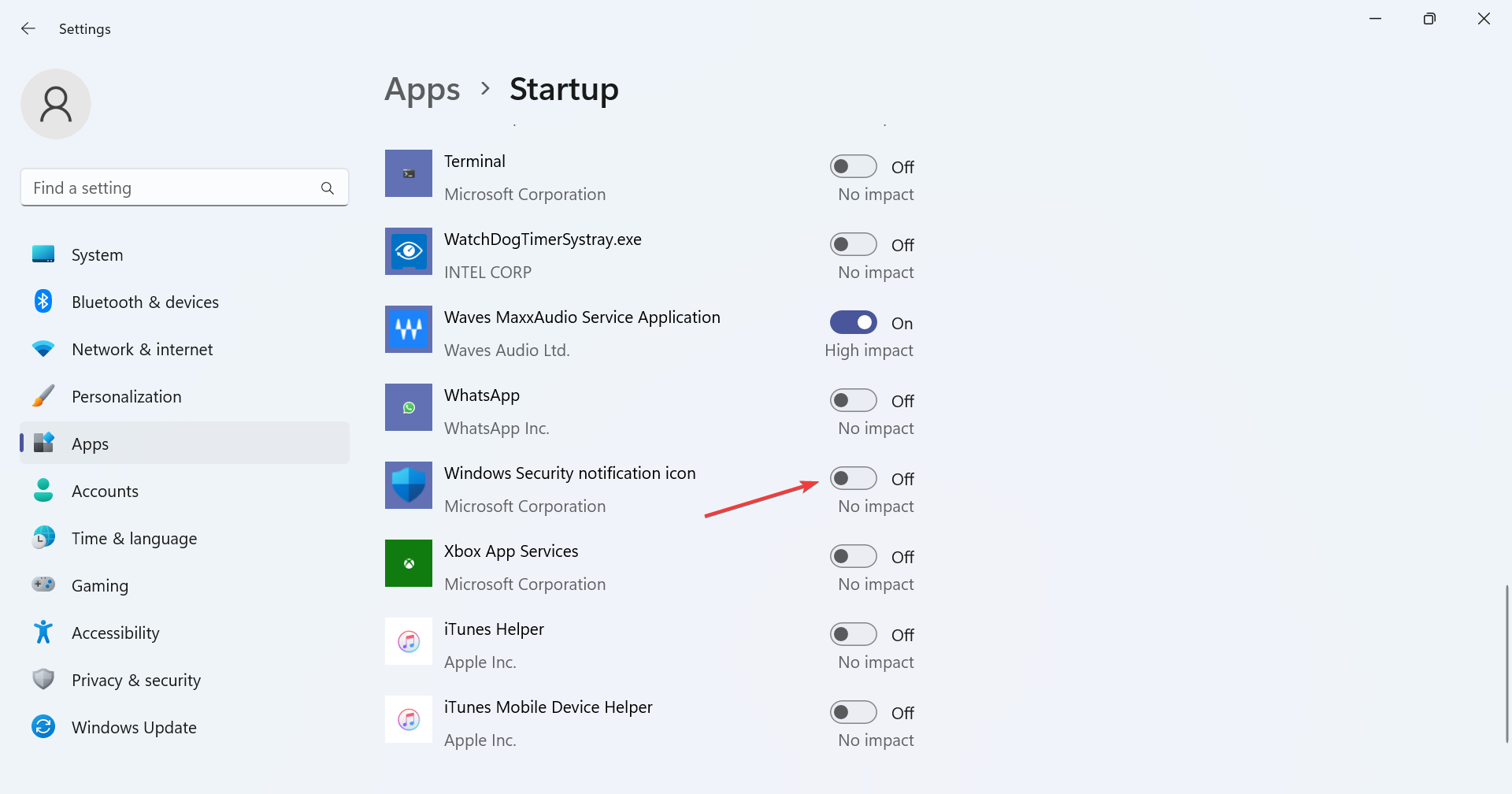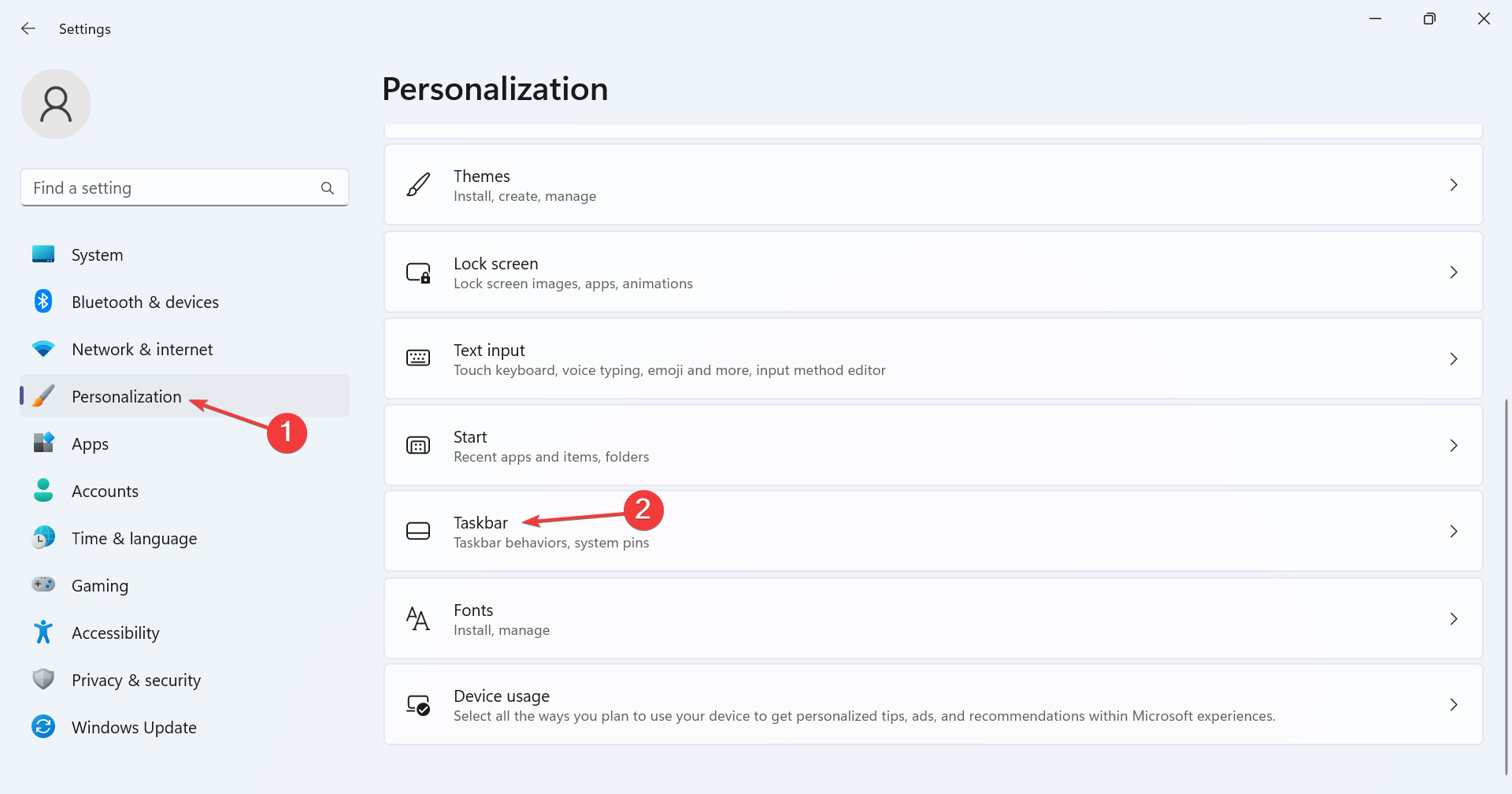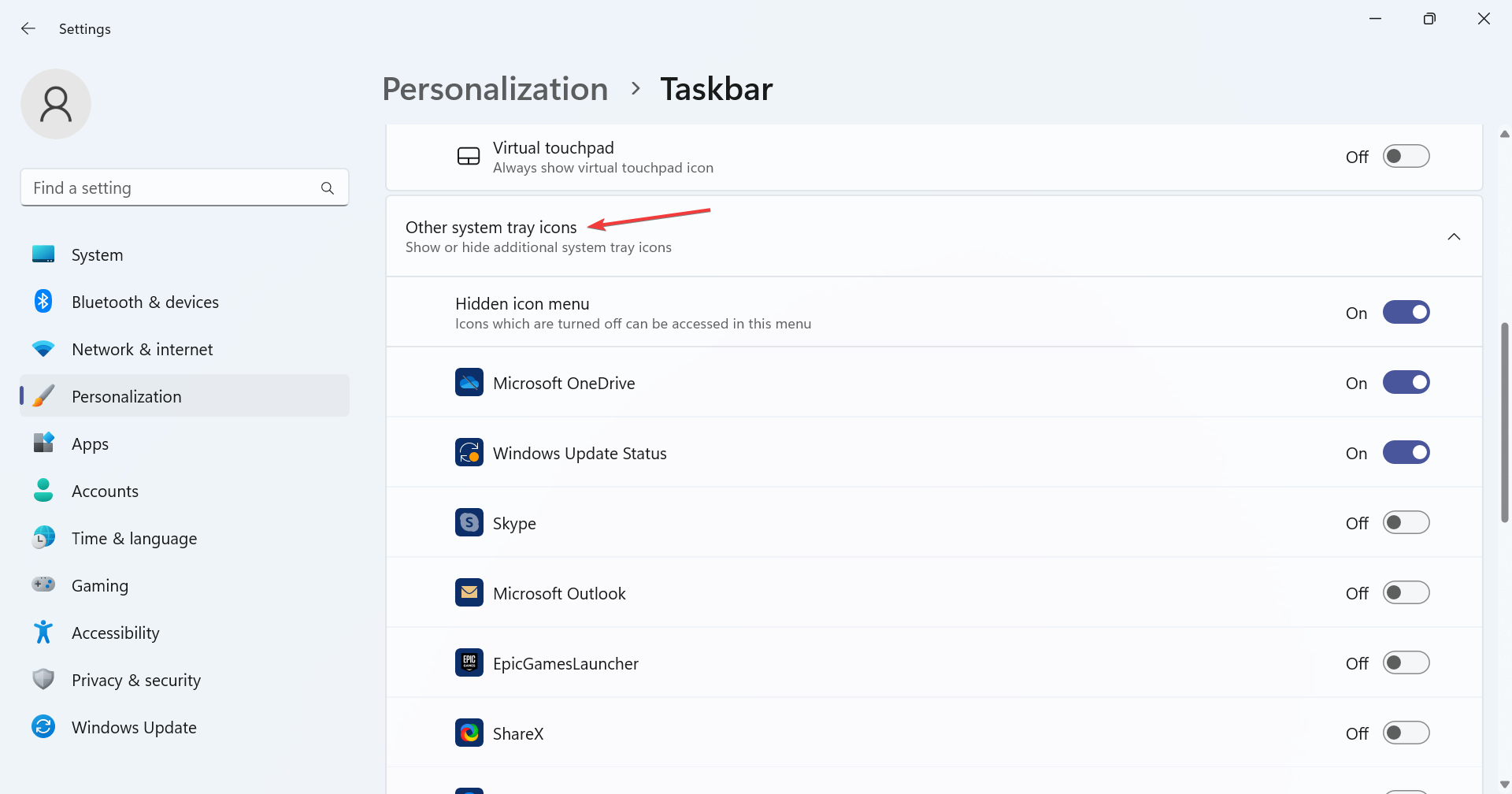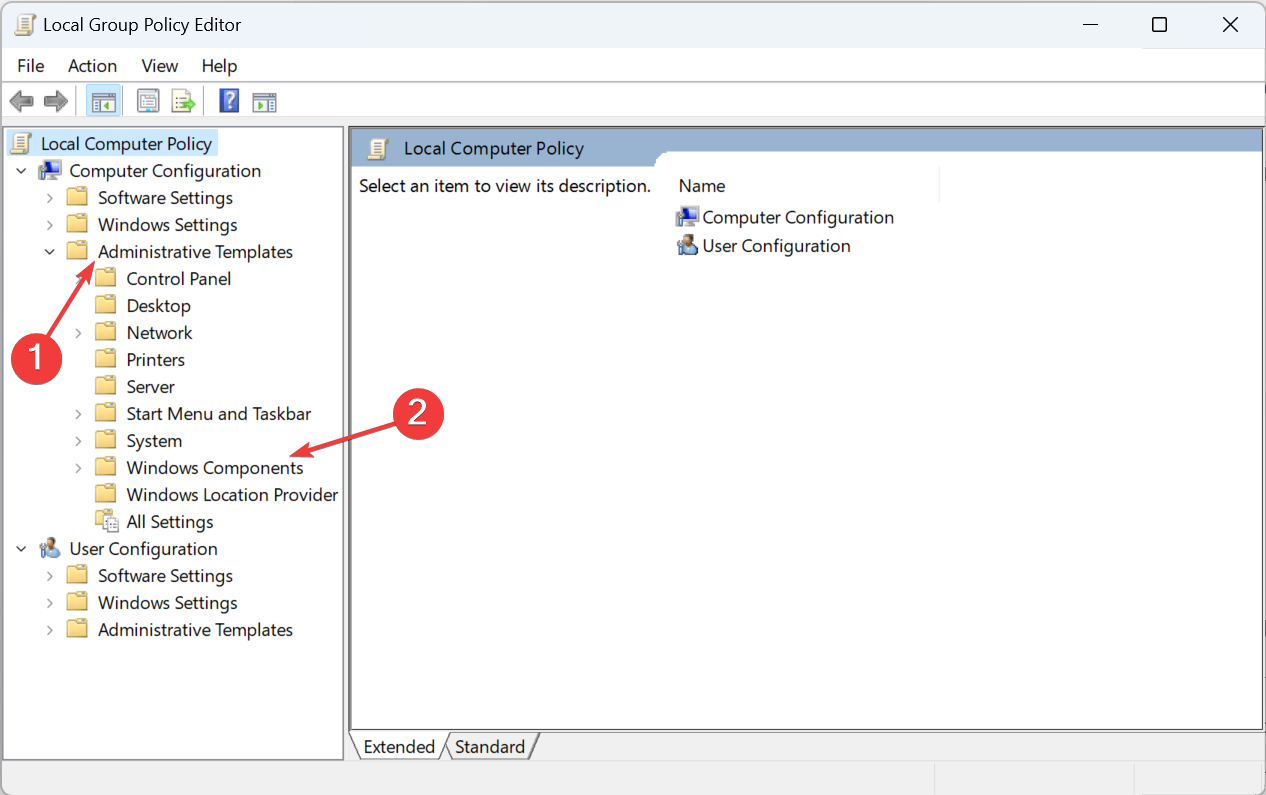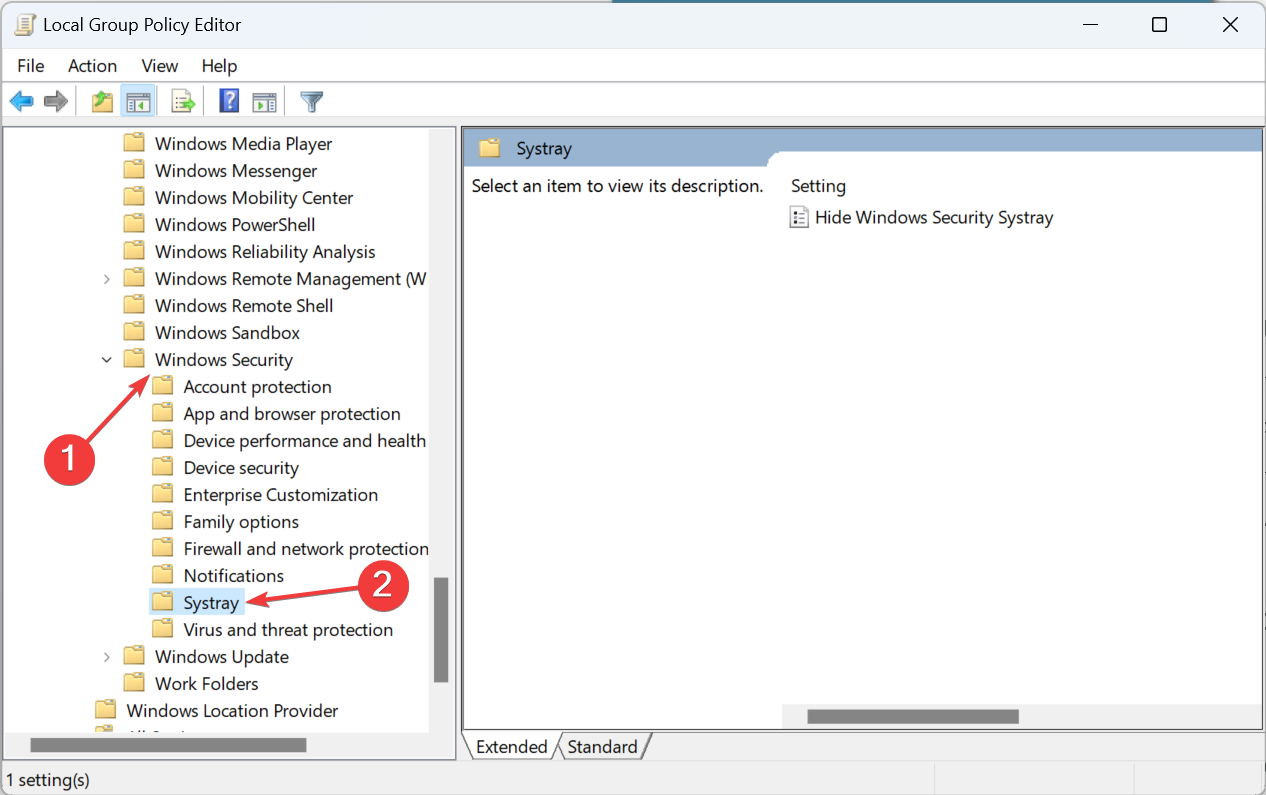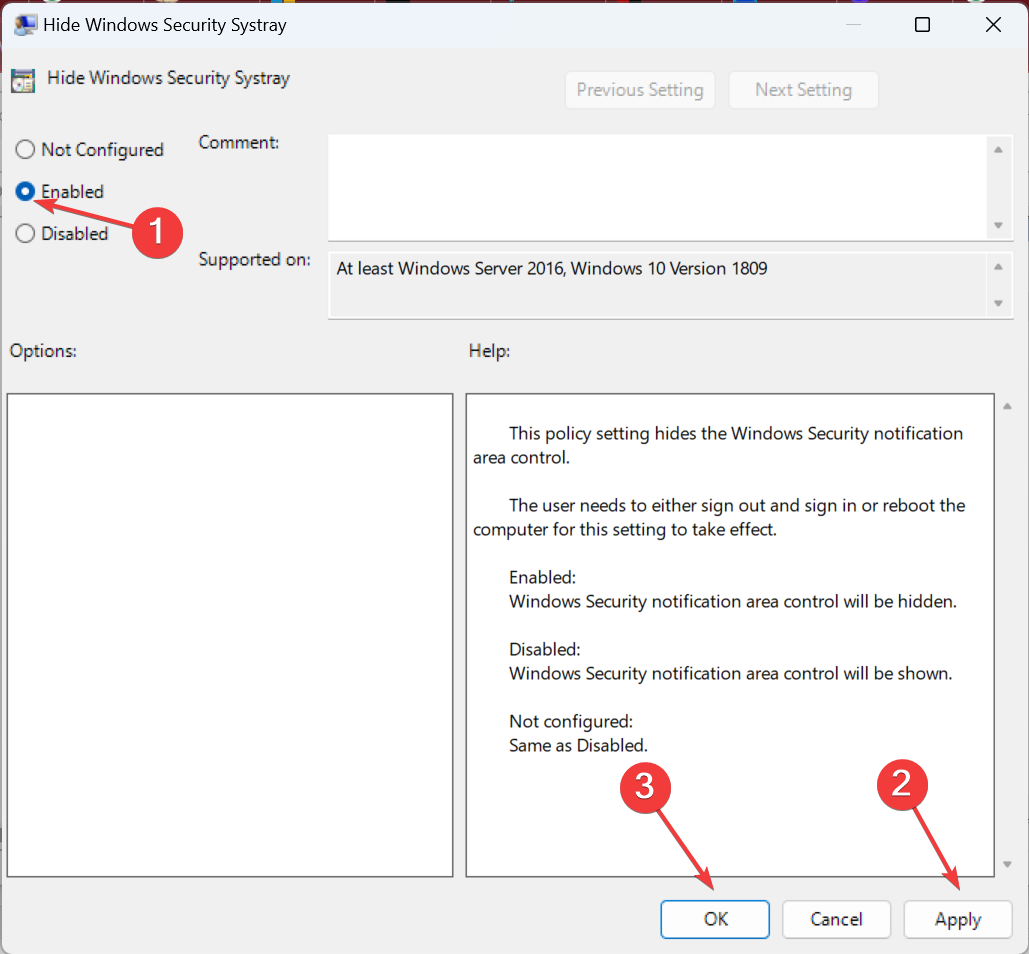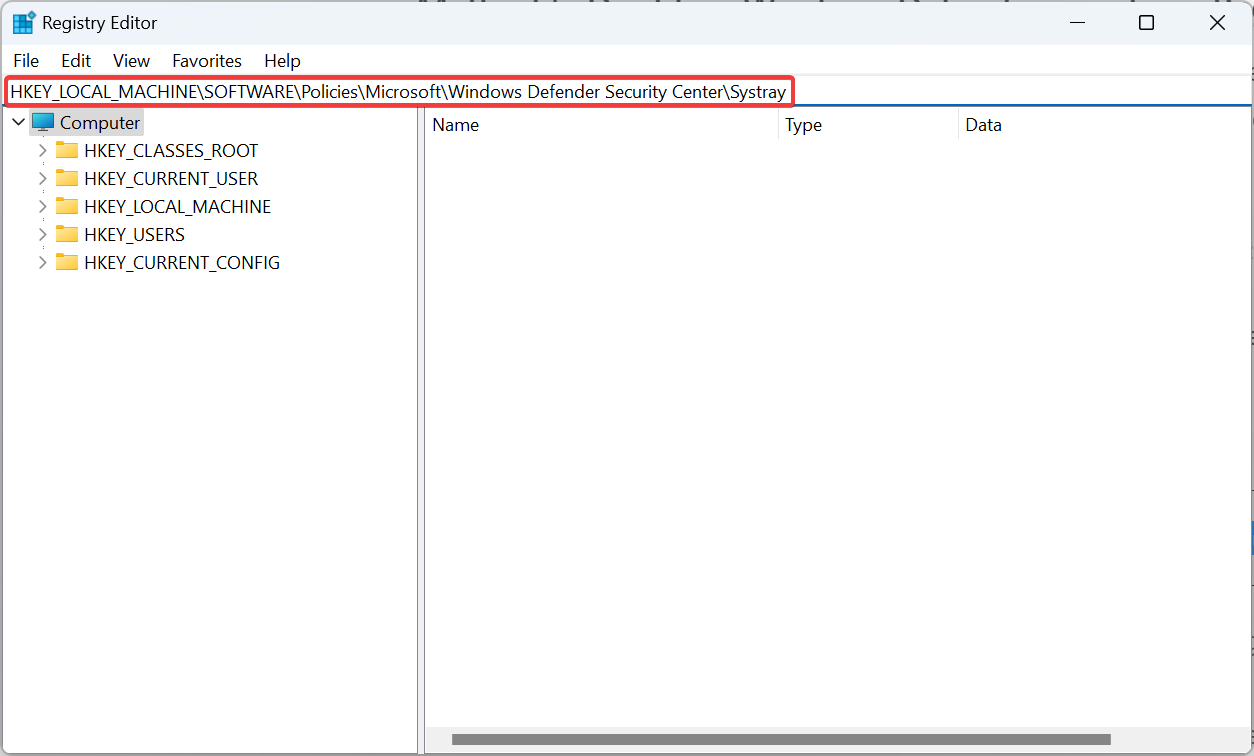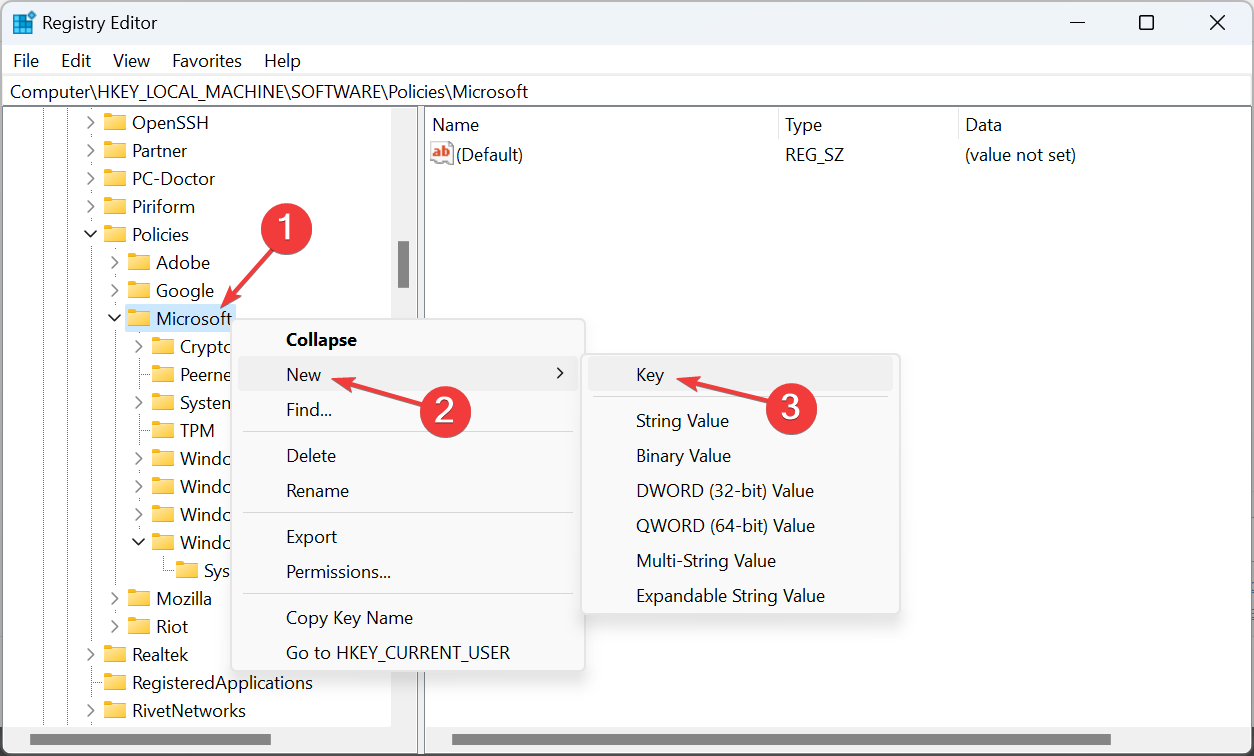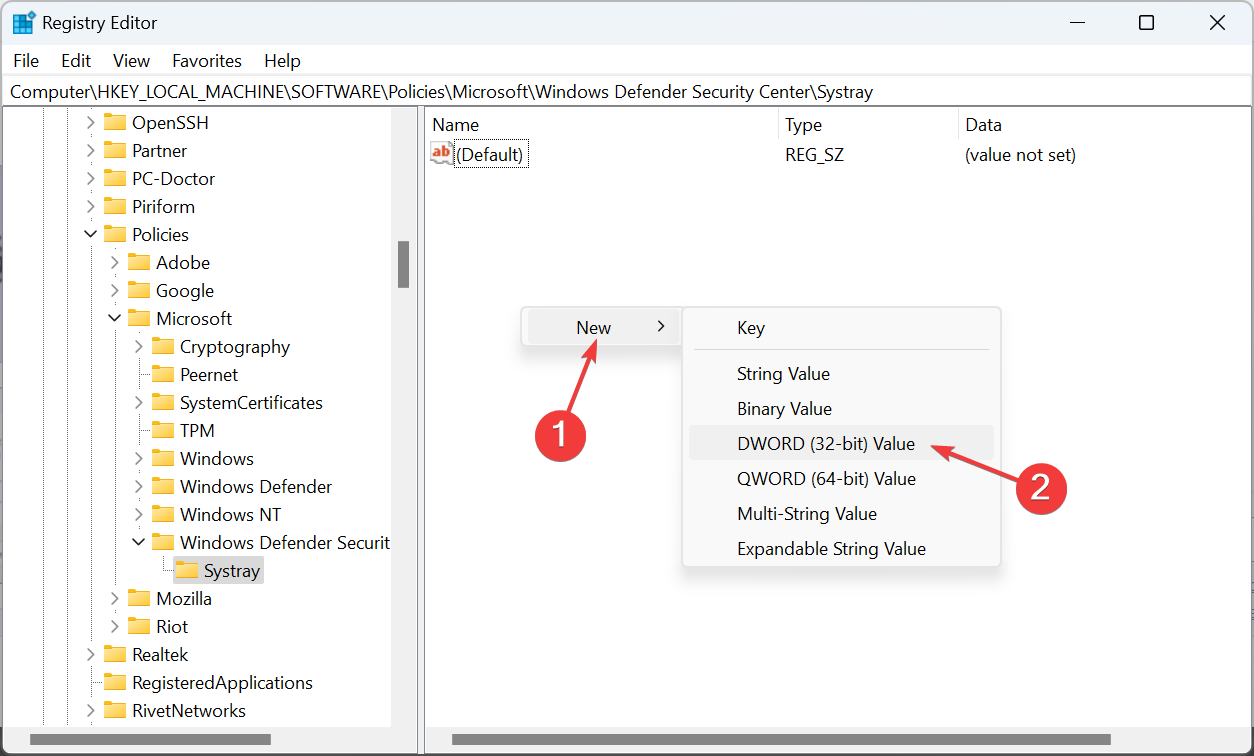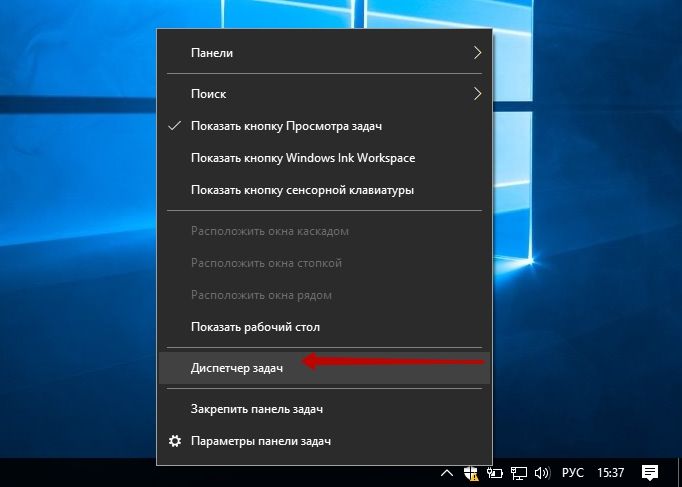Если вы хотите отключить отображение иконки Защитника Microsoft в системном трее панели задач Windows 11 или Windows 10, это достаточно просто.
Начиная с Windows 10, значок «Защитника Windows» по умолчанию отображался на панели задач в области в системном трее или в углу переполнения панели задач. Значок Защитника Windows показывает состояние защиты ПК, с его помощью, вы можете открыть интерфейс приложения «Безопасность Windows», с помощью которого, вы можете выполнить сканирование, проверить наличие и удалить обнаруженные угрозы.
Иконка отображаемая на панели задач Windows 11 находится по следующему пути:
C:\Windows\System32\SecurityHealthSystray.exe
Защитник хорошее дополнение для безопасности вашего устройства, но если вы отключили антивирусную программу «Защитник Windows», вы можете захотеть избавится от иконки приложения защитника в системном трее на панели задач. Вот как это сделать:
Отключить отображение иконки Защитника Windows на панели задач в Windows 11 \ 10
Шаг 1: С помощью меню Win X или любым удобным вам способом откройте «Диспетчер задач».
Шаг 2: В открывшемся окне, при необходимости нажмите кнопку «Подробнее».
Шаг 3: В «Диспетчер задач» перейдите на вкладку «Автозагрузка».
Шаг 4: Выберите приложений найдите запись «Windows Security notification icon» или «SecurityHealthSystray» (в зависимости от версии Windows), кликнув по ней и нажмите кнопку «Отключить». Также вы можете кликнуть на записи правой кнопкой мыши и выбрать в контекстном меню опцию «Отключить».
Шаг 5: Перезагрузите компьютер, чтобы изменения вступили в силу. После перезагрузки, или выхода из системы и входа вы избавитесь от значка Центра безопасности Защитника Windows на панели задач.
Если вы когда-нибудь снова увидите иконку Защитника Windows на панели задач в области переполнения, пожалуйста, следуйте данной инструкции снова.
Как скрыть значок Защитника Microsoft с помощью групповой политики
Начиная с Windows 10 версии 1809 существует специальный параметр групповой политики, который позволяет скрывать значок «Защитника Windows» на панели задач. Если вы используете версию Windows 11\10 Pro, Enterprise или Education, вы можете использовать приложение «Редактор групповых политик», чтобы настроить параметр с помощью графического интерфейса редактора следующим образом.
Шаг 1: Откройте Редактор групповых политик (см. как)
Шаг 2: В Редакторе перейдите по следующему пути:
Конфигурация компьютера → Административные шаблоны → Компоненты Windows → Безопасность Windows → Панель задач.
Шаг 5: Здесь найдите параметр политики «Скрыть панель задач «Безопасность Windows», как показано ниже и откройте его для редактирования.
Шаг 5: Измените параметр выбрав вариант «Включено» и нажмите кнопку «Применить» и «ОК».
Шаг 6: Перезагрузите компьютер.
После перезагрузки, значок «Безопасность Windows» не будет отображаться на панели задач.
Если вы используете Windows 11\10 Home или другую версию, которая не включает редактор локальных групповых политик, вы можете применить твик реестра.
Скрыть значок защитника с помощью редактор реестра
Шаг 1: Откройте редактор реестра.
Шаг 2: Перейдите к следующему разделу:
HKEY_LOCAL_MACHINE\SOFTWARE\Policies\Microsoft\Windows Defender\Systray
Если такого раздела нет, просто создайте его.
Шаг 3: Здесь создайте новый параметр DWORD (32 бита) с именем «HideSystray».
Примечание: Даже если вы используете 64-битную Windows , вам все равно нужно использовать параметр DWORD (32 бита).
Шаг 4: Установите значение для параметра с именем «HideSystray»: «1», это позволит отключить отображение значка «Безопасности Windows» на панели задач.
Шаг 5: Чтобы изменения, вступили в силу, необходимо перезагрузить Windows 11\10.
Позже вы можете удалить параметр «HideSystray», чтобы вернуть значок в системный трей.
Все! Если вам известны другие способы, Как отключить иконку Защитника Windows, пожалуйста поделитесь в комментариях ниже.
Вас может заинтересовать: Как в Windows 11 отключить антивирусную программу «Защитник Windows»
Как Отключить Защитник Windows в Windows 10
Choose the way you find the simplest!
by Kazim Ali Alvi
Kazim has always been fond of technology, be it scrolling through the settings on his iPhone, Android device, or Windows. And at times, unscrewing the device to take… read more
Updated on
- Windows Defender, the built-in antivirus, is often redundant in the system tray, and users want to remove it.
- Removing Windows Defender won’t disable the antivirus, and it continues to run in the background.
- You can do that via the Task Manager, startup settings, and Registry, amongst other ways.
Windows Defender or Windows Security is the built-in antivirus in Windows and comes bundled with the OS. It’s at par with most of the top third-party antivirus software, but its presence in the notification area bothers many. In that case, you can remove the Windows Defender system tray icon.
There are a few ways you can remove Windows Security from the taskbar in Windows 11, but some are afraid that it would leave their PC unprotected. We will be taking all this up in the following sections. So, keep reading!
Will Windows Defender work if I remove it from the system tray?
Yes, Windows Defender will continue to work even after you clear it from the system tray. It won’t show you any unnecessary notifications, though it will continue to detect malware and virus and offer other critical warnings.
The only change you will find is that Windows Defender will now silently work in the background. Besides, it can still be accessed from the Start menu or via the Settings app in Windows 10.
How we test, review and rate?
We have worked for the past 6 months on building a new review system on how we produce content. Using it, we have subsequently redone most of our articles to provide actual hands-on expertise on the guides we made.
For more details you can read how we test, review, and rate at WindowsReport.
How do I hide the Windows Defender icon from the taskbar?
1. Using the Task Manager
- Press Ctrl + Shift + Esc to open the Task Manager, and navigate to the Startup apps tab.
- Select Windows Defender notification icon or SecurityHealthSysTray.exe, right-click on it, and choose Disable.
That’s it! One of the easiest ways to remove the Windows Defender tray icon is via the Task Manager.
2. Through the startup apps settings
- Press Windows + I to open Settings, select Apps from the navigation pane, and click on Startup on the right.
- Scroll down, locate the Windows Defender notification icon entry, and turn off the toggle next to it.
3. Via Taskbar settings
- Press Windows + I to open Settings, select Personalization from the left, and then click on Taskbar.
- Now, click on Other system tray icons, and disable the toggle for Windows Defender notification icon.
Another way to remove the Windows Defender system tray icon in Windows 11 is via the Taskbar settings. Besides, using this method, you can disable the expandable icon menu that lists additional programs altogether.
4. With the Local Group Policy Editor (Gpedit)
- Press Windows + R to open Run, type gpedit.msc in the text field, and hit Enter.
- Expand Administrative Templates under Computer Configuration and then choose Windows Components.
- Now, double-click on Windows Security, and select Systray.
- Double-click on the Hide Windows Security Systray policy on the right.
- Select Enabled near the top left, and then click on Apply and OK to save the changes.
The Local Group Policy Editor is a quick way to make advanced changes on the PC by modifying the set policies, and it allows users to remove Windows Defender (Windows Security) from the system tray in Windows 10.
It’s available on the Pro and Enterprise editions of the OS. Though you can install the Group Policy Editor in the Home edition as well.
5. From the Registry Editor (Regedit)
- Press Windows + S to open Search, type Registry Editor in the text field, and click on the relevant search result.
- Click Yes in the UAC prompt.
- Paste the following path in the address bar and hit Enter:
HKEY_LOCAL_MACHINE\SOFTWARE\Policies\Microsoft\Windows Defender Security Center\Systray - If you can’t find the path, right-click on Microsoft in the navigation pane, hover the cursor over New, select Key, and name it Windows Defender Security Center.
- Similarly, right-click on Windows Defender Security Center, choose New, and then create a Key with the name Systray.
- Now, in the Systray, right-click on the empty portion, select New, choose DWORD (32-bit) Value, and name it HideSystray.
- Double-click on the newly created DWORD.
- Enter 1 under Value data, and click OK to save the changes.
If the previous solutions didn’t remove the Windows Defender icon from the system tray, you could always use the Registry Editor to make concrete changes. But when working with the registry, make sure not to make any other changes as it could drastically affect the PC.
Before you leave, do check some quick tips to boost Windows 11’s performance and make it run faster than ever.
For any queries or to share which method worked best for you, drop a comment below.
В данной статье показаны действия, с помощью которых можно отключить отображение значка Защитника Windows в области уведомлений панели задач.
В операционной системе Windows 10 по умолчанию значок Защитника Windows отображается на панели задач в области уведомлений (системном трее), и при наведении на него курсора мыши появляется подсказка которая отображает состояние защиты компьютера. С помощью значка можно открыть интерфейс Защитника Windows и выполнить сканирование, проверить наличие обновлений или удалить обнаруженные угрозы.
В Windows 10 за отображение значка Защитника Windows в области уведомлений отвечает файл MSASCuiL.exe, который находится по следующему адресу:
%SystemDrive%\\Program Files\\Windows Defender
По умолчанию файл MSASCuiL.exe прописан в автозагрузку и, если его отключить, то значок Защитника Windows в области уведомлений больше появляться не будет. При этом сам Защитник Windows не отключится и будет работать в штатном режиме.
Если Вы хотите отключить отображение иконки Защитника Windows в области уведомлений, то выполните несколько не сложных действий.
Запустите Диспетчер задач любым удобным для Вас способом: нажмите сочетание клавиш + X и в открывшемся контекстном меню выберите пункт Диспетчер задач или нажмите правой кнопкой мыши в пустой области панели задач и в появившемся контекстном меню выберите пункт Диспетчер задач, или нажмите на клавиатуре сочетание клавиш Ctrl + Shift + Esc
Далее перейдите на вкладку Автозагрузка, выберите Windows Defender notification icon и нажмите кнопку Отключить.
Закройте Диспетчер задач и выполните выход из системы. Теперь при загрузке или входе в систему, иконка Защитника Windows появляться не будет, однако если вы откроете Защитник Windows, иконка вновь появится. В этом случае для ее отключения достаточно будет перезайти в Windows.
Также, после того как Вы произвели какие-то действия в интерфейсе Защитника Windows, Вы можете отключить отображение иконки не выходя из системы, для этого в диспетчере задач на вкладке Процессы найдите процесс с именем Windows Defender notification icon, выберите его и нажмите кнопку Снять задачу. Затем наведите курсор мыши на значок Защитника Windows в панели задач, после этого он исчезнет.
Если вам в дальнейшем понадобится открыть Защитник Windows, то откройте меню Пуск и в списке установленных программ выберите Служебные ── Windows.
Tакже открыть Защитник Windows можно используя приложение «Параметры Windows», в котором выберите раздел «Обновление и безопасность» и далее откройте вкладку «Защитник Windows».
Еще можно воспользоваться поиском в Windows, для этого в строке поиска введите Защитник Windows и в результатах поисковой выдачи выберите Защитник Windows Классическое приложение.
Опубликовано
Убрать значок Защитника Windows 10 из трея можно следующим образом. Запускаете диспетчер задач нажав на клавиатуре сразу три клавиши Ctrl+Shift+Esc.
В диспетчере задач перейдите на вкладку Автозагрузка и найдите там пункт Windows Defender notification icon который отвечает за отображение иконки защитника в трее. Чтобы убрать Защитник Windows 10 из трея нажмите на этот пункт, а затем нажмите на кнопку Отключить. После этого перезагрузите компьютер и вы увидите, что иконка защитника в трее больше не отображается.
Чтобы иконка снова появилась в трее нужно будет в диспетчере задач пункт Windows Defender notification icon включить в автозагрузку.

Если вы не хотите отключать сам Защитник Виндоус, но желаете убрать его иконку, вам нужно убрать его из автозагрузки. В этой статье мы рассмотрим способ как это можно сделать наиболее быстро.
|
Рейтинг
- 5
- 4
- 3
- 2
- 1
(0 голосов, в среднем: 0 из 5)
|
- Откройте Диспетчер, нажав правым кликом на панели задач, а затем выбрав соответствующую строку в развернувшемся после этого трее.
- Нажмите на «Подробнее», перейдите в раздел «Автозагрузка».
- Выберите пункт Defender icon, кликните по нему левой клавишей мыши и в углу справа нажмите на «Отключить».
После этого нужно лишь перезагрузить ОС, чтобы внесенные вами изменения вступили в силу.