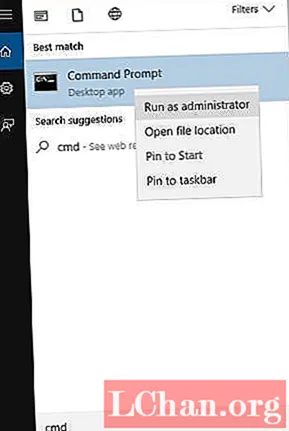Прежде чем приступить, учтите один важный момент: в Windows 10 у вас может быть учетная запись Майкрософт или локальная учетная запись. Простой способ изменения пароля в параметрах работает и для той, и для другой учетной записи, а вот остальные описываемые методы — отдельные для каждого типа пользователя.
Чтобы узнать, какой тип учетной записи используется на вашем компьютере или ноутбуке, зайдите в пуск — параметры (значок шестеренки) — учетные записи. Если вы увидите имя пользователя с указанием адреса E-mail и пунктом «Управление учетной записью Майкрософт», это, соответственно, учетная запись Майкрософт. Если же только имя и подпись «Локальная учетная запись», то этот пользователь «локальный» и его настройки не синхронизируются онлайн. Также может оказаться полезным: Как отключить запрос пароля при входе в Windows 10 и при выходе из спящего режима.
- Как изменить пароль в параметрах Windows 10
- Изменение пароля учетной записи Майкрософт онлайн
- С помощью командной строки
- В панели управления
- С помощью «Управление компьютером»
- Видео инструкция
Изменение пароля пользователя в параметрах Windows 10
Первый из способов изменения пароля пользователя — стандартный и, вероятно, самый простой: с использованием параметров Windows 10, специально предназначенных для этого.
- Зайдите в Пуск — Параметры — Учетные записи и выберите пункт «Варианты входа».
- В разделе «Пароль» нажмите кнопку «Изменить».
- Вам потребуется ввести свой текущий пароль пользователя (причем, если у вас учетная запись Майкрософт, для изменения пароля также потребуется, чтобы компьютер был подключен к Интернету в момент выполнения этих шагов).
- Введите новый пароль и подсказку для него (в случае локального пользователя) или еще раз старый пароль плюс дважды новый пароль (для учетной записи Майкрософт).
- Нажмите «Далее», а затем, после применения сделанных настроек — Готово.
После этих шагов при повторном входе вам необходимо использовать уже новый пароль Windows 10.
Примечание: в случае, если для входа используется ПИН-код, изменить его можно на той же странице параметров в соответствующем разделе. А если цель изменения пароля — более быстрый вход в систему, вместо того, чтобы изменять его, на той же странице настроек («Варианты входа») вы можете установить ПИН-код или графический пароль для входа в Windows 10 (при этом пароль останется прежним, но вводить его для того, чтобы войти в ОС не потребуется).
Изменение пароля учетной записи Майкрософт онлайн
В том случае, если вы используете учетную запись Майкрософт в Windows 10, вы можете поменять пароль пользователя не на самом компьютере, а онлайн в параметрах учетной записи на официальном сайте Майкрософт. При этом, сделать это можно с любого устройства, подключенного к Интернету (но для того, чтобы войти под паролем, установленным таким образом, ваш компьютер или ноутбук с Windows 10 при входе также должны быть подключены к Интернету, чтобы синхронизировать изменившийся пароль).
- Зайдите на страницу https://account.microsoft.com/?ref=settings и войдите с вашим текущим паролем учетной записи Майкрософт.
- Измените пароль, используя соответствующую настройку в параметрах учетной записи в разделе Дополнительные действия.
После сохранения настроек на сайте Майкрософт, на всех устройствах, где был выполнен вход с помощью этой учетной записи, подключенных к Интернету, пароль также будет изменен.
Способы изменить пароль локального пользователя Windows 10
Для локальных учетных записей в Windows 10 существует сразу несколько способов изменить пароль, помимо настроек в интерфейсе «Параметры», в зависимости от ситуации можно использовать любой из них.
С помощью командной строки
- Запустите командную строку от имени Администратора (Инструкция: Как запустить командную строку от Администратора) и по порядку используйте следующие команды, нажимая Enter после каждой из них.
- net users (в результате выполнения этой команды, обратите внимание на имя нужного пользователя, чтобы не допустить ошибок в следующей команде).
- net user имя_пользователя новый_пароль (здесь имя_пользователя — нужное имя из пункта 2, а новый пароль — пароль, который требуется установить. Если имя пользователя содержит пробелы, возьмите его в кавычки в команде).
Готово. Сразу после этого для выбранного пользователя будет установлен новый пароль. При желании, указав вместо пароля две кавычки (без пробела посередине), вы можете удалить пароль учетной записи и в дальнейшем вход в нее будет выполняться без ввода пароля.
Изменение пароля в панели управления
- Зайдите в панель управления Windows 10 (в поле «Просмотр» вверху справа установите «Значки») и откройте пункт «Учетные записи пользователей».
- Нажмите «Управление другой учетной записью» и выберите нужного пользователя (в том числе текущего, если изменяем пароль для него).
- Нажмите «Изменить пароль».
- Укажите текущий пароль и дважды введите новый пароль пользователя.
- Нажмите кнопку «Сменить пароль».
Можно закрыть управление учетными записями панели управления и при следующем входе в систему использовать новый пароль.
Параметры пользователей в «Управление компьютером»
- В поиске на панели задач Windows 10 начните набирать «Управление компьютером», откройте этот инструмент
- Зайдите в раздел (слева) «Управление компьютером» — «Служебные программы» — «Локальные пользователи и группы» — «Пользователи».
- Нажмите правой кнопкой мыши по нужному пользователю и выберите пункт «Задать пароль».
Изменение пароля пользователя Windows 10 — видео инструкция
Надеюсь, что описанных способов смены пароля вам окажется достаточно. Если же что-то не получается или ситуация сильно отличается от стандартной — оставьте комментарий, возможно, мне удастся вам помочь.
Если на вашем ПК Windows 10 несколько пользователей и один из локальных пользователей забыл свой пароль это можно легко исправить.
Хотя биометрия становится все более распространенным способом входа в ПК и ноутбуки, многие по-прежнему полагаются на старые добрые пароли.
Комбинация букв, цифр и специальных символов служит шлюзом для всего вашего устройства, так что же произойдет, если вы ее забудете?
Если это общий компьютер, возможно, вам повезло. Есть способ изменить пароль используя запись администратора, что позволяет легко получить доступ к к любой учетной записи пользователя.
Как изменить пароль другого пользователя в Windows 10
Прежде чем продолжить, мы должны упомянуть, что смена пароля приведет к потере файлов зашифрованных EFS, личных сертификатов и сохраненных паролей. Многие пользователи не используют EFS-шифрование и могут легко ввести новый пароль (или кликнуть кнопку я не помню свой пароль), но об этом стоит знать.
Приведенный ниже процесс включает использование панели управления, поэтому он будет примерно таким же в Windows 8:
Шаг 1: Важно. Убедитесь, что вы используете учетную запись Администратора. Любая другая учетная запись не сможет изменять пароли для других пользователей.
Шаг 2: Откройте панель управления, с помощью меню «Пуск» или «Поиска» и нажмите «Изменение типа учетной записи» на появившемся экране.
Шаг 3: Теперь выберите пользователя для которого вы хотите изменить пароль. Если под именем нет надписи «Защищена паролем», это означает, что любой может войти в систему, не вводя пароль.
Шаг 4: В следующем окне, еще раз нажмите «Изменить пароль». Если вы не видите эту опцию, вам, возможно, необходимо сбросить пароль учетной записи Microsoft.
Шаг 5: Введите новый пароль в оба верхних поля, а также в подсказку ниже, а затем нажмите «Сменить пароль».
Все! Теперь, когда вы попытаетесь войти в эту учетную запись, новый пароль будет работать.
Однако, если на вашем ПК только один пользователь или вы не можете войти в учетную запись администратора. В этом случае вот как получить доступ к ноутбуку без пароля.
Статьи по теме: Автоматический вход в Windows 10 без ввода пароля.
Как создать учетную запись локального пользователя без пароля в Windows 10.
Как Сбросить пароль или PIN-код с экрана блокировки в Windows 10.
Как изменить пароль учетной записи с помощью командной строки в Windows 10.
Как удалить пароль в Windows 10.
Как отключить ПИН-код в Windows 10
Как отключить запрос пароля во время выхода из режима сна.
В данной статье показаны действия, с помощью которых можно изменить пароль локальной учетной записи пользователя в операционной системе Windows 10.
В операционной системе Windows 10 в целях обеспечения безопасности личных данных и файлов локальной учетной записи в основном используется пароль. При необходимости можно изменить пароль своей или любой другой локальной учетной записи.
Чтобы изменить пароль локальной учетной записи пользователя в Windows 10, необходимо войти в систему с правами администратора
Содержание
- Как изменить пароль своей локальной учетной записи пользователя в приложении «Параметры Windows»
- Как изменить пароль локальной учетной записи используя экран безопасности «CTRL + ALT + DEL»
- Как изменить пароль любой локальной учетной записи используя классическую панель управления
- Как изменить пароль любой локальной учетной записи используя утилиту «Учетные записи пользователей» (netplwiz.exe)
- Как изменить пароль любой локальной учетной записи в оснастке «Локальные пользователи и группы»
- Как изменить пароль любой локальной учетной записи в командной строке
Как изменить пароль своей локальной учетной записи пользователя в приложении «Параметры Windows»
С помощью данного способа можно изменить пароль текущей локальной учетной записи пользователя используя приложение «Параметры Windows».
Откройте приложение «Параметры Windows», для этого нажмите на панели задач кнопку Пуск и далее выберите Параметры
или нажмите на клавиатуре сочетание клавиш
+ I.
В открывшемся окне «Параметры Windows» выберите Учетные записи.
Затем выберите вкладку Параметры входа, и в правой части окна в разделе «Пароль», под надписью Изменить пароль своей учетной записи нажмите кнопку Изменить.
В окне «Изменение пароля» введите текущий пароль и нажмите кнопку Далее.
В следующем окне введите новый пароль, введите новый пароль ещё раз, введите подсказку для пароля и нажмите кнопку Далее.
Затем нажмите кнопку Готово. После этого пароль будет изменен.
Как изменить пароль локальной учетной записи используя экран безопасности «CTRL + ALT + DEL»
С помощью данного способа можно изменить пароль текущей локальной учетной записи пользователя используя экран безопасности «CTRL +ALT + DEL».
Войдите в систему с учетной записью для которой нужно изменить пароль и нажмите сочетание клавиш CTRL + ALT + DEL и на экране безопасности выберите Изменить пароль.
Затем на экране «Сменить пароль», в поле ввода Старый пароль введите текущий пароль, в поле Новый пароль и Подтверждение пароля введите новый пароль и нажмите клавишу Enter ↵ или нажмите на стрелку.
В следующем окне нажмите кнопку OK. После этого пароль будет изменен.
Как изменить пароль любой локальной учетной записи используя классическую панель управления
Чтобы изменить пароль локальной учетной записи пользователя в Windows 10, необходимо войти в систему с правами администратора
Этот способ следует использовать, только если локальный пользователь забыл свой пароль, и нет диска для сброса пароля
По соображениям безопасности Windows защищает определенную информацию, делая невозможным доступ к ней при сбросе пароля пользователя. Когда администратор изменяет, сбрасывает или удаляет пароль локальной учетной записи другого пользователя на компьютере, эта локальная учетная запись теряет все зашифрованные EFS файлы, личные сертификаты и сохраненные пароли для веб-сайтов или сетевых ресурсов.
Откройте классическую панель управления, в выпадающем списке Просмотр выберите Мелкие значки и нажмите Учетные записи пользователей.
В окне «Учетные записи пользователей» нажмите на ссылку Управление другой учетной записью
В следующем окне выберите нужную учетную запись, пароль которой необходимо изменить.
Затем нажмите на ссылку Изменить пароль
В окне «Сменить пароль» в соответствующие поля введите новый пароль и его подтверждение, затем нажмите кнопку Сменить пароль.
Как изменить пароль любой локальной учетной записи используя утилиту «Учетные записи пользователей» (netplwiz.exe)
Чтобы изменить пароль локальной учетной записи пользователя в Windows 10, необходимо войти в систему с правами администратора
Этот способ следует использовать, только если локальный пользователь забыл свой пароль, и нет диска для сброса пароля
По соображениям безопасности Windows защищает определенную информацию, делая невозможным доступ к ней при сбросе пароля пользователя. Когда администратор изменяет, сбрасывает или удаляет пароль локальной учетной записи другого пользователя на компьютере, эта локальная учетная запись теряет все зашифрованные EFS файлы, личные сертификаты и сохраненные пароли для веб-сайтов или сетевых ресурсов.
Чтобы изменить пароль локальной учетной записи данным способом, нажмите сочетание клавиш + R, в открывшемся окне Выполнить введите netplwiz или control userpasswords2 и нажмите клавишу Enter ↵.
В открывшемся окне «Учетные записи пользователей», если не установлен, то установите флажок параметра Требовать ввод имени пользователя и пароля., затем выберите учетную запись пользователя пароль которой требуется изменить и нажмите кнопку Сменить пароль…
В открывшемся окне «Смена пароля», в поле Новый пароль: введите новый пароль, в поле Подтверждение введите новый пароль ещё раз и нажмите кнопку OK.
Затем в окне «Учетные записи пользователей» нажмите кнопку OK.
Как изменить пароль любой локальной учетной записи в оснастке «Локальные пользователи и группы»
Оснастка Локальные пользователи и группы доступна в Windows 10 редакций Pro, Enterprise, Education
Чтобы удалить пароль локальной учетной записи пользователя в Windows 10, необходимо войти в систему с правами администратора
Этот способ следует использовать, только если локальный пользователь забыл свой пароль, и нет диска для сброса пароля
Сброс пароля может привести к необратимым потерям информации для учетной записи пользователя. В целях безопасности Windows защищает некоторую информацию, запрещая доступ к ней при сбросе пароля пользователя. Эта потеря произойдет при выходе пользователя из системы.
Нажмите сочетание клавиш + R, в открывшемся окне Выполнить введите lusrmgr.msc и нажмите клавишу Enter ↵.
В открывшемся окне «Локальные пользователи и группы», в левой панели выберите папку Пользователи, затем в средней панели выберите учетную запись пароль которой требуется изменить и нажмите на неё правой кнопкой мыши, в открывшемся контекстном меню выберите пункт Задать пароль…
В открывшемся окне нажмите кнопку Продолжить.
В следующем окне, в поле Новый пароль: введите новый пароль, в поле Подтверждение введите новый пароль ещё раз и нажмите кнопку OK.
Ещё раз нажмите кнопку OK и закройте окно «Локальные пользователи и группы».
.
Как изменить пароль любой локальной учетной записи в командной строке
Чтобы удалить пароль локальной учетной записи пользователя в Windows 10, необходимо войти в систему с правами администратора
Этот способ следует использовать, только если локальный пользователь забыл свой пароль, и нет диска для сброса пароля
Когда администратор изменяет, сбрасывает или удаляет пароль локальной учетной записи другого пользователя на компьютере, эта локальная учетная запись теряет все зашифрованные EFS файлы, личные сертификаты и сохраненные пароли для веб-сайтов или сетевых ресурсов.
Чтобы изменить пароль локальной учетной записи без запросов, запустите командную строку от имени администратора и выполните команду следующего вида:
net user «имя_пользователя» «новый_пароль»
Замените имя_пользователя в приведенной выше команде фактическим именем пользователя локальной учетной записи, пароль которой вы хотите изменить.
Замените новый_пароль в приведенной выше команде фактическим именем пользователя локальной учетной записи, пароль которой вы хотите изменить.
В данном примере команда выглядит следующим образом:
net user «TestUser1» «12345678»
Чтобы изменить пароль локальной учетной записи с отображением запросов, запустите командную строку от имени администратора и выполните команду следующего вида:
net user «имя_пользователя» *
Замените имя_пользователя в приведенной выше команде фактическим именем пользователя локальной учетной записи, пароль которой вы хотите изменить.
В данном примере команда выглядит следующим образом:
net user «TestUser1» *
При выполнении данной команды появится запрос на ввод пароля для пользователя, введите новый пароль и нажмите клавишу Enter ↵, при запросе повторного ввода пароля для подтверждения, введите новый пароль ещё раз и нажмите клавишу Enter ↵
Пароль не отображается при вводе.
Используя рассмотренные выше способы, можно изменить пароль для своей (текущей) или любой другой локальной учетной записи пользователя в операционной системе Windows 10.
Автор:
Laura McKinney
Дата создания:
7 Апрель 2021
Дата обновления:
5 Октябрь 2023
Содержание
- Часть 1. Бесплатные методы изменения пароля другого пользователя в Windows 10/8/7
- Метод 1. Использование командной строки с повышенными привилегиями
- Способ 2. Использование панели управления
- Часть 2. Как сбросить забытый пароль администратора в Windows 10/8/7
- Вывод
Когда у вас есть идентификатор пользователя Windows и пароль, вы имеете право на доступ к этому конкретному компьютеру. Они созданы для обеспечения безопасности вашего компьютера и лежащих в основе данных. Но в худшем случае забыть или потерять пароль и заблокировать компьютер — это боль в шее. Но не бойтесь! Мы здесь чтобы помочь вам изменить пароль другого пользователя в Windows 10 разными способами. Продолжайте читать, чтобы изучить решения.
Мы собрали два бесплатных способа помочь вам изменить пароль другого пользователя в Windows 10/8/7, оба способа просты в использовании. Теперь выполните следующие действия, и приступим.
Примечание. В обоих случаях администраторы должны иметь право двигаться дальше. Если вы забыли пароль администратора, перейдите к части 2, чтобы узнать, как сбросить пароль администратора.
Метод 1. Использование командной строки с повышенными привилегиями
Использование командной строки довольно рискованно, если вы не знакомы с системными командами и не заинтересованы в изучении технических вещей. Этот процесс в основном предназначен для людей с работающим или глубоким знанием командной строки.
- Прежде всего, нажмите «Пуск» в системе Windows и введите «cmd». Когда в результатах появится командная строка, щелкните правой кнопкой мыши и выберите параметр «Запуск от имени администратора».
- Под запросом повышения прав UAC введите пароль администратора и нажмите «Да».
- Для изменения пароля другого пользователя на вашем ПК с Windows введите «net user user_name *», а затем нажмите клавишу «Enter».
- Когда будет предложено ввести новый пароль или оставить его пустым, следует нажать клавишу «Enter». Тем не менее, вы не сможете увидеть введенный пароль прямо сейчас по соображениям безопасности.
- Кроме того, вы также можете завершить команду, набрав «net user user_name new_password», а затем нажмите кнопку «Enter».
Примечание. Здесь user_name — это имя учетной записи пользователя, пароль которой вы хотите изменить.
Примечание. Здесь user_name — это имя учетной записи пользователя, пароль которого вы хотите изменить, а new_password — это пароль, который вы хотите установить для него сейчас.
Способ 2. Использование панели управления
Вы также можете использовать командную строку для изменения пароля другого пользователя в вашей системе Windows 10. Вот пошаговое руководство для вашей справки.
- Нажмите все кнопки «Windows + X», чтобы открыть секретное меню «Пуск», а затем выберите «Панель управления» из следующих вариантов.
- / powse «Панель управления» в разделе «Большие значки», а затем нажмите на опцию «Учетные записи пользователей». После этого нажмите ссылку «Управление другой учетной записью» (для Windows 8 и 10).
- Для стандартных учетных записей запрос UAC запрашивает пароль администратора. Поскольку он предлагает вам больше привилегий. Введите пароль, а затем выберите другую учетную запись для изменения пароля.
- Нажмите «Изменить пароль» и введите новый пароль. Подтвердите свой выбор, а затем нажмите кнопку «Изменить пароль».
На ПК с Windows 7: нажмите «Учетные записи пользователей и семейная безопасность» и перейдите в «Учетные записи пользователей». Сразу после этого выберите «Управление другой учетной записью».

Часть 2. Как сбросить забытый пароль администратора в Windows 10/8/7
Если вы забыли пароль администратора на вашем ПК с Windows? Какие у вас есть решения вместо форматирования системы или переустановки ОС? Что ж, в такое решающее время вы можете эффективно использовать PassFab 4WinKey в своих интересах. Этот инструмент позволяет вам создать диск сброса в системе Windows и Mac OS, и вы можете легко использовать его для сброса или обхода всего пароля Windows.
Вот подробное руководство по сбросу пароля администратора Windows 10, чтобы вы могли легко изменить пароль другого пользователя в Windows 10:
Шаг 1: Прежде всего, вам нужно загрузить и установить PassFab 4WinKey на свой компьютер. Сразу после запуска программы подключите пустую флешку. Теперь нажмите опцию «USB Flash Drive», чтобы продолжить.
Шаг 2: После этого вы должны нажать кнопку «Записать». Нажмите «Да» во всплывающем окне для подтверждения. Когда процесс завершится, нажмите «ОК», а затем извлеките флешку.
Шаг 3: Подключите USB-накопитель к системе с забытым паролем администратора и нажмите «F12» / «Esc». Это позволяет вам попасть в интерфейс «Меню загрузки». Выбрав там свою флешку, нажмите клавишу «Ввод».
Шаг 4: Выберите «Windows 10» в качестве операционной системы на экране «Выбор установки Windows», затем нажмите «Далее». Выберите имя учетной записи пользователя, для которого вы хотите сбросить пароль, и нажмите «Далее».
Шаг 5: Теперь программа сбросит пароль через пару секунд. Наконец, нажмите кнопку «Перезагрузить», чтобы изменения вступили в силу. Теперь вы можете снова получить доступ к учетной записи пользователя, пароль которой вы только что сбросили.

Вывод
В этой статье было показано, как изменить пароль другого пользователя в Windows 10 несколькими способами. Но более ранние методы были ориентированы только на учетные записи пользователей. Если вам нужно изменить или изменить пароли администратора Windows 10 или даже сбросить пароль Microsoft в Windows 10, то в этом нет ничего, кроме PassFab 4WinKey. Хотите узнать больше о пароле Windows? Расскажите нам, оставив комментарий ниже.
Иногда возникают ситуации, когда вам нужно изменить пароль другого пользователя в операционной системе Windows 10. Это может потребоваться, к примеру, если вы являетесь администратором компьютера и нужно сбросить пароль учетной записи другого пользователя. В этой статье мы расскажем, как выполнить данную операцию пошагово.
Содержание
- Шаг 1: Запуск управления пользователями
- Шаг 2: Выбор пользователя и смена пароля
- Шаг 3: Завершение операции
- Как изменить пароль пользователя в Windows 10
- Вход в учетную запись администратора
- Переход в раздел «Учетные записи»
- Выбор пользователя, пароль которого нужно изменить
Шаг 1: Запуск управления пользователями
Первым шагом откройте меню «Пуск» или нажмите клавишу Win на клавиатуре. В поисковой строке введите «Управление пользователями» и выберите соответствующий результат. Это откроет окно с учетными записями пользователей и их настройками.
Шаг 2: Выбор пользователя и смена пароля
В окне «Управление пользователями» вы увидите список всех учетных записей пользователей на вашем компьютере. Найдите нужную учетную запись, для которой вы хотите изменить пароль, и щелкните по ней правой кнопкой мыши. В появившемся контекстном меню выберите «Свойства».
В открывшемся окне «Свойства пользователя» перейдите на вкладку «Общие» и найдите раздел «Пароль». Нажмите на кнопку «Сбросить пароль» и следуйте инструкциям на экране. Вам может потребоваться ввести текущий пароль администратора системы.
После успешного сброса пароля учетной записи, вы можете ввести новый пароль для данного пользователя. Убедитесь, что пароль надежный и сложный, чтобы обезопасить учетную запись от несанкционированного доступа.
Шаг 3: Завершение операции
После изменения пароля пользователя, закройте все открытые окна и перезагрузите компьютер. Учетная запись пользователя будет обновлена с новым паролем, и он сможет использовать свою учетную запись с новыми учетными данными.
Используя данную пошаговую инструкцию, вы сможете изменить пароль другого пользователя в операционной системе Windows 10 без необходимости обращаться к специалисту. Учтите, что изменение чужого пароля без согласия владельца учетной записи может являться нарушением приватности, поэтому рекомендуется проявлять осторожность и соблюдать законодательство в вашей стране.
Как изменить пароль пользователя в Windows 10
Если вам необходимо изменить пароль другого пользователя в операционной системе Windows 10, вы можете воспользоваться следующей пошаговой инструкцией:
Шаг 1: Нажмите комбинацию клавиш Win + R на клавиатуре, чтобы открыть окно «Выполнить».
Шаг 2: Введите команду lusrmgr.msc в поле «Выполнить» и нажмите кнопку «ОК».
Шаг 3: В окне «Управление пользователями» выберите раздел «Пользователи» в левой панели.
Шаг 4: Найдите нужного пользователя в списке пользователей и щелкните на него правой кнопкой мыши.
Шаг 5: В открывшемся контекстном меню выберите пункт «Сбросить пароль».
Шаг 6: Следуйте инструкциям мастера сброса пароля, чтобы создать новый пароль для выбранного пользователя.
Обратите внимание, что для изменения пароля другого пользователя вам необходимо обладать правами администратора.
После завершения всех указанных шагов, вы успешно измените пароль пользователя в Windows 10.
Вход в учетную запись администратора
Для изменения пароля другого пользователя в Windows 10 необходимо сначала войти в учетную запись администратора. Учетная запись администратора обладает правами, позволяющими вносить изменения в систему, включая изменение паролей других пользователей. Вот пошаговая инструкция по входу в учетную запись администратора:
- Откройте меню «Пуск» в левом нижнем углу экрана.
- Нажмите на значок пользователя в верхнем левом углу меню «Пуск».
- В появившемся меню выберите учетную запись администратора и нажмите на нее.
- В открывшемся окне введите пароль администратора и нажмите «Войти».
После успешного входа в учетную запись администратора вы сможете изменить пароль другого пользователя на компьютере.
Переход в раздел «Учетные записи»
Для изменения пароля другого пользователя в Windows 10 необходимо выполнить следующие шаги:
- Нажмите на кнопку «Пуск» в левом нижнем углу экрана или нажмите клавишу с символом Windows на клавиатуре.
- Выберите значок с изображением человечка, который находится в верхней части меню «Пуск».
- В открывшемся выпадающем меню выберите пункт «Настройки».
- В окне настроек выберите раздел «Учетные записи».
После выполнения данных шагов вы будете перенаправлены в раздел «Учетные записи», где можно будет изменить пароль нужного пользователя.
Выбор пользователя, пароль которого нужно изменить
Перед тем, как изменить пароль другого пользователя в Windows 10, вам понадобится доступ к учетной записи администратора. Это важно, так как только с правами администратора вы сможете изменить пароль другого пользователя.
Для выбора пользователя, пароль которого вы хотите изменить, выполните следующие шаги:
- Откройте меню «Пуск», нажав на кнопку «Пуск» в левом нижнем углу экрана или нажав клавишу с логотипом Windows на клавиатуре.
- В меню «Пуск» найдите и откройте панель управления, щелкнув на соответствующей плитке или вводя «Панель управления» в строке поиска и выбирая первый результат.
- В панели управления найдите и откройте раздел «Учетные записи пользователей».
- В разделе «Учетные записи пользователей» вы увидите список всех пользователей на компьютере. Выберите пользователя, пароль которого нужно изменить, щелкнув на его имени.
После выбора пользователя, вы будете перенаправлены на страницу с его учетной записью, где можно будет изменить пароль.