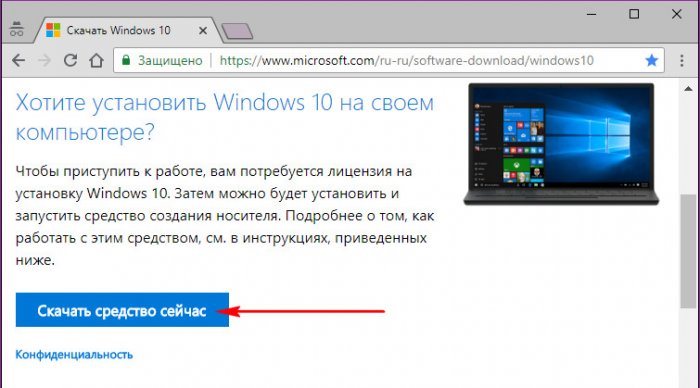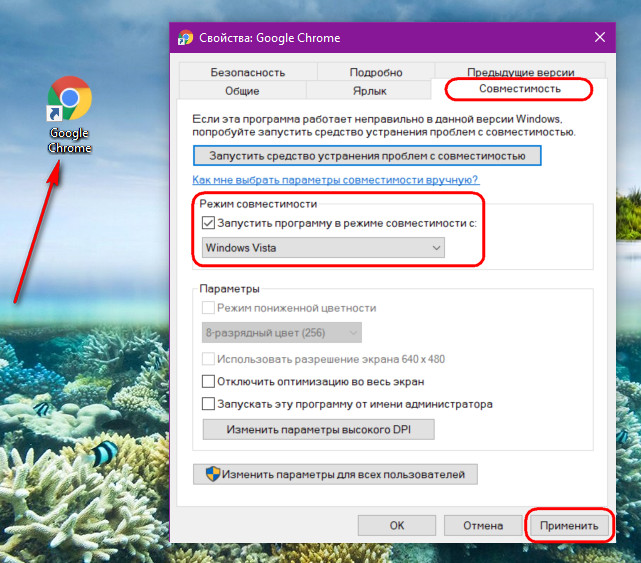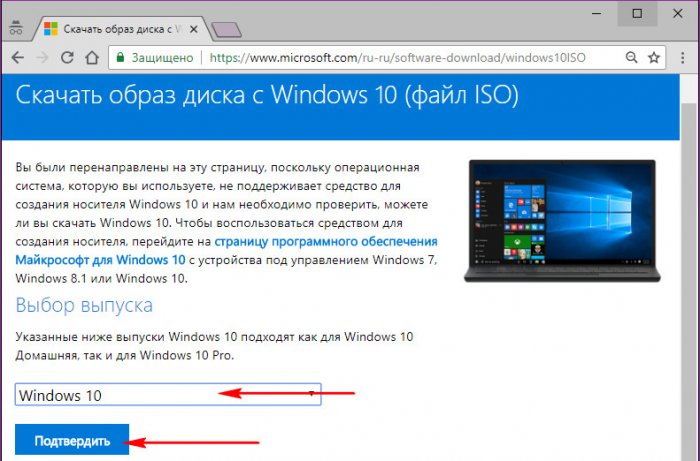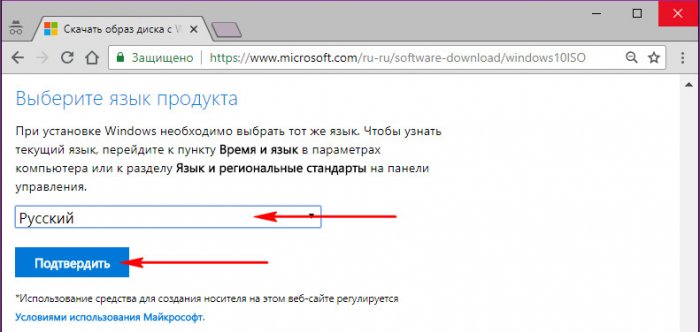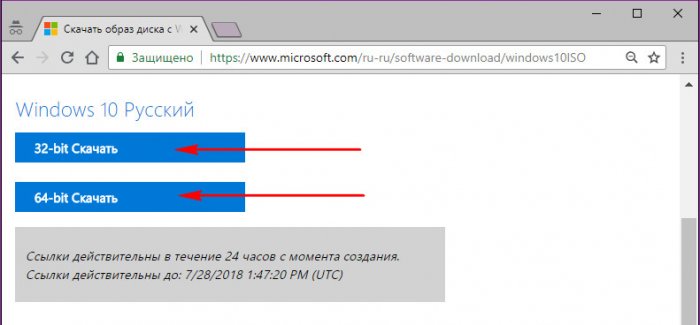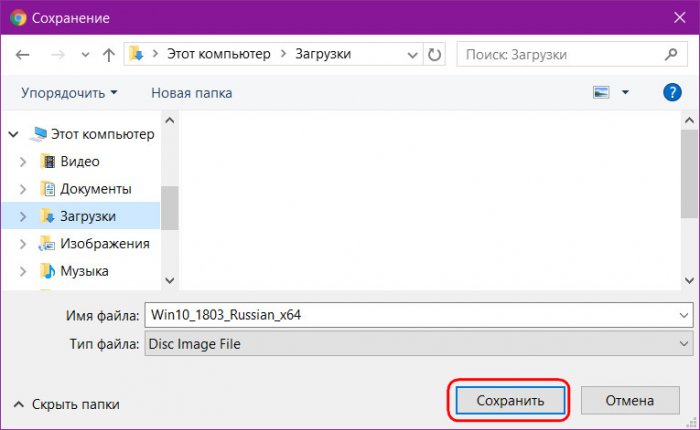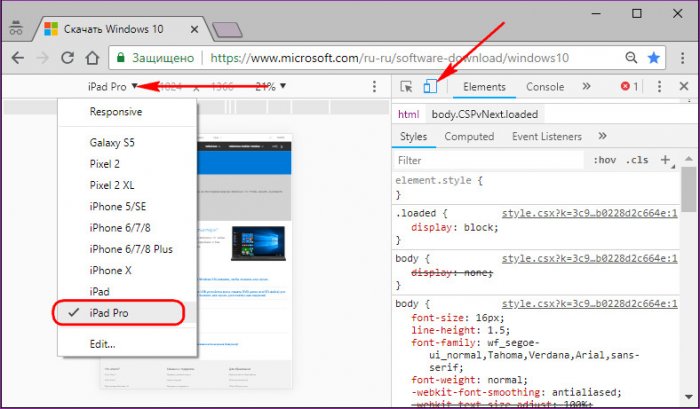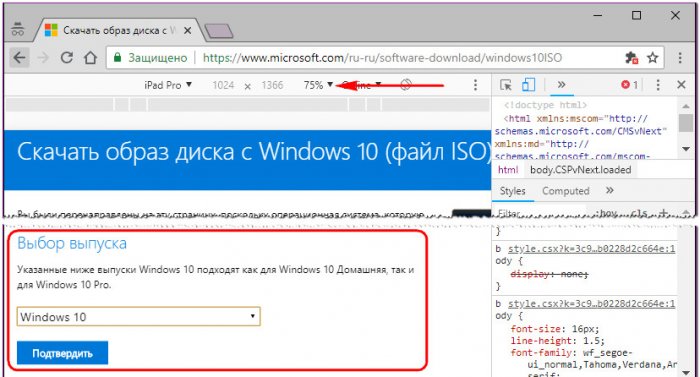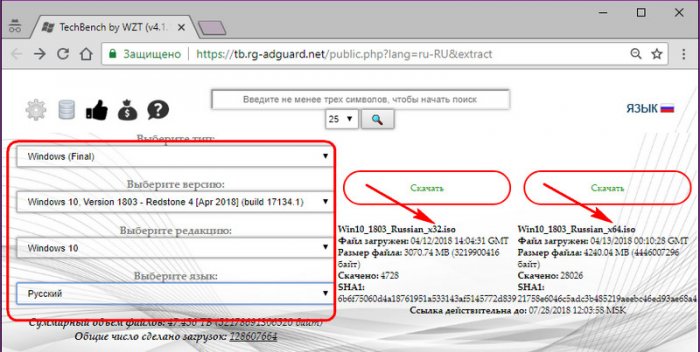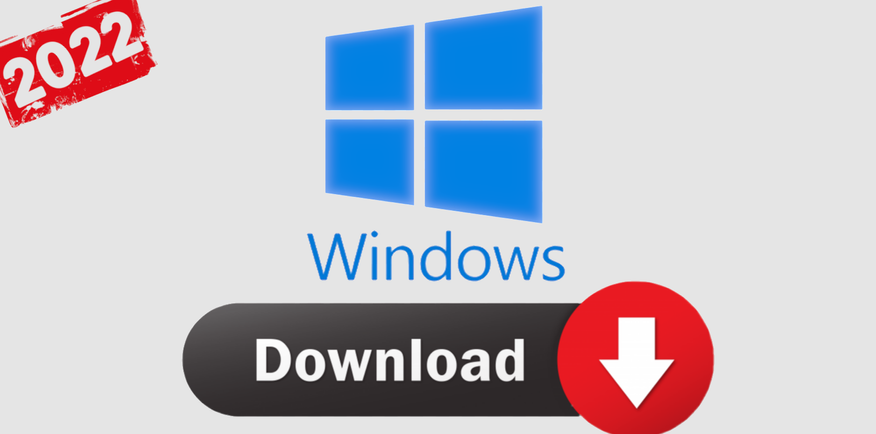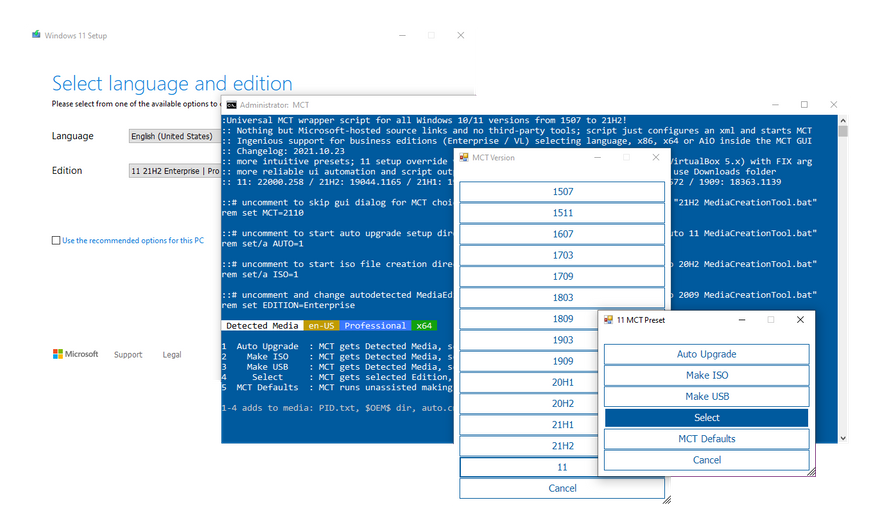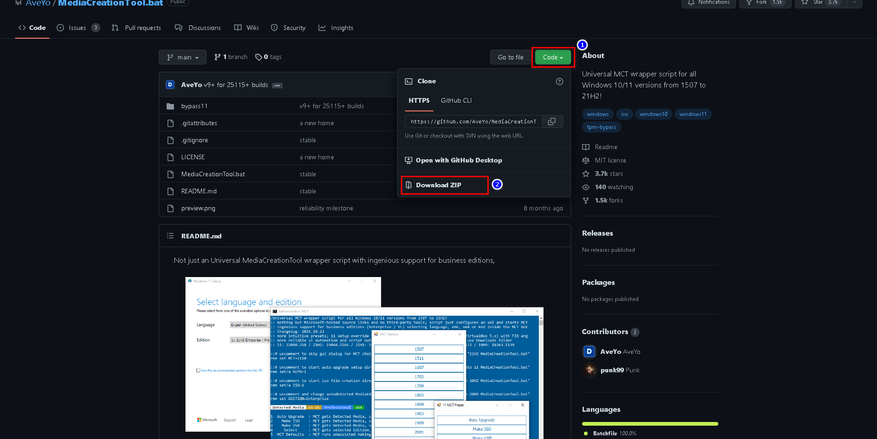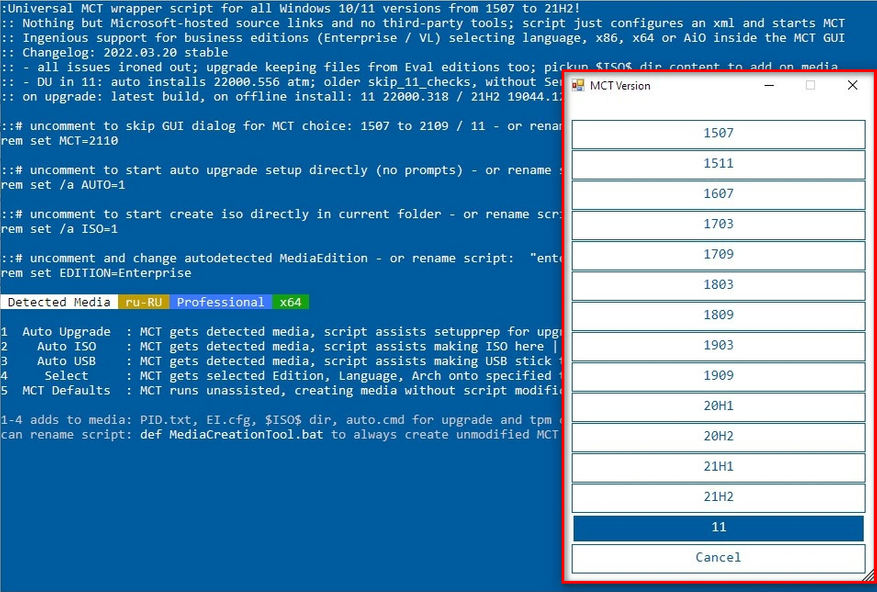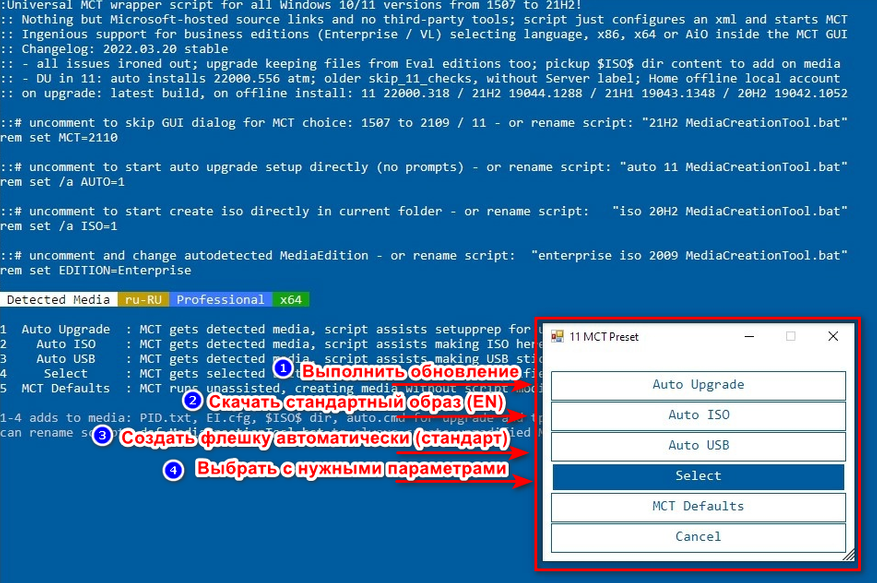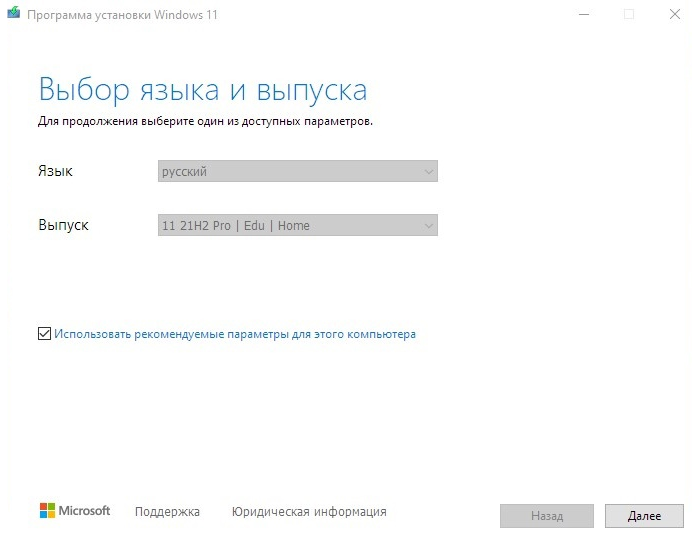Загружаемый предлагаемыми методами образ Windows 10 является полностью оригинальным и его можно использовать для восстановления лицензионной версии системы на вашем устройстве. Если у вас отсутствует цифровая лицензия или ключ продукта, вы также можете установить ОС на компьютер или ноутбук и использовать его без активации. Также может быть полезным: Как скачать Windows 11 и Windows 10 из России в 2023 году без VPN (оригинальные ISO),Как скачать оригинальные ISO Windows 10 старых версий.
Официальный способ скачать Windows 10 x64 и x86 с помощью Installation Media Creation Tool
Для того, чтобы загрузить оригинальный образ ISO Windows 10, Майкрософт предлагает использовать собственную утилиту Media Creation Tool — средство создания установочных накопителей, которое, в том числе, позволяет произвести и простое скачивание образа системы. При этом скачивается последняя версия Windows 10 с возможностью выбора 64-бит и 32-бит систем, а образ ISO содержит как Домашнюю (Home) так и Профессиональную (Pro) версии системы. Порядок действий состоит из следующих шагов:
- Перейдите на страницу https://www.microsoft.com/ru-ru/software-download/windows10 и нажмите «Скачать средство сейчас» (учитывайте, что в настоящий момент загрузка заблокирована для РФ, используйте способы из этой статьи), после того, как будет загружена утилита Media Creation Tool, запустите её.
- После некоторого периода подготовки утилиты, примите условия лицензии, а затем — выберите пункт «Создать установочный носитель (USB-устройство флэш-памяти, DVD-диск или ISO-файл) и нажмите «Далее».
- На следующем этапе вы можете выбрать, какую именно Windows 10 скачать — для этого снимите отметку «Использовать рекомендуемые параметры для этого компьютера» и выберите язык, выпуск (выбираем Windows 10 — в ней содержатся все доступные редакции системы для пользователей) и разрядность в пункте «Архитектура». Нажимаем «Далее».
- Укажите, хотите ли вы скачать Windows 10 как ISO файл для последующих самостоятельных действий с ней или сразу создать загрузочную флешку на подключенном накопителе (данные с него будут удалены).
- При выборе пункта «ISO‑файл» потребуется также указать место сохранения образа.
После этих шагов останется лишь дождаться, когда образ Windows 10 будет полностью загружен на компьютер, а затем пользоваться им нужным вам способом.
Как скачать оригинальный ISO Windows 10 с сайта Майкрософт без программ
Существует метод, позволяющий скачать Windows 10 с официального сайта, не загружая утилиты Майкрософт, но он скрыт от пользователей Windows, тем не менее его использование возможно (для РФ в 2023-м году — только с VPN):
- Перейдите на официальную страницу загрузки https://www.microsoft.com/ru-ru/software-download/windows10 в браузере на базе Chrome (Google Chrome, Opera, Яндекс Браузер).
- Нажмите в пустом месте страницы правой кнопкой мыши и выберите пункт «Просмотреть код» (иногда может называться иначе, например, «Проверить объект»).
- Откроется консоль отладки, в ней найдите кнопку для режима эмуляции мобильных устройств (отмечена на скриншоте) и нажмите по ней, а над самой страницей выберите какое-либо мобильное устройство.
- Обновите страницу в браузере: её внешний вид изменится. В пункте «Выбор выпуска» выберите «Windows 10» и нажмите «Подтвердить».
- На следующем этапе укажите язык продукта, например, русский и нажмите «Подтвердить».
- Скачайте Windows 10 — 64-bit или 32-bit с официального сайта Майкрософт.
В итоге нам не потребовалась утилита Media Creation Tool, а процесс загрузки, с большой вероятностью, пройдет быстрее, чем в первом случае: так как кроме образа ISO Windows 10 ничего дополнительного на компьютер скачиваться не будет.
Обратите внимание: если ту же официальную страницу открыть с телефона или компьютера, где установлена отличная от Windows операционная система, то загрузка образа напрямую будет доступна без описанных манипуляций.
Загрузка Windows 10 с помощью программы Rufus
Очень многие используют программу Rufus для создания загрузочной флешки, однако не все знают, что последние версии этой программы позволяют также скачивать ISO Windows 10, причем производится загрузка оригинального образа с официального сайта.
Нужный пункт находится там же, где кнопка «Выбрать», достаточно нажать по стрелке рядом с кнопкой и изменить пункт на «Скачать», а затем нажать по кнопке. Более подробно: Как скачать Windows 10 с помощью Rufus.
Использование TechBench by WZT
Ранее на сайте Майкрософт присутствовал раздел TechBench для удобной загрузки образов ISO, однако в дальнейшем они упразднили этот раздел. Теперь же аналог TechBech доступен в виде отдельного сайта https://tb.rg-adguard.net/public.php?lang=ru-RU
Просто зайдите на сайт, выберите нужную версию Windows 10, которую требуется загрузить и получите прямую ссылку: после начала скачивания, на странице «Загрузки» в вашем браузере вы можете убедиться, что ISO образ берётся именно с сайтов Майкрософт (software-download.microsoft.com), т.е. это полностью оригинальная система.
Как скачать Windows 10 — видео инструкция
Надеюсь, предложенные варианты оказались полезными. К счастью, загрузка официального образа с Windows 10 в последнее время не представляет собой особых сложностей. Если требуется помощью по установке ОС на ноутбук или компьютер, то почти все нюансы изложены в инструкции Чистая установка Windows 10 с флешки.
Как скачать чистый, без стороннего вмешательства дистрибутив Windows 10 в виде ISO-образа, а не в виде утилиты MediaCreationTool, как это предлагается на сайте Microsoft? Такая необходимость может возникнуть, если, например, систему нужно установить на виртуальную машину. Либо же если дистрибутив нужно внедрить в мультизагрузочную флешку или Live-диск. Есть несколько способов, как это сделать.
Компания Microsoft, начиная с выпуска Windows 8, поставляет операционную систему в формате утилиты MediaCreationTool. Она является и настройщиком параметров дистрибутива (позволяет выбрать язык и разрядность системы), и его загрузчиком, и инструментом создания загрузочных устройств, совместимых как с обычной BIOS, так и с UEFI. В общем, позаботилась Microsoft о том, чтобы мы не делали лишних телодвижений в сторону поиска стороннего софта для создания установочных носителей. При необходимости MediaCreationTool может просто загрузить образ «Десятки», но делает она это дольше, чем ISO-файл обычным способом скачивается с Интернета. А может быть и так, что утилита не сможет ничего скачать и выдаст окно с ошибкой. В таком случае помогут парочка лайфхаков и альтернативный источник загрузки официального ПО Microsoft.
Официальная страничка скачивания Windows 10:
На ней мы видим кнопку загрузки MediaCreationTool — «Скачать средство сейчас».
Но если по этому же адресу зайти в другом формате работы используемого браузера, мы увидим нечто иное. Один из таких форматов – запуск браузера в режиме совместимости со старыми версиями Windows. Открываем свойства ярлыка браузера, идём на вкладку «Совместимость» и настраиваем запуск в режиме совместимости с Vista.
Браузер перезапускаем. И на той же страничке вместо кнопки скачивания MediaCreationTool теперь видим выбор версии системы.
Выбираем язык.
Выбираем разрядность.
И скачиваем файл ISO.
Не забываем затем назад выставить настройки в свойствах браузера.
Альтернативный способ скачивания ISO-файла Windows 10 с той же официальной странички, указанной выше – режим iPad, доступный в числе инструментов разработчика браузера Chrome. Открываем в нём официальную страничку, жмём F12, кликаем кнопку эмуляции устройств. Затем из перечня устройств выбираем iPad или iPad Pro.
Можем увеличить масштаб страницы. И после обновления страницы увидим те же формы выбора параметров ISO-дистрибутива «Десятки», что описаны в предыдущем пункте статьи.
Поддерживаемый энтузиастами сайт TechBench может предложить чистые дистрибутивы (без какого-либо стороннего вмешательства) любых версий и сборок Windows 7-10, а также другого ПО от Microsoft. Причём, в отличие от официального сайта компании, всё это ПО предлагается на одной странице, в единой удобной форме задания параметров. Более того, здесь хранится вся хронология версий «Десятки», а также её инсайдерские сборки.
Отправляемся по адресу:
https://tb.rg-adguard.net/public.php
Указываем:
• Тип сборки «Final»,
• Версию (на момент написания статьи это 1803),
• Редакцию «Windows 10»,
• Язык.
Затем жмём кнопку скачивания ISO нужной разрядности.

Для работы проектов iXBT.com нужны файлы cookie и сервисы аналитики.
Продолжая посещать сайты проектов вы соглашаетесь с нашей
Политикой в отношении файлов cookie
Компания Microsoft приступила к реализации ввода ограничений в отношении пользователей из России и Беларуссии. Правда, ещё не известно, как скоро в этих странах компьютеры под управлением Windows лишаться возможности легального обновления. Однако уже сейчас достоверно известно, что скачивание официального образа системы с сайта Microsoft не недоступно. В этом материале вы узнаете, как скачать и обновить официальную версию Windows 10/11 без использования VPN и продолжить наслаждаться системой, наплевав на санкции.
Конечно, идеальным вариантом было бы отказаться от использования Windows и спокойно перейти на Linux. Однако бывают моменты, когда нужна именно Windows. Для получения возможности скачивания и обновления ОС воспользуемся магией Open Source.
MediaCreationTool — это бесплатная утилита с открытым исходным кодом, которая позволяет пользователю в два клика скачивать и обновлять Windows 10/11, а также создавать загрузочную USB-флешку с выбранными параметрами для последующей установки ОС.
1. Скачиваем и распаковываем файлы программы в любое место.
2. Запускаем файл MediaCreationTool.bat от имени администратора и выбираем желаемую версию ОС.
3. Выбираем, что мы хотим сделать:
- Auto upgrade: обновить ОС.
- Create ISO: скачать готовый ISO-образ системы.
- Create USB: создать загрузочную USB-флешку в автоматическом режиме с последующей установкой ОС.
- Select: выбрать образ ОС с желаемыми параметрами через утилиту MediaCreationTool.
4. После выбора желаемых настроек автоматом запустится Media Creation Tool, которая предложит начать стандартную установку системы.
5. Следуем рекомендациям установщика и дожидаемся окончания записи ОС.
Выводы
Вот, собственно, и всё. Не воспользовавшись даже самым простым VPN, мы выполнили установку и обновление официальной версии операционной системы Windows. Конечно, с таким отношением к пользователям из России и Белоруссии отпадает всё желание пользоваться продуктами компании Microsoft. Но пока есть желание, можно быть уверенным, что никакие санкции не смогут помешать уверенному пользователю, если он чего-то захочет.
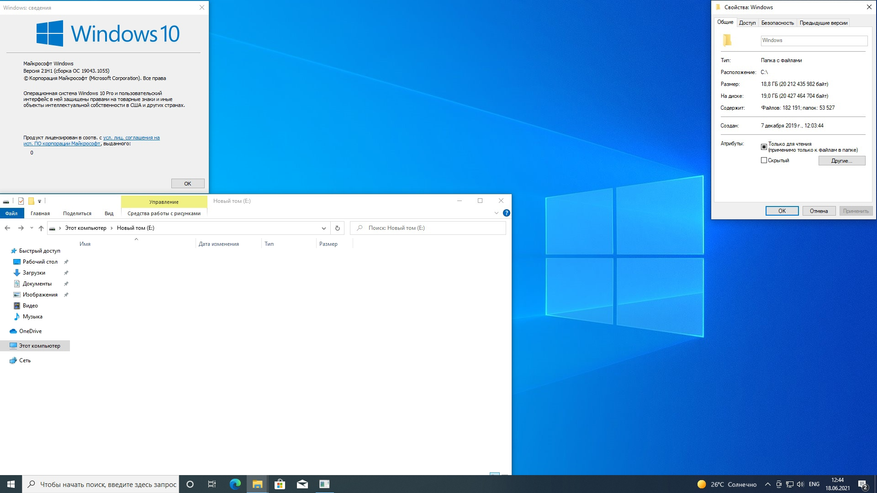
Сейчас на главной
Новости
Публикации

Аккумуляторный лобзик дает определенную свободу в работе там, где сетевой лобзик проигрывает в мобильности. Фактически, электролобзик — это один из самых востребованных инструментов в…

Skyloong GK61 Pro — это механическая клавиатура, которая предлагает отличное соотношение цены и качества для пользователей, ищущих надежную и функциональную клавиатуру. Двойная клавиша…

На самом деле многие привычные вещи, которые нас окружают, со временем «теряют авторство», хотя некогда были придуманы и продуманы весьма уважаемыми людьми: литераторами, учеными, инженерами,…

Недавно был выпущен Google Pixel Tablet ($499) — первый качественный планшет на базе чистого Android за последние годы. Несмотря на то, что 11-дюймовый планшет не уступает по…

Вначале было слово и было оно записано пером на бумаге. История началась в первых числах апреля сего 2023 года. На просторах Алиэкспресс появилась новинка — китайская одноразовая…

Сейчас очень интересная ситуация на рынке: из той серии, когда или вверх пойдём, или вниз. Целый ряд показателей и индикаторов указывает на направление движения в одну сторону, и такое же…
На чтение 7 мин Просмотров 1.4к. Опубликовано
!!!Заметка обновлена 03.10.2018 в связи с выходом крупного обновления Windows 10 October Update 1809
В век высокоскоростного интернета наконец то появилась официальная возможность скачать Windows 10 непосредственно с сайта Microsoft. Сделать это на самом деле очень просто – я считаю что Майки в этом отношении стали более лояльными к пользователям, ведь получить дистрибутив желанной операционной системы сейчас как никогда проще, самый настоящий рай для новичков. В сегодняшней заметке я расскажу о трех совершенно легальных способах загрузки Windows 10 с сайта Microsoft.com с использованием специальных программ и без.
🔥 Лучшее в телеграм: 3 способа скачать Windows 10 с сайта Microsoft… Присоединиться!
Раньше на поиск оригинального дистрибутива Windows могло уйти достаточно много времени, да и согласитесь, никто же не знает что там на торрентах раздают? – то ли дело официалы, там уж точно не загонят нам “троянского коня” в систему. Сейчас же есть простой и безопасный способ закачать новейшую “десятку” необходимой нам версии и редакции, и не отходя от кассы “нарезать” дистрибутив на болванку или флеш накопитель для установки с нуля (или как у нас модно говорить – для установки через BIOS)
Загрузив Windows 10 с официального сайта у вас могут возникнуть проблемы с установкой ее на компьютер. Рекомендую ознакомиться с подробными заметками о создании загрузочной флешки с Windows 10 через Rufus (после прочтения этой статьи вы получите ISO файл нужный для работы) и установке Windows 10 на примере
Содержание
- Media Creation Tool – Легальный способ скачать Windows 10
- Создание установочного носителя
- Альтернативный способ для загрузки Windows 10
- Microsoft Windows and Office ISO Download Tool – Не только Windows
Для загрузки дистрибутива Windows 10 с официального сайта Майкрософт мы будем использовать фирменную утилиту Media Creation Tools. Для ее загрузки достаточно просто перейти на страницу по ссылке ниже и выбрать необходимую разрядность утилиты (именно утилиты, а не разрядность загружаемой Windows 10)
https://www.microsoft.com/ru-ru/software-download/windows10
На картинке ниже видно что и куда нажать, внизу страницы еще много вариантов для обновления и прочего, но все ссылки ведут на нужную нам программу, так что не отвлекаемся.
Условия лицензии – как много тут можно прочитать интересного, сколько гневных отзывов было в адрес Windows 10 за слежку за пользователями компьютера и передачу личной информации на сервера Microsoft, но видимо до выхода десятки это соглашение никто не читал и все наивно полагают что семерка и различные браузеры за ними не шпионят…
На этом так называемые подготовительные работы завершены и мы можем перейти непосредственно к запуску процесса загрузки дистрибутива на компьютер.
Создание установочного носителя
Сразу после запуска приложения “Программа установки Windows 10” нам будет предложено целых два варианта развития событий:
- Обновить этот компьютер сейчас (Сохранятся все программы и пользовательские данные – в таком варианте обычно возникает много проблем с дальнейшим использованием компьютера, да и задача у нас совсем другая – это нам не подходит)
- Создать установочный носитель для другого компьютера (Вот это нам и нужно – загрузить ISO образ или создать загрузочный диск штатными средствами)
Задача этой заметки показать вам как загрузить Windows 10, следовательно выбираем второй пункт и жмем “Далее”
Совсем недавно, на следующем этапе подготовки образа мы могли выбрать редакцию операционной системы (Профессиональная или Домашняя), сейчас этого пункта нет, редакция выбирается в процессе уже самой установки дистрибутива на ваш компьютер. А вот разрядность и язык все так же доступны для выбора на этапе подготовки. К счастью новичкам, появилась возможность выбора рекомендуемых параметров для вашего компьютера если вы сомневаетесь – Программа установки проанализировав вашу систему подберет оптимальные параметры.
И, наконец, завершающий шаг, который приведет к скачиванию Windows 10. Выбираем что нам требуется – загрузить образ и сразу записать его на флешку (в этом случае будет создана загрузочная флешка, которая будет пригодна для чистой установки системы на компьютер, но образ у нас на компьютере не останется), или просто скачать оригинальный образ Windows 10 для последующей записи на болванку или любое другое загрузочное устройство. В первом варианте вам придется указать флешку для записи (данные на ней будут уничтожены без возможности восстановления), во втором используя проводник нужно будет указать в какую папку сохранить образ Windows.
Осталось только дождаться окончания процесса загрузки Windows 10 с серверов Майкрософт – тут все зависит от скорости вашего интернет соединения, компьютером на данном этапе можно пользоваться – поэтому можете разложить пасьянс косынку или заняться своими делами, наблюдать за этим процессом – сомнительное удовольствие.
Если вы выбрали закачку ISO образа, то после загрузки вам будет показано куда этот сам образ был сохранен и появится возможность записи на компакт диск (Пункт: Открыть устройство записи DVD-дисков)
На этом все – мы рассмотрели с вами самый популярный способ скачать Windows 10 с официального сайта Microsoft, как видите сейчас это просто как никогда, даже для создания загрузочной флешки нам не нужны никакие дополнительные программы (а представьте сколько у вас было вопросов о том, как создать ту самую загрузочную флешку?)
Альтернативный способ для загрузки Windows 10
(К сожалению примерно с августа 2016 года способ больше не работает)
Согласитесь, если вам нужен только сам образ операционной системы Windows, то не совсем логично для этого устанавливать сторонние программы – я вот например для записи на флешку использую Rufus, на кой мне сдалась эта утилита? – выход есть. Перейдите на официальную страницу загрузки Windows 10 Tech Bench Upgrade Program
https://www.microsoft.com/en-us/software-download/techbench
Тут все на английском, но не пугайтесь – разобраться тут не составит труда, для загрузка Windows 10 Домашняя и Windows 10 Профессиональная выберите все как на картинке ниже. Язык можете выбрать на свое усмотрение (вполне возможно меня могут читать с Украины)
На следующем этапе выбираете разрядность (x64 если у вас более 4 гигабайт оперативной памяти, в остальных случаях выбираем 32 битную редакцию) и ждете пока ISO образ загрузится к вам на компьютер.
Microsoft Windows and Office ISO Download Tool – Не только Windows
Во время написания данной заметки обнаружил для себя новый, ранее неизвестный мне способ скачать продукты Макрософт с официального сайта. Это касается не только Windows 10 – это возможность скачать Windows или Office любой редакции и разрядности прямо с их серверов. Для формирования ссылок на загрузку ISO образов нам поможет совсем маленькая программа Microsoft Windows and Office ISO Download Tool – скачать архив с программой вы можете по ссылке ниже, пароль itshnegcom
Итак, выбираем в правой части программы Windows 10, в левой части отвечаем на вопросы связанные с редакцией и языком интерфейса. После ответа на все вопросы у нас появятся ссылки на загрузку нужных нам дистрибутивов…
…останется их только скачать к себе на компьютер. Не могу сказать насколько это удобно обычному пользователю, но мне как техническому специалисту никогда не повредит иметь ссылки на актуальные версии дистрибутивов продуктов от Майкрософт, ведь они довольно часто обновляются.
Как обычно скорость загрузки образа зависит от вашего интернет соединения и загруженность серверов компании, но у меня проблем не возникало – все работает как часы.
P.S. Вот мы с вами и разобрали три простых способа скачать Windows 10 с официального сайта. Обратите внимание, что если чистая установка у вас происходит на компьютере где уже была Windows 10, то на экране с вводом ключа продукта пропустите этот шаг – после успешной авторизации в учетной записи Майкрософт ваша копия автоматически активируется.
UPD от 01.05.2018. Windows 10 Spring Creators Update 1803 уже доступен для загрузки любым из способов! Лично я уже обновил себе дистрибутив используя последний способ – просто скачав оригинальный ISO с официального сайта.
Если вы ранее уже скачивали с моего сайта Microsoft Windows and Office ISO Download Tool – обновитесь с связи с вышедшим 30 апреля 2018 крупного обновления. Перед обновлением не забудьте сделать резервную копию важных данных!!! Всех с майскими праздниками 😉
UPD от 03.10.2018. Windows 10 October Update уже доступна для загрузки – можете использовать Windows ISO Downloader для загрузки актуального ISO образа.
Перекачиваться программу для загрузки не нужно, апрельская работает нормально – не забывайте про бэкапы, весеннее обновление поломало не мало компьютеров…

Все-таки разработчики Windows (наконец-то) сделали одну очень правильную вещь: теперь официальный образ с Windows 10 (и 11-й) можно скачать с их сайта!
Больше нет необходимости где-то выискивать его, использовать различные «малопонятные» сборки от народных умельцев (часть из которых может идти со «вшитыми» дополнениями), и прочие премудрости… 😉
Пожалуй, единственный минус — его загрузка несколько «запутана» и не так очевидна (необходимо работать через «Media Creation Tool «…).
На мой взгляд, гораздо было бы проще, если бы привели открытые ссылки на нужные образы (просто выбрал из списка и загрузил).
Ладно, хватит лирики… Ниже рассмотрю пару способов, как можно легко скачать себе нужную версию Windows 8.1/10/11.
Итак…
*
📌 Важно!
Если при попытке загрузить образ ISO с офиц. сайта Microsoft возникнут ошибки — попробуйте воспользоваться VPN.
*
Содержание статьи📎
- 1 Способы загрузки установочного ISO-образа [официальные!]
- 1.1 Windows 8.1
- 1.2 Windows 10
- 1.2.1 Способ 1: с помощью спец. средства
- 1.2.2 Способ 2: скачиваем ISO-образ с сайта Microsoft (на русском языке)
- 1.2.3 Способ 3: облегченная оптимизированная версия Windows 10 LTSC (бесплатная на 90 дней)
- 1.3 📌Windows 11
- 1.3.1 Офиц. релиз (с 5.10.21)
- 1.3.2 Enterprise
- 1.3.3 Insider Preview
→ Задать вопрос | дополнить
Способы загрузки установочного ISO-образа [официальные!]
Windows 8.1
👉 Страничка на сайте Microsoft со всеми ОС: https://www.microsoft.com/ru-ru/software-download
👉 Страничка на Microsoft с Windows 8: https://www.microsoft.com/ru-ru/software-download/windows8
*
1) Когда перейдете на сайт Microsoft по ссылке выше — выберите нужную ОС (в данном случае 8.1) и загрузите ISO-образ с ней.
2) Этот ISO-образ после нужно будет записать на флешку спец. образом, а затем загрузиться с нее и установить ОС.
Выбор версии ОС
*
Windows 10
Способ 1: с помощью спец. средства
👉 Официальный сайт Microsoft: https://www.microsoft.com/ru-ru/software-download/windows10ISO
Как подготовить уст. флешку: https://ocomp.info/winsetupfromusb-windows10.html
*
После перехода по ссылке выше (на страничку загрузки ОС), найдите кнопку «Скачать средство сейчас» (оно может быть несколько ниже из-за различных рекламных предложений, см. скриншот).
Сделав клик по этой ссылке, должна начаться загрузка инструмента Media Creation Tool.
Скачать средство сейчас (сайт Microsoft)
Далее запустите его (файл «MediaCreationTool.exe»).
Запускаем загруженный инструмент
Затем, обычно, начинается подготовка (до 1-2 мин.), просто подождите завершения этой операции.
Ждем завершения подготовки
После чего будет представлено лицензионное соглашение, для дальнейшей работы — необходимо его принять.
Принимаем лицензионное соглашение
В следующем шаге выберите вариант «Создать установочный носитесь (USB-устройство флэш-памяти, DVD-диск или ISO)». См. пример ниже. 👇
Выбираем вариант создания установочного носителя (USB-устройство и пр.)
Далее необходимо выбрать язык, выпуск (редакцию) Windows и разрядность (примечание: разница между 32 или 64 бит).
Выбираем версию ОС
Затем укажите, что хотите загрузить «ISO-файл» (второй вариант на скрине ниже 👇).
Выбираем ISO-файл
После вы сможете выбрать диск и папку, куда хотите скачать ISO-файл с Windows 10.
Сохраняем ISO в нужную папку
Ну, и последний шаг: дождаться загрузки (образ весит примерно ~4 ГБ). Если у вас высокоскоростной интернет — время загрузки составит около 5÷10 мин.
Дожидаемся окончания загрузки. Файл ISO получен!
В общем-то, после вы можете приступить к созданию установочного носителя (в том числе и с помощью других инструментов).
Например, можно задействовать Rufus (более многофункционален, чем тот же Media Creation Tool). Инструкция ниже в помощь!
*
👉 Инструкция!
Как создать загрузочную UEFI GPT флешку с Windows 10, или почему при установке системы на новый ноутбук (ПК) возникают ошибки
*
Способ 2: скачиваем ISO-образ с сайта Microsoft (на русском языке)
👉 Страничка: https://www.microsoft.com/ru-ru/software-download/windows10ISO
*
Этот способ пригодится тем, у кого не работает средство Media Creation Tool (например, у вас оно не запускается, или не скачивает образ, или вы работаете не в Windows).
👉 Суть способа: если вы заходите на официальную страничку сайта Microsoft (где можно загрузить Media Creation Tool, ссылка выше) с системой отличной от Windows (например, работая в Linux, или с какого-нибудь гаджета) — то вы сможете скачать ISO напрямую, без Media Creation Tool.
Если вы хотите это сделать, работая под-Windows: то откройте страничку, например, в браузере Chrome.
Затем нажмите клавишу F12 (должна открыться консоль разработчика), и нажмите по значку мобильного устройства (браузер начнет эмулировать мобильный гаджет).
См. скриншот ниже. 👇
Просмотр сайта Microsoft «под другим углом»
После обновления странички (клавиша F5) — вы увидите, что появилась возможность выбрать выпуск Windows и язык (доступна как английская, так и русская версии).
Выбор языка и редакции Windows
После подтверждения языка появится возможность выбора битности: 32 или 64. Щелкнув по одному из вариантов — начнется загрузка.
👉 В помощь!
Как узнать сколько бит 32 или 64 моя Windows, какую выбрать для установки [их различие]
Выбираем, 32 или 64-bit система нам нужна
Осталось только дождаться окончания загрузки. Обратите внимание, кстати, на работающие торренты, другие загрузки и пр. — все это может существенно сказываться на времени загрузки ISO-образа.
Началась загрузка
После того, как ISO-образ с системой будет загружен, вы можете его записать на флешку или DVD-диск различными утилитами (не обязательно использовать Media Creation Tool).
*
👉 В помощь!
Cоздание загрузочной флешки для установки Windows XP÷11 (UEFI and Legacy).
*
Способ 3: облегченная оптимизированная версия Windows 10 LTSC (бесплатная на 90 дней)
Этот способ подойдет тем, кому «надоела» стандартная редакция Windows (с ее прожорливыми Store, Edge, Cortana и пр.) и хотелось бы чего-то более легкого и быстрого.
Благо есть корпоративная версия Windows 10 LTSC (бесплатная в течении 90 дней). Она имеет несколько существенных отличий от других редакций Windows 10:
- у нее очень редкие обновления (только касающиеся безопасности и надежности системы);
- из системы вырезан весь «полу-нужный» софт: Store, OneDrive, Cortana и др.;
- низкие системные требования: 1 ГБ ОЗУ и 10 ГБ места на жестком диске.
Примечание!
1) Загрузить Windows 10 LTSC можно также на сайте Microsoft (если ссылка не откроется — попробуйте через VPN): https://www.microsoft.com/ru-ru/evalcenter/evaluate-windows-10-enterprise
2) Более подробно о том, как ее установить и русифицировать — рассказано в одной моей предыдущей статье (ссылка ниже 👇).
*
👉 В помощь!
Windows 10 LTSC: оптимизированная версия системы без Store, Edge, Cortana, OneDrive (работает быстрее, чем Pro!).
*
📌Windows 11
👉 В помощь!
Как подготовить установочную флешку с Windows 11: https://ocomp.info/zagruzochnuyu-fleshku-skachat-s-win11.html
*
Офиц. релиз (с 5.10.21)
Страничка на Microsoft: https://www.microsoft.com/ru-ru/software-download/windows11
1) Сначала необходимо перейти на офиц. страничку на сайте Microsoft (ссылка чуть выше). Там будет 3 варианта установки Windows 11 — я рекомендую выбрать вариант с загрузкой ISO-образа (он наиболее надежен и универсален).
Windows 11 // Скриншот с офиц. сайта
2) Далее необходимо дождаться загрузки образа.
Дожидаемся окончания загрузки
3) Т.к. образ ISO весит больше 4 ГБ — его может записать на флешку не каждая программа! На всякий случай рекомендую 📌вот этот гайд для подготовки установочного накопителя.
4) Установка ОС стандартна, 📌можете посмотреть это (если есть сомнения).
Задача решена?! 👌😉
*
Enterprise
Ссылки на сайт Microsoft:
1) Windows 11 — форма загрузки (если ссылка не откроется — попробуйте через VPN): https://www.microsoft.com/ru-ru/evalcenter/evaluate-windows-11-enterprise
2) Evaluation Center: https://www.microsoft.com/ru-ru/evalcenter/
*
Полноценная ОС Windows 11 Enterprise версия стала доступна для загрузки с начала октября 2021 (бесплатна в течении 90 дней: далее нужно активировать купленным ключом).
Чтобы загрузить образ ISO — перейдите в Evaluation Center, и кликните по меню «Оценить сейчас», далее выберите версию Windows (см. скрин ниже). 👇
Оценить сейчас — скриншот с сайта Microsoft
После нужно заполнить форму и загрузить ISO-образ. Записывается он на флешку стандартным образом…
Форма загрузки
*
Insider Preview
Для загрузки образа ISO с Windows 11 (Insider Preview) необходимо:
- зайти на сайт Microsoft (ссылка) и войти в свою учетную запись (справа вверху. Кстати, если у вас нет учетной записи — можете попробовать логин от Skype!);
Sign in
- далее на той же страничке (https://insider.windows.com/ru-ru/) нужно будет зарегистрироваться в программе предварительной оценки (Insider Preview) — там потребуется прочитать соглашение и поставить неск. флажков (что вы понимаете все риски и всё, о чем вас предупреждают…);
Зарегистрироваться в программе предварит. оценки
- после перейти 👉 на эту страничку и выбрать версию Windows 11, которую вы хотите загрузить (версию, сборку, язык и пр.);
Настройки перед загрузкой
- затем выбрать папку и дождаться конца загрузки. Далее можете из этого образа подготовить установочную флешку. 👌
Сохранить файл ISO
*
На этом пока все! Всего доброго!
Дополнения всегда приветствуются.
👋
Первая публикация: 15.08.2018
Статья откорректирована: 10.08.2023