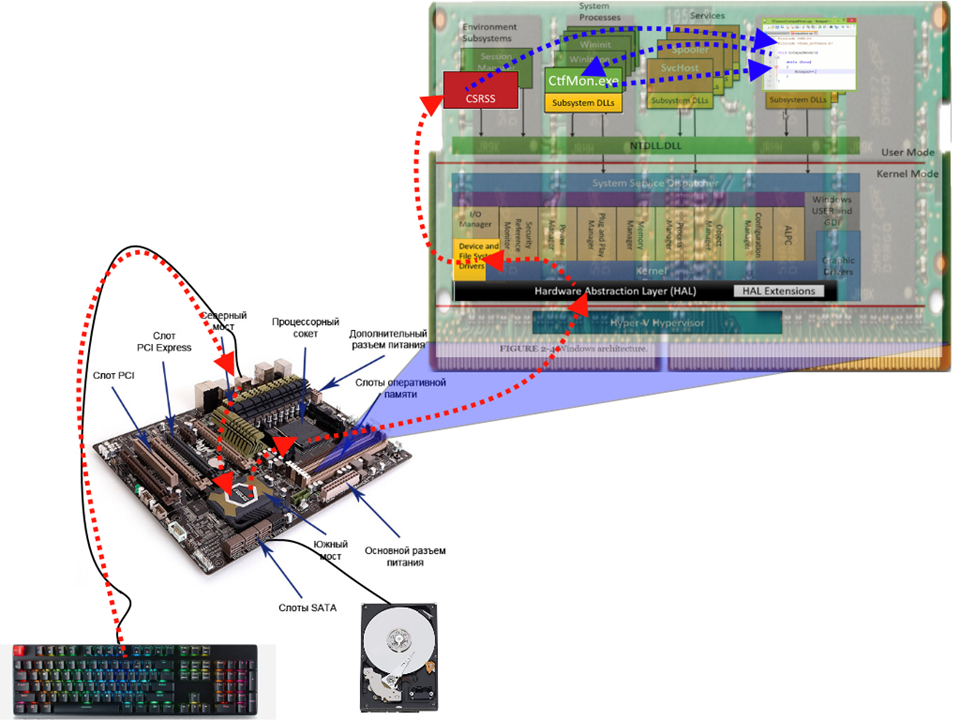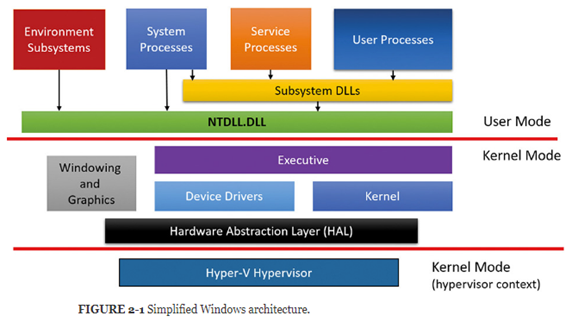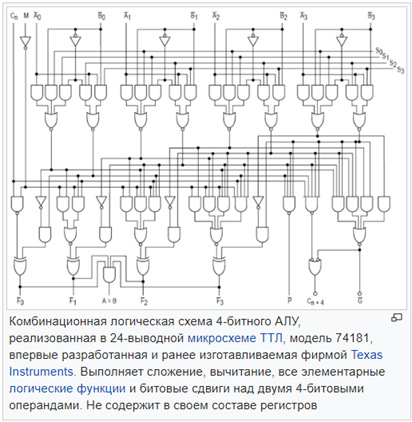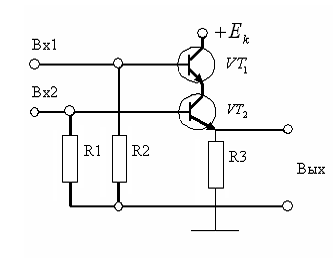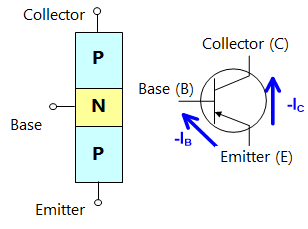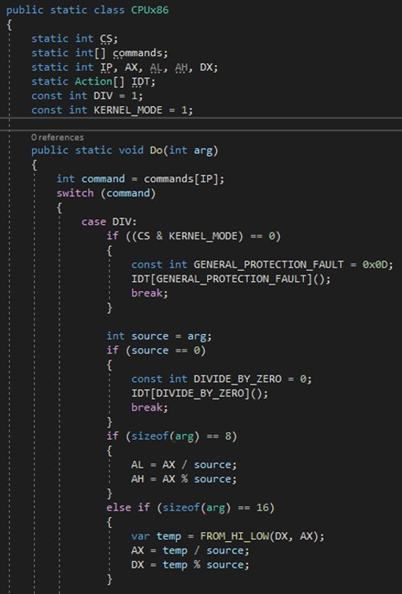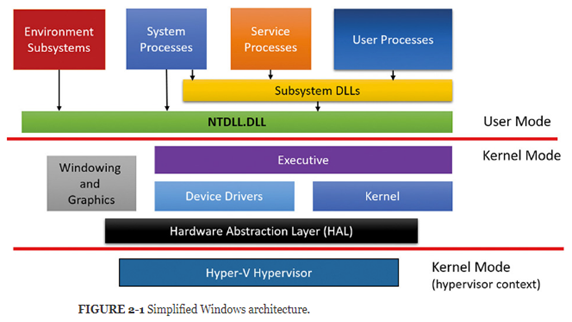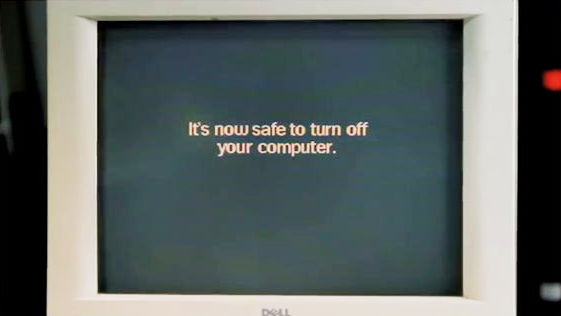Доступные направляющие
Windows 10
Surface (поверхность
) Microsoft Edge
Windows 10
Вы можете быстро приступить к работе с помощью этих руководств.
|
Краткое руководство: Microsoft Store |
В этом кратком руководстве по PDF-файле представлен обзор самых важных функций Microsoft Store, благодаря чему вы сможете быстро и легко получить доступ к m. |
|
Краткое руководство:https://go.microsoft.com/fwlink/?linkid=825669защитника Windows |
В этом кратком руководстве по PDF-файле представлен обзор самых важных возможностей защитника Windows, чтобы вы могли быстро и уверенно приступить к работе. |
|
Краткое руководство:https://go.microsoft.com/fwlink/?linkid=825670приложения «карты» |
В этом кратком руководстве по PDF-файле представлен обзор самых важных функций приложения «карты», поэтому вы сможете быстро приступить к работе. Вы узнаете, как использовать преимущества некоторых менее известных функций, которые помогут вам сэкономить время и больше удовольствия о ваших обращениях. |
|
Краткое руководство: приложения |
В этом кратком руководстве по PDF-файле представлен обзор самых важных возможностей приложения «фотографии», поэтому вы можете быстро приступить к работе. Вы узнаете, как пользоваться средствами редактирования и возможностями Организации, которые позволят вам открывать фотографии и альбомы. |
|
Краткое руководство: фильмы & приложении «ТВ» |
В этом коротком руководстве по PDF-файле есть полезные советы и рекомендации по началу работы с приложением для просмотра видео и телевизора в Windows 10. |
|
Краткое руководство по работе с рабочим столом на рабочем столе |
В этом кратком руководстве по PDF-файле представлен обзор самых важных функций рабочего стола, благодаря которым вы сможете быстро и эффективно работать на домашних компьютерах. Вы узнаете, как пользоваться преимуществами новых функций, которые помогут вам сэкономить время, быть более организованными и более подробно. |
|
Краткое руководство: подключение к сетевому принтеру |
В этом руководстве PDF представлен обзор различных способов подключения к сетевому принтеру, если у вас возникли проблемы с автоматическим подключением к нему. Она предлагает кое-что предпринять, если вы используете небольшую, среднюю или крупную организацию. |
|
Краткое руководство: перевод собственного устройства |
Это краткое руководство по PDF-файлу поможет вам настроить настройки устройства для рабочей или учебной учетной записи. Узнайте, как использовать личное устройство для получения доступа к ресурсам Организации, настроить учетную запись электронной почты и подключаться к правой Wi-Fi сети. |
Surface
Эти краткие руководства по началу работы помогут вам приступить к работе с Surface Book и Surface Pro 4.
|
Краткое руководство: Surface Book |
В этом кратком руководстве по PDF-файле представлен обзор самых важных возможностей книги Surface, благодаря чему вы сможете быстро и эффективнее работать с другими людьми, как дома, так и на работе. Вы узнаете, как использовать функции, которые помогут вам сэкономить время и многое другое. |
|
Краткое руководство: Surface Pro 4 |
В этом кратком руководстве по PDF-файле представлен обзор самых важных функций Surface Pro 4, благодаря которым вы сможете быстро и эффективно работать, как дома, так и на работе. Вы узнаете, как использовать функции, которые помогут вам сэкономить время и многое другое. |
Microsoft Edge
Эти краткие руководства по началу работы помогут вам приступить к работе с Microsoft Edge.
|
Краткое руководство: Microsoft Edge |
В этом руководстве PDF представлен обзор самых важных возможностей браузера Microsoft EDGE, позволяющих быстро и продуктивно работать. Вы узнаете, как использовать функции, которые помогут вам экономить время, работать совместно с другими людьми и делать больше. |
|
Краткое руководство: ускорение поиска в Microsoft Edge |
В этом кратком руководстве по PDF-файле представлен обзор поиска и поиска ответов в браузере Microsoft EDGE, благодаря которому вы сможете быстро и эффективно работать. Вы узнаете о новых возможностях и улучшениях, которые помогут вам сэкономить время, деньги и усилия. |
|
Краткое руководство: использование Microsoft Edge для совместной работы |
В этом руководстве PDF вы найдете общие сведения о функциях, которые помогут вам работать с другими людьми с помощью браузера Microsoft Edge. Вы сможете быстро начать работу и повысить эффективность работы. |
Нужна дополнительная помощь?
Нужны дополнительные параметры?
Изучите преимущества подписки, просмотрите учебные курсы, узнайте, как защитить свое устройство и т. д.
В сообществах можно задавать вопросы и отвечать на них, отправлять отзывы и консультироваться с экспертами разных профилей.
Найдите решения распространенных проблем или получите помощь от агента поддержки.
Как настроить ОС, чтобы работать с ней стало проще и удобнее.
1. Установите обновления
Это первый шаг, который вы должны предпринять в новой системе. Наверняка за то время, что ваш компьютер находился на прилавке, Microsoft успела выпустить множество патчей и исправлений. Накопившиеся обновления могут устанавливаться довольно долго, так что стоит разобраться с этим сразу.
Во‑первых, убедитесь, что ваш компьютер подключён к интернету. Затем выберите меню «Пуск» и последовательно откройте «Параметры» → «Центр обновления Windows» → «Проверить наличие обновлений». Подождите, пока система установит все имеющиеся обновления.
2. Обновите драйверы (опционально)
Как правило, Windows 10 справляется с установкой драйверов автоматически, так что в большинстве случаев вы можете пропустить этот шаг. Но иногда всё же приходится устанавливать их вручную. Например, если вы заметили, что какое‑то оборудование — динамики, видеокарта, веб‑камера — работает некорректно с драйвером, который предложила Windows 10. Помочь в этом вам может бесплатное приложение Snappy Driver Installer.
3. Установите браузер
Если вы чувствуете, что Edge не для вас, прежде всего стоит установить более комфортный браузер. У вас есть на выбор Chrome, Firefox, Opera, Vivaldi и масса менее популярных вариантов, если вы вдруг хотите экзотики.
Загрузить Chrome →
Загрузить Firefox →
Загрузить Opera →
Загрузить Vivaldi →
Установив веб‑обозреватель, нужно добавить к нему несколько необходимых расширений, и прежде всего — блокировщики рекламы (например AdBlock). Также стоит синхронизировать историю и настройки браузера с другими вашими устройствами.
4. Защитите систему антивирусом
Windows 10 оснащена встроенным Windows Defender, всегда включённым по умолчанию. Кроме того, если вы приобрели компьютер с предустановленной операционной системой, на нём может быть также установлена пробная версия какого‑нибудь антивируса.
Windows Defender — неплохой антивирус, которого в большинстве случаев вполне хватает для защиты домашнего ПК. Однако его может быть недостаточно, чтобы справляться с возможными сетевыми угрозами, если вы активно устанавливаете новое ПО и посещаете непроверенные сайты. К счастью, у вас есть возможность выбрать из списка лучших бесплатных антивирусов.
5. Удалите лишние приложения
Windows 10 поставляется с большим количеством встроенных и предустановленных приложений как от Microsoft, так и от производителя вашего компьютера. Но вы можете удалить то, чем не планируете пользоваться, чтобы расчистить место. Для этого откройте «Параметры» → «Приложения» → «Приложения и возможности», а затем щёлкните по ненужной программе правой кнопкой мыши и выберите «Удалить».
6. Установите необходимые приложения
Теперь нужно установить ПО для каждодневной работы. Вот бесплатные приложения, без которых не обойтись на вашем домашнем компьютере.
- Офисный пакет: OpenOffice, LibreOffice, WPS Office.
- Просмотрщики PDF: Sumatra, SlimPDF, PDF‑XChange.
- Почтовый клиент: Thunderbird, Mailspring, Sylpheed.
- Менеджер паролей: KeePass, BitWarden.
- Архиватор: 7‑Zip, PeaZip.
- Мессенджеры: Telegram, Skype.
- Клиент для облачного хранилища: Dropbox, Google Drive и другие.
- Менеджер заметок: OneNote, Evernote, Simplenote.
- Аудио- и видеопроигрыватель: AIMP, foobar2000, MPC‑HC, VLC.
7. Отключите автозапуск ненужных приложений
При запуске Windows 10 автоматически стартуют приложения, которыми вы, возможно, пользуетесь нечасто. А чем меньше программ у вас в автозапуске, тем резвее будет загружаться система. Так что стоит убрать оттуда лишние.
Для этого запустите «Диспетчер задач» комбинацией Ctrl + Shift + Esc, нажмите «Подробнее» и выберите вкладку «Автозагрузка». Затем щёлкните правой кнопкой мыши по приложению, которое хотите убрать из автозапуска, и нажмите «Отключить».
8. Смените приложения по умолчанию
Встроенные приложения Windows неплохо смотрятся на планшетах, но на компьютере стоит заменить их на более функциональные. Сделать это можно так: откройте «Параметры» в меню «Пуск», затем щёлкните пункт «Приложения» и выберите «Приложения по умолчанию». Здесь вы можете кликнуть на предпочтительный браузер, почтовый клиент, проигрыватели для музыки и видео и просмотрщик изображений.
Кроме того, вы можете более тонко настроить предпочтительные приложения по типам файлов, которые хотите открывать. Для этого щёлкните «Выбор стандартных приложений по типу файлов», чтобы ассоциировать ваши программы с отдельными форматами — PDF, DOCX, TXT и так далее.
9. Перенесите папки пользователя
Windows 10 хранит данные пользователя (документы, фотографии, музыку и видео) на том же разделе диска, где находится сама. И если ваш системник достаточно вместителен, можно оставить всё как есть.
Но перенос пользовательских папок на другой диск или раздел даст вам несколько преимуществ. Прежде всего вы перестанете захламлять системный диск фильмами и музыкой, а это особенно важно, если ОС у вас установлена на SSD небольшого объёма. А ещё вам больше не придётся заботиться о сохранении своих данных при переустановке системы.
Чтобы перенести пользовательские папки, откройте «Параметры» и перейдите в раздел «Система» → «Память устройства», затем — «Изменить место сохранения нового содержимого». Выберите, на каком диске вы хотите сохранять свои данные.
10. Соедините Windows 10 со своим смартфоном
Это совсем не обязательно, но почему бы и нет? Подключив компьютер к смартфону, вы сможете отправлять сообщения и просматривать уведомления Android или iPhone прямо на рабочем столе, открывать фотографии с телефона и отправлять ссылки из мобильных браузеров в Edge на десктопе.
Для этого откройте «Параметры» → «Телефон» и нажмите «Добавить телефон». Выберите, с каким смартфоном связать Windows 10 — на Android или с iPhone. Если понадобится, войдите в свою учётную запись Microsoft. Укажите номер телефона — вам отправят ссылку на приложение. После перехода по ней установите программу из Google Play и введите логин и пароль. Затем следуйте инструкциям приложения, чтобы предоставить ему необходимые права, и ваш телефон и компьютер будут связаны друг с другом.
11. Создайте точку восстановления
Теперь, когда вы практически завершили настройку новой Windows, неплохо бы сохранить прогресс, чтобы в случае неполадок ваши труды не пропали бесследно. Для этого создадим точку восстановления Windows и настроим систему так, чтобы она периодически создавала такие точки сама.
Для этого нажмите кнопку «Пуск» и введите «Панель управления», а затем перейдите к пункту «Система и безопасность» → «Система». Откройте пункт «Защита системы» на панели слева. Щёлкните «Параметры восстановления», включите создание точек восстановления и укажите, сколько места вы хотите отвести под них.
Затем ниже выберите «Создать». Введите описание точки восстановления, чтобы вы смогли при необходимости легко её обнаружить, и подождите, пока она не будет создана. Готово. Теперь, если с вашей системой что‑то будет не так, вы легко сможете её восстановить.
12. Настройте резервное копирование
Существует множество программ для резервного копирования, в том числе коммерческие решения от Acronis и Paragon. Но Windows 10 оснащена и встроенным инструментом для бэкапов.
Чтобы воспользоваться им, откройте «Параметры» и щёлкните «Обновление и безопасность» → «Служба архивации». Затем добавьте диск, где хотите размещать резервные копии, и настройте периодичность их создания.
Теперь ваша Windows 10 готова к использованию.
UPD. Текст обновлён 05 ноября 2019 года.
Читайте также 🧐
- 7 вещей в Windows 10, которые бесят больше всего
- Как в Windows 10 отключить раздражающие уведомления
- Как включить автоматическую очистку диска в Windows 10 Creators Update
Ускоряем производительность вашей системы до уровня элитного ПК бояра. Можно посмотреть видео, но для тех, кому удобнее читать — внутри есть материал в текстовом формате.
Предисловие
Мне нравится возится с железками, приводить компьютеры в боевое состояние и разбираться в различном ПО. Обусловлено это тем, что в моей семье всегда было много компьютеров. После нескольких походов в сервисные центры еще в нулевых, стало понятно, что отдавать ПК на несколько дней, обычно скорее даже недель, часто без решения проблемы — это не вариант. Тогда я стал разбираться как вся эта магия работает, сначала в самой винде, а потом и внутри корпуса.
Так я начал самостоятельно диагностировать неполадки, обслуживать и приводить свои машинки в рабочее состояние, а позже и собирать ПК. В итоге со временем стал это делать не только для себя, но и по просьбе друзей / знакомых и даже подрабатывать этим делом. Не так давно в качестве хобби завёл себе канал на ютубе, чтобы выкладывать ролики про железо + ПО и подтягивать скилл в монтаже. Подумал, что будет уместно поделиться видосом про настройку винды на сайте, который читаю каждый день и где сидит много ПК бояр. Буду рад, если мои рекомендации окажутся полезны для вас и вашего железного друга. Перейдем ближе к сути.
Оглавление
Вступление
Оптимизация однозначно позволит легче дышать не самым сильным машинкам и вздохнуть на полную грудь производительным ПК.
Однако, не питайте иллюзий:
Не существует магических способов превратить слабый компьютер в монстра для игр какие махинации вы бы не проворачивали с вашим ПК
За несколько лет существования Windows10 я перепробовал всевозможные способы оптимизации системы, а теперь поделюсь с вами теми, к которым пришел сам на этот момент.
Фактически оптимизация Windows 10 делится на три основных этапа:
1. Установка обновлений и драйверов
2. Настройка Windows 10
3. Уход за системой
Первый этап подразумевает, что Windows 10 уже установлена на компьютер. Я не буду объяснять процесс установки, поэтому если у вас есть такая потребность — воспользуйтесь любым актуальным гайдом по установке. Отмечу только то, что вам в обязательном порядке нужно установить Windows 10 с официального сайта Microsoft. Только так вы можете быть уверены, что у вас чистая ОС без вшитых вирусов и вырезанных функций.
0. Затемнение экрана
Перед тем как начать, заглянем в «Панель управления», здесь поставьте «Крупные значки«, чтобы появились все иконки настроек.
Зайдите в «Учетные записи пользователей«, нажмите »Изменить параметры контроля учетных записей«. Здесь выберите предпоследний уровень уведомлений, в котором написано »Не затемнять рабочий стол». Это нужно чтобы отключить затемнение экрана при всплывающих окнах на подтверждение действия программы.
Либо выбираем последний нижний уровень – тогда мы полностью отключаем надоедливые всплывашки. Не знаю как вас, а меня дико напрягает это постоянное затемнение экрана. Просто так занимает время и стопорит систему, особенно это заметно на слабых машинках. Жмем ОК.
1. Установка обновлений и драйверов
1.1. Обновление Windows 10
Открываем пуск, параметры Windows 10. Выбираем раздел «Обновления и безопасность«, жмем »Проверить наличие обновлений«. Если что-то находит, ждем загрузку, когда она закончится, как правило запрашивается перезагрузка ПК. Делаем ребут, снова проверяем обновления. Если появились новые апдейты – повторяем процедуру пока не увидим надпись »У вас установлены все последние обновления».
Несмотря на то, что иногда в обновлениях попадаются заплатки на безопасность понижающие производительность железа (все мы помним уязвимости Spectre и Meltdown) — это все равно нужно делать для правильной работы системы, поэтому я настойчиво не рекомендую блокировать обновления каким-либо способом, взятым на просторах интернета.
Дальше сразу спускаемся ниже, открываем «Изменить период активности«, здесь должно стоять »Автоматически изменять период активности на основе действий». Система сама определит, когда вы используете компьютер и подберет оптимальное время для установки обновлений, чтобы не делать это когда вы обычно используете ПК.
Открываем «Дополнительные параметры«, тут отключаем все, кроме уведомлений про обновления.
1.2. Установка драйверов
Переходим к одному из самых важных аспектов работы системы. Несмотря на то, что винда автоматически подтягивает стандартные драйвера, он не устанавливает специализированные драйвера для видеокарты и материнской платы. А это супер важно для производительности в играх и различных медиа редакторах. Поэтому сначала переходим на официальный сайт производителя вашей материнской платы либо ноутбука. По модели в разделе поддержки находим драйвера. Качаем все это добро и поочередно устанавливаем.
Для материнских плат на базе AMD можно скачать драйвер чипсета на официальном сайте, если нет на сайте производителя материнской платы. Для этого выбираем Chipsets, сокет и чипсет материнской платы.
Если не знаете модель материнки, скачайте CPU-Z и посмотрите во вкладке Mainboard. Ссылку оставлю в описании.
После этого точно также заходим на официальный сайт производителя вашей видеокарты nvidia или AMD. Даже если у вас процессор AMD или Intel со встроенным видео. Скачиваем и устанавливаем.
Обязательно проверяем чтобы у вас точно стояла последняя версия драйвера и делаем это периодически, особенно после выхода новых игр.
2. Настройка Windows 10
Возвращаемся в «Параметры«.
2.1 Система
Во вкладке «Уведомления« полностью их отключаем, потому что не нужны и только мешают. Во вкладке »Фокусировка внимания» выбираем только будильники, чтобы точно не отвлекаться на ненужные уведомления.
2.1.1 Схема электропитания
Во вкладке «Питание и спящий режим» я ставлю отключение экрана через 10 минут на случай, если усну при просмотре фильма, а спящий режим полностью выключаю. Вы ставите исходя из своих потребностей. Можно включить спящий режим, если вы часто используете ноутбук без зарядки батареи.
Здесь переходим в «Дополнительные параметры питания«. Выбираем схему электропитания «Высокая производительность». Если ее нет, то выбираем сбалансированную.
Если у вас компьютер на базе AMD и вы установили драйвер на чипсет материнской платы, у вас могут быть фирменные схемы электропитания здесь. В таком случае выбирайте «AMD High Performance» и больше ничего не трогайте.
В остальных случаях жмем «Настройка схемы электропитания» — «Изменить дополнительные параметры питания«. В графе »Отключать жесткий через» вписываем много девяток. «Параметры адаптера беспроводной сети« ставим максимальная производительность. »Сон после« – никогда. »Разрешить гибридный спящий режим» – выкл. «Гибернация после« – никогда. »Параметры USB»: «Параметр временного отключения юсб порта» ставим запрещено. «Управление питанием процессора»: «Минимальное состояние« выставляем на 100%, »Политика охлаждения» – активный, «Максимальное состояние проца« – 100%. »Изменение качества воспроизведения видео« ставим изменение качества воспроизведения видео для повышения производительности. »При воспроизведении видео» – оптимизация качества видео. Жмем ОК. Закрываем лишние окна.
2.1.2 Память
Здесь можно включить или выключить функцию контроля памяти для автоматической чистки файлового мусора. Я отключаю, чтобы не возникло ситуации, когда я что-то закинул в корзину, а потом понадобилось оттуда достать обратно, а корзина уже очистилась автоматом. К тому же вам все равно нужно будет регулярно проводить чистку вручную, но к этому мы вернемся на этапе ухода за системой.
2.2 Устройства, автозапуск
Вкладка «Автозапуск», здесь заранее для всех съемных носителей ставим параметр «Открыть папку для просмотра файлов«, чтобы при подключении планшета/телефона и других девайсов их данные сразу открывались как со съемного носителя вроде флешки.
2.3 Персонализация
Во вкладке «Пуск» проверяем чтобы тумблер «Иногда показывать предложения в меню Пуск» был выключен.
Можете еще зайти во вкладку «Панель задач«, нажать »Включение и выключение системных значков« и отключить »Центр уведомлений«и другие ненужные значки. Остальные настройки я здесь не затрагиваю, потому что это уже больше про оформление рабочего стола. Если вам будет интересно как настроить и оформить удобный и красивый рабочий стол – дайте знать комментариях, чтобы я выпустил об этом отдельный материал.
2.4 Игры
Переходим в параметры «Игры«. Тут не обязательно все отключать, »Игровой режим» уже не влияет так негативно на систему, как это было раньше. Майки его неплохо оптимизировали и теперь это фактически аналог Shadowplay от nvidia. Возможно разберу функционал игрового режима как-нибудь отдельно, тут есть много интересных фишечек.
Но если он вам точно не нужен, то отключаем запись во вкладке «Меню игры« и во вкладке »Клипы» тоже все отключаем. Во вкладке игровой режим оставляем «Режим игры» включенным. Этот тумблер предотвращает запуск любых неприятных процессов виндоус во время игры, вроде запуска обновлений либо внезапной проверки на вирусы.
2.5 Специальные возможности
Заходим в раздел «Специальные возможности«, во вкладке »Голосовые функции« отключаем распознавание речи, а во вкладке »Клавиатура« убираем все, кроме »Сочетание клавиш: PRINT screen«. Теперь вас не будет донимать залипание клавиш и резко выкидывать на рабочий стол из игры, когда вы несколько раз быстро нажали одинаковые кнопки.
2.6 Конфиденциальность (отключение телеметрии)
Все отключаем вплоть до вкладки «Диагностика и отзывы«. Здесь выставляем »Обязательные диагностические данные«. Ниже все отключаем, ставим частоту формирования отзывов »Никогда« и »Спрашивать меня перед устранение неполадок«.
В журнале действий убираем галочки. Дальше во всех вкладках можно отключить доступ к различным функциям для виндоус и приложений. Я оставляю доступ к камере, микрофону, телефонным звонкам, обмену сообщениями, радио, другим устройствам, документам, изображениям, видео и файловой системе. Вы можете настроить под себя исходя из того, как и какие приложения вы используете.
Больше всего нас интересует вкладка «Фоновые приложения«, здесь мы полностью отключаем работу в фоновом режиме. Если вам по какой-то причине нужно, чтобы какое-то приложение работало даже в фоне, включаем тумблер, отключаем все приложения кроме нужного.
2.7 Визуальные эффекты Windows
Открываем «Свойства« компьютера, »Дополнительные параметры системы«, в окне «Быстродействия» жмем «Параметры«.
Жмем обеспечить наилучшее быстродействие, лично я оставляю галочки на «Анимация окон при свертывании и развертывании», «Вывод эскизов вместо значка», «Отображения содержимого окна при перетаскивании» и «Сглаживание неровностей экранных шрифтов». Без этих настроек мне не комфортно пользоваться системой. Вы можете настроить под себя убрав все галочки или оставив те, что вам нужны. Должен сказать, что на самом деле, если у вас актуальный производительный компьютер, то в принципе можете особо не заморачиваться здесь.
2.8 Точки восстанавления
В «Дополнительные параметры системы« переходим на вкладку »Защита системы« – »Настроить« – »Отключить защиту системы«. Таким образом отключаем точки восстановления на всех дисках.
Создание которых тоже нагружает компьютер, и как правило, в самый неподходящий момент. Учтите, что вы не сможете воспользоваться восстановлением в случае каких-то сбоев системы, чтобы сделать откат. Поэтому если вам нужна такая функция, сначала сделайте точку восстановления, а уже после этого отключайте.
2.9 Индексация дисков
Теперь открываем свойства дисков и на каждом диске поочередно убираем галочку «Разрешить индексировать содержимое файлов на этом диске«.
Актуально в основном для слабых машин либо если у вас диски с большим объемом памяти. Должен предупредить, если вы часто пользуетесь поиском виндоус, его работа может немного замедлится, но нагрузка на систему снизится. Это может занять какое-то время, так что не переживайте, что компьютер застопорился. Здесь же можно нажать «Очистка диска», поставить галочки и провести чистку диска, но нас это не сильно интересует, тк скоро мы почистим все и сразу с помощью CCleaner.
2.10 SmartScreen
Возвращаемся в параметры «Обновления и Безопасности Windows», открываем вкладку «Безопасность виндоус». Быстро забегаем в «Управление приложениями и браузером» и полностью отключаем SmartScreen, чтобы он не напрягал нас постоянными проверками всех приложений и файлов.
Также можно отключить «оптимизацию доставки», тк вряд ли вам понадобится устанавливать обновления с одного компьютера на другой в локальной сети. И службу архивации.
2.11 Встроенный Защитник Windows 10 (антивирус)
Возвращаемся в «Безопасность Windows«, выбираем »Защита от вирусов и угроз«. В режиме реального времени я использую только штатный антивирус Windows 10. При этом обычно я отключаю все его функции, кроме основной, чтобы снизить нагрузку на производительность, но не оставлять систему совсем без защиты.
Если вы все-таки хотите полностью отключить антивирус и максимально снизить нагрузку на систему, у вас не получится сделать это просто выключив тумблер. Например, это имеет смысл если у вас реально слабый ПК.
В этом случае жмите комбинацию клавиш Win+R и пишите команду gpedit.msc чтобы открыть «Редактор локальной групповой политики«.
Если выдает ошибку «Не удалось открыть объект групповой политики на этом компьютере. Возможно, у вас недостаточно прав», то открываем папку по адресу:
C:\Windows\System32\GroupPolicy\Machine
Теперь даляем файл Registry.pol (на свой страх и риск, естественно), перезагружаем ПК и все должно заработать должным образом.
В редакторе политики раздел «Конфигурация компьютера« открываем »Административные шаблоны« — »Компоненты Windows«, потом Антивирусная программа «Защитник Windows», здесь открываем «Выключить антивирусную программу Защитник Windows» выбираем «Включено», жмем ОК. Открываем «Разрешить постоянную работу службы защиты от вредоносных программ», выбираем «Отключено«, жмем ОК.
Дальше открываем папку «Защита в режиме реального времени«, здесь открываем »Выключить защиту в режиме реального времени», выбираем «Включено«, жмем ОК. Открываем »Проверять все загруженные файлы и вложения», выбираем «Отключено«, жмем ОК. Теперь у вас в параметрах защиты должна быть надпись »Параметрами защиты от вирусов и угроз управляет ваша организация» или Админ.
3.Уход за системой
3.1 Чистка вирусов антивирусом Malwarebytes
Сам я уже несколько лет пользуюсь антивирусом Malwarebytes сугубо в режиме разовой чистки с регулярностью примерно раз в 3 месяца. Вы можете делать чаще либо реже в зависимости от того, как часто у вас находятся вирусы, у меня они появляются довольно редко.
Наша дружба с Malwarebytes началась со случая, когда мне не помог CureIt от DrWeb во время напряженной вирусной атаки. Я тогда подхватил вирусище и у нас началась занятная игра в кто быстрее: он устанавливает всякий шлак со скоростью одна программа в секунду, или я это все удаляю. Тогда в поисках решения наткнулся на Malwarebytes и он сразу меня выручил. С тех пор только он, и пока ни разу не подводил. Так что могу рекомендовать его и вам. Качаем с оф сайта.
Выбираем личный компьютер, скипаем защитника браузера, нам предлагают премиум, жмем не сейчас и приступаем к работе. Здесь я обычно выключаю все тумблеры, чтобы снизить нагрузку на систему и сканирование прошло быстрее.
Делаем сканирование, смотрим нет ли там нужных файлов, которые нам нужны и мы знаем, что это, если есть – убираем галочки на них, отправляем всю нечисть в карантин.
После этого я удаляю Malwarebytes, тк на ближайшие пару месяцев он мне не нужен.
3.2 Удаление лишних программ
И теперь со спокойной душой идем удалять лишние программы. Здесь стабильно работает одно золотое правило:
Чем меньше лишнего ПО у вас установлено, тем лучше работает ваш железный друг
Открываем «Приложения«, здесь внимательно просматриваем все программы и удаляем всякий шлак. Руководствуемся принципом: »Не знаю или не использую – удалить». Только не поленитесь погуглить часть приложений, чтобы не удалить что-то нужное вроде драйверов на принтер, программы майкрософт также не надо удалять.
Приведу по памяти список самых распространенных мусорных программ на моей практике, которые являются либо подставными вирусами, либо дают излишнюю нагрузку будучи бесполезными: Web Сompanion, Avast, Kaspersky, McAfee, любые программы Comodo, различные автоматические установщики драйверов типа Driver Pack Solutions.
Также добавлю, что лично я, не использую программы Яндекс и Mail.ru, если присутствует такая возможность, тк на мой взгляд они нецелесообразно используют ресурсы ПК и в целом ведут агрессивную политику распространения часто без согласия пользователя и не только. Но на принципиальность в этом вопросе не претендую, тк понимаю, что многие используют для работы.
Во вкладке «Приложения по умолчанию» можно выбрать приложения которые будут работать, очевидно, по умолчанию, для открытия браузера, музыки, изображений и видео.
Во вкладке «Автономные карты«, если вдруг используете карты, лучше переставить расположение хранилища на второй диск, чтобы не захламлять системный диск. А так, жмем удалить карты, они могут занимать место просто так и отключаем обновление карт. Заходим в приложения для вебсайтов и отключаем карты.
3.3. Настройка автозагрузки
Можно сразу открыть диспетчер задач правой кнопкой по панели задач либо комбинацией Ctrl+Shift+Esc, открываем вкладку «Автозагрузка» и отключаем запуск всех программ, которые нам не нужны при запуске системы. Здесь имеет смысл оставлять только то, чем вы пользуетесь постоянно и всегда держите открытым.
И вообще лучше иметь привычку закрывать все лишнее, некоторые открытые программы в фоновом режиме могут существенно замедлять работу вашего компьютера.
3.4. Загрузка файлов на другой диск
Дальше рекомендую переставить загрузку скачанных файлов с основного диска на другой, если он есть. Особенно это актуально, если у вас система на SSD с небольшим объемом памяти, потому что чем больше занято места, тем хуже работает ваш накопитель. А в загрузках, как правило, остается много ненужных файлов.
Заходим в свой браузер, в моем случае это Google Chrome, открываем «Настройки«, находим раздел »Скачанные файлы«, жмем изменить и выбираем заранее созданную папку на нужном диске.
Минимум на вашем системной диске должно быть 20% свободного места, а в идеале 30-50%. Также учтите, если у вас есть привычка хранить файлы на рабочем столе, то все эти файлы числятся именно на системной диске. Разумней их тоже перекинуть на второй диск. В крайнем случае можно создать папку на другом диске и поместить ярлык этой папки на рабочий стол, если без этого никак.
3.5. Adblock — блокировка рекламы
Также рекомендую установить расширение Adblock для вашего браузера, оно блокирует рекламу на сайтах, благодаря чему страницы грузятся быстрее и легче. Для гугл хром прикрепляю ссылку на тот, которым давно пользуюсь сам.
3.6. Чистка кеша, куков, и ресстра — CCleaner
Существуют разные программы для чистки мусорных файлов, но я использую именно CCleaner. Он меня полностью устраивает и проблем с ним никогда не возникало. Так что могу его рекомендовать к использованию на постоянке.
Единственное за что могу его поругать, так это за всякий шлак, который он может иногда предлагать установить вместе с ним. Поэтому будьте внимательны и убирайте все галочки с установки ненужных программ перед тем, как принимать установку. Ссылка на скачивание.
Выбираем «Стандартная очистка«. На всякий случай убедитесь, что у вас где-то записаны все логины и пароли от аккаунтов на сайтах. Они не должны удалится, но при чистке куков всякое может быть. Жмем очистка, дожидаемся очистки.
Выбираем «Реестр«. Жмем »Поиск проблем«, дожидаемся результата, жмем »Исправить выбранное«, дальше »Исправить отмеченное«. Сохранять копию реестра необязательно, у меня ни разу не возникало проблем после чистки.
Также клинером можно удалять программы и менять автозагрузку при включении компьютера, но это мы уже сделали в самой винде. Обычно я захожу в параметры, раздел интеллектуальная чистка и убираю галочку «Включить интеллектуальную чистку и сообщать когда имеются ненужные файлы, чтобы клинер не надоедал оповещениями. Не забывайте периодически проводить чистку примерно раз в месяц.
Итоги
Удаление программных пакетов Windows, отключение служб, Win 10 Tweaker
Я бы мог добавить еще несколько пунктов, но не вижу смысла в удалении отдельных программных пакетов виндоус через powershell. Это было актуально только на старта выхода Windows 10. Сейчас все достаточно хорошо оптимизировано, поэтому в этом нет такой потребности.
Тоже самое по поводу отключения служб вроде внутренней службы факса и подобных. Касательно отдельных программ таких как Win 10 Tweaker, их настройки могут слетать после обновлений виндоус.
Поймите меня правильно, это все можно использовать, но на мой взгляд, в этом есть смысл только если есть конкретная задача, которую решает только подобный подход, в других случаях – это уже лишние движения.
Подытожим
Я постарался максимально доступно показать, как дать вашей системе возможность работать на полную и охватить все что касается непосредственно настройки Windows 10. Самое главное: не устанавливать откровенно шлаковое ПО, своевременно удалять мусор и обновлять виндоус + драйвера. Остальное можно сказать опционально. Конечно, кроме этого, нужно следить за температурой железа и проводить профилактику с чисткой пыли и заменой термопасты чтобы все показатели были в норме.
Пришло время запускать игры и проверять на сколько поднялся ваш ультра геймерский фпс. Если что-то упустил — будет интересно прочитать об этом в комментах. На этом у меня все, пусть ваше железо приносит вам пользу.

Может быть полезным: Лучшие бесплатные программы для настройки Windows 10. Если вы хотите обновиться с предыдущей версии ОС, но не успели: Как получить бесплатное обновление Windows 10 после 29 июля 2016 года.
Как скачать Windows 10, сделать загрузочную флешку или диск
- Как скачать Windows 10 с официального сайта — официальный легальный способ скачать оригинальный ISO Windows 10, а также видео инструкция.
- Как скачать Windows 10 Enterprise ISO — (ознакомительная бесплатная версия на 90 дней).
- Загрузочная флешка Windows 10 — подробно о создании загрузочного USB для установки системы.
- Создание загрузочной флешки Windows 10 в программе Rufus
- Загрузочная флешка Windows 10 на Mac OS X
- Загрузочный диск Windows 10 — как сделать загрузочный DVD для установки
- Как скачать старые версии Windows 10 ISO
- Как скачать Media Creation Tool для Windows 11 и Windows 10 без VPN
Установка, переустановка, обновление
- Установка Windows 10 с флешки — подробная инструкция и видео о том, как установить Windows 10 на компьютер или ноутбук с USB флешки (подойдет и для установки с диска).
- Установка Windows 10 на Mac
- Как отключить обновления Windows 10
- Программы для управления обновлениями Windows 10
- Как полностью удалить Windows 10 с компьютера
- Нужно ли устанавливать необязательные обновления Windows 10
- Что нового в обновлении Windows 10 20H2
- Ошибка Установка Windows на данный диск невозможна (решение)
- Ошибка: Нам не удалось создать новый или найти существующий раздел при установке Windows 10
- Как поменять Windows 10 32-бит на Windows 10 x64
- Запуск Windows 10 с флешки без установки на компьютер
- Создание загрузочной флешки Windows To Go в программе Dism++
- Установка Windows 10 на флешку в программе FlashBoot
- Как перенести Windows 10 на SSD (перенос уже установленной системы)
- Как перенести Windows 10 на SSD в Acronis True Image
- Перенос Windows 10 на SSD или другой диск в MiniTool Partition Wizard Free
- Как перенести Windows 10 на новый диск SSD или HDD в Macrium Reflect Free
- Клонирование дисков и перенос системы на другой диск в Clonezilla
- Обновление до Windows 10 — пошаговое описание процесса обновления с лицензионных Windows 7 и Windows 8.1, запуск обновления вручную.
- Активация Windows 10 — официальная информация по процессу активации ОС.
- Как пользоваться Windows 10 без активации
- Как сбросить Windows 10 или автоматическая переустановка системы
- Автоматическая чистая установка Windows 10
- Как скачать и установить русский язык интерфейса Windows 10
- Как удалить язык Windows 10
- Как удалить лишнюю раскладку клавиатуры Windows 11 и Windows 10
- Как исправить отображение кириллицы или кракозябры в Windows 10
- Как отказаться от обновления до Windows 10 — пошаговая инструкция, как убрать загрузку обновления, значок получить Windows 10 и другие детали.
- Как выполнить откат с Windows 10 до Windows 8.1 или 7 после обновления — о том, как можно вернуть старую ОС, если после обновления Windows 10 вам не понравилась.
- Как удалить папку Windows.old после обновления до Windows 10 или переустановки ОС — инструкция и видео по удалению папки с информацией предыдущих установок ОС.
- Как узнать ключ продукта установленной Windows 10 — простые способы посмотреть ключ Windows 10 и OEM-ключ продукта.
- BIOS не видит загрузочную флешку в Boot Menu
- Как узнать размер файлов обновлений Windows 10
- Как перенести папку обновлений Windows 10 на другой диск
- Конвертация диска из MBR в GPT без потери данных с помощью встроенной утилиты MBR2GPT.EXE в Windows 10
- Ошибка 0xc1900101 при установке обновления Windows 10
- Как отключить обновления Windows 10 в программе StopUpdates10
- Что делать, если нет выбора версии Windows 10 при установке, а сразу устанавливается Домашняя
- Как задать максимальную версию Windows 10 Pro в реестре
- Не найдены подписанные драйверы устройства при установке Windows — как исправить?
Восстановление Windows 10
- Восстановление Windows 10 — подробно о функциях восстановления Windows 10 для решения проблем с ОС.
- Восстановление Windows 10 из облака
- Не запускается Windows 10 — что делать?
- Резервная копия Windows 10 — как сделать и восстановить систему из бэкапа.
- Создание резервной копии драйверов Windows 10
- Резервная копия Windows 10 в Macrium Reflect
- Резервная копия Windows 10 в EaseUS ToDo Backup Free
- Проверка и восстановление целостности системных файлов Windows 10
- Создание диска восстановления Windows 10
- Точка восстановления Windows 10 — создание, использование и удаление.
- Как исправить ошибку 0х80070091 при использовании точек восстановления.
- Безопасный режим Windows 10 — способы зайти в безопасный режим в различных ситуациях для восстановления системы.
- Как отключить безопасный режим Windows 10
- Как включить вход в безопасный режим клавишей F8 в Windows 10
- Восстановление загрузчика Windows 10
- Как перенести загрузчик на другой диск в Windows 11 и Windows 10
- Восстановление реестра Windows 10
- Ошибка «Восстановление системы отключено администратором» при настройке точек восстановления
- Восстановление хранилища компонентов Windows 10
- Как запустить среду восстановления Windows 10
- Восстановление системных файлов Windows 11 и Windows 10 с загрузочного WinPE
- Проблема при возврате ПК в исходное состояние — причины и варианты решения
Исправление ошибок и проблем
- Средства устранения неполадок Windows 10
- Ошибка Reboot and Select proper boot device (решение)
- Что делать, если не открывается меню Пуск — несколько способов решить проблему с неработающим меню Пуск.
- Что делать, если компьютер или ноутбук не видит флешку
- Не работает поиск Windows 10
- Как сбросить поиск Windows 10
- Не работает клавиатура Windows 10
- Не работает кардридер на ноутбуке или ПК — как исправить?
- Не работает тачпад на ноутбуке — варианты решения
- Компьютер или ноутбук включается не с первого раза — как исправить?
- Монитор гаснет на секунду и включается снова — причины и как исправить
- Windows не видит сетевой адаптер (сетевую карту или Wi-Fi адаптер) — как исправить?
- Ошибка 0x80072f8f при обновлении или в Media Creation Tool
- Как исправить ошибку 0x80070424 при обновлении Windows 11 и 10 или в Microsoft Store
- Служба узла SysMain грузит систему (варианты решения)
- Как сузить или растянуть изображение на экране компьютера или ноутбука
- Недостаточно прав для удаления программы в Windows — как исправить?
- Автоматическое исправление ошибок Windows 10 в утилите Microsoft Software Repair Tool
- Как исправить ошибку Default Boot Device Missing or Boot Failed
- Как исправить ошибки OOBELOCAL, OOBEKEYBOARD или OOBEREGION при установке
- Не работает Интернет после обновления Windows 10 или установки системы
- Windows не удалось обнаружить правильно установленный сетевой адаптер — варианты решения
- Что делать, если приложения Windows 10 не подключаются к Интернету
- Неопознанная сеть Windows 10 (Нет подключения к Интернету)
- Мышь делает двойной клик при одном нажатии кнопки — как исправить?
- Не работает Интернет на компьютере по кабелю или через роутер
- Ошибка 0x80070057 при установке Windows или обновлений
- Как исправить ошибку 0x80300024 при установке Windows
- Как сбросить сетевые параметры и настройки Интернета в Windows 10
- Произошла ошибка на странице свойств при настройке защиты системы
- Изменения внесенные в компьютер отменяются — что делать?
- Что делать, если не скачиваются обновления Windows 10
- Нам не удалось завершить (настроить) обновления. Отмена изменений. — как исправить ошибку.
- Соединение Wi-Fi не работает или ограничено в Windows 10
- Не удается подключиться к этой сети Wi-Fi в Windows 10
- Что делать, если диск загружен на 100 процентов в Windows 10
- Неподдерживаемое 16-разрядное приложение в Windows — как исправить?
- Сбой установки драйвера Realtek HD Audio Error Code -0001 — как исправить
- Как исправить ошибку Обнаружено превышение времени ожидания ответа драйвера AMD
- Синий экран IRQL NOT LESS OR EQUAL — как исправить?
- Ошибка INACCESSIBLE_BOOT_DEVICE в Windows 10
- Ошибка UNMOUNTABLE BOOT VOLUME Windows 10
- Синий экран SYSTEM THREAD EXCEPTION NOT HANDLED — возможные причины и способы исправить ошибку
- Синий экран MACHINE CHECK EXCEPTION — причины и как исправить
- Синий экран Lvrs64.sys — причины и способы исправить
- VIDEO DXGKRNL FATAL ERROR — как исправить?
- KERNEL_SECURITY_CHECK_FAILURE BSoD — причины и варианты решения
- Не найден необходимый драйвер носителя при установке Windows 10
- Ошибка 0xc0000005 при запуске приложения — как исправить?
- Ошибки Windows Script Host — причины и как исправить
- Отсутствуют один или несколько сетевых протоколов в Windows 10
- Скорость процессора ограничена системным встроенным ПО Kernel-Processor-Power код события 37
- Как исправить ошибку Присоединенное к системе устройство не работает при копировании данных с iPhone, Android, флешки или карты памяти
- Windows 10 и Windows 11 сама удаляет файлы — как восстановить и отключить удаление
- Ошибка Компьютер запущен некорректно в Windows 10
- Что делать, если не удаляется принтер в Windows 10 или Windows 11
- Что делать, если компьютер или ноутбук с Windows 10 не выключается
- Не удается удалить защищенный раздел без принудительной установки защищенных параметров
- Ошибка 126 при запуске игры или программы — Error 126: Не найден указанный модуль
- Windows 10 перезагружается при выключении — как исправить
- Что делать, если Windows 10 сама включается или просыпается
- Драйвер тома файловой системы WPD — решение проблем
- Как исправить ошибку 0xc004F074 при активации Windows 10
- Как удалить файл, если Windows пишет, что файл открыт в System
- Пропал звук в Windows 10 и другие проблемы со звуком
- Не удалось воспроизвести проверочный звук — как исправить?
- Пропал звук в браузере Windows 10 — как исправить?
- Как сбросить настройки звука в Windows 10 и Windows 11
- Служба аудио не запущена в Windows 10, 8.1 и Windows 7 — что делать?
- Как исправить ошибку 0x80070035 Не найден сетевой путь
- Приложения стали на английском языке в Windows 11 или Windows 10 (варианты решения)
- Ошибки WHEA Logger код события: 1, 17, 18, 19, 20, 47 — варианты решения
- Как исправить ошибки WslRegisterDistribution failed with error с разными кодами ошибок
- Сбой при запуске службы luafv из-за ошибки Загрузка драйвера была заблокирована
- Как убрать сообщение Вам понадобится новое приложение, чтобы открыть эту ссылку ms-gamingoverlay
- Ошибки «Выходное аудио устройство не установлено» или «Наушники или динамики не подключены»
- Устройства вывода не найдены в Параметрах звука Windows 11 и Windows 10 — как исправить?
- Ошибка приложения 0xc0000135 — способы исправить
- Не работает микрофон Windows 10 — как исправить
- Компьютер не видит микрофон от наушников — варианты решения
- Нет звука с ноутбука или ПК по HDMI при подключении к телевизору или монитору
- Это устройство уже используется другим приложением при выводе звука по HDMI — как исправить
- Что делать, если звук в Windows 10 хрипит, шипит и трещит
- Настройка вывода и ввода звука отдельно для разных приложений Windows 10
- Как открыть устройства воспроизведения и записи в Windows 10
- Как исправить размытые шрифты в Windows 10 и программах
- Что делать, если процесс Система и сжатая память грузит процессор или RAM
- Что делать, если TiWorker.exe или Windows Modules Installer Worker грузит процессор
- Автоматическое исправление ошибок Windows 10 в программе FixWin
- Не работают приложения Windows 10 — что делать?
- Не работает калькулятор Windows 10
- Черный экран Windows 10 — что делать, если вместо рабочего стола или окна входа вы видите черный экран с указателем мыши.
- Некоторыми параметрами управляет ваша организация в настройках Windows 10 — почему появляется такая надпись и как ее убрать.
- Как сбросить локальные групповые политики и политики безопасности на значения по умолчанию
- Что делать, если Windows 10 тратит Интернет трафик
- Что делать если не работает принтер или МФУ в Windows 10
- .Net Framework 3.5 и 4.5 в Windows 10 — как скачать и установить компоненты .Net Framework, а также исправить ошибки при установке.
- Вы вошли в систему с временным профилем в Windows 10 — как исправить
- Как установить и изменить программы по умолчанию в Windows 10
- Ошибка 0x0000011b Windows не удается подключиться к принтеру — как исправить?
- Ассоциации файлов Windows 10 — восстановление ассоциаций файлов и их редактирование
- Исправление ассоциаций файлов в File Association Fixer Tool
- Установка драйвера видеокарты NVidia GeForce в Windows 10
- Пропали значки с рабочего стола Windows 10 — что делать?
- Как сбросить пароль Windows 10 — сброс пароля локальной учетной записи и учетной записи Microsoft.
- Как изменить пароль Windows 10
- Как изменить контрольные вопросы для сброса пароля Windows 10
- Критическая ошибка меню пуск и Кортана в Windows 10
- Что делать, если Windows не видит второй диск
- Что делать, если сама открывается и сразу закрывается командная строка при входе в Windows или во время работы
- Что делать, если Windows 10 не видит SSD M.2 или SATA
- Как проверить жесткий диск на ошибки в Windows 10 и не только
- Как исправить диск RAW и восстановить NTFS
- Не открываются параметры Windows 10 — что делать, если не получается зайти в настройки ОС.
- Как установить Microsoft Store в Windows 11 и Windows 10
- Как установить магазин приложений Windows 10 после удаления
- Что делать, если не устанавливаются приложения из магазина Windows 10
- Что делать, если пропал значок громкости в области уведомлений Windows 10
- Что делать, если не работает веб-камера в Windows 10
- Веб-камера используется другим приложением — что делать?
- Пропадают файлы на флешке или карте памяти — варианты решения
- Не удается найти камеру 0xA00F4244
- Не работает изменение яркости Windows 10
- Что делать, если не работает Ночной свет в Windows 10 (не работает ночной режим)
- Не работает тачпад на ноутбуке Windows 10
- Не работает прокрутка двумя пальцами на тачпаде ноутбука в Windows — как исправить?
- Левая кнопка мыши работает как правая — варианты решения
- Пропала панель задач Windows 10 — что делать?
- Что делать, если не показываются миниатюры изображений в проводнике Windows 10
- Как отключить или убрать надпись тестовый режим в Windows 10
- Как включить тестовый режим Windows 10 и Windows 11
- Ошибка Invalid Signature Detected, Check Secure Boot Policy in Setup
- Как исправить ошибки Win32Bridge.Server.exe в Windows 11 и Windows 10
- Не удалось запустить приложение, поскольку его параллельная конфигурация неправильна
- Не работает Bluetooth на ноутбуке с Windows 10
- Не удалось загрузить драйвер этого устройства. Возможно, драйвер поврежден или отсутствует (Код 39)
- Windows не удается завершить форматирование флешки или карты памяти
- Ошибка Класс не зарегистрирован в Windows 10
- Как исправить ошибку DPC_WATCHDOG_VIOLATION Windows 10
- Как исправить ошибку на синем экране CRITICAL PROCESS DIED в Windows 10
- Как исправить ошибку SYSTEM_SERVICE_EXCEPTION в Windows 10
- Как исправить ошибку CLOCK_WATCHDOG_TIMEOUT в Windows 10
- Как исправить ошибку BAD SYSTEM CONFIG INFO
- Как исправить ошибку WHEA_UNCORRECTABLE_ERROR в Windows 10
- Как исправить синий экран netio.sys
- Как исправить синий экран APC_INDEX_MISMATCH
- Файл занят другим процессом, заблокирован другим процессом или открыт в другой программе — простое решение
- Как исправить ошибку «Это приложение заблокировано в целях защиты. Администратор заблокировал выполнение этого приложения» в Windows 10
- mmc.exe Администратор заблокировал выполнение этого приложения
- Это приложение заблокировано вашим администратором — решение проблемы
- Как исправить ошибку Невозможно запустить это приложение на вашем ПК
- Что делать, если невыгружаемый пул занимает почти всю оперативную память Windows 10
- Что такое память Кэшировано, почему она много занимает и как её очистить в Windows 10
- Как исправить ошибки D3D11 CreateDeviceAndSwapChain Failed или d3dx11.dll отсутствует на компьютере в Windows 10 и Windows 7
- Система не обнаружила CONCRT140.DLL — как скачать файл и исправить ошибку
- Как скачать vcruntime140.dll который отсутствует на компьютере
- Как скачать amd_ags_x64.dll для исправления ошибок при запуске игры
- Как скачать mfc140u.dll и исправить ошибки запуска программ
- Как скачать vcomp110.dll для Ведьмак 3, Sony Vegas и других программ
- Как скачать d3dx9_42.dll и исправить ошибки при запуске игры или программы
- Как исправить ошибки opencl.dll в Windows 10, 8.1 и Windows 7
- Как скачать vcruntime140_1.dll и исправить ошибки при запуске игр и программ
- Как скачать оригинальный mfplat.dll и исправить ошибки при запуске игр и программ
- Как скачать msvcr100.dll и исправить ошибки при запуске игр и программ
- Система не обнаружила mscoree.dll — как скачать файл и исправить ошибку
- Как скачать mf.dll и исправить ошибки при запуске программ и игр
- Как исправить ошибки Libcef.dll и скачать этот файл с официального сайта
- Как исправить ошибки msvcrt.dll в Windows
- Как скачать OpenAL32.dll и исправить ошибки при запуске игры или программы
- Система не обнаружила EMP.DLL при запуске игры и другие ошибки EMP.DLL — способы исправить
- Как скачать dinput8.dll для игр и программ
- Unable to load library dbdata.dll — как исправить?
- Ошибка приложения 0x80000003 — как исправить?
- Внутренняя ошибка: CallSpawnServer: Unexpected response: $0 — варианты решения
- Как исправить ошибку инициализации .NET Framework 4
- Видеодрайвер перестал отвечать и был успешно восстановлен — как исправить
- Как исправить ошибку 0x80070002
- Что делать, если сам открывается браузер с рекламой
- Компьютер включается и сразу выключается — как исправить
- Что за процесс csrss.exe и что делать, если csrss.exe грузит процессор
- Что за процесс MsMpEng.exe Antimalware Service Executable и как его отключить
- Что за процесс dllhost.exe COM Surrogate
- Что за процесс dwm.exe (Диспетчер окон рабочего стола)
- Что за процесс WmiPrvSE.exe или WMI Provider Host и почему он грузит процессор
- Что за процесс CTF-загрузчик в Windows 10
- Что за процесс unsecapp.exe в Windows 10 и Windows 11
- Что за процесс MoUSO Core Worker Process или mousocoreworker.exe
- Что за процесс CompatTelRunner.exe или Microsoft Compatibility Telemetry и как его отключить
- Что за процесс LockApp.exe
- ShellExperienceHost.exe — что это за процесс
- Что такое Msfeedssync.exe в планировщике заданий и диспетчере задач
- Windows Web Experience Pack — что это, как удалить, скачать, установить или обновить
- Назначение процесса CefSharp.BrowserSubprocess.exe
- Shell Infrastructure Host — назначение процесса, решение проблем с высокой нагрузкой на процессор
- SearchApp.exe — что это за процесс, как его отключить или удалить
- Ошибка 0x80070643 Обновление определения для Windows Defender
- Как включить сохранение дампа памяти в Windows 10
- Компьютер зависает на Verifying DMI Pool Data при загрузке
- Два одинаковых пользователя при входе в Windows 10 на экране блокировки
- Приложению заблокирован доступ к графическому оборудованию — как исправить?
- Ошибка DirectX function GetDeviceRemovedReason failed
- Как исправить ошибку Объект, на который ссылается этот ярлык, изменен или перемещен, и ярлык больше не работает
- Сервер RPC недоступен — способы исправить ошибку
- Запрошенная операция требует повышения (сбой с кодом 740) — как исправить
- Два одинаковых диска в проводнике Windows 10 — как исправить
- Ошибка (синий экран) VIDEO_TDR_FAILURE в Windows 10
- Как исправить синий экран KMODE EXCEPTION NOT HANDLED в Windows 10
- Ошибка 0xc0000225 при загрузке Windows 10
- Ошибка 0xc0000185 при загрузке Windows 11 или Windows 10 — как исправить?
- Как исправить ошибку 0xc000000e при загрузке Windows 11 или Windows 10
- Сервер регистрации regsvr32.exe грузит процессор — как исправить
- Недостаточно системных ресурсов для завершения операции в Windows 10
- Ошибка при подключении ISO — Не удалось подключить файл. Убедитесь, что файл находится на томе NTFS, при этом папка или том не должны быть сжатыми
- Как очистить кэш DNS в Windows 10, 8 и Windows 7
- Недостаточно свободных ресурсов для работы данного устройства (Код 12) — как исправить
- Стандартное приложение сброшено в Windows 10 — как исправить
- Не удается найти gpedit.msc
- Как скрыть раздел восстановления из проводника Windows
- Недостаточно места на диске в Windows 10 — что делать
- Как исправить ошибку приложения 0xc0000906 при запуске игр и программ
- Что делать, если не меняется разрешение экрана Windows 10
- Горячие клавиши для изменения разрешения экрана
- Как исправить ошибку INET_E_RESOURCE_NOT_FOUND в Microsoft Edge
- Как исправить ошибку Это устройство работает неправильно, код 31 в диспетчере устройств
- Код 48 Запуск драйвера для этого устройства заблокирован — как исправить?
- Элемент не найден при удалении файла или папки — как исправить
- Система Windows остановила это устройство, так как оно сообщило о возникновении неполадок (Код 43) — как исправить ошибку
- Windows не видит второй монитор
- Как исправить Windows не удалось автоматически обнаружить параметры прокси этой сети
- Что делать, если забыл пароль учетной записи Майкрософт
- Не запускается игра на Windows 10, 8 или Windows 7 — способы исправить
- Файл слишком велик для конечной файловой системы — что делать?
- Ошибка при запуске приложения esrv.exe — как исправить
- Пропало безопасное извлечение устройства — что делать?
- Не удалось получить доступ к службе установщика Windows Installer — как исправить ошибку
- Данная установка запрещена политикой, заданной системным администратором
- Установка этого устройства запрещена на основании системной политики, обратитесь к системному администратору — как исправить
- Зависает проводник при правом клике мышью
- Как исправить ошибку A disk read error occurred при включении компьютера
- Disk Boot Failure, Insert System Disk and Press Enter при загрузке ПК или ноутбука — как исправить?
- Что делать, если системные прерывания грузят процессор
- Как исправить ошибку DXGI_ERROR_DEVICE_REMOVED
- Как исправить ошибку WDF_VIOLATION HpqKbFiltr.sys
- Explorer.exe — ошибка при системном вызове
- sppsvc.exe грузит процессор — как исправить
- Что за процесс wsappx и почему он грузит процессор
- Что за процесс waasmedic.exe и почему он грузит диск
- Не исчезает панель задач Windows 10 — что делать?
- Как исправить ошибки 0x800F081F или 0x800F0950 при установке .Net Framework 3.5 в Windows 10
- Операция отменена из-за ограничений, действующих на этом компьютере — как исправить
- Как исправить ошибку Недопустимое для реестра значение при открытии фото или видео в Windows 10
- Интерфейс не поддерживается при запуске EXE — как исправить
- Как исправить ошибку Интерфейс не поддерживается при открытии файлов в Windows 11 и Windows 10
- Приглашение командной строки отключено вашим администратором — решение
- Пропал значок батареи на ноутбуке — как исправить
- Как исправить ошибку Сбой при удаленном вызове процедуры в Windows
- Нет приложения, сопоставленного с этим файлом для выполнения этого действия и «Этому файлу не сопоставлена программа для выполнения этого действия — как исправить
- Как исправить ошибки 0x8007045d и 0x800703ee при копировании файлов на флешку, карту памяти или внешний жесткий диск
- Error 1962 No operating system found. Boot sequence will automatically repeat при загрузке Lenovo
- Невозможно найти среду восстановления Windows 10 — как исправить
- Как исправить плохое качество изображения по HDMI
- Ошибка ndis.sys DRIVER_IRQL_NOT_LESS_OR_EQUAL
- Нет доступа к целевой папке. Вам необходимо разрешение на выполнение этой операции.
- Расположение недоступно, нет доступа к диску, отказано в доступе при открытии флешки
- Возникла неожиданная ошибка ввода-вывода 0xc00000e9 — как исправить
- Windows не удается получить доступ к указанному устройству, пути или файлу
- Как исправить ошибку 0xc000021a при загрузке Windows 10
- Как исправить ошибку 87 при выполнении команд DISM в командной строке
- Как исправить «DNS-сервер не отвечает» или «Windows не удается связаться с устройством или ресурсом (основной DNS-сервер)»
- Ваше подключение не является закрытым в Microsoft Edge — как исправить?
- Как исправить ошибку DNS_PROBE_FINISHED_NO_INTERNET в Google Chrome в Windows
- Как исправить ошибку DNS_PROBE_FINISHED_NXDOMAIN в Google Chrome на Windows
- Как исправить ошибку ERR_INTERNET_DISCONNECTED
- Как исправить ошибку ERR_SSL_PROTOCOL_ERROR в браузере
- Как исправить ошибку ERR_CERT_AUTHORITY_INVALID в браузере
- ERR CERT DATE INVALID в браузере — варианты решения
- ERR_TIMED_OUT при открытии сайтов в браузере
- ERR ADDRESS UNREACHABLE в браузере — как исправить?
- ERR QUIC PROTOCOL ERROR — как исправить ошибку?
- Ошибка DNS PROBE FINISHED BAD CONFIG в браузере — варианты решения
- Ошибка Out of Memory в Google Chrome
- STATUS_INVALID_IMAGE_HASH в Microsoft Edge и Google Chrome — как исправить?
- В этой сети Wi-Fi применяется устаревший стандарт безопасности — как исправить?
- Ошибка 0xc0000428 при запуске или установке Windows 10
- Нет подключения к Интернету, защищено — как исправить в Windows 10
- У вас нет разрешения на сохранение файлов в этом месте
- DHCP не включен на сетевом адаптере Беспроводная сеть или Ethernet
- Ошибка 0x8007025D при установке Windows 10
- Как исправить ошибку 0x8007045D при установке Windows 10, 8.1 и Windows 7
- Ошибка 0xc0000142 при запуске приложения — как исправить
- Ошибка 0x80070422 при установке обновлений Windows 10
- Ошибка 0x80070103 при установке обновлений — как исправить?
- Ошибка 0xc00d36c4 при открытии видео Windows 10
- Как исправить ошибку 0xe06d7363 при запуске приложений и игр
- Как исправить ошибку 0x80240fff при обновлении компонентов Windows 10
- Как исправить ошибки 0xc000012f или 0xc0000020 Bad Image при запуске игр и программ Windows 10
- Не работают порты USB на компьютере или ноутбуке Windows 10 (решение)
- Как исправить ошибку 0xc000014c при загрузке Windows 10
- Вместо рабочего стола плитки в Windows 10 — как исправить
- Пуск и поиск на весь экран в Windows 10 — как исправить
- Для устройства не установлены драйверы Код 28 — как исправить
- Что делать, если монитор пишет Нет сигнала, No Signal Detected, Check Signal Cable или Проверьте сигн. каб.
- Как исправить: Вне диапазона или Вход не поддерживается на мониторе
- Что делать, если в Bluetooth наушниках звук отстает от видео и в играх
- Как исправить ошибку DRIVER_POWER_STATE_FAILURE (синий экран) в Windows 10
- Корзина на диске C или D повреждена — как исправить?
- Почему на ноутбуке отключается Wi-Fi и как это исправить
- Другой пользователь при входе в Windows 10
- Ваша учетная запись отключена, обратитесь к системному администратору при входе в Windows 10 — как исправить
- Память не может быть read — как исправить?
- Ошибка файловой системы 2147416359 и 2147219196
- Постоянная подготовка автоматического восстановления и диагностика компьютера при включении Windows 10 — как исправить
- Что делать, если мышь зависает в Windows 10
- Как исправить ошибки DX11 feature level 10.0 is required to run the engine и DX11 feature level 11.0 is required to run the engine при запуске игр
- Как исправить ошибку 0xc000000f при загрузке Windows 10 или Windows 7
- Как исправить ошибку 0xc0000001 при загрузке Windows 10
- Как исправить ошибку 0x80070666 при установке Visual C++ Redistributable
- Запуск этого устройства невозможен, код 10 — как исправить ошибку
- Windows 10 не удается запустить это устройство Код 19 — как исправить ошибку
- Как исправить синий экран MEMORY_MANAGEMENT в Windows 10
- Как исправить ошибку Remove disks or other media. Press any key to restart
- Уведомление Перезагрузите, чтобы устранить ошибки диска в Windows 10 — как убрать
- Что делать, если не работает Print Screen в Windows 10 и других версиях системы
- Ошибки Service Control Manager код 7000, 7001, 7009, 7011, 7023, 7031, 7034, 7043 в Windows 10
- Как исправить ошибку Не найдено ни одного файла, указанного для ISArcExtract
- Ошибка Kernel Power 41 в Windows 10 — причины и как исправить
- Служба политики диагностики не запущена — как исправить?
- Ошибка ввода вывода на устройстве — как исправить?
- IPv6 без доступа к сети — как исправить?
- Как использовать средство проверки памяти Windows 10. Что делать, если средство диагностики памяти обнаружило проблемы оборудования
- Как найти и скачать драйвер для Базовый видеоадаптер Майкрософт в Windows 10
- Как скачать драйвер ACPI ATK и установить его
- Пропали значки на панели задач Windows 10 — как исправить?
- Что делать, если диспетчер задач отключен администратором
- Как исправить ошибку Microsoft Visual C++ Runtime Library
- Как исправить ошибку ERROR: BIOS/LEGACY BOOT OF UEFI-ONLY MEDIA
- Как исправить ошибку R6025 pure virtual function call
- Что делать, если не меняются обои экрана блокировки Windows 10
- Почему стал медленно работать SSD и как это исправить
- Как убрать рекламу в правом нижнем углу экрана
- Как исправить Ошибка в данных CRC при инициализации диска, при работе с внешним жестким диском, картой памяти или флешкой
- Как исправить синий экран PFN LIST CORRUPT в Windows 10
- Продолжить установку NVIDIA невозможно — как исправить?
- Не открывается панель управления NVIDIA — как исправить?
- Точка входа DllRegisterServer не найдена — как исправить?
- Как исправить ошибку RegSvr32.exe Возможно, модуль DLL не совместим с версией Windows, работающей на этом компьютере
- WerFault.exe ошибка приложения (решение)
- Как исправить ошибку Exception Access Violation
- Как исправить ошибку 0x8004242d Не удалось произвести форматирование выбранного раздела
- Код 52 не удается проверить цифровую подпись драйверов в диспетчере устройств
- No Bootable Device на ноутбуке — что делать?
- Что за ошибка LiveKernelEvent и как её исправить
- Не удается сохранить параметры IP (решение)
- Не является внутренней или внешней командой, исполняемой программой или пакетным файлом при выполнении в командной строке
- Как закрыть зависшее приложение или игру Windows 10 и Windows 11
- Как исправить ошибку An Unreal process has crashed, Unreal Engine is exiting due to D3D device being lost
- Неправильное имя пользователя или пароль при каждой перезагрузке или включении компьютера
- Bcdedit.exe не удается открыть данные конфигурации загрузки, не удается найти указанный файл
- Обнаружен конфликт IP-адресов Windows — как исправить?
- Что за процесс audiodg.exe, почему он грузит процессор и как это исправить
- Защите ресурсов Windows не удается запустить службу восстановления (решение)
- Как стать владельцем раздела реестра Windows и исправить ошибки при редактировании реестра
- Системная ошибка 5 Отказано в доступе — как исправить?
- Запрос не был выполнен из-за ошибки ввода/вывода на устройстве в DISKPART
- Как скачать vulkan-1.dll и исправить ошибку при запуске игры
- Как исправить ошибку 0x80070570 при установке Windows 10 и Windows 11
- Что делать, если сам запускается Microsoft Edge при включении компьютера
- Как исправить ошибки Unarc.dll при установке игры или программы
- Как исправить ошибку 0x80248007 в Центре обновлений
- Чтобы использовать диск в дисководе, сначала отформатируйте его — как исправить?
- Как исправить синий экран KERNEL DATA INPAGE ERROR
- Этим параметром управляет ваш администратор в защитнике Windows. Почему и как исправить.
- Система Windows защитила ваш компьютер — как отключить окно и запустить программу
- Как исправить ошибки No suitable graphics card found или Unbale to find a suitable graphics card
- Как исправить ошибку Ваш ПИН-код недоступен при входе в Windows 10 или Windows 11
- Этот метод входа запрещено использовать при входе в Windows — как исправить
- Как исправить ошибки Слишком длинное имя файла или слишком длинный целевой путь
- Ошибка службы виртуальных дисков в DISKPART — способы решения для разных видов ошибок
- Не найдены свободные области в Diskpart — способы решения проблемы
- bootrec.exe /fixboot Отказано в доступе (решение)
- Сбой при копировании файлов загрузки bcdboot — способы решения проблемы
- Приложение Microsoft Store заблокировано администратором — как исправить?
- Возникла внутренняя проблема в Microsoft Store Windows 11 и Windows 10 — способы исправить ошибку
- Как исправить ошибку 0x80131500 в Microsoft Store
- Ошибка сжатых ZIP-папок . Не удается открыть папку, сжатая ZIP-папка имеет неверный формат
- Ошибка 1053 Служба не ответила на запрос своевременно (варианты решения)
- Обнаружено переполнение стекового буфера в данном приложении — как исправить ошибку
- Файл или папка повреждены, чтение невозможно — варианты решения проблемы
- Нет доступных параметров управления электропитанием в меню завершения работы Windows 10 и Windows 11
- Создан временный файл подкачки при загрузке Windows 10 и Windows 11 — способы убрать сообщение исправить проблему
- Введите A1B2C3 чтобы повторить попытку при входе в Windows 11 и Windows 10 — варианты решения
- Программы для анализа дампов памяти при ошибках BSoD в Windows
- Ваш системный администратор ограничил доступ к некоторым областям этого приложения в окне Безопасность Windows
- Размытое изображение на экране монитора в Windows — причины и варианты решения
- Файловая система тома не распознана — причины и способы исправить
- Шумят кулеры при включении компьютера — возможные причины и что делать
- Ошибка при запуске приложения 0xc000005e — как исправить?
- Операция не была успешно завершена, так как файл содержит вирус или потенциально нежелательную программу
- Как исправить ошибку 0x800700E1 в Windows 11 и 10 при действиях с файлами или резервном копировании
- На диске недостаточно места для выполнения этой операции в Управлении дисками — как исправить?
- Установка Windows в данную область жесткого диска невозможна — варианты решения
- Нет службы Центр обновления Windows в списке служб — как восстановить?
- Как исправить ошибку 0x800701b1 Windows не удается установить необходимые файлы
- Не удалось найти лицензионное соглашение при установке Windows — варианты решения
- Неизвестное программное исключение 0xe0000008 при работе или запуске программы или игры — как исправить?
- Не работает клавиша WIN на клавиатуре и сочетания с клавишей WIN — как исправить?
- Не работают сочетания клавиш Ctrl+C или Ctrl+V — возможные причины и как исправить
- Как убрать черные полосы по бокам изображения на экране компьютера или ноутбука
- Сдвинуто изображение на экране монитора — варианты решения
- Не удаляются исключения в Microsoft Defender (Защитнике Windows) — как исправить?
- DDE Server Window Это приложение не позволяет выключить компьютер
- Кнопка Удалить ПИН-код не активна в Параметрах Windows 11 или Windows 10 (решение)
- Ошибка 0xc0000098 при загрузке Windows 11 и Windows 10 — варианты решения
- Ошибка 0xc0000221 при загрузке Windows 11 или Windows 10 — как исправить?
- Нет пункта Подключить в контекстном меню ISO-файлов в Проводнике Windows — варианты решения
- Диск отключен из-за конфликта подписей с другим диском, находящимся в сети в Windows 11 или Windows 10 — как исправить?
- Как убрать меню «Выберите операционную систему» при загрузке Windows 11 или Windows 10
- 0x80004005 Неопознанная ошибка при доступе к сетевой папке — варианты решения
- Проблема при извлечении устройства USB — как исправить?
- Ошибки Autopilot.dll WIL с кодом 0x80070491 или 0x80070490 в Windows 11 и Windows 10 — варианты решения
Работа с Windows 10, использование функций и возможностей
- Лучший антивирус для Windows 10
- Встроенные системные утилиты Windows (о которых многие пользователи не знают)
- Аварийная перезагрузка в Windows 11 и Windows 10 — для чего эта функция и как её использовать
- Как включить и использовать Песочницу Windows 10 (Windows Sandbox)
- Настройка Песочницы Windows 10 в Sandbox Configuration Manager
- Как включить Песочницу Windows 10 в домашней редакции системы
- Где находится карантин встроенного антивируса Microsoft Defender в Windows и как восстановить файлы из него
- Бесплатный антивирус Bitdefender Free Edition для Windows 10
- Использование функции Фокусировка внимания в Windows 10
- Как отключить уведомления фокусировки внимания Windows 10
- Удаление программ в Windows 10
- Установка программы без прав администратора в Windows 10 и Windows 11
- Как удалить ненужные встроенные приложения Windows 10 в деинсталляторе Bulk Crap Uninstaller
- Как включить игровой режим в Windows 10
- Как включить Miracast в Windows 10
- Как передать изображение с Android или с компьютера (ноутбука) на Windows 10
- Виртуальные рабочие столы Windows 10
- Как подключить телевизор к компьютеру
- Отправка СМС с компьютера с помощью приложения Ваш телефон в Windows 10
- Темы оформления Windows 10 — как скачать и установить или создать свою тему.
- Как использовать Средство записи действий Windows 11 и Windows 10
- Как включить и отключить прозрачность Windows 10
- Как включить или убрать черно-белый экран в Windows 10 и Windows 11
- Как включить планирование графического процессора с аппаратным ускорением и стоит ли включать функцию
- История файлов Windows 10 — как включить и использовать для восстановления файлов.
- Как использовать игровую панель Windows 10
- Как установить мини приложения или виджеты игровой панели Windows 10
- Быстрая поддержка в Windows 11 и Windows 10 — встроенная возможность удаленного подключения к компьютеру
- Встроенное приложение для удаленного рабочего стола Быстрая помощь в Windows 10
- Как запретить запуск программ и приложений Windows 10
- Как создать пользователя Windows 10
- Как сделать пользователя администратором в Windows 10
- Как создать автономную учетную запись при установке Windows 10
- Удалить учетную запись Майкрософт в Windows 10
- Как удалить пользователя Windows 10
- Как изменить E-mail учетной записи Майкрософт
- Как убрать пароль при входе в Windows 10 — два способа отключить ввод пароля при входе в систему при включении компьютера, а также при выходе из режима сна.
- Как отключить пароль после спящего режима Windows 10 и Windows 11
- Что делать, если нет галочки Требовать ввод имени пользователя и пароля в Windows 10
- Как отключить ПИН-код при входе в Windows 10 и запрос на его создание
- Как открыть диспетчер задач Windows 10
- Графический пароль Windows 10
- Как поставить пароль Windows 10
- Как изменить или удалить аватар Windows 10
- Как отключить экран блокировки Windows 10
- Как удалить Xbox Game Bar в Windows 11 и Windows 10
- Как отключить игровую панель Windows 10
- Как изменить обои рабочего стола Windows 10, включить автоматическое изменение или поставить анимированные обои
- Как получить отчет об аккумуляторе ноутбука или планшета с Windows 10
- Как включить показ оставшегося времени работы от аккумулятора ноутбука в Windows 10
- Зарядка не выполняется в Windows 10 и другие случаи, когда ноутбук не заряжается
- Как использовать автономный Защитник Windows 10
- Как установить браузер по умолчанию в Windows 10
- Пасьянсы Косынка и Паук, другие стандартные игры для Windows 10
- Как включить Сетевое обнаружение в Windows 10 и Windows 11
- Родительский контроль в Windows 10
- Функции родительского контроля в приложении Microsoft Family Safety
- Как ограничить работу за компьютером Windows 10 по времени
- Как ограничить число ошибок при вводе пароля для входа в Windows 10 и заблокировать компьютер если кто-то пытается угадать пароль.
- Режим киоска Windows 10 (ограничение пользователя использованием только одного приложения).
- Скрытые функции Windows 10 — некоторые новые полезные возможности системы, которые вы могли не заметить.
- Как зайти в БИОС или UEFI в Windows 10 — различные варианты входа в настройки БИОС и решение некоторых возможных проблем.
- Браузер Microsoft Edge — что нового представлено в браузере Microsoft Edge для Windows 10, его настройки и возможности.
- Новая версия Microsoft Edge на базе Chromium
- Как удалить новый браузер Microsoft Edge на базе Chromium
- Как импортировать и экспортировать закладки Microsoft Edge
- Как вернуть запрос Закрыть все вкладки в Microsoft Edge
- Как сбросить настройки браузера Microsoft Edge
- Internet Explorer в Windows 10
- Как поставить или изменить экранную заставку Windows 10
- Как быстро перезапустить Проводник (explorer.exe) в Windows 10, 11 и других версиях системы
- Экранная клавиатура Windows 10
- Гаджеты для Windows 10 — как установить гаджеты на рабочий стол.
- Как создать ярлык на рабочем столе Windows 11 и Windows 10 — все способы
- Как узнать индекс производительности Windows 10
- Как изменить разрешение экрана разными способами в Windows 10
- Как изменить частоту обновления экрана монитора
- Как подключить два монитора к компьютеру
- Как открыть командную строку Windows 10 от администратора и в обычном режиме
- Как открыть Windows PowerShell
- DirectX 12 для Windows 10 — как узнать используемую версию DirectX, какие видеокарты поддерживают 12-ю версию и другие вопросы.
- Как скачать и установить DirectPlay
- Меню Пуск в Windows 10 — элементы и возможности, настройки оформления меню Пуск.
- Как вернуть значок компьютера на рабочий стол — несколько способов включить отображение значка Этот компьютер в Windows 10.
- Как убрать корзину с рабочего стола или полностью отключить корзину
- Новые горячие клавиши Windows 10 — описание новых сочетаний клавиш, а также некоторых старых, которые могут быть вам неизвестны.
- Как открыть редактор реестра Windows 10
- Как открыть диспетчер устройств Windows 10
- Как включить или отключить быстрый запуск (быструю загрузку) Windows 10
- Как показать расширения файлов Windows 10
- Как изменить расширение файлов в Windows 10, 8.1 и Windows 7
- Режим совместимости в Windows 10
- Как вернуть старое средство просмотра фотографий в Windows 10
- Способы сделать скриншот в Windows 10
- Создание скриншотов в утилите Фрагмент и Набросок Windows 10
- Куда сохраняются скриншоты на компьютере Windows 11 и Windows 10
- Где находится Выполнить в Windows 10
- Файл hosts в Windows 10 — как изменить, восстановить, где находится
- Менеджер пакетов PackageManagement (OneGet) для Windows 10
- Установка Linux bash shell в Windows 10 (подсистема Linux для Windows)
- Как установить Kali Linux с графическим интерфейсом в Windows 10 WSL2
- Приложение «Подключить» в Windows 10 для беспроводной трансляции изображения с телефона или планшета на монитор компьютера
- Как управлять мышью с клавиатуры в Windows 10, 8 и 7
- Чем отличаются быстрое и полное форматирование и какое выбрать для диска, флешки или SSD
- Как включить режим разработчика в Windows 10
- Автоматическая очистка диска от ненужных файлов в Windows 10
- Как установить Appx и AppxBundle в Windows 10
- Как установить приложения MSIXBundle или MSIX в Windows 11 и Windows 10
- Как установить CAB файл в Windows 11 и Windows 10
- Как подключиться к скрытой Wi-Fi сети в Windows 10 и не только
- Как использовать дисковые пространства Windows 10
- Файловая система REFS в Windows 10
- Как объединить разделы жесткого диска или SSD в Windows 10, 8 и 7
- Работа с разделами дисков, преобразование GPT в MBR и MBR в GPT, а также перенос системы на SSD в программе DiskGenius
- Как создать bat файл в Windows
- Как создать reg файл в Windows
- Защита от вирусов шифровальщиков в Windows 10 (контролируемый доступ к папкам)
- Удаленное управления компьютером с помощью Microsoft Remote Desktop в Windows
- Как обрезать видео в Windows 10 с помощью встроенных приложений
- Как открыть Центр управления сетями и общим доступом в Windows 10
- 5 способов запустить планировщик заданий Windows 10, 8 и Windows 7
- Встроенный видео редактор Windows 10
- Как узнать размер программ и игр в Windows
- Как отключить прилипание окон Windows 10
- Как удаленно заблокировать Windows 10 через Интернет
- 2 способа вводить эмодзи в любой программе Windows 10 и как отключить панель эмодзи
- Монитор стабильности системы Windows 10
- Как заблокировать программе доступ в Интернет
- Секреты Проводника Windows 10, 8.1 и Windows 7
- Как передать файлы по Bluetooth с телефона на ноутбук или компьютер с Windows
- Как использовать шифрование EFS для защиты файлов и папок
- Как запустить программу жестом тачпада в Windows 10
- Как узнать емкость аккумулятора ноутбука в Windows 10
- Как зашифровать диск с помощью BitLocker в Windows 10
- Как включить пароль BitLocker, если он не запрашивается при включении
- Шифрование BitLocker в Windows 10 Home
- Как открыть редактор локальной групповой политики Windows 10
- Темная тема оформления проводника Windows 10
- Как поставить будильник в Windows 10 на компьютере или ноутбуке
- Как включить подсказки слов при вводе текста с аппаратной клавиатуры Windows 10
- Как отключить залипание клавиш в Windows 10
- Как удалить раздел жесткого диска или SSD в Windows 10, 8.1 и Windows 7
- Как отключить BitLocker в Windows 10
- Как отключить изоляцию ядра Windows 10 и Windows 11
- Как отключить экранный диктор в Windows 10
- Как открыть панель управления Windows 10
- Способы открыть Конфигурацию системы Windows 10 и Windows 11
- Как включить и настроить общий доступ к папкам и дискам Windows 10
- Как скачать Блокнот и WordPad для Windows 10
- Как запустить программу или игру от имени Администратора в Windows 10
- Как разделить экран в Windows 10
- Как настроить экран блокировки Windows 10 изменить обои, добавить приложения и не только
- Для начинающих: настройка действия при закрытии крышки ноутбука
- Вход по отпечатку пальца в Windows 10 — настройка, добавление отпечатков, решение проблем
- Как найти большие файлы и папки Windows 10
- Экранная лупа: как включить или отключить, горячие клавиши и настройки
- Как отключить удаленный рабочий стол Windows 11 и Windows 10
- Как открыть управление дисками в Windows 10 и Windows 11
- Как выключить компьютер или ноутбук без мышки
- Способы открыть окно Выполнить в Windows 10 и Windows 11
- Таймеры пробуждения Windows 11 и Windows 10 — что это такое, как посмотреть или отключить
- Горячие клавиши командной строки Windows 10 и Windows 11
- Как создать ссылку на сайт на рабочем столе Windows
- Как перевернуть экран в Windows 10 и Windows 11
- Как узнать количество разъемов оперативной памяти на ноутбуке или ПК
- Как узнать, есть ли права администратора в Windows
- Как запустить программу или bat файл от имени другого пользователя в Windows 11 и Windows 10
- Что значит Сжать этот диск для экономии места в свойствах диска Windows 10 и Windows 11
- Почему папка Рабочий стол находится в OneDrive и как вернуть её стандартное расположение
- Как добавить новую раскладку клавиатуры (язык ввода) в Windows 11 и Windows 10
- Как использовать диспетчер проверки драйверов Driver Verifier для поиска драйверов, вызывающих ошибки
- Как открыть раздел Linux ext4, ext3, ext2 в Windows 11 и Windows 10
- Как отключить работу браузера Edge в фоновом режиме
- Как запускать программы и команды от имени администратора в диалоговом окне «Выполнить»
- Как посмотреть, скопировать и вставить специальные символы в Windows 10 и Windows 11
- Как посмотреть даты и время включения и выключения компьютера в Windows
- Шифрование USB флешки, карты памяти или другого съемного накопителя в BitLocker To Go
Настройка Windows 10, твики системы и другое
- Классическое меню пуск (как в Windows 7) в Windows 10
- Как скачать DirectX для Windows 10
- Как отключить слежку Windows 10. Параметры конфиденциальности и личных данных в Windows 10 — отключаем шпионские функции новой системы.
- Как изменить шрифт Windows 10
- Как изменить размер шрифта в Windows 10
- Настройка и очистка Windows 10 в бесплатной программе Dism++
- Мощная программа для настройки Windows 10 — Winaero Tweaker
- Как разогнать монитор в Windows
- WSCC или Windows System Control Center — все системные утилиты Windows в одном интерфейсе
- Настройки Windows 11 и Windows 10 в бесплатной программе SophiApp
- Оптимизация, включение и отключение функций Windows 10 в Ultimate Windows Tweaker
- Настройка и оптимизация Windows 10 в утилите Debotnet
- Настройка и оптимизация SSD для Windows 10
- Как установить дополнительные компоненты Windows 10 и Windows 11
- Как включить TRIM для SSD и проверить поддержку TRIM
- Как проверить скорость SSD
- Проверка состояния SSD накопителя
- Как узнать сколько памяти использует встроенная видеокарта, увеличить её память или уменьшить
- Как удалить Cortana в Windows 11 и Windows 10
- Как включить показ секунд в часах на панели задач Windows
- Как объединить разделы жесткого диска или SSD
- Как изменить цвет окна Windows 10 — включая установку произвольных цветов и изменение цвета неактивных окон.
- Как вернуть возможность изменять звуки запуска и завершения работы Windows 10
- Как изменить мелодию запуска Windows 10 и Windows 11
- Как ускорить работу Windows 10 — простые советы и рекомендации по улучшению производительности системы.
- Как создать и настроить DLNA-сервер Windows 10
- Как изменить общедоступную сеть на частную в Windows 10 (и наоборот)
- Как сделать чистый рабочий стол в Windows 11 и Windows 10
- Как включить и отключить встроенную учетную запись администратора
- Учетная запись Гость в Windows 10
- Файл подкачки Windows 10 — как увеличить и уменьшить файл подкачки, или удалить его, плюс о правильной настройке виртуальной памяти.
- Как перенести файл подкачки на другой диск
- Как изменить иконку для расширения файла в Windows 10 и Windows 11
- Как отключить IPv6 (протокол TCP/IP версии 6) в Windows
- Как настроить свои плитки начального экрана или меню пуск Windows 10
- Как отключить обновления Windows 10 с помощью Windows Update Blocker
- Как отключить Центр обновления Windows 10
- Как удалить установленные обновления Windows 10
- Как удалить обновление Windows 10, которое не удаляется
- Как очистить кэш обновлений Windows 10 и Windows 11
- Как отключить автоматическую перезагрузку Windows 10 при установке обновлений
- Как удалить временные файлы Windows 10
- Какие службы можно отключить в Windows 10
- Чистая загрузка Windows 10, 8 и Windows 7 — как выполнить чистую загрузку и для чего она нужна.
- Автозагрузка в Windows 10 — где находится папка автозагрузки и другие места расположения, как добавить или удалить автоматически запускаемые программы.
- Как отключить автоматический перезапуск программ при входе в Windows 10
- Как узнать версию, сборку и разрядность Windows 10
- Режим бога в Windows 10 — как включить God Mode в новой ОС (два способа)
- Как отключить фильтр SmartScreen в Windows 10
- Как отключить автоматическое обновление драйверов в Windows 10
- Гибернация в Windows 10 — как включить или отключить, добавить гибернацию в меню пуск.
- Что делать, если нет пункта Гибернация в меню Пуск Windows 10 и Windows 11
- Как отключить спящий режим Windows 10
- Что делать, если нет пункта Спящий режим в меню Пуск
- Как отключить питание USB после выключения компьютера или ноутбука
- Как отключить и удалить OneDrive в Windows 10
- Как удалить OneDrive из проводника Windows 10
- Как переместить папку OneDrive в Windows 10 на другой диск или переименовать ее
- Как удалить встроенные приложения Windows 10 — простое удаление стандартных приложений с помощью PowerShell.
- Раздача Wi-Fi в Windows 10 — способы раздать интернет по Wi-Fi в новой версии ОС.
- Как изменить место папки Загрузки в браузере Edge
- Как создать ярлык Edge на рабочем столе
- Как убрать стрелки с ярлыков Windows 10
- Как убрать щиты с ярлыков Windows 10
- Как отключить уведомления Windows 10
- Как отключить звуки уведомлений Windows 10
- Как изменить имя компьютера Windows 10
- Как отключить контроль учетных записей UAC в Windows 10
- Как отключить брандмауэр Windows 10
- Как добавить исключения в брандмауэр Windows
- Как переименовать папку пользователя в Windows 10
- Как изменить имя пользователя или имя папки пользователя в Windows 11 и Windows 10
- Как скрыть или показать скрытые папки в Windows 10
- Как скрыть или показать системные файлы и папки Windows 10
- Как скрыть раздел жесткого диска или SSD
- Как включить режим AHCI для SATA в Windows 10 после установки
- Как разделить диск на разделы — как разбить диск C на C и D и выполнить аналогичные вещи.
- Как отключить защитник Windows 10 — процедура полного отключения защитника Windows (поскольку способы для предыдущих версий ОС не работают).
- Как отключить уведомление Защита от вирусов и угроз в Windows 10
- Как добавить исключения в Защитник Windows 10
- Как включить защитник Windows 10
- Как изменить сочетание клавиш для переключения языка ввода — подробно об изменении комбинации клавиш как в самой Windows 10, так и на экране входа в систему.
- Как убрать часто используемые папки и последние файлы в проводнике
- Как убрать недавние файлы из панели задач Windows 10
- Настройка панели задач в программе 7+ Taskbar Tweaker
- Как убрать Быстрый доступ из проводника Windows 10
- Как убрать значок Сеть в Проводнике Windows 10 или 11
- Как узнать пароль от Wi-Fi в Windows 10
- Как отключить проверку цифровой подписи драйверов Windows 10
- Как подписать драйвер цифровой подписью
- Как очистить папку WinSxS в Windows 10
- Как убрать рекомендуемые приложения из меню пуск Windows 10
- Папка ProgramData в Windows 10
- Что за папка System Volume Information и как ее очистить
- Файлы оптимизации доставки в Windows — можно ли удалить и дополнительная информация
- Папка WpSystem — назначение и можно ли её удалить
- Папка C:\ProgramData\Package Cache — для чего нужна и можно ли её удалить
- Как добавить или удалить пункты меню Открыть с помощью в Windows 10
- Как отключить клавиатуру в Windows 10
- Как узнать, какая видеокарта установлена на компьютере или ноутбуке
- Как перенести временные файлы на другой диск
- Как перенести Рабочий стол на другой диск в Windows
- Настройка ClearType в Windows 10
- Как отключить обновления Google Chrome в Windows 10
- Как изменить иконку жесткого диска или флешки в Windows 10
- Как изменить букву флешки или назначить постоянную букву для USB накопителя
- Как изменить букву диска в командной строке или PowerShell
- Как переименовать локальный диск или флешку в Windows
- Как создать диск D в Windows
- Как вернуть Панель управления в контекстное меню кнопки Пуск Windows 10
- Как редактировать контекстное меню Пуск в Windows 10
- Nilesoft Shell — мощный бесплатный редактор контекстных меню Windows
- SmartSystemMenu — настройка системных меню окон Windows
- Как вернуть пункт «Открыть окно команд» в контекстное меню проводника Windows 10
- Как очистить папку DriverStore\FileRepository
- Как разбить флешку на разделы в Windows 10
- Как удалить разделы на флешке
- Что за процесс Runtime Broker и почему runtimebroker.exe грузит процессор
- Как удалить Mixed Reality Portal в Windows 10
- Как посмотреть информацию о предыдущих входах в Windows 10
- Как удалить ненужные пункты контекстного меню в Windows 10
- Как включить или отключить открытие файлов и папок одним щелчком мыши в Windows 10
- Как изменить имя сетевого подключения Windows 10
- Как изменить размер значков на рабочем столе, в проводнике и на панели задач Windows 10
- Как убрать папку Объемные объекты из проводника Windows 10
- Как удалить пункт Отправить (Поделиться) из контекстного меню Windows 10
- Как удалить Paint 3D в Windows 10
- Как забыть Wi-Fi сеть в Windows 10, 7, Mac OS, Android и iOS
- Что за файл swapfile.sys и как его удалить
- Что за файл Windows.edb или Windows.db, можно ли его удалить и как уменьшить размер файла
- Как изменить цвет отдельных папок в Windows 10
- Что такое TWINUI в Windows 10
- Как отключить временную шкалу Windows 10 и очистить последние действия в ней
- Настройка времени до отключения монитора на экране блокировки Windows 10
- Как отключить автоматическую дефрагментацию SSD и HDD в Windows 10
- Как запросить разрешение от Система на удаление папки
- Как форматировать жесткий диск или флешку с помощью командной строки
- Как включить защиту от нежелательных программ в Защитнике Windows 10
- Как скачать Media Feature Pack для Windows 10, 8.1 и Windows 7
- Что за папка inetpub и как её удалить
- Как конвертировать ESD файл в образ ISO Windows 10
- Как скрыть параметры Windows 10
- Как создать виртуальный жесткий диск в Windows
- Как создать RAM-диск в Windows — виртуальный диск в оперативной памяти
- Как создать диск в памяти видеокарты
- Как добавить или удалить пункты в контекстное меню Отправить в Windows
- Как создать резервную копию реестра Windows
- Как включить создание резервной копии реестра в папке RegBack
- Как изменить цвет выделения в Windows 10
- Как отключить клавишу Windows на клавиатуре
- Как запретить запуск программы в Windows
- Как отключить диспетчер задач Windows 10, 8.1 и Windows 7
- Блокировка запуска программ и приложений Windows 10 в программе AskAdmin
- Как скачать ISO Windows 10 с помощью Rufus
- Можно ли ставить оперативную память с разной частотой, объемом и разных производителей
- Использование SSD Mini Tweaker для оптимизации работы SSD диска
- Как сбросить настройки брандмауэра Windows
- Как отключить автоматическое обслуживание системы Windows 10
- Установка запретов, блокировок и ограничений в Windows 10
- Как запретить подключение USB флешки, диска или карты памяти в Windows
- Как изменить букву диска Windows 10
- Как изменить системные иконки Windows 10
- Как сделать, чтобы ноутбук не засыпал и не выключался при закрытии
- Как выключить экран ноутбука
- Как отключить зарезервированное хранилище Windows 10
- PortableBaseLayer — что это за диск в Windows 10
- Как отключить размытие фона на экране входа в Windows 10
- Как удалить службу Windows 10
- Где хранятся обои рабочего стола и экрана блокировки Windows 10
- Как отключить службу Windows 10
- Как отключить журнал событий Windows 11 и Windows 10
- Как откатить драйвер Windows 10
- Как получить список пользователей в Windows 10 и Windows 11
- Как поменять размер и цвет указателя мыши Windows 10
- Как изменить папку Загрузки Windows 10
- Как удалить папку WindowsApps
- Как узнать сколько Гб оперативной памяти на компьютере или ноутбуке
- Массовое переименование группы файлов в Windows
- Как узнать, какой процессор стоит на компьютере или ноутбуке
- Как отключить индексирование Windows 10
- Что за процессы usocoreworker.exe и usoclient.exe в Windows 10
- Что за процесс mscorsvw.exe NET Runtime Optimization Service и что делать, если он грузит систему
- Как сделать, чтобы панель слева меню Пуск в Windows 10 не раскрывалась при наведении указателя мыши
- Оптимизация Windows 10, очистка системы и исправление ошибок в Advanced System Care Pro и Free
- Можно ли удалить папку C:\Windows\Installer в Windows 10
- Как установить срок действия пароля в Windows 10
- Как установить минимальную длину пароля Windows 10
- Как убрать панель поиска из панели задач Windows 10
- Как удалить программу из списка установленных
- Как изменить пункты контекстного меню с помощью программы EasyContextMenu
- Как вернуть окно за пределами экрана в Windows
- Как подключить AirPods к ноутбуку или компьютеру
- Как подключить Bluetooth колонку к ноутбуку или компьютеру
- Как подключить беспроводные Bluetooth наушники к ноутбуку или ПК
- Как включить виртуализацию на компьютере или ноутбуке
- Как закрепить окно поверх всех окон в Windows 10, 8.1 и Windows 7
- Полезные команды диалогового окна Выполнить в Windows
- Элементы панели управления для запуска через Win+R или cmd
- Как разрешить программе доступ в Интернет в Windows
- Как изменить дату создания, изменения и открытия файла в Windows
- Как выключить или перевести в сон компьютер или ноутбук с клавиатуры
- Как изменить DNS-сервер в Windows 10, 8.1 и Windows 7
- Лучший браузер для Windows 10, 8.1 и Windows 7
- Как узнать и скопировать полный путь к файлу или папке в Windows 10
- Использование диспетчера пакетов Windows Package Manager или winget в Windows 10
- Лучшие программы для очистки компьютера Windows 10, 8.1 и Windows 7
- Как подключить и использовать DualShock 4 в Windows 10
- Как отключить микрофон в Windows 10
- Как узнать MAC-адрес компьютера или ноутбука Windows 10
- Как бесплатно скачать кодек HEVC для Windows 10
- Как узнать файловую систему жесткого диска, SSD или флешки
- Как поменять FAT32 на NTFS на жестком диске или флешке без потери данных
- Как закрепить папку на панели задач или в меню Пуск Windows 10
- Что такое ключ безопасности сети при подключении к Wi-Fi и как его узнать
- Как убрать недавно добавленные приложения из меню Пуск Windows 10
- Как убрать панель вверху приложения Параметры в Windows 10
- Как скрыть компьютер в локальной сети
- Как вручную вызвать синий экран BSoD
- Как убрать надпись Активация Windows в углу экрана Windows 10
- Как отключить кнопку Провести собрание в Windows 10 или включить её
- Как пробросить видеокарту в виртуальную машину Hyper-V
- Как пробросить USB-устройства в Hyper-V
- Как отключить Hyper-V в Windows 10
- Как убрать диск Зарезервировано системой в Windows 10
- Как установить живые обои на рабочий стол Windows 10
- Как включить подсветку клавиатуры ноутбука
- Что такое Microsoft Update Health Tools в Windows 10
- Как включить подписки к кнопкам панели задач Windows 10
- Как включить выравнивание громкости в Windows 10
- Как изменить видеокарту по умолчанию в параметрах Windows 10
- Где хранятся драйверы Windows 10
- Как узнать частоту оперативной памяти Windows 10
- Как установить драйвер INF
- Как удалять файлы и папки с флешки в корзину
- Как задать приоритет процессов Windows 10 и Windows 11
- Как скачать .NET Framework разных версий
- Что за папка $WinREAgent в Windows и можно ли её удалить
- Как открыть службы Windows 10 и Windows 11
- Изменение переменных среды Windows 11 и Windows 10
- Как добавить путь в переменную среды PATH Windows
- Как отключить общий доступ с парольной защитой Windows 10 и Windows 11
- Что за папка $WINDOWS.~BT и как её удалить
- Как установить принтер по умолчанию в Windows 11 и Windows 10
- Что за пользователь WDAGUtilityAccount в Windows 10 и Windows 11
- Браузером управляет ваша организация в Microsoft Edge — что это и как исправить?
- Как скачать Realtek Audio Console для Windows 10 и Windows 11
- Как настроить ограничение максимальной частоты процессора в Windows 10 и Windows 11
- Как убрать картинку и фото в поиске Windows 11 и Windows 10
- Как изменить обои Windows 10 и Windows 11 без активации
- Как включить схему электропитания Максимальная производительность или добавить ее в список доступных
- Как очистить ARP таблицу в Windows
- Как отключить мигание значков приложений на панели задач Windows 10 и 11
- Как увеличить или уменьшить расстояние между значками рабочего стола Windows 10 и Windows 11
- Как убрать Только для чтения с папки Windows 10 и Windows 11
- Как запускать DOS игры и программы в Windows 10 и Windows 11
- Как отключить веб-камеру в Windows 10 и Windows 11
- Как включить безопасную загрузку (Secure Boot)
- Everything и EverythingToolbar для быстрого поиска в Windows 11 и Windows 10
- Что делать, если отсутствует файл hosts в Windows 10 или Windows 11
- Пароль просрочен и должен быть заменен — как отключить срок действия пароля в Windows 11 и Windows 10
- Что делать, если пароль не отвечает требованиям политики для паролей в Windows
- Как создать службу в Windows 10 или Windows 11
- Как открыть порты в Windows 10 и Windows 11
- Бесплатная синхронизация файлов и папок в Syncthing для Windows, Linux, MacOS и Android
- Как включить компьютер или ноутбук по расписанию
- Очистка и настройка системы в Windows 10 Debloater
- Как переназначить кнопки мыши или назначить макросы для кнопок мыши в Windows
- Как перезапустить драйвер видеокарты в Windows 11 и Windows 10
- Как изменить размеры разделов на диске в Windows 11 и Windows 10
- Как преобразовать динамический диск в базовый, в том числе без потери данных
- Как переименовать пункты в меню выбора ОС при загрузке WIndows и изменить их порядок
- Как создать раздел восстановления Windows 11 и Windows 10
- Как удалить раздел восстановления в Windows 11 и Windows 10
- Как узнать реальный объем флешки и восстановить её настоящий размер
- Как добавить пункт «Стать владельцем» в контекстное меню файлов и папок Windows
- Как выключить компьютер в командной строке или PowerShell, перезагрузить его или перевести в спящий режим
- Как переименовать устройство в диспетчере устройств Windows
- Локальный внутренний SATA диск отображается как съемный в Windows — варианты решения
- Как изменить MTU в Windows
- Как включить Telnet в Windows
- Ventoy — создание загрузочной и мультизагрузочной флешки Windows и других ОС
- iVentoy — загрузка компьютера из ISO образов по локальной сети
- Как выключить монитор (экран) компьютера или ноутбука с клавиатуры
- Как подключить ноутбук как второй монитор к компьютеру с Windows
- Как узнать PID или ИД процесса в Windows
- Способы принудительно закрыть программу в Windows 11 и Windows 10
- Как форматировать флешку или диск в ExFAT в Windows 11 и Windows 10
- Как найти файлы и папке по дате изменения или создания в Windows 11 и Windows 10
- Как включить Портал устройств или Windows Device Portal в Windows 11 или Windows 10
- PUP.Optional, PUABundler, PUA:Win32 — что это за вирусы и как удалить
В случае, если у вас есть какие-либо вопросы, связанные с Windows 10, не рассмотренные на сайте, задавайте их в комментариях, я буду рад ответить. Правда следует учитывать, что мой ответ иногда приходит через сутки.
Время на прочтение
16 мин
Количество просмотров 104K
Меня зовут Андрей Артемьев, я работаю в Microsoft над ядром ОС Windows 10, ранее я работал над Windows 10x (WCOS), XBox, Windows Phone и Microsoft Edge. Я хочу популярно в образовательных целях рассказать о том как работает компьютер на примере клавиатурного ввода и Windows 10. Данный цикл статей рассчитан в первую очередь на студентов технических специальностей. Мы рассмотрим какой путь проходит информация о нажатой клавише от клавиатуры до отображения в Notepad.exe. В виду обширности и междисциплинарности темы в статьях могут быть неточности, о которых сообщайте в комментариях. Какая-то информация может быть устаревшей в виду скорости с которой развивается Windows.
Насколько глубоко мы погрузимся в тему?
Давайте для начала в общих чертах поговорим об уровнях на которых можно рассматривать компьютер. Каждый уровень основывается на предыдущем. Начнём с самого верха.
Уровень прикладных программ. Здесь находятся все пользовательские приложения, это браузер, Microsoft Office, блокнот, а также веб-сервер IIS, SQL Server, различное middleware вроде Java и .Net и все скриптовые языки, будь то Ruby, PHP или Bat-файлы.
Уровень операционной системы. ОС можно рассматривать как:
- Менеджер ресурсов — память, жёсткие диски, принтеры, экран, клавиатура ограниченные ресурсы которые совместно используются запущенными на компьютере программами.
- Виртуальная машина — файл это наглядный пример виртуального объекта. Он представляет абстракцию данных на диске, API для работы с ним и так же добавляет концепцию прав доступа. Вместо файла могла быть концепция контейнера данных и совершенно другого API. Таких виртуальных объектов в ОС много.
- Платформа — ОС предоставляет программные модели и примитивы для построения программ. К примеру Windows Drivers Framework позволяет быстро разрабатывать драйвера, окна в Windows используются для построения сложных пользовательских интерфейсов. Dll — предоставляет модель расширения функционала программы через плагины, а так же механизм для реализации читалки экрана через ловушки клавиатуры (см. LowLevelKeyboard hook).
Операционная система разбита на слои и компоненты. В общем виде архитектура Windows 10 выглядит так. О ней мы поговорим подробно чуть позже.
Уровень архитектуры компьютера. Он представлен материнской платой, которая имеет определённый форм-фактор, встроенные функции закодированные в микросхемах называемых чип-сетом и порты, через которые можно расширять функционал компьютера подключив графическую карту, сетевую карту, дополнительную оперативную память (RAM), жёсткие диски, клавиатуру и пр. Порты влияют на скорость работы и возможности компьютера, что и будет определять его назначение будь то сервер для обработки тысяч запросов в секунду, планшет для пользования Интернетом или игровой ПК с несколькими видеокартами. ОС абстрагирует особенности материнской платы.
Микросхемы выглядят как на картинке ниже и представляют собой мини-компьютер выполняющий простые программы для низкоуровневых задач, к примеру прочитать данные от клавиатуры и передать их дальше чтобы они достигли в конечном счёте процессора. Как правило реализованы в виде аналоговой непрограммируемой микросхемы или микроконтроллера, программируемого на языке С.
Материнскую плату можно рассматривать как колонию микросхем которые общаются между собой через шины и через них циркулируют данные от подключенных устройств к процессору и обратно. Чип-сет — это своего рода нервная система компьютера. Все чипы на материнской плате были изначально созданы чтобы работать друг с другом. Некоторые из них могут иметь особые функции, к примеру таймер или хранение настроек BIOS. Пожалуй самый важный из них тот что имеет встроенную программу (прошивку, BIOS, UEFI) которая начинает выполняться как только появляется электричество. Она находит жёсткий диск с загрузчиком Windows и передаёт тому управление который в свою очередь запускает исполняемый файл ОС, который можно назвать Windows10.exe, на самом деле NtOsKrnl.exe. BIOS знает что искать благодаря соглашению между производителями железа и операционных систем.
Вокруг материнской платы можно собрать мобильный телефон, игровую приставку, серверную станцию или умное устройство. На картинке ниже распространённые форм-факторы материнских плат.
Уровень микроархитектуры представлен процессором (CPU), это сердце материнки и весь чип-сет нужен для обслуживания CPU. Процессор это компьютер в компьютере, более мощный и продвинутый микроконтроллер которому не нужна прошивка, потому как поток команд подаётся на лету, когда планировщик потоков поменял контекст процессора. Функционал процессора делится на подсистемы, к примеру компонент занимающийся математическими и логическими операциями, математический сопроцессор, кэш. Какие-то из них раньше были отдельным чипом на материнской плате, но сейчас их сделали частью ЦПУ, например контроллер прерывания и микросхема под названием “Северный мост” что увеличило скорость работы.
Микроархитектура это не то же самое что архитектура. Весь функционал CPU разделён на компоненты, которые работают сообща. Эти компоненты и их взаимодействие и есть микроархитектура. На блок-схеме ниже они представлены цветными прямоугольниками и квадратиками.
Архитектура процессора это по сути документ который описывает какой функциональностью он должен обладать для того чтобы соответствовать к примеру архитектуре x86, x64 или ARM применяемой на мобильных устройствах. В этом документе описано какие должны поддерживаться команды, назначения регистров и логика работы. Создатели процессоров Intel, AMD, Эльбрус могут реализовывать эту функциональность как угодно и добавлять к ней новые возможности в виде команд, регистров, флагов, прерываний и если ОС знает о них то может использовать. В терминах ООП архитектура ЦПУ — это интерфейс, а микроархитектура — его реализация.
Логические схемы. Цветные прямоугольники с блок-схемы CPU состоят из логических схем, которые производят свои операции на последовательностях нулей и единиц. Процессор видит все данные и команды в виде битов (0 и 1), по формуле любое десятичное число можно представить в виде последовательности 0 и 1, а вот что значит конкретное число зависит от контекста. Это может быть код, цифра, буква. Арифметическое и логическое устройство (ALU) умеет производить сложение двух чисел через побитовые операции. Побитовые алгоритмы сложения, вычитания, умножения и деления давно известны, разработчикам логической схемы их только надо эффективно реализовать.
Цифровые схемы работают с данными на уровне нулей и единиц, а аналоговые полагаются на эксплуатирование законов физики. Они выполняют простейшие манипуляции над битами, такие как сдвиги, AND, OR, XOR. Через эти примитивы реализуются более сложные операции. На картинке ниже представлен аналоговый оператор AND реализованный через транзисторы. На выходе схемы ненулевое напряжение будет только если оно есть на обоих входных контактах (Вх1 и Вх2), иначе ноль вольт. Точно так же работает оператор && в C#. Цифровые схемы в конечном счёте основаны на аналоговых. Физически логические элементы в логических схемах могут быть реализованы не только электронными но и механическими, гидравлическими, оптическими и другими способами.
Уровень радиоэлементов. Физически аналоговые схемы полагаются на радиоэлементы, которые собственно и эксплуатируют законы физики. Преимущественно это полупроводники, т.е. в определённых условиях они могут проводить электричество, а могут и нет. Диод проводит ток только в одном направлении, если его выпаять, развернуть на 180 и впаять обратно, то ток через него проходить не будет. Транзистор пропускает ток только если есть напряжение на управляющей ножке. Человечество научилось делать транзисторы микроскопическими и потому их можно размещать на маленькой плате миллионами. На картинках ниже полупроводниковые радиоэлементы и обычный транзистор рядом с нано транзистором под электронным микроскопом.
Уровень законов физики. И наконец самый нижний уровень — это уровень законов физики которые заключены в полупроводниковые радиоэлементы.
Мы будем много говорить про уровень ОС и чуть меньше про архитектуру компьютера, микроархитектуру, аналоговые схемы и радиоэлементы. К последней части у вас должно быть понимание как это всё работает вместе.
Основы Операционной Системы
Когда мы проходили в универе программирование на ассемблере у многих студентов был ступор от таких умных слов как “режимы ядра и пользователя”, под которыми на самом деле скрывается хорошо всем известная ролевая система аутентификации, на всех сайтах есть как минимум “Админ” имеющий доступ ко всем страницам и “Пользователь” имеющий ограниченный доступ. Точно так же роль “Ядро” имеет доступ ко всем возможностям CPU, а роль “Пользователь” может вызывать не все команды процессора и не со всеми аргументами. Поверх этой ролевой модели по принципу клиент-серверной архитектуры построена операционная система, где сервер это ядро, которое и реализовывает функционал ОС, а клиент — это пользовательские программы. В мире Web клиент и сервер разделены физически — это два разных компьютера общающихся по сети. В ОС клиент и сервер живут на одной машине и на одном железе. У сервера есть некий API который позволяет клиентам изменять его состояние, к примеру Twitter API позволяет создавать посты, логиниться и загружать ленту твитов в мобильный клиент. У Windows есть Win API, только более громоздкий в виду более широкого круга задач, на сегодняшний день у винды примерно 330 000 API плюс API для UWP apps. Если концепции Твитера более менее всем понятны — пост, пользователь, фид — то концепции ОС могут потребовать некоторого углубления в её внутренности. Поэтому API Windows могут быть трудно понятными без понимания внутреннего устройства ОС.
На самом деле под ядром понимают три разные вещи. Ядро как весь код ОС. Ядро как подсистема которая отвечает за механизмы ОС, такие как планировщик потоков, переключение контекста, обработка прерываний, свап виртуальный памяти на физическую (Kernel) и ядро подсистемы для поддержки других ОС — CSRSS.exe (Windows), PSXSS.exe (POSIX), OS2SS.exe (OS/2) или WSL (Windows SubSystem for Linux). В данном контексте понимается первый смысл — весь код ОС.
Когда на экране появляется окно, то в серверной части ОС (режим ядра) появляется структура данных которая описывает это окно — его положение на экране, размеры, текст заголовка, оконная функция через которую ОС даёт приложению среагировать на события. Поскольку подсистем в ОС много, то и структур данных описывающих один объект может быть несколько, к примеру информация о пользовательском процессе есть в компонентах:
- Executive — здесь логика работы ОС. В этом слое проверяется что могут и не могут делать процессы. Здесь хранится инфа о родительском процессе, параметры старта процесса (Process Environment Block), привязанный аккаунт пользователя, имя exe файла процесса.
- Kernel — здесь реализованы механизмы ОС, такие как планировщик потоков. Здесь хранится сколько времени процесс проводит в режиме пользователя и ядра, к каким процессорам привязаны его потоки, базовый приоритет потоков процесса.
- Windowing subsystem — инфа о GDI объектах которые используются для рисования в окне. Это такие примитивы как кисти, pen и пр.
- DirectX — всё что имеет отношение к DirectX: шейдеры, поверхности, DX-объекты, счётчики производительности GPU, настройки памяти графической памяти.
- Подсистема Windows которая представлена процессом CSRSS.exe (Client Server Runtime SubSystem). Windows ранее поддерживал ОС POSIX (процесс PSXSS.exe) и OS/2 (OS2SS.exe). В те времена возникла идея сделать и Windows такой же подсистемой, но эта было медленно и поэтому скоро часть CSRSS.exe перенесли в win32k.sys, который сейчас разбит на несколько файлов — win32k.sys, win32kbase.sys и win32kfull.sys. Здесь хранится информация о Process Group Data, Shutdown level, Session Data и пр.
Поддержка POSIX и OS/2 скорее была формальной, потому как для переноса программы с этих ОС нужно было найти исходный код и перекомпилировать его специальным образом чтобы получился exe-файл в котором все вызовы к API ОС перенаправлялись в PSXdll.dll (NETAPI.DLL и DOSCALLS.DLL для OS/2 и User32.dll для Windows приложений), которая была тонкой обёрткой над API Windows. Состояние некоторых API хранилось в процессе подсистемы PSXSS.exe (OS2SS.exe). Поскольку не все API можно сопоставить 1 к 1, то работала такая программа нестабильно. В Windows 10 была добавлена поддержка Linux и она работает совсем по-другому. Подсистема Linux хостится в режиме ядра и разница между Windows Subsystem for Linux и Linux примерно как между разными билдами. Специально для WSL был введён новый тип процессов — PICO-process.
Что такое компонент? Это логически сгруппированный функционал. Компонентом можно назвать ООП-класс, dll, папку, набор функций с общим префиксом, пространство имён, слой в архитектуре.
Более подробно о разделении на клиент-сервер
Разделение на клиент и сервер реализовано при помощи встроенной функциональности CPU, разделения памяти и программных проверок.
Производители оборудования сотрудничают с разработчиками ОС, поэтому в процессоре есть механизмы созданные с учётом потребностей создателей операционных систем. Во всех современных процессорах реализован механизм ролей пользователя, где под пользователем понимается исполняемый в данный момент код. В веб приложениях роль залогиненого пользователя хранится в какой-то переменной и помимо понятного названия Admin или User имеет Id этой роли который чаще и используется при авторизации, потому как сравнивать числа быстрее и проще чем строки. В процессоре роль текущего пользователя хранится в поле которое называется “кольцо безопасности” (Security Ring), а не “CurrentUser.Role.Id”. В большинстве процессоров это поле принимает четыре значения от 0 до 3. Windows использует 0 для роли которая называется “Режим Ядра”, потому как это самый привилегированный режим и самое большое значение для роли “Режим Пользователя”, потому как это самая ограниченная роль. Остальные роли не используются потому как различие между 0 и 1, 2 и 3 незначительное. Эти роли ограничивают страницы памяти которые могут быть адресованы, нельзя вызывать некоторые инструкции или же нельзя их вызывать с определёнными аргументами. Так же есть ограничения на использование технологии I/O Ports для обмена данными с устройствами такими как клавиатура, но она уже лет 10 не используется. Переключение в режим ядра происходит через команду syscall, которая по индексу находит в массиве указателей на APIs Windows функцию которую надо вызвать. Указатель на этот массив сохраняется в специальном регистре процессора во время загрузки ОС.
Я специально назвал регистр ЦПУ полем. Когда вы пишете программу на C#, то можете добавлять сколько угодно полей в свой класс и давать им понятные названия. У процессоров и микроконтроллеров поля называются регистрами. Когда вы проектируете железку то нужно уже на этом этапе понять сколько регистров (полей) надо, какого размера они должны быть и какой функционал на них возложить, чтобы этого хватало на все случаи жизни для всех мыслимых и немыслимых ситуаций. Представьте, что вам надо написать программу на C#-подобном языке программирования у которого в классе 16 предопределённых полей и вы не можете использовать локальные переменные. Т.е. одно и то же поле может использоваться для хранения залогиненного пользователя, отсортированного массива, временных данных или результата выполнения метода. Имена таких полей должны быть максимально общими, вместо tempData, funcResult будут странные имена EAX, AH, AL, DX и пр. Если бы вы писали на C# эмулятор процессора на архитектуре x86, то код мог бы выглядеть примерно так (DIV — divide, команда целочисленного деления):
Для иллюстрации я добавил проверку на режим ядра. Если происходит ошибка деления на ноль, то процессор уведомляет об этому ОС через прерывание (выбрасывает событие). Во время загрузки ОС предоставляет процессору одномерный массив указателей на функцию, который называется вектор прерываний, где каждому индексу соответствует какое-то событие к примеру деление на ноль. ОС знает архитектуру процессора на котором исполняется и может соответствующим образом упорядочить в массиве указатели на функции. CPU вызывает эту функцию и ОС свой код. К примеру Windows смотрит в реестре установлен ли отладчик и показывает сообщение о том что произошла ошибка и есть возможность запустить дебаггер чтобы посмотреть на место где она произошла. Прерывание называется прерыванием потому как оно вклинивается в нормальный ход выполнения программы и даёт возможность выполнится обработчику прерывания и только после его завершения процессор может вернуться к исполнению программы.
Прерывания могут генерироваться не только процессором но и внешними устройствами (клавиатура, мышь) или программным кодом. Планировщик потоков устанавливает таймер который с интервалами равными одному кванту (по умолчанию около 15мс, в Windows Server больше) генерирует прерывание чтобы по внутреннему алгоритму назначить другой поток на исполнение. Пошаговое исполнение программы в Visual Studio так же полагается на механизм прерываний — у процессора устанавливается флаг, который после каждой команды вызывает прерывание которое обрабатывает Windows Debugging Engine и уведомляет через API Visual Studio.
Разделение памятью реализовано благодаря виртуальной памяти. Ранее я говорил что ОС это менеджер ресурсов и виртуальная машина. Даже если у вас 1Гб RAM 32х битный Windows будет работать так как если бы у вас было 4Гб оперативки, т.е. реально у вас 1Гб, а виртуально 4Гб. Современные компьютеры основаны на теоретической модели машины Тьюринга или же архитектуре фон Неймана (с некоторыми изменениями). Согласно этим моделям память в компьютере это лента состоящая из ячеек размером один байт. Эти ячейки сгруппированы в страницы как правило по 4096 байт (4Кб), потому как:
- С т. зр. CPU нет разницы между кодом и данными, что приводит к трудновыявляемым ошибкам и возможностям для взлома. Если регионы памяти пометить атрибутами по которым можно сказать, что здесь находится код, а здесь данные только для чтения, а сюда можно писать, то это решит указанные проблемы. Так же можно пометить страницы доступные только в режиме ядра.
- Поддержка виртуальной памяти процессором, который умеет копировать страницу виртуальной памяти в физическую. Физическая память RAM так же представлена в виде страниц по 4Кб. Кэш процессора считывает память из RAM страницами, потому как часто программа читает расположенные рядом данные.
- Кажется что процесс владеет всей доступной ему памятью, хотя реально его запросы на выделение динамической памяти (оператор new в С++) ОС удовлетворяет только когда процесс попытается прочитать/записать её. Exe-файл полностью не загружается в память, а отображается с диска и когда нужно исполнить код или считать данные они загружаются в память c диска. Эти механизмы основаны на страницах.
- Имитация эксклюзивного пользования RAM каждым процессом. Когда планировщик потоков назначает поток на выполнение он загружает в регистры процессора информацию о мапинге виртуальных страниц процесса в физические страницы и когда код потока пытается прочитать/записать какой-то адрес процессор правильно его транслирует. Помимо процессов на эмуляцию эксклюзивности пользования RAM полагаются сессии, которые содержат код и данные специфичные для отдельного пользователя, к примеру глобальная очередь сообщений. В Windows 10 есть контекст потока, процесса и сессии.
Windows 10 использует ячейки вначале ленты для пользовательского пространства, а в конце — для самого себя (пространство режима ядра), в котором и хранятся объекты описывающие состояние системы.
64 битный адрес позволяет адресовать 16 экзабайт, это 18,446,744,073,709,551,616 ячеек памяти. Современные процессоры пока что не поддерживают так много RAM и поэтому используют только младшие 48 бит адреса, остальные 16 заполняются старшим разрядом. Поэтому Win x64 попросту не использует часть адресов, которые помечены на рисунке выше чёрным. Но это не значит, что 64х битный Windows “видит” 256 Tb оперативки. Максимум 8TB виртуальной памяти на архитектуре IA64 и 7TB на x64. Предел физической памяти поддерживаемой Windows 10 — 2TB, потому как с большим количеством Винда не тестировалась. Объём поддерживаемой RAM в Windows 10 определяется во многом редакцией ОС, чем дороже тем больше.
Почему ячейки памяти пронумерованы шестнадцатиричными (HEX) числами, а не десятичными или двоичными? Адрес ячейки это не просто порядковый номер, в нём закодировано три числа по которым эту ячейку можно отобразить на физическую память. Первые два это индексы по которым находится конкретная страница виртуальной памяти, а третье число — смещение от начала страницы. CPU и ОС здесь работают в связке — ОС предоставляет структуру данных по которой CPU находит страницу виртуальной памяти и копирует её в физическую. По HEX номеру можно сразу увидеть как выровнен в памяти адрес. Формат двоичного числа слишком громоздкий, 32 бита (или 64) трудны для восприятия. Десятичный формат — показывает слишком мало информации, тогда как HEX удобный компромисс между десятичной и двоичной системами, средами людей и машин.
Программный способ разделения на клиент-сервер (режим ядра-режим пользователя) гораздо скучнее перечисленных выше механизмов. Процессы и потоки могут быть помечены специальными аттрибутами или же мы можем хранить список указателей на потоки/процессы и проверять их в коде. Если вы хоть раз делали авторизацию в веб-приложении, то хорошо понимаете о чём я говорю.
Из чего состоит Windows?
Абстракция или же разбиение на компоненты есть во всех сферах программирования и интуитивно понятно что Windows тоже делится на какие-то компоненты. Под компонентом понимается какая-то единица функциональности — ООП класс, файл, dll, папка. Компоненты на диаграмме ниже могут быть как индивидуальными *.sys, *.dll файлами, так и просто набором API сгруппированным логически через добавление префикса к имени функции, старая часть системы написана на C, а он не поддерживает классы. Новые части пишутся нередко на C++. В укрупнённом виде Винда выглядит так:
Давайте быстренько пробежимся по её компонентам снизу вверх:
- Hyper-V Hypervisor — слой виртуализации благодаря которому в Windows можно создать виртуальную машину. Иногда говорят, что Hyper-V это минус первый уровень привилегий, однако реализован он в одном уровне привилегий и адресном пространстве что и ядро ОС, за счёт использования слоёной архитектуры ОС ничего не знает о нём.
- HAL.dll — Hardware Abtraction Layer — изначально задумывался как абстракция над железом — чипсет, материнская плата, процессор — для того чтобы можно было перенести Windows на новую платформу реализовав новый HAL.dll, который будет выбран и скопирован во время установки. По сути это драйвер к устройствам материнской платы, к примеру таймерам, контроллеру прерываний. Сейчас его роль снижена, потому как многие драйвера материнки и чип-сета реализованы в ACPI.sys.
Что такое Advanced Configuration and Power Interface? До 1996 года когда вы выключали компьютер через UI, ОС сохраняла состояние системы и потом показывала сообщение что можно отключать питание нажав кнопку на корпусе.
В 1996м году появился стандарт ACPI, который реализовывался производителями материнской платы и позволял софту управлять питанием всей машины, т.е. Самостоятельно отключать питание на компьютере либо пробуждать его ото сна. ACPI так же позволяет контролировать питание отдельных компонентов, таких как CD drive, т.к. большую часть времени он не работает.
- Device Drivers — говорит само за себя. Драйвер это код скомпилированный в файл с расширением *.sys, он может содержать как код который работает со внешним устройством, так и к примеру код антивируса который сканирует процессы и системную память. Process Explorer от SysInternals так же полагается на драйвер для получения информации о процессах.
- Kernel — Kernel Mode Execution Environment, содержит обработчики прерываний, работа с таймерами, планировщик потоков, объекты синхронизации и пр. Здесь реализованы все механизмы ОС.
- Executive — Реализовывает логику работы ОС, можно сказать что это уровень бизнес-логики ОС.
- Windowing & Graphics — Система окон и DirectX для отрисовки всего что видно на экране.
- NtDll.dll — Эта библиотека выделена большим зелёным прямоугольником потому что загружается в память только один раз и потом отображается в память всех остальных процессов. В этой dll находится загрузчик программ, который отвечает за инициализацию запущенного процесса (в т.ч. загрузку dll) и потоков в нём. Nt понимается как Native, в том же смысле что и Native American. Т.е. это API ядра ОС, которое отделено от режима пользователя. Все функции экспортируемые из этой dll имеют префикс Nt (NtDestroyMenu). Некоторые Win API реализованы в режиме пользователя и они являются частью User32.dll. Как правило пользовательские приложения не используют напрямую функции из NtDll.dll, они обращаются к Nt* функциям через ещё один уровень абстракции (level of indirection) — subsystem dll такую как User32.dll или PSXdll.dll и DOSCALLS.DLL доступных в более старых версиях Windows. NtDll.dll предназначена в первую очередь для системных процессов (Session Management Sub System.exe, WindowsInititialize.exe и пр.), которые запускаются ещё во время загрузки ОС.
- SubSystem dlls — о них я уже сказал в предыдущем пункте. Все Windows приложения обращаются к ОС через User32.dll. Какие-то API реализованы в режиме пользователя и к примеру могут обращаться к системным процессам, другие же вызывают Nt* функции из NtDll.dll, к примеру CreateFile в конечном счёте вызывает NtCreateFile).
- Environment Subsystems — CSRSS.exe, подсистема Windows. Ранее тут были ОС POSIX (процесс PSXSS.exe) и OS/2 (OS2SS.exe). Windows Subsystem for Linux реализована совершенно по-другому.
- System Processes — это процессы которые выполняют различные системные фунции, к примеру LSASS.exe (Local Security Authority SubSystem) который отвечает за аутентификацию пользователей и другие.
- Service Processes — Раньше сервисы Windows (например Plug and Play Manager) работали в своих процессах и были *.exe файлами. Со временем появился процесс SvcHost.exe который может хостить сразу несколько компонентов, реализованных в виде *.dll-файлов. Поэтому почти все системные компоненты и переехали в SvcHost’ы.
- User Processes — пользовательские процессы. Те самые которые мы используем каждый день — браузеры, игры, офисные программы и пр. Они полагаются на описанную в предыдущих пунктах инфраструктуру.
На этом первую часть закончу. В следующей посмотрим откуда начинается путь клавиши.
Часть 2