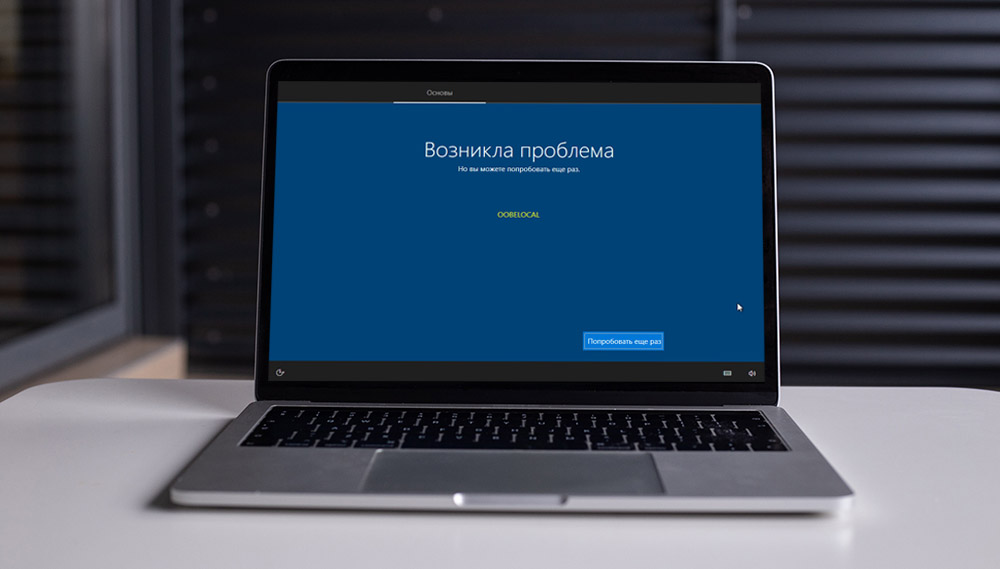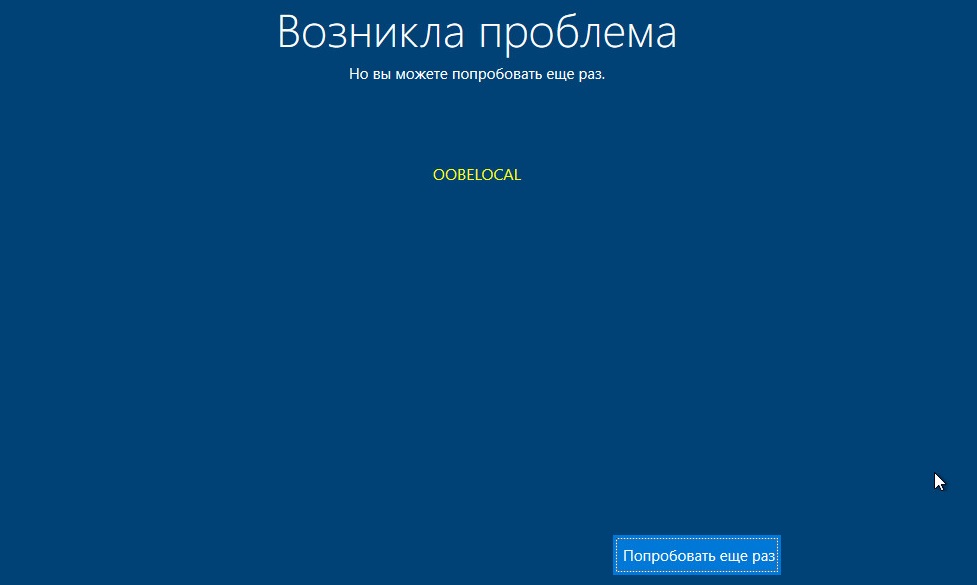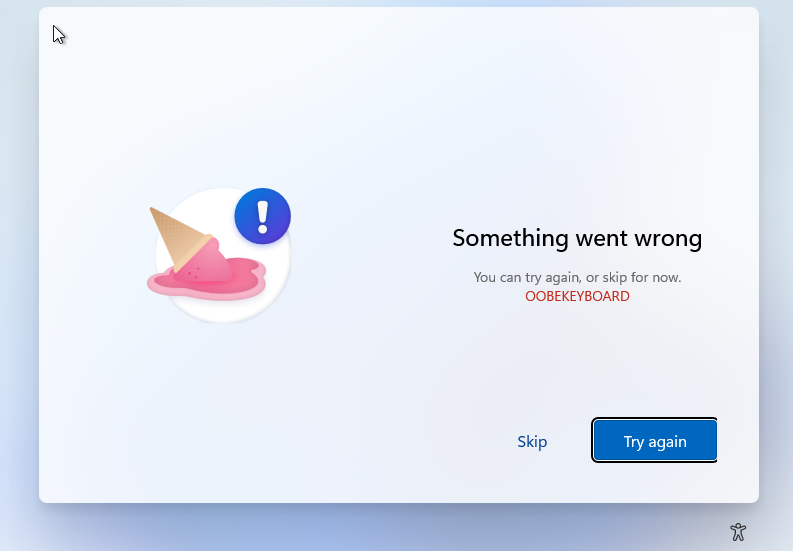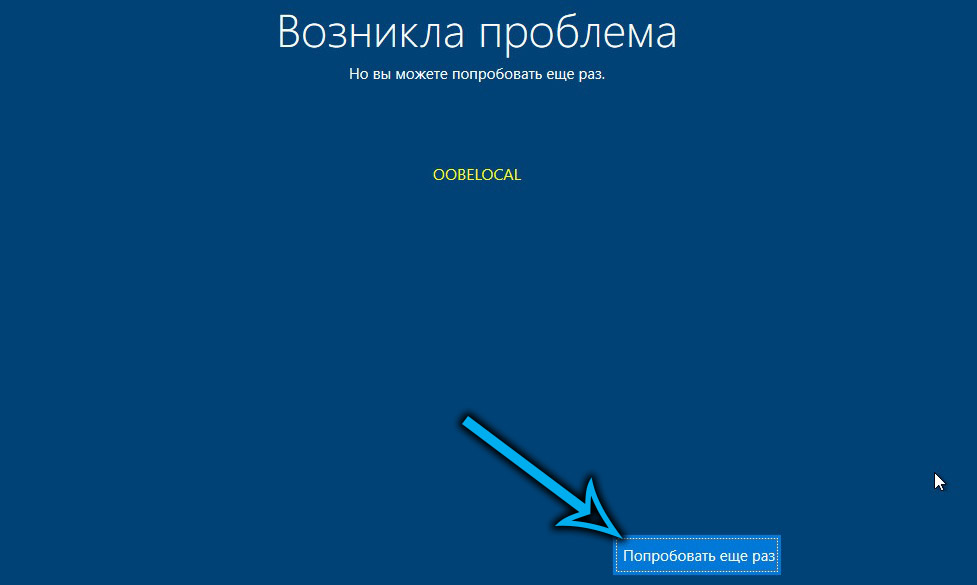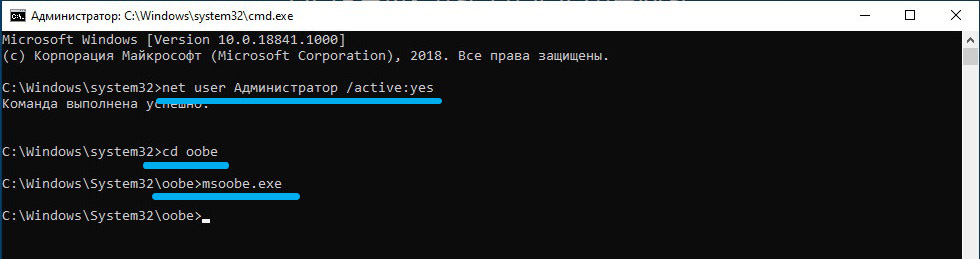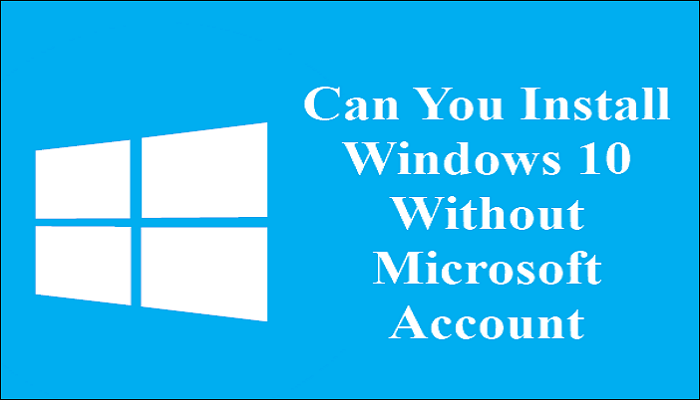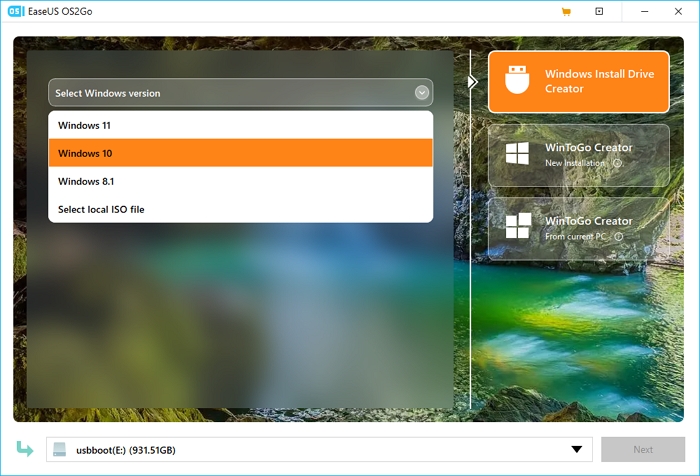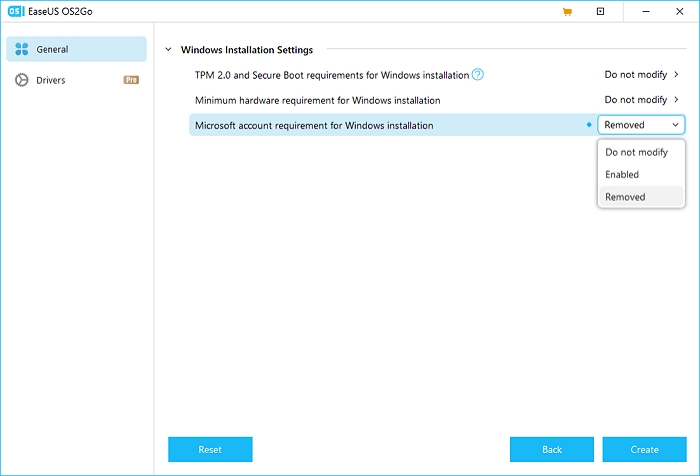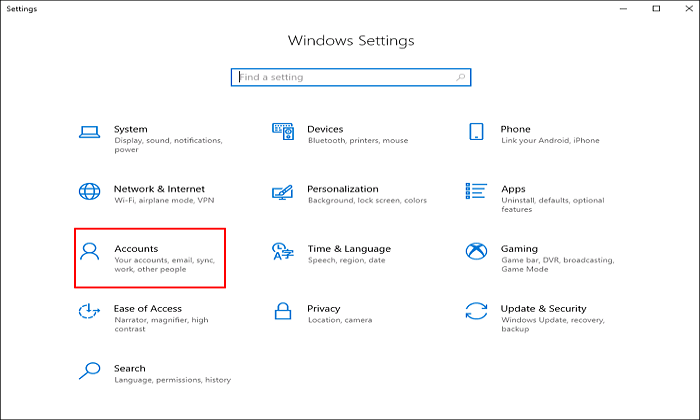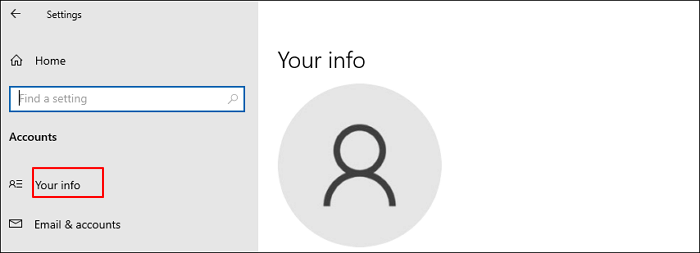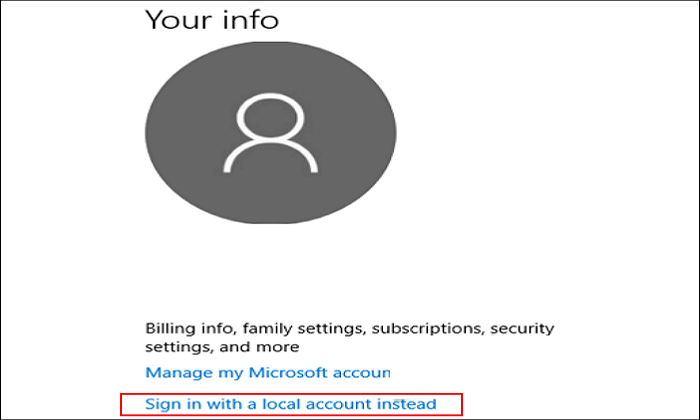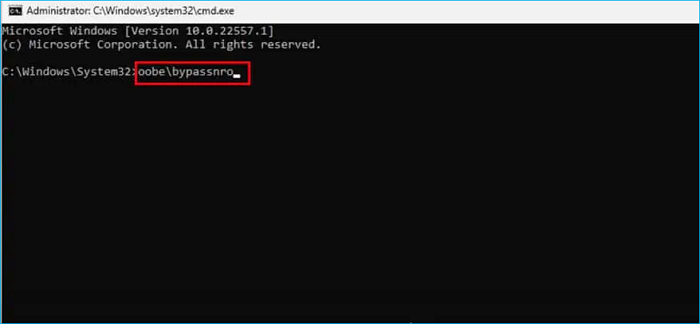Чтобы протестировать очередную инсайдерскую сборку Windows 10, совсем необязательно устанавливать ее непосредственно на «железо», для этого есть Oracle VM VirtualBox, VMware Workstation и другие гипервизоры. И всё бы хорошо, если бы при установке последних сборок Windows 10 пользователи не стали сталкиваться со странными ошибками OOBEKEYBOARD, OOBEREGION, OOBELOCAL и им подобными.
Проявляется ошибка тем, что в определенный момент настройки уже практически установленной системы на экране появляется сообщение «Возникла проблема. Попробуйте еще раз или пропустите этот шаг» с указанием типа сбоя. Например, ошибка OOBELOCAL появляется после выбора пользователем региона. Столкнувшись с ошибкой, вы можете пропустить конкретный шаг по настройке, но это далеко не всегда срабатывает.
За одной ошибкой OOBE появляется вторая, за ней следующая и так далее, а в результате вас перебрасывает к настройкам региона и всё повторяется сызнова. Со стороны Microsoft по этому поводу пока что не поступало ни одного внятного ответа и вообще точно не ясно, виновата здесь Microsoft или Oracle, но судя по тому, что с ошибками OOBE приходилось сталкиваться пользователям при установке Windows на VMware Workstation, накосячила всё же Microsoft.
Как обойти экран OOBE
На данный момент мы можем предложить вам два решения проблемы. Поскольку ошибка возникает при чистой установке из образа ISO, следует изменить тактику и попробовать установить новую версию поверх старой, то есть выполнить обновление, запустив установщик setup.exe из работающей системы.
Процедура обновления займет достаточно много времени и это самый большой минус этого способа, к тому же нет полной гарантии, что всё пройдет гладко и вам не придется столкнуться с какой-нибудь другой ошибкой.
Второй способ менее энергозатратный и на наш взгляд более универсальный.
Он предполагает активацию встроенной учетной записи администратора с последующим сбросом локальных настроек встроенной утилитой msoobe. На нём мы остановимся более подробно. Сразу после появления экрана OOBE (при любом типе ошибки), нажмите Shift + F10 и выполните в открывшейся командной строке такие команды:
net user Администратор /active:yes cd oobe msoobe.exe
Первая команда активирует встроенную учетную запись администратора, второй командой переходим в расположение каталога oobe в system32, третьей командой запускаем утилиту сброса локальных настроек msoobe.exe. При этом на экране появляется сопровождаемое анимацией из вращающихся точек сообщение «Подождите».
Ждем минут 15-20 и, если виртуальная машина не перезагружается сама, перезагружаем её в принудительном режиме. При следующей загрузке на экране может появиться сообщение «Неверное имя пользователя или пароль», игнорируем его и жмем «OK» и наконец-то попадаем на стандартный экран входа в систему, с которого входим в Windows, используя активированную встроенную учетную запись администратора.
Существует также еще один способ, который по идее должен помочь обойти экран OOBE. Заключается он в создании и интеграции файлов ответов, позволяющих полностью автоматизировать установку Windows. Но он настолько утомительный (вам пришлось бы устанавливать ADK и перепаковать ISO-образ с системой), что мы даже не стали его тестировать. Если кто-то из наших читателей понимает, о чём идет речь и готов потратить свое время на проведение подобных экспериментов, оставляйте ваши комментарии, нам тоже будет интересно.
Загрузка…
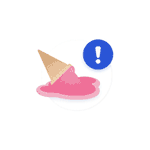
В этой инструкции подробно о том, как исправить ошибки OOBE при установке Windows 11/10 как в виртуальной машине, так и на обычном ноутбуке или компьютере.
Способы исправить ошибки OOBE при первоначальной настройке системы

Для того, чтобы решить проблемы ошибок OOBE — OOBELOCAL, OOBEKEYBOARD и OOBEREGION возможны различные подходы, начну с простых и не требующих переустановки системы заново:
- Иногда ошибки OOBE появляются, если на этапе настройки системы подключен Интернет, и только что установленная Windows 11 или Windows 10 «занята» установкой драйверов из сети. По некоторым отзывам срабатывает следующих подход: ничего не делаем минут 10-20, оставляя систему включённой, после этого нажимаем кнопку «Попробовать ещё раз».
- Попробуйте отключить Интернет (если ошибка возникла на обычном компьютере, можно извлечь кабель, отключить Wi-Fi роутер), подождать пару минут, а затем нажать «Попробовать ещё раз» на экране с ошибкой.
- При наличии кнопки «Пропустить» на экране с ошибкой, используйте её для пропуска этого шага и продолжения первоначальной настройки.
- Этот способ теоретически может привести к нежелательным результатам, но часто работает: просто перезагрузите компьютер: удерживаем нажатой кнопку питания до полного выключения, снова включаем (в случае виртуальной машины — выключаем кнопкой в интерфейсе управления).
- Следующий метод — включение встроенной учетной записи «Администратор» и запуск msoobe.exe. Порядок действий: на экране с ошибкой нажимаем клавиши Shift+F10 (на некоторых ноутбуках — Shift+Fn+F10), откроется командная строка. В ней по порядку используем следующие команды (имя_пользователя и пароль заменяем на предпочитаемые вами):
net user Администратор /active:yes net user /add имя_пользователя пароль net localgroup Администраторы имя_пользователя /add cd oobe msoobe.exe
После выполнения приведённых выше команд через некоторое время система должна перезагрузиться (если этого не произошло, перезагрузку можно выполнить вручную), а вы получите возможность входа в созданную учетную запись пользователя. В системную учётную запись без необходимости входить не стоит, её лучше отключить командой net user Администратор /active:no в командной строке, запущенной от имени администратора.
Если по какой-то причине предложенные выше способы не подходят, вы можете:
- Установить новую систему путем обновления текущей: просто запускаем setup.exe с подключённого образа Windows 11 или Windows
- Провести чистую установку системы, не подключаясь к Интернету.
- Попробовать использовать другой образ для установки ОС.
Практика выпуска заплаток для сложного программного обеспечения – мера вынужденная и в целом правильная. Как по-другому решать проблемы, связанные с программными ошибками? Но, похоже, в Microsoft эту тактику возвели в абсолют, поскольку мелкие обновления выпускаются с завидной регулярностью, а примерно раз в полгода пользователям Windows 10 предлагается глобальное обновление. Но именно они, наряду с решением выявленных проблем, часто привносят и новые, которых ранее не было. Одной из них можно назвать ошибку OOBELOCAL или связанные с ней ошибки OOBEREGION, OOBEKEYBOARD, OOBESETTING возникающие в конце процедуры установки Windows.
Что это за ошибка
Как следует из сообщений пользователей, ошибка появилась после выхода обновления 1809 и проявляется во время чистой установки Windows на поздней стадии, обычно на этапе выбора региона. Ещё известно, что OOBELOCAL чаще всего досаждает, если установка производится на виртуальную машину. Как видно из названий ошибок, все они начинаются со слова OOBE. Это процесс (полное название – msoobe.exe), ответственный за первичную настройку основных параметров операционной системы, который автоматически запускается при первичной установке Windows 10 или в результате крупного обновления, когда после включения компьютера возникает необходимость в дополнительной настройке некоторых параметров.
Причина возникновения ошибки неизвестна, по крайней мере, в Microsoft её не объясняют. Поскольку чаще всего ошибка проявляется при установке ОС на виртуальную машину, возникли подозрения, что причина кроется именно в гипервизоре. Однако подобные случаи характерны и при использовании VMware Workstation, и при установке Windows на Oracle VM VirtualBox, и при инсталляции системы на физический диск без использования стороннего гипервизора, так что можно предположить, что виновата именно Microsoft.
Так или иначе, но проблема OOBELOCAL возникает, когда установка доходит до выбора региона, после чего появляется экран с надписью «Возникла проблема» и советом попробовать ещё раз, а ниже указывается корд ошибки, который может принимать значения OOBELOCAL, OOBEREGION, OOBEKEYBOARD или OOBESETTING.
Если нажать кнопку «Попробовать ещё раз», есть вероятность, что система установится, но чаще всего происходит циклический возврат к выбору региона, после которого снова выскакивает эта же ошибка.
Как избавиться от ошибки OOBELOCAL, OOBEREGION, OOBEKEYBOARD при установке Windows 10
Рассмотрим способы решения данной проблемы, начиная с наиболее простых, не требующих переустановки Windows. Отметим также, что каждый из приведенных способов – рабочий, то есть имеются данные, что он помогает завершить установку системы, но не всегда. Так что не исключено, что вам придётся применить большую часть из описанных способов.
Пауза
Есть мнение, что ошибка возникает из-за того, что во время настройки компьютер параллельно скачивает из интернета необходимые драйверы и устанавливает их в фоновом режиме. Если к моменту выбора региона какой-то драйвер не был установлен, вот вам и ошибка.
Из этого предположения следует весьма простой вывод – после появления экрана OOBE нужно просто выждать минут 20, после чего попробовать продолжить установку нажатием кнопки «Попробовать ещё раз». Достоверность утверждения никем доказана не была, но метод иногда срабатывает.
Отключение интернета
Второй способ косвенно связан с первым. Если установщик лезет в сеть на заключительной стадии инсталляции системы, когда потребность в этом вроде бы должна отсутствовать, можно попробовать просто отключить интернет. Если доступ проводной – посредством отключения ethernet-кабеля, если через Wi-Fi – выключить роутер. Подождав минут 5-10 после появления окна с сообщением об ошибке, попробуйте продолжить установку, нажав соответствующую кнопку.
Использование кнопки «Пропустить»
В некоторых случаях появление окна с описанием ошибки OOBELOCAL сопровождается возможностью выбора между двумя дальнейшими действиями: попробовать снова или пропустить шаг выбора региона. В таком случае лучше не нажимать кнопку «Попробовать снова» – есть вероятность, что процесс инсталляции зациклится, а кнопки «Пропустить» уже не будет. Так что жмём «Пропустить», если настройка завершится успешно, недостающие шаги можно будет выполнить и потом.
Перезагрузка компьютера
Этот способ тоже не требует переустановки системы, но использовать его нужно с осторожностью, поскольку он может завершиться с нежелательными последствиями. Сама процедура достаточно проста: при появлении ошибки нужно выключить компьютер, нажав кнопку Power и удерживая её, пока ПК не выключится. Если установка происходит на виртуальную машину, для выключения следует воспользоваться кнопкой, присутствующей в панели управления гипервизором.
Установка новой версии Windows 10/11 поверх старой
Этот способ имеет намного большую вероятность достигнуть положительного результата в решении проблемы с ошибкой OOBELOCAL, но нужно учесть, что стопроцентной гарантии нет и здесь, плюс сама установка займёт немало времени, так что пробовать данный метод стоит, если не сработали предыдущие.
Дело в том, что ошибка OOBE проявляется на этапе стандартной инсталляции Windows, так что имеет смысл воспользоваться обновлением, установив систему из работоспособной сборки, например, Insider Preview 1607, и уже с неё обновиться до последних редакций операционной системы.
Пошаговый алгоритм:
При использовании данного способа вы вряд ли столкнётесь с ошибкой OOBELOCAL, но не будете застрахованы от возможности появления других ошибок.
Сброс локальных настроек с помощью встроенной утилиты Msoobe
Последний вариант считается самым сложным, но при этом и весьма эффективным, и универсальным, и самое главное – он не требует переустановки системы, то есть временные затраты будут относительно небольшими. Для устранения ошибки, возникающей на этапе настройки параметров Windows, задействуем уже упоминавшуюся утилиту Msoobe: это процесс, используемый при настройке ОС (выбор региона, языка, пользовательского профиля и т. д.).
Последовательность действий:
- когда при инсталляции Windows появится окно с описанием ошибки OOBE (независимо от конкретного кода ошибки), жмём комбинацию Shift+F10. Для некоторых моделей ноутбуков комбинация будет немного другой, Shift+Fn+F10;
- таким способом мы запустим консоль командной строки;
- приступаем к вводу команд. Первой будет net user Администратор /active:yes, которая активирует учётный профиль с наивысшим приоритетом (профиль администратора системы);
- cd OOBE – эта команда осуществляет переход в папку OOBE, находящуюся в системно каталоге System32;
- msoobe.exe – команда, запускающая одноимённый процесс, и если запуск производится без параметров, произойдёт сброс текущих настроек утилиты;
- после закрытия командной строки будем наблюдать окно с надписью «Подождите» и перекатывающимися по кругу точками, нужно подождать минут 15-25, после чего компьютер должен перезагрузиться. Если этого не случится, нужно выполнить перезагрузку принудительно, нажав кнопку Reset на передней панели компьютера;
- когда ПК перезапустится, появится сообщение о неправильно введённом пароле, которое просто игнорируем нажатием кнопки ОК;
- установка Windows продолжится, а если ошибка на финальном этапе инсталляции системы OOBE появится снова – жмём «Попробовать ещё раз», и на этот раз проблем больше возникнуть не должно.
Как видите, методы решения проблемы разнятся. На официальном сайте делают упор на проблемах с доступом к интернету и советуют один из предложенных нами способов – отключение доступа к сети.
Содержание
- Способ 1: Ожидание
- Способ 2: Пропуск процедуры
- Способ 3: Обновление системы
- Способ 4: Использование локальной учетной записи «Администратор»
- Вопросы и ответы
Способ 1: Ожидание
Возникающие на завершающем этапе установки Windows 10 ошибки OOBE, в том числе OOBELOCAL, могут возникать по причине занятости системы процедурой установки драйверов, скачиваемых ей из сети. В этом случае часто помогает простое ожидание в течение примерно 10-20 минут, чего обычно хватает для завершения скачивания и установки необходимых драйверов. Выждав немного, нажмите кнопку «Попробовать еще раз» на экране с ошибкой.
Если ошибка повторится, отключите компьютер от интернета физически и снова нажмите «Попробовать еще раз».
Способ 2: Пропуск процедуры
Если на экране имеется кнопка «Пропустить», нажмите ее. При этом операционная система должна будет проигнорировать этап настройки региона и сразу перейти к следующему. Это более эффективный способ, чем ожидание, но и он срабатывает не всегда.
Способ 3: Обновление системы
Взять на вооружение этот способ смогут только те пользователи, которые выполняют установку новой сборки операционной системы поверх старой. Способ простой, однако он занимает много времени, к тому же положительный результат не гарантируется.
- Загрузитесь в среду восстановления и выполните откат к предыдущей версии Windows 10.
Подробнее:
Как попасть в среду восстановления
Восстановление предыдущей сборки Windows 10 - Смонтируйте установочный ISO-образ новой версии операционной системы в «Проводнике» двойным кликом. Как вариант, можно использовать загрузочную флешку с записанным на нее дистрибутивом.
- Зайдите в корень смонтированного образа или подключенной загрузочной флешки с Windows и запустите исполняемый файл «setup.exe».
- Запустится мастер установки Windows 10, нажмите в его окне «Далее» и проследуйте указаниям.

В данном случае будет выполнена не классическая установка, а обновление операционной системы до новой версии.
Способ 4: Использование локальной учетной записи «Администратор»
Это, пожалуй, самый эффективный способ устранения ошибки OOBELOCAL, равно как и других ошибок OOBE. Он предполагает активацию встроенной учетной записи Администратора и сброс локальных настроек средствами штатной консольной утилиты «msoobe».
- При появлении ошибки OOBELOCAL нажмите на клавиатуре комбинацию клавиш Shift + F10 или Shift + Fn + F10, чтобы вызвать «Командную строку».
- В открывшейся консоли выполните одну за другой следующие команды:
net user Администратор /active:yescd oobemsoobe.exe

В результате будет выполнена перезагрузка компьютера, перед которой на экране появится сообщение «Подождите».
Если компьютер не перезагрузится через 15-20 минут, выключите его принудительно нажатием кнопки питания и включите повторно. На экране может появиться сообщение «Неверное имя пользователя или пароль», в таком случае нажмите кнопку «ОК», не обращая на сообщение внимания. В результате появится стандартный экран входа в систему с активированной учетной записью встроенного Администратора.
По умолчанию она не имеет пароля. Используйте ее для создания и настройки других учетных записей. Впоследствии эту служебную учетную запись можно будет деактивировать командой net user Администратор /active:no, выполненной в «PowerShell» или «Командной строке».
Обойти ошибки OOBE можно также с помощью файла ответов – специальной инструкции, интегрируемой в загрузочный образ или флешку. Для большинства рядовых пользователей этот способ может показаться сложным, так как он предполагает работу с профессиональным программным обеспечением – Windows Automated Installation Kit.
Еще статьи по данной теме:
Помогла ли Вам статья?
Microsoft makes it challenging to install Windows without a Microsoft account, but it is possible if you know the right tricks. You are coming to the right page if you want to install Windows 10 without a Microsoft account. This post will tell you how to install Windows 10 without a Microsoft account.
This article offered by EaseUS can be applied to Windows 10 and Windows 11 installation without a Microsoft account. So now, let’s walk through the Windows 10 installation without a Microsoft account and do it without any hassle.
Windows 10 does not have the «Offline Account» option, formerly used to sign in with a traditional local Windows account. Therefore, Windows 10 cannot be installed without a Microsoft account. Instead, after installing or configuring your new computer with the operating system, you are compelled to log in using a Microsoft account.
But have you ever been stuck on a question like, «Can I install Windows 10/11 without a Microsoft account?»
In a word, yes. You are not required to use a Microsoft account to install Windows.
Previously, the only way to get around the Microsoft account mandate on your home computer was to disable the Internet connection before you were asked to set up a Microsoft account. But now, there are new methods you can use to bypass the Microsoft Account requirement for Windows 10 setup. Keep reading!
How to Setup Windows 10 Without a Microsoft Account
As mentioned above, many ways exist to set up windows 10 without a Microsoft account. However, we have narrowed it down to 4 of the best and most probably practices. So, let’s talk about each of them.
- Way 1. Using Auto Windows Installation Program — EaseUS OS2Go
- Way 2. Disconnecting from the Internet
- Way 3. Creating a Dummy Account
- Way 4. Using OOBE\BYPASSNRO Command
Way 1. Using Auto Windows Installation Program — EaseUS OS2Go
When installing Windows 10 or 11, you can turn to professional Windows installation programs, like EaseUS OS2Go, for help. This is also the best and easiest way to help you bypass a Microsoft account for Windows 10 setup.
EaseUS OS2Go is a professional Windows To Go creator for Windows 11/10/8/7, which can help you to set up a PC without a Microsoft account and create a bootable Windows 10 USB. All you need is a USB drive or an external hard drive.
It lets you put your Windows 10 on another computer and create a bootable USB drive for Windows. In addition, you can also use it to install your Windows on a Mac without boot camp.
The following are the reasons why we recommend EaseUS OS2Go to you.
- Create a Windows 10 installation USB drive without ISO
- Install Windows 11 on any PC
- Clone Windows 11/10/8/7 to a USB drive as portable Windows
- Play Windows games on Mac smoothly
- Copy installed Windows to USB
Here is how to install Windows 10/11 with EaseUS OS2Go.
Step 1. Launch OS2Go after installation, and click Windows Install Drive Creator. Select Windows version you want to install.
Step 2. Connect your USB flash drive/external drive to the computer. It will automatically detect your plugged-in device, so you only need to click the Next button.
Step 3. Under the Windows Installation Settings tab, select Removed for Microsoft account requirement for Windows installation. Then click Create.
Step 4. The software will empty your plugged-in external device data if it’s a used one. Once the downloading process begins, wait until it is finished or leave for a while to do your job.
Step 5. After downloading the Windows iso image file on the external drive, install Windows from the bootable USB drive on your computer by following the installation wizard step by step.
This will help you to create a Windows 10 bootable USB. Now, you can follow the on-screen instructions to install Windows 10 step by step.
Way 2. Disconnecting from the Internet
If you do not want to use a Microsoft account to install Windows, then a hidden trick can let you skip the sign-in with your Microsoft account option. The following is how to set up your Windows without using a Microsoft account by disconnecting from the Internet.
Step 1. Remove the ethernet cable or turn off wi-fi to disconnect your computer from an internet connection. Avoid any warnings or prompts. A new window will then open and ask, «Who’s going to use this PC?»
Step 2. Enter your desired account name and click Next.
Step 3. Set the password and click Next.
A local user account on Windows will be made as a result. You can now complete the setup and access your PC with the local account.
Way 3. Creating a Dummy Account
Actually, you can still create a local account by following Microsoft’s suggestions. For that, you must create a Microsoft account during installation and switch it to a local user account. Here is what you can do:
Step 1. Choose Settings > Accounts after logging in with your Microsoft account.
Step 2. On the left pane, click Your Info.
Step 3. After that, select Sign in with a local account instead.
Switching to a local user account is a simple process that Windows 10 will walk you through. You can remove the fake Microsoft account from the system once you’ve created your local account in Windows.
Way 4. Using OOBE\BYPASSNRO Command
The last way to skip a Microsoft account for Windows 10 installation is to use oobe/bypassnro command. It requires a few steps during Windows 10 setup to skip the Microsoft account creation. Follow the steps below when the account sign-in window pops up.
Step 1. Press the Shift + F10 keys to launch the command prompt.
Step 2. Type the following command.
oobe\bypassnro
Step 3. It will show a notice once the reboot is finished. Ignore it and click Next.
Step 4. After that, you must repeat the steps for adding the area, keyboard layout, etc. However, the system will not show the account sign-in window this time.
Now you can complete the Windows 10 setup without any hassle.
Here is also a video on how to install Windows 10 without using a Microsoft account.
If you like this article and find it useful, you can share it on social media.
The Bottom Line
That is all about how to install Windows 10 without a Microsoft account. These 4 methods will surely help you set up Windows 10 without using a Microsoft account. If you do not have much time, you do not have to try them one by one. You can use EaseUS OS2Go to help you bypass a Microsoft account for Windows 10 setup.
EaseUS OS2Go is a practical tool for Windows and Mac users to help create a bootable USB drive. When you encounter the WinToUSB not working issue, it can also help you out. More valuable features are waiting for you to figure out. Just try it!
FAQs
1. What happens if you remove Microsoft account from Windows 10?
Suppose the account you want to remove is a Microsoft account. In that case, you will lose access to all of the Microsoft account services, including OneDrive, Office, Xbox, and even this community forum, as well as everything associated with that account that is stored anywhere.
2. Why do I need a Microsoft account to setup Windows 10?
Your Windows theme and other preferences can be shared among your many PCs. However, a Microsoft account is necessary to use OneDrive to back up or sync your data. Also, you may sign into Windows, Microsoft 365, the Microsoft Store, and Xbox Live with the same account.
3. Does Windows 10 force you to use a Microsoft account?
One of the main issues with Windows 10 is that you have to use a Microsoft account to log in, necessitating an Internet connection. However, despite what would seem to be the case, you are not obliged to utilize a Microsoft account.