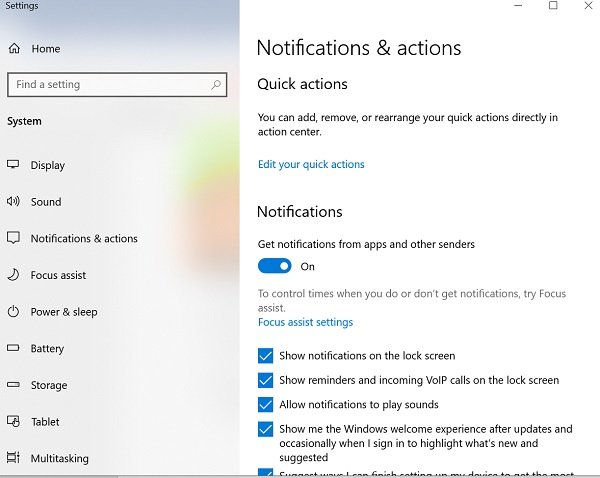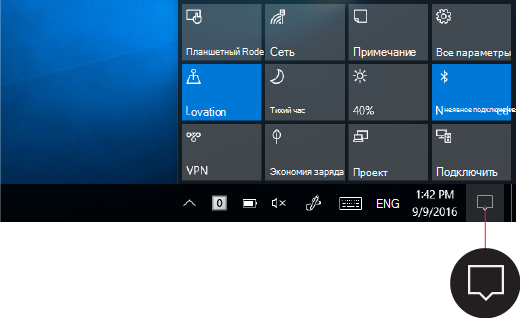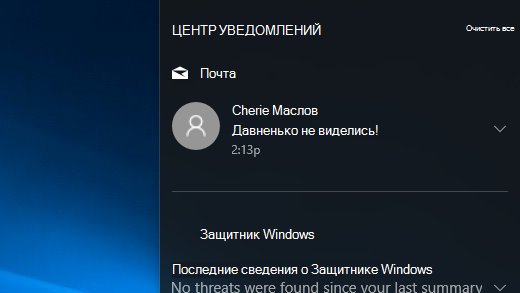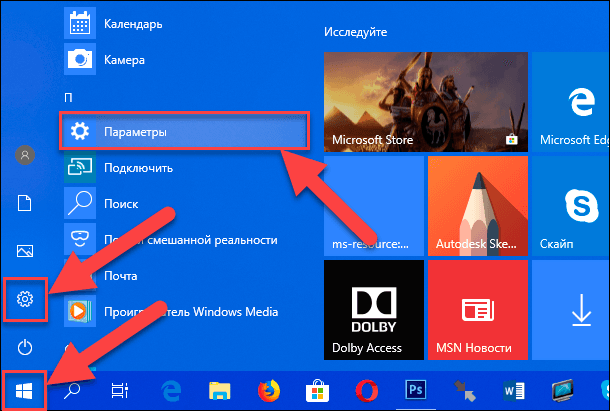Download Windows Speedup Tool to fix errors and make PC run faster
Windows 11/10 provides a great way to get important alerts i.e Notifications. These apps are nothing but Windows system apps or third-party apps like Facebook, Twitter, and your email. What if you miss out on reading some notifications? You have enabled apps to show error and update notifications but, they slide off the screen once you click them. Would you then like to review old notifications to know what you may have missed?

- From the WinX Menu, open Settings
- Click on System > Notifications
- Here ensure that Get notifications from apps and other senders is turned on
- Scroll down and look at the list of apps to select the ones for which you want notifications.
View Old Notification History in Windows 10
Do the following to retrieve and view the old Notifications in Windows 10:
- Press Win + A on the keyboard.
- The old notifications are gathered in the open window.
- These notifications can be viewed until you view and clear them.
- If you select a notification, it responds to your action.
- If you dismiss the same, it will clear the action and, you will no longer view it.
Now you can manage notifications by clicking on Manage notifications or you can go to Notifications and Action Settings from Settings > System > Notifications and Actions.
Ensure that Get notifications from apps and other senders are turned on.
You can scroll down and look at the list of apps to select the ones for which you want notifications.
It is near impossible to view old notifications if this setting is not turned on in the system settings. The system has removed them completely. Also, it might be the case the data stored in the history is too large. You can also access the system log to view data on a system level.
Hoping that the above-mentioned suggestions assist you in viewing old notifications.
Ankit Gupta is a writer by profession and has more than 7 years of global writing experience on technology and other areas. He follows technological developments and likes to write about Windows & IT security. He has a deep liking for wild life and has written a book on Top Tiger Parks of India.
I’ve found one way to view past notifications, though only very recent ones. In Windows 10, the notifications are stored in \Users\<username>\AppData\Local\Microsoft\Windows\Notifications\wpndatabase.db as an SQLite database. E.g. using DB Browser for SQLite, it is possible to view the «Notification» table in it, whose «Payload» column contains the notification texts.
Now, this database doesn’t actually seem to store notification history, and dismissed notifications are immediately deleted, but there is a trick: since it is an SQLite database with write-ahead logging (WAL), it may be possible to view an earlier version of the database with the relevant notification.
For example, say I accidentally dismissed a notification without being able to read it. In the aforementioned directory, there exists wpndatabase.db file, last modified two hours ago, and wpndatabase.db-wal file, last modified just now. If I copy both files to a different directory and then open wpndatabase.db in DB Browser for SQLite, I will view the latest version of the database, with the relevant notification gone. However, if I copy only the wpndatabase.db file and open it, I will view the snapshot from two hours ago, before I dismissed the notification, so I will be able to view it.
This is the easiest scenario. What if I dismissed the notification hours/days ago, earlier than wpndatabase.db last modified time? Then this means changes will have been incorporated into the database file and it is not possible to view that notification anymore. Conversely, what if both the arrival and dismissal of the notification happened later than wpndatabase.db last modified time? Then the wpndatabase.db file alone will not have it, but it should still be contained in the log at wpndatabase.db-wal. So you need to apply only the first part of the log to the database, before the deletion. I haven’t looked at how to do this or if it is easily doable just using DB Browser for SQLite, but I am sure it is in principle possible to do since the .db-wal file is just a log of changes.
Windows 11/10 предоставляет отличный способ получать важные оповещения, т . е. уведомления (Notifications) . Эти приложения не что иное , как системные приложения Windows или сторонние приложения, такие как Facebook , Twitter и ваша электронная почта. Что делать, если вы пропустите чтение некоторых уведомлений? Вы разрешили приложениям показывать уведомления об ошибках и обновлениях, но они исчезают с экрана, как только вы нажимаете на них. Хотели бы вы просмотреть старые уведомления, чтобы узнать, что вы могли пропустить?
Как просмотреть старые уведомления (Old Notifications) в Windows 11
- В меню WinX откройте «Настройки».
- Нажмите Система > Уведомления.
- Здесь убедитесь, что параметр Получать уведомления от приложений и других отправителей (Get notifications from apps and other senders) включен.
- Прокрутите (Scroll) вниз и просмотрите список приложений, чтобы выбрать те, для которых вы хотите получать уведомления.
Просмотр старой истории уведомлений (View Old Notification History) в Windows 10
Выполните следующие действия, чтобы получить и просмотреть старые уведомления (Notifications) в Windows 10 :
- Нажмите Win + A на клавиатуре.
- Старые уведомления собираются в открытом окне.
- Эти уведомления можно просматривать до тех пор, пока вы не просмотрите и не очистите их.
- Если вы выберете уведомление, оно будет реагировать на ваши действия.
- Если вы отклоните то же самое, это очистит действие, и вы больше не будете его просматривать.
Теперь вы можете управлять уведомлениями, нажав « Управление уведомлениями (Manage notifications) » , или вы можете перейти к «Уведомлениям и настройкам действий (Notifications and Action Settings) » в меню « Settings > System > Notifications and Actions .
Убедитесь, что параметр Получать уведомления от приложений и других отправителей (Get notifications from apps and other senders) включен.
Вы можете прокрутить вниз и просмотреть список приложений, чтобы выбрать те, для которых вы хотите получать уведомления.
Просмотреть старые уведомления практически невозможно, если этот параметр не включен в настройках системы. Система их полностью удалила. Кроме того, это может быть связано с тем, что данные, хранящиеся в истории, слишком велики. Вы также можете получить доступ к системному журналу для просмотра данных на системном уровне.
Надеемся, что вышеупомянутые предложения помогут вам в просмотре старых уведомлений.
How to view Old Notification History in Windows 11/10
Windows 11/10 provides a grеat way to get important alerts i.e Notifications. These apps are nothing but Windows system apps or third-party apps like Facebook, Twitter, and your email. What if you miss out on reading some notifications? You have enabled apps to show error and update notifications but, they slide off the screen once you click them. Would you then like to review old notifications to know what you may have missed?
How to view Old Notifications in Windows 11
- From the WinX Menu, open Settings
- Click on System > Notifications
- Here ensure that Get notifications from apps and other senders is turned on
- Scroll down and look at the list of apps to select the ones for which you want notifications.
View Old Notification History in Windows 10
Do the following to retrieve and view the old Notifications in Windows 10:
- Press Win + A on the keyboard.
- The old notifications are gathered in the open window.
- These notifications can be viewed until you view and clear them.
- If you select a notification, it responds to your action.
- If you dismiss the same, it will clear the action and, you will no longer view it.
Now you can manage notifications by clicking on Manage notifications or you can go to Notifications and Action Settings from Settings > System > Notifications and Actions.
Ensure that Get notifications from apps and other senders are turned on.
You can scroll down and look at the list of apps to select the ones for which you want notifications.
It is near impossible to view old notifications if this setting is not turned on in the system settings. The system has removed them completely. Also, it might be the case the data stored in the history is too large. You can also access the system log to view data on a system level.
Hoping that the above-mentioned suggestions assist you in viewing old notifications.

Ярослав Виноградов
About the author
Я инженер-программист с более чем 10-летним опытом работы с продуктами Windows, Office и Google. Я эксперт в Word, Excel и PowerPoint и написал несколько книг на эту тему. В свободное время я люблю играть в видеоигры, читать книги и смотреть фильмы.
История уведомлений Windows 10?
Центр действий такой же, как на телефонах Microsoft, работающих под управлением Windows 10 Mobile. Эти действия (уведомления) предназначены для отображения пользователю, пока они не предпримут действия. Существует два способа взаимодействия пользователя с действием:
Отклонить уведомление (очищает действие)
Выберите уведомление (ответьте на действие)
Как только происходит одно из этих взаимодействий, уведомление и, следовательно, действие больше не отображаются. Из этих уведомлений не ведется история и не может быть восстановлена. Это делается специально, поскольку эта история может (и, скорее всего, будет) очень большой.
Если вы относитесь к системному уровню, я бы рекомендовал заглянуть в системные журналы.
Как просмотреть старую историю уведомлений в Windows 10
Windows 10 предоставляет отличный способ получать важные предупреждения, например уведомления. Эти приложения представляют собой не что иное, как системные приложения Windows или сторонние приложения, такие как Facebook, Twitter и ваша электронная почта. Что, если вы пропустите чтение некоторых уведомлений? Вы разрешили приложениям показывать уведомления об ошибках и обновлениях, но они исчезают с экрана, когда вы их щелкаете. Хотите ли вы просмотреть старые уведомления, чтобы узнать, что вы могли пропустить?
Как просмотреть старую историю уведомлений в Windows 10
Чтобы получить и просмотреть старые уведомления в Windows 10, выполните следующие действия:
- Нажмите Победа + A на клавиатуре.
- Старые уведомления собираются в открытом окне.
- Эти уведомления можно просматривать, пока вы не просмотрите и не удалите их.
- Если вы выберете уведомление, оно будет реагировать на ваше действие.
- Если вы отклоните то же самое, оно очистит действие, и вы больше не будете его просматривать.
Теперь вы можете управлять уведомлениями, нажав на Управлять уведомлениями или вы можете пойти в Уведомления и настройки действий из Настройки> Система> Уведомления и действия.
Убедитесь, что Получайте уведомления от приложений и других отправителей включены.
Вы можете прокрутить вниз и просмотреть список приложений, чтобы выбрать те, для которых вы хотите получать уведомления.
Невозможно просмотреть старые уведомления, если этот параметр не включен в настройках системы. Система их полностью удалила. Кроме того, возможно, что данные, хранящиеся в истории, слишком велики. Вы также можете получить доступ к системному журналу для просмотра данных на системном уровне.
Надеемся, что вышеупомянутые предложения помогут вам просмотреть старые уведомления.
как посмотреть историю уведомлений в windows 10
Windows 11 помещает уведомления и быстрые параметры в центр уведомлений прямо на панель задач, где вы можете мгновенно получить к ним доступ.
Выберите дату и время на панели задач, чтобы открыть центр уведомлений. (Вы также можете провести пальцем от правого края экрана к центру или нажать Windows клавиши с логотипом + N.)
Быстрый обзор уведомлений
Выберите уведомление, чтобы ознакомиться с дополнительными данными или принять меры. Не хотите выполнять действия? Чтобы очистить определенное уведомление, выберите X рядом с уведомлением. Если вы хотите очистить все уведомления, выберите кнопку Очистить все.
Создание ярлыка
С помощью быстрых параметров можно справа от параметров и приложений, которые вы часто используете, от Bluetooth до яркости. Выберите быстрое действие, чтобы включить или выключить параметр либо открыть приложение. Чтобы перейти к странице параметров в приложении «Параметры», нажмите и удерживайте (или щелкните правой кнопкой мыши) один из параметров, затем выберите Перейти к настройкам.
В Windows 10 уведомления и быстрые действия отображаются в центре уведомлений прямо на панели задач, поэтому их легко найти.
Выберите центр действий на панели задач, чтобы открыть его. (Вы также можете провести пальцем от правого края экрана к центру или нажать клавиши Windows +A.)
Быстрый обзор уведомлений
Если справа от уведомления отображается стрелка, выберите ее, чтобы получить подробные сведения или выполнить действие (например, ответить на сообщение) без перехода к связанному приложению или другому отправителю уведомления.
Не хотите выполнять действия? Чтобы очистить уведомление, вы можете выбрать его и перетащить с экрана вправо или нажать кнопку «Очистить».
Создание ярлыка
С помощью быстрых действий можно напрямую переходить к часто используемым параметрам и приложениям — от Bluetooth до настроек яркости. Выберите быстрое действие, чтобы включить или выключить параметр либо открыть приложение. Чтобы перейти к странице параметров в приложении «Параметры», нажмите и удерживайте (или щелкните правой кнопкой мыши) один из параметров, затем выберите Перейти к настройкам.
Как просмотреть старую историю уведомлений в Windows 10
Windows 10 предоставляет отличный способ получать важные предупреждения, например уведомления. Эти приложения представляют собой не что иное, как системные приложения Windows или сторонние приложения, такие как Facebook, Twitter и ваша электронная почта. Что, если вы пропустите чтение некоторых уведомлений? Вы разрешили приложениям показывать уведомления об ошибках и обновлениях, но они исчезают с экрана, когда вы их щелкаете. Хотите ли вы просмотреть старые уведомления, чтобы узнать, что вы могли пропустить?
Как просмотреть старую историю уведомлений в Windows 10
Чтобы получить и просмотреть старые уведомления в Windows 10, выполните следующие действия:
Теперь вы можете управлять уведомлениями, нажав на Управлять уведомлениями или вы можете пойти в Уведомления и настройки действий из Настройки> Система> Уведомления и действия.
Убедитесь, что Получайте уведомления от приложений и других отправителей включены.
Вы можете прокрутить вниз и просмотреть список приложений, чтобы выбрать те, для которых вы хотите получать уведомления.
Невозможно просмотреть старые уведомления, если этот параметр не включен в настройках системы. Система их полностью удалила. Кроме того, возможно, что данные, хранящиеся в истории, слишком велики. Вы также можете получить доступ к системному журналу для просмотра данных на системном уровне.
Надеемся, что вышеупомянутые предложения помогут вам просмотреть старые уведомления.
Центр уведомлений Windows 10: как настроить и использовать?
Читайте, как пользоваться Центром уведомлений Windows. Как просмотреть доступные уведомления, очистить их, отключить или настроить отображение.В центре уведомлений Windows 10, наконец, полностью обеспечено центральное место всплывающим уведомлениям и напоминаниям, требующим безотлагательного внимания и действия со стороны пользователя, для их непосредственного решения. В данном руководстве мы покажем, как настраивать и использовать службу «Центр уведомлений Windows 10».
Корпорация «Microsoft», разрабатывая и внедряя операционную систему «Windows 10», старается расширить возможности современных компьютерных устройств за счет продвинутой системы управления. Параллельно, производители комплектующих для персональных компьютеров, применяя новейшие разработки, увеличивают в разы производительность и быстродействие конечных устройств. Таким образом, новейшая операционная система, призванная управлять современными компьютерами, помогает пользователю быстро решать возникающие задачи, при этом может быть настроена под конкретные пожелания пользователя самостоятельно каждым из них.
Центр уведомлений Windows
В операционной системе «Windows 10» возможность персонализации операционной системы под определенные пользовательские требования и службы взаимодействия и управления персональным компьютером возведены на новый качественный уровень. Пользователь может персонально настроить пользовательскую конфигурацию папок, применять разнообразные варианты оформления фоновых тем рабочего стола, изменять стили графического и звукового интерфейса, применять разнообразные предустановленные специальные возможности операционной системы и т.д. Особого внимания заслуживает приложение «Центр уведомлений Windows».
Возможности этого приложения наиболее полным образом представлены именно в версии операционной системы «Windows 10». В течение долгого времени, уведомления в «Windows» были чем-то вроде шутки, или приложения, действия которого не рассматривались пользователями как серьезный инструмент обратной связи. Даже в операционной системе «Windows 8», которая, наконец, представила всплывающие уведомления, имелся ряд недостатков. Уведомления сначала появлялись на рабочем столе, а затем исчезали, и не было способа просмотреть пропавшие уведомления, информацию в которых вы, возможно, могли пропустить. «Windows 10» исправляет эту оплошность с помощью приложения «Центр уведомлений Windows», расположенного на боковой всплывающей панели слайдов. В центре уведомлений «Windows» сгруппированы и отображены все уведомления, а также обеспечен прямой доступ к кнопкам быстрых действий, таким как: «Режим планшета», «Виртуальная сеть», «Фокусировка внимания», «Все параметры», «Ночной свет» и т.д.
«Центр уведомлений Windows» довольно прост в использовании, и он также довольно легко настраивается под любые пожелания конечного пользователя.
Просмотр доступных уведомлений в Центре уведомлений Windows
В первую очередь, необходимо обратить внимание, что «Windows 10» все еще появляются всплывающие уведомления в нижнем правом углу вашего рабочего стола (чуть выше области уведомлений на «Панели задач»), когда приложению необходимо что-либо сообщить вам о любом действии или состоянии операционной системы.
Если вы не закрываете уведомление самостоятельно, нажав на белый крестик (Х) в верхнем правом углу всплывающего уведомления, то оно автоматически исчезает спустя шесть секунд. Всякий раз, когда у вас появляются новые уведомления, значок «Центра уведомлений Windows» в области уведомлений на «Панели задач» становится белым и отображает количество новых уведомлений (на рисунке внизу справа). Если новых уведомлений нет, то этот значок выглядит пустым и без числового обозначения (на рисунке внизу слева).
Щелкните на значок, указанный на рисунки выше (независимо от того, в каком состоянии он находится), чтобы открыть «Центр уведомлений Windows». Из правого края вашего дисплея выйдет всплывающая панель, на которой будут показаны все ваши последние уведомления, сгруппированные по отдельным приложениям.
Когда вы нажимаете на любое уведомление в «Центре уведомлений Windows», то происходит определенное действие, зависящее от конкретного приложения, которое представило вам указанное уведомление. Большую часть времени нажатие на уведомление вызывает какое-либо важное сообщение, касаемо действий данного приложения. Например, нажатие на уведомление «Защита от вирусов и угроз», отмеченное на рисунке, приведенном выше, откроет раздел «Журнал угроз» в окне «Центр безопасности Защитника Windows» и отобразит результаты полного сканирования системы антивирусной программой. Или при нажатии на уведомление «ESET Smart Security Premium», будет запущено приложение и представлены конкретные способы улучшения безопасности компьютера.
Иногда результаты действий при нажатии на конкретное уведомление объясняются непосредственно в самом уведомлении. Например, при наличии доступных обновлений операционной системы или отдельных приложений и программ, об этом прямо будет сказано в уведомлении, при нажатии на которое, произойдет запуск и установка соответствующих обновлений.
Очистить уведомления в центре уведомлений «Windows»
Данная процедура довольно проста. Наведите указатель мыши на какое-либо конкретное уведомление на панели уведомлений и действий и вы увидите кнопку «Очистить» (белый крестик «X») в правом верхнем углу. Нажмите на нее, чтобы полностью удалить это уведомление с панели. Обратите внимание, что после удаления выбранного уведомления, восстановить его будет невозможно.
Вы также можете удалить весь блок уведомлений для выбранного приложения (в нашем примере для приложения «Центр безопасности Защитника Windows»), наведя указатель мыши на имя приложения и нажав кнопку «Очистить», которая там появляется.
И, наконец, вы можете очистить все доступные уведомления, щелкнув на текстовую ссылку «Очистить все уведомления» в правом нижнем углу «Центра уведомлений Windows» (чуть выше кнопок быстрого действия).
Настройка уведомлений
Вы не можете задать многие параметры из тех настроек, которые указывают, каким образом в центре уведомлений «Windows» будут отображаться уведомления, но существует насколько способов настройки непосредственно самих уведомлений. Для начала вам необходимо открыть приложение «Параметры». Это можно выполнить разными способами, мы покажем вам несколько самых распространенных из них:
Способ 1: Откройте главное пользовательское меню Windows, нажав указателем мыши кнопку «Пуск», находящуюся на «Панели задач» в нижнем левом углу рабочего стола. Нажмите в левой панели меню на значок шестеренки. Или используя полосу прокрутки, опустите бегунок вниз и в списке установленных доступных приложений и программ выберите раздел «Параметры».
В списке доступных страниц приложения «Параметры» выберите страницу «Система» (отмечена на рисунке выше). На странице настроек «Система» в левой панели окна перейдите на вкладку «Уведомления и действия».
В правой панели окна, используя полосу прокрутки, опустите бегунок вниз и выберите раздел «Уведомления».
Ниже перечислены основные виды настроек параметров уведомлений:
Если вы опустите бегунок полосы прокрутки вниз немного далее в правой панели, то вы увидите настройки раздела «Получать уведомления от этих отправителей» («отправители» – так операционная система «Windows» называет приложения и другие источники уведомлений).
Обратите внимание, что вы не обязательно увидите каждое приложение, которое показано здесь в нашем примере. В некоторых приложениях есть собственные настройки уведомлений, которые вам нужно будет настроить непосредственно в приложении. Тем не менее, любое приложение, которое вы получаете через магазин приложений «Microsoft Store», а также множество приложений рабочего стола, можно контролировать из этого раздела.
Переведите переключатель рядом с любым перечисленным приложением в положение «Откл.», чтобы полностью отключить уведомления для этого приложения.
Нажмите на любое название приложения, чтобы открыть другую страницу, которая позволяет более подробно настраивать параметры для этого приложения. Рассмотрим, например, настройки параметров приложения «Скайп».
На странице настроек приложения вы можете отключить уведомления для приложения, выбрать, показываются ли баннеры или воспроизводятся ли звуковые сигналы, заблокировать добавление уведомлений в «Центр уведомлений Windows» и даже контролировать количество уведомлений, которые приложение может показать в вышеназванном центре.
В нижней части страницы вы найдете элементы управления приоритетами уведомлений приложения «Скайп» в «Центре уведомлений Windows», которые позволяют вам управлять (по крайней мере, в некоторой степени) порядком отображения уведомлений приложения в списке центра.
Вы можете применить к приложению одну из трех доступных настроек приоритета. По умолчанию настройка приоритета приложения установлена в положение «Обычный» и отображается ниже уведомлений с высоким приоритетом в центре уведомлений «Windows». Приоритет «Высокий» позволяет располагать уведомления выше всех уведомлений с обычным приоритетом. «Наивысший» приоритет означает, что уведомление будет показано в верхней части центра уведомлений «Windows». Однако, «Наивысший» приоритет вы можете присвоить только одному приложению, изначально по умолчанию приложением с таким приоритетом является «Cortana».
Настроить кнопки быстрого действия
В нижней части панели центра уведомлений «Windows» вы увидите четыре кнопки быстрого действия. По умолчанию на панели представлены, в основном, следующие кнопки: «Режим планшета», «Соединиться», «Сеть» и «Все параметры» (для разных версий сборки операционной системы «Windows 10» предустановленные кнопки быстрого действия могут различаться). Нажмите кнопку, чтобы выполнить соответствующее действие (например, включение или выключение режима планшета). Более подробно прочитать о режиме планшета вы можете в нашей более ранней статье: «Что означает функция Режим планшета в Windows 10».
Однако, это не полное меню всех подключенных кнопок быстрого действия. И если вы захотите их отразить в центре уведомлений «Windows», то нажмите на текстовую ссылку «Развернуть», находящуюся чуть выше этих кнопок.
Все кнопки быстрого действия будут отображены на панели центра уведомлений «Windows» в нижней ее части в виде рядов плиток. Вы можете вернуться обратно к первоначальному виду отображения кнопок быстрого действия, просто нажав на текстовую ссылку «Свернуть», появившуюся на месте предыдущей ссылки.
Фактически, вы можете настроить эти кнопки быстрого действия, в определенной степени. Хотя вы и не можете добавить свои собственные пользовательские кнопки быстрого действия, вы все же можете выбрать, какие кнопки и в каком порядке будут отображаться в центре уведомлений «Windows».
Откройте главное окно раздела «Параметры», используя любой способ, описанный нами ранее (например, нажмите вместе сочетание клавиш «Windows + I», чтобы открыть приложение «Параметры» напрямую), а затем выберите страницу «Система».
На странице настроек «Система» в левой панели окна перейдите на вкладку «Уведомления и действия». В правой панели окна вы увидите раздел «Быстрые действия» и все доступные кнопки, которые отражаются в «Центре уведомлений Windows».
Нажмите и удерживайте любую из этих кнопок, а затем перетащите ее, чтобы настроить необходимый порядок, в котором они будут отображаться в центре уведомлений «Windows».
Если есть кнопки, которые вы еще не отображали в Центре уведомлений или наоборот хотите скрыть, то нажмите на ссылку «Доб./удалить быстрые действия».
Используйте переключатели на открывшейся странице, чтобы включить или выключить определенные кнопки быстрых действий.
И прежде чем вы закроете окно приложения «Параметры», все внесенные изменения будут моментально применены к настройкам центра уведомлений «Windows», и он примет тот вид, который вы ему зададите.
Как вы смогли убедиться, «Центр уведомлений Windows» является долгожданным дополнением к операционной системе «Windows». Теперь, у вас есть место для просмотра уведомлений, которые вы, возможно, пропустили, и присутствует возможность осуществлять быстрый доступ к определенным системным настройкам просто и легко за один щелчок мыши.
Операционная система Windows 10 предоставляет множество удобных и полезных функций. Одним из таких инструментов является история уведомлений. Она позволяет просматривать все сообщения, которые поступали на ваш компьютер.
В истории уведомлений содержится информация о различных событиях, таких как уведомления от приложений, сообщения от друзей в социальных сетях, напоминания о встречах и многое другое. Благодаря этому инструменту вы можете быть уверены, что не пропустите ни одно важное уведомление.
В этой статье мы расскажем вам, как быстро и легко открыть историю уведомлений в Windows 10 и как использовать эту полезную функцию. Мы предоставим пошаговую инструкцию, которая поможет вам справиться с этой задачей в несколько минут.
Содержание
- Как узнать, что произошло: история уведомлений в Windows 10
- Шаги для просмотра истории уведомлений:
- Как открыть Центр уведомлений в Windows 10
- Получите доступ к истории уведомлений
- Откройте настройки Windows 10
- Выберите раздел «Система»
- Перейдите на страницу «Уведомления и действия»
- Просмотрите историю уведомлений
- Включение уведомлений при блокировке экрана Windows 10
- Очистите историю уведомлений
- Настройте параметры уведомлений
- Вопрос-ответ
- Как просмотреть историю уведомлений в Windows 10?
- Как найти только уведомления от определенного приложения в истории уведомлений в Windows 10?
- Как очистить историю уведомлений в Windows 10?
- Как настроить, чтобы некоторые уведомления не показывались в истории уведомлений в Windows 10?
- Как отключить уведомления в Windows 10?
Как узнать, что произошло: история уведомлений в Windows 10
Windows 10 — операционная система, которая обладает множеством функций и возможностей. Одним из таких функционалов является история уведомлений. Иногда мы пропускаем важную информацию из уведомлений, не успев заметить его на экране компьютера. В таких случаях можно воспользоваться историей уведомлений. Этот инструмент сохраняет важную информацию в удобном месте и дает возможность вернуться обратно, когда потребуется. Ниже мы расскажем, как просмотреть историю уведомлений в Windows 10.
Шаги для просмотра истории уведомлений:
- Кликните на иконку «Центр уведомлений» в правом нижнем углу экрана (или нажмите сочетание клавиш Win+A).
- Прокрутите список вниз, пока не достигните иконки «Все настройки».
- Нажмите на «Все настройки»
- Выберите «Система»
- Выберите «Уведомления и действия» в списке слева
- В разделе «История уведомлений» вы можете увидеть полный список всех уведомлений, которые появлялись на экране.
Как вы можете видеть, просмотр истории уведомлений в Windows 10 очень прост. Теперь вы не пропустите важную информацию и всегда сможете вернуться обратно, когда потребуется.
Как открыть Центр уведомлений в Windows 10
Для доступа к истории уведомлений в Windows 10 необходимо открыть Центр уведомлений. Он позволяет быстро перейти к настройкам и просмотреть активность вашего устройства.
Чтобы открыть Центр уведомлений, нажмите на иконку сообщений в правом нижнем углу. Она представляет собой квадрат, разбитый на части. По умолчанию, уведомления показываются в Центре уведомлений.
Если вы не видите значка уведомлений на панели задач, возможно, вы его скрыли. Чтобы вернуть значок, нажмите на кнопку «Меню» в левой части панели задач, затем выберите «Настройки», затем «Персонализация» и наконец «Панель задач». Здесь вы найдете опцию «Уведомления».
Получите доступ к истории уведомлений
Откройте настройки Windows 10
Чтобы получить доступ к истории уведомлений в Windows 10, необходимо открыть настройки операционной системы. Для этого нажмите на кнопку «Пуск» и выберите «Настройки» в открывшемся меню.
Выберите раздел «Система»
После открытия настроек Windows 10 выберите раздел «Система». В этом разделе расположены настройки, связанные с работой компьютера, дисплеем, энергопотреблением и другими параметрами.
Перейдите на страницу «Уведомления и действия»
В разделе «Система» найдите опцию «Уведомления и действия» и нажмите на нее. Здесь вы можете управлять уведомлениями, настройками уведомлений и получить доступ к истории уведомлений.
Просмотрите историю уведомлений
Чтобы получить доступ к истории уведомлений в Windows 10, нажмите на ссылку «История уведомлений». Здесь вы увидите все уведомления, которые появлялись на вашем экране. Вы также можете настроить параметры уведомлений и определить приоритетности оповещений.
Используйте данные инструкции, чтобы получить доступ к истории уведомлений в Windows 10. Если у вас возникли проблемы, связанные с работой уведомлений, этот функционал может помочь вам понять, что происходит на вашем компьютере.
Включение уведомлений при блокировке экрана Windows 10
Уведомления при блокировке экрана Windows позволяют получать информацию от приложений, не открывая компьютер. Вы можете получить уведомление от электронной почты, календаря, чата и других приложений без необходимости снятия блокировки экрана.
Для включения уведомлений при блокировке экрана в Windows 10 нужно выполнить несколько простых шагов:
- Шаг 1: Нажмите на иконку «Пуск» и выберите «Настройки».
- Шаг 2: Выберите «Система».
- Шаг 3: Нажмите «Уведомления и действия».
- Шаг 4: Найдите пункт «Показывать уведомления при блокировке экрана» и переключите переключатель в положение «Включено».
Также в этом окне можно настроить отображение уведомлений для каждого приложения отдельно.
Теперь вы можете получать уведомления от приложений даже при заблокированном экране. Не забудьте, что это может повредить вашу конфиденциальность, поэтому рекомендуется отключать эту опцию, если вы находитесь в общественном месте.
Очистите историю уведомлений
Иногда бывает необходимо очистить историю уведомлений в операционной системе Windows 10. Это может помочь в сохранении конфиденциальных данных и повышении уровня безопасности компьютера.
Для того чтобы очистить историю уведомлений, необходимо выполнить следующие действия:
- Откройте «Центр уведомлений», нажав на иконку в правой части панели задач.
- Нажмите на иконку «Все настройки» в правом углу окна.
- Выберите вкладку «Система».
- Нажмите на «Уведомления и действия».
- Прокрутите страницу вниз и нажмите на ссылку «Очистить историю уведомлений».
После выполнения этих действий история уведомлений будет очищена. Не забудьте, что после очистки вы не сможете получить доступ к ранее полученным уведомлениям.
Настройте параметры уведомлений
В Windows 10 вы можете настроить различные параметры уведомлений в зависимости от ваших потребностей. Различные програмные приложения могут отправлять уведомления в область уведомлений на панели задач, и настройка этих уведомлений может помочь вам с лучшей организацией вашего рабочего стола.
Каждое уведомление имеет свои собственные параметры, которые могут быть изменены в настройках. Некоторые из этих параметров могут включать звуковое оповещение, срок жизни уведомления или снизить уровень прерываний уведомлений, которые отображаются на рабочем столе.
Вы можете настроить параметры уведомлений, выбрав «Параметры уведомлений» в меню «Панель управления». Здесь вы можете управлять настройками уведомления для каждого приложения, а также выбрать, какие уведомления вы хотите получать.
Если вы не хотите получать какие-либо уведомления, вы можете отключить уведомления для конкретных приложений или полностью отключить уведомления для всех приложений.
Настройка параметров уведомлений может повысить вашу продуктивность и снизить уровень прерываний, которые вы получаете на рабочем столе. Используйте эти настройки с умом, чтобы получить максимальную выгоду от своей операционной системы Windows 10.
Вопрос-ответ
Как просмотреть историю уведомлений в Windows 10?
Для просмотра истории уведомлений в Windows 10 необходимо открыть центр уведомлений. Его можно открыть путем щелчка на значке «Сообщения» в правом нижнем углу задачной панели. Для просмотра истории уведомлений нужно нажать на ссылку «Все настройки уведомлений» внизу центра уведомлений. Затем нужно выбрать «История уведомлений».
Как найти только уведомления от определенного приложения в истории уведомлений в Windows 10?
Для поиска уведомлений от конкретного приложения в истории уведомлений в Windows 10 необходимо открыть центр уведомлений, затем нажать на ссылку «Все настройки уведомлений» внизу центра уведомлений. Затем нужно выбрать «История уведомлений». Далее нужно выбрать приложение, уведомления от которого вы хотите просмотреть, из выпадающего списка в верхней части окна истории уведомлений.
Как очистить историю уведомлений в Windows 10?
Для очистки истории уведомлений в Windows 10 нужно открыть центр уведомлений, затем нажать на ссылку «Все настройки уведомлений» внизу центра уведомлений. Затем нужно выбрать «История уведомлений» и нажать на кнопку «Очистить историю». После этого вам будет предложено подтвердить удаление истории уведомлений.
Как настроить, чтобы некоторые уведомления не показывались в истории уведомлений в Windows 10?
Для того чтобы установить, чтобы некоторые уведомления не показывались в истории уведомлений в Windows 10, нужно открыть центр уведомлений, затем нажать на ссылку «Все настройки уведомлений» внизу центра уведомлений. Затем нужно выбрать «История уведомлений» и нажать на ссылку «Выбрать, каким приложениям могут отправляться уведомления». Выберите приложение, которому не нужно сохранять уведомления в истории, и отключите параметр «Хранить уведомления этого приложения в истории».
Как отключить уведомления в Windows 10?
Для того чтобы отключить уведомления в Windows 10, нужно открыть центр уведомлений, затем нажать на ссылку «Все настройки уведомлений» внизу центра уведомлений. Затем нужно выбрать «История уведомлений» и нажать на ссылку «Выбрать, каким приложениям могут отправляться уведомления». Выберите приложение, уведомления от которого вы хотите отключить, и отключите параметр «Показывать всплывающие уведомления». Если вы хотите полностью отключить все уведомления в Windows 10, выберите «Отключить» в параметре «Показывать уведомления от этих отправителей».
Windows 10 — это наиболее современная операционная система от Microsoft, которая часто обновляется и улучшается. Однако, даже в новой версии могут возникать проблемы, такие как пропавшие уведомления. Это может быть довольно неприятно, так как вы можете пропустить важные уведомления на своем компьютере. В этой статье мы расскажем, как вернуть, просмотреть и очистить старые уведомления в Windows 10.
Хотя уведомления на Windows 10 просты в использовании, они могут быть неудобными, если они отображаются неправильно. В зависимости от вашего желания, вы можете изменить настройки уведомлений или проверить их историю. Но не стоит беспокоиться, все ваши уведомления будут сохранены, даже если вы их не увидели.
Если вы обнаружили, что старые уведомления пропали, возможно, вы просто не знаете, где искать. Возможно, они перескакивают мимо центра уведомлений и затухают прямо на рабочем столе без вашего внимания. Но не стоит беспокоиться, вы можете легко восстановить пропавшие уведомления и проверить их историю в Windows 10.
Содержание
- Как посмотреть старые уведомления в Windows 10: подробная инструкция
- Настройки уведомлений в Windows 10
- Поиск уведомлений в центре действий
- Использование журнала уведомлений в Windows 10
- Что такое журнал уведомлений
- Как использовать журнал уведомлений
- Какие данные содержатся в журнале уведомлений
- Очистка журнала уведомлений
- Использование специальных программ для просмотра старых уведомлений в Windows 10
- Вопрос-ответ
- Как найти уведомления, которые были получены давно?
- Можно ли получить доступ к старым уведомлениям через командную строку?
- Как сохранить старые уведомления?
- Могу ли я отфильтровать уведомления по приложениям?
- Как удалить старые уведомления?
Как посмотреть старые уведомления в Windows 10: подробная инструкция
Если вы пропустили уведомление и хотите вернуться к нему позже, Windows 10 позволяет просмотреть старые уведомления. Для этого не нужно устанавливать дополнительные программы — все можно сделать с помощью стандартных инструментов операционной системы.
Шаг 1: Нажмите на значок «Уведомления» в правом нижнем углу экрана. Этот значок находится в форме облачка с восклицательным знаком и обычно находится рядом со значком батареи.
Шаг 2: После того, как вы нажмете на значок, откроется окно, в котором будут отображаться последние уведомления. Если вы хотите увидеть более ранние уведомления, прокрутите вниз.
Шаг 3: Чтобы увидеть более подробную информацию об уведомлении, щелкните по нему левой кнопкой мыши. В открывшемся окне будет отображаться вся информация, связанная с уведомлением.
Шаг 4: Если вы хотите удалить уведомление из списка, наведите курсор на него, нажмите на значок «Крестик» в правом верхнем углу окна и нажмите «Удалить».
Теперь вы знаете, как посмотреть старые уведомления в Windows 10. Это очень полезно, если вы пропустили важное уведомление и хотите его просмотреть позже.
Настройки уведомлений в Windows 10
Windows 10 предлагает пользователю множество опций для настройки уведомлений в соответствии с личными предпочтениями пользователя. Отключить все уведомления можно в центре уведомлений, находящемся в правом используя соответствующий переключатель, либо временно отключить через переключатель «Не беспокоить», который находится в этом же центре.
В «Настройки системы» пользователь может изменить параметры отдельных приложений, например отключить звуковые уведомления, а также настроить типы уведомлений, которые будут видны в центре уведомлений, а какие будут игнорироваться. Для этого необходимо выбрать соответствующие настройки в разделе «Уведомления и действия»
Вкладка «Уведомления и действия» также предоставляет возможность настроить способ отображения уведомлений: пользователь может выбрать, будут ли они отображаться на экране блокиратора или только на рабочем столе, а также настроить время, после которого уведомления будут автоматически скрываться.
Также в этом разделе Windows 10 предоставляет возможность настроить Quick Actions, то есть меню быстрого доступа к наиболее используемым функциям приложений через центр уведомлений. Пользователь может добавить или удалить ярлыки и настроить их порядок, чтобы пользоваться приложениями более удобно.
Благодаря этим настройкам пользователь сможет получать обновления и уведомления только о том, что ему нужно, что значительно облегчит работу и повысит производительность на ПК.
Поиск уведомлений в центре действий
Центр действий — это место, где хранятся все уведомления на вашем компьютере Windows 10. Если вы упустили какое-то уведомление и хотите найти его, то вам нужно открыть центр действий и использовать функцию поиска.
Откройте центр действий, нажав на значок в правой части панели задач (она находится внизу экрана). После этого вы увидите список уведомлений. Чтобы найти нужное, используйте поле поиска, которое находится сверху. Введите ключевые слова, связанные с уведомлением, и нажмите клавишу Enter.
- Если вы не уверены, что искать, воспользуйтесь фильтрами. В центре действий есть пять категорий: Все уведомления, Панель быстрых действий, Настройки, Уведомления и другие. Вы можете выбрать нужную категорию, чтобы увидеть все уведомления из нее.
- Если вы нашли нужное уведомление, но оно уже исчезло с экрана, нажмите на него, чтобы прочитать его полностью. Вы также можете щелкнуть правой кнопкой мыши на уведомлении и выбрать «Сохранить», чтобы оно оставалось в центре действий в течение дольшего времени.
Теперь вы знаете, как использовать поиск в центре действий Windows 10. Это очень полезный инструмент, который поможет вам не пропустить важное уведомление и легко найти нужную информацию.
Использование журнала уведомлений в Windows 10
Что такое журнал уведомлений
Журнал уведомлений — это функция операционной системы Windows 10, которая отслеживает все уведомления, показанные на экране вашего устройства. Это могут быть уведомления от приложений, обновлений, сообщения об ошибках и т.д. Чтобы получить доступ к журналу уведомлений, вам нужно открыть Центр уведомлений.
Как использовать журнал уведомлений
Для того чтобы получить доступ к журналу уведомлений, нажмите на значок «Центра уведомлений» на панели задач. Здесь вы найдете список всех уведомлений, которые были показаны на вашем экране. Чтобы увидеть более старые уведомления, прокрутите список вниз или использовать кнопку «Смотреть все уведомления». Вы можете просмотреть историю уведомлений на любом устройстве, на котором используется Windows 10, включая компьютеры-ноутбуки, планшеты или смартфоны.
Какие данные содержатся в журнале уведомлений
Журнал уведомлений содержит список всех уведомлений, которые вы получили на вашем устройстве, включая название приложения или службы, которое отправило уведомление, время показа уведомления, а также действия, которые можно выполнить. Вы также можете заблокировать определенные типы уведомлений в настройках системы Windows 10.
Очистка журнала уведомлений
Журнал уведомлений в Windows 10 хранит информацию о всех уведомлениях, которые были отправлены на ваш компьютер. Он может быстро заполниться и занять много дискового пространства. Чтобы очистить журнал уведомлений, вам потребуется выполнить несколько простых действий.
Первым шагом является открытие настроек Windows 10. Для этого щелкните правой кнопкой мыши по значку «Пуск» на рабочем столе и выберите «Настройки».
Затем перейдите на вкладку «Система» и выберите «Уведомления и действия» в левой панели. На этой странице найдите опцию «История уведомлений» и нажмите на кнопку «Очистить историю».
После этого журнал уведомлений будет очищен, и вы можете продолжать использовать свой компьютер без лишних данных, которые уже не нужны.
Использование специальных программ для просмотра старых уведомлений в Windows 10
Если вы не можете найти нужную информацию из уведомлений Windows 10, то можно воспользоваться специальными программами, которые позволят вам просмотреть все прошлые уведомления. Одной из таких программ является NirSoft NK2Edit.
Скачайте программу с официального сайта и запустите ее на вашем компьютере. В открывшемся окне выберите пункт «Open File» и найдите на вашем компьютере файл с расширением .bak. Данный файл содержит все уведомления, которые хранились на вашем компьютере.
После того, как вы выбрали нужный файл, вы увидите список уведомлений. Для более удобного просмотра можно отсортировать их по типу, дате или другим параметрам. Также вы можете использовать поиск для быстрого нахождения нужной информации.
При помощи специальных программ вы сможете просмотреть все старые уведомления, которые были сохранены на вашем компьютере. Это очень удобно, если вы случайно удалили нужную информацию или просто не можете ее найти в свежих уведомлениях.
Вопрос-ответ
Как найти уведомления, которые были получены давно?
Для этого нужно войти в центр уведомлений, щелкнуть на иконку «все настройки» и выбрать пункт «Система». В разделе «Уведомления и действия» найдите ссылку «История уведомлений», щелкните на нее и посмотрите уведомления, полученные ранее.
Можно ли получить доступ к старым уведомлениям через командную строку?
Да. Откройте командную строку и введите команду «powershell Get-EventLog -LogName Application -EntryType Error, Warning, Information» для получения списка уведомлений.
Как сохранить старые уведомления?
Нельзя сохранять отдельные уведомления, но можно сохранить журнал уведомлений. Для этого войдите в центр уведомлений, выберите «История уведомлений» и нажмите кнопку «Экспорт». Журнал будет сохранен в виде файла .xml, который можно открыть в любом текстовом редакторе.
Могу ли я отфильтровать уведомления по приложениям?
Да. В центре уведомлений есть возможность фильтрации уведомлений по приложениям. Для этого нажмите на иконку приложения и выберите «Уведомления для этого приложения».
Как удалить старые уведомления?
Старые уведомления будут автоматически удалены через 30 дней. Если же вы хотите удалить их раньше, войдите в центр уведомлений, выберите «История уведомлений», найдите уведомление и щелкните на нем правой кнопкой мыши. Выберите «Удалить».