
Чтобы не тратиться на новую лицензию
Разобрался, как активировать ключ Windows со старого ПК на новом
Содержание
Купить лицензионный ключ Microsoft для активации Windows стало сложнее. Но если у вас есть старый ноутбук или компьютер, то можно использовать его лицензионный ключ на новом устройстве. Выяснили, в каком случае можно перенести лицензию Windows со старого ПК на новый и как это сделать.
Тест проводили на Windows 10 (сборка 19044.1889) и Windows 11 (сборка 22000.856), на других сборках указанные способы могут работать с перебоями.
Как определить, можно ли перенести ключ
Microsoft продает операционные системы Windows четырьмя способами. И не все варианты позволяют позже перенести ОС на новое устройство:
- Коробочная, или Retail-версия. Продается в виде диска или флеш-носителя в магазинах.
- Цифровая версия. Представляет собой цифровой ключ, продается в интернете у официальных дистрибьюторов.
- OEM-версия. Эту систему ставят производители ноутбуков и ПК на свои устройства прямо на заводе.
- Корпоративная версия. Продается юридическим лицам и не предназначена для активации на домашних устройствах.
Перенести можно только коробочную и цифровую версии. Вот как узнать, какая версия установлена у вас:
- Откройте «Поиск» в системном трее.
- Введите запрос cmd для вызова командной строки.
- Нажмите правой кнопкой мыши по программе cmd и запустите от имени администратора.
- Введите команду slmgr -dli и нажмите Enter.
- Посмотрите на строку «Описание» или Description. Если написано Retail channel, то ключ можно перенести на другой ПК. Если что-то другое, то нельзя.
Как узнать номер сборки и свой лицензионный ключ
Если ключ подходит для переноса, выясняем его значение. Это можно сделать с помощью программы ShowKeyPlus:
- Откройте «Пуск» или «Поиск».
- Введите в поиске Microsoft Store. Если он не установлен, скачайте его с GitHub.
- Найдите в поиске Microsoft Store программу ShowKeyPlus, установите и запустите ее.
- Найдите в программе строку Installed Key — это и есть ваш ключ.
- Найдите строчку Build Version — это и есть номер сборки.
OEM Key — это наш ключ. Чтобы использовать его для повторной активации вашей операционной системы на новом компьютере, запомните его и сохраните. Пусть OEM в названии вас не смущает: в программе так называются все ключи независимо от типа.
Этот ключ также может потребоваться для активации через техподдержку, если другие способы не сработают. Дополнительно привяжите его к вашему аккаунту Microsoft — это упростит повторную активацию.
Как привязать ключ к аккаунту
Начиная с Windows 10 Anniversary Update Microsoft облегчила процедуру повторной активации: она проходит автоматически, когда вы авторизуетесь в системе через аккаунт, к которому привязан ключ.
Вот как это сделать:
- Зайдите в «Настройки» → «Обновление и безопасность».
- Нажмите кнопку «Активация».
- Нажмите «Добавить учетную запись».
- Введите данные учетной записи Microsoft и нажмите «Войти».
Начнется процесс привязки, после которого появится сообщение «Windows активирована цифровой лицензией, связанной с вашей учетной записью Microsoft».
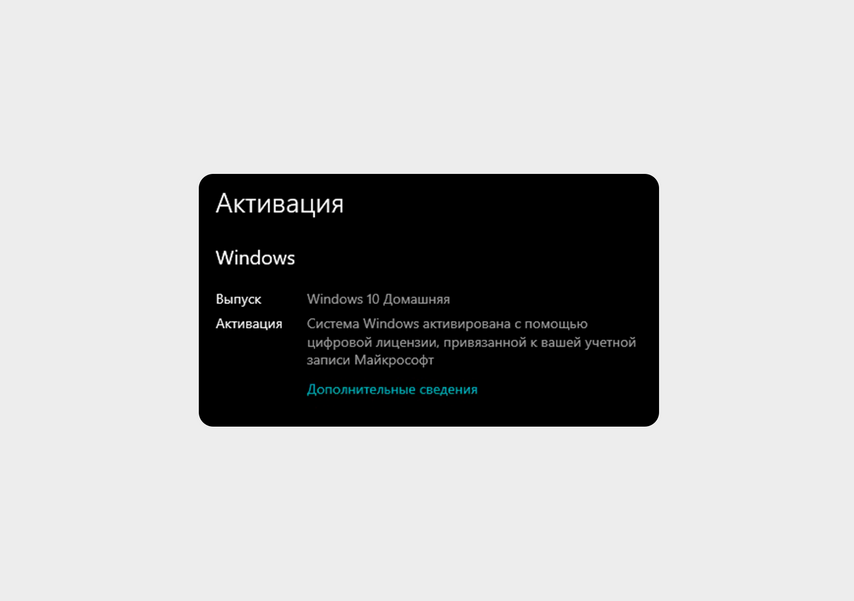
Если всё сделать правильно, то вы увидите такое сообщение
Как удалить ключ из старой системы
Просто ввести ключ от старой системы в новую не получится — даже если он привязан к учетной записи. Для повторного использования придется удалить его со старой системы. Вот как это сделать:
- Найдите в поиске Windows программу cmd и запустите ее в режиме «Запуск от имени администратора».
- Введите команду slmgr /upk и нажмите Enter.
- Должно появиться сообщение «Ключ продукта успешно удален». Если нет, повторите процедуру до появления фразы.
- Введите команду slmgr /cpky и нажмите Enter.
- В появившемся сообщении должно быть написано «Ключ продукта успешно удален из реестра».
Открываем командную строку от имени администратора
Эта процедура удаляет ключ продукта со старого ПК, но не стирает активацию с серверов Microsoft, чтобы вы могли использовать ключ повторно.
Как активировать ключ на новом компьютере
Есть три способа активации: автоматический, вручную и через техподдержку. Рассмотрим их все по порядку.
Автоматическая активация
После удаления ключа со старого ПК активируйте Windows. Вот как это сделать:
- Найдите в поиске или меню «Пуск» строку «Обновление и безопасность».
- Нажмите кнопку «Активация».
- Выберите «Устранение неполадок».
- Нажмите «На этом устройстве недавно были изменены аппаратные компоненты».
- Войдите в аккаунт Microsoft под своей учетной записью — появится список активных устройств, связанных с вашей учетной записью Microsoft. Выберите устройство, которое нужно активировать повторно.
- Поставьте галочку в пункте «Это устройство, которое я сейчас использую» и нажмите «Активировать».
Открываем центр обновления
Активация вручную
Если случился сбой и активация не произошла, ее можно выполнить вручную. Вот как это сделать:
- Найдите в поиске или меню «Пуск» программу «Командная строка» и запустите ее от имени администратора.
- Введите команду slmgr /ipk xxxxx-xxxxx-xxxxx-xxxxx-xxxxx, где х замените на ваш ключ, и нажмите Enter.
- Появится сообщение с текстом «Успешно установлен ключ продукта».
- Введите slmgr /dlv и нажмите Enter, чтобы убедиться, что лицензия активирована.
- В появившемся окне найдите строку «Состояние лицензии» — должно быть написано «Имеет лицензию».
Открываем командную строку от имени администратора
Активация через техподдержку
Если ручной режим активации не сработал, есть еще один способ активировать систему — через техподдержку Microsoft. Для этого выполните следующие шаги:
- Найдите в поиске или меню «Пуск» программу «Командная строка» и запустите ее от имени администратора.
- Если у вас Windows 11 сборки 22000.856, введите команду slui 4 и нажмите Enter.
- В открывшемся окне появится номер для связи с Microsoft.
- Позвоните по нему и следуйте указаниям робота, который предоставит инструкцию по процессу активации.
- Если вы не сможете активировать Windows, вас соединят со службой поддержки Microsoft.
Запускаем от имени администратора
Если у вас Windows 10 сборки 19044.1889, вышеописанный вариант не подойдет. Но есть другой:
- Найдите в поиске или меню «Пуск» пункт «Параметры» и откройте его.
- Нажмите на пункт «Обновление и безопасность» и выберите «Активация».
- В разделе «Активировать Windows сейчас» выберите «Активировать по телефону».
- В открывшемся окне выберите ваш регион и номер для связи с Microsoft.
- Позвоните по нему и следуйте указаниям робота, который предоставит инструкцию по процессу активации.
- Если вы не сможете активировать Windows, вас соединят со службой поддержки Microsoft.
Жмем «Пуск» и открываем «Параметры»
Итог
- Если вы купили цифровую или коробочную лицензию, то систему можно перенести на новый ПК и легально активировать.
- Быстрее и проще всего перенести лицензию, привязав ее к своей учетной записи Microsoft. После этого нужно удалить лицензию на старом ПК, чтобы не было конфликтов активации.
- Для активации новой системы есть несколько вариантов. Первый — с помощью привязанного к учетной записи ключа. Он срабатывает в большинстве случаев. Второй — активировать вручную через командную строку. И третий вариант, когда остальные не сработали, — с помощью техподдержки Microsoft.
Время на прочтение
3 мин
Количество просмотров 300K
Если вы когда-нибудь самостоятельно собирали компьютер и покупали лицензию на Windows, вам, вероятно, не захочется покупать ещё одну лицензию для следующего компьютера. Но, используя команду slmgr, можно деактивировать старый ПК и активировать новый.
Деактивируйте старый ПК вместо покупки новой лицензии
Лицензии на Windows стоят дорого. Цена официального ключа от Microsoft, от $100 до $200, может сравниться с ценой терабайтного твердотельного накопителя, 16 Гб RAM или материнской платы. А покупать дешёвые ключи с сомнительных веб-сайтов – это не очень хорошая идея. Поэтому платить за очередную лицензию, когда вы избавляетесь от старого компьютера в пользу нового – не очень интересная идея. Но хорошая новость в том, что можно деактивировать ПК, который вы больше не будете использовать, и перенести лицензию на новый.
При помощи команды slmgr сделать это довольно просто, однако нужно помнить о некоторых ограничениях. Это не сработает с OEM-ключами, которые поставляются вместе с готовыми компьютерами. Изготовители встраивают их в оборудование, с которым они идут, и их нельзя перенести на новое устройство. И если slmgr может деактивировать любой ключ, купленный в розницу отдельно, активировать он может только ключ, совпадающий с установленной ОС.
Ключи от Windows 7 и 8 могут активировать Windows 10, но только через стандартный процесс активации, а не через slmgr. Также с его помощью не получится ввести ключ от Pro в системе редакции Home. Чтобы упростить ситуацию, переносите ключ от Windows 10 Home на Windows 10 Home, а ключ от Windows 10 Pro на ключ от Windows 10 Pro. Иначе вам придётся совершать дополнительные телодвижения.
Как деактивировать старый ПК
Перед началом работы убедитесь, что сохранили ключ. Если у вас есть коробка или цифровой чек, возьмите его там. В других случаях есть способы восстановить ключ со старого ПК, к примеру, программа Nirsoft Produkey.
Для деактивации ПК нужно открыть строку ввода с возможностями администратора. Недостаточно просто запустить её из-под учётной записи администратора. Нужно нажать кнопку «Пуск», набрать в поле ввода cmd, а потом нажать на пункт меню «Запустить как администратор».
В появившейся строке ввода запустите следующую команду, после чего надо будет перезагрузить компьютер:
slmgr.vbs /upk
Если вы планируете продать или отдать свой ПК, хорошо бы вычистить ваш ключ из реестра. Это не обязательно для деактивации, но для защиты ключа желательно.
Напишите в командной строке следующее:
slmgr.vbs /cpky
В случае успеха ваш старый ПК будет деактивирован. Windows использовать можно, но она уже не будет активированной, и некоторые возможности перестанут работать – к примеру, персонализация рабочего стола. Всё будет так же, как после установки Windows без продуктового ключа. Для активации Windows можно купить новый ключ и ввести его, или купить его в Windows Store.
Как активировать новый ПК
Для активации при помощи slmgr откройте командную строку с правами администратора и запустите следующую команду:
slmgr.vbs /ipk #####-#####-#####-#####-#####
Где вместо решёток введите ключ.
Если вы попытаетесь ввести ключ, который не был деактивирован на другом ПК, то сначала всё будет выглядеть так, будто активация сработала. Но в итоге она перестанет работать, и вы получите сообщения о необходимости обновить лицензию.
Повторюсь, что это сработает, только если ключ подходит к используемой вами версии ОС. Если у вас будет ключ от Windows 10 Pro, а установлена будет Windows 10 Home, вы получите сообщение об ошибке.
Если вы попытаетесь ввести ключ от Windows 7 или 8, вы получите сообщение о недействительном ключе.
В таких случаях лучше всего открыть «Настройки», выбрать пункт «Активировать Windows», и ввести ключ вручную.
Если вы используете ключ для Pro, и активируете копию Windows 10 Home, она обновится до Pro автоматически.
Учтите, что ключ для Windows можно использовать только для одной установленной копии ОС. Если вы хотите оставить старый компьютер, собирая новый, вам понадобится вторая лицензия. Но если вы планируете избавиться от него, то сэкономьте деньги и перенесите существующую лицензию.
Содержание
- Переустановка без потери лицензии
- Способ 1: Заводские настройки
- Способ 2: Исходное состояние
- Способ 3: Чистая установка
- Вопросы и ответы
Многим пользователям ОС Windows 10 приходилось заново устанавливать систему по тем или иным причинам. Данный процесс обычно сопровождается потерей лицензии с необходимостью повторного ее подтверждения. В этой статье мы поговорим о том, как сохранить статус активации при переустановке «десятки».
Переустановка без потери лицензии
В Windows 10 имеется три инструмента для решения поставленной задачи. Первый и второй позволяют восстановить систему к исходному состоянию, а третий – выполнить чистую установку с сохранением активации.
Способ 1: Заводские настройки
Данный способ сработает в том случае, если ваш компьютер или ноутбук поставлялся с предустановленной «десяткой», и вы ее не переустанавливали самостоятельно. Существует два пути: скачать с официального сайта специальную утилиту и запустить ее на своем ПК или воспользоваться аналогичной встроенной функцией в разделе обновления и безопасности.
Подробнее: Возвращаем Windows 10 к заводскому состоянию
Способ 2: Исходное состояние
Этот вариант дает аналогичный сбросу до заводских настроек результат. Отличие состоит в том, что поможет он даже в случае, если система была установлена (или переустановлена) вами вручную. Здесь также имеются два сценария: первый подразумевает выполнение операции в запущенной «винде», а второй – работу в среде восстановления.
Подробнее: Восстанавливаем ОС Windows 10 к исходному состоянию
Способ 3: Чистая установка
Может случиться так, что предыдущие способы будут недоступны. Причиной этому может послужить отсутствие в системе файлов, необходимых для работы описанных инструментов. В такой ситуации необходимо скачать установочный образ с официального сайта и произвести инсталляцию вручную. Делается это с помощью специального средства.
- Находим свободную флешку с размером не менее 8 ГБ и подключаем ее к компьютеру.
- Переходим на страницу загрузки и жмем кнопку, указанную на скриншоте ниже.
Перейти на сайт Майкрософт
- После скачивания мы получим файл с названием «MediaCreationTool1809.exe». Обратите внимание, что указанная версия 1809 в вашем случае может отличаться. На момент написания статьи это была самая свежая редакция «десятки». Запускаем средство от имени администратора.
- Ждем, пока программа установки выполнит подготовку.
- В окне с текстом лицензионного соглашения нажимаем кнопку «Принять».
- После очередной непродолжительной подготовки инсталлятор спросит нас, что мы хотим сделать. Здесь два варианта – обновить или создать установочный носитель. Первый нам не подходит, так как при его выборе система останется в старом состоянии, только будут добавления самые свежие обновления. Выбираем второй пункт и жмем «Далее».
- Проверяем, соответствуют ли указанные параметры нашей системе. Если нет, то снимаем галку возле «Использовать рекомендуемые параметры для этого компьютера» и выбираем нужные позиции в выпадающих списках. После настройки нажимаем «Далее».
Читайте также: Определяем разрядность используемой ОС Windows 10
- Оставляем пункт «USB-устройство флеш-памяти» активированным и идем далее.
- Выбираем флешку в списке и переходим к записи.
- Дожидаемся окончания процесса. Его продолжительность зависит от скорости интернета и производительности флешки.
- После того как установочный носитель будет создан, необходимо загрузиться с него и произвести инсталляцию системы обычным способом.
Подробнее: Руководство по установке Windows 10 с USB-флешки или диска
Все приведенные выше способы помогут решить задачу по переустановке системы без «слета» лицензии. Рекомендации могут не сработать, если Windows была активирована с помощью пиратских инструментов без наличия ключа. Надеемся, что это не ваш случай, и все пройдет нормально.
Еще статьи по данной теме:
Помогла ли Вам статья?
Похожие новости
Инструкция по активации Windows 10
Инструкция по активации Windows 10 Активация позволит подтвердить подлинность вашей …
Читать подробнее
Инструкция по активации Microsoft Office через учетную запись
Инструкция по активации Microsoft Office Активация Microsoft Office позволяет подтвердить …
Читать подробнее
Понравилась статья?
Поделись!
Бывают ситуации, когда требуется переустановка лицензионной операционной системы Windows 10 на вашем персональном компьютере. И в таких случаях пользователей интересует один главный вопрос – сохранится ли ключ активации, который был использован ранее? Это не удивительно, ведь мало кому хочется снова активировать ОС с новым ключом, покупая новый ключ активации.
И, забегая наперед, отметим, что переустановить Windows 10 на ПК с последующей активацией без лишних трат времени и денежных средств реально. Рассмотрим внимательнее, как это можно делать, как сохраняют ключи.
Содержание
- 1. Как сохранить ключ от Винды 10 при переустановке?
- 2. Чистая переустановка Windows 10 без потери лицензии
- 3. Как переустановить Windows 10 на другой диск не потеряв лицензию?
Как сохранить ключ от Винды 10 при переустановке?
Первое, что интересует большинство пользователей, планирующих переустанавливать Windows 10 – это то, как узнать и сохранить ключ для активации новой копии ОС. Но сразу обозначим, что при переустановке операционной системы с установкой такого же варианта, как был на ПК до этого, не требуется повторное применение ключа активации. Windows 10 активируется сама. Но на всякий случай сохранить ключ все-таки не помешает.
Узнать интересующую комбинацию символов вам удастся, например, с помощью ShowKeyPlus. После запуска программа сразу покажет версию операционной системы, а также Installed Key (ключ установленной ОС) и OEM Key (Original Key) – ключ предустановленного варианта, если он был. После нажатия кнопки «Save» ключ сохранится в текстовом файле.
Мы привели только один пример программы, с помощью которой можно узнать ключ. Но вариантов такого ПО много, например, еще одно неплохое решение – Windows Product Key Viewer.
Также стоит отметить, что ключ может быть прописан на наклейке на ПК или на коробке от самой Windows 10.
Чистая переустановка Windows 10 без потери лицензии
Выше мы отметили, что при переустановке операционной системы обычно повторный ввод ключа активации не требуется. Теперь рассмотрим последовательность действий.
Чтобы переустановить Виндовс 10, не потеряв лицензию, вам понадобится выполнить несколько действий:
- Перед началом переустановки сделайте резервную копию загрузочного и системного разделов. Если вдруг что-то пойдет не так, вы будете уверены, что не потеряли лицензию и ПО, которые были установлены, сможете восстановить ОС до текущего состояния.
- Создайте флешку с Windows 10. Для этого перейдите на сайт Microsoft, откройте страницу для загрузки ОС 10 версии, нажмите «Скачать средство сейчас». После завершения скачивания запустите файл. После запуска программы нажмите «Принять». Затем кликните на «Создать установочный носитель», перейдите к следующему шагу. Выберите язык, издание операционной системы и ее разрядность – большинство пользователей выбирает 64 bit. Перейдя к следующему этапу, нажмите «USB-устройство флэш-памяти». Подсоедините флешку и переходите на следующий этап. Выберите устройство в разделе «Съемные носители» и запустите создание установочного съемного носителя. Если на вашем ПК уже есть скачанный ISO-образ, можно записать на флешку его. Но старые варианты лучше не использовать, потому как потом будет много хлопот с поиском и установкой обновлений.
- Подсоедините к персональному компьютеру установочную флешку и перезагрузите его. Далее загрузите файлы с данного съемного носителя.
- Вы увидите окно, где будет предложено ввести ключ активации. Здесь необходимо нажать «Пропустить».
- Отформатируйте системный раздел. Зачастую – это диск C. Смотрите на его объем, указанный в гигабайтах. Форматировать другие разделы не следует.
- Выберите отформатированный раздел для установки ОС. Нажмите кнопку «Далее».
После завершения установочного процесса вы отметите, что ОС активирована. Это произойдет в том случае, если до переустановки вы активировали Виндовс 10 легальным способом. Через несколько дней, когда вы увидите, что свежая операционная система работает полноценным образом и без сбоев, можно удалять папку Windows.old. Она уже не понадобится, а ее удаление позволит освободить в памяти компьютера немало места.
Если вы покупали ноутбук с предустановленной операционной системой 10 версии, ее переустановка будет выполняться еще проще. Главное – знать, какая процедура восстановления ОС предусмотрена конкретным производителем. Например, на ноутбуке HP достаточно выполнить его перезагрузку и нажать F11. На Samsung – F4. У Lenovo есть кнопка – Novo Button, предназначенная для входа в BIOS и восстановления (переустановки) Windows. Вам понадобится выбрать пункт Recovery. Тогда на ноутбук установится система в том варианте, в котором была при его покупке – без лишних файлов и обновлений.
Как переустановить Windows 10 на другой диск не потеряв лицензию?
Если, например, появилась необходимость заменить диск HDD на SSD, нужно переустановить лицензионную операционную систему без потери лицензии, рекомендовано выполнить следующие действия:
- создать загрузочную флешку по инструкции, которая была приведена в предыдущем разделе;
- не подсоединяя SSD, начать установку ОС со съемного носителя из-под BIOS;
- открыв страничку работы с разделами, удалить все системные разделы на HDD;
- вместо них создать один раздел и выполнить его форматирование;
- отсоединить от компьютера HDD и подключить к технике SSD;
- установить Windows 10 на SSD и только после этого подключить HDD обратно.
Как видите, процедура не предусматривает никаких сложностей. Задача решается быстро и легко.
Еще один вариант переноса ОС на новый диск HDD либо SSD. Тут предусмотрено меньше шагов. Вам понадобится:
- Создать резервную копию Windows на внешнем накопителе, как было описано выше, чтобы ее не потерять.
- Установить и подсоединить новый диск – HDD или SSD.
- Применить подготовленный заблаговременно внешний носитель, чтобы перенести Виндовс 10 на новый диск.
Если вы заинтересованы непосредственно в переносе ОС на новый жесткий диск, то работу можно выполнить следующим образом:
- подсоединить к ПК внешний жесткий диск с резервной копией ОС на соответствующее количество бит;
- подключить флешку с Windows 10. Если вы установили компакт-диск с ОС, можно переходить к следующему пункту;
- загрузить ПК с установочного носителя;
- после начала установки операционной системы ввести ключ и придерживаться инструкций, деля новый диск на разделы, выполнить форматирование в формате NTFS;
- до того, как начнется фактическая установка, отменить ее и выполнить перезагрузку ПК с установочного носителя;
- нажать «Восстановление системы», потом – «Устранение неполадок»;
- выбрать «Восстановление образа системы», далее – «Windows 10»;
- выбрать найденный файл резервной копии на внешнем жестком диске, отметить, что ОС разрешено перезаписывать данные на нужном диске;
- дождаться завершения переноса.
После выполнения всех действий система перезагрузится. Если опять происходит запуск Windows с установочного носителя, надо применить другой вариант.
Важно! Если у вас нет необходимых знаний в области компьютерной техники и программного обеспечения, лучше не пытаться выполнить работу самостоятельно. Более оправданным решением будет доверить ее специалисту – человеку, который даст гарантию получения положительного результата, решит задачу, сохранив лицензию.
Обычно при покупке нового компьютера или ноутбука на нём есть уже активированная копия Windows 10. Однако, если вы собираете компьютер самостоятельно, это не так. Если вы хотите собрать компьютер из отдельных компонентов своими руками, нужна лицензия на Windows 10, которая в зависимости от редакции может стоить десятки тысяч рублей.
Если на предыдущем компьютере у вас уже есть Windows 10 и вы хотите перенести её на новый компьютер, можно перенести ключ продукта и сэкономить на этом.
Возможность перенести существующую лицензию пригодится, когда вы хотите продать прежний компьютер и сохранить операционную систему для себя или хотите повторно использовать лицензию для активации виртуальной машины.
В любом случае нужно перенести лицензию Windows 10 с одного компьютера на другой по правилам Microsoft. Всё зависит от того, как вы изначально получили эту лицензию.
Как определить, можно ли перенести лицензию Windows 10
Хотя Microsoft использует разные каналы распространения лицензий Windows 10, для потребителей доступны только два варианта: розница и Original Equipment Manufacturer (OEM).
Если у вас розничная лицензия Windows 10, можно перенести её на другой компьютер. Если вы обновились до Windows 10 с розничной копии Windows 8.1 или Windows 7, также можно перенести ключ на другой компьютер.
Обычно нет ограничений на количество раз, когда вы можете переносить лицензию, если правильно деактивировать предыдущую копию. Иногда могут возникнуть ошибки активации, которые невозможно решить без помощи техподдержки Microsoft.
Если у вас компьютер с предустановленной Windows 10, у вас лицензия OEM. В таком случае ключ не переносится и с его помощью нельзя активировать Windows 10 на другом компьютере. Если вы обновились до Windows 10 с Windows 10 Home при помощи покупки в магазине Microsoft Store, перенести лицензию на новый компьютер можно, поскольку ключ продукта будет преобразован в связанную с учётной записью Microsoft цифровую лицензию.
Как перенести ключ продукта на новый компьютер на Windows 10
Когда у вас компьютер с розничной лицензией Windows 10, можно перенести ключ продукта на новый компьютер. Нужно удалить лицензию с предыдущего компьютера и применить этот же ключ к новому компьютеру.
Деактивация лицензии Windows 10 на старом компьютере
- Откройте меню «Пуск».
- Введите в поиск cmd, нажмите на верхний результат правой кнопкой мыши и выберите команду «Запуск от имени администратора».
- Введите в окно командной строки следующую команду и нажмите ввод:
slmgr /upkПодсказка: если вы не видите сообщения «Ключ продукта успешно удалён», может потребоваться ввести команду несколько раз, пока сообщение не появится.
- Наберите команду для очистки лицензии из реестра и нажмите ввод:
slmgr /cpky
Теперь можно использовать ключ продукта для активации этой редакции Windows 10 на другом компьютере.
Хотя описанные выше действия удаляют ключ продукта с компьютера, активация сохраняется на серверах Microsoft. Процесс предотвращает обнаружение одного ключа продукта на разных компьютерах, позволяя активировать новый компьютер.
Если вы хотите использовать новый компьютер, поскольку старый сломался, необязательно выполнять описанные выше действия. Можно устанавливать ключ продукта на новый компьютер.
Активация Windows 10 на новом компьютере
Отвязав ключ продукта, можно вручную активировать его на новом компьютере или связаться с техподдержкой Microsoft, если активация вручную не срабатывает.
Установка лицензии при помощи командной строки
Для активации Windows 10 при помощи ранее полученного ключа продукта сделайте следующее:
- Откройте меню «Пуск».
- Введите в поиск cmd, нажмите на верхний результат правой кнопкой мыши и выберите команду «Запуск от имени администратора».
- Наберите следующую команду и нажмите ввод:
slmgr /ipk xxxxx-xxxxx-xxxxx-xxxxx-xxxxxгде xxxxx-xxxxx-xxxxx-xxxxx-xxxxx означает ключ продукта.
- Наберите команду для подтверждения активации и нажмите ввод:
slmgr /dlv - В разделе «Статус лицензии» должно быть значение «Лицензировано». В таком случае Windows 10 полностью активирована.
После этого Windows 10 должна быть успешно активирована. Если стоит статус «Уведомление», перезагрузите компьютер и повторно проверьте статус при помощи команды из шага 4. Или можно открыть Параметры > Обновление и безопасность > Активация.
Установка лицензии при помощи поддержки Microsoft
Если командная строка не помогает выполнить активацию, нужно связаться с Microsoft для активации новой установки.
- Откройте меню «Пуск».
- Введите в поиск cmd, нажмите на верхний результат правой кнопкой мыши и выберите команду «Запуск от имени администратора».
- Введите команду для активации копии Windows 10 и нажмите ввод:
slui 4 - Выберите свой регион.
- Нажмите «Далее».
- Используйте номер для бесплатного телефонного звонка в Microsoft.
Подсказка: кроме телефонного звонка в техподдержку можно использовать приложение Get Help для активации установки. Внутри приложения введите информацию о проблеме и отправьте идентификатор установки. Агент сможет дать идентификатор подтверждения для активации Windows 10.
- Подтвердите идентификатор установки.
- Нажмите кнопку «Ввести идентификатор подтверждения».
- Наберите идентификатор подтверждения, который дала вам техподдержка Microsoft.
- Нажмите кнопку «Активировать Windows».
После завершения этих действий копия Windows 10 должна быть успешно активирована.
Если вы планируете переносить существующий ключ продукта на другой компьютер, убедитесь, что совпадают редакции операционной системы. Если вы удаляете ключ редакции Windows 10 Pro, то с его помощью можно активировать только Windows 10 Pro.
В данной статье мы описали работу с потребительской версией Windows 10, но существует множество других каналов распространения лицензий, где применяются другие правила.






























