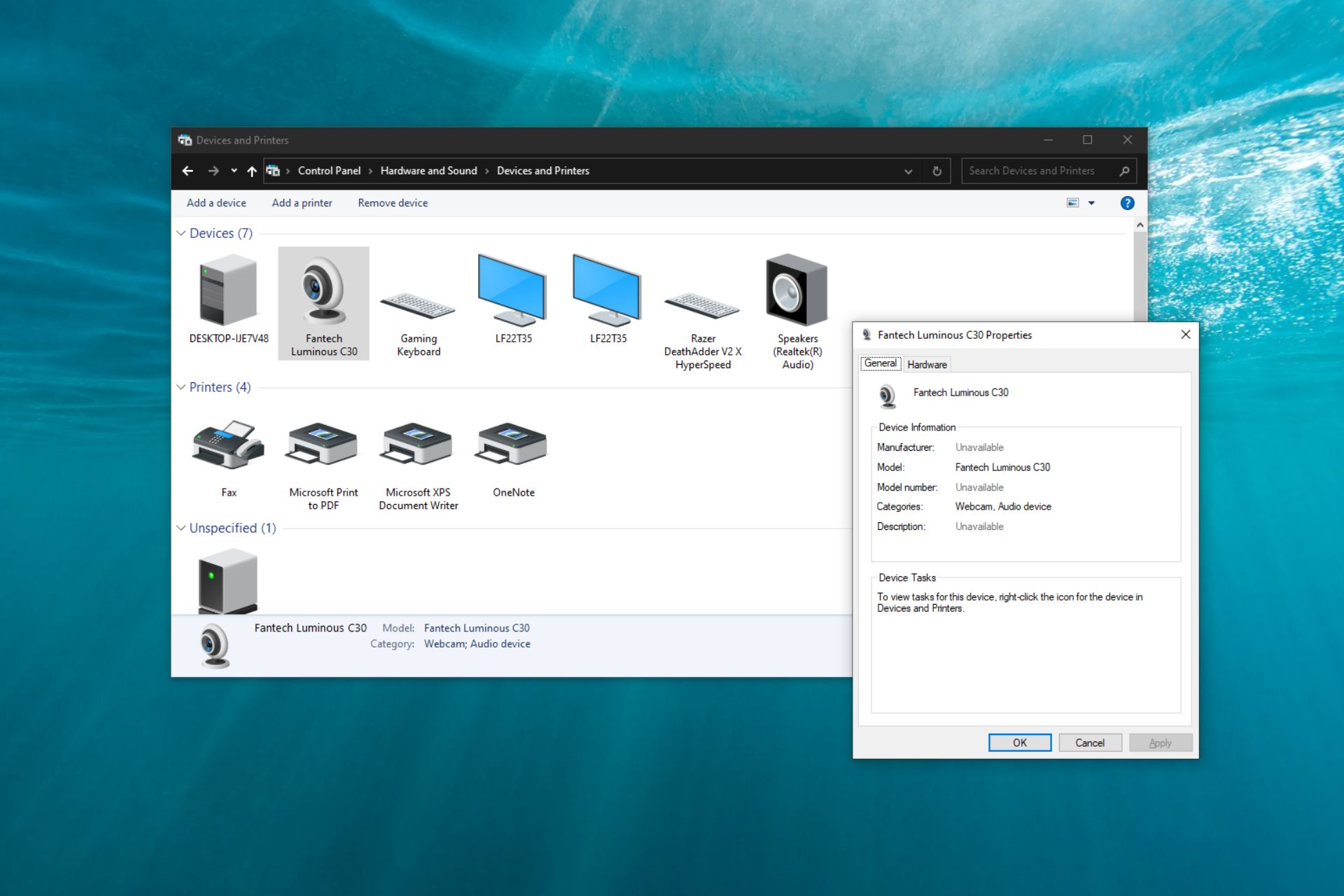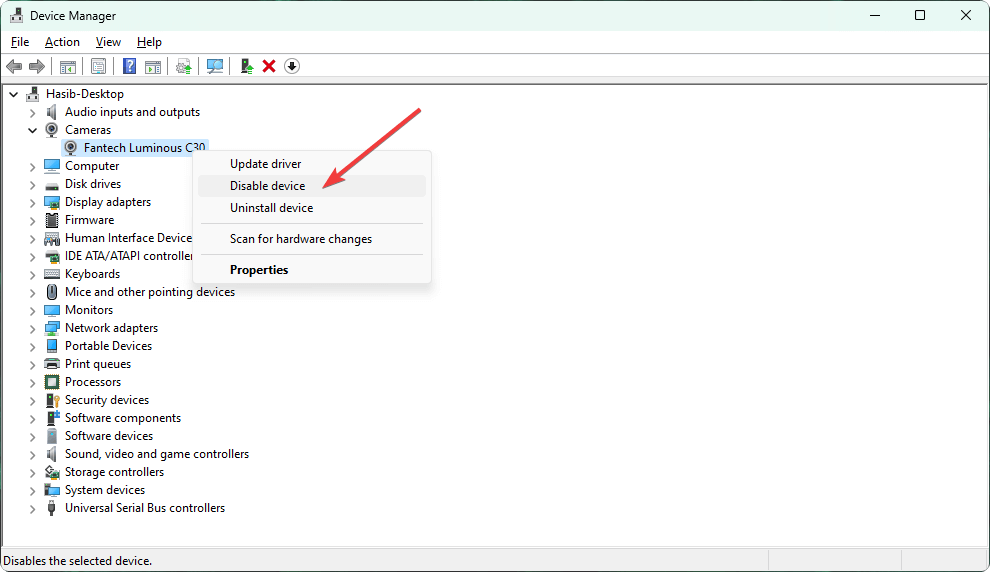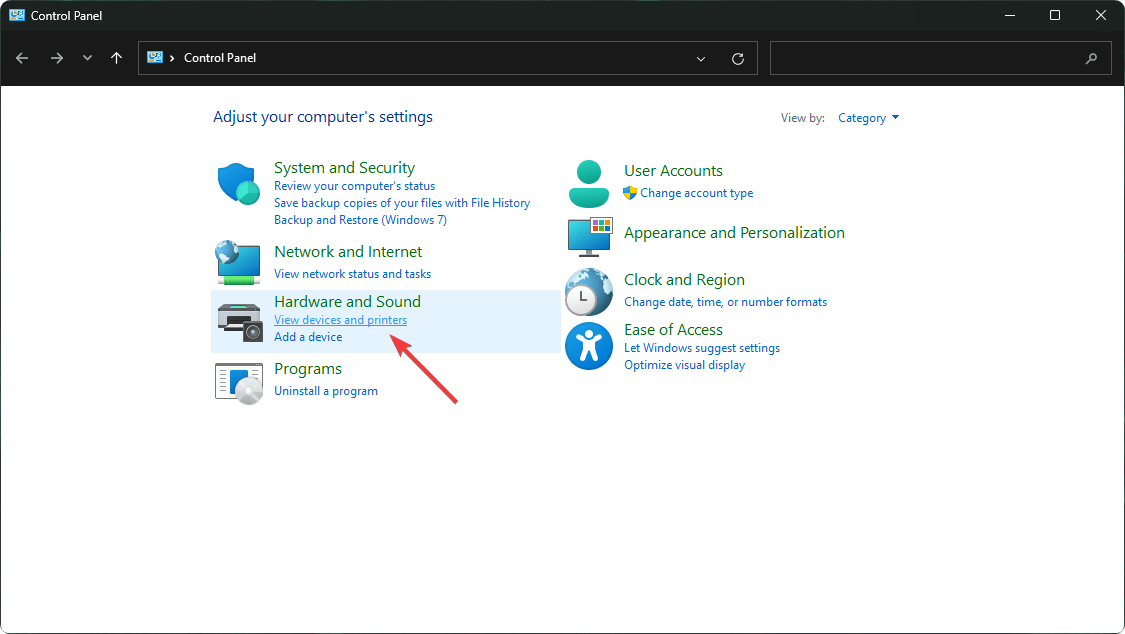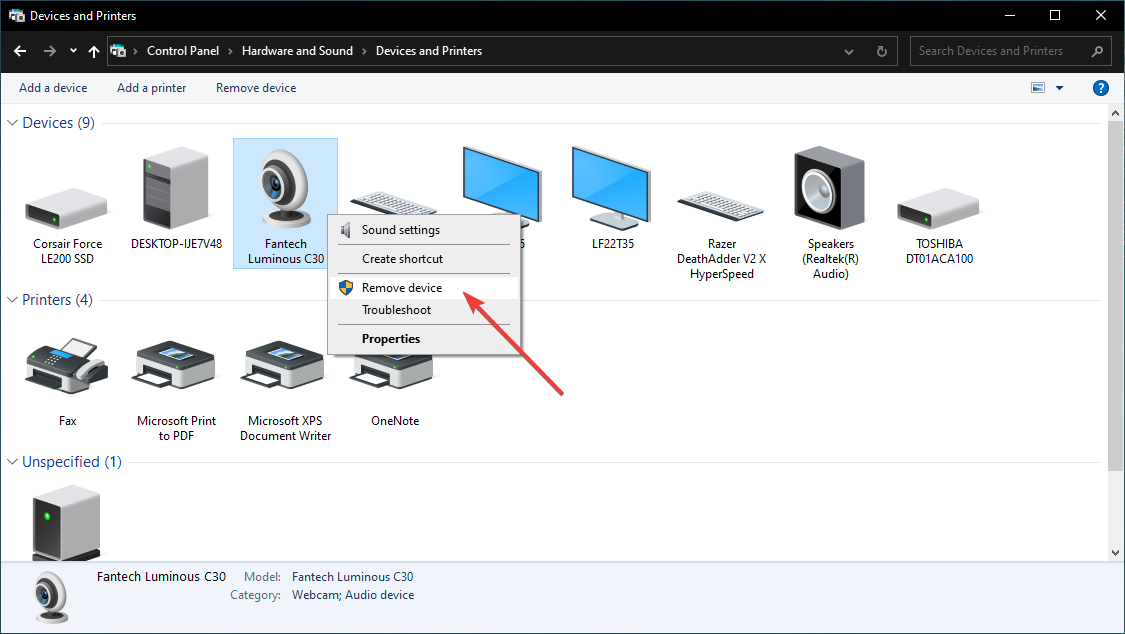Чтобы открыть веб-камеру или веб-камеру, выберите Начните, а затем выберите Все приложения ,а затем выберите Камера в списке приложений. Если у вас несколько камер, вы можете переключаться между ними, набирая изменить камеру в правом верхнем верхнем окнах после открытия приложения Камера.
Открыть приложение «Камера
Ищете другие сведения о камере?
Возникли проблемы с использованием камеры? См. видео Камера не работает в Windows.
Нужно разрешить или заблокировать использование камеры приложением? См. включить разрешения приложений для камеры в Windows.
Чтобы открыть веб-камеру или камеру, выберите Начните, а затем выберите Камера в списке приложений. Если у вас несколько камер, вы можете переключаться между ними, набирая изменить камеру в правом верхнем верхнем окнах после открытия приложения Камера.
Открыть приложение «Камера
Ищете другие сведения о камере?
Возникли проблемы с использованием камеры? См. видео Камера не работает в Windows.
Нужно разрешить или заблокировать использование камеры приложением? См. включить разрешения приложений для камеры в Windows.
Change Windows 10 primary camera if the built-in one has problems
by Hasibul Kabir
Hasibul Kabir is a Tech-Enthusiast Blogger, Web Developer & Hobbyist Game Developer. Writing about Technology, mainly Windows, Mac, iOS, etc., is his main focus, besides doing some computer… read more
Updated on
- For some reasons, like a low-quality built-in webcam or for any problem, you may want to change the default camera on Windows 10.
- There is no restriction to setting an external webcam as your primary option on this OS.
- Switching your default camera on Windows is easy, as this article shows.
Do you want to change the default camera on Windows 10? If yes, this article will help you with the proper methods.
If you have a laptop, there should be a built-in camera. But you can use high-quality external webcams if you want. There are several important reasons a user prefers an external camera over the built-in one.
Can you set an external webcam as default on Windows 10?
Yes. You can. The idea of setting a camera as default comes because of the external ones. By default, laptops and some PCs have a webcam. But you may want to use an external one as the primary camera.
Windows 10 and some apps have the option to choose your default camera. This option is handy, mainly when your laptop camera doesn’t work correctly. For your convenience, this article has featured some methods to do it. In the next section, you will learn about these methods.
How Do I Change Default Camera Windows 10?
Before trying out the methods, you should ensure the following things:
How we test, review and rate?
We have worked for the past 6 months on building a new review system on how we produce content. Using it, we have subsequently redone most of our articles to provide actual hands-on expertise on the guides we made.
For more details you can read how we test, review, and rate at WindowsReport.
- Windows 10 is fully activated, as inactive Windows won’t let you change some settings.
- Your preferred camera is OK and has no internal problems.
After ensuring the above things, follow these ways to change the default camera on Windows 10 computer.
1. Disable other internal webcams
- Open the Start Menu, type device manager, and hit Enter.
- Please navigate to the Cameras section and expand it.
- Right-click on the camera you want to disable (it has the device manufacturer’s name) and click on the Disable device option.
- This way, disable all the camera devices except the one you want to use as default.
If needed, learn how to fix a camera not showing in the device manager. For example, if you need to update the driver for a webcam to improve its performance, you can use Outbyte Driver Updater.
With a single click, this tool automatically updates any drivers on your Windows 10 and 11 computer.
2. Set camera device as default in devices and printers
- In Start Menu, type the control panel and press Enter to open it.
- Click on View devices and printers under Hardware and Sound.
- Right-click on your preferred webcam and select the Set as Default Device option.
From the above steps, you have disabled the camera (no longer needed), and the required camera device is set as the default one.
Once you do these, you can use your preferred camera for any application. Do not hesitate to re-enable the camera devices whenever you feel like it.
3. Remove other cameras from devices & printers
- Like before, go to the devices and printers again.
- Right-click on a camera and click on Remove device.
- Remove all extra camera devices except the one you want to use.
Now, by default, your preferred camera that you have not removed will be the primary one on Windows 10.
4. Change in browser
- Open your browser, for example, Microsoft Edge.
- Type the following address on the address bar and press Enter:
edge://settings/content/camera - Select the Camera you want to use as the default camera for this browser.
Sometimes, you may want to change the settings only on the browser. In this situation, the above steps will help set a webcam as the default camera on a Windows 10 browser.
If necessary, learn how to fix if the webcam is not working on Chrome.
- How to Type Accents on Windows 11
- How to Disable the Insert Your Security Key Into the USB Port popup
- DTS Sound Unbound for Windows 11: Download & Install
- How to Remove Windows Copilot on Windows 11
- Unplug any extra camera devices from your PC.
- Restart Windows if necessary.
Many users reported that the integrated camera is not working in Windows 10/11. If you ever face this issue, check our dedicated guide to fix the same.
This article has shown you how to switch the default camera device on a Windows 10 laptop or PC. Do you have any relevant questions on this topic? Feel free to mention them in the comments section below.
Windows 10 является одной из самых популярных операционных систем, которая включает в себя множество полезных функций и возможностей. Одной из таких возможностей является использование камеры для видео или фото съемки, видеозвонков и онлайн-конференций. В этой статье мы рассмотрим, как переключить камеру в Windows 10.
Первый способ — использовать приложение «Камера», которое по умолчанию установлено в Windows 10. Для этого просто найдите его в меню «Пуск» или введите «Камера» в поле поиска. После того, как запустится приложение Камера, нажмите на значок камеры внизу экрана, чтобы переключиться между основной и фронтальной камерой.
Второй способ — использовать настройки Windows 10. Для этого откройте «Параметры» (нажмите сочетание клавиш Win + I), затем выберите «Устройства» и «Камера». В разделе «Выбрать устройство для камеры» вы увидите список доступных камер и сможете выбрать нужную для использования. Если вам необходимо переключиться между основной и фронтальной камерой на ноутбуке или другом устройстве с несколькими камерами, просто выберите нужную камеру из списка.
Переключение камеры в Windows 10 — простая задача, которая позволяет использовать камеру в различных сценариях, от повседневной съемки до видеозвонков и онлайн-конференций. Следуйте этой подробной инструкции, чтобы быстро и легко переключить камеры в Windows 10.
Содержание
- Откройте приложение «Камера»
- Найдите кнопку «Переключить камеру»
- Нажмите на кнопку «Переключить камеру»
- Проверьте результат
- Используйте клавиатурные комбинации
- Найдите пункт меню «Настройки камеры»
Откройте приложение «Камера»
Для доступа к функциям камеры в Windows 10 вам необходимо открыть приложение «Камера». Данное приложение предустановлено в операционной системе и дает возможность использовать встроенную или подключенную внешнюю камеру на компьютере или ноутбуке.
Вы можете открыть приложение «Камера» несколькими способами:
- Нажмите на кнопку «Пуск» в левом нижнем углу экрана и найдите приложение «Камера» в списке приложений.
- Используйте поиск в меню «Пуск» и введите «Камера». Приложение «Камера» появится в результатах поиска. Кликните по нему, чтобы открыть приложение.
- Нажмите сочетание клавиш Win + R, чтобы открыть окно «Выполнить». Введите команду «camera» и нажмите Enter. Приложение «Камера» будет запущено.
После открытия приложения «Камера» вы сможете использовать различные функции для работы с камерой, такие как фотографирование, запись видео и настройка параметров камеры.
Найдите кнопку «Переключить камеру»
Если у вас на компьютере установлена операционная система Windows 10 и вы хотите переключиться с одной камеры на другую, вам потребуется найти кнопку «Переключить камеру». Это может быть полезно, например, если у вас подключена внешняя веб-камера и вы хотите перейти на использование встроенной камеры в ноутбуке.
Чтобы найти кнопку «Переключить камеру», выполните следующие действия:
- Откройте любое приложение или программу, которая использует камеру, например, Skype.
- В правом верхнем углу окна приложения найдите и нажмите на кнопку с изображением камеры. Обычно это небольшая иконка, изображающая лицо или камеру.
- Появится меню или панель управления с доступными камерами. Найдите в этом меню кнопку «Переключить камеру» или похожий элемент и щелкните по ней.
После выполнения этих действий камера в приложении должна переключиться на другую доступную камеру. Если после нажатия кнопки «Переключить камеру» ничего не происходит, возможно, у вас нет других подключенных камер, или не все камеры были распознаны системой.
Теперь вы знаете, как найти кнопку «Переключить камеру» в Windows 10 и использовать разные камеры на своем компьютере.
Нажмите на кнопку «Переключить камеру»
Для переключения камеры в Windows 10 необходимо выполнить следующие шаги:
- Откройте приложение, которое использует камеру (например, Камера или Skype).
- В правом верхнем углу окна приложения найдите и нажмите на кнопку «Переключить камеру».
После нажатия на кнопку «Переключить камеру» активируется вторая доступная камера (например, внешняя USB-камера, если она подключена). Если устройство имеет только одну камеру, нажатие на эту кнопку не вызовет действий.
Если кнопка «Переключить камеру» не отображается, значит приложение не поддерживает использование нескольких камер. В этом случае, возможно, вам понадобится использовать другое приложение или настроить программное обеспечение камеры для переключения между камерами вручную.
Проверьте результат
После выполнения всех шагов, ваша камера должна быть успешно переключена в Windows 10. Чтобы убедиться, что изменения были успешно внесены, вы можете выполнить следующие проверки:
- Запустите приложение Камера: Откройте меню «Пуск» и найдите приложение «Камера». Нажмите на значок, чтобы открыть приложение. Если приложение открывается без каких-либо ошибок и показывает видео с вашей камеры — переключение было успешным.
- Проверьте настройки приватности: В Windows 10 существует функция приватности, которая может блокировать доступ к камере для некоторых приложений или вообще отключить ее использование. Проверьте настройки приватности для камеры, чтобы убедиться, что доступ к ней разрешен.
- Попробуйте другие приложения: После успешного переключения камеры в Windows 10, попробуйте открыть другие приложения, которые используют камеру. Например, приложения для видеовызовов или программы для записи видео. Если камера функционирует нормально и работает в разных приложениях, то переключение было успешным.
Если по какой-либо причине ваша камера все еще не работает после переключения, рекомендуется повторить все шаги инструкции или обратиться за помощью к специалисту.
Используйте клавиатурные комбинации
Если у вас есть клавиатура с функциональными клавишами, то вы можете использовать комбинации клавиш для переключения между камерами в Windows 10. Вот некоторые полезные комбинации:
| Комбинация клавиш | Действие |
|---|---|
| Win + B | Переключение на основную камеру (если подключена внешняя камера) |
| Win + Shift + B | Переключение на следующую камеру |
| Win + K | Открытие панели управления подключениями, где вы можете выбрать нужную камеру |
Используйте эти комбинации клавиш, чтобы быстро переключаться между камерами и выбирать наиболее удобную для вас.
Найдите пункт меню «Настройки камеры»
Для того чтобы переключить камеру на вашем устройстве с Windows 10, вам потребуется найти пункт меню «Настройки камеры». Этот пункт меню позволит вам настроить различные параметры работы вашей камеры.
Чтобы найти пункт меню «Настройки камеры», выполните следующие шаги:
|
Шаг 1: |
Нажмите правой кнопкой мыши на пустое место на рабочем столе или на значок «Пуск» в левом нижнем углу экрана. В открывшемся контекстном меню выберите пункт «Настройки». |
|
Шаг 2: |
В открывшемся окне «Настройки» найдите и кликните на пункт «Обновление и безопасность». |
|
Шаг 3: |
На странице «Обновление и безопасность» выберите вкладку «Дополнительные настройки». |
|
Шаг 4: |
Прокрутите список настроек вниз и найдите пункт «Настройки камеры». |
|
Шаг 5: |
Кликните на пункт «Настройки камеры». В этом меню вы сможете выполнить различные настройки для вашей камеры, такие как разрешение, яркость и контрастность изображения. |
Зная, как найти пункт меню «Настройки камеры», вы сможете легко переключить свою камеру и настроить ее в соответствии с вашими потребностями.
В сложной ситуации распространения COVID-19 потребность в дистанционном обучении и встречах по-прежнему очень высока. Поэтому спрос на использование веб-камеры на компьютерах также растет. Для таких приложений, как Teams, Skype, Zoom … всем нужна веб-камера.
Вам потребуются настройки, чтобы изменить веб-камеру по умолчанию, если веб-камера, встроенная в ваш ноутбук, сломана или у вас есть более качественная внешняя веб-камера. В этой статье я покажу вам, как изменить веб-камеру по умолчанию на компьютере с Windows 10.
Изменить веб-камеру по умолчанию
Большинство ноутбуков теперь имеют встроенную веб-камеру, поэтому вы можете записывать видео и видеочат. Однако иногда нам все же нужны качественные внешние веб-камеры для работы или для встроенных веб-камер. сломанная сборка.
Добавить вторую веб-камеру к ноутбуку довольно просто, но использование ее в качестве основного инструмента видеочата и записи требует от вас настройки некоторых параметров. Вам нужно будет установить вторую веб-камеру по умолчанию и отключить встроенную веб-камеру.
Вот как вы устанавливаете вторую веб-камеру в качестве веб-камеры по умолчанию:
- Подключите вторую веб-камеру к компьютеру через USB или Bluetooth.
- Нажмите Windows + R, чтобы открыть диалоговое окно “Выполнить”.
- Введите controlto Run и нажмите Enter, чтобы открыть панель управления.
- Щелкните раскрывающееся меню с именем Просмотр по в правом верхнем углу окна панели управления и выберите режим крупных значков.
- Выберите устройства и принтеры
- Найдите вторую веб-камеру, к которой вы только что подключились.
- Щелкните его правой кнопкой мыши и выберите Установить эти устройства по умолчанию.
Отключить встроенную веб-камеру
Чтобы отключить встроенную веб-камеру, выполните следующие действия:
- Нажмите Windows + R, чтобы открыть диалоговое окно “Выполнить”.
- Введите devmgmt.msc и нажмите Enter, чтобы открыть диспетчер устройств.
- Прокрутите вниз, чтобы найти список подключенных устройств, и разверните раздел Камера.
- Щелкните встроенную веб-камеру и выберите Отключить устройство. Повторите эти действия для веб-камер, которые вы не хотите использовать, оставив только ту веб-камеру, которую вы хотите.
После того, как вы закончите настройку, Windows 10 по умолчанию будет использовать веб-камеру, которую вы хотите, каждый раз, когда вам нужно записать видео, встречу, чат или учебу.
Удачи.
Содержание
- Шаг 1: Поиск и установка драйверов
- Шаг 2: Включение веб-камеры
- Шаг 3: Управление разрешениями
- Шаг 4: Активация опции «Windows Hello»
- Шаг 5: Настройка камеры в Skype
- Вопросы и ответы
Если вы обладаете веб-камерой как отдельным устройством и еще не подключили ее к компьютеру, перед началом настройки обязательно сделайте это. Весь процесс состоит всего из пяти простых шагов, ознакомиться с которыми можно по ссылке ниже.
Подробнее: Подключение веб-камеры к компьютеру
Шаг 1: Поиск и установка драйверов
Перед началом использования веб-камеры потребуется установить соответствующий драйвер, разработанный производителем оборудования. Конечно, функциональность Windows 10 подразумевает то, что файлы, обеспечивающие нормальную работу устройства, должны быть найдены и инсталлированы автоматически, но это происходит далеко не всегда. Обладатели ноутбуков могут ознакомиться с представленной далее статьей на примере ASUS, чтобы понять принцип поиска драйверов всеми доступными способами.
Подробнее: Устанавливаем драйвер веб-камеры для ноутбуков ASUS
Что касается юзеров, приобретших веб-камеру отдельно, например, для своего компьютера, то для них поиск соответствующего программного обеспечения немного отличается. На нашем сайте собраны руководства по самым популярным моделям от известных производителей подобных девайсов. Кликните по одному из расположенных далее заголовков, чтобы перейти к прочтению подходящих инструкций.
Подробнее: Скачивание драйверов для веб-камеры Logitech / Genius / A4Tech / Defender / Trust Webcam
Шаг 2: Включение веб-камеры
Не всегда веб-камера активируется автоматически сразу же после подключения к ПК или установки операционной системы на ноутбук. У обладателей лэптопов есть дополнительная опция, позволяющая регулировать активность камеры. Они могут включать ее или отключать при помощи функциональных клавиш F1-F12. Необходимо лишь изучить значки, которые находятся на самих клавишах, чтобы понять, какая из них отвечает за управление. В ОС тоже есть функция, активирующая веб-камеру для устройства. Более детально об этом читайте далее.
Подробнее: Включение камеры в Windows 10
Шаг 3: Управление разрешениями
В Виндовс 10 разработчики уделили должное внимание конфиденциальности, позволяя каждому устройству настроить свои разрешения в общем для системы и отдельно для каждого приложения. Относится это и к веб-камере, поэтому следующий алгоритм и будет посвящен данной теме.
- Откройте меню «Пуск» и перейдите оттуда в «Параметры».
- Опуститесь вниз по списку и выберите раздел «Конфиденциальность».
- Через левую панель переместитесь к пункту «Камера».
- Первая кнопка «Изменить», расположенная вверху, позволяет вовсе отключить веб-камеру, чтобы компьютер или ноутбук не мог ее использовать. Второй переключатель отвечает за общий доступ к девайсу для всех приложений.
- Немного ниже вы увидите список с доступными программами. Устанавливайте для каждой из них свои ограничения или разрешения, перемещая расположенные напротив ползунки.

Шаг 4: Активация опции «Windows Hello»
Встроенная в Виндовс 10 функция под названием «Windows Hello» позволяет авторизовываться в системе без ввода пин-кода или установленного пароля. При открытии крышки ноутбука или включении веб-камеры происходит сканирование лица и вход в ОС автоматически разрешается. Однако для этого само действие сначала нужно настроить, добавив в память фото своего лица.
- В том же меню «Параметры» откройте раздел «Учетные записи».
- Перейдите к разделу «Варианты входа».
- Здесь выберите «Распознавание лиц Windows Hello».
- Уточним, что не все камеры совместимы с этой возможностью. Если такое случится, вы получите соответствующее уведомление.

В случае, когда опция доступна для настройки, следуйте появившимся на экране инструкциям, создав скан лица и задав пароль. Сам пин-код необходим для входа в учетную запись при возникновении ситуации, когда веб-камера вдруг сломается или функция по каким-то причинам не сработает.
Шаг 5: Настройка камеры в Skype
Часто пользователи заинтересованы в настройке веб-камеры для того, чтобы в дальнейшем общаться со своими коллегами, друзьями и родственниками через специальное программное обеспечение. Наиболее популярным приложением, обеспечивающим подобную связь, можно считать Skype, поэтому в качестве завершающего шага статьи мы решили упомянуть процесс конфигурирования девайса именно в нем. Развернуто об этом процессе читайте в статье по ссылке ниже.
Подробнее: Настройка камеры в программе Skype
Дополнительно предоставляем ссылки на другие вспомогательные материалы, которые могут пригодиться каждому юзеру, столкнувшемуся с необходимостью настройки веб-камеры в Windows 10. В следующих руководствах вы найдете рекомендации по исправлению частых проблем, а также другие руководства по конфигурированию микрофона.
Читайте также:
Настройка микрофона в Windows 10
Проверка веб-камеры в Windows 10
Исправление ошибки 0х00f4244 при включении камеры в Windows 10
Отключение камеры на ноутбуке с Windows 10