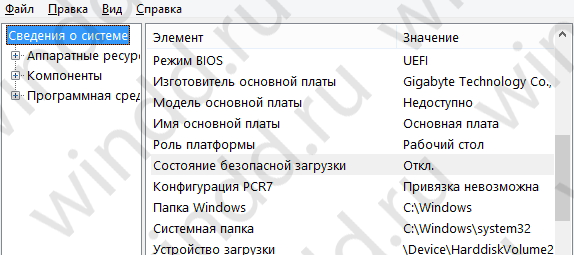Содержание
- Информация по UEFI Secure Boot
- Способ 1: Для ASUS
- Способ 2: Для HP
- Способ 3: Для Toshiba и Lenovo
- Способ 4: Для Acer
- Способ 5: Для материнских плат Gigabyte
- Вопросы и ответы
UEFI Secure Boot — это стандартная защита на BIOS, которая ограничивает возможности по запуску USB-носителей в качестве загрузочного диска. Данный защитный протокол можно встретить на компьютерах с Windows 8 и новее. Его суть заключается в том, чтобы не дать пользователю загрузиться с установщика Windows 7 и ниже (или операционной системой из другого семейства).
Информация по UEFI Secure Boot
Данная функция может быть полезна для корпоративного сегмента, так как позволяет предотвратить несанкционированную загрузку компьютера с неавторизованных носителей, которые могут содержать различное вредоносное и шпионское ПО.
Обычным же пользователям ПК эта возможность ни к чему, наоборот, в некоторых случаях она может даже мешать, например, если вы хотите установить Linux совместно с Windows. Также из-за неполадок с настройками UEFI во время работы в операционной системе может вылазить сообщение об ошибке.
Чтобы узнать, включена ли у вас данная защита, необязательно переходить в BIOS и искать информацию по этому поводу, достаточно сделать несколько простых шагов, не выходя из Windows:
- Откройте строку «Выполнить», используя комбинацию клавиш Win+R, затем введите туда команду «cmd».
- После ввода откроется «Командная строка», куда нужно прописать следующее:
msinfo32 - В открывшемся окне выберите пункт «Сведения о системе», находящийся в левой части окна. Далее нужно найти строчку «Состояние безопасной загрузки». Если напротив стоит «Откл.», то вносить какие-либо изменения в BIOS не нужно.

В зависимости от производителя материнской платы, процесс отключения данной функции может выглядеть по-разному. Рассмотрим варианты для самых ходовых производителей материнских плат и компьютеров.
Способ 1: Для ASUS
- Войдите в BIOS.
- В главном верхнем меню выберите пункт «Boot». В некоторых случаях главного меню может не быть, вместо него будет приведён список различных параметров, где нужно найти пункт с таким же названием.
- Перейдите в «Secure Boot» или и найдите параметр «OS Type». Выберите его при помощи клавиш со стрелочками.
- Нажмите Enter и в выпавшем меню поставьте пункт «Other OS».
- Выйдите при помощи «Exit» в верхнем меню. При выходе подтвердите изменения.
Подробнее: Как войти в BIOS на ASUS
Способ 2: Для HP
- Войдите в BIOS.
- Теперь перейдите во вкладку «System Configuration».
- Оттуда войдите в раздел «Boot Option» и найдите там «Secure Boot». Выделите его и нажмите Enter. В выпавшем меню нужно поставить значение «Disable».
- Выйдите из BIOS с сохранением изменений, используя клавишу F10 или пункт «Save & Exit».
Подробнее: Как войти в BIOS на HP
Способ 3: Для Toshiba и Lenovo
Здесь, после входа в BIOS, вам нужно выбрать раздел «Security». Там должен быть параметр «Secure Boot», напротив которого нужно установить значение «Disable».
Читайте также: Как войти в BIOS на ноутбуке Lenovo
Способ 4: Для Acer
Если с предыдущими производителями всё было относительно просто, то тут изначально нужный параметр будет недоступен для внесения изменений. Чтобы разблокировать его, понадобится поставить пароль на BIOS. Сделать это можно по следующей инструкции:
- После входа в BIOS, перейдите в раздел «Security».
- В нём нужно найти пункт «Set supervisor password». Чтобы поставить пароль суперпользователя, вам нужно лишь выбрать этот параметр и нажать Enter. После этого открывается окно, куда требуется вписать придуманный пароль. Требований к нему нет практически никаких, поэтому это вполне может быть что-то вроде «123456».
- Для того, чтобы все параметры BIOS разблокировались наверняка, рекомендуется произвести выход с сохранением изменений.
Читайте также: Как войти в BIOS на Acer
Чтобы снять режим защиты, воспользуйтесь этими рекомендациями:
- Повторно войдите в BIOS с использованием пароля и перейдите в раздел «Authentication», что в верхнем меню.
- Там будет параметр «Secure Boot», где нужно поменять «Enable» на «Disable».
- Теперь выйдите из BIOS с сохранением всех изменений.
Способ 5: Для материнских плат Gigabyte
После запуска БИОС вам нужно перейти во вкладку «BIOS Features», где необходимо поставить значение «Disable» напротив «Secure Boot».
Выключить UEFI Secure Boot не так сложно, как может показаться на первый взгляд. К тому же, как таковой пользы для обычного пользователя данный параметр в себе не несёт.
Еще статьи по данной теме:
Помогла ли Вам статья?
Как отключить безопасную загрузку UEFI в Windows 10?
Приветствую, друзья!
В наши дни, если вы покупаете компьютер с предустановленной Windows, он поставляется с системой загрузки UEFI.
UEFI — это не то, что изобрела Microsoft, это протокол, существовавший еще до Windows 8.
Некоторые устройства Mac использовали UEFI в течение очень длительного времени.
В UEFI есть функция «безопасной загрузки», которая загружает только те загрузчики, которые вошли в прошивку UEFI.
Эта функция безопасности предотвращает появление вредоносных программ-руткитов и обеспечивает дополнительный уровень безопасности.
Обратной стороной безопасной загрузки является то, что если вы хотите загрузиться с USB-накопителя Linux или если вы хотите использовать загрузочный USB-накопитель Windows, она вам не позволит.
Иногда это также может создавать проблемы при двойной установке с Linux (это когда стоит и Windows и Linux).
Хорошо то, что вы можете легко отключить безопасную загрузку.
Все, что вам нужно сделать, это получить доступ к настройкам прошивки UEFI, перейти к параметрам загрузки и отключить его.
Не волнуйтесь, я не оставлю вас в таком подвешенном состоянии.
Позвольте мне подробно показать шаги.
Отключение безопасной загрузки UEFI в Windows 10
Некоторые системы не позволяют изменить параметр безопасной загрузки без установки пароля администратора.
Я расскажу об этом позже.
Шаг 1. Доступ к настройкам UEFI
Вы можете получить доступ к настройкам UEFI, включив систему и нажав клавиши «F2 / F10» или «F12» во время загрузки.
Если это не сработает, не волнуйтесь. Вы также можете перейти к настройкам прошивки из Windows. Вот как.
Найдите UEFI и перейдите в раздел «Изменение расширенных параметров запуска» в меню Windows.
Перейдите в ‘Изменение расширенных параметров запуска’
Теперь нажмите кнопку «Перезагрузить сейчас» в разделе «Особые варианты загрузки».
Нажмите кнопку «Перезагрузить сейчас»
Через несколько секунд вы должны увидеть синий экран с несколькими вариантами на выбор.
Вы должны нажать на опцию «Устранение неполадок».
Теперь в некоторых системах на этом экране отображаются параметры прошивки UEFI.
В некоторых системах может потребоваться выбрать дополнительные параметры.
Если вы видите параметр «Настройки прошивки UEFI», то щелкните по нему.
В противном случае щелкните «Дополнительные параметры».
Когда вы увидите настройки прошивки UEFI, нажмите на них.
Он сообщит, что вам придется перезагрузить компьютер, чтобы изменить какие-либо настройки прошивки UEFI (или, вкратце, настройки UEFI).
Щелкните по кнопке «Перезагрузить».
Теперь ваша система перезагрузится, и когда она снова загрузится, вы окажетесь в интерфейсе настроек BIOS / UEFI.
Шаг 2. Отключите безопасную загрузку в UEFI
К этому времени вы должны быть загружены в утилиту UEFI.
Здесь вы можете изменить различные настройки, но все, что мы хотим сделать прямо сейчас — это отключить здесь параметр безопасной загрузки.
Перейдите на вкладку «Boot».
Здесь вы найдете параметр безопасной загрузки, который включен.
Используйте клавишу со стрелкой, чтобы перейти к опции безопасной загрузки, а затем нажмите клавишу ввода (Enter), чтобы выбрать ее.
Используйте «+» или «-«, чтобы изменить его значение. Подтвердите это при появлении запроса.
Нажмите «F10», чтобы сохранить изменения и выйти из настроек UEFI.
Совет по устранению неполадок: Отключить опцию безопасной загрузки отключена
Как упоминалось некоторыми читателями в комментариях, если вы используете ноутбук Acer, вы можете увидеть, что опция отключения безопасной загрузки выделена серым цветом (затушевана).
Если это так, то пока не нужно паниковать. Есть способ обойти это.
Используя клавиши со стрелками, перейдите на вкладку «Security».
Найдите здесь «Установить пароль супервизора».
Установите пароль супервизора, дважды щелкнув его.
Внимание!
Сохраните этот пароль в надежном месте, где вы сможете получить к нему доступ даже годы спустя.
Используйте менеджер паролей, облачный сервис или черновик в своей электронной почте.
В принципе, вы не должны потерять этот пароль.
Вы также можете сбросить пароль супервизора после отключения безопасной загрузки.
После того, как вы установили пароль супервизора, перейдите на вкладку «Boot».
На этот раз вы увидите, что действительно можете получить доступ к опции безопасной загрузки и изменить ее значение.
Нажмите клавишу Enter и измените ее значение на «Disabled».
Нажмите «F10», чтобы сохранить и выйти из настроек UEFI.
Затем вы загрузитесь в Windows в обычном режиме. Вот и все. Вы можете использовать аналогичные шаги, чтобы снова включить безопасную загрузку позже.
Надеюсь, вы найдете этот урок полезным.
Дайте мне знать, если вы запутались, и я постараюсь вам помочь.
Пожалуйста, оцените страницу:
Мы были полезны? Хотите сказать спасибо?
Пожертвуйте на развитие нашего ресурса!
Спасибо за визит. До скорых встреч!

Если же Вы решили установить другую операционную систему, но система не видит загрузочную флешку, но Вы приоритеты загрузки установили правильно, возможно Вам понадобиться отключить Secute Boot.
В этой статье мы рассмотрим как отключить Secure Boot в Windows 10 и почему Биос не видит загрузочную флешку, поскольку этих два вопроса могут быть связаны между собой. А также узнаем что делать если при загрузке Вашей операционной системы Вы видите на рабочем столе надпись безопасная загрузка настроена неправильно.
Secure Boot это функция, которая разрешает или запрещает установку других операционных систем.
Если Вы спросите что это Secure Boot, то можно сказать что эта опция блокирует загрузку загрузочных дисков и флешек. Поэтому для того чтобы установить другую операционную систему необходимо отключить Secure Boot, если она включена.
Чтобы проверить включена ли функция Secure Boot, можно воспользоваться командой в операционной системе Windows 10.
- Нажмите Win+R и выполните команду msinfo32.
- В открывшимся окне в разделе Сведения о системе ищем пункт Состояние безопасной загрузки и смотрим на значение.
Почему БИОС не видит загрузочную флешку
Для начала Вам нужно правильно создать загрузочную флешку, для этого рекомендуем ознакомиться с этой статьей. После того как Вы правильно создали загрузочную флешку нужно в Биосе отключить Secure Boot и установить приоритет загрузки флешки перед Вашим жестким диском.
В общем как Вы могли догадаться если Биос не видит загрузочную флешку Вам стоит отключить опцию Secure Boot. Поскольку она разрешает данную проверку подлинности загрузчика.
Настройка Secure Boot может находиться в BIOS и UEFI по пути:
- Boot
- Boot Security
- System Configuration
А также Вам нужно включить режим загрузки в режиме совместимости Legacy OS или CMS OS.
Как отключить Secure Boot в Windows 10
Нет разницы какая у Вас операционная система, то ли Windows 10 или Windows 8, сама настройка Secure Boot находиться в BIOS или UEFI.
Поэтому нам придется для начала зайти в BIOS. А дальше расположение настройки Secure Boot зависит от версии BIOS. Мы рассмотрим несколько возможных расположений опции Secute Boot в ноутбуках от разных производителей.
Secure Boot на ноутбуках HP
- Заходим в BIOS, при загрузке нажимаем Esc или клавишу F10.
- Переходим в закладку System Configuration и в раздел Boot Options.
- В этом разделе ищем параметр Secure Boot и устанавливаем его значение Disabled.
- А параметр Legacy support устанавливаем на Enabled, которая отвечает за совместимость з другими операционными системами.
Secure Boot на ноутбуках Samsung
- Заходим в BIOS, нажав при загрузке F2.
- Переходим во вкладку Boot и там уже ищем функцию Secure Boot.
- Чтобы отключить её меняем значение Enabled на Disabled.
- Дальше возможно после перезагрузки появится параметр OS Mode Selection значение которого нам нужно выставить CMS OS или UEFI and Legacy OS.
Secure Boot на ноутбуках Lenovo и Toshiba
- Откройте BIOS нажав F2 при загрузке.
- Переходим во вкладку Security и напротив Secure Boot устанавливаем значение Disabled.
- Дальше Advanced => System Configuration и выбираем параметр Boot Mode или OS Mode Selection значение которого надо установить CSM Boot или UEFI and Legacy OS.
Secure Boot на ноутбуках Dell
- Находим пункт Boot потом UEFI Boot.
- Дальше выставляем Secure Boot на значение Disabled.
Secure Boot на ноутбуках Acer
- Во вкладке Main и найдя параметр F12 Boot Menu переключаем на Enabled.
- Во вкладке Security устанавливаем пароль в пункте Set Supervisor Password.
- Дальше Authentication и значение параметра Secure Boot меняем на Disabled.
- Дополнительно устанавливаем значение CSM или Legacy Mode вместо UEFI по пути Boot => Boot Mode.
Secure Boot на ноутбуках Asus
- Если же говорить о ноутбуках от Asus то выключать Secure Boot нам придется в UEFI, а точнее вкладка Boot, дальше Secure Boot и в пункте OS Type устанавливаем значение Other OS.
- В некоторых случаях разделе Security или Boot меняем значение параметра Secure Boot на Disabled.
После этих действий нужно сохранить изменения и выйти с BIOS или UEFI.
Безопасная загрузка настроена неправильно
Встретить ошибку безопасная загрузка настроена неправильно можно после обновления с предыдущей версии операционной системы например до Windows 10.
В большинстве случаев помогает включение Secure Boot. Нужно всё сделать наоборот как мы сделали выше, чтобы включить её.
Ещё есть один способ, который поможет убрать надпись с рабочего стола. Его мы рассмотрели здесь, но он только уберет надпись, а саму проблему не исправит.
Если же не помогло для пользователей Windows 8.1 Майкрософт выпустили патч, который уберет эту надпись с рабочего стола и исправит проблему.
Выводы
В этой статье мы рассмотрели как отключить Secure Boot в Windows 10 и почему БИОС не видит загрузочную флешку.
Надеюсь эта статья будет для Вас полезной и поможет Вам разобраться с настройкой Secure Boot. Пишите в комментарии как Вы решили этот вопрос.
(5 оценок, среднее: 4,00 из 5)
Администратор и основатель проекта Windd.pro. Интересуюсь всеми новыми технологиями. Знаю толк в правильной сборке ПК. Участник программы предварительной оценки Windows Insider Preview. Могу с лёгкостью подобрать комплектующие с учётом соотношения цены — качества. Мой Компьютер: AMD Ryzen 5 3600 | MSI B450 Gaming Plus MAX | ASUS STRIX RX580 8GB GAMING | V-COLOR 16GB Skywalker PRISM RGB (2х8GB).

Как уже было сказано, в некоторых случаях возникает необходимость отключить Secure Boot в UEFI (ПО настройки оборудования, использующийся в настоящее время вместо БИОС на материнских платах): например, данная функция может мешать загрузке с флешки или диска, при установке Windows 7, XP или Ubuntu и в других случаях. Один из самых распространенных случаев — сообщение «Безопасная загрузка Secure Boot настроена неправильно» на рабочем столе Windows 8 и 8.1. О том, как это отключить эту функцию в разных вариантах интерфейса UEFI и пойдет речь в этой статье.
Примечание: если вы попали на эту инструкцию с целью исправить ошибку Secure Boot настроена неправильно, то рекомендую сначала ознакомиться с этой информацией.
Шаг 1 — зайдите в настройки UEFI
Для того, чтобы отключить Secure Boot прежде всего потребуется зайти в настройки UEFI (зайти в БИОС) вашего компьютера. Для этого предусмотрено два основных способа.
Способ 1. Если на вашем компьютере установлена ОС Windows 8 или 8.1, то вы можете зайти в правой панели в Параметры — Изменение параметров компьютера — Обновление и восстановление — Восстановление и нажать кнопку «Перезагрузить» в особых вариантах загрузки. После этого, выбрать дополнительные параметры — Настройки ПО UEFI, компьютер перезагрузится сразу в необходимые настройки. Подробнее: Как зайти в БИОС в Windows 8 и 8.1, Способы зайти в БИОС в Windows 10.
Способ 2. При включении компьютера нажать Delete (для настольных компьютеров) или F2 (для ноутбуков, бывает — Fn+F2). Я указал обычно используемые варианты клавиш, однако для некоторых материнских плат они могут отличаться, как правило эти клавиши указаны на начальном экране при включении.
Примеры отключения Secure Boot на разных ноутбуках и материнских платах
Ниже — несколько примеров отключения в разных интерфейсах UEFI. Указанные варианты используются и на большинстве другим материнских плат с поддержкой данной функции. Если вашего варианта нет в списке, то просмотрите имеющиеся и, вероятнее всего, в вашем БИОСе найдется аналогичный пункт для отключения Secure Boot.
Материнские платы и ноутбуки Asus
Для того, чтобы отключить Secure Boot на оборудовании Asus (современных его вариантах), в настройках UEFI зайдите на вкладку Boot (Загрузка) — Secure Boot (Безопасная загрузка) и в пункте OS Type (Тип операционной системы) установите «Other OS» (Другая ОС), после чего сохраните настройки (клавиша F10).
На некоторых вариантах материнских плат Asus для этой же цели следует зайти на вкладку Security или Boot и установить параметр Secure Boot в значение Disabled.
Отключение Secure Boot на ноутбуках HP Pavilion и других моделях HP
Для отключения безопасной загрузки на ноутбуках HP проделайте следующее: сразу при включении ноутбука, нажимайте клавишу «Esc», должно появиться меню с возможностью входа в настройки БИОС по клавише F10.
В БИОС перейдите на вкладку System Configuration и выберите пункт Boot Options. В этом пункте найдите пункт «Secure Boot» и установите его в состояние «Disabled». Сохраните сделанные настройки.
Ноутбуки Lenovo и Toshiba
Для отключения функции Secure Boot в UEFI на ноутбуках Lenovo, и Toshiba, зайдите в ПО UEFI (как правило, для этого при включении нужно нажать клавишу F2 или Fn+F2).
После этого зайдите на вкладку настроек «Security» и в поле «Secure Boot» установите «Disabled». После этого сохраните настройки (Fn + F10 или просто F10).
На ноутбуках Dell
На ноутбуках Dell c InsydeH2O настройка Secure Boot находится в разделе «Boot» — «UEFI Boot» (см. Скриншот).
Для отключения безопасной загрузки, установите значение в «Disabled» и сохраните настройки, нажав клавишу F10.
Отключение Secure Boot на Acer
Пункт Secure Boot на ноутбуках Acer находится на вкладке Boot настроек БИОС (UEFI), однако по умолчанию вы не можете его отключить (поставить из значения Enabled в Disabled). На настольных компьютерах Acer эта же функция отключается в разделе Authentication. (Также возможен вариант нахождения в Advanced — System Configuration).
Для того, чтобы изменение этой опции стало доступным (только для ноутбуков Acer), на вкладке Security вам необходимо установить пароль с помощью Set Supervisor Password и только после этого станет доступным отключение безопасной загрузки. Дополнительно может потребоваться включение режима загрузки CSM или Legacy Mode вместо UEFI.
Gigabyte
На некоторых материнских платах Gigabyte отключение Secure Boot доступно на вкладке BIOS Features (настройки БИОС).
Для запуска компьютера с загрузочной флешки (не UEFI) также потребуется включить загрузку CSM и прежнюю версию загрузки (см. скриншот).
Еще варианты отключения
На большинстве ноутбуков и компьютеров вы увидите те же варианты нахождения нужной опции, что и в уже перечисленных пунктах. В некоторых случаях некоторые детали могут отличаться, например, на некоторых ноутбуках отключение Secure Boot может выглядеть как выбор операционной системы в БИОС — Windows 8 (или 10) и Windows 7. В таком случае выбираем Windows 7, это равнозначно отключению безопасной загрузки.
Если у вас возникнет вопрос по какой-то конкретной материнской плате или ноутбуку, можете задать его в комментариях, надеюсь, я смогу помочь.
Дополнительно: как узнать включена или отключена безопасная загрузка Secure Boot в Windows
Для проверки, включена ли функция Secure Boot в Windows 8 (8.1) и Windows 10, вы можете нажать клавиши Windows + R, ввести msinfo32 и нажать Enter.
В окне сведений о системе, выбрав корневой раздел в списке слева, найдите пункт «Состояние безопасной загрузки» для получения сведений о том, задействована ли данная технология.
UEFI (Unified Extensible Firmware Interface) is a modern method of BIOS, which allows a system to boot up faster while enabling advanced capabilities and better hardware support. However, some operating systems do not support UEFI and require Legacy Boots instead. For such instances, you need to Disable UEFI Mode. Configuring UEFI Mode can be done via Command Prompt in the Boot Manager screen.
Secure Boot is a security feature in UEFI systems to prevent unauthorized software from running when your PC boots up. Secure Boot is an important security feature, and without it, malware could be potentially injected into your machine. If that happened, it could pose a real threat to you or your company. The problem is that some graphics cards, hardware, and operating systems refuse to play nicely with Secure Boot. If you’re having trouble booting Windows under Secure Boot, here’s how you can disable it from within Windows.
What Is UEFI?
UEFI (Unified Extensible Firmware Interface) is a standard firmware interface for newer PCs — and is primarily responsible for initializing and starting an x86 computer. UEFI takes care of all input/output-related operations. It also offers a program interface, called EFI Application Programming Interface (EAPI), primarily intended to improve software development by promoting hardware independence and reuse. UEFI replaces the Basic Input/Output System firmware interface used in older PCs, which only supports 16-bit computers with BIOS.
UEFI mode provides you with expanded options to control how your computer boots up. With UEFI, you can choose which devices are activated when you start your computer. For example, you can disable the USB ports if you do not want them active at startup.
It provides a Graphical User Interface (GUI) that allows users to «mouse» or navigate easily through the hardware configuration. Providing various graphics and text mode capabilities and unique features that make it easier to manage computers in large-scale computing environments such as network management, resetting, or updating firmware on thousands of devices in seconds.
Compared to the formerly-used BIOS systems, UEFI systems present several enhancements intended to increase performance, reduce boot times, and open support for additional hardware such as solid-state drives.
UEFI-enabled PCs can boot more quickly and resume faster. UEFI is more secure as it requires a password and other features that help block malware. However, due to the standardization, UEFI brings changes to how you access configuration settings. On old BIOS-enabled PCs, you could enter system setup by pressing «Delete» during system boot. On new UEFI-enabled PCs, this option has turned into «F2».
When Should UEFI Boot be Enabled or Disabled
By default, UEFI mode should be enabled until specific issues arise.
It provides better security, simpler interfaces, better performance, and many other enhancements compared to legacy BIOS. When enabled, UEFI enables computers to use larger random access memory partitions for more advanced and more improved performance.
It optimizes system performance and saves battery life with its intelligent power management tools. This has made it the standard for notebooks and ultrabooks used in corporate settings, government agencies, and educational institutions.
UEFI or BIOS, which to use may seem like a confusing question? But it is usually easy to decide. If you want to dual-boot your machine and switch between multiple OS with a mouse (Windows, Linux, Mac) then choose UEFI. If you are someone who prefers a keyboard and text-based UI over navigation with a mouse and GUI, then BIOS is for you.
UEFI mode is a required setting for new motherboards since it supports a GPT disk partitioning scheme. Typically you should not disable this mode and change it into legacy mode. If you have set up your computer to boot from UEFI, you should not change it. However, if you have made several changes in the BIOS configuration, maybe by accident, or are unsure how to configure settings correctly, it’s better to switch over into legacy mode to not damage your data.
UEFI Mode aims to make it simple and easy to upgrade to Windows 11. Windows 11 offers many more features than previous versions, of course. Windows 11 supports all of the earlier OS features and some exciting new upcoming features that make it very user-friendly. With UEFI Mode, upgrading Windows will be faster and easier than ever before. features
If you are planning to upgrade to the upcoming Windows 11, UEFI mode will likely be mandatory. Microsoft has showcased a glimpse of Windows 11 a while back. According to the displays, UEFI mode is now mandated to run all Windows 11 OS.
1. Convert OS Disk to GPT First
GPT (GUID Partition Table) is the newest partition style. MBR (Master Boot Record) is the oldest partition style. Usually, computers using Windows XP, Vista, and Windows 7 are MBR-based, and as a result, their disk is MBR. If you want to upgrade your computer to Windows 11, you need to create a GPT-based disk.
For UEFI boot mode to work, Windows 11 must be installed on a GPT (GUID Partition Table) partition style.
If you are not sure whether your disk is GPT or MBR, you can follow the steps below to check the partition style.
Step 1. Right-click on the Windows icon and Open Disk Management.
Step 2. Under the Disk Management window, right-click on the disk you want to check the partition style and select Properties.
Step 3. Now Click on the Volumes tab and check for Partition Style under Disk Information.
If the partition style is GUID Partition Table, it means you can upgrade to Windows 11 directly.
But if the partition style is Master Boot Record, you must convert your MBR disk to GPT before upgrading to Windows 11. If you are preparing to upgrade Windows OS, you can use EaseUS Partition Master to convert the MBR OS disk to GPT.
EaseUS Partition Master is one of the best partition software to help you manage hard disk partitions without data loss.
Step 1. Connect an empty USB flash drive, or a CD/DVD disc to a healthy computer, launch EaseUS Partition Master, click «Bootable Media» and select «Create bootable media». Click «Next» to continue.
Step 2. Choose the USB or CD/DVD and click «Create» to start create the bootable media.
Step 3. Connect the USB with bootable media to your PC and restart the computer from EaseUS bootable media.
Press F2/Del to enter BIOS and set the computer to boot the PC from «Removable Devices» (bootable USB disk) or «CD-ROM Drive» (bootable CD/DVD). Press «F10» to save and exit to restart PC into EaseUS bootable media.
Step 4. Once your PC enter EaseUS Partition Master, go to Disk Converter and select «Convert MBR to GPT». Click «Next» to continue.
Step 5. Select the target MBR disk you tend to convert to GPT and click «Convert» to start the conversion.
What Else Can You Do With EaseUS Partition Master?
- It is designed for users to easily modify existing disk partitions. You can also use this tool to:
- Create new disk partitions without losing data.
- Maximize disk usage without going over the maximum limit.
- Convert logical drives from MBR to GPT.
- Expand system partitions.
- Merge two adjacent disk partitions into a bigger one.
This is a great utility tool for everyone to deal with dual boot, complicated partition state, or dynamic disks. EaseUS Partition Master is designed for the average user. It’s easy to use, and the method is amazingly effortless with a single click! Anyone can use it without any technical experience and resolve data loss due to MBR to GPT conversion.
2. Enable UEFI
Here are the steps to Enable UEFI:
Step 1. Right Click on the Windows icon and click on Shut down and restart.
Step 2. Press the F2 key right after your computer is restarting. This will take you to the BIOS Setup Utility screen.
Step 3. Look for the Boot or System Configuration tab and Click on Boot.
Select Boot, under the Boot tab, use the up and down arrows to and press Enter.
Step 4. Under the Boot screen, go to UEFI/BIOS Boot Mode and press Enter.
Step 5. Using up and down arrows keys, choose UEFI mode, and then press Enter.
Press F10 to save the changes and exit the screen.
How to Disable UEFI Mode
Most computers that support UEFI boot firmware will also have an option in the UEFI firmware to switch to a CSM/Legacy boot mode. Using it is simple and can help you run operating systems that aren’t UEFI-aware. This includes Windows 7, Ubuntu, Linux, and many other operating systems.
Find out how to disable UEFI firmware and enable a legacy BIOS compatibility mode instead.
Step 1. Restart your Windows PC
Step 2. Press the F2 key until you see the BIOS Setup screen.
Step 3. Under Boot, click on UEFI/BIOS Boot Mode and press Enter.
Step 4. Now, Choose Legacy and press enter.
Select «Legacy» and Press «Enter» Select an Image
Press F10 to save the changes and exit the BIOS screen.
Enabling or Disabling UEFI Mode Is Not Complex, Choosing a Correct Mode for PC
Simply put, BIOS and UEFI are just two different types of firmware used to power the PC platform. BIOS has been around for quite some time, and it is the way to go:
- If you are a total newbie and demand simple firmware. BIOS is more efficient at accessing small storage hard disks than UEFI.
- If you have less than 2 TB of space, or only one partition drive, then BIOS is for you.
So when to use UEFI mode? Answer: You should use UEFI over BIOS to configure and boot from multiple partitions on large hard disks and partitions.
- In other words, you should use UEFI for large hard disk support.
- UEFI is also recommended for discrete graphics card support and it also supports drivers for new devices that are loaded after the PC start-up.
- If you need support for loading more than a few-dozen modules and external devices, UEFI is a requirement.
- Last, Windows 11 installation requires UEFI boot mode as a must.
All in all, I prefer to go by this simple rule: if there’s no pressing reason that you need BIOS over UEFI, stick with the latter.
The use of UEFI has increased drastically over the past few years, in part, due to some security issues associated with BIOS. Some new computers do not have legacy BIOS and only use UEFI to boot the operating system.
In general, to use UEFI mode on a computer, you should first convert the OS disk into GPT that disk conversion software — EaseUS Partition Master can help, then enable UEFI in Boot mode via BIOS settings. For Windows 11 installation, enabling the Secure Boot mode is also necessary.