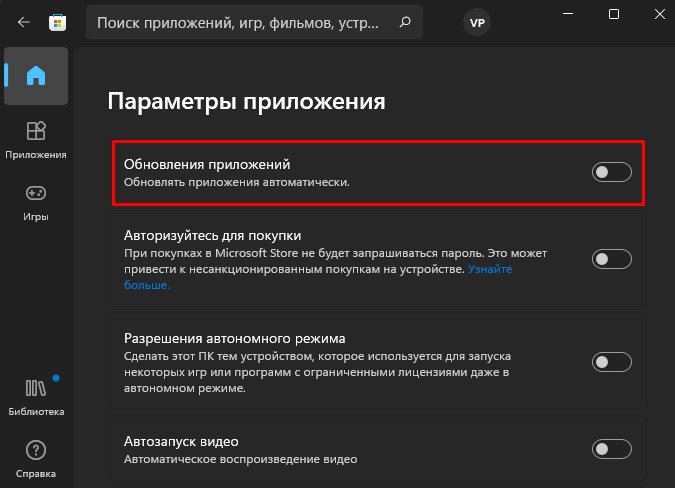Download Article
An easy-to-follow guide so you can stop Windows 10 from automatically updating your apps
Download Article
Automatic app updates can be very annoying in Windows 10. Sometimes they will affect or use up all your internet data. This wikiHow article shows you how to disable automatic Windows Store app updates on your computer.
Things You Should Know
- You want to turn off automatic updates in situations like you’re away from home and don’t have Wi-Fi coverage.
- Open the Microsoft Store app to turn off the automatic app updates.
- Click the three-dot menu icon, then go to «Settings» and turn off the switch next to ‘Update apps automatically.’
-
Click the Microsoft Store icon
. Usually, you can find it on the Start menu or in the taskbar.
- Alternatively, click on the Start menu and search for «Microsoft store.»
Advertisement
-
Click the three horizontal dots. You’ll see them at the top-right corner. This opens the account menu.
-
Click Settings on the menu. It will be the second option.
Advertisement
-
Toggle off the switch next to «Update apps automatically»
. The blue switch will turn to grey
after you do so. The color of the switch might be different on your PC.
- If you see the switch is off, updates for Windows apps are already disabled, so you don’t have to change anything.
Ask a Question
200 characters left
Include your email address to get a message when this question is answered.
Submit
Advertisement
-
This method only works for apps that are downloaded from the Windows Store. If you want to disable other app updates, go to each app’s settings and turn them off individually.
-
Enabling automatic updates helps your apps stay up-to-date.
Thanks for submitting a tip for review!
Advertisement
References
About This Article
Thanks to all authors for creating a page that has been read 35,699 times.
Is this article up to date?

Магазин Microsoft Store в Windows 10 и Windows 11 позволяет без проблем устанавливать и обновлять несколько видов игр и приложений. Одна из лучших особенностей Microsoft Store заключается в том, что он автоматически обновляет приложения и игры, установленные из магазина, поэтому вам не нужно вмешиваться в процесс, как вы это делаете с приложениями, установленными из внешних источников.
Автоматическое обновление всех приложений в фоновом режиме — хорошая функция Windows 10 и 11, которая обеспечивает новые опции и безопасность, но у этой функции есть несколько недостатков. Например, если у вас ограниченный интернет, фоновое обновление приложений быстро израсходует ваш трафик. По этой причине вы можете остаться без интернета в самый неподходящий момент.
Если вы используете лимитное соединение, лучший вариант — отключить автоматические обновления приложений в Microsoft Store, чтобы контролировать использование данных. В данной статье мы расскажем, как остановить автоматическое обновление приложений в Microsoft Store на компьютерах с Windows 10 и Windows 11.
Как отключить автоматическое обновление приложений в Microsoft Store?
Приведенные ниже шаги помогут вам остановить автоматическое обновление приложений и игр в магазине Microsoft Store в несколько кликов.
- Откройте приложение Microsoft Store на своем ПК с Windows 10/11.
- Затем щелкните изображение своего профиля или имя учетной записи.
- Теперь выберите параметр «Параметры приложения» в списке меню.
- Затем на странице «Параметры приложения» выключите параметр «Обновления приложений» с помощью переключателя.
После этих простых действий вы отключите автоматическое обновление приложений в Microsoft Store. Вы всегда можете включить автоматическое обновление обратно, если захотите, включив параметр «Обновления приложений». Кроме того, вы можете проверить обновление вручную, для этого откройте раздел «Библиотека» в магазине приложений Microsoft и кликните кнопку «Проверить обновления».
Обратите внимание, что обновления приложений обеспечивают новые функции, повышают конфиденциальность и безопасность на вашем компьютере. Поэтому вы должны обновлять каждое приложение вовремя, чтобы обеспечить безопасность и удобство использования.
В данной статье показаны действия, с помощью которых можно отключить автоматическое обновление приложений из Microsoft Store.
Используя магазин приложений Microsoft Store можно устанавливать различные (платные или бесплатные) приложения на ваше устройство под управлением операционной системы Windows 10.
Периодически, установленные приложения автоматически обновляются, но при необходимости можно выключить автоматическую загрузку и установку обновлений для приложений из Microsoft Store
Содержание
- Как выключить автоматическое обновление приложений в Microsoft Store
- Как выключить автоматическое обновление приложений используя редактор локальной групповой политики (gpedit.msc)
- Как выключить автоматическое обновление приложений используя файл реестра (reg-файл)
Как выключить автоматическое обновление приложений в Microsoft Store
Вы можете отключить автоматическое обновление приложений используя интерфейс Microsoft Store, для этого откройте приложение Microsoft Store и в правом верхнем углу нажмите кнопку Подробнее и затем в появившемся меню выберите пункт Настройки.
Затем в разделе Обновления приложений установите переключатель Обновлять приложения автоматически в положение Выкл.
Как выключить автоматическое обновление приложений используя редактор локальной групповой политики (gpedit.msc)
Чтобы выключить автоматическую загрузку и установку обновлений для приложений установленных из магазина приложений Microsoft Store, откройте редактор локальной групповой политики, для этого нажмите сочетание клавиш + R и в открывшемся окне Выполнить введите gpedit.msc и нажмите клавишу Enter↵.
В окне редактора локальной групповой политики разверните следующие элементы списка:
Конфигурация компьютера ➯ Административные шаблоны ➯ Компоненты Windows ➯ Магазин
Далее, в правой части окна дважды щелкните левой кнопкой мыши по параметру политики с названием Выключить автоматическую загрузку и установку обновлений
В окне Выключить автоматическую загрузку и установку обновлений установите переключатель из положения Не задано в положение Включено и нажмите кнопку OK.
Изменения вступают в силу сразу и теперь если вы откроете настройки магазина, то увидите предупреждение Чтобы изменить эту настройку, обратитесь к системному администратору.
Как выключить автоматическое обновление приложений используя файл реестра (reg-файл)
Данный способ прежде всего актуален для Windows 10 Домашняя (Home), но также подходит для всех редакций операционной системы Windows. Прежде чем вносить какие-либо изменения в реестр, рекомендуется создать точку восстановления или экспортировать тот раздел реестра, непосредственно в котором будут производиться изменения.
Здесь не будет расписана пошаговая инструкция создания раздела и параметра в редакторе реестра, потому как все изменения производимые в редакторе реестра отображены в листинге файла реестра (reg-файла).
Чтобы выключить автоматическую загрузку и установку обновлений, создайте и примените файл реестра следующего содержания:
Windows Registry Editor Version 5.00.
[HKEY_LOCAL_MACHINE\\SOFTWARE\\Policies\\Microsoft\\WindowsStore].
«AutoDownload»=dword:00000002
После применения файла реестра изменения вступают в силу сразу и при этом в настройках магазина параметр Обновлять приложения автоматически будет неактивен.
Чтобы включить автоматическое обновление приложений и чтобы его никто не мог отключить в настройках магазина, создайте и примените файл реестра следующего содержания:
Windows Registry Editor Version 5.00.
[HKEY_LOCAL_MACHINE\\SOFTWARE\\Policies\\Microsoft\\WindowsStore].
«AutoDownload»=dword:00000004
Чтобы включить автоматическое обновление приложений и чтобы в настройках магазина параметр Обновлять приложения автоматически был активен, создайте и примените файл реестра следующего содержания:
Windows Registry Editor Version 5.00.
[HKEY_LOCAL_MACHINE\\SOFTWARE\\Policies\\Microsoft\\WindowsStore].
«AutoDownload»=-
Теперь, применив любой из представленных выше способов, можно отключить или включить автоматическую загрузку и установку обновлений для приложений из магазина Microsoft Store.
Содержание
- 1. Как узнать, загружает ли Windows что-то в фоновом режиме
- 2. Как узнать, загружает ли Windows обновления?
- 3. Как отключить обновления Windows 10/11 с помощью редактора реестра
- 4. Как отключить обновления Windows 10/11 навсегда с помощью редактора групповой политики
- 5. Быстрый способ отключить обновления Windows 11 с помощью лимитного подключения
- 6. Как отключить обновления Windows 10 и Windows 11 через службу обновлений
Если вы заметили, что ваш компьютер тормозит, вполне вероятно, Windows что-то загружает в фоновом режиме. Зачастую операционная система скачивает свежие обновления. Если эти загрузки замедляют работу вашего ПК и мешают нормально работать, прочитайте наше руководство, чтобы узнать, как их отключить.
Большая часть работы ОС выполняется в фоновом режиме. Windows необходимо подключение к Интернету, чтобы загрузить последние обновления операционной системы и центра обеспечения безопасности. Иногда компьютер полностью задействует ресурсы сети для загрузки чего-либо, не спрашивая пользователя.

Если вас также беспокоят непонятные фоновые процессы, которые загружают сеть, то мы рекомендуем воспользоваться несколькими способами.
Как узнать, загружает ли Windows что-то в фоновом режиме
С помощью диспетчера задач
- Откройте «Диспетчер задач» нажатием клавиш «Ctrl+Shift+Esc».
- На вкладке «Процессы» выберите столбец «Сеть». Там будет видно все процессы, задействующие подключение к Интернету.
- Найдите программу, которая использует наибольшую пропускную способность.
- Чтобы остановить загрузку, выберите процесс и нажмите «Снять задачу».
Однако завершение процесса из диспетчера задач — это временное решение.
С помощью монитора ресурсов
- Нажмите комбинацию клавиш «Win+R», чтобы открыть поле «Выполнить».
- Введите «resmon» и нажмите «ОК», чтобы открыть монитор ресурсов.
- В окне «Монитора ресурсов» перейдите на вкладку «Сеть».
- Разверните вкладку «Сетевая активность».

Как видно на скриншоте, самый ресурсоёмкий процесс — это Steam. Таким же способом вы сможете найти любой процесс, использующий Интернет-соединение по максимуму.
Как узнать, загружает ли Windows обновления?
- Откройте «Диспетчер задач» и выберите вкладку «Процессы».
- Нажмите на столбец «Сеть» и отсортируйте процессы по использованию сети.
- Если Центр обновления Windows активен, вы увидите процесс «Узел Службы: Оптимизация доставки».
- Процесс оптимизации доставки связан с Центром обновления и запускается только в случае, если Windows загружает или устанавливает обновления.
- Вы можете остановить процесс, выбрав «Оптимизацию доставки» и нажав кнопку «Снять задачу».

Как отключить обновления Windows 10/11 с помощью редактора реестра
Есть возможность настроить реестр, чтобы полностью остановить обновления на своём компьютере. Следуйте пошаговой инструкции.
- В поиске введите «реестр» и откройте «Редактор реестра».
- Скопируйте путь «Компьютер\HKEY_LOCAL_MACHINE\SOFTWARE\Policies\Microsoft\Windows» без кавычек, вставьте его в адресную строку реестра и нажмите Enter.
- Щёлкните правой кнопкой мыши на папке Windows, выберите в списке «Создать», затем «Раздел».
- Назовите новый раздел «WindowsUpdate».
- Щёлкните правой кнопкой мыши на папке «WindowsUpdate», выберите «Создать», «Раздел».
- Назовите новый раздел «AU»;
- В разделе «AU» нажмите «Создать» и выберите «Параметр DWORD (32 бита)».
- Назовите его «NoAutoUpdate».
- Дважды щёлкните «NoAutoUpdate», измените значение данных на 1 и нажмите «ОК».
- Закройте Редактор реестра и перезагрузите ПК.
Теперь обновление Windows на вашем компьютере полностью остановлено.
Как отключить обновления Windows 10/11 навсегда с помощью редактора групповой политики
Альтернативный вариант, с помощью которого можно отключить обновление Windows 10 и Windows 11 навсегда. Следуйте шагам инструкции.
- Нажмите клавишу Windows и с помощью строки поиска откройте меню «Изменение групповой политики». Редактор групповой политики доступен только для пользователей версий Windows Pro и Enterprise.
- Во вкладке «Конфигурация компьютера» слева откройте раздел «Административные шаблоны», затем «Компоненты Windows», прокрутите вниз и найдите «Центр обновления Windows».
- Выберите раздел «Управление интерфейсом пользователя».
- Откройте пункт «Настройка автоматического обновления» справа.
- В верхнем левом углу выберите вариант «Отключено», нажмите кнопки «Применить» и «ОК».
Итак, вы отключили автоматическое обновление Windows.
Быстрый способ отключить обновления Windows 11 с помощью лимитного подключения
Если предыдущие способы оттолкнули своей запутанностью, этот метод для вас.
- Откройте настройки Windows, нажав сочетание клавиш «Win+I».
- Перейдите в раздел «Сеть и Интернет».
- В меню «Ethernet» переключите параметр «Лимитное подключение» в положение «Вкл.».
- В меню Параметров перейдите в раздел «Центр обновления Windows» и откройте «Дополнительные параметры».
- Отключите параметр «Скачивать обновления через лимитные подключения».
Однако ПК по-прежнему будет получать обновления безопасности для Защитника Windows.
Как отключить обновления Windows 10 и Windows 11 через службу обновлений
- Отменить обновления Windows можно также отключив службу Windows Update.
- Нажмите комбинацию клавиш «Win+R», в поле введите «services.msc» и нажмите «ОК».
- В разделе «Службы» найдите строку «Центр обновления Windows» и щёлкните дважды левой кнопкой мыши.
- Откроется страница свойств Центра обновления Windows. Измените параметр «Тип запуска» на «Отключена» и нажмите «Остановить».
- После этого нажмите «ОК и перезагрузите компьютер, чтобы отключить автоматическое обновление Windows.
- Время больших скидок: Windows 10 с пожизненной лицензией можно купить за $14, а Windows 11 — за $21
- В «Проводнике» для Windows 11 тестируют функцию, которую ждали много лет
- Компания Microsoft добавила в Windows 11 нововведение, которое покажет, поддерживается ли ваш компьютер официально
Сегодня мы узнаем, как отключить автообновление приложений из Microsoft Store. Несомненно, придерживаться правила — всегда держать программы на ПК, как и саму операционную систему, в актуальном состоянии, то есть обновленными — это хорошее и правильное решение.
Но, что касается большого количества устанавливаемых по умолчанию без ведома пользователя, вместе с операционной системой, приложений из Магазина Microsoft, то здесь дела обстоят по другому. Они не только занимают место на диске и почти никогда целенаправленно не запускаются, но и автоматически обновляются когда им захочется, при этом используя интернет-трафик, в некоторых случаях строго лимитированный.
Возможно, пользователь имеет ограничение на количество данных, которое пытается не превышать. Здесь учитывается, как получаемый из Интернета, так и отправляемый трафик.
В некоторых случаях, даже если приложение из Магазина активно используется в работе, может возникнуть необходимость оставаться на предыдущей его версии. Причины разные — отсутствуют необходимые функции, не поддерживает старое оборудование, было удобнее и т.п.
Если вы решитесь на отключение функции автоматического обновления, первое, что вам нужно сделать — это запустить Microsoft Store. По умолчанию значок магазина размещен на Панели задач или в меню кнопки «Пуск».
Читать далее…