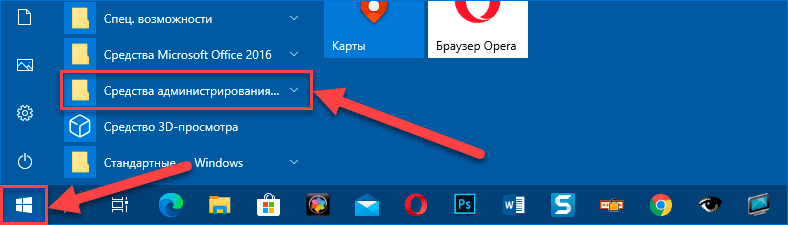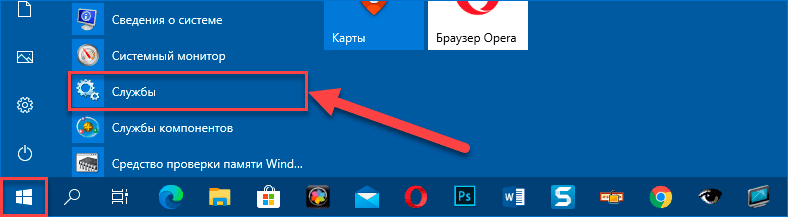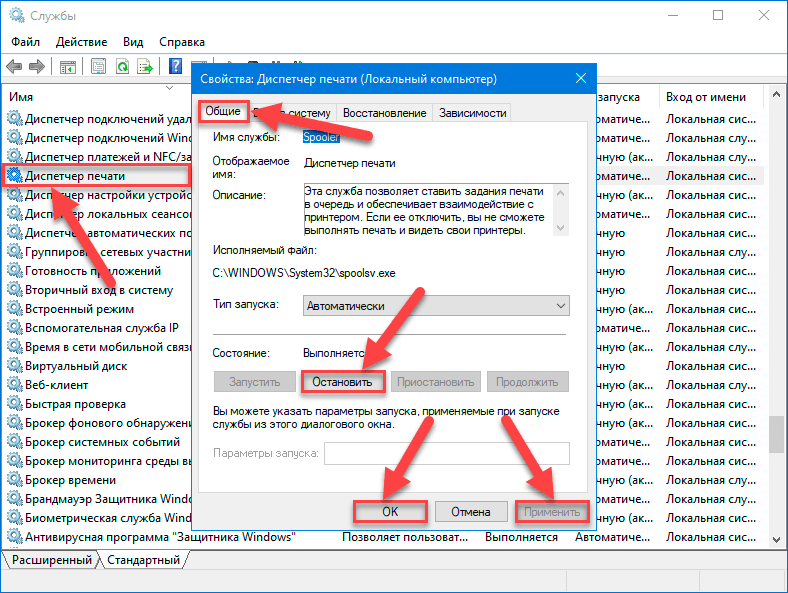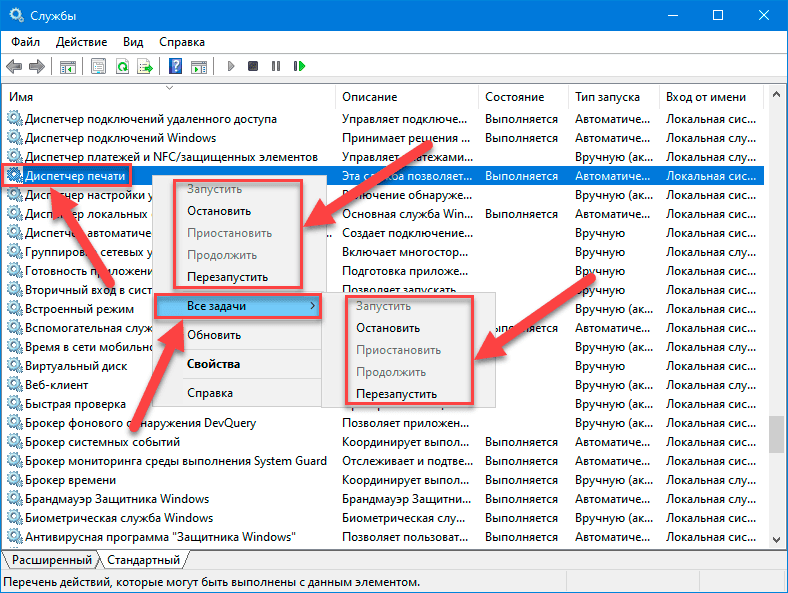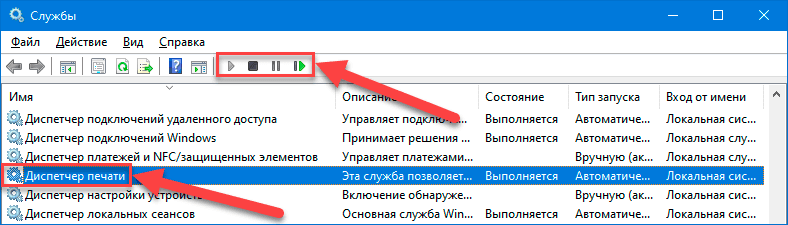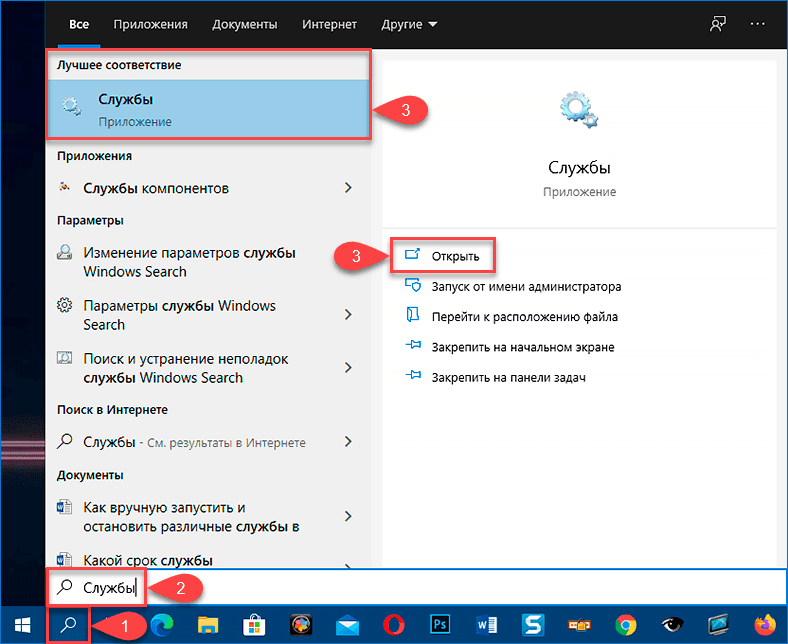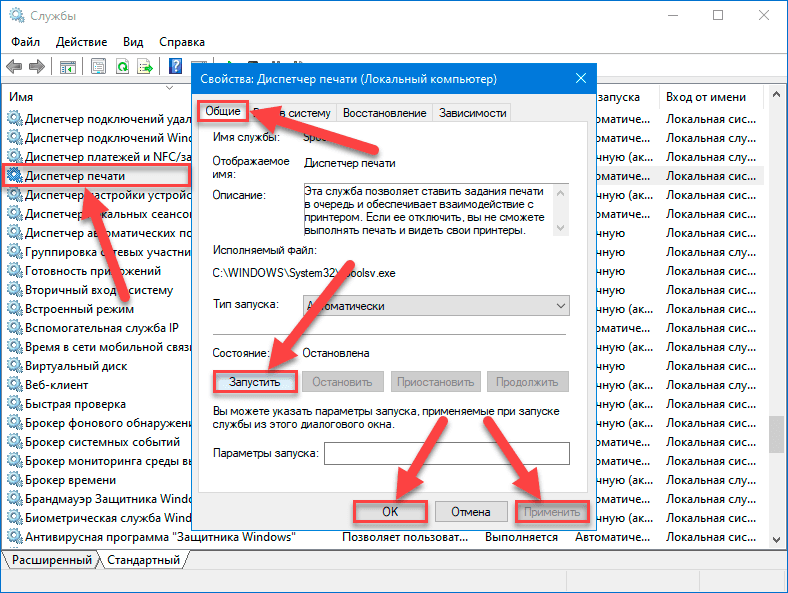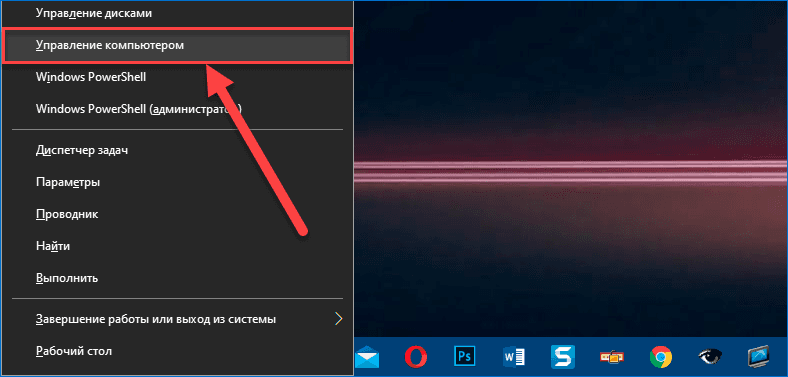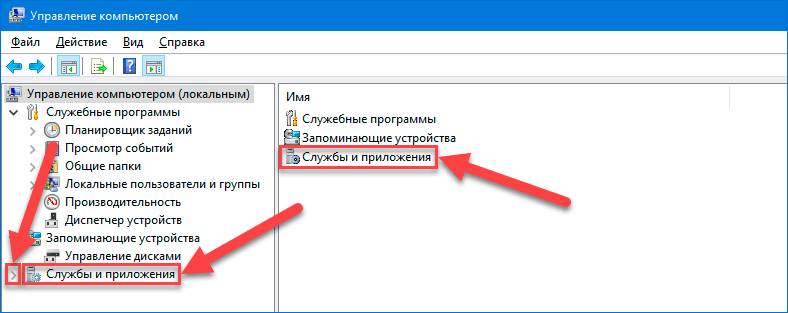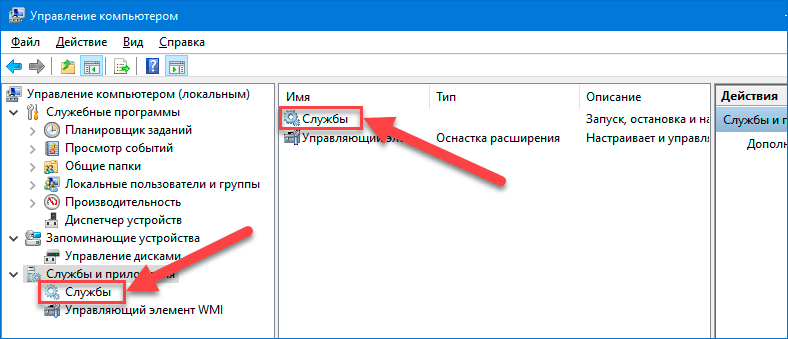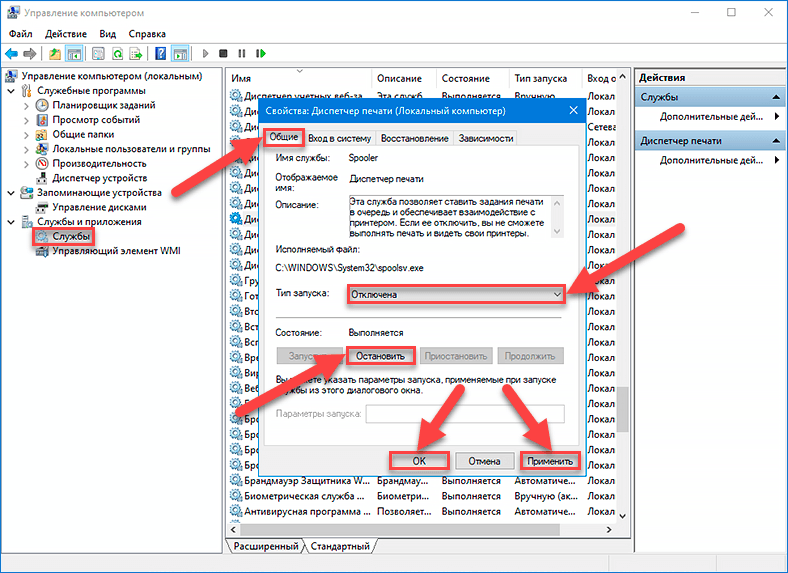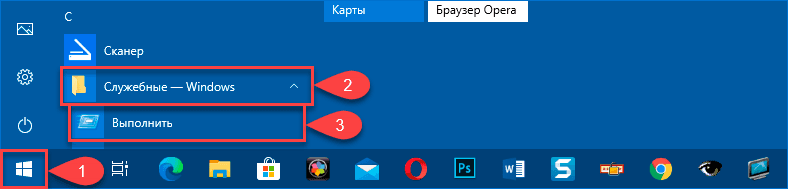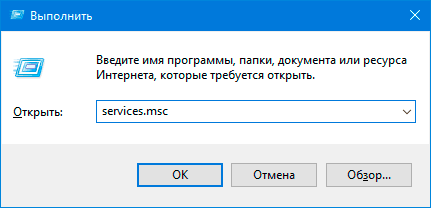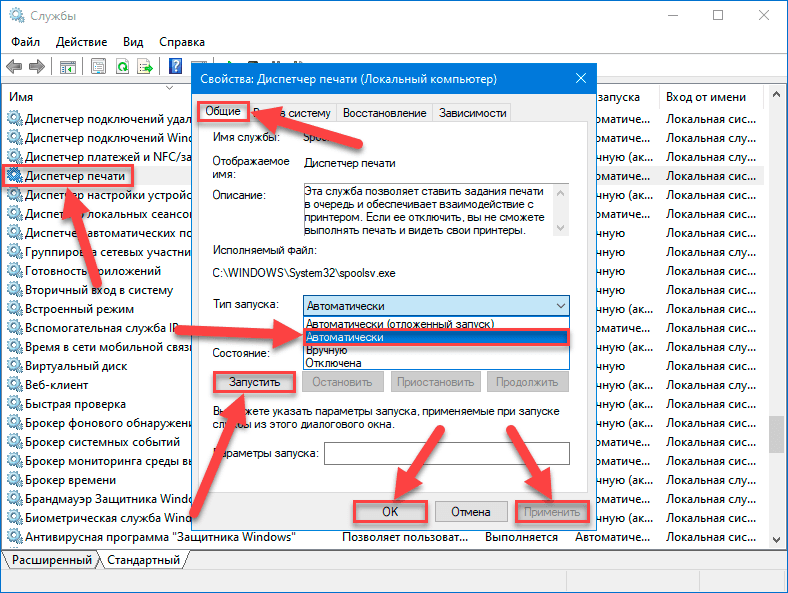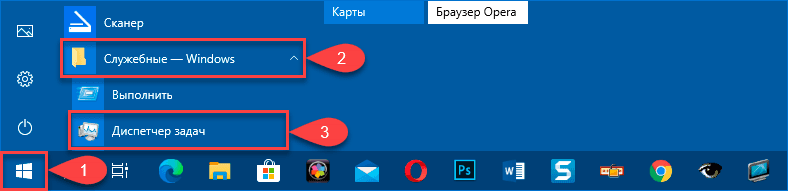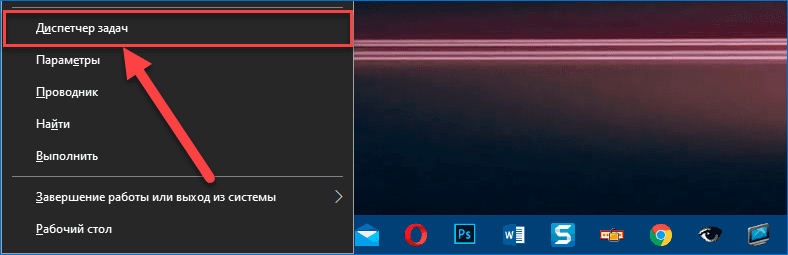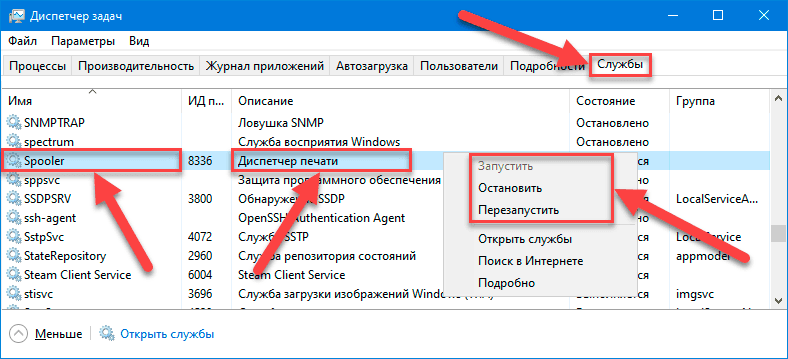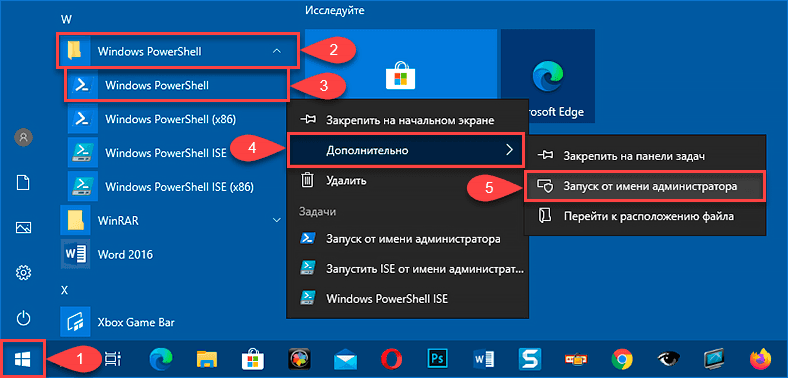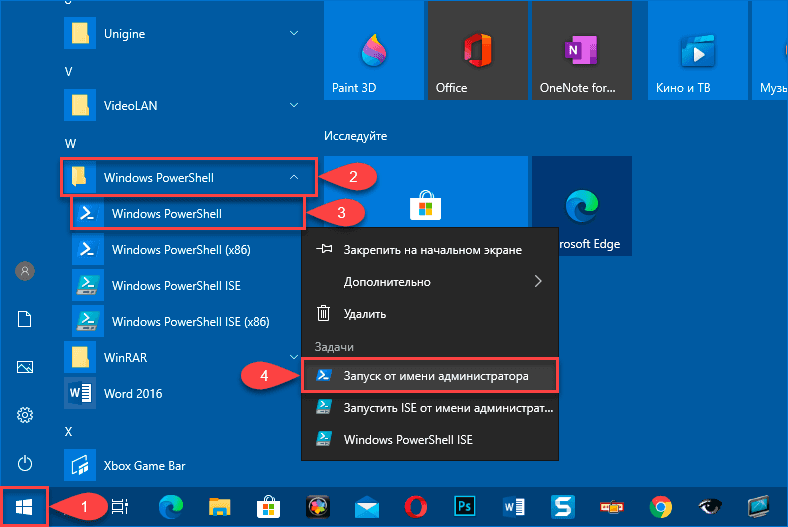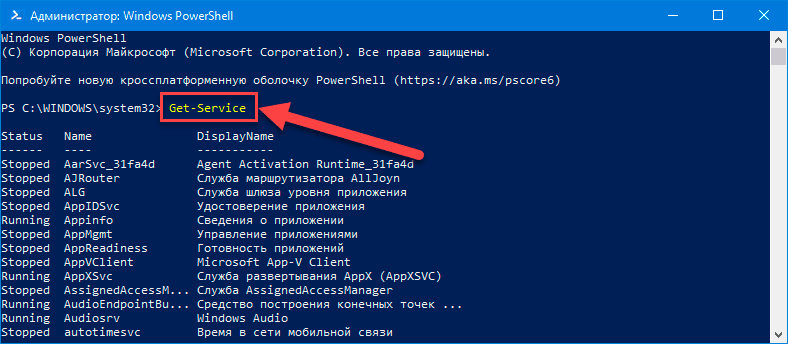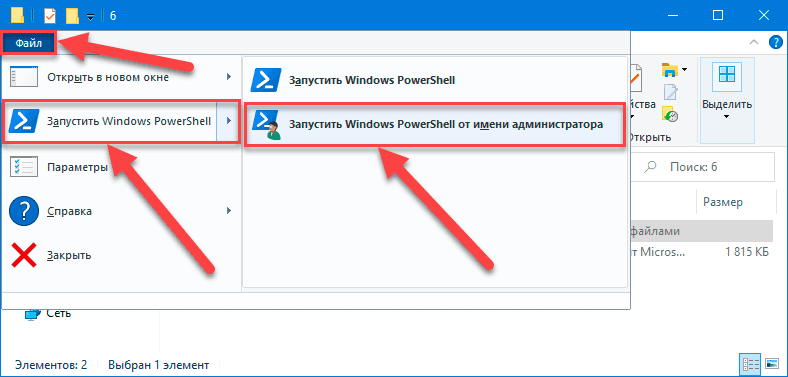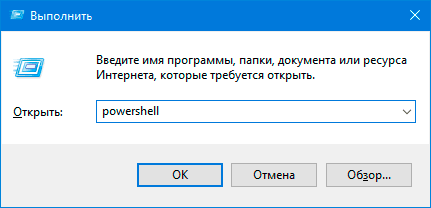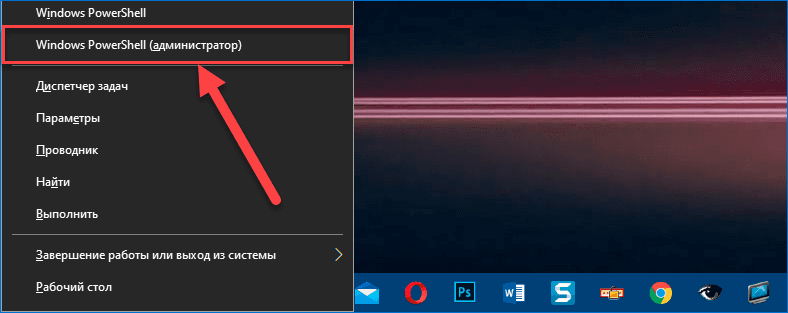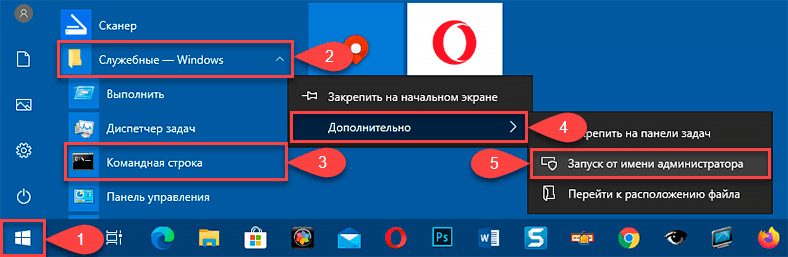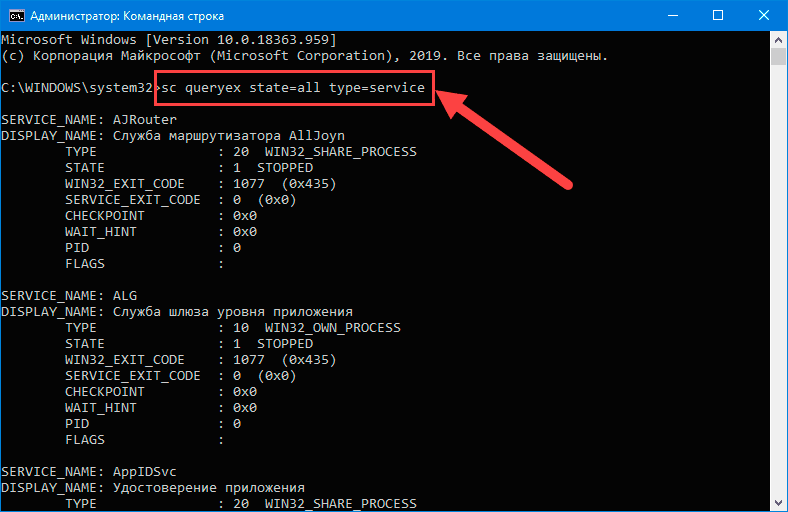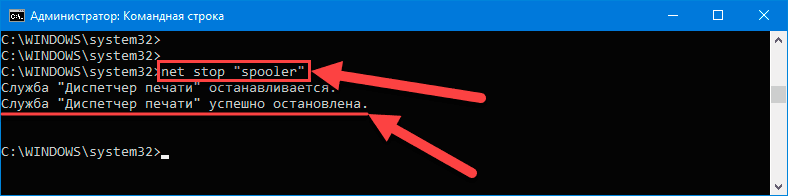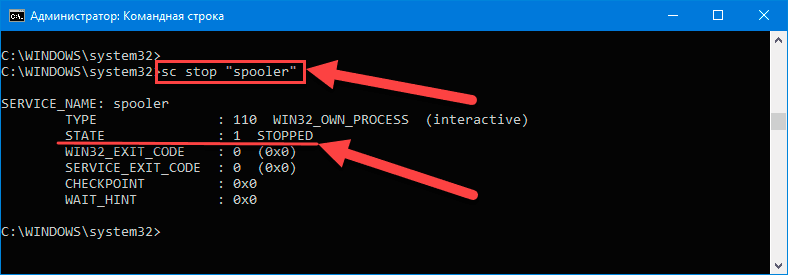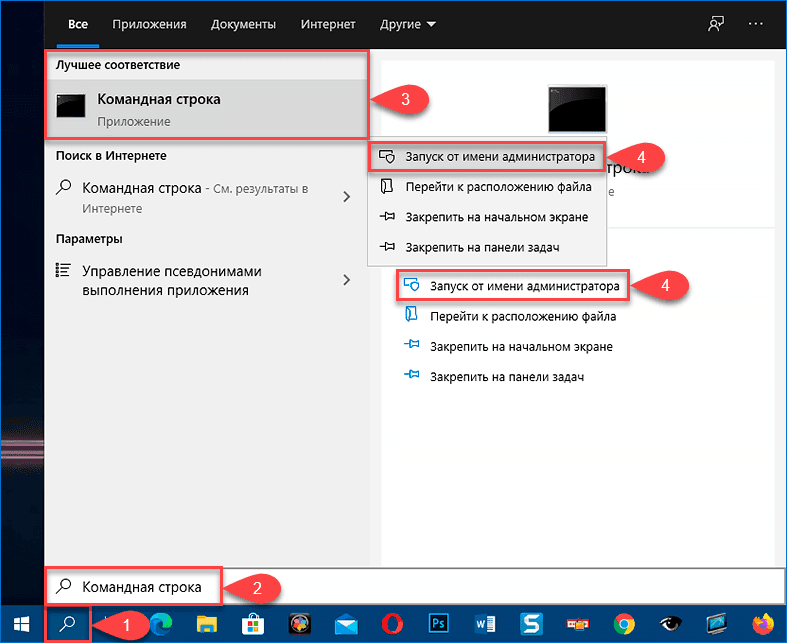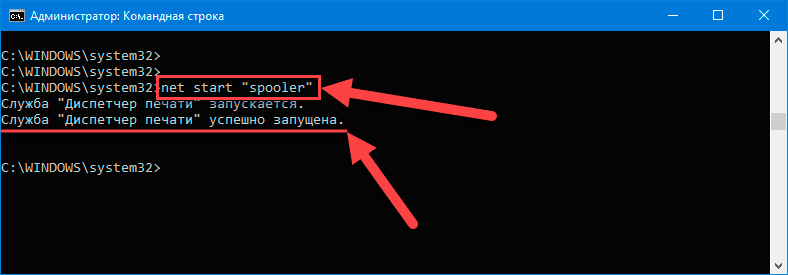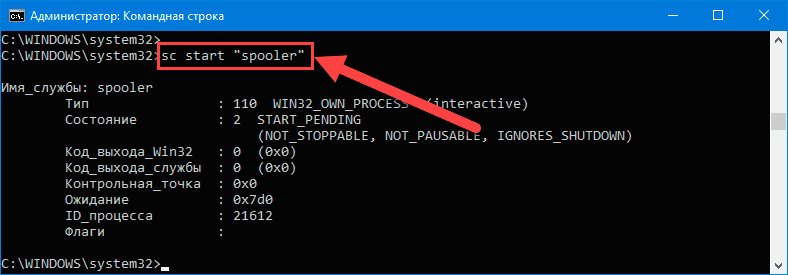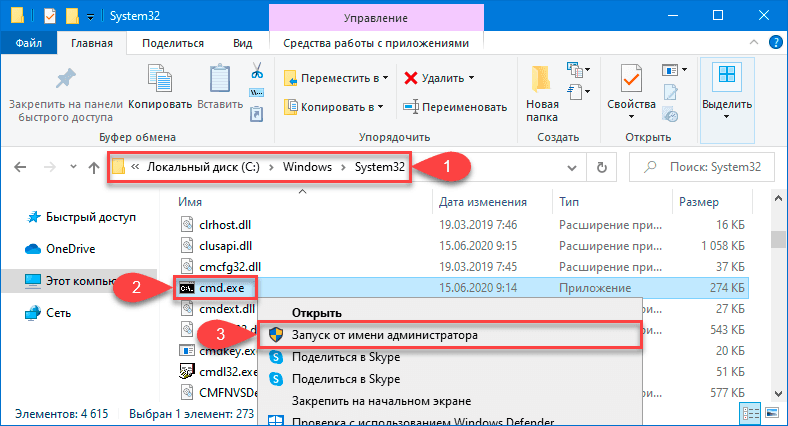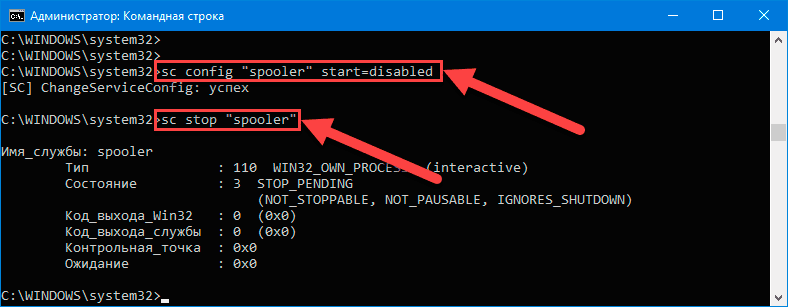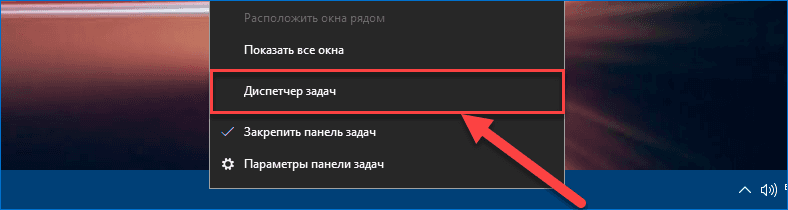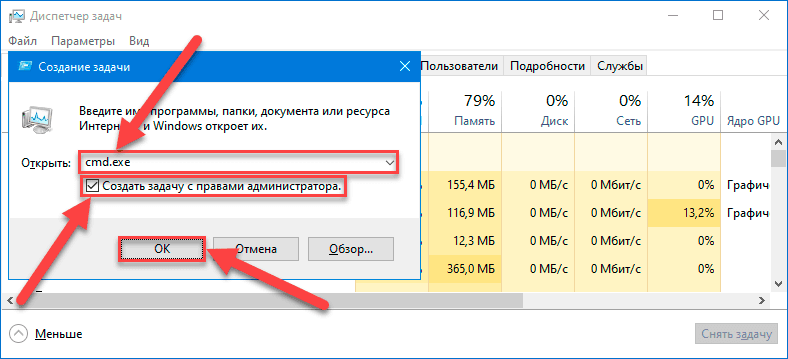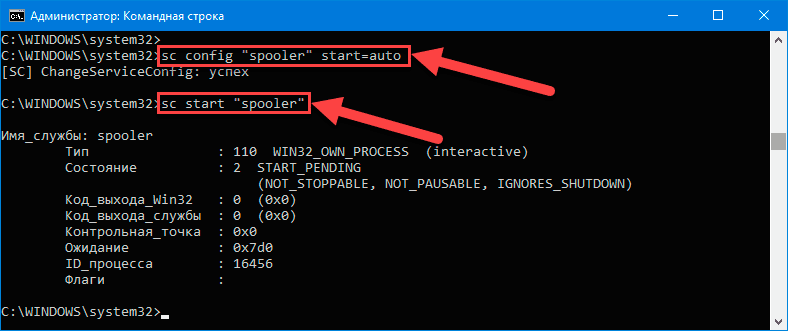Как завершить процесс службы Windows, которая зависла в статусе stopping (остановка) или starting (запуск)? Большинство администраторов Windows встречалось с ситуациями, когда при попытке остановить (перезапустить) службу из графического интерфейса консоли управления службами (
Services.msc
), служба зависает намертво и висит в статусе Stopping (или Starting). При этом все кнопки управления службой в консоли (Start, Stop, Restart) становятся недоступными (серыми). Самый простой способ – перезагрузить сервер, но это не всегда допустимо. Рассмотрим альтернативные способы, позволяющие принудительно завершить зависшую службу или процесс без необходимости перезагрузки Windows.
Если в течении 30 секунд после попытки остановки службы, она не останавливается, Windows выводит сообщение:
Не удалось остановить службу xxxxxxx Windows на локальном компьютере. Ошибка 1053. Служба не ответила на запрос своевременно.
Windows Could not stop the xxxxxx service on Local Computer Error 1053: The service did not respond in a timely fashion.
При попытке остановить такую службу командой:
net stop wuauserv
, появляется сообщение:
The service is starting or stopping. Please try again later.
Или:
[SC] ControlService: ошибка: 1061: Служба в настоящее время не может принимать команды.
Windows could not stop the Service on Local Computer. Error 1061: The service cannot accept control messages at this time.
Содержание:
- Как остановить зависшую службу Windows из командной строки?
- Принудительное завершение зависшей службы в PowerShell
- Анализ цепочки ожидания зависшего приложения с помощью ResMon
- Process Explorer: Завершение зависшего процесса из-под SYSTEM
Как остановить зависшую службу Windows из командной строки?
Самый простой способ завершить зависшую служу – воспользоваться утилитой taskkill. В первую очередь нужно определить PID (идентификатор процесса) нашей службы. В качестве примера возьмем службу Windows Update. Ее системное имя wuauserv (имя можно посмотреть в свойствах службы в консоли
services.msc
).
Важно. Будьте внимательными. Принудительная отставка процесса критичной службы Windows может привести к BSOD или перезагрузке операционной системы.
Отройте командную строку с правами правами администратора (иначе будет ошибка access denied) и выполите команду:
sc queryex wuauserv
В данном случае PID процесса —
9186
.
Чтобы принудительно завершить зависший процесс с PID 9186 воспользуйтесь утилитой taskkill:
taskkill /PID 9168 /F
SUCCESS: The process with PID 9168 has been terminated.
Данная команда принудительно завершит процесс службы. Теперь вы можете запустите службу командой sc start servicename или через консоль управления службами (или совсем удалить эту службу, если она не нужна).
«Выстрел в голову» зависшей службы можно выполнить и более элегантно, не выполняя ручное определение PID процесса. У утилиты taskkill есть параметр /FI, позволяющий использовать фильтр для выбора необходимых служб или процессов. Вы можете остановить конкретную службу командой:
TASKKILL /F /FI “SERVICES eq wuauserv”
Или можно вообще не указывать имя, службы, завершив все сервисы в зависшем состоянии с помощью команды:
taskkill /F /FI “status eq not responding”
После этого служба, зависшая в статусе Stopping должна остановиться.
Также вы можете использовать утилиту taskkill для принудительной остановки зависших служб на удаленном компьютере:
TASKKILL /S CORPFS01 /F /FI “SERVICES eq wuauserv”
Принудительное завершение зависшей службы в PowerShell
Также вы можете использовать PowerShell для принудительной остановки службы. С помощью следующей команды можно получить список служб, находящихся в состоянии Stopping:
Get-WmiObject -Class win32_service | Where-Object {$_.state -eq 'stop pending'}
Завершить процесс для всех найденных служб поможет командлет Stop-Process. Следующий PowerShell скрипт завершит все процессы зависших служб в Windows:
$Services = Get-WmiObject -Class win32_service -Filter "state = 'stop pending'"
if ($Services) {
foreach ($service in $Services) {
try {
Stop-Process -Id $service.processid -Force -PassThru -ErrorAction Stop
}
catch {
Write-Warning -Message " Error. Error details: $_.Exception.Message"
}
}
}
else {
Write-Output "No services with 'Stopping'.status"
}
В новом PowerShell Core 6.x/7.x вместо командлета Get-WmiObject нужно использовать Get-CimInstance. Замените первую команду скрипта на:
$Services = Get-CimInstance -Class win32_service | where-Object state -eq 'stop pending'
Анализ цепочки ожидания зависшего приложения с помощью ResMon
Вы можете определить процесс, из-за которого зависла служба с помощью монитора ресурсов (
resmon.exe
).
- В окне Монитора ресурсов перейдите на вкладку ЦП (CPU) и найдите процесс зависшей службы;
- Выберите пункт Анализ цепочки ожидания (Analyze Wait Chain);
- В новом окне скорее всего вы увидите, что вам процесс ожидает другой процесс. Завершите его. Если выполняется ожидание системного процесса svchost.exe, завершать его не нужно. Попробуйте проанализировать цепочку ожидания для этого процесса. Найдите PID процесса, которого ожидает ваш svchost.exe и завершите его
Process Explorer: Завершение зависшего процесса из-под SYSTEM
Некоторые процессы, запущенные из-под SYSTEM, не может завершить даже локальный администратора сервера. Дело в том, что у него просто может не быть прав на некоторые процессы или службы. Чтобы завершить такие процесс (службы), вам необходимо предоставить локальной группе Administrators права на службу (процесс), а потом завершить их. Для этого нам понадобятся две утилиты: psexec.exe и ProcessExplorer (доступны на сайте Microsoft).
- Чтобы запустить утилиту ProcessExplorer с правами системы (SYSTEM), выполните команду:
PSExec -s -i ProcExp.exe - В списке процессов Process Explorer найдите процесс зависшей службы и откройте ее свойства;
- Перейдите на вкладку Services, найдите свою службу и нажмите кнопку Permissions;
- В разрешения службы предоставьте права Full Control для группы администраторов (Administrators). Сохраните изменения;
- Теперь попробуйте завершить процесс службы.
Обратите внимание, что права на службу и ее процесс выдались временно, до ее перезапуска. Для предоставления постоянных прав на службы познакомьтесь со статьей Права на службы в Windows.
Таймаут, в течении которого Service Control Manager ждет ожидания запуска или остановки службы можно изменить через параметр реестра ServicesPipeTimeout. Если служба не запускается в течении указанного таймаута, Windows записывает ошибку в Event Log (Event ID: 7000, 7009, 7011, A timeout was reached 30000 milliseconds). Вы можете увеличить этот таймаут, например до 60 секунд:
reg add HKLM\SYSTEM\CurrentControlSet\Control /v ServicesPipeTimeout /t REG_SZ /d 600000 /f
Это бывает полезным при запуске/остановки тяжелых служб, которые не успевают завершить все процессы быстро (например, MS SQL Server).
Читайте в статье, что такое службы и зачем они нужны, как запустить или остановить различные службы в «Windows 10». Как управлять сервисами через стандартную консоль, с помощью приложения «Диспетчер задач», командной строки или «Windows PowerShell».

Содержание
- Введение
- Как управлять службами через соответствующую выделенную стандартную консоль?
- Остановить действующую службу
- Запустить остановленный сервис
- Полностью отключить активную службу
- Включить востребованную службу
- Как управлять службами в операционной системе «Windows 10» с помощью приложения «Диспетчер задач»?
- Как в операционной системе «Windows 10» управлять службами посредством возможностей приложения «Windows PowerShell»?
- Остановить функционирующую службу
- Запустить выключенную службу
- Отключить запущенную службу
- Включить неактивную службу
- Как осуществить востребованное управление службами с помощью консоли «Командная строка»?
- Остановить действующую службу
- Запустить остановленную службу
- Отключить исполняемую в системе службу
- Включить необходимую службу
- Заключение
- Вопросы и ответы
- Комментарии
Введение
Операционная система «Windows 10» включает как минимум четыре способа для остановки, запуска, отключения или включения служб, позволяя выполнить востребованные операции с помощью ответственной консоли «Службы», приложения «Диспетчер задач», интерфейса командной строки и расширяемого средства автоматизации от «Microsoft» с открытым исходным кодом Windows PowerShell.
И далее в данном руководстве, описывающем возможности «Windows 10», мы расскажем, как управлять службами системы и приложений на пользовательском компьютере.
Перейти к просмотру
Процессор загружен на 100%, что делать? 🖥️ ⏲ 🐌
Как управлять службами через соответствующую выделенную стандартную консоль?
Использование встроенной консоли «Службы», содержащей прямой доступ ко всем, участвующим в организации полноценного функционирования операционной системы и сторонних приложений, востребованным сервисам, возможно, является самым простым способом, позволяющим из единого интерфейса остановить, запустить, отключить или включить одну, или несколько, служб в «Windows 10».
Остановить действующую службу
Чтобы остановить запущенную службу в операционной системе Windows 10 с помощью ответственной консоли, пользователям потребуется выполнить следующий простой упорядоченный алгоритм пошаговых действий, непосредственно представленный далее.
-
Откройте системную консоль «Службы», используя один из нескольких, доступных в операционной системе «Windows 10», способов, наиболее удобный или привычный для каждого конкретного пользователя исходя из персональных предпочтений. Например, нажмите левой кнопкой мыши на закрепленной «Панели задач» в нижнем левом углу рабочего стола на кнопку «Пуск», представленную в виде схематической «проекции окна», и откройте главное пользовательское меню «Windows». В упорядоченном перечне установленных в операционной системе инструментов и сторонних приложений, применяя для перемещения по вложенным элементам меню колесо вращения компьютерной мыши или ползунок полосы прокрутки, отыщите и щелкните раздел «Средства администрирования Windows».
В представленном открывшемся скрытом содержимом, задействуя описанные методы перехода по отображенному последовательному списку вложений, найдите и выберите раздел «Службы», мгновенно открывающий востребованную консоль.
-
В последовательном списке доступных служб в окне оснастки «Службы» отыщите, посредством стандартных способов перемещения, и дважды щелкните левой кнопкой мыши по наименовании функционирующего сервиса, деятельность которого планируется остановить.
-
В отдельном всплывающем окне свойств выбранной службы во вкладке «Общие» в разделе «Состояние», отображающем статус сервиса, нажмите на кнопку «Остановить».
Примечание. Пользователи также могут управлять состоянием конкретной службы, щелкнув по ее наименованию в окне консоли правой кнопкой мыши и выбрав во всплывающем контекстном меню соответствующий параметр из предложенного перечня или в дублированном списке раздела «Все задачи».
В качестве дополнительного способа, пользователи могут отметить левой кнопкой мыши искомую службу, а затем задействовать доступные кнопки управления, расположенные на ленте консоли под основной панелью меню оснастки «Службы», такие как «Запуск службы», «Остановка службы», «Приостановка службы» и «Перезапуск службы» соответственно.
-
Нажмите на кнопку «Применить», которая станет активной после исполнения операции остановки службы.
-
Нажмите на кнопку «ОК» для сохранения внесенных системных изменений.
Как только пользователи выполнят данный простой упорядоченный алгоритм пошаговых действий, выбранная служба перестанет функционировать на пользовательском компьютерном устройстве.
Если пользователям не удается остановить отдельную службу, то вероятно ее активная деятельность необходима для полноценной и безошибочной работы операционной системы «Windows 10», поэтому прервать ее не получится.
Запустить остановленный сервис
Чтобы запустить востребованную службу в операционной системе «Windows 10», пользователям предстоит выполнить следующий упорядоченный алгоритм простых последовательных действий.
-
Используя представленный в предыдущем разделе или задействуя другой, более приемлемый для каждого конкретного пользователя, способ добейтесь отображения востребованной консоли «Службы». Например, нажмите на закрепленной «Панели задач» на кнопку «Поиск», исполненную в виде схематического изображения «лупы», или нажмите совместно комбинацию клавиш «Windows + S» и откройте поисковую панель. В отведенном поле запроса введите фразу «Службы» или «Services», по исполнению которого в разделе «Лучшее соответствие» ответственным инструментом будет представлен искомый результат. Щелкните по нему левой кнопкой мыши или нажмите на кнопку «Открыть» в правом боковом меню панели, и требуемая консоль «Службы» будет незамедлительно запущена.
-
В окне открывшейся оснастки «Службы» перейдите, применяя стандартные способы перемещения по вложенному содержимому, к требуемому сервису, деятельность которого необходимо возобновить, и дважды щелкните левой кнопкой мыши по его наименованию.
-
В запущенном, по результатам действий из предыдущего раздела, дополнительном всплывающем окне свойств отмеченной службы во вкладке «Общие» в разделе «Состояние» нажмите на кнопку «Запустить».
-
Подтвердите необходимость включения службы нажатием на кнопку «Применить».
-
Нажмите на кнопку «ОК» и сохраните установленные измененные параметры.
После выполнения предложенного упорядоченного алгоритма простых последовательных действий, указанная пользователями служба будет мгновенно запущена для текущего сеанса.
Полностью отключить активную службу
При необходимости отключить конкретную службу в операционной системе «Windows 10», пользователям потребуется выполнить следующую упорядоченную последовательность простых пошаговых действий, позволяющую исполнить востребованную операцию.
-
Задействуйте любой из ранее представленных способ или примените другой доступный для использования метод и откройте системную консоль «Службы» для прямого доступа к элементам управления. Например, нажмите совместно комбинацию клавиш «Windows + X» или щелкните правой кнопкой мыши по кнопке «Пуск» на закрепленной «Панели задач» в нижнем левом углу экрана и откройте меню «Опытного пользователя». В списке разрешенных для взаимодействия системных инструментов и допустимых действий отыщите и выберите раздел «Управление компьютером».
В левой боковой панели запущенного окна одноименного приложения щелкните левой кнопкой мыши по, расположенному в заглавной директории «Управление компьютером (локальным)», разделу «Службы и приложения» (также можно выполнить сдвоенный щелчок мыши по указанному наименованию раздела в центральной панели главного окна) или нажмите на индикативную стрелку управления «вправо» рядом с востребованным разделом, для отображения вложенного скрытого содержимого.
В открывшемся вложенном меню в левой боковой панели выберите раздел «Службы» или в основной панели окна произведите двойное нажатие левой кнопкой мыши на одноименный искомый раздел, для непосредственного отображения и прямого перехода к содержимому требуемой консоли.
-
Перемещаясь по списку служб стандартными методами посредством колеса вращения компьютерной мыши или ползунка полосы прокрутки, отыщите и дважды щелкните сервис, исполнение которого необходимо полностью остановить.
-
В новом отдельном всплывающем окне свойств отмеченной в предыдущем шаге службы во вкладке «Общие» в разделе «Тип запуска» нажмите на связанное изменяемое раскрывающееся поле и, в представленном для дальнейшего использования списке допустимых вариантов настройки, выберите параметр «Отключена».
-
В следующем разделе «Состояние» нажмите на кнопку «Остановить».
-
Согласитесь на внесение изменений в порядок функционирования данной службы посредством нажатия на кнопку «Применить».
-
Нажмите на кнопку «ОК» и установите в системе новые правила для выбранной службы.
После выполнения данной упорядоченной последовательности простых пошаговых действий, отмеченная служба больше не будет автоматически запускаться после перезагрузки пользовательского компьютерного устройства.
Включить востребованную службу
Чтобы в операционной системе «Windows 10» включить конкретную неактивную службу, пользователям понадобиться выполнить следующий пошаговый алгоритм простых последовательных действий.
-
Откройте любым понравившимся способом консоль «Службы», выбрав как из представленных в данном руководстве вариантов, так и воспользовавшись другим действенным методом. Например, нажмите на закрепленной «Панели задач» в нижнем левом углу экрана на кнопку «Пуск», исполненную в виде символьного изображения «проекция окна», и откройте главное пользовательское меню «Windows». Отыщите в упорядоченном перечне, доступных в инструментарии операционной системы, служебных приложений и программ сторонних разработчиков, задействуя для перемещения ползунок полосы прокрутки или колесо вращения компьютерной мыши, и щелкните раздел «Служебные – Windows». В представленном вложенном содержимом выберите раздел «Выполнить».
В новом отдельном запущенном диалоговом окне в исполняемом поле «Открыть» введите команду «services.msc», нажмите на кнопку «ОК» или клавишу «Ввод» на клавиатуре и востребованное окно консоли «Службы» будет немедленно отображено.
-
В представленном окне управления оснастки «Службы» отыщите необходимый отключенный сервис, неотложная потребность в запуске которого возникла, и дважды щелкните левой кнопкой мыши по его наименованию.
-
Во всплывающем ответственном окне свойств выбранной службы во вкладке «Общие» в разделе «Тип запуска» щелкните связанное изменяемое раскрывающееся поле и выберите, из представленных на выбор разрешенных вариантов допустимых действий, параметр «Автоматически».
-
Затем в разделе «Состояние» нажмите на кнопку «Запустить».
Пользователям доступны следующие типы запуска в операционной системе «Windows 10»:
«Автоматически» – служба запускается сразу при загрузке системы.
«Автоматически (отложенный запуск)» – запуск службы происходит только после полной системной загрузки.
«Вручную» – запускает указанную службу вручную при необходимости.
«Отключена» – останавливает активную деятельность выбранной службы.
-
Нажмите на кнопку «Применить» для внесения в настройки системы указанных изменений.
-
Сохраните заданные системные обновления нажатием на кнопку «ОК».
После выполнения описанного пошагового алгоритма простых последовательных действий, востребованная служба в операционной системе «Windows 10» будет включена. В некоторых случаях пользователям может понадобиться выполнить принудительную перезагрузку системы, чтобы выбранная служба автоматически запустилась.
Как управлять службами в операционной системе «Windows 10» с помощью приложения «Диспетчер задач»?
Встроенный системный инструментарий «Диспетчер задач» также содержит раздел для быстрого управления службами операционной системы «Windows 10» и различных приложений.
Чтобы запустить, остановить или перезапустить востребованную службу с помощью приложения «Диспетчер задач», пользователям предстоит выполнить следующий пошаговый алгоритм простых последовательных действий.
-
Откройте требуемое приложение «Диспетчер задач» одним из многочисленных способов, в достатке представленных в функционале операционной системы «Windows 10». Например, нажмите на закрепленной «Панели задач» в нижнем левом углу рабочего стола на кнопку «Пуск», исполненную в форме графического изображения «проекции окна», и откройте главное пользовательское меню «Windows». В доступном для взаимодействия упорядоченном перечне системных инструментов и приложений сторонних разработчиков, применяя ползунок полосы прокрутки меню или колесо вращения компьютерной мыши, отыщите и выберите раздел «Служебные – Windows». В открывшейся дополнительной вложенной панели щелкните раздел «Диспетчер задач», и окно одноименного приложения будет мгновенно отображено.
Также можно щелкнуть правой кнопкой мыши по кнопке «Пуск», открывающей доступ к главному пользовательскому меню «Windows», или нажать совместно комбинацию клавиш «Windows + X» и добиться представления меню «Опытного пользователя». В списке важных системных инструментов и разрешенных для выполнения действий отыщите и выберите раздел «Диспетчер задач», незамедлительно открывающий одноименное приложение.
И наконец, можно воспользоваться наиболее простым и вероятно самым быстрым способом, подразумевающим применение сочетания системных клавиш. Нажмите вместе комбинацию клавиш «Ctrl + Alt + Delete» и на синем экране меню параметров безопасности выберите раздел «Диспетчер задач». Или используйте совместно сочетание клавиш «Ctrl + Shift + Esc» для немедленного прямого отображения окна востребованного приложения «Диспетчер задач».
-
В верхней части открывшегося окна под лентой меню управления найдите и выберите вкладку «Службы».
-
В содержимом отмеченной вкладки, из представленного полного перечня разнообразных видов сервисов, отыщите необходимую для выполнения дальнейшей операции службу, щелкните по ее наименованию правой кнопкой мыши и во всплывающем контекстном укороченном меню выберите один из возможных вариантов взаимодействия, который требуется применить в соответствии с возникшей необходимостью:
- «Запустить».
- «Остановить».
- «Перезапустить».
Краткое примечание. Диспетчер задач в соответствующей графе «Имя» отображает только название службы в английской транслитерации, и для верного поиска конкретного сервиса требуется использовать графу «Описание». Например, если пользователи задействуют данный метод для управления службами, то требуемый элемент «Диспетчер печати» в графе «Имя» будет озаглавлен как «Spooler».
После того, как пользователи выполнят представленный пошаговый алгоритм простых последовательных действий, к отмеченной службе будет применен выбранный вариант взаимодействия, в соответствии с которым произойдет регулировка его дальнейшей деятельности.
Как в операционной системе «Windows 10» управлять службами посредством возможностей приложения «Windows PowerShell»?
Пользователи, помимо представленных ранее методов, также могут использовать команды расширяемого средства автоматизации с открытым исходным кодом «Windows PowerShell» для управления фоновыми службами операционной системы «Windows 10» и разнообразных приложений.
Остановить функционирующую службу
Чтобы остановить определенную службу с помощью команд приложения «Windows PowerShell», пользователям необходимо последовательно выполнить следующий упорядоченный алгоритм простых пошаговых действий.
-
Открыть консоль средства автоматизации «Windows PowerShell» в операционной системе «Windows 10» можно различными способами. Например, нажмите на кнопку «Пуск», ответственную за отображение всплывающей панели главного пользовательского меню «Windows», на закрепленной «Панели задач» в нижнем левом углу экрана и, применяя стандартные способы перемещения посредством задействования колеса вращения компьютерной мыши или ползунка полосы прокрутки, отыщите и выберите раздел «Windows PowerShell». В отображенной вложенной панели скрытого меню щелкните правой кнопкой мыши по дополнительному одноименному разделу «Windows PowerShell» и добейтесь представления контекстного меню. Наведите указатель компьютерной мыши на раздел «Дополнительно» и в следующем добавочном меню выберите окончательный раздел «Запуск от имени администратора», позволяющий произвести открытие востребованного приложения «Windows PowerShell», оснащенного привилегированными правами.
Примечание. При соответствующем наличии, пользователи могут сразу выбрать требуемый раздел «Запуск от имени администратора» в выделенной области «Задачи» основного контекстного меню и мгновенно добиться отображения консоли «Windows PowerShell», наделенного дополнительными административными привилегиями.
-
(Необязательно). В окне приложения в отмеченной мигающим указателем строке введите следующую команду (без граничных кавычек): «Get-Service», чтобы просмотреть список всех доступных служб, а затем нажмите на клавишу «Ввод» на клавиатуре для исполнения.
-
Введите следующую команду (без наружных кавычек): «Stop-Service -Name “SERVICE-NAME”», заменив параметр «SERVICE-NAME» именем востребованной отключаемой службы в английской транслитерации, чтобы непосредственно остановить ее исполнение, и нажмите на клавишу «Ввод» на клавиатуре, подтвердив принятое решение.
Например, команда формата «Stop-Service -Name “spooler”» останавливает деятельность службы диспетчера печати в операционной системе «Windows 10».
Примечание. Если пользователи предпочитают использовать отображаемое в приложении «Службы» имя, то замените установленный в команде параметр «-Name» на «-DisplayName», а затем укажите востребованное «выводимое имя» службы. Так вариант остановки службы диспетчера печати будет выглядеть следующим образом (без граничных кавычек): «Stop-Service -DisplayName “Диспетчер печати”».
Кроме того, пользователи также могут применить другой образец команды, чтобы остановить востребованную службу (без учета наружных кавычек): «Set-Service -Name “SERVICE-NAME” -Status stopped», предварительно заменив параметр «SERVICE-NAME» англоязычным именем службы (например, «spooler»).
Как и в предыдущем случае, при желании использовать «выводимое имя» службы, представляемое в соответствующем приложении по управлению сервисами, замените параметр «-Name» на «-DisplayName», и укажите службу в привычном для пользователей языковом обозначении.
Совет. Если пользователи при использовании предложенного формата команд получают ошибку зависимости, то можно дополнить любой из конечных вариантов параметром «-force», чтобы остановить службу. Например, «Stop-Service -Name “SERVICE-NAME” – force».
После выполнения пользователями данного упорядоченного алгоритма простых пошаговых действий, используемая команда в консоли «Windows PowerShell» остановит исполнение любой службы на компьютерном устройстве.
Запустить выключенную службу
Чтобы запустить неактивную службу операционной системы «Windows 10» или одного из многочисленных приложений с помощью консоли расширяемого средства «Windows PowerShell», пользователям понадобиться исполнить следующий пошаговый алгоритм простых упорядоченных действий.
-
Откройте ранее представленным или другим, привычным и комфортным, способом востребованное приложение «Windows PowerShell», например, используйте возможности проводника файлов «Windows». Нажмите на закрепленной «Панели задач» в нижнем левом углу рабочего стола на кнопку «Проводник», представленную в виде символьного изображения «папки», или задействуйте любой отличный персонально-приемлемый способ, и добейтесь отображения требуемого окна проводника.
Перейдите в любую директорию и на ленте управления меню нажмите на кнопку «Файл». В открывшейся всплывающей панели наведите указатель компьютерной мыши на раздел «Запустить Windows PowerShell», который мгновенно представит дополнительную скрытую панель, и выберите из доступных вариантов раздел «Запустить Windows PowerShell от имени администратора», позволяющий открыть востребованную консоль с привилегированными расширенными правами.
-
В представленном запущенном окне приложения в строке, отмеченной мигающим указателем, введите следующую команду (опустив наружные кавычки): «Start-Service -Name “SERVICE-NAME”», предварительно изменив параметр «SERVICE-NAME» на имя службы, нуждающейся в запуске, а потом нажмите на клавишу «Ввод» на клавиатуре для выполнения заданного указания.
Например, образец команды (не учитывать наружные кавычки): «Start-Service -Name “spooler”» запускает отключенную службу диспетчера очереди печати в операционной системе «Windows 10».
Примечание. Данный образец команды поддерживает также использование «выводимого имени» службы одноименного приложения в привычном для пользователей языковом представлении. Замените параметр «-Name» на «-DisplayName» и укажите востребованное имя службы для ее непосредственного запуска. Пример отображает вариант запуска службы диспетчера печати операционной системы «Windows 10».
Кроме того, пользователи также могут использовать альтернативный вариант команды для запуска предпочитаемой службы (не задействовать ограничивающие кавычки): «Set-Service -Name “SERVICE-NAME” -Status running», не забыв заменить параметр «SERVICE-NAME» соответствующим именем службы.
Команда, как и предыдущий вариант, поддерживает использование «выводимого имени» службы в, основном для пользователей, конечном языковом представлении, указанном в консоли «Службы». Измените параметр с «-Name» на «-DisplayName» и укажите соответствующее наименование службы из одноименной оснастки. Например, команда «Set-Service – DisplayName “Диспетчер печати” -Status running» производит в операционной системе «Windows 10» мгновенный запуск ответственного диспетчера очереди печати.
После последовательного исполнения пошагового алгоритма простых упорядоченных действий, выбранная служба незамедлительно запустится на пользовательском компьютерном устройстве.
Отключить запущенную службу
В операционной системе «Windows 10» пользователям, для отключения службы с помощью соответствующей команды в консоли средства «Windows PowerShell», понадобиться выполнить упорядоченный алгоритм простых пошаговых действий, позволяющий мгновенно осуществить востребованную операцию.
-
Примените любой известный способ или воспользуйтесь представленным в предыдущих разделах методом и произведите запуск востребованного инструмента «Windows PowerShell». Например, нажмите совместно комбинацию клавиш «Windows + R» и откройте диалоговое окно «Выполнить». В отображенном окне в исполняемом поле «Открыть» введите команду «powershell». Затем нажмите и удерживайте в зажатом положении сочетание клавиш «Ctrl + Shift», а потом щелкните кнопку «ОК» или нажмите клавишу «Ввод» на клавиатуре, подтверждая исполнение команды. Подобная комбинация позволит незамедлительно запустить востребованное окно консоли «Windows PowerShell», наделенное привилегированными правами администратора.
-
В отмеченной специальным мигающим указателем строке запущенного приложения введите следующую команду (исключив наружные кавычки): «Set-Service -Name “SERVICE-NAME” -Status stopped -StartupType disabled», обязательно используя вместо параметра «SERVICE-NAME» наименование службы, потребности в которой больше нет, а потом нажмите на клавишу «Ввод» на клавиатуре для мгновенного исполнения востребованной операции отключения.
Образец команды для отключения службы диспетчера печати операционной системы «Windows 10» будет представлен в следующем виде:
Если пользователи предпочитают использовать «выводимое имя» службы, идентичное названию в соответствующей оснастке, то необходимо отредактировать команду и заменить параметр «-Name» на «-DisplayName», а затем ввести верное именное обозначение в привычном языковом исполнении. В качестве примера, новый формат команды для отключения службы диспетчера очереди печати примет следующую форму:
Также, если при отключении службы нет особой необходимости в ее немедленной остановке, то в используемой команде пользователи могут исключить параметр «Status stopped».
После выполнения предложенного упорядоченного алгоритма простых пошаговых действий, применяемая в консоли «Window PowerShell» команда отключит востребованную службу.
Включить неактивную службу
Чтобы в операционной системе «Window 10» включить определенную фоновую службу с помощью расширяемого средства автоматизации «Window PowerShell», пользователям потребуется выполнить следующий пошаговый алгоритм простых упорядоченных действий.
-
Откройте востребованное приложение «Window PowerShell» одним из представленных для использования в предыдущих разделах способом или задействуйте наиболее удобный и привычный метод, персонально комфортный для каждого конкретного пользователя. Например, нажмите совместно комбинацию клавиш «Windows + X» или щелкните правой кнопкой мыши по кнопке «Пуск», расположенной в нижнем левом углу рабочего стола на закрепленной «Панели задач», и добейтесь отображения всплывающей панели меню «Опытного пользователя». В представленном перечне прямого доступ к основным системным инструментам и исполняемым операциям, произведите поиск и выберите раздел «Window PowerShell (администратор)», мгновенно открывающий востребованную консоль приложения, обладающую привилегированными правами.
-
В отмеченной мигающим указателем строке консоли введите следующую команду (наружные кавычки опустите): «Set-Service -Name “SERVICE-NAME” -Status running -StartupType automatic», заменив изменяемый параметр «SERVICE-NAME» наименованием востребованной отключенной службы, для которой присутствует неотложная необходимость в запуске, чтобы произвести ее востребованное включение, а затем нажмите на клавишу «Ввод» на клавиатуре в качестве подтверждения заданного к исполнению указания.
Например, команда формата «Set-Service -Name “spooler” -Status running -StartupType automatic», примененная в системном инструменте «Window PowerShell», включает службу диспетчера очереди печати.
Краткое примечание. Пользователи могут, при желании использовать «выводимое название» из содержимого оснастки «Службы», задействовать в представленной команде параметр «-DisplayName» вместо «-Name».
Однако дополнительно потребуется ввести в выделенную строку имя службы, что добавляет дополнительный шаг к процессу включения и делает данный вариант менее предпочтительным.
Если пользователям необходимо включить службу без немедленного ее запуска, то просто исключите из команды ответственный параметр «-Status running».
После выполнения описанного упорядоченного алгоритма простых пошаговых действий, средство «Window PowerShell» включит службу, наименование которой непосредственно указано в команде.
Как осуществить востребованное управление службами с помощью консоли «Командная строка»?
Если пользователи, исходя из личных персональных для каждого приоритетов, предпочитают использовать командную строку, то выполнить востребованные операции по управлению разнообразными, широко представленными в функционале операционной системы «Window 10», службами помогут соответствующие команды, такие как исполняемое программное указание «net» (более старое), ответственное за остановку и запуск службы, или команду «sc» (более новая версия), применяемая для остановки, запуска, отключения или включения служб в «Window 10».
Остановить действующую службу
Чтобы остановить конкретную службу операционной системы «Window 10» или отдельного приложения с помощью приложения Командная строка, пользователям понадобиться исполнить следующий простой алгоритм последовательных упорядоченных действий.
-
Консоль «Командная строка», наряду с расширяемым средством автоматизации «Windows PowerShell», является основным приложением, позволяющим запускать исполнение различных системных команд. Поэтому в операционной системе «Windows 10» присутствует несколько разнообразных способов, позволяющих добиться отображения окна востребованного командного интерпретатора. И пользователи могут воспользоваться любым по выбору вариантом, исходя из собственных личных предпочтений. Например, нажмите на кнопку «Пуск» в нижнем левом углу экрана на закрепленной «Панели задач» и откройте панель главного пользовательского меню «Windows». В перечне установленных в системе инструментов и приложений, применяя колесо вращения компьютерной мыши или ползунок полосы прокрутки, отыщите и выберите раздел «Служебные – Windows». Открывшаяся дополнительная вложенная панель отобразит доступные для взаимодействия системные инструменты. Найдите раздел «Командная строка» и щелкните по нему правой кнопкой мыши. Во всплывающем контекстном меню наведите указатель компьютерной мыши на раздел «Дополнительно», открывающий скрытую добавочную панель, в представленном вложенном содержимом которой отметьте раздел «Запуск от имени администратора». Консоль «Командная строка» с привилегированными правами будет немедленно запущена.
-
(Необязательно). В открывшемся окне исполняемого приложения в отмеченной мигающим указателем строке введите следующую команду (без наружных кавычек): «sc queryex state=all type=service», чтобы просмотреть подготовленный список всех доступных служб, а потом нажмите на клавишу «Ввод» для обработки соответствующего запроса.
-
Отобразив варианты служб, введите следующую команду (набор необходимо осуществлять без учета ограничительных кавычек): «net stop “SERVICE-NAME”», чтобы остановить полноценно действующую службу, и нажмите на клавиатуре на клавишу «Ввод» для исполнения.
В данной команде обязательно замените параметр «SERVICE-NAME» на представленное, из подготовленного списка, наименование или «выводимое имя» сервиса из системной оснастки «Службы». Если конечное имя службы состоит из нескольких слов и содержит пробелы, то использование обрамляющих параметр «”SERVICE-NAME”» внутренних кавычек обязательно.
Например, представленный выше образец готовой команды «net stop “spooler”» останавливает исполнение диспетчера очереди печати в операционной системе «Windows 10», используя имя, выведенное в упорядоченном списке служб.
В дополнение к представленной команде, пользователи также могут задействовать более продвинутую команду «sc», формат которой предполагает следующий конечный вид организационного исполнения (наружные кавычки не учитывать): «sc stop “SERVICE-NAME”», с обязательной заменой изменяемого параметра «SERVICE-NAME» названием, требуемой для последующей остановки, службы.
Например, побуждающая команда «sc stop “spooler”» (без ограждающих кавычек) с указанием соответствующего имени службы останавливает исполнение внутренней службы операционной системы «Windows 10», ответственной за организацию очереди печати и представленную связанным, выделенным в отдельное приложение, диспетчером.
В графе «STATE» представлено обновленное состояние службы, маркированное параметром «STOPPED», сигнализирующем об остановке деятельности сервисной службы.
После выполнения предложенного простого алгоритма последовательных упорядоченных действий, исполняемое приложение «Командная строка», на основании примененной команды, остановит выбранную пользователями службу в операционной системе «Windows 10».
Запустить остановленную службу
Чтобы осуществить запуск востребованной службы, используя возможности консоли командной строки, пользователям потребуется последовательно выполнить, представленный далее, упорядоченный алгоритм простых пошаговых действий.
-
Применяя представленный в предыдущем разделе способ или задействуя другой, более привычный и удобный, метод откройте приложение «Командная строка» от имени администратора. Например, в нижнем левом углу рабочего стола отыщите на закрепленной «Панели задач» и откройте простым нажатием на кнопку «Поиск», представленную схематическим символьным изображением «лупы», поисковую панель. В выделенном поле введите фразу «Командная строка». По окончанию обработки пользовательского запроса ответственный инструмент поисковой службы представит в разделе «Лучшее соответствие» требуемый результат. Щелкните по нему правой кнопкой мыши и во всплывающем контекстном меню выберите раздел «Запуск от имени администратора». Или нажмите в правом боковом меню одноименный ответственный раздел, и востребованное приложение «Командная строка», обладающее дополнительными привилегиями администратора будет незамедлительно открыто.
-
В окне консоли в заданной мигающим указателем строке введите следующую команду (опустив наружные кавычки): «net start “SERVICE-NAME”», чтобы произвести запуск отключенной службы, а затем нажмите на клавишу «Ввод» на клавиатуре для исполнения заданной операции.
В обязательном порядке необходимо перед запуском команды заменить параметр «”SERVICE-NAME”» названием востребованной службы или «выводимым именем», отображаемым в ответственной системной оснастке управления. Внутренние кавычки, выделяющие параметр «”SERVICE-NAME”» обязательны для применения, если в наименовании службы присутствуют несколько слов, разделенных пробелами.
Например, представленная готовая команда формата (граничные кавычки не использовать): «net start “spooler”», запускает диспетчер очереди печати в операционной системе «Windows 10», используя в качестве параметра наименование службы.
Результат исполненной операции будет подтвержден в соответствующей строке, информирующей пользователей о произведенной с конкретной службой процедурой.
Кроме того, пользователи также могут задействовать, помимо представленного варианта, ответственного за непосредственный запуск отдельной службы, команду «sc», набрав в установленном месте консоли командной строки следующую исполняемую форму (граничные кавычки опустить): «sc start “SERVICE-NAME”», предварительно, как и в предыдущей команде, заменив параметр «SERVICE-NAME» действующим именем востребованной для последующей активации службы.
В качестве примера, указание формата «sc start “spooler”» немедленно запускает диспетчер очереди печати системного инструмента «Windows 10».
После того, как пользователи произведут описанный упорядоченный алгоритм простых пошаговых действий, указанная пользователями служба будет мгновенно запущенна.
Отключить исполняемую в системе службу
Чтобы на компьютерном устройстве под управлением операционной системы «Windows 10» отключить службу, необходимости в дальнейшем исполнении которой больше нет, задействуя возможности командной строки, пользователям потребуется выполнить следующий упорядоченный алгоритм не сложных пошаговых действий.
-
Откройте одним из представленных ранее или другим, максимально полно отвечающим приоритетам пользователей, способом консоль командной строки, обладающую дополнительными привилегиями администратора. Например, используя удобный, простой или наиболее комфортный метод, запустите проводник файлов «Windows». Основываясь на нашем опыте можно утверждать, что одним из самых легких способов является применение кнопки «Проводник», представленной символьным изображением «папки», на закрепленной «Панели задач» в нижнем левом углу рабочего стола.
Перейдите стандартными методами (сдвоенный щелчок левой кнопкой мыши по каждому задействованному ответственному вложению) в системный раздел, содержащий исполняемый файл консоли, следуя предложенному адресному пути «C:\Windows\System32». Отыщите в упорядоченном перечне вложенных элементов, применяя колесо вращения компьютерной мыши или ползунок полосы прокрутки, и щелкните правой кнопкой мыши по файлу «cmd.exe». В открывшемся всплывающем контекстном меню выберите раздел «Запуск от имени администратора» и востребованное приложение «Командная строка» с добавочными привилегиями будет незамедлительно запущено.
-
В отведенной строке консоли введите следующую команду (пропустив ограничивающие кавычки): «sc config “SERVICE-NAME” start=disabled», чтобы отключить исполняемую службу, и нажмите на клавиатуре на клавишу «Ввод», запускающую выполнение команды.
В представленном образце перед непосредственным запуском операции выполнения необходимо заменить параметр «SERVICE-NAME» на имя службы, которую пользователи желают отключить.
Например, команда, представленная в конечном формате следующего вида (наружные кавычки не учитывать): «sc config “spooler” start=disabled», отключает диспетчер очереди печати принтера.
-
(Необязательно). Введите следующую команду (опустив обрамляющие кавычки): «sc stop “SERVICE-NAME”», чтобы остановить службу, и нажмите на клавишу «Ввод» на клавиатуре, активируя процедуру исполнения. Параметр «SERVICE-NAME» в команде перед запуском должен быть заменен на имя востребованной службы.
Краткое примечание. Когда пользователи отключают службу, текущее состояние активности не останавливается, и служба все еще остается запущенной для текущего сеанса. Чтобы изменения вступили в силу, необходимо перезагрузить компьютер или выполнить принудительную остановку службы, используя приведенную выше команду.
После последовательного исполнения предложенного упорядоченного алгоритма простых пошаговых действий, пользователи, посредством командного инструмента «sc», смогут отключить и принудительно остановить службу приложения или операционной системы «Windows 10», наименование которой будет задействовано в построении команды.
Включить необходимую службу
Чтобы включить востребованную службу с помощью соответствующей команды, задействуя на компьютерном устройстве под управлением операционной системы «Windows 10» ответственную стандартную консоль, пользователям понадобится выполнить следующий пошаговый алгоритм простых упорядоченных действий.
-
Произведите запуск любым подходящим способом, или представленным ранее в данном руководстве, или другим по выбору пользователей, приложения «Командная строка» от имени администратора. Например, щелкните правой кнопкой мыши по пустому пространству закрепленной «Панели задач» и добейтесь отображения всплывающего контекстного меню. В представленном перечне разрешенных операций выберите раздел «Диспетчер задач».
В открывшемся окне одноименного системного приложения на ленте главного меню управления щелкните левой кнопкой мыши раздел «Файл», и во всплывающей панели вложенного меню выберите исполняемы параметр «Запустить новую задачу».
В отдельном дополнительном окне «Создание задачи» в исполняемом поле «Открыть» введите команду «cmd.exe». Потом в связанной ячейке параметра «Создать задачу с правами администратора» установите индикатор выбора («галочку») и нажмите на кнопку «ОК» или клавишу «Ввод» на клавиатуре для запуска востребованной консоли командной строки с соответствующими расширенными привилегиями.
-
В установленном, отмеченном мигающим указателем, месте подготовленной строки консоли ведите следующую команду (исключив наружные кавычки): «sc config “SERVICE-NAME” start=auto», чтобы включить востребованную службу, и нажмите на клавишу «Ввод» на клавиатуре для подтверждения указания к исполнению.
Параметр «SERVICE-NAME» в представленном образце команды предварительно должен быть обязательно заменен именем службы, которую пользователи планируют включить. Например, заменив требуемый параметр наименованием «spooler» пользователи получат итоговую команду следующего формата (без учета обрамляющих кавычек): «sc config “spooler” start=auto», которая незамедлительно в автоматическом режиме включит диспетчер очереди печати принтера в операционной системе «Windows 10».
Также пользователи могут использовать дополнительные альтернативные команды для востребованного включения определенной службы, заменив общий параметр «SERVICE-NAME» необходимым именем:
Вручную: «sc config “SERVICE-NAME” start=demand».
Автоматически (отложенный запуск): «sc config “SERVICE-NAME” start=delayed-auto».
-
(Необязательно). Введите следующую команду (внешние кавычки не задействуйте): «sc start “SERVICE-NAME”», чтобы запустить службу, и нажмите на клавиатуре на клавишу «Ввод» для исполнения заданного указания.
Как и в предыдущих вариантах, замените параметр «SERVICE-NAME» именем запускаемой службы.
После того, как пользователями будет исполнен предложенный пошаговый алгоритм простых упорядоченных действий, востребованная служба включится и автоматически запустится при перезагрузке в соответствии с используемой командой.
Пользователи в консоли командной строки могут использовать команду «net» только для запуска или остановки служб, в то время как команда «sc» позволяет выполнять больше операций, включая запуск, остановку, включение или отключение востребованных служб, среди других заложенных возможностей. Если пользователи для себя выбирают вариант управление службами с помощью приложения «Командная строка», то лучше использовать в задействуемых командах наименование службы вместо «выводимого имени».
Заключение
В представленном руководстве мы в основном ориентировались на инструкции для непосредственного применения в операционной системе «Windows 10», но возможность управления службами доступна уже несколько лет, а это означает, что данные способы действенны и поддерживаются также и в предыдущих сборках системы, таких как «Windows 8.1», «Windows 7» и других, все еще используемых пользователями, более ранних версиях системы.
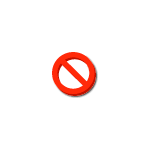
В этой инструкции два способа отключить службу Windows 10 — простой «стандартный» и дополнительный, с помощью редактора реестра на случай, если первый метод не работает.
Важное примечание: отключение тех служб, у которых тип запуска не изменяется может быть потенциально нежелательным для работы ОС. Рекомендую создать точку восстановления системы или резервную копию реестра Windows 10 перед отключением.
Простое отключение службы в services.msc
Первый метод предполагает простое отключение службы (изменение типа запуска на «Отключена») в утилите управления службами Windows 10.
Порядок действий будет следующим:
- Нажмите клавиши Win+R на клавиатуре, введите services.msc и нажмите Enter.
- В открывшемся списке служб Windows 10 выберите ту, которую требуется отключить и дважды нажмите по ней.
- В открывшемся окне вы можете остановить службу (но не обязательно), а затем выбрать в поле «Тип запуска» пункт «Отключена» и нажать «Ок».
- Закройте список служб и перезагрузите компьютер.
Готово, после перезагрузки компьютера служба будет отключена. Однако, учитывайте, что отключение служб может привести к появлению тех или иных ошибок в работе системы, её утилит и функций, а также других служб, которые зависимы от отключенных служб.
Ещё один вариант этого же метода — отключение службы с помощью командной строки, запущенной от имени администратора. Команда имеет вид:
sc config "имя_службы" start= disabled
Имя службы можно посмотреть в свойствах службы (в окне на 3-м шаге выше), а пробел после «start=» обязателен.
Еще одна похожая команда:
wmic service where name='имя_службы' call ChangeStartmode Disabled
В этом примере команда отключит только службу с указанным именем. Однако, с её же помощью можно выполнить и более изощренные вещи, например, в следующем варианте будут отключены все службы, имя которых начинается с «Dell»:
wmic service where "caption like 'Dell%' and Startmode<>'Disabled'" call ChangeStartmode Disabled
Отключение службы с помощью редактора реестра в случае, когда поле «Тип запуска» не активно
В ситуации, когда отключение службы обычными методами невозможно, а поле «Тип запуска» не активно, вы можете использовать редактор реестра для отключения службы Windows 10:
- В services.msc откройте свойства службы и посмотрите её имя.
- Нажмите клавиши Win+R, введите regedit и нажмите Enter.
- В открывшемся редакторе реестра перейдите к разделу
HKEY_LOCAL_MACHINE\SYSTEM\CurrentControlSet\Services\
- Внутри этого раздела найдите подраздел с именем службы, которую требуется отключить и выберите его. В правой части обратите внимание на параметр с именем Start.
- Дважды кликните по имени параметра и установите для него значение 4.
- Закройте редактор реестра и перезагрузите компьютер, служба будет отключена.
Этот параметр также может иметь значения 2 (тип запуска «Автоматически») или 3 («Вручную»).
Если какие-то службы не используются, и вы предполагаете, что не потребуются в дальнейшем, их можно удалить, подробнее: Как удалить службу Windows 10.
Читайте в статье, что такое службы и зачем они нужны, как запустить или остановить различные службы в «Windows 10». Как управлять сервисами через стандартную консоль, с помощью приложения «Диспетчер задач», командной строки или «Windows PowerShell».
Введение
Операционная система «Windows 10» включает как минимум четыре способа для остановки, запуска, отключения или включения служб, позволяя выполнить востребованные операции с помощью ответственной консоли «Службы», приложения «Диспетчер задач», интерфейса командной строки и расширяемого средства автоматизации от «Microsoft» с открытым исходным кодом «Windows PowerShell».
И далее в данном руководстве, описывающем возможности «Windows 10», мы расскажем, как управлять службами системы и приложений на пользовательском компьютере.
Как управлять службами через соответствующую выделенную стандартную консоль?
Использование встроенной консоли «Службы», содержащей прямой доступ ко всем, участвующим в организации полноценного функционирования операционной системы и сторонних приложений, востребованным сервисам, возможно, является самым простым способом, позволяющим из единого интерфейса остановить, запустить, отключить или включить одну, или несколько, служб в «Windows 10».
Остановить действующую службу
Чтобы остановить запущенную службу в операционной системе «Windows 10» с помощью ответственной консоли, пользователям потребуется выполнить следующий простой упорядоченный алгоритм пошаговых действий, непосредственно представленный далее.
Откройте системную консоль «Службы», используя один из нескольких, доступных в операционной системе «Windows 10», способов, наиболее удобный или привычный для каждого конкретного пользователя исходя из персональных предпочтений. Например, нажмите левой кнопкой мыши на закрепленной «Панели задач» в нижнем левом углу рабочего стола на кнопку «Пуск», представленную в виде схематической «проекции окна», и откройте главное пользовательское меню «Windows». В упорядоченном перечне установленных в операционной системе инструментов и сторонних приложений, применяя для перемещения по вложенным элементам меню колесо вращения компьютерной мыши или ползунок полосы прокрутки, отыщите и щелкните раздел «Средства администрирования Windows».
В представленном открывшемся скрытом содержимом, задействуя описанные методы перехода по отображенному последовательному списку вложений, найдите и выберите раздел «Службы», мгновенно открывающий востребованную консоль.
В последовательном списке доступных служб в окне оснастки «Службы» отыщите, посредством стандартных способов перемещения, и дважды щелкните левой кнопкой мыши по наименовании функционирующего сервиса, деятельность которого планируется остановить.
В отдельном всплывающем окне свойств выбранной службы во вкладке «Общие» в разделе «Состояние», отображающем статус сервиса, нажмите на кнопку «Остановить».
Примечание. Пользователи также могут управлять состоянием конкретной службы, щелкнув по ее наименованию в окне консоли правой кнопкой мыши и выбрав во всплывающем контекстном меню соответствующий параметр из предложенного перечня или в дублированном списке раздела «Все задачи».
В качестве дополнительного способа, пользователи могут отметить левой кнопкой мыши искомую службу, а затем задействовать доступные кнопки управления, расположенные на ленте консоли под основной панелью меню оснастки «Службы», такие как «Запуск службы», «Остановка службы», «Приостановка службы» и «Перезапуск службы» соответственно.
Нажмите на кнопку «Применить», которая станет активной после исполнения операции остановки службы.
Нажмите на кнопку «ОК» для сохранения внесенных системных изменений.
Как только пользователи выполнят данный простой упорядоченный алгоритм пошаговых действий, выбранная служба перестанет функционировать на пользовательском компьютерном устройстве.
Если пользователям не удается остановить отдельную службу, то вероятно ее активная деятельность необходима для полноценной и безошибочной работы операционной системы «Windows 10», поэтому прервать ее не получится.
Запустить остановленный сервис
Чтобы запустить востребованную службу в операционной системе «Windows 10», пользователям предстоит выполнить следующий упорядоченный алгоритм простых последовательных действий.
Используя представленный в предыдущем разделе или задействуя другой, более приемлемый для каждого конкретного пользователя, способ добейтесь отображения востребованной консоли «Службы». Например, нажмите на закрепленной «Панели задач» на кнопку «Поиск», исполненную в виде схематического изображения «лупы», или нажмите совместно комбинацию клавиш «Windows + S» и откройте поисковую панель. В отведенном поле запроса введите фразу «Службы» или «Services», по исполнению которого в разделе «Лучшее соответствие» ответственным инструментом будет представлен искомый результат. Щелкните по нему левой кнопкой мыши или нажмите на кнопку «Открыть» в правом боковом меню панели, и требуемая консоль «Службы» будет незамедлительно запущена.
В окне открывшейся оснастки «Службы» перейдите, применяя стандартные способы перемещения по вложенному содержимому, к требуемому сервису, деятельность которого необходимо возобновить, и дважды щелкните левой кнопкой мыши по его наименованию.
В запущенном, по результатам действий из предыдущего раздела, дополнительном всплывающем окне свойств отмеченной службы во вкладке «Общие» в разделе «Состояние» нажмите на кнопку «Запустить».
Подтвердите необходимость включения службы нажатием на кнопку «Применить».
Нажмите на кнопку «ОК» и сохраните установленные измененные параметры.
После выполнения предложенного упорядоченного алгоритма простых последовательных действий, указанная пользователями служба будет мгновенно запущена для текущего сеанса.
Полностью отключить активную службу
При необходимости отключить конкретную службу в операционной системе «Windows 10», пользователям потребуется выполнить следующую упорядоченную последовательность простых пошаговых действий, позволяющую исполнить востребованную операцию.
Задействуйте любой из ранее представленных способ или примените другой доступный для использования метод и откройте системную консоль «Службы» для прямого доступа к элементам управления. Например, нажмите совместно комбинацию клавиш «Windows + X» или щелкните правой кнопкой мыши по кнопке «Пуск» на закрепленной «Панели задач» в нижнем левом углу экрана и откройте меню «Опытного пользователя». В списке разрешенных для взаимодействия системных инструментов и допустимых действий отыщите и выберите раздел «Управление компьютером».
В левой боковой панели запущенного окна одноименного приложения щелкните левой кнопкой мыши по, расположенному в заглавной директории «Управление компьютером (локальным)», разделу «Службы и приложения» (также можно выполнить сдвоенный щелчок мыши по указанному наименованию раздела в центральной панели главного окна) или нажмите на индикативную стрелку управления «вправо» рядом с востребованным разделом, для отображения вложенного скрытого содержимого.
В открывшемся вложенном меню в левой боковой панели выберите раздел «Службы» или в основной панели окна произведите двойное нажатие левой кнопкой мыши на одноименный искомый раздел, для непосредственного отображения и прямого перехода к содержимому требуемой консоли.
Перемещаясь по списку служб стандартными методами посредством колеса вращения компьютерной мыши или ползунка полосы прокрутки, отыщите и дважды щелкните сервис, исполнение которого необходимо полностью остановить.
В новом отдельном всплывающем окне свойств отмеченной в предыдущем шаге службы во вкладке «Общие» в разделе «Тип запуска» нажмите на связанное изменяемое раскрывающееся поле и, в представленном для дальнейшего использования списке допустимых вариантов настройки, выберите параметр «Отключена».
В следующем разделе «Состояние» нажмите на кнопку «Остановить».
Согласитесь на внесение изменений в порядок функционирования данной службы посредством нажатия на кнопку «Применить».
Нажмите на кнопку «ОК» и установите в системе новые правила для выбранной службы.
После выполнения данной упорядоченной последовательности простых пошаговых действий, отмеченная служба больше не будет автоматически запускаться после перезагрузки пользовательского компьютерного устройства.
Включить востребованную службу
Чтобы в операционной системе «Windows 10» включить конкретную неактивную службу, пользователям понадобиться выполнить следующий пошаговый алгоритм простых последовательных действий.
Откройте любым понравившимся способом консоль «Службы», выбрав как из представленных в данном руководстве вариантов, так и воспользовавшись другим действенным методом. Например, нажмите на закрепленной «Панели задач» в нижнем левом углу экрана на кнопку «Пуск», исполненную в виде символьного изображения «проекция окна», и откройте главное пользовательское меню «Windows». Отыщите в упорядоченном перечне, доступных в инструментарии операционной системы, служебных приложений и программ сторонних разработчиков, задействуя для перемещения ползунок полосы прокрутки или колесо вращения компьютерной мыши, и щелкните раздел «Служебные – Windows». В представленном вложенном содержимом выберите раздел «Выполнить».
Полную версию статьи со всеми дополнительными видео уроками смотрите в источнике. А также зайдите на наш Youtube канал, там собраны более 400 обучающих видео.
Данный материал является частной записью члена сообщества Club.CNews.
Редакция CNews не несет ответственности за его содержание.
Windows 10 – это операционная система, на которой работает большинство персональных компьютеров в мире. Во время работы могут возникать ситуации, когда необходимо принудительно остановить службу Windows 10. Это может быть полезно, если система не отвечает или работает нестабильно, и вы хотите предотвратить возможные повреждения данных.
Прежде чем остановить службу Windows 10, следует учесть, что это может привести к нежелательным последствиям. Определенные службы являются важными для нормальной работы операционной системы, поэтому будьте осторожны при выборе службы для остановки.
Если вы все же решите принудительно остановить службу Windows 10, следуйте этой подробной инструкции:
- Шаг 1: Откройте меню «Пуск» и введите «Службы». В результате появится список служб операционной системы.
- Шаг 2: Найдите нужную службу в списке. Если вы знаете название службы, воспользуйтесь поиском, который находится над списком.
- Шаг 3: Щелкните правой кнопкой мыши на службе, которую вы хотите остановить, и выберите «Свойства».
- Шаг 4: В открывшемся окне выберите вкладку «Общее» и нажмите кнопку «Остановить».
- Шаг 5: Появится предупреждение о возможных последствиях при остановке службы. Прочтите его и, если все в порядке, нажмите «ОК».
Теперь выбранная служба будет остановлена. При необходимости вы можете также запустить службу снова, выбрав опцию «Запуск» в окне «Свойства» службы.
Примечание: Внимательно относитесь к остановке служб, особенно если вы не уверены, какая из них вызывает проблемы. Неправильный выбор службы для остановки может привести к нежелательным последствиям и проблемам с работой операционной системы.
Теперь вы знаете, как принудительно остановить службу в операционной системе Windows 10. Пользуйтесь этой инструкцией с осторожностью и осознанно, чтобы избежать потенциальных проблем и повреждений данных.
Содержание
- Команды для принудительной остановки службы Windows 10: полный список
- Как использовать командную строку для остановки службы Windows 10
- Использование менеджера задач для принудительного завершения службы Windows 10
- Как использовать службу «Службы» для остановки службы Windows 10
- Инструкция по использованию PowerShell для принудительной остановки службы Windows 10
Команды для принудительной остановки службы Windows 10: полный список
Операционная система Windows 10 предоставляет несколько способов принудительно остановить службы. В данном разделе мы рассмотрим полный список команд, которые можно использовать с этой целью.
- taskkill /F /PID [идентификатор процесса] — эта команда прерывает выполнение процесса с указанным идентификатором. Она может использоваться для остановки конкретных служб по ID.
- net stop [имя службы] — данная команда останавливает указанную службу. Вы должны знать точное имя службы, чтобы ее остановить.
- sc stop [имя службы] — это команда используется для остановки службы с помощью функций служебного контроллера. Она также требует знания имени службы.
- wmic service where «name='[имя службы]’» call stopservice — данная команда использует WMI (Windows Management Instrumentation) для остановки службы по ее имени.
Это лишь некоторые из команд, которые можно использовать для принудительной остановки служб в Windows 10. Команды могут варьироваться в зависимости от версии операционной системы и требовать прав администратора. Важно использовать такие команды с осторожностью и только при необходимости, чтобы избежать непредвиденных последствий.
Как использовать командную строку для остановки службы Windows 10
Если вам необходимо принудительно остановить службу Windows 10, вы можете воспользоваться командной строкой. Следуйте инструкциям ниже, чтобы узнать, как это сделать.
1. Откройте командную строку от имени администратора. Для этого щелкните правой кнопкой мыши по кнопке «Пуск» в левом нижнем углу экрана и выберите «Командная строка (администратор)» из списка доступных опций.
2. В командной строке введите команду «sc stop [имя_службы]». Замените «[имя_службы]» на имя службы, которую вы хотите остановить. Например, если вы хотите остановить службу «Windows Update», введите «sc stop wuauserv».
3. Нажмите клавишу «Enter», чтобы выполнить команду. Командная строка попытается остановить указанную службу.
4. Если служба успешно остановлена, вы увидите сообщение об успешном выполнении команды. В противном случае, возможно, вам потребуется повторить шаги снова или попробовать другой метод для остановки службы.
5. После того, как вы остановите службу, не забудьте восстановить ее работу, если это необходимо. Для этого введите команду «sc start [имя_службы]» в командной строке и нажмите клавишу «Enter». Снова замените «[имя_службы]» на имя службы, которую вы хотите запустить.
Используя командную строку, вы можете легко и быстро остановить службу Windows 10, если в этом есть необходимость. Однако будьте внимательны и остановите только те службы, которые вы действительно знаете и понимаете их функционал, так как остановка некоторых служб может вызвать непредвиденные проблемы в работе операционной системы.
Использование менеджера задач для принудительного завершения службы Windows 10
Менеджер задач в операционной системе Windows 10 предоставляет удобный способ принудительно завершить службу, которая не отвечает или вызывает проблемы на компьютере. Следуя этой инструкции, вы сможете быстро и безопасно остановить службу Windows 10.
- Откройте менеджер задач, нажав комбинацию клавиш Ctrl + Shift + Esc.
- В менеджере задач перейдите на вкладку «Службы».
- Найдите службу Windows 10, которую вы хотите остановить, в списке служб. Обратите внимание на статус службы — если она не отвечает, это может быть признаком проблемы.
- Щелкните правой кнопкой мыши на службе и выберите пункт «Завершить задачу».
- Подтвердите свое действие в появившемся диалоговом окне.
После выполнения этих шагов выбранная служба будет принудительно остановлена. Однако имейте в виду, что некоторые службы могут быть важны для нормального функционирования компьютера, поэтому будьте внимательны при завершении служб и не останавливайте службы, которые не знакомы вам.
Как использовать службу «Службы» для остановки службы Windows 10
В Windows 10 есть встроенный инструмент, который позволяет управлять службами операционной системы. Этот инструмент называется «Службы». Используя «Службы», вы можете остановить или запустить любую службу Windows 10.
Чтобы использовать «Службы», следуйте этим шагам:
- Нажмите на кнопку «Пуск» и введите «Службы» в строке поиска.
- В открывшемся списке приложений найдите «Службы» и кликните на него.
- Появится окно «Службы» со списком всех служб Windows 10.
- В списке служб найдите нужную вам службу, которую вы хотите остановить.
- Щелкните правой кнопкой мыши на выбранной службе и выберите в контекстном меню пункт «Остановить».
После выполнения последнего шага выбранная служба будет остановлена. Обратите внимание, что не все службы могут быть остановлены, так как некоторые из них являются обязательными для работы системы.
Используя службу «Службы», вы можете управлять службами Windows 10 без необходимости открывать командную строку или меню «Задачи». Это удобный и быстрый способ остановить или запустить службу в Windows 10.
Инструкция по использованию PowerShell для принудительной остановки службы Windows 10
Если вам требуется принудительно остановить службу на компьютере под управлением операционной системы Windows 10, вы можете воспользоваться командной строкой PowerShell. PowerShell представляет собой командный интерфейс, который позволяет выполнять различные задачи и управлять службами в операционной системе Windows.
Для использования PowerShell для принудительной остановки службы Windows 10 следуйте следующим инструкциям:
- Откройте меню «Пуск» и найдите приложение «Windows PowerShell».
- Щелкните правой кнопкой мыши на приложении «Windows PowerShell» и выберите пункт «Запуск от имени администратора».
- Если появляется запрос на подтверждение, нажмите «Да», чтобы подтвердить запуск PowerShell с правами администратора.
- В открывшемся окне PowerShell введите команду «Get-Service», чтобы получить список всех служб, работающих на вашем компьютере.
- Найдите службу, которую вы хотите остановить, в списке служб. Обратите внимание на столбец «Name» или «DisplayName», чтобы найти правильное название службы.
- После того как вы найдете название службы, введите команду «Stop-Service -Name <название службы>«, заменив <название службы> на фактическое название службы, которую вы хотите остановить.
- Нажмите клавишу «Enter», чтобы выполнить команду. PowerShell остановит запрашиваемую службу.
После выполнения этих шагов выбранная служба должна быть остановлена. Обратите внимание, что остановка службы может привести к нежелательным результатам, таким как неработоспособность других программ или сервисов, зависящих от данной службы. Поэтому будьте осторожны и уверены в своих действиях при принудительной остановке служб в Windows 10.