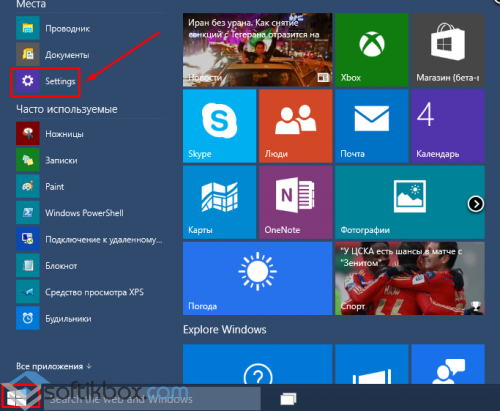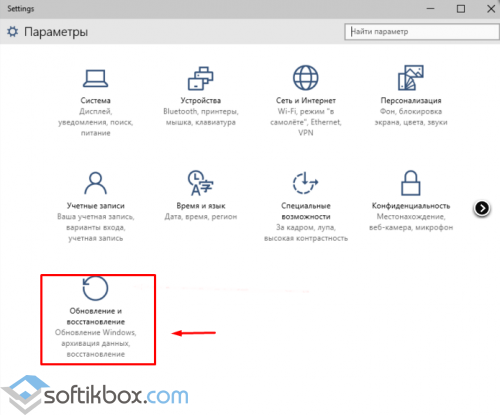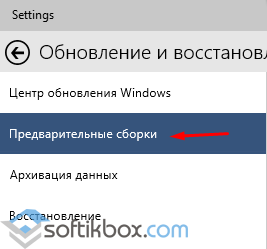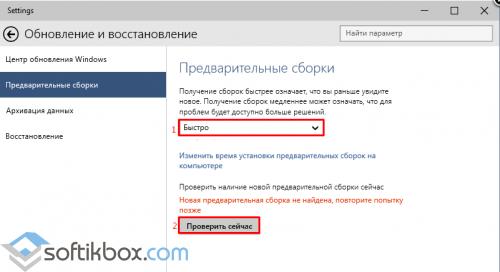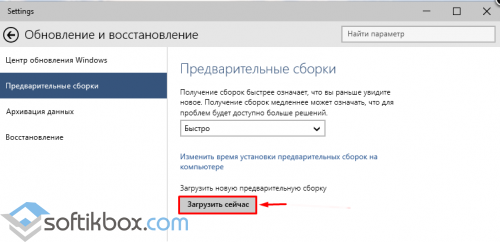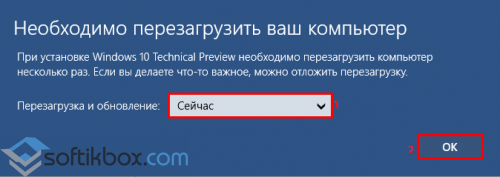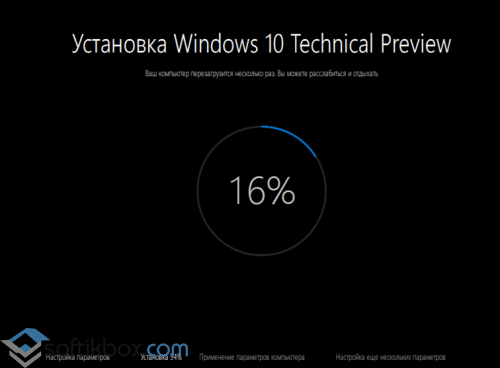Привет, друзья. Microsoft не изменяет традиции поставки дважды в год масштабных функциональных обновлений, повышающих текущую версию Windows 10 до последней. И каждый из вас, кто захочет обновить систему до новой версии, сможет это сделать путём установки последней с нуля, либо же путём обновления с сохранением всего, что есть в системе – пользовательского профиля, настроек, установленных программ, личных файлов на диске С. И вот, собственно, о последнем варианте заполучения новейшей версии Windows 10 мы и поговорим ниже. Заполучить новую версию системы путём обновления можно четырьмя разными способами. Windows 10 – вещь капризная, в её работе не всё бывает гладко, а обновляться надо дважды в год. Так что все четыре способа обновления и берите на заметку. Поехали…
Но, прежде чем мы приступим к рассмотрению непосредственно темы статьи, поговорим об общих моментах и некоторых нюансах этой темы.
Примечание: друзья, это обновлённая публикация. Предлагаемая ниже четвёрка способов обновления Windows 10 до последней версии была и ранее описана на нашем сайте, но некоторые инструкции со временем устарели. Все четыре предлагаемые ниже способа обновления Windows 10 на дату этой отредактированной публикации перепроверены, они работают, их мануалы освежены в соответствии с изменившейся работой используемых инструментов. Ну и, соответственно, всё описанное ниже в конкретных шагах актуально на момент выхода версии Windows 10 2004.
Итак, друзья, процесс обновления Windows 10 до последней версии, что важно о нём знать? При любом раскладе этот процесс – риск. Потенциально после обновления система может начать работать с тормозами, багами, могут быть проблемы с драйверами и работой отдельных устройств компьютера. Накатывать обновлённую версию Windows 10 всегда лучше начисто, с форматированием диска С. А чтобы не делать это каждые полгода, мы можем ставить новую версию раз в год или полтора. В 2019 году Microsoft отменила обязательность установки полугодичных масштабных обновлений на протяжении срока поддержки текущей версии Windows 10, который в основном составляет 18 месяцев со дня релиза этой версии. Теперь в рамках этих 18 месяцев обновление до последней версии является делом добровольным, инициируемым нами, пользователями.
Примечание: друзья, если вы не знаете, какая у вас сейчас стоит версия Windows 10, не имеете представления о её сроке поддержки, вам нужно сначала узнать свою текущую версию. Делается это в системном приложении «Параметры» по пути «Система – О системе». 
winver
Если вы всё же решили обновиться до самой последней версии Windows 10, настоятельно рекомендую вам прежде посмотреть публикацию нашего сайта «Как правильно устанавливать функциональные обновления Windows 10». В ней вы найдёте мануал по откату обновлённой версии к исходной на случай неудачного обновления, рекомендации по самому процессу обновления и созданию системного бэкапа перед этим рисковым мероприятием.
Итак, обновление Windows 10 до последней версии. Этот процесс, как упомянуто, имеет риски, но он же и имеет огромное преимущество в виде сохранения рабочего состояния нашего компьютера. Нам не нужно ничего переустанавливать, заново настраивать систему, выискивать на диске С важные данные и помещать их куда-то на время переустановки системы.
Как происходит этот процесс? У него несколько этапов:
-
Первый – скачивание обновления с Интернета или подготовка локальной программы установки (если мы обновляемся с установочного ISO). Здесь будут разные механизмы в зависимости от выбранного способа обновления, собственно, о чём мы и будем говорить ниже при рассмотрении самих этих способов;
-
Второй – установка обновления, она обычно происходит в предзагрузочном режиме, на синем фоне с индикатором прогресса установки.
-
Третий – внедрение обновлений, обычно идёт в том же предзагрузочном режиме, на сиреневом фоне с индикатором прогресса работы с обновлениями;
-
Четвёртый – предфинальный этап, здесь уже задействуется пользовательский профиль, и проводятся последние обновления, затрагивающие в том числе и профиль;
-
Пятый — финальный этап.
И всё: далее мы лицезрим рабочий стол Windows 10 в её новой версии. 
Самый простой способ – это с помощью центра обновления Windows 10. Но вы не сможете им обновиться, когда захотите, например, сразу же после релиза очередного полугодичного обновления. Вам нужно ждать, пока развёртывание обновления будет доступно для вашего компьютера. А доступно ли оно вам, вы можете проверить в центре обновления. Идёте в системное приложение «Параметры» по пути «Обновление и безопасность – Центр обновления Windows». Жмёте кнопку «Проверка наличия обновлений».

Второй способ обновления Windows 10 до новой версии мы можем использовать, когда захотим. Даже в первый день релиза полугодичного масштабного обновления. Идём на сайт Microsoft, на страницу загрузки официального дистрибутива Windows 10:
Жмём «Обновить сейчас». 




Альтернативный утилите Windows 10 Upgrade способ обновления Windows 10 до последней версии – использование утилиты Media Creation Tool для создания установочного носителя системы. Обе эти утилиты работают по единому принципу загрузки с Интернета файлов обновления, но всё же это разные инструменты. И там, где не сработал один, возможно, сработает другой. Идём, опять же, на сайт Microsoft, на страницу загрузки официального дистрибутива Windows 10:
Жмём «Скачать средство сейчас». 







Ну и, наконец, последний способ обновления Windows 10 до последней версии – с помощью установочного ISO-образа новой версии Windows 10. На мой взгляд, самый оптимальный. Почему? Потому что он использует локальный образ новой установки системы.
Друзья, во-первых, этот способ можно использовать без Интернета, заранее скачав ISO-образ или привнеся его на флешке с другого устройства, где есть безлимитный Интернет, ну или вообще есть Интернет. Во-вторых, процесс обновления с использованием этого способа в целом пройдёт быстрее: никаким утилитам не нужно будет тянуть файлы обновления с Интернета и подготавливать временный образ новой установки Windows 10. Цельный ISO-образ последней версии скачается гораздо быстрее, и он сам же и будет образом новой установки. Более того, рассмотренные выше средства обновления все те данные, что они тянут с Интернета, необходимые им для выполнения своей задачи, складируют нигде иначе, как на диске С. И, как вы понимаете, это не пару Мб, а несколько Гб — минимум 3 Гб. Если вы из тех, кто заботится о ресурсе своего SSD, выделенного только под систему, вы скачаете установочный ISO на файлопомоечный HDD и избежите ненужной перезаписи данных. Ну и в-третьих, после обновления с использованием ISO не надо будет чистить систему от файлов установки Windows.
Для использования этого способа нам, соответственно, нужно скачать установочный ISO-образ Windows 10. Как его скачать с сайта Microsoft, смотрите в отдельной статье «Как скачать ISO-образы дистрибутива Windows 10». На скачанном ISO делаем двойной клик, чтобы смонтировать его. Заходим в проводнике на смонтированный образ. Запускаем в корне образа файл «setup.exe». 




31.10.2015
Просмотров: 8503
Для того, чтобы обновить сборку Windows 10, необходимо не просто включить обновление на своём ПК, но иметь ежедневный доступ к сети Интернет, так как все дополнения к операционной системе подгружаются автоматически без уведомления на то пользователя. Поэтому, чтобы не упустить важное обновление или обновить целую сборку Windows 10, необходимо воспользоваться следующими рекомендациями.
Инструкция по обновлению сборки Windows 10
Жмём «Пуск» и выбираем «Настройки».
В окне «Параметров» выбираем раздел «Обновление и восстановление».
В левом меню раздела выбираем «Предварительные сборки».
В новом окне, в пункте получения обновлений, кликаем «Быстро» и жмём «Проверить сейчас».
Если для вашей сборки доступны обновления, то в этом же разделе появится кнопка «Загрузить сейчас».
После того, как обновлённая сборка Windows 10 будет загружена на ваш ПК, кликаем «Установить». Система выдаст запрос о перезагрузке компьютера. Соглашаемся, нажав соответствующую кнопку.
Компьютер перезагрузится несколько раз, прежде чем новая сборка будет установлена.
По завершению действий повторная перезагрузка не требуется.
Несколько способов обновить Windows 10 до версии 22H2 (2022 Update). Новое обновление принесло достаточно изменений чтобы пользователи выявили желание обновится и продолжить работу компьютера с новейшей сборкой операционной системы.

Мы подготовили небольшое руководство в котором собрали несколько методов по обновлению текущей операционной системы в компьютере, до актуальной Windows 10 2022 Update версия 22H2.
Может быть полезно
Примечание. Перед обновлением, желательно сделать резервную копию системы, так вы сможете быстро произвести восстановление к предыдущей версии если возникнут проблемы в использовании, например не совместимость драйверов, пропажа звука, интернета, синие экраны и другие неполадки.
Как обновить Windows 10 до 2022 Update версии 22H2 через Центр обновления
Откройте параметры одновременным нажатием клавиш Windows + I, перейдите в раздел «Обновление и безопасность«.
Нажмите кнопку «Проверить наличие обновлений«
Когда актуальная версия Windows 10 2022 Update будет доступна вашему компьютеру, появится соответствующая запись «Обновление функций до Windows 10, версия 22H2» нажмите на ссылку «Загрузить и установить«.
На заметку. Если новое обновление долго не приходит, пробуйте использовать стационарный VPN.
Обновить Windows 10 до версии 22H2 используя Media Creation Tool
Инструмент позволяет обновлять текущую версию операционной системы до нового выпуска или создать установочный носитель для последующей чистой установки.
Скачайте и запустите «Media Creation Tool«. Примите условия лицензии, отметьте «Обновить этот компьютер сейчас«, нажмите «Далее» и следуйте инструкциям.

Как обновить Windows 10 до версии 22H2 используя помощник
Здесь все довольно просто, вам нужно скачать «Помощник по обновлению«, выполнить запуск, нажать «Обновить сейчас» и следовать инструкциям инструмента.
Как обновить Windows 10 до 2022 Update версия 22H2 с помощью ISO-файла
Скачайте образ Windows 10 2022 Update версии 22H2, перейдите в папку загрузки, щелкните правой кнопкой мыши ISO-файл, выберите «Открыть с помощью» и нажмите «Проводник«, после чего «OK«.

Запустите установочный файл под названием «setup.exe«, чтобы начать установку Windows 10.
В появившемся окне нажмите «Далее«, примите уведомления и условия лицензии, дождитесь проверки обновлений.
После чего, выполните установку.
Установщик setup.exe в дистрибутиве Windows 10 имеет довольно большой набор параметров командной строки, который может быть интересен администратором для автоматизации и управления обновлением билда (версии/сборки) Windows 10 на компьютерах пользователей с помощью SCCM и других инструментов. В этой статье мы покажем, как использовать параметры setup.exe при выполнении обновления и проверки совместимости с новым билдом Windows 10 .
Содержание:
- Параметры установщика Setup.exe в Windows 10
- Генерация актуального ISO образа Windows 10
- Проверка совместимости (возможности апгрейда) Windows 10
- Автоматизация обновления версии Windows 10 из командной строки
Параметры установщика Setup.exe в Windows 10
Для обновления билда Windows 10 используется программа установки Windows setup.exe. При обычном запуске setup.exe запускается графический мастер обновления Windows 10, однако у данной программы имеется большое количество параметров командной строки, которые можно использовать для автоматизации обновления ОС на компьютерах пользователей. Общий синтаксис и параметры Setup.exe перечислены ниже:
/1394Debug:<channel> [BaudRate:<baudrate>] /AddBootMgrLast /Auto {Clean | DataOnly | Upgrade} /BitLocker {AlwaysSuspend | TryKeepActive | ForceKeepActive} /BusParams:<bus.device.function> /CompactOS {Enable / Disable} /Compat {IgnoreWarning / ScanOnly} /CopyLogs<location> /Debug:<port> [BaudRate:<baudrate>] /DiagnosticPrompt {enable | disable}
/DynamicUpdate {enable | disable} /EMSPort: {COM1 | COM2 | off} [/emsbaudrate:<baudrate>] /InstallDrivers<location> /InstallFrom<path> /InstallLangPacks<location> /m:<folder_name> /MigNEO Disable /MigrateDrivers {all | none} /NetDebug:hostip=<w.x.y.z>,port=<n>,key= <q.r.s.t>[,nodhcp][,busparams=n.o.p] /NoReboot /PKey<product key> /Priority Normal /PostOOBE<location> [\setupcomplete.cmd] /PostRollback<location> [\setuprollback.cmd] [/postrollbackcontext {system / user}] /Quiet /ReflectDrivers<location> /ResizeRecoveryPartition {Enable / Disable} /ShowOOBE {full / none} /Telemetry {Enable / Disable} /TempDrive <drive_letter> /Unattend:<answer_file> /Uninstall {enable / disable} /USBDebug:<hostname> /WDSDiscover /WDSServer:<servername>
Подробную информацию об всех опциях setup.exe и их значениях для Windows 10 можно получить на странице документации: https://docs.microsoft.com/en-us/windows-hardware/manufacture/desktop/windows-setup-command-line-options
Генерация актуального ISO образа Windows 10
Чтобы выполнить обновление версии Windows 10б, вам нужно получить установочный ISO образ с последней версией Windows 10. На данный момент это Windows 10 1903.
Вы можете создать ISO образ с актуальной версией Windows 10 с помощью Media Creation Tool.
- Скачайте Media creation tool (https://www.microsoft.com/ru-ru/software-download/windows10);
- Запустите файл MediaCreationTool1903.exe и с помощью мастера укажите, что вы хотите “Создать установочный носитель (USB-устройство, флеш памяти, DVD-диск или ISO файл)”;
- Выберите язык, редакцию и архитектуру (x64 или x86) образа Windows 10, который вы хотите создать;
- Укажите, что вы хотите создать ISO-файл и укажите желаемое имя файла;
- И дождитесь, пока Media Creation Tool закончит загрузку установочного ISO образа Windows 10 на ваш локальный диск.
Распакуйте содержимое ISO образа на файловый сервер.
Проверка совместимости (возможности апгрейда) Windows 10
Перед апгрейдом версии Windows 10 вы можете проверить, возможно ли обновить ваш билд Windows 10 до версии, которая содержится в указанном образе. Для этого выполните команду:
start /wait setup.exe /Auto Upgrade /Quiet /NoReboot /DynamicUpdate Disable /Compat ScanOnly
Используемые параметры:
- /Auto Upgrade – автоматический режим обновления;
- /Quiet – скрыть диалоговые окна мастера обновления;
- /NoReboot – запретить перезагрузку компьютера;
- /DynamicUpdate Disable — указывает, что не нужно загружать последние обновления через Windows Update;
- /Compat ScanOnly – выполнить только проверку совместимости, без выполнения обновления.
Сканирование компьютера на совместимости с новый билдом Windows 10 займет некоторое время.
Вы можете отслеживать завершение процесса сканирования системы с помощью файла C:\$Windows.~BT\Sources\Panther\setupact.log. Сканирование завершено, если в файле содержится строка:
Info MOUPG **************** SetupHost Logging End ****************
Результаты анализа на совместимость содержаться в файле C:\$Windows.~BT\Sources\Panther\setuperr.log. Найдите последнюю строку, которая выглядит так:
CSetupHost::Execute(xxx): Result = xxxxxxxx
Это и есть код результата проверки.
Кроме того, вы можете получить код ошибки при проверке совместимости обновления из командной строки:
echo %errorlevel%
Полученный код нужно преобразовать в шестнадцатеричный формат.
Например, команда вернула вам код -1047526896. Вам нужно с помощью калькулятора в режиме “Программист” вставить код ошибки в десятичном режиме (Dec). Чтобы получить шестнадцатеричный код ошибки, скопируйте значение из поля Hex, отбросив все F в начале и добавив в начало 0x. Например, в моем случае получился код 0xC1900210.
Наиболее распространение коды проверки совместимости ОС с новой версией Windows 10:
- 0xC1900210 – проблем не найдено:
- 0xC1900208 – выявлена проблема совместимости;
- 0xC1900204 и 0xC190010E – невозможно автоматическое обновление (неверный редакция или архитектура Windows);
- 0xC1900200 – компьютер не соответствует минимальным требования для Windows 10l
- 0xC190020E – недостаточно места на диске;
- 0xC1420127 – проблема при отключении WIM файла образа.
Более детально информацию о причине невозможности обновить версию Windows 10 можно получить с помощью утилиты setupdiag.exe.
В моем случае в логе setuperr.log присутствовала ошибка:
Error MOUPG CSetupHost::Execute(412): Result = 0xC1900208[gle=0x00000003]
Смотрим лог SetupDiagResults.log, который сформировала утилита SetupDiag. В логе указано, что есть две причины, которые мешают выполнить апгрейд Windows 10:
- CompatBlockedApplicationAutoUninstall — найдено несовместимое приложение, которое нужно удалить перед апгрейдом версии.
- FindAbruptDownlevelFailure — информация о последней ошибке, когда записи в журнале неожиданно обрываются.
Matching Profile found: CompatBlockedApplicationAutoUninstall, FindAbruptDownlevelFailure - BEBA5BC6-6150-413E-8ACE-5E1EC8D34DD5, 55882B1A-DA3E-408A-9076-23B22A0472BD SetupDiag version: 1.6.0.0
При этом в конце журнала указано, что перед обновлением нужно удалить установленный антивирус McAfee.
You must uninstall "McAfee VirusScan Enterprise" before continuing with the installation/update.
При наличии SCCM вы можете централизованно собрать значения статуса errorlevel с компьютеров пользователей простым пакетом с командой
setup.exe /Compat ScanOnly ….
.
Автоматизация обновления версии Windows 10 из командной строки
Если вы не выявили проблем совместимости, которые мешают обновлению билда Windows 10, вы можете запустить обновление на компьютере с помощью простого скрипта. Создайте в сетевой папке с распакованным дистрибутивом Windows 10 простой bat файл run_win10_upgrade.bat со следующим кодом:
start /wait .\ W101903\Windows10x64-1903_ru\setup.exe /auto upgrade /DynamicUpdate disable /showoobe None /Telemetry Disable
В режиме /Auto:Upgrade при обновлении сохраняются все приложения и данные пользователей. Также вы можете использовать режим /auto:data, если нужно сохранить только данные пользователя, но не установленные программы.
Параметр /migratedrivers all – используется для принудительного переноса всех драйверов. Если параметр не задан, установщик сам принимает решения по каждому драйверу индивидуально.
Вы можете использовать другие опции setup.exe при обновлении Windows 10.
Начиная с Windows 10 1607 вы можете указывать параметры установки через файл Setupconfig.ini. Этот файл должен находится в каталоге с setup.exe и содержать примерно такой текст, аналогичный команде выше:
[SetupConfig] NoReboot ShowOobe=None Telemetry=Disable DynamicUpdate=Disable
Для запуска обновления Windows 10 с помощью файла параметров используется команда:
Setup.exe /ConfigFile setupconfig.ini
Download Windows Speedup Tool to fix errors and make PC run faster
Windows 10 is set to download Windows Updates or Upgrades automatically for home users and restart your computer when you are not using it, unless you have scheduled restart times. While this process is expected to go smoothly without any user interference, there may be times when this may not happen and you may have to carry out the upgrade process manually. This issue could occurs if you are signed-in with you local account. So to get the latest Upgrades at all times, make sure you are signed-in to your Windows 10 with your Microsoft Account.
This post shows how you can upgrade your Windows 10 version to the next available new Build manually using the Window Update. The new Upgrades will bring with them new features – apart from including the usual security and bug fixes, so it is imperative that you stay with the latest Windows 10 build version at all times.
Open the Settings app and click open Update & Security next. Under Windows Update, click on the Check for updates button. Windows 10 will check if any new updates, upgrades or builds are available.
If any updates or a new build is found, Windows 10 will start downloading the build or updates.
In case you find that Windows Update is stuck downloading updates. that post will be able to help you resolve the issue.
Once the updates have been downloaded, the installation will start.
In case Windows Update download but will not install or get stuck during installation, see that post.
Once the new build has been installed, Windows will reboot when you are not using your computer or will reboot at the scheduled time set by you. Since you are upgrading Windows 10 to a newer version or build, I recommend you reboot immediately.
On restart Window 10 will start and complete the upgrade process. It will copy files, install the new features and drivers and configure the settings.
Your PC may restart automatically once during the setup process. Sit back and enjoy a cup of coffee!
Once the process is complete, you will see your login screen, indicating that the Windows 10 upgrade has been completed.
Anand Khanse is the Admin of TheWindowsClub.com, a 10-year Microsoft MVP (2006-16) & a Windows Insider MVP (2016-2022). Please read the entire post & the comments first, create a System Restore Point before making any changes to your system & be careful about any 3rd-party offers while installing freeware.