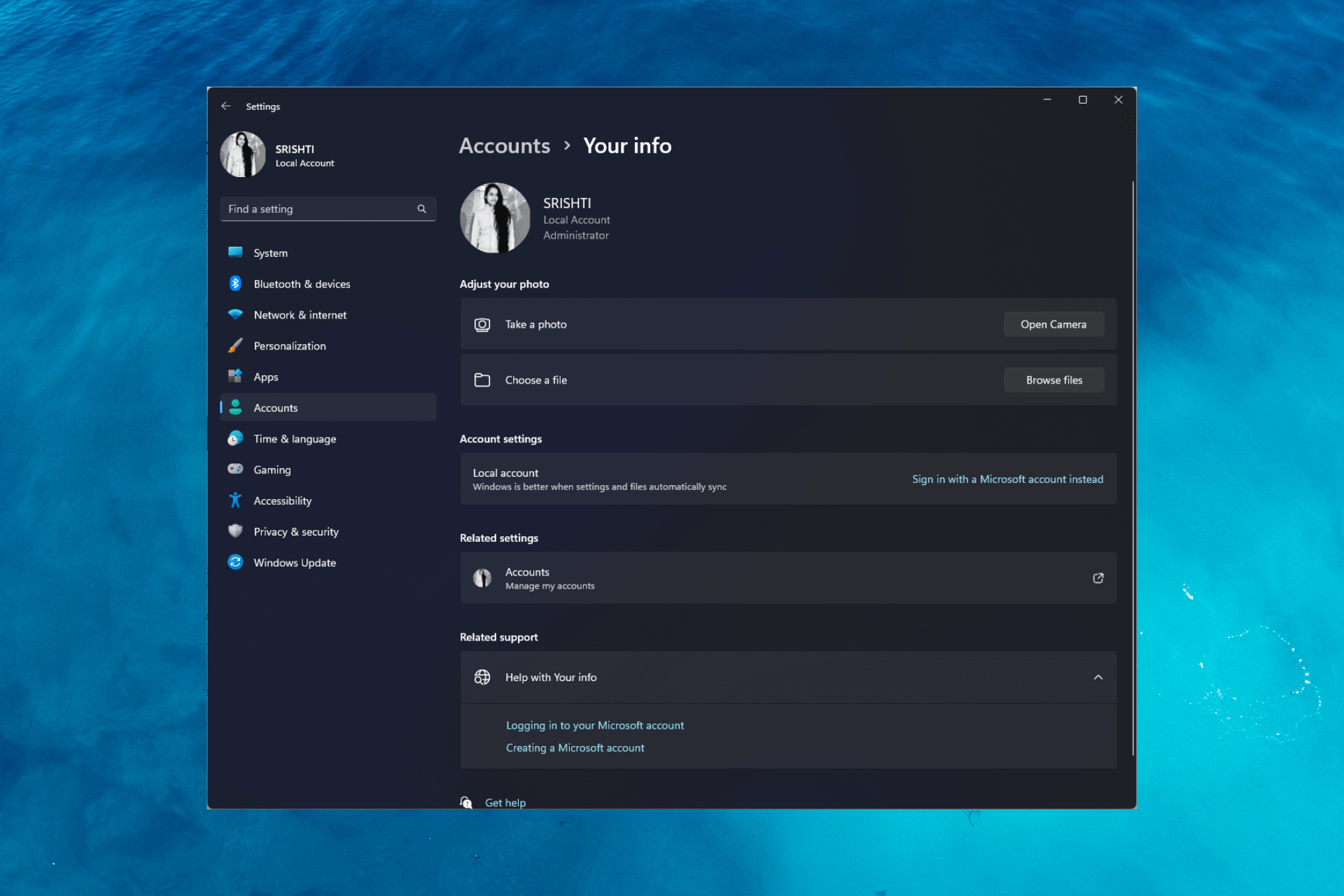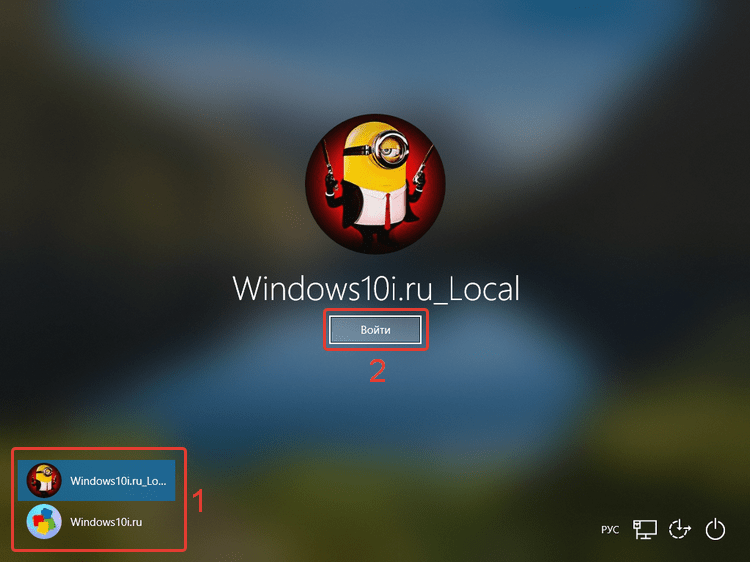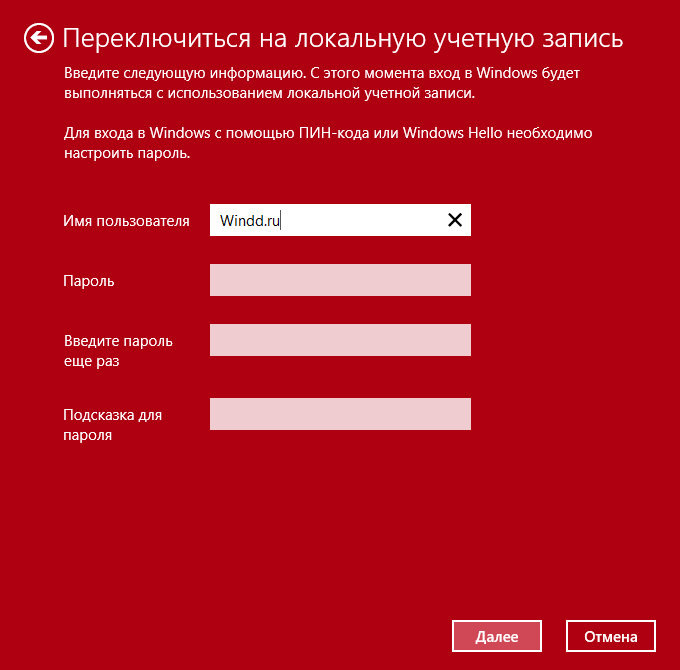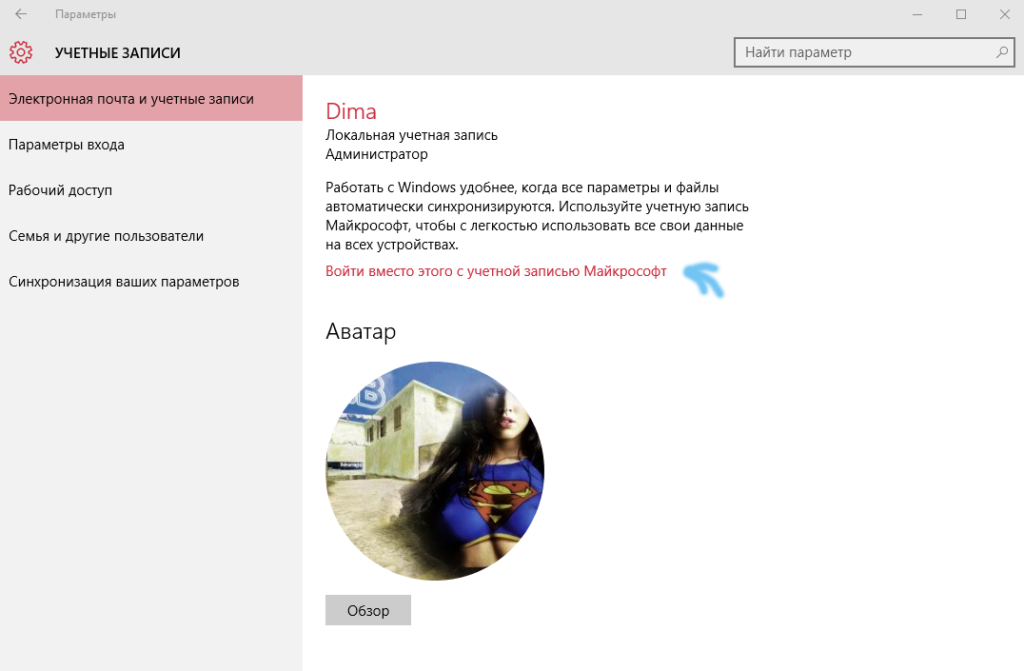Creating a new user account is the easiest way to do it.
by Srishti Sisodia
Srishti Sisodia is an electronics engineer and writer with a passion for technology. She has extensive experience exploring the latest technological advancements and sharing her insights through informative… read more
Updated on
- There could be various reasons for changing the primary account on Windows, including security issues and changes in user responsibility.
- You can use Settings, Control panel, or Command prompt to switch between accounts on Windows 10.
XINSTALL BY CLICKING THE DOWNLOAD
FILE
Windows allows you to create and manage multiple user accounts on your computer. If you are looking for ways to change the main account on Windows 10, this guide will walk you through the process.
We will cover the steps and prerequisites to change the primary account, ensuring a smooth transition and uninterrupted access to your PC’s resources and settings.
How to change the primary Microsoft account on Windows 10?
Before proceeding with changing the main account on Windows 10, it is important to consider the following prerequisites:
How we test, review and rate?
We have worked for the past 6 months on building a new review system on how we produce content. Using it, we have subsequently redone most of our articles to provide actual hands-on expertise on the guides we made.
For more details you can read how we test, review, and rate at WindowsReport.
- Ensure your computer is connected to the internet.
- Back up your important data.
- Make sure you have access to the current primary account.
- Verify the UAC is enabled and set to an appropriate level to allow administrative actions during the process.
If you have gone through the checks, use different methods to change the account.
1. Create a new user account
- Press Windows + I to open the Settings app.
- Go to Accounts.
- Click Family & other users.
- Now under Other users, click Add someone else to this PC.
- Follow the onscreen instructions to create a new user account.
- Once the account is created, select it and choose Change account type.
- Now set it as Administrator and click OK.
- Log out from the current primary account and log in to the new one.
2. Switching user accounts
- Press Windows + L to lock your computer or log out of your current account.
- On the login screen, choose the user account you want to use as the primary account and enter the password.
- Press Windows + I to open the Settings app.
- Go to Accounts.
- Click Your info.
- Now click Sign in with a local account instead.
- Select the account and then enter the PIN and click Next.
- Now on Enter your local account info page, enter the User name, and New password, and click Next.
- Log out and log in using the new account, and it will be your main account.
3. Changing from a Microsoft account to a local account
- Press the Windows key, locate the user profile icon, right-click, and choose Change account settings.
- On the Your info section, click Sign in with a local account instead.
- Now click Sign in with a local account instead.
- Select the account and then enter the PIN and click Next.
- Now on Enter your local account info page, enter the User name, and New password, and click Next.
- Log out and log in using the new account, and it will be your primary account.
- Fix: Your Organization Requires You to Change Your PIN
- How to Remove Accounts Used by Other Apps on Windows 11
- Microsoft Store Apps vs Desktop Apps: Which Ones to Use?
- How to Use Steam Deck’s Keyboard in Desktop Mode
- How to Format an NVMe SSD on Windows 11
4. Use the Control Panel
- Press the Windows key, type control panel, and click Open.
- Select View by as Category, and click User Accounts.
- Select User Accounts again.
- Click Manage another account.
- Choose the user account you want to change.
- Click Change the account type.
- Select Administrator and click the Change Account Type button.
- Now log out and log in using the new account, and it can be the main account.
5. Use the Command Prompt
- Press the Windows key, type command prompt, and click Run as administrator.
- Copy & paste the following command to create a new username after replacing <new username> with the username that you want & <password> with the password you wish to use and hit Enter:
net user <new username> <password> /add - Once the account is created, type the following command and press Enter:
net localgroup administrators <new username> /add - Now log out and log in using the new account, and it can be the primary account.
So, these are the methods you can use to change your main account on Windows 10.
We also recommend reading our guide on what to do if you can’t log into Windows 10 with the Microsoft account.
If you have questions or suggestions, feel free to mention them in the comments section below,
Всем привет! Сегодня я расскажу вам, как сменить учетную запись (пользователя) в Windows 10. Также мы поговорим про изменение прав юзера. Сразу хочу предупредить, что в Виндовс 10 делается все достаточно сложно и неочевидно. Особенно это касается разных сборок и версий операционной системы. Зачем разработчики постоянно меняют расположение некоторых пунктов или вообще убирают некоторые функции? – понять сложно, но из-за этого у многих возникают сложности.
Поэтому если у вас возникнут какие-то трудности, или что-то будет не получаться, то обязательно опишите свою проблему в комментариях в самом низу. В таком случае я еще раз проверю свою статью и напишу обновления и новые рекомендации. Поехали!
Содержание
- Обычное добавление
- Изменение прав и удаление
- Как переключиться на другую учетную запись
- Задать вопрос автору статьи
Обычное добавление
Давайте посмотрим первый способ, как поменять или изменить учетную запись на Windows 10. Это можно сделать с помощью обычного добавления дополнительного юзера. Очень важно – мы будем добавлять не локального пользователя, а онлайн. То есть у этого пользователя будет своя учетная запись, привязанная к Microsoft. В ней будут храниться некоторые данные в облаке. Если же такой учетки пока еще нет, то переживать не стоит – её можно создать, с помощью обычной регистрации почты от Microsoft.
- Нажмите по главной кнопке в левом нижнем углу экрана и далее кликните по шестеренке. Или вы можете воспользоваться горячими клавишами:
+ X
- Откройте основную панель, найдите раздел «Учетные записи».
- Теперь в левом блоке выбираем подраздел «Семья и другие пользователи». Смотрите тут есть два варианта. Первый – «Добавить члена семьи».
- Далее вводим электронную почту Microsoft и пароль. Вы можете создать учетную запись для ребенка – для этого нажмите по ссылке и пройдите процедуру регистрации.
ПРИМЕЧАНИЕ! Ранее здесь была возможность добавить локального юзера, но почему разработчики убрали эту возможность.
- Второй способ – это «Добавить пользователя для этого компьютера», который никаким образом не связан с вами кровными узами.
- Теперь вписываем телефон или электронную почту, и в конце не забываем указать пароль (если они у вас есть). Если учетки еще нет, то жмем «У меня нет данных для входа этого человека» и проходим процедуру создания нового ящика.
Изменение прав и удаление
Если вам нужно произвести удаление учетной записи, то все делается тут же – просто выбираем учетку, нажав по ней и далее выбираем кнопку «Удалить».
Если вы хотите изменить права, например, назначив административные полномочия, то выбираем кнопку «Изменить тип учетной записи».
Второе место, где можно изменить права – это «Панель управления».
- Чтобы туда попасть зажимаем кнопки + R и вводим команду:
control
- Установите режим просмотра как крупные или мелки значки и найдите раздел «Учетные записи…»
- Далее вы увидите основного администратора этого компьютера – жмем «Управление другой учетной записью».
- Выбираем второго юзира.
- «Изменение типа…»
ПРИМЕЧАНИЕ! Кстати, здесь же можно удалить учетку.
- Выставляем нужные права и жмем по кнопке изменения.
Как переключиться на другую учетную запись
Итак, в первой главе мы добавили нового глобального юзера. Теперь для входа нажимаем по кнопке «Пуск». Выше выберите значок аватарки. Откроется меню. Здесь можно или выбрать вторую учетку, которую вы ранее создали, или просто нажмите «Выход» и повторно авторизуйтесь в системе с другого юзера.
После входа под новой учетной записью я бы вам советовал изменить настройки входа, чтобы использовать пароль, ПИН-код или вообще отключить параметры авторизации на первичном окне – об этом вы можете подробно почитать в этой статье (ссылка).
На этом все дорогие друзья и наши постоянные читатели. Если что-то осталось непонятным, или вы заметили ошибку – сразу пишите об этом в комментариях. Всем добра.
Когда за компьютером работает несколько человек, имеется смысл создать отдельную учётную запись для каждого из них. Причём аккаунтам можно раздать различные привилегии. Так каждый человек сможет настроить рабочую среду под себя и не сможет выполнять ряд действий, запрещённых администратором либо родителями. О том, как поменять учетную запись на Windows 10, если их несколько, в данной публикации и рассмотрим.
Все методы применимы как к учётным записям Майкрософт, так и к локальным аккаунтам.
Содержание
- Способ №1
- Способ №2
- Способ №3 Горячие клавиши
Способ №1
Наиболее распространённый вариант решения задачи.
1. Вызовите меню Пуск.
2. Кликните по аватару вашего профиля в левой колонке выпавшего окна.
3. В выпавшем списке с перечнем доступных операций выберите профиль, на который необходимо переключиться.
4. Появится экран авторизации, где нужно кликнуть по кнопке «Войти» (если установлен пароль для предотвращения несанкционированного доступа к профилю, введите его перед этим).
Если авторизуетесь в новой локальной учётной записи, придётся подождать, пока операционная система подготовит рабочую среду.
Способ №2
Второй метод ещё проще рассмотренного выше, но из-за обилия горячих клавиш и их комбинаций мало кто запоминает более десятка-двух наиболее востребованных.
1. Выйдите на рабочий стол (сверните или закройте все окна).
2. Одномоментно нажмите клавиши Alt и F4.
3. В диалоге «Завершение работы» выберите вариант со сменой пользователя и кликните «OK» либо нажмите «Enter».
Попадёте на экран выбора профилей.
4. В левом нижнем углу кликните по нужному, введите пароль при его наличии и авторизуйтесь кнопкой «Войти».
Способ №3 Горячие клавиши
Самый быстрый метод поменять пользователя в Windows 10 без всплывающих окон.
1. Одновременно зажмите кнопки Win и L для вызова экрана блокировки.
2. Выберите профиль и войдите в систему как в предыдущем способе.
Если переключение осуществляется не первый раз после включения компьютера или ноутбука, запроса на ввод пароля не будет – сразу попадёте на рабочий стол.
Учетная запись на компьютере с операционной системой Windows 10 — это ваша личная идентификация, которая позволяет вам входить в систему и использовать все ее функции. Но что делать, если вам нужно сменить учетную запись? В этой статье мы расскажем вам, как это сделать всего за несколько простых шагов.
Смена учетной записи может быть полезной во многих случаях. Например, вы можете хотеть изменить свое имя пользователя, создать новую учетную запись для семьи или удалить старую учетную запись. Независимо от причины, мы поможем вам выполнить все действия без особых затруднений.
Первым шагом для смены учетной записи на Windows 10 является открытие раздела «Учетные записи» в настройках системы. Это можно сделать, нажав на кнопку «Пуск» в левом нижнем углу экрана и выбрав пункт «Настройки». В открывшемся меню выберите раздел «Учетные записи», который находится в верхней части списка.
Важно помнить, что для смены учетной записи вы должны иметь административные права на компьютере. Если вы не являетесь администратором, вам потребуется обратиться к пользователю с соответствующими правами.
Содержание
- Почему нужно сменить учетную запись на Windows 10?
- Как проверить текущую учетную запись на Windows 10?
- Как создать новую учетную запись на Windows 10?
- Как удалить учетную запись на Windows 10?
- Как изменить пароль учетной записи на Windows 10?
- Как изменить имя учетной записи на Windows 10?
- Как изменить фотографию учетной записи на Windows 10?
Почему нужно сменить учетную запись на Windows 10?
Для использования Windows 10 необходима учетная запись пользователя, которая позволяет входить в систему и получать доступ ко всем функциям операционной системы. Однако возможности, которые доступны по умолчанию, могут быть ограниченными или неудобными для пользователя. Поэтому смена учетной записи на Windows 10 может быть важным шагом для многих пользователей.
Основные причины, по которым пользователи выбирают смену учетной записи:
| 1. | Несоответствие текущей учетной записи потребностям пользователя. Если текущая учетная запись не соответствует вашим потребностям или ограничивает доступ к нужным вам функциям, сменив учетную запись, вы сможете настроить систему так, как вам удобно. |
| 2. | Смена имени пользователя. Если вы хотите изменить имя, отображаемое в системе, или хотите сменить имя учетной записи из соображений безопасности или конфиденциальности, смена учетной записи позволит вам это сделать. |
| 3. | Изменение уровня прав доступа. Если вам необходимы более высокие или низкие права доступа в системе, смена учетной записи позволит вам получить нужные права или ограничить права текущей учетной записи. |
| 4. | Смена пароля. Если вы хотите изменить пароль для обеспечения безопасности вашей учетной записи или в случае, если вы забыли текущий пароль, смена учетной записи даст вам возможность обновить пароль. |
В целом, смена учетной записи на Windows 10 дает пользователям большую свободу и удобство в использовании операционной системы, позволяя настроить систему под свои нужды и обеспечить безопасность данных.
Как проверить текущую учетную запись на Windows 10?
Настройка учетной записи на Windows 10 позволяет вам персонализировать свой рабочий опыт и обеспечить безопасность вашего компьютера. Чтобы узнать, какая учетная запись в данный момент используется на вашем устройстве, выполните следующие шаги:
- Откройте меню «Пуск», щелкнув по иконке в левом нижнем углу экрана.
- Выберите пункт «Настройки», который находится в правой части меню «Пуск».
- В открывшемся окне «Настройки» выберите пункт «Счета».
- В левой части окна «Счета» выберите вкладку «Ваша информация».
- В правой части окна вы увидите текущую учетную запись, которая отображена под заголовком «Вход».
- При необходимости вы можете изменить учетную запись, нажав на кнопку «Вход с другой учетной записью».
Теперь вы знаете, как проверить текущую учетную запись на вашем устройстве с операционной системой Windows 10. Эта информация может быть полезна, если вы хотите убедиться, что используете правильную учетную запись или если вам нужно переключиться на другую учетную запись.
Как создать новую учетную запись на Windows 10?
При создании новой учетной записи на Windows 10 пользователь получает доступ к индивидуальной среде рабочего стола и может легко настраивать свои персональные параметры. Вот несколько простых шагов, которые помогут вам создать новую учетную запись на Windows 10:
- На рабочем столе или в меню «Пуск» откройте «Настройки».
- В окне «Настройки» выберите «Учетные записи».
- В разделе «Семья и другие пользователи» выберите «Добавить кого-то другого на этом компьютере».
- Выберите «Я добавляю пользователя для себя» или «Я добавляю этого человека» (если вы создаете учетную запись для другого человека).
- Введите адрес электронной почты или номер телефона нового пользователя (этот шаг опционален и может быть пропущен).
- Если адрес электронной почты или номер телефона нового пользователя не требуются, выберите «У меня нет данных для этого человека» и затем «Добавить пользователя без учетной записи Microsoft».
- Введите имя пользователя и пароль для новой учетной записи.
- Завершите настройку нового пользователя, следуя инструкциям на экране.
Теперь у вас есть новая учетная запись на Windows 10. Вы можете переключаться между различными учетными записями, выбирая имя пользователя при входе в систему.
Как удалить учетную запись на Windows 10?
Удаление учетной записи на Windows 10 может быть необходимо, когда вы больше не используете эту учетную запись или хотите создать новую. Вот пошаговая инструкция, как удалить учетную запись на Windows 10:
| Шаг 1: | Откройте «Параметры» (Settings) на компьютере. |
| Шаг 2: | Выберите раздел «Учетные записи» (Accounts). |
| Шаг 3: | В левой панели выберите «Семья и другие пользователи» (Family & other users). |
| Шаг 4: | Под списком пользователей найдите учетную запись, которую хотите удалить, и выберите ее. |
| Шаг 5: | Нажмите на кнопку «Удалить» (Remove). |
| Шаг 6: | Подтвердите удаление учетной записи, нажав на кнопку «Удалить учетную запись и данные» (Delete account and data). |
После завершения этих шагов учетная запись будет удалена с компьютера с ОС Windows 10. Обратите внимание, что при удалении учетной записи также будут удалены все файлы, настройки и данные пользователя, связанные с этой учетной записью. Поэтому перед удалением учетной записи убедитесь, что у вас есть резервные копии всех важных данных.
Как изменить пароль учетной записи на Windows 10?
Изменение пароля учетной записи на Windows 10 важно для обеспечения безопасности вашего компьютера и личной информации. Следуя простым шагам ниже, вы сможете легко изменить пароль своей учетной записи.
| Шаг 1: | Нажмите на кнопку «Пуск» в левом нижнем углу рабочего стола и выберите «Настройки». |
| Шаг 2: | В окне «Настройки» выберите «Учетные записи». |
| Шаг 3: | На вкладке «Учетные записи» выберите свою учетную запись. |
| Шаг 4: | Под «Создать пароль» нажмите на ссылку «Изменить пароль». |
| Шаг 5: | Введите текущий пароль и новый пароль, а затем подтвердите новый пароль. |
| Шаг 6: | Нажмите на кнопку «Далее» и подтвердите изменение пароля. |
Поздравляю! Вы успешно изменили пароль своей учетной записи на Windows 10. Теперь вы можете быть уверены в безопасности вашего компьютера и данных.
Как изменить имя учетной записи на Windows 10?
В Windows 10 вы можете легко изменить имя учетной записи пользователя. Для этого вам потребуется выполнить несколько простых шагов:
1. Нажмите правой кнопкой мыши на кнопку «Пуск» в левом нижнем углу экрана и выберите «Панель управления».
2. В окне «Панель управления» найдите раздел «Учетные записи пользователей» и щелкните по нему.
3. Затем выберите «Учетные записи пользователей» еще раз в появившемся окне.
4. В окне «Учетные записи» выберите нужную учетную запись и нажмите на нее.
5. После этого выберите «Изменить имя учетной записи».
6. Введите новое имя для учетной записи и нажмите «Изменить имени».
7. Закройте все окна, чтобы завершить процесс изменения имени учетной записи.
Теперь ваша учетная запись имеет новое имя. Обратите внимание, что новое имя будет отображаться на экране вместо старого имени.
Как изменить фотографию учетной записи на Windows 10?
Windows 10 предоставляет возможность изменить фотографию вашей учетной записи, чтобы персонализировать пользовательский опыт. В этом руководстве мы расскажем вам, как сделать это.
Шаг 1: Откройте меню «Пуск», щелкнув на кнопке «Пуск» в левом нижнем углу экрана.
Шаг 2: Найдите и выберите «Настройки». Это значок шестеренки в левой части меню «Пуск».
Шаг 3: В окне «Настройки» выберите пункт «Аккаунты».
Шаг 4: В левой части окна «Аккаунты» выберите «Ваша информация», расположенный ниже пункта «Аккаунты электронной почты, информация о контакте и календаре».
Шаг 5: В правой части окна «Ваша информация» щелкните на фотографии учетной записи.
Шаг 6: В открывшемся окне выберите «Обзор» и найдите желаемую фотографию на вашем компьютере.
Шаг 7: Выделите фотографию и щелкните на кнопке «Открыть», чтобы загрузить выбранное изображение.
Шаг 8: Подождите, пока новая фотография будет загружена и отображена на экране. Примечание: Возможно, потребуется некоторое время для обновления фотографии на всех устройствах, связанных с вашей учетной записью.
Шаг 9: После того как новая фотография будет успешно установлена, закройте окна «Настройки» и проверьте, как она отображается на вашей учетной записи Windows 10.
Теперь вы знаете, как изменить фотографию учетной записи на Windows 10. Вы также можете повторить эту процедуру в любое время, чтобы обновить свою фотографию или выбрать другое изображение.
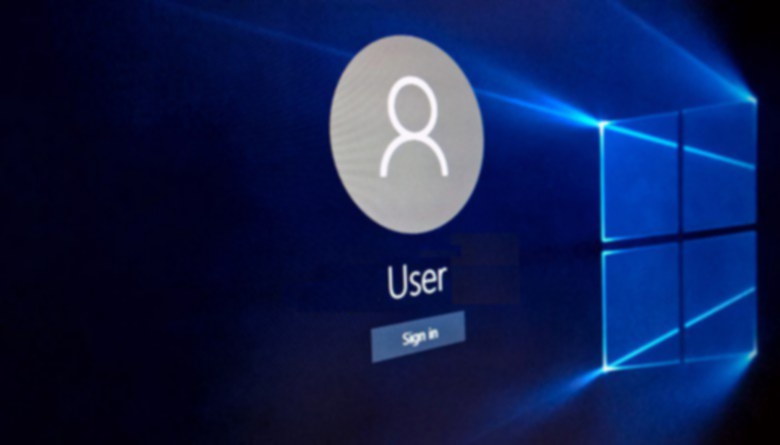
После перехода на Windows 10 у многих пользователе возникают вопросы: как изменить учетную запись в Windows 10, как убрать учетную запись Майкрософт Windows 10, как вернуть учетную запись Майкрософт в Windows 10 или как отключить учетную запись Microsoft в Windows 10. В этой статье я постараюсь ответить на все эти вопросы.
Для начала разберемся чем же учетная запись Microsoft лучше за локальную и какие возможности с её использованием откроются пользователю. Самым главным преимуществом использования учетной записи Microsoft есть возможность синхронизации данных между устройствами. Такими как персонализация, пароли браузеров, различные настройки, параметры приложения и многое другое. Возможность использования всех сервисов Microsoft. Притом если Вы вошли в систему с помощтю учетной записи Microsoft, тогда авторизация в сервисах Microsoft будет выполнятся автоматически.
Для перехода с учетной записи Microsoft на локальную учетною запись Вам нужно открыть Пуск -> Параметры -> Учетные записи -> Электронная почта и учетные записи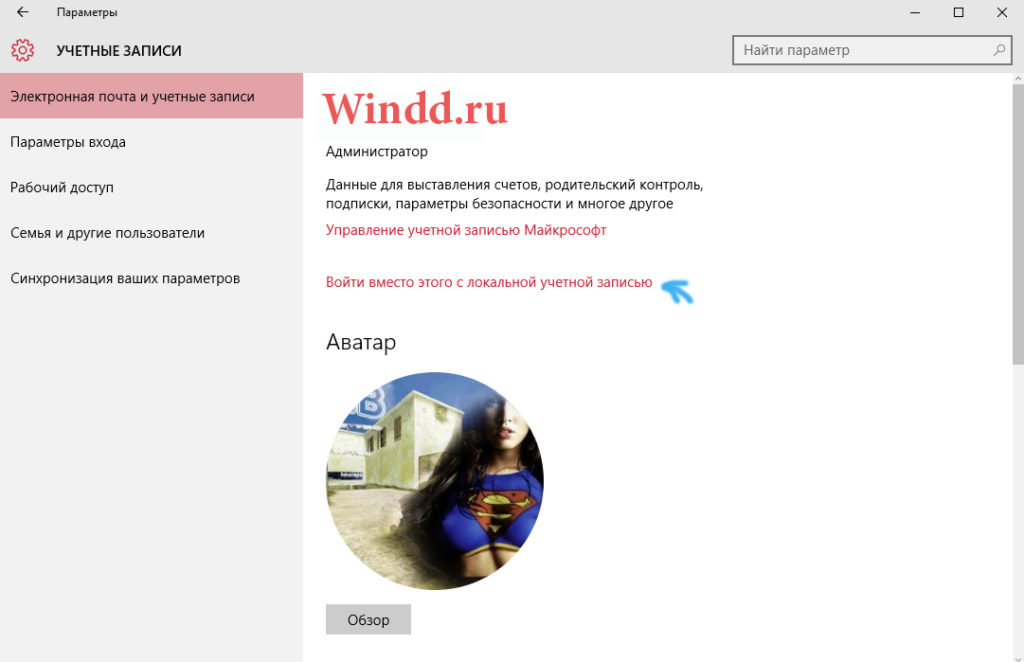
В открывшимся окне Вам предложат ввести имя пользователя и пароль для входа в новую локальную запись. Пароль можно не вводить тогда авторизация будет проходить без пароля.
После повторной авторизации в системе у Вас будет использоваться новая локальная запись. Вот мы и разобрались как отключить учетную запись Microsoft в Windows 10.
Также что бы избавится от слежки в Windows 10 советуют избавится от учетной записи Microsoft и использовать локальную.
Как вернуть учетную запись Майкрософт в Windows 10
Если Вы же используете локальную запись и хотите перейти на учетную запись Microsoft что бы получить возможность использовать все её преимущества Вам нужно открыть Пуск -> Параметры -> Учетные записи -> Электронная почта и учетные записи и выберите пункт Войти в место этого с учетной записью Майкрософт.
После этого Вам будет нужно ввести данные своей учетной записи майкрософт и подтвердить авторизацию с помощью телефона или почтового ящика.
В этой статье я показал Вам как убрать учетную запись Майкрософт Windows 10 и как вернуть учетную запись Майкрософт в Windows 10. Все же использование учетной записи Майкрософт дает преимущество поскольку в автоматическом режиме будет происходить синхронизация данных на всех Ваших устройствах, и даже после переустановки Windows многие данные останутся. Пишите в комментариях используете ли Вы учетную запись майкрософт.
(1 оценок, среднее: 5,00 из 5)
Администратор и основатель проекта Windd.pro. Интересуюсь всеми новыми технологиями. Знаю толк в правильной сборке ПК. Участник программы предварительной оценки Windows Insider Preview. Могу с лёгкостью подобрать комплектующие с учётом соотношения цены — качества. Мой Компьютер: AMD Ryzen 5 3600 | MSI B450 Gaming Plus MAX | ASUS STRIX RX580 8GB GAMING | V-COLOR 16GB Skywalker PRISM RGB (2х8GB).