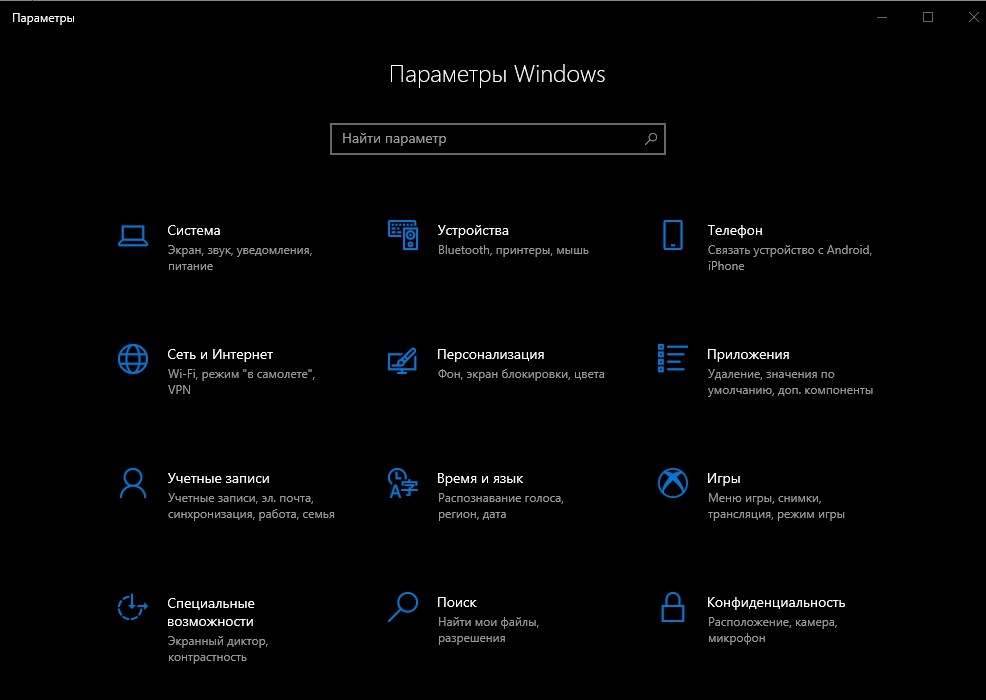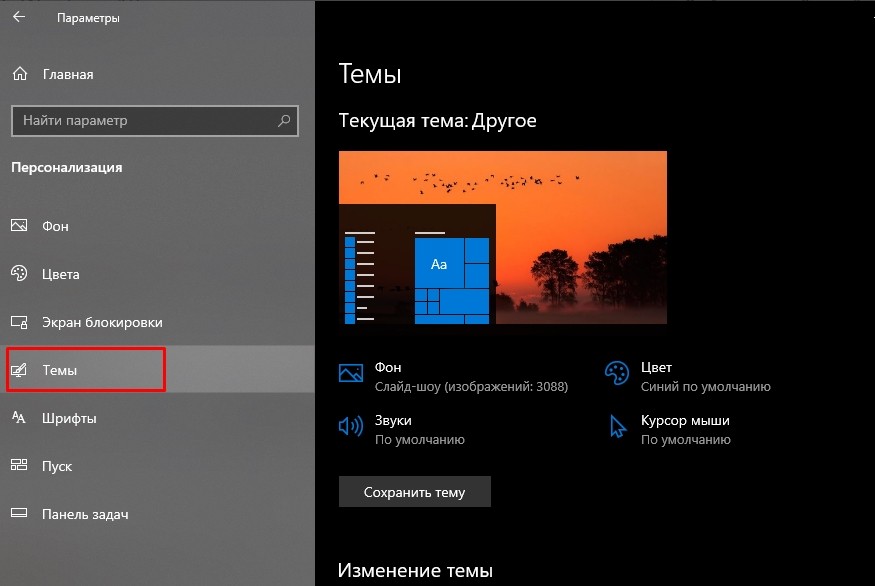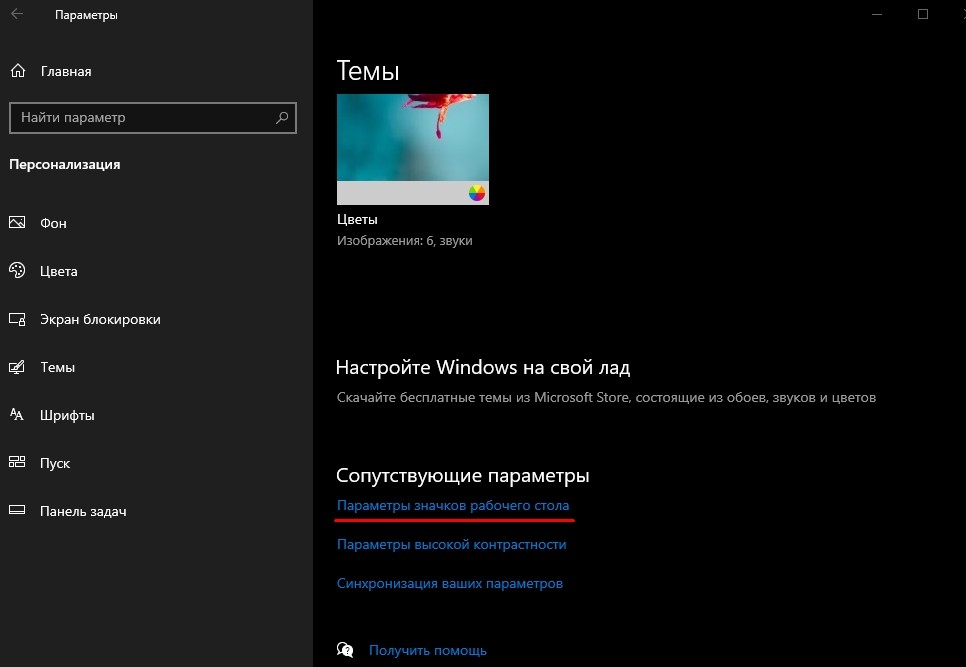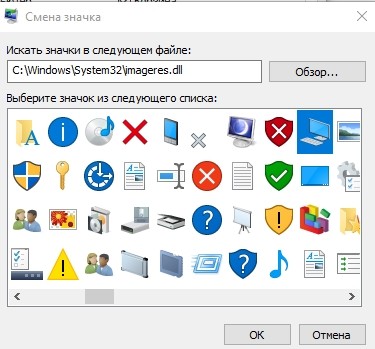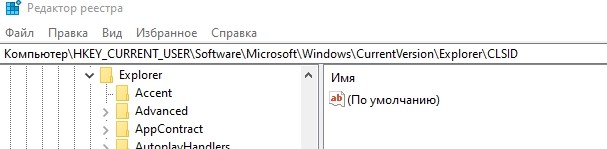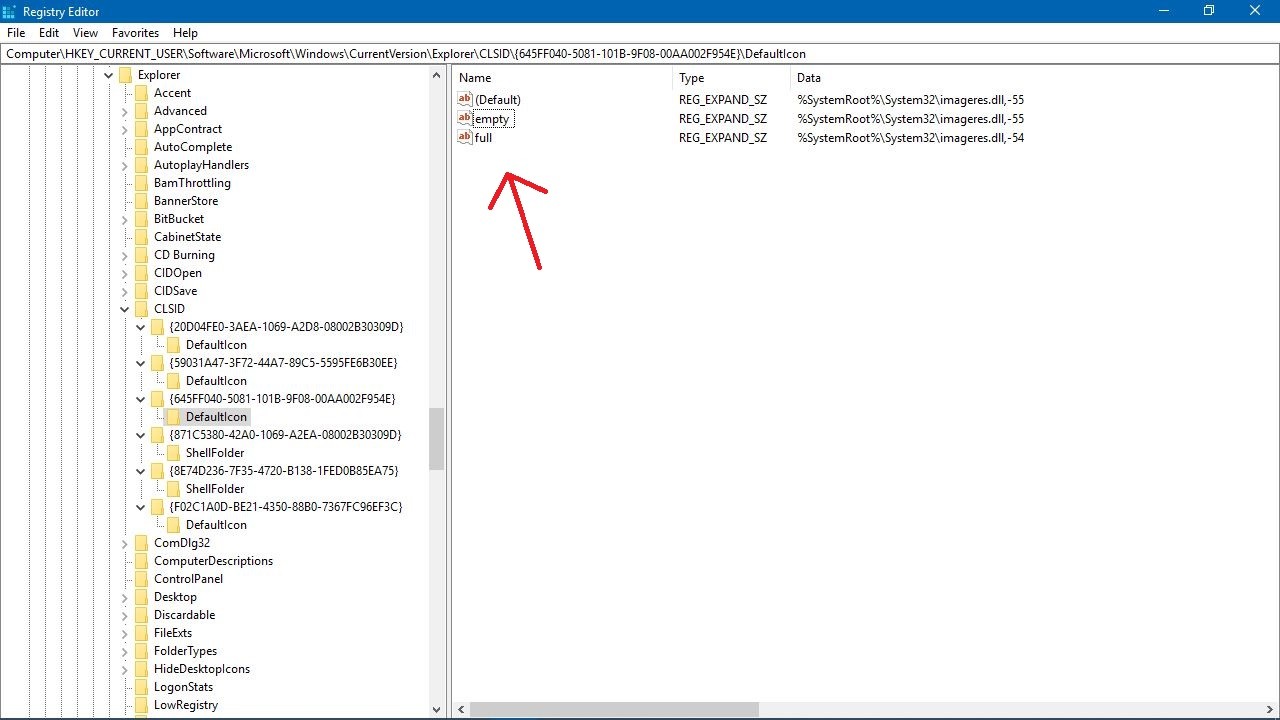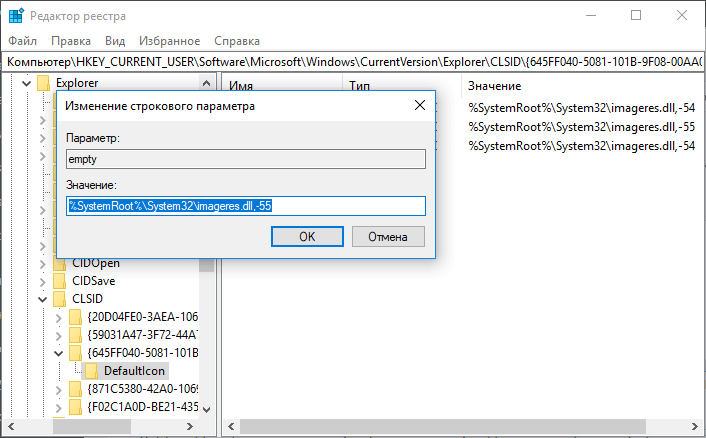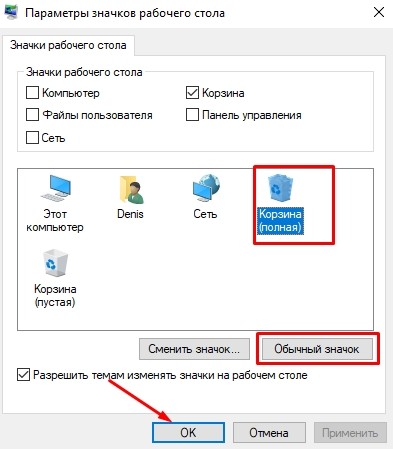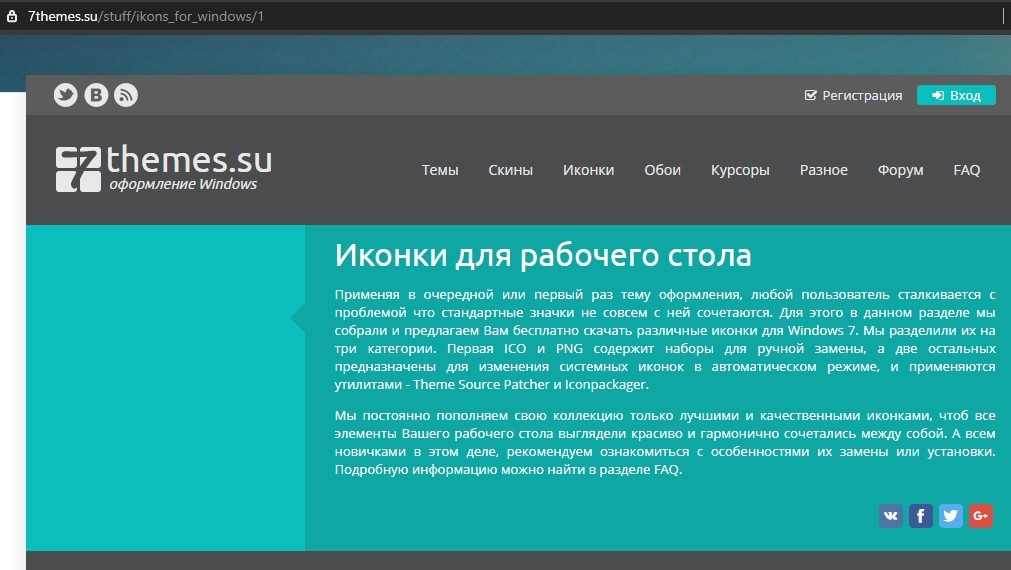Разработчики стараются постоянно улучшать и дополнять ОС Windows в каждом поколении, однако кое-что почти не меняется — значок корзины. Пресловутое ведерко за годы надоедает, и хочется освежить его внешний вид. Тем не менее, мало кто знает, как легко поменять иконку корзины в Windows 10. Осуществить это можно разными путями: через системные функции или специальные утилиты, которые облачают стандартное оформление в стилизованную «тему».
Смена значка через Параметры системы
В последней Виндовс есть возможность менять некоторые ярлыки на что-то более симпатичное. В ранних версиях аналогичная функция расположена в разделе Персонализация. Однако она хорошо спрятана. Выполнить данную процедуру через Свойства не получится, такие функции уже отсутствуют в этом месте.
- Зайти в параметры Виндовс 10 при помощи комбинации на клавиатуре «Win+I».
- Выбрать поле «Персонализация».
- В левом блоке последующего окна будет доступен раздел «Темы», жмем.
- Теперь в противоположной стороне нужно найти строку «Параметры значков рабочего стола».
- Внизу находится перечень ярлыков, доступных для изменения. Жмем на ведерко, после чего кликаем ниже на «Сменить значок».
- Открывается поле, где представлены картинки исходных программ на выбор. Жмем на урну и щелкаем «ОК».
Кстати, кроме корзины, с помощью данного алгоритма можно обновить значки «Моего компьютера», «Сети». А можно и вовсе удалить их с рабочего стола.
Когда ни один стандартный значок из хранилища не приглянулся, то всегда есть возможность поискать во всемирной паутине оригинальные наборы. Стоит помнить, что расширение у них будет .ico.
Редактор реестра
Этот метод работает по принципу редактирования текстовых параметров для указания пути ОС до нужного объекта. Перед этим рекомендуется скопировать реестр или сделать точку восстановления системы, на случай утери информации.
- Сочетанием клавиш «Win+R» вызвать командное окно «regedit».
- Заполняем поле, после чего откроется сам Редактор реестра.
- В нем найти ветвь: HKEY_CURRENT_USER\Software\Microsoft\Windows\CurrentVersion\Explorer\CLSID\{645FF040-5081-101B-9F08-00AA002F954E}\DefaultIcon.
- Далее с правой стороны будут висеть 2 величины: «emty» – пустая корзина, «full» – наполненная.
- Открыть «emty», дальше прописываем вручную путь до нового ярлычка.
- Дублируем операцию, чтобы изменить и вторую иконку.
- Потребуется перезагрузить компьютер, чтобы изменения вступили в силу.
Стоит иметь в виду то, что перемещать значок после указанного пути нельзя. Лучше сразу поместить его в подходящее место. В противном случае ОС просто не найдет его, и ведерко не отобразится в привычном углу рабочего стола.
Создаем значки самостоятельно
Что делать, если иконку корзины случайно кто-то удалил? Это сущий пустяк, ведь ведерко можно легко сделать из ничего:
- Выводим контекстное меню в любом месте экрана и выбираем «Создать — Папку».
- Жмем «Переименовывать» и пишем «Корзина», а затем – «Ввод».
- Папка превращается в урну со всем нужным набором функций.
Как вернуть значок по умолчанию
Даже самый красивый ярлык со временем наскучит, а потому захочется вновь вернуть все на круги своя и увидеть привычный вид корзины от разработчика. Делается это так:
- Открываем параметры системы, жмем на знакомый раздел персонализации, далее – «Параметры значков рабочего стола».
- Кликаем на корзину, а из нижних кнопок щелкаем по «Обычный значок».
- Подтверждаем двойным щелчком по «ОК».
Где найти оригинальные ярлычки для Windows 10
Темы для ОС существуют с момента их появления, однако они меняют сразу весь внешний вид интерфейса. Наборы иконок в этом отношении куда проще. Да, они устанавливаются вручную, зато можно поменять лишь некоторые из ярлыков по желанию, в том числе и корзину.
- https://winzoro.net/icon/desktop_icons/page/2/
- https://7themes.su/stuff/ikons_for_windows/1
- https://vsthemes.ru/icon/
Набор скачивается в пару кликов, а путь к необходимому значку можно указать вышеописанным способом. Ярлычки доступны в форматах ICO и PNG, а также иконки для 7tsp.
Содержание
- Способ 1: Раздел «Персонализация»
- Способ 2: «Редактор реестра»
- Способ 3: Сторонние программы
- Вопросы и ответы
Способ 1: Раздел «Персонализация»
Смена внешнего вида значков рабочего стола происходит через раздел «Персонализация» системных «Параметров».
- Щелкните правой кнопкой мыши по свободной области рабочего стола и выберите пункт «Персонализация».
- В новом окне перейдите на вкладку «Темы». В блоке с сопутствующими параметрами кликните по строке «Параметры значков рабочего стола».
- Выберите ту иконку «Корзины» (пустая или полная), которую нужно сменить. Нажмите на кнопку «Сменить значок».
- Отобразится новое системное окно, где можно выбрать одну из предложенных иконок. Выделите понравившуюся и щелкните по кнопке «ОК».

Если предложенные варианты не устраивают, то можно через «Проводник» Windows 10 выбрать другие изображения, предварительно скачав нужную иконку в интернете в формате ICO. Для этого нажмите на кнопку «Обзор».

Читайте также: Параметры «Персонализации» в ОС Windows 10
В системе есть несколько других вариантов значков, если стандартный набор не подходит. Скопируйте адрес и вставьте его в строку с поиском значков в файле. Для перехода нажмите на клавишу «Enter».
C:\Windows\system32\mmcndmgr.dllC:\Windows\System32\imageres.dllC:\Windows\system32\pifmgr.dllC:\Windows\System32\DDORes.dll
Следует учитывать, что, если был изменен значок для пустой «Корзины», то он будет отображаться только тогда, когда в ней нет файлов. Если они есть, иконка станет стандартной. Чтобы этого избежать, меняйте визуальное оформление в обоих вариантах.
Читайте также: Восстановление значка «Корзины» на рабочем столе Windows
Способ 2: «Редактор реестра»
Зная путь к нужному значку, можно отредактировать текстовые параметры в реестре Windows 10. Перед тем как вносить изменения в «Редакторе реестра», создайте контрольную точку для восстановления системы. Это поможет вернуть ее состояние, если во время процедуры произошла ошибка или случайное редактирование не тех параметров.
Читайте также: Инструкция по созданию точки восстановления Windows 10
- Запустите штатное средство «Редактор реестра». Для этого можно использовать поисковую строку меню «Пуск».
- Раскройте следующие ветки каталога на панели слева:
HKEY_CURRENT_USER\Software\Microsoft\Windows\CurrentVersion\Explorer\CLSID\{645FF040-5081-101B-9F08-00AA002F954E}\DefaultIcon. В главном окне найдете два параметра: «empty» (пустая «Корзина») и «full» (полная). Дважды щелкните по одному из пунктов, чтобы перейти в свойства параметра. - В строке значение вставьте путь к значку, на который будет изменена стандартная иконка приложения. Нажмите на кнопку «ОК», чтобы подтвердить действие. То же самое проделайте со вторым параметром. Чтобы внесенные изменения реестра вступили в силу, перезагрузите «Проводник» или компьютер.

Тот значок, к которому указан путь в строке «Значение», нельзя изменять, переименовывать или перемещать. В этом случае система не найдет его, и «Корзина» не сможет отображать эту картинку.
Следует отметить, что для иконки подойдет не любое изображение — в этом плане есть определенные требования. Так, например, рекомендуется, чтобы его размер был следующих параметров: 16×16, 24×24, 32×32, 48×48, 256×256. Он варьируется в зависимости от того, какие системные значки будут меняться: на рабочем столе или на панели инструментов штатных средств. Формат, как правило, выбирается ICO.
Способ 3: Сторонние программы
Если стандартные способы не подходят, то можно воспользоваться сторонними приложениями для персонализации системы. Они предлагают различные варианты изменения ярлыков, панелей, системных значков и другие преобразования интерфейса Windows 10. Преимущество такого способа в том, что такой софт предусматривает встроенные оригинальные наборы иконок, которые можно установить в несколько кликов, не исследуя системные параметры и настройки и не подбирая их самостоятельно в интернете. У нас на сайте есть обзор с такими программами, где можно прочесть основное описание софта и найти ссылки на скачивание.
Подробнее: Устанавливаем новые иконки в Windows 10

Еще статьи по данной теме:
Помогла ли Вам статья?
Корзина — это одна из самых важных и наиболее используемых папок в операционной системе Windows 10. Она служит для хранения удаленных файлов до момента окончательного удаления. По умолчанию, ярлык корзины имеет стандартное изображение, но пользователи могут легко изменить его на свой вкус.
В этой статье мы рассмотрим, как изменить ярлык корзины в Windows 10. Мы предоставим вам полный гайд, который поможет вам освоить этот процесс без лишних проблем и сложностей.
Перед тем, как начать, имейте в виду, что для изменения ярлыка корзины вам потребуется доступ к системным настройкам и возможность внести изменения в реестр Windows. Поэтому будьте очень внимательны и следуйте инструкциям точно, чтобы избежать ошибок и проблем с работой операционной системы.
Приступим к изменению ярлыка корзины в Windows 10! Внимательно следуйте описанным ниже шагам и вы легко справитесь с этой задачей.
Содержание
- Как изменить ярлык корзины в Windows 10
- Шаг 1: Откройте свойства корзины
- Шаг 2: Найдите иконку для нового ярлыка
- Шаг 3: Измените ярлык корзины
Как изменить ярлык корзины в Windows 10
Когда вы работаете на компьютере с операционной системой Windows 10, вы можете заметить, что ярлык корзины на рабочем столе имеет стандартный вид. Однако, если вы хотите придать ему персональности и изменить его, это вполне возможно с помощью простых шагов.
Для изменения ярлыка корзины в Windows 10, выполните следующие действия:
Шаг 1: Щелкните правой кнопкой мыши на ярлыке корзины на рабочем столе.
Шаг 2: В контекстном меню выберите опцию «Свойства».
Шаг 3: В открывшемся окне «Свойства» перейдите на вкладку «Параметры».
Шаг 4: На вкладке «Параметры» нажмите кнопку «Изменить значок».
Шаг 5: В окне «Изменение значка» вы можете выбрать один из предложенных значков или загрузить собственный. Для выбора предложенного значка, просто щелкните по нему. Если вы хотите загрузить собственный значок, нажмите кнопку «Обзор» и укажите путь к файлу изображения.
Шаг 6: После выбора значка, нажмите кнопку «ОК» и закройте окно «Свойства».
По завершении этих шагов, вы увидите, что ярлык корзины на рабочем столе был изменен выбранным вами значком. Теперь вы можете наслаждаться персонализованным внешним видом корзины!
Примечание: Если вы не видите изменений после выполнения всех шагов, попробуйте обновить рабочий стол или перезагрузить компьютер.
Шаг 1: Откройте свойства корзины
После открытия корзины, щелкните правой кнопкой мыши на области внутри окна корзины и выберите «Свойства» в контекстном меню, которое появится. Это откроет окно свойств корзины, где вы сможете изменить ее ярлык.
Шаг 2: Найдите иконку для нового ярлыка
Чтобы изменить ярлык корзины в Windows 10, вам понадобится найти подходящую иконку для нового ярлыка. Это может быть иконка из предустановленных в Windows 10 ресурсов, таких как библиотека иконок, а также из различных сторонних источников.
Для поиска иконок в Windows 10 вы можете использовать встроенный инструмент «Изменение иконки». Чтобы открыть его, нажмите правой кнопкой мыши на рабочем столе и выберите «Персонализация» из контекстного меню. Затем выберите вкладку «Заставки» и нажмите на кнопку «Изменение иконок» в нижней части окна.
| Шаги: | Иллюстрация: |
|---|---|
| Шаг 1 | Нажмите правой кнопкой мыши на рабочем столе |
| Шаг 2 | Выберите «Персонализация» из контекстного меню |
| Шаг 3 | Перейдите на вкладку «Заставки» |
| Шаг 4 | Нажмите на кнопку «Изменение иконок» |
После открытия встроенного инструмента «Изменение иконки» у вас появится доступ к набору предустановленных иконок в Windows 10. Вы можете выбрать любую из этих иконок, нажав на нее и нажав кнопку «ОК».
Если вам не подходят предустановленные иконки, вы также можете использовать иконку из других источников. Существует множество веб-сайтов, на которых можно найти иконки для ярлыков. Вы должны только загрузить нужную вам иконку на свой компьютер и выбрать ее в инструменте «Изменение иконки».
Когда вы найдете иконку для нового ярлыка и выберете ее в инструменте «Изменение иконки», нажмите «ОК». Теперь вы готовы приступить к следующему шагу.
Шаг 3: Измените ярлык корзины
Чтобы изменить ярлык корзины в Windows 10, вы должны сделать следующее:
- Щелкните правой кнопкой мыши на рабочем столе и выберите «Персонализировать».
- В открывшемся окне «Настройки» выберите вкладку «Темы».
- Внизу вкладки «Темы» найдите ссылку «Иконки рабочего стола» и нажмите на нее.
- В открывшемся окне «Настройка иконок рабочего стола» найдите иконку «Корзина» и выделите ее.
- Нажмите кнопку «Изменить иконку».
- Выберите новую иконку для корзины из предложенных вариантов или нажмите на кнопку «Обзор» и укажите путь к изображению на вашем компьютере.
- Подтвердите выбор новой иконки, нажав на кнопку «ОК».
- Закройте все окна настроек и убедитесь, что новый ярлык корзины отображается на вашем рабочем столе.
Примечание: Если вы не удовлетворены результатом или хотите вернуть стандартный ярлык корзины, просто повторите эти шаги и выберите соответствующую опцию или иконку «Корзина» по умолчанию.
Иконка корзины в Windows практически никогда не менялась: её регулярно освежали вместе с дизайном всей операционной системы, но она всегда оставалась привычным белым ведром. Благо значки пустой и полной корзины легко менять самостоятельно, чем и воспользовался находчивый энтузиаст с ником Sdushantha на GitHub — он сделал небольшую коллекцию иконок, которыми можно оригинально заменить стандартные значки.
В чём суть и какие подводные камни
Microsoft позволяет менять стандартные иконки даже ключевых системных утилит (того же «Моего компьютера» и прочих) штатными способами, поэтому сделать это довольно легко без установки каких-либо приложений. Понадобится лишь картинка в формате .ico — в интернете полно конвертеров.
Единственное ограничение заключается в том, что эта функциональность причислена в системе к разделу персонализации — иными словами, ею можно воспользоваться только на активированной Windows.
Если вы захотите вернуть стандартные значки, это получится сделать нажатием одной кнопки в настройках.
Какие картинки собраны в коллекции
- French Fries
- Kanna
- Kirby
- Minecraft Chest
- Patrick Star
- Pop Cat
- Sword Kirby
Как изменить стандартные значки «Корзины» в Windows 10 и 11
- Скачайте нужные картинки с каталога на GitHub — откройте папку и загрузите два файла с разрешением .ico (на всякий случай, к этой статье прикреплён архив со всеми иконками).
- Откройте «Настройки» ➝ «Персонализация» ➝ «Темы» ➝ «Параметры значков рабочего стола».
- В появившемся меню кликните на один из значков корзины, нажмите на кнопку «Сменить значок», а затем через кнопку «Обзор» найдите скачанные в первом пункте иконки. Выберите нужную: файл с приставкой empty — для пустой «Корзины», с full — для полной.
- Повторите аналогичное для второго значка.
- Откройте редактор реестра (Win+R и regedit или найдите через «Поиск») и перейдите по следующему пути (его можно скопировать и вставить в адресную строку):
Компьютер\HKEY_CURRENT_USER\Software\Microsoft\Windows\CurrentVersion\Explorer\CLSID\{645FF040-5081-101B-9F08-00AA002F954E}\DefaultIcon - Измените значение всех трёх пунктов, дважды кликнув мышкой на каждом и добавив в конце ноль через запятую (чтобы получилось ….ico,0).
Если вам потребуется вернуть прежние значки, проделайте инструкцию в обратном порядке — в настройках выбора значков нажмите на кнопку «Обычный значок».
06.02.2021
766 Просмотров
У корзины есть два состояния: одно — это корзина с удаленными элементами, а другое — пустая корзина. Оба состояния корзины имеют разный набор значков. В этом посте мы покажем вам шаги, которые вы можете предпринять, чтобы изменить значок корзины в Windows 10. Вы можете сделать значок темным или черным или установить любой другой значок по выбору. Темные значки будут хорошо сочетаться с темной темой, которую вы установили для своего ПК .
Recycle Bin является местом , где все удаленные файлы и папки , которые временно хранятся в каждой версии операционной системы Windows. Корзины можно использовать для восстановления удаленных файлов. В большинстве случаев вы можете найти значок корзины на рабочем столе
Изменить значок корзины в Windows 10
Чтобы изменить значок корзины в Windows 10, выполните следующие действия:
- Откройте Настройки> Персонализация> Темы.
- Щелкните ссылку «Настройки значка рабочего стола», которую вы видите
- Выберите значок корзины (полная).
- Нажмите Изменить значок
- Выберите значок и установите его
- Повторите процесс для значка Корзина (пустая).
Вы можете установить темный или любой другой значок по вашему выбору, но изображения должны быть в формате .ico.
В качестве примера изменим значок на темный. Перед изменением значка корзины сначала необходимо загрузить темные значки корзины. Есть много веб-сайтов, которые могут предлагать множество декоративных иконок в формате ico.
Давайте начнем
- Сначала перейдите на DeviantArt и загрузите темные значки корзины.
- Затем щелкните рабочий стол правой кнопкой мыши и выберите « Персонализация»> « Темы».
- На правой панели прокрутите вниз и в разделе « Сопутствующие параметры» щелкните « Параметры значков рабочего стола».
- В окне настроек значка на рабочем столе выберите значок Корзина (полная) .
- Щелкните значок «Изменить» и просмотрите папку, в которую вы загрузили значки корзины.
- Выберите значок и нажмите ОК .
- Теперь повторите те же шаги для значка Корзина (пустая) .
- Щелкните Применить > ОК.
Примечание.
Если вы постоянно переключаете темы, убедитесь, что опция « Разрешить темам изменять значки рабочего стола» не отмечена, чтобы темы не изменяли значки рабочего стола.
Если вы хотите восстановить собственные значки, щелкните правой кнопкой мыши на рабочем столе и выберите « Персонализация» > « Темы»> « Настройки значков на рабочем столе»> « Восстановить значения по умолчанию», чтобы изменить значки корзины на значения по умолчанию.
Ознакомьтесь также

Самые популярные компьютерные игры в России
Компьютерные игры популярны среди людей всех возрастов. В России также можно найти множество любителей игр, …