Modifying your Registry is risky and should be done carefully
by Ivan Jenic
Passionate about all elements related to Windows and combined with his innate curiosity, Ivan has delved deep into understanding this operating system, with a specialization in drivers and… read more
Updated on
- If you change the Program Files location in Windows 10, you will also change the installed programs’ locations.
- You can perform this move by editing the Registry in your OS using the dedicated tool.
- Inserting another path in the Value data section of the key will change the location automatically.
- Microsoft does not support changing the location of the folder so you will have to be responsible for this action.
Normally if you have Windows 10 or any other version of Windows operating systems, you will definitely have your Program Files folder located on your C:/ drive where the operating system itself is usually installed.
This is mainly because the system needs to ensure a good correlation between the programs that you are installing and the operating system.
Of course, you can change this location anytime and we will see how to do so by reading the tutorial posted a few rows below.
But first of all, we will need to know the consequences that may happen if we change the Program Files folder location.
Mainly the program files folder is put there for a good reason, if you move it and all your programs will be moved to another location you may experience some system errors after a while.
How to change the location of program files in Windows 10?
The program files location can be changed using the built-in Registry Editor. You need to access the tool and then manually modify the path of the program files folder.
1. While on your Desktop, you will need to press the Windows and R keys. This will open the Run dialog.
2. Type regedit and then press Enter or click OK.
3. Now you should have the Registry Editor window in front of you.
4. Navigate to the following key:HKEY_LOCAL_MACHINE\SOFTWARE\Microsoft\Windows\CurrentVersion\ProgramFilesDir
- Note: if you have a 64 bit system it will be a ProgramFilesDir (x86) item.
5. Double click (left click) on it.
6. From there, you will be able to change the path of the Program Files folder by entering a new path in the Value data section of the window.
7. After you are done selecting a path you will need to click on OK and then close the Registry Editor window.
8. If the changes did not work after you closed the window, try a reboot of the system and try it afterward.
- Protected: How to Download Video from Facebook on PC
- Microsoft Authenticator App: Download & Install
- How to Change the Icon Size on Windows 10
- How to Use Steam Deck’s Keyboard in Desktop Mode
Now, you know how to change the path of the program files folder and you can see that it didn’t take up much of your time.
Always keep in mind that if you change the path of the program files folder, this may cause malfunctions in the system.
Microsoft made it clear that it does not support changing the location of the program files:
Microsoft does not support changing the location of the Program Files folder by modifying the ProgramFilesDir registry value. If you change the location of the Program Files folder, you may experience problems with some Microsoft programs or with some software updates.
We hope that our solution helped you change the location of your Program Files folder. However, you should revert the action if problems occur.
Don’t forget to provide your feedback in a comment below if you have any other suggestions.
При использовании операционной системы Виндовс 10 юзеры часто обращаются к разным опциям и процедурам. В некоторых случаях требуется перенос внутренних блоков и подразделов. Пользователю нужно знать, как перенести папку «Program Files» на другой диск операционки Windows 10. Требуется изучить представленные инструкции, описания и возможные способы отката на стандартный режим.
Для чего это может понадобиться?
На персональное устройство юзер устанавливает различные приложения, сохраняет документы и файлы. При этом расходуется память компьютера – оперативная (предустановленная на компе), ресурс съемного накопителя (например, флешки), жесткого диска.
Значительный вес имеют следующие разделы:
- Windows – каталог работающей на ПК операционки;
- ProgramFiles – включены обязательные приложения Винды;
- Users – в данном блоке сохраняется информация пользователей (картинки, файлы, данные рабочего стола);
- Program Data – скрытый подраздел с сохраненными характеристиками программ.
Внимание! Процедура переноса информации на другие носители несложная, подходит начинающим юзерам. Предназначение – освобождение места для работы компа и ускорения процессов обработки данных.
Как перенести папку «Program files» на другой диск
Пользователи могут переместить выбранные разделы с помощью встроенных инструментов. Этапы работы:
- кликнуть по кнопке «Пуск» на рабочем столе, перейти в подраздел «Настройки»;
- перейти по папкам «Программы», «Приложения и функции»;
- найти наименование нужного отдела, выделить левой клавишей мышки;
- активируется кнопка «Переехать», нажать;
- появится окно с выбранным местом расположения, подтвердить операцию.
Для переноса встроенных в операционку программ допускается использовать сторонние приложения. Например, программа FreeMove – это безопасная утилита для работы с встроенными в операционную систему персонального компьютера блоками. Инструкция по настройке:
- перейти на официальный сайт софта – https://github.com/imDema/FreeMove/releases/;
- скачать установочный пакет документов;
- выбрать место сохранения информации (мастера рекомендуют диск D, но подойдут и другие);
- создать две папки, назвать «Program files», «ProgramFiles (х86)», оставить пустыми;
- запустить скачанное приложение; Внимание! Чтобы выполнить нужное действие, программу запускают от имени и с правами администратора. Необходимо кликнуть по названию софта правой клавишей мышки и выбрать соответствующий пункт контекстного меню. В противном случае изменения не будут сохранены;
- в рабочем окне выбрать копируемые папки и место сохранения информации;
- тапнуть по кнопке Move.
Процедура занимает некоторое время, по завершении на мониторе появится надпись «Done» (переводится как «Завершено»). Блоки переносятся поочередно, процесс повторяется по приведенной инструкции.
Как вернуть все обратно?
Если необходимо переместить выбранные разделы в первоначальное место, необходимо выполнить следующие действия:
- открыть папку с копированными данными;
- удалить ярлыки;
- перенести документы в первоначальный подраздел.
В большинстве случаев второстепенный элемент сохраняет путь к оригинальному расположению объектов, но перед удалением ярлыков важно убедиться в сохранении оригиналов.
Скачивание программ, сохранение информации (картинок, фильмов, других данных) занимает ресурсные блоки, что может затормаживать работу персонального устройства. Чтобы освободить место, некоторые элементы допускается перенести на другие диски. Инструкции несложные, могут быть использованы начинающими юзерами.
Вам помогло? Поделитесь с друзьями — помогите и нам!
На чтение 2 мин Опубликовано Обновлено
Местоположение папки Program Files в операционной системе Windows 10 может быть неудобным для некоторых пользователей. По умолчанию, эта папка находится на системном диске (обычно это диск C:) и содержит все установленные программы. Однако, в некоторых случаях, пользователи могут захотеть изменить местоположение этой папки на другой диск или раздел.
Существует несколько способов изменить местоположение папки Program Files в Windows 10. Один из них — использовать специальный инструмент для изменения путей папок. Этот инструмент позволяет изменить путь к любой папке на системном диске, включая папку Program Files.
Чтобы изменить местоположение папки Program Files с помощью инструмента для изменения путей папок, необходимо открыть Панель управления, выбрать «Система и безопасность», затем «Система» и «Дополнительные параметры системы». В открывшемся окне нужно найти кнопку «Переменные среды» и выбрать переменную «Path». В поле «Значение переменной» можно изменить путь к папке Program Files на новый.
Содержание
- Шаг 1: Откройте Панель управления
- Шаг 2: Выберите «Система и безопасность»
- Шаг 3: Кликните по «Система»
Шаг 1: Откройте Панель управления
Есть несколько способов открыть Панель управления:
- Щелкните правой кнопкой мыши по кнопке «Пуск» в левом нижнем углу экрана и выберите «Панель управления» в открывшемся контекстном меню.
- Нажмите на клавиатуре комбинацию Win + X, чтобы открыть «Панель быстрого доступа», а затем выберите «Панель управления».
- Откройте «Пуск» и в поисковой строке введите «Панель управления», затем выберите соответствующий результат поиска.
После открытия Панели управления вы будете готовы перейти к следующему шагу для изменения местоположения папки Program Files в Windows 10.
Шаг 2: Выберите «Система и безопасность»
Чтобы изменить местоположение папки Program Files в Windows 10, вам нужно открыть панель управления. Для этого щелкните правой кнопкой мыши по кнопке «Пуск» в левом нижнем углу экрана и выберите «Панель управления» в контекстном меню.
В открывшемся окне панели управления найдите раздел «Система и безопасность» и щелкните на нем. Здесь вы найдете различные важные настройки и параметры безопасности вашей операционной системы.
Шаг 3: Кликните по «Система»
После открытия «Панели управления» в Windows 10, найдите и кликните по пункту «Система». Он обычно находится в верхней части списка настроек.
Как изменить папку для установки программ по умолчанию
Как многие пользователи знают, все программы на Windows по умолчанию устанавливаются в папку Program files.
Но не многие осведомлены, что можно изменить папку по умолчанию на нужную для себя. Об этом и будет эта публикация.
Изменение папки для установки программ по умолчанию в Windows
Зачем изменять папку установки программ заданную в Windows по умолчанию? Как правило в системе имеется (должно быть по крайней мере) как минимум 2 раздела. Это системный раздел (куда устанавливается ОС) обычно с буквой С: и любой другой раздел (например D:), куда в идеале нужно скидывать все остальное. Очень часто сталкиваюсь с ситуацией, когда мои знакомые все игры и программы устанавливают на системный диск в папку Program Files, так как именно эта папка на диске С: указана в системе как каталог для установки программ по умолчанию. Многие пользователи, которые не знакомы близко с компьютерами не догадываются (либо не умеют) сменить диск при установке программы либо игры. И через определенное время при попытке установить очередную игру сталкиваются с проблемой нехватки памяти на диске С:.
Поэтому, когда друзья обращаются ко мне с такой проблемой, я заодно и изменяю на их системе и диск для установки программ по умолчанию с С: на другой. Поехали!
Инструкция по смене каталога инсталляции по умолчанию
Для проведения данной операции нам нужно произвести маленькие изменения в системном реестре. Поэтому:
- Запустите редактор системного реестра (нажмите на клавиатуре комбинацию кнопок WIN+R, введите в специальном поле команду regedit и нажмите Enter )
- В редакторе перейдите в ветку
HKEY_LOCAL_MACHINE\SOFTWARE\Microsoft\Windows\CurrentVersion - В правой панели найдите параметры ProgramFilesDir и\или ProgramFilesDir (x86)
Примечание: Если у вас Windows 32-х разрядная, то у вас будет только ProgramFilesDir. Если у вас 64-х разрядная Windows, то у вас будут оба параметра — ProgramFilesDir и ProgramFilesDir (x86).
В 64-х разрядных ОС 32-х битные программы устанавливаются в папку Program Files(x86), а 64-х битные программы устанавливаются в папку Program Files. Подробнее о разрядности операционной системы.
- Дважды кликните на параметре ProgramFilesDir и поменяйте значение на D:\Program Files.
Нажмите ОК. Если у вас 64-х разрядная Windows, то проделайте тоже самое (поменяйте букву) с параметром ProgramFilesDir (x86)
- Закройте редактор системного реестра и перезагрузите компьютер.
Теперь все программы по умолчанию будут устанавливаться в папку Program Files на диске D:.
Итоги:
В идеале эти действия нужно произвести сразу после установки Windows, когда на C: нет ничего лишнего кроме файлов самой ОС. Но можно просто удалить программы и игры с системного диска и потом переустановить заново.
Менять каталог установки не нужно тем пользователям, которые и так, сами выбирают место установки программ. У них и так надеюсь все установлено в иные разделы, а не в системный. На этом все. Всем пока!
Если вам понравилась эта статья, то пожалуйста, оцените её и поделитесь ею со своими друзьями на своей странице в социальной сети.

Загрузка…
Размещаем программы и игры на новом накопителе, если место на системном диске подходит к концу.
Зачастую нам не хватает места на диске C, куда по умолчанию Windows 10 сохраняет программы. И приходится устанавливать приложения в хранилища, отличные от системного. В интернете гуляет трюк — правка в реестре, которая заставляет систему изменить место для установки по умолчанию. Однако имейте в виду: это может привести к системным ошибкам. Лучше воспользоваться более простыми способами.
Приложения из Microsoft Store
Программы из Microsoft Store можно запросто заставить устанавливаться не на системный, а на любой другой диск. Для этого откройте «Параметры» → «Система» → «Память устройства». Нажмите «Изменить место сохранения нового содержимого».
В появившемся окне в разделе «Новые приложения будут сохраняться здесь» выберите нужный диск и нажмите «Применить». Теперь все ваши программы из Microsoft Store будут устанавливаться в новое место.
Те программы же, что вы скачивали раньше, по‑прежнему будут находиться на диске C. Но их можно перенести вручную. Для этого откройте «Параметры» → «Приложения», выберите нужное и щёлкните «Переместить».
Учтите, это работает только с теми программами, что вы установили из Microsoft Store.
Кстати, когда вы пытаетесь загрузить из Microsoft Store большие приложения, например игры, магазин обязательно уточнит у вас, на какой диск их устанавливать.
Приложения со сторонних ресурсов
Будем откровенны: несмотря на все старания Microsoft, мы до сих пор редко скачиваем что‑то из их Store. Как правило, рядовой пользователь идёт на сайт разработчика программы, качает оттуда установщик и ставит приложение так же, как это делалось в старой доброй Windows 7.
В этом случае поменять место для программы совсем просто. Скачайте инсталлятор любого нужного вам приложения. Затем начните установку как обычно.
Когда инсталлятор предложит вам выбрать путь, нажмите «Обзор» (или Browse) и укажите диск и папку на нём, куда нужно поместить ваше приложение.
Как быть с уже установленными программами, которые переполняют системный диск? Можно вырезать папку с программой на диске С и скопировать её на новый носитель, а затем заменить пути к программе в меню «Пуск».
Но это теоретически также может привести к системным ошибкам. Поэтому самый надёжный способ — удалить программу через «Параметры» → «Приложения», а затем установить её заново на новый диск.
Игры
Игры занимают много места, и иногда это единственная причина покупки дополнительного ёмкого SSD. Чтобы изменить место установки проектов из Steam, сделайте следующее: нажмите «Steam» → «Настройки» → «Загрузки». Щёлкните кнопку «Папки библиотеки Steam».
Затем — «Добавить папку».
Выберите нужный диск и папку. При необходимости можно создать новую прямо в этом окне. Нажмите «Выбрать».
Затем щёлкните на вашу новую папку и выберите «Назначить папку по умолчанию».
Теперь все новые игры будут устанавливаться туда.
При необходимости можно перенести уже имеющиеся игры Steam на новый диск. Для этого закройте клиент и выйдите из него через меню в трее. Затем откройте папку с файлами Steam, по умолчанию C:\Program Files\Steam. Удалите оттуда всё, кроме папок steamapps, userdata и файла Steam.exe.
Вырежьте и вставьте всю папку Steam на новое место, например D:\Games\Steam\. Затем запустите клиент из перенесённой папки и зайдите в свой аккаунт.
Пользователям Epic Games Store, GOG, а также тем, кто покупает игры на старых добрых дисках, подобный способ недоступен. Поэтому единственный выход для них — удалить игру, а затем установить заново на другой накопитель.
Читайте также 🧐
- 7 правил цифровой гигиены, за которые вы скажете себе спасибо
- 12 вещей, которые нужно сделать после установки Windows 10
- Как очистить Windows от мусора: 5 бесплатных инструментов

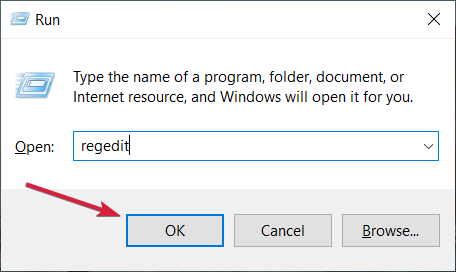
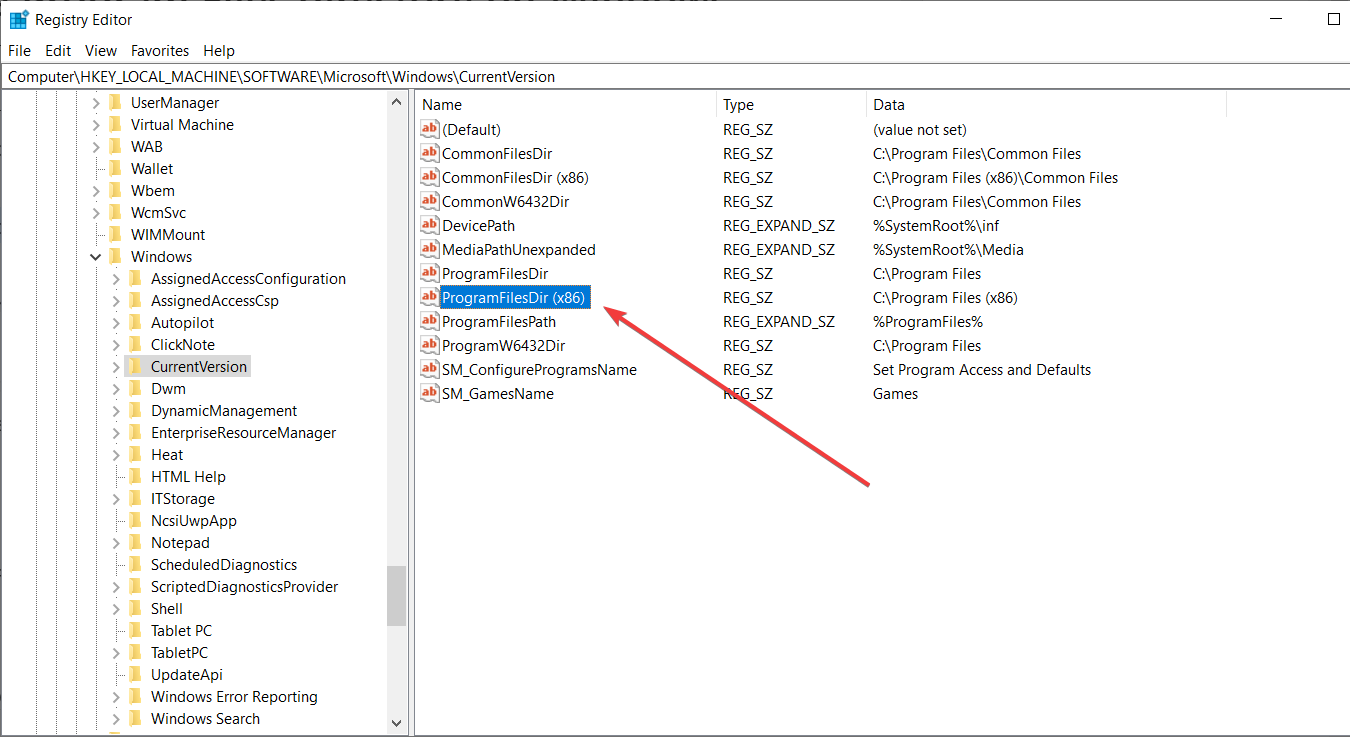



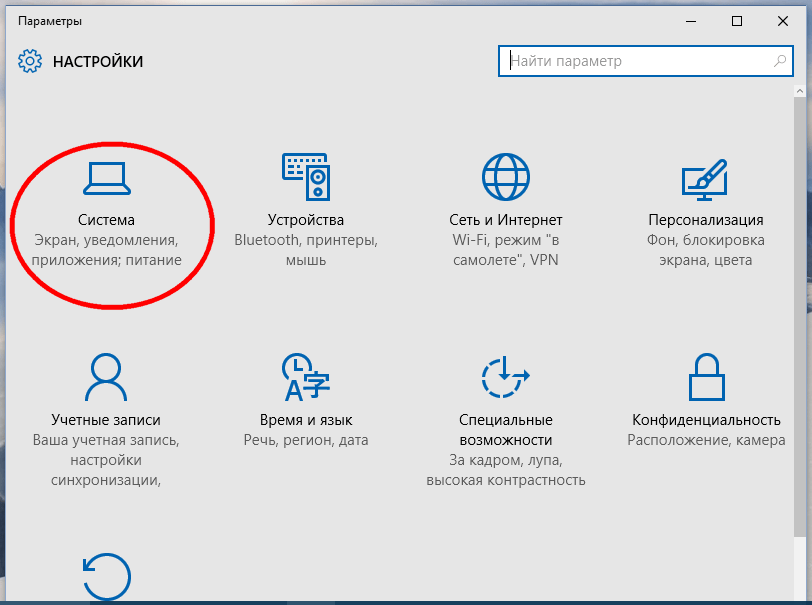

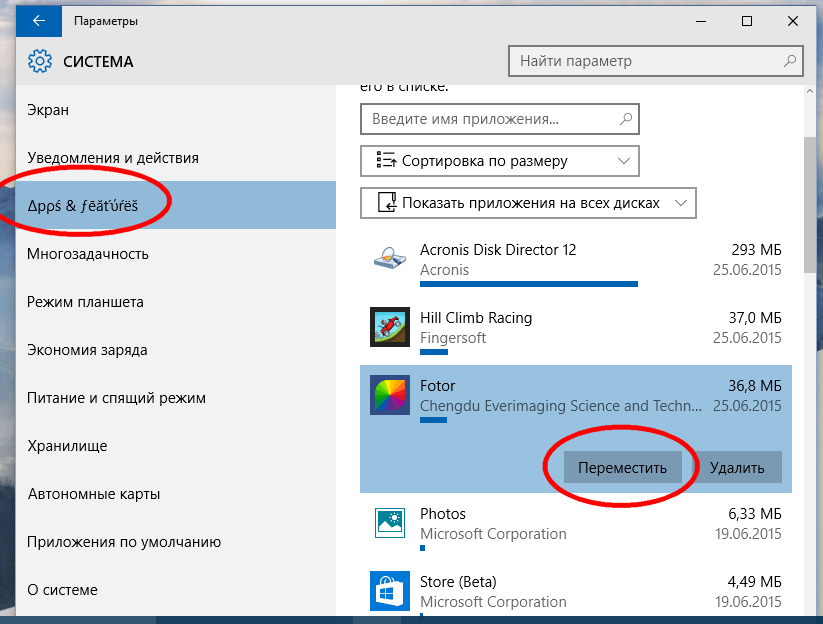




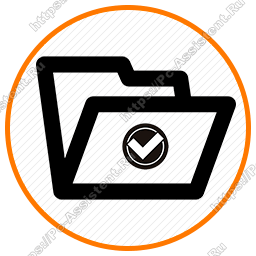
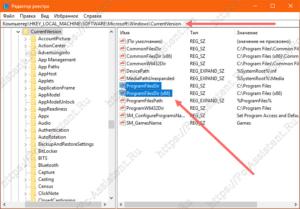 В 64-х разрядных ОС 32-х битные программы устанавливаются в папку Program Files(x86), а 64-х битные программы устанавливаются в папку Program Files. Подробнее о разрядности операционной системы.
В 64-х разрядных ОС 32-х битные программы устанавливаются в папку Program Files(x86), а 64-х битные программы устанавливаются в папку Program Files. Подробнее о разрядности операционной системы.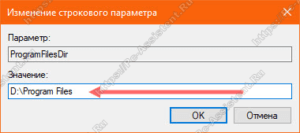 Нажмите ОК. Если у вас 64-х разрядная Windows, то проделайте тоже самое (поменяйте букву) с параметром ProgramFilesDir (x86)
Нажмите ОК. Если у вас 64-х разрядная Windows, то проделайте тоже самое (поменяйте букву) с параметром ProgramFilesDir (x86)
