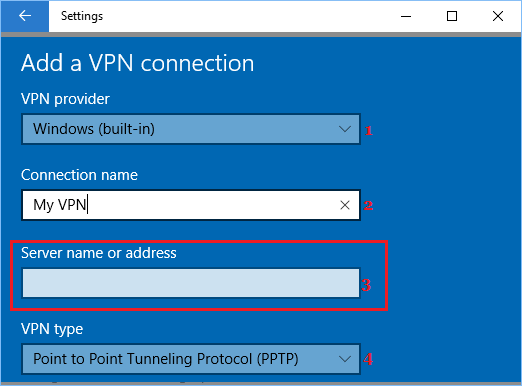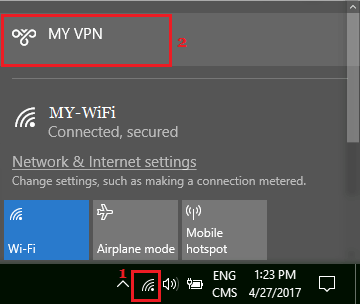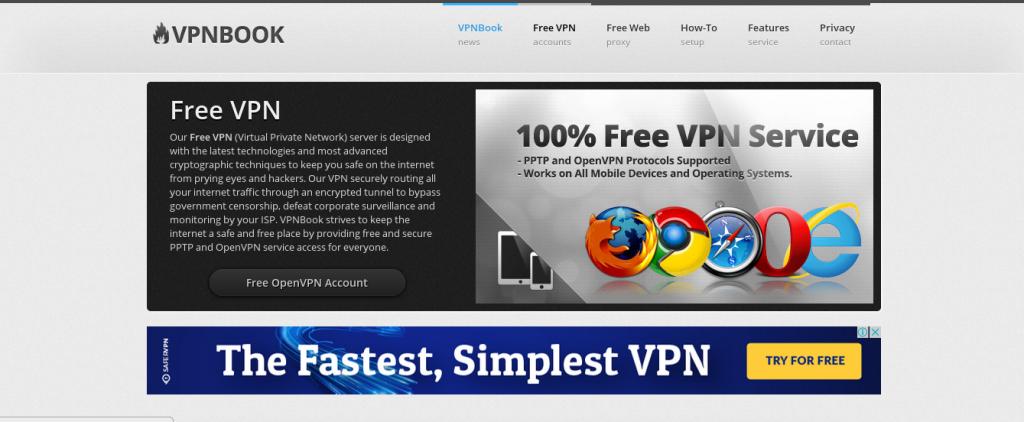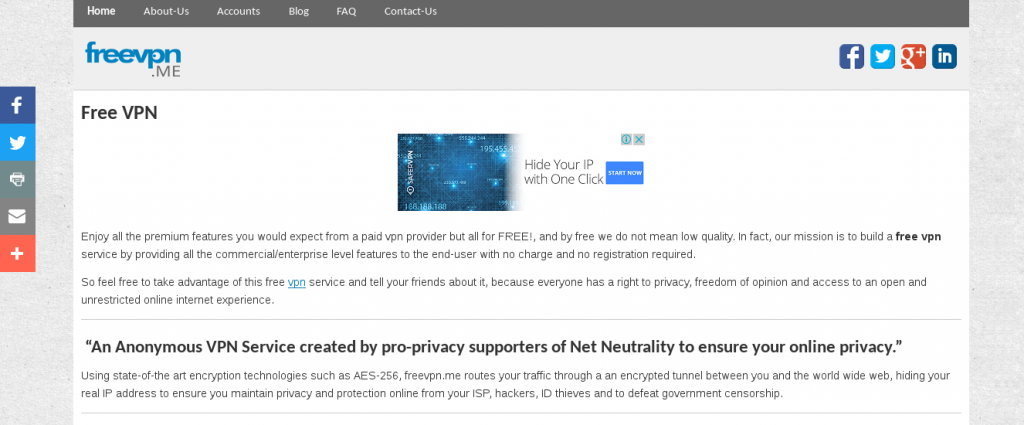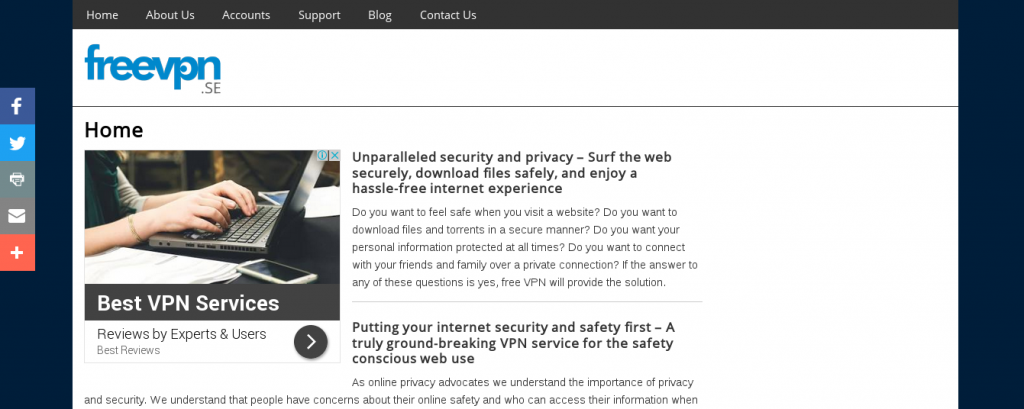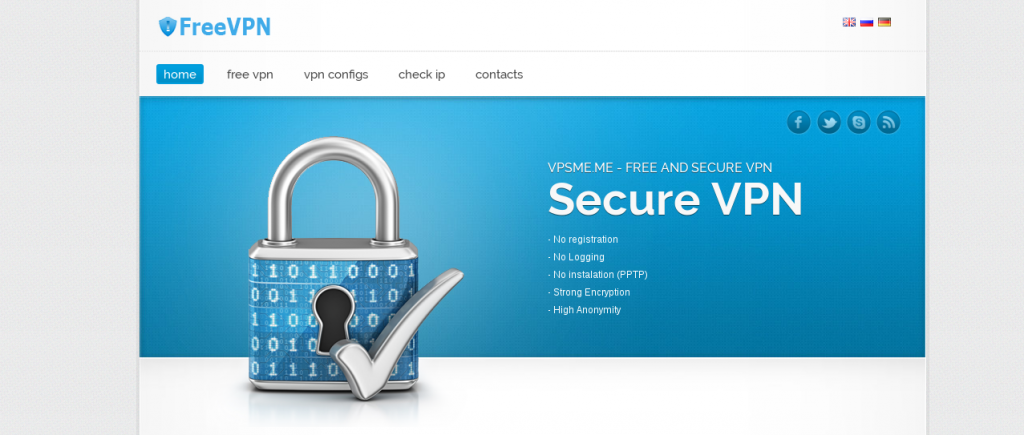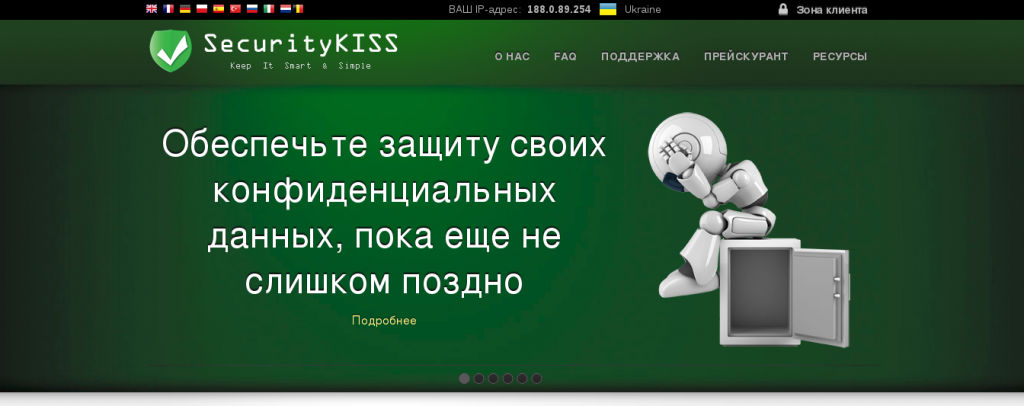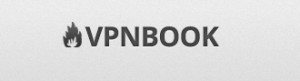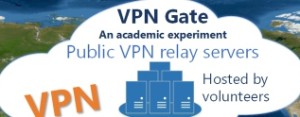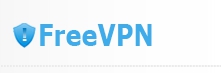Рубрика: VPNАвтор: Никита

Для того, чтобы изменить логин или пароль VPN-подключения в ОС Windows 10 необходимо:
1. В левом нижнем углу экрана нажмите на кнопку «Пуск» и выберите кнопку «Параметры«:
2. В окне «Параметры» выберите раздел «Сеть и интернет«:
3. Далее выберите пункт «VPN«:
4. В списке выберите соединение для изменения логина или пароля:
нажмите кнопку «Дополнительные параметры»
5. В свойствах подключения нажмите кнопку «Изменить«:
0
Вам также может быть интересно
ArangoDB — это распределенная СУБД с открытым исходным кодом с использованием SQL-подобного (AQL) языка запросов. Эта
Системный раздел (по умолчанию помечается букой «С») — это раздел, на котором хранится и
При попытке открыть веб-страницу, которая была размещена на локальном компьютере, появляется сообщение: «Ошибка HTTP
База данных (далее — БД) в MS SQL Server занимает достаточно много места на
На сервере запустил «Диспетчер задач» (task manager) и обнаружил его в урезанном виде без
В случае проблемы с активации продуктов office MS Word, Excel большинство функций блокируется. Появляется
How to update password for existing VPN connection on Windows 10.
Where I can find current VPN’s usernames and how is possible to update it’s password ?
Edit:
For me, VPN password change didn’t automatically pops up when connecting through clicking on network icon on taskbar. Maybe it’s issue of VPN provider.
I did the reset through Settings > VPN > "CLick on specific VPN" > Advanced > Clear sign-in info and now the popup on next connect is shown.
asked May 29, 2017 at 13:51
JuroshJurosh
2693 gold badges4 silver badges9 bronze badges
2
Go to Settings and search for VPN. You should find «Change virtual private networks (VPN)«.
There you should see the VPN you are looking for. Click on it and then click on Advanced options.
There you can see the user name. Click on Edit to update the credentials.
answered May 29, 2017 at 14:05
MagnusMagnus
1,6389 silver badges13 bronze badges
Another workaround:
- go to Control Panel\All Control Panel Items\Network Connections
- Right click, select properties, options tab, and uncheck Remember my credentials
- Next time you try to connect you will be asked for new credentials.
- If you want to remember your credentials again, check Remember my credentials again, and it will be remembered next time when you type in credentials
answered May 24, 2018 at 7:36
jovanjovan
111 bronze badge
You must log in to answer this question.
Not the answer you’re looking for? Browse other questions tagged
.
Not the answer you’re looking for? Browse other questions tagged
.
Windows 10 упрощает настройку и использование сети VPN на компьютере. Ниже вы найдете инструкции по настройке VPN в Windows 10.
 Настройка VPN в Windows 10
Настройка VPN в Windows 10
Служба VPN позволяет защитить вашу конфиденциальность, позволяя анонимно просматривать веб-страницы из удаленного места.
Чтобы использовать VPN на компьютере, вам сначала нужно найти хорошего поставщика услуг VPN и подписаться на его услуги.
После регистрации у поставщика услуг VPN вам необходимо собрать следующую информацию.
- Веб-адрес или IP-адрес VPN-сервера
- Ваше имя пользователя и пароль VPN
- Прочие особые требования (если есть)
Веб-адрес (www.myvpn.com) или IP-адрес (например: 192.000.981) сервера VPN потребуется для подключения к службе VPN с вашего компьютера.
В то время как имя пользователя и пароль VPN потребуются для аутентификации вашего подключения к службе VPN.
Шаги по настройке VPN в Windows 10
Если у вас есть информация, необходимая для настройки сети VPN, можно выполнить следующие шаги, чтобы настроить VPN в Windows 10.
1. Откройте Параметры на компьютере и перейдите на вкладку Сеть и Интернет.
2. На следующем экране щелкните VPN на левой панели. На правой панели нажмите на опцию Добавить VPN-подключение, расположенную в разделе VPN.
3. На следующем экране вам потребуется предоставить подробную информацию о вашем VPN-соединении. Для простоты мы разбили экран на две части.
В первом разделе вам потребуется предоставить информацию о вашем провайдере VPN, имени VPN-соединения, адресе VPN-сервера и типе VPN-соединения.
Поставщик VPN: выберите Windows (встроенные).
Имя подключения: введите любое имя, которое придет вам в голову.
Адрес сервера: здесь вам нужно будет указать веб-адрес вашего VPN-сервера (www.yourVPN.com).
Тип VPN: выберите протокол туннелирования точка-точка (PPTP) или любой другой вариант, рекомендованный вашим провайдером VPN.
После предоставления вышеуказанной информации прокрутите вниз и укажите более подробную информацию о вашем VPN-подключении.
Тип данных для входа: выберите имя пользователя и пароль в качестве метода, который вы будете использовать для входа в свою VPN. Вы также можете выбрать из других вариантов, если это рекомендовано вашим поставщиком услуг VPN.
Имя пользователя: Это необязательно.
Пароль: Необязательно.
Если вы указали имя пользователя и пароль, вы можете выбрать опцию Запомнить мои данные для входа.
Это заставит Windows 10 запомнить ваше имя пользователя и пароль, что позволит войти в сеть VPN без ввода имени пользователя и пароля.
5. После предоставления всех сведений нажмите кнопку Сохранить, чтобы сохранить эти настройки.
Как подключиться к VPN в Windows 10
После того, как сеть VPN настроена, вы можете подключиться к сети VPN с помощью настроек или непосредственно с панели задач.
1. Щелкните значок сети, расположенный в дальнем правом углу панели задач, а затем щелкните имя своей сети VPN в появившемся меню.
2. На следующем экране вас могут попросить ввести имя пользователя и пароль VPN, чтобы войти в защищенную сеть VPN.
Другой способ подключения к VPN — доступ к меню параметров в Windows 10.
1. Откройте Параметры на компьютере и перейдите на вкладку Сеть и Интернет.
2. На следующем экране щелкните VPN на левой панели. На правой панели щелкните свое имя VPN, а затем выберите параметр Подключиться.
Как видно из изображения выше, подключение к VPN из меню параметров также предоставляет вам доступ к дополнительным свойствам.
Как получить доступ к свойствам VPN?
Перейдите на страницу «Сеть и Интернет». Появится Центр управления сетями и общим доступом. Левая панель приведет к ссылке Изменить настройки адаптера. Выбрав опцию Свойства при щелчке правой кнопкой мыши на VPN-адаптере, вы сможете просмотреть его свойства.
Содержание
- VPN очень важны для пользователей и бизнеса
- Как изменить пароль VPN в Windows
- Выберите правильный пароль для VPN
- Как выбрать лучший VPN для Windows
- Избегайте бесплатных версий
- Выбор VPN с большим количеством серверов
- Смотрите страны, которые у вас есть
- Многоплатформенная
Имейте в виду, что использование VPN это не только частные пользователи. Компаниям также может потребоваться использовать эти типы программ, особенно для тех сотрудников, которые выполняют свои функции удаленно и нуждаются в безопасном доступе к информации и данным организации.
Со временем важность сохранения конфиденциальность и безопасность при просмотре выросла. Имеющаяся у нас информация, личные файлы и контент, которым мы делимся, могут быть скомпрометированы, если, например, мы войдем в общедоступную сеть Wi-Fi. Это делает необходимым наличие служб, которые могут помочь нам повысить надежность при просмотре веб-страниц.
Вот почему использование VPN стало очень важным для всех типов пользователей. Это также помогает нам снимать ограничения. Например, если мы хотим войти на платформу, которая может быть ограничена в определенной стране, благодаря VPN мы можем изменить свое местоположение и, таким образом, иметь возможность войти.
Каждый раз, когда мы используем VPN, мы должны помнить о важности безопасности. Вы должны выбрать сервис, который надежен , по возможности избегая бесплатных версий, настройте ее правильно и не допускайте ошибок, которые могут повлиять на нас. У нас есть один вариант — настроить VPN в Windows, и мы собираемся объяснить, как изменить пароль.
Сегодня Windows 10 — это операционная система, которой больше всего пользуются настольные компьютеры. Это заставляет многих использовать его в повседневной жизни, но также и на работе. Особенно в последнем случае может быть интересно изменить пароль VPN и таким образом повысить безопасность.
Также следует отметить, что иногда ошибка аутентификации возникает при запуске VPN в Windows, потому что мы неправильно ввели пароль. Может случиться так, что мы просто ошиблись, что легко решить, но также может случиться так, что сетевой администратор компании изменил пароль, связанный с учетной записью пользователя. В этом случае нам придется изменить пароль VPN в Windows 10.
Первое, что нам нужно сделать, это пойти домой. Позже мы заходим в конфигурацию, переходим в сеть и Интернет и там получаем доступ к VPN. Мы должны выбрать соответствующую VPN, для которой мы хотим изменить пароль, и нажать «Дополнительные параметры».
Когда мы внутри, мы должны пойти в Пароль раздел. Нам просто нужно будет написать тот, который нас интересует, ключ, который мы хотим изменить для этого VPN, и нажать « Сохранить ». Изменения вступят в силу автоматически.
Выберите правильный пароль для VPN
Мы объяснили, как мы можем изменить пароль VPN в Windows. Мы увидели, что это очень простой и быстрый процесс, который мы можем принять во внимание. С одной стороны, мы можем улучшить безопасность, а с другой стороны, мы можем избежать возможных проблем.
Теперь, какой пароль поставить на VPN? Это очень важный момент. Мы не должны выбирать какой-либо пароль, как в случае с любой другой службой или программой, которые мы используем. Необходимо создать действительно сложный пароль, который сможет надежно защитить нас.
В этом смысле мы советуем использовать менеджер паролей для помогите нам создать полностью безопасный ключ. Мы также можем создать их сами, но необходимо учитывать некоторые факторы:
- Пароль, который является уникальным и абсолютно случайным
- Содержат буквы (прописные и строчные), цифры и другие символы.
- Иметь подходящую длину
- Избегайте любых слов или цифр, которые нас связывают
Таким образом, принимая во внимание эти моменты, мы можем создавать полностью безопасные пароли для нашей VPN. Это то, что мы также можем применить к любому другому реестру или платформе, которые мы используем. Мы всегда должны генерировать ключи, которые действительно защищают нас и не создают проблем.
Как выбрать лучший VPN для Windows
Еще один очень важный момент — правильно выбрать VPN, которую мы собираемся использовать в Windows. Таким образом мы избежим проблем, которые могут поставить под угрозу надлежащее функционирование, производительность нашего оборудования и, в конечном итоге, его правильное выполнение своей функции. Для этого мы дадим несколько советов о том, каким должен быть хороший VPN.
Избегайте бесплатных версий
Без сомнения, главный совет — избегайте бесплатных версий VPN. В случае использования варианта без оплаты это может быть проблемой для конфиденциальности, но также и для производительности. В конечном итоге они могут найти способ извлечь выгоду из наших данных и подвергнуть нас опасности.
Поэтому мы советуем всегда использовать платный VPN, который безопасен и предлагает все гарантии. Таким образом мы снизим риск возникновения атак или возникновения каких-либо проблем.
Выбор VPN с большим количеством серверов
Компания серверы с которым у вас есть VPN, будет еще одним важным моментом. Чем больше у вас будет, тем лучше. Наличие большого количества возможностей позволит вам избежать проблем, которые могут возникнуть. Таким образом, если подключились к серверу и заметили, что он плохо работает, мы могли выбрать любой другой в лиге. Следовательно, чем больше в нашем распоряжении, тем меньше у нас будет проблем.
Смотрите страны, которые у вас есть
Также интересно проанализировать страны где у этого VPN есть сервера. Одним из наиболее распространенных применений этого типа программ является возможность доступа к контенту, который может быть ограничен географически. Таким образом, чем больше возможностей для подключения, тем лучше. Этот аспект также необходимо проанализировать.
Многоплатформенная
Еще один важный вопрос — выбрать VPN, которую мы можем использовать как на нашем компьютере, так и на мобильных устройствах. Итак, мы можем использовать это любой . Имейте в виду, что в настоящее время просмотр с мобильных устройств очень распространен, поэтому отсутствие совместимой VPN может стать проблемой, и мы будем ограничены.
Короче говоря, изменение пароля VPN в Windows — это простой шаг, который мы можем принять во внимание. Мы также объяснили, что следует учитывать при выборе программы VPN, чтобы она работала как можно лучше.
Содержание
- Как извлечь забытый пароль VPN-соединения из Windows 10
- Как изменить/сбросить пароль для VPN-подключения в Windows 10
- Список серверов OpenVPN
- Как подключится?
- Лучшие OpenVPN серверы
- 1. vpnbook.com
- 2. freevpn.me
- 3. www.freevpn.se
- 4. vpnme.me
- 5. securitykiss.com
- 6. cyberghostvpn.com
- Выводы
- Бесплатный VPN. Скрываем ip
- Windows → Настройка OpenVPN клиента на Windows 10
- Настройка OpenVPN клиента
- Установка
- Windows
- Linux CentOS
- Linux Ubuntu
- Android
- Настройка
- Пример конфигурационного файла
- Параметры конфигурационного файла
- Сертификаты
- Команды OpenVPN
- Опции в режиме сервера
- Команды и параметры при работе с сертификатами x509 и параметрами шифрования
- Команды для управления маршрутизацией
- Команды для управления туннелем
- Методы аутентификации
- Работа с прокси
- Скриптинг
- Команды отладки и поиска неисправностей
- Логирование
- Разные вопросы
Как извлечь забытый пароль VPN-соединения из Windows 10
А всё потому, что Windows 10 предпочитает держать пароль в секрете и, если вы откроете параметры подключения, то вместо пароля увидите скрывающие его точки.
Многие, наверное, просто решат создать новое подключение с другим паролем, но если бы они знали, что есть такая утилита как Dialupass, то не стали бы лишний раз морочить себе голову.
Эта маленькая портативная программка от NirSoft позволяет вытаскивать хранящиеся в недрах системы пароли VPN и Dialupass делает это буквально одним кликом мыши.
Клик по строке с именем элемента открывает компактное окошко с данными, нажатие второй слева кнопки на панели инструментов сохраняет данные в текстовый лог, а нажатием первой вызывает диалоговое окошко извлечение паролей из телефонной книги RBK и списки паролей из кустов реестра удаленного компьютера.
Может быть, кому-нибудь из вас пригодится и эта функция.
И напоследок один маленький совет, скорее даже не совет, а предупреждение.
Источник
Как изменить/сбросить пароль для VPN-подключения в Windows 10
Список серверов OpenVPN
Технология OpenVPN позволяет организовать виртуальную частную сеть между несколькими компьютерами, которые физически могут находиться в разных частях мира и использовать для подключения к сети различные технологии и провайдеров. Это программное обеспечение с открытым исходным кодом, поэтому любой желающий может создать свой сервер. В одной из предыдущих статей мы рассматривали как настроить OpenVPN на Ubuntu.
Но вам необязательно создавать свой сервер, другие пользователи и компании уже сделали это и некоторые из них предоставляют доступ к своим серверам совершенно бесплатно. В этой статье мы собрали список серверов OpenVPN, которые вы можете использовать для решения своих задач. Важно отметить, что вам нужно быть аккуратными с данными, которые вы собираетесь пропускать через чужой VPN, желательно всегда где это возможно использовать HTTPS. А теперь перейдем к списку.
Как подключится?
Для начала в вашей системе должен быть установлен OpenVPN. Например, в Ubuntu его можно установить выполнив команду:
Дальше нужно скачать файл настроек OpenVPN клиента, который можно получить на сайте сервиса, который вы выбрали. Обычно такие файлы распространяются в zip архивах и имеют расширение *.ovpn.
Последний шаг, это запуск сервиса OpenVPN с этим конфигурационным файлом. Для этого можно использовать такую команду терминала в Linux:
Возможно, для аутентификации на сервере OpenVPN вам нужно будет ввести логин и пароль. После этого, если все прошло успешно, утилита заменит маршруты системы по умолчанию на выбранный OpenVPN сервер. Теперь можно проверить ваш ip адрес с помощью любого онлайн сервиса.
Лучшие OpenVPN серверы
Дальше рассмотрим лучшие серверы OpenVPN, которые вы можете использовать в своей системе.
1. vpnbook.com
Это полностью бесплатный VPN сервис, который предоставляет возможность доступа к VPN через PPTP или OpenVPN. По заявлению разработчиков сервис обеспечивает максимальную защиту ваших данных с помощью шифрования AES и современных технологий.
Сервис не блокирует никаких сайтов. Серверы OpenVPN доступны на таких портах TCP 80, 443, а из UDP на 53 и 25000. Для доступа необходим логин и пароль. На данный момент это: vpnbook и VMdc6PJ. Торренты не поддерживаются. Можно выбрать один из серверов, которые расположены в разных странах. Скачать файл конфигурации для сервера нужно сервера можно на официальном сайте.
2. freevpn.me
Это еще один полностью бесплатный VPN сервис, который дает вам еще больше свободы. Как и в предыдущем варианте, здесь используется шифрование AES SSL, поэтому ваш провайдер не сможет узнать что вы делаете в сети и какие данные передаете. Вам доступны TCP порты 80, 443 и UDP — 53, 40000. Трафик не ограничен, а пропускная способностью с резервом в 10 Гбит/сек. К тому же здесь разрешена загрузка и раздача торрентов.
Сервер доступа только один, но для доступа к нему необходимо кроме конфигурационного файла логин и пароль. На данный момент логин freevpnme, а пароль RD9PNBE3iNu. Конфигурационный файл и адреса серверов OpenVPN доступны на этой странице.
3. www.freevpn.se
Бесплатный OpenVPN сервис, очень похожий по характеристикам на freevpn.me. Поддерживаются те же возможности, отрыты те же самые порты и есть возможность работать с торрентами. По заявлениям разработчиков, этот сервис обеспечивает максимальную защиту обычным пользователям, от перехвата их данных и атак злоумышленников.
Вы можете безопасно подключаться к любым WiFi сетям. Логин freevpnse, пароль для доступа — uJCks3Ze. Конфигурационный файл вы можете скачать на этом сайте.
4. vpnme.me
Это бесплатный OpenVPN сервис, который, как и все другие обеспечивает защиту вашего контента от посторонних глаз с помощью шифрования AES. Разработчики уверяют, что логгирование запросов не ведется, а сервис обеспечивает максимальную анонимность. Серверы OpenVPN доступен на портах 443 TCP и 1194 UDP. Параметры аутентификации вы можете посмотреть на официальной странице.
5. securitykiss.com
Securitykiss — отличный выбор среди других OpenVPN сервисов. Здесь, кроме бесплатного тарифа есть несколько платных планов. Вы можете выбрать один из серверов, расположенных в Великобритании, США, Франции, Германии. Подключение к интернету не ограничено. Логин и пароль пользователя не требуется, нужно только настроить конфигурационный файл для OpenVPN. Инструкцию по установке и настройке вы можете найти на официальном сайте. Сервис использует TCP порт 123.
6. cyberghostvpn.com
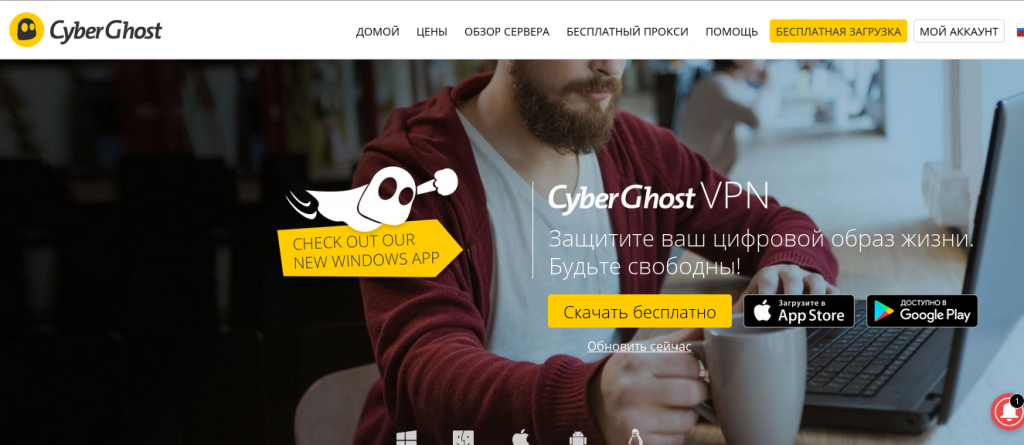
Выводы
В этой статье мы рассмотрели список серверов OpenVPN, которые можно использовать полностью бесплатно для увеличения своей безопасности. А какие OpenVPN серверы вы используете? Какие вам известны из тех, что нет в списке? Напишите в комментариях!
Бесплатный VPN. Скрываем ip
Здравствуй анонимус.
— freevpn.me
— http://www.vpnbook.com
Источник
 Windows → Настройка OpenVPN клиента на Windows 10
Windows → Настройка OpenVPN клиента на Windows 10
Переходим в директорию с установленным OpenVPN
Нам необходимо создать там файл, назовем его client.ovpn с содержимым:
Нам необходимо получить с OpenVPN сервера 4 файла:
Где:
ca.crt и ta.key первый является сертификатом удостоверяющего центра, второй это ключ шифрования OpenVPN сервера, они должны быть у каждого пользователя!
user.crt и user.key ключ и сертификат пользователя, у каждого пользователя они свои т.е. создаются персонально
Дальше на остается запустить OpenVPN клиента:
Нажимаем подключиться:
Появится лог подключения, который при установке соединения исчезнет:
Иконка подключения станет зеленой, значит соединение установлено и работает нормально, также появится плашка в которой будет написан присвоенный IP адрес
Для клиентов Windows есть особенность, необходимо указывать IP адреса из диапазона в 4 адреса т.е. если вы хотите присвоить клиенту адрес 172.16.10.4 то соединение на другом конце должны быть из диапазона:
Иначе соединение обрывается, во так все просто.
На этой оптимистической ноте я закончу свое повествование, если возникли вопросы, задавайте их в комментариях.
Источник
Настройка OpenVPN клиента
В данной инструкции подробно описан процесс настройки клиента OpenVPN на примере операционных систем Windows и Linux. Также, с ее помощью можно настроить скиента на Android.
Установка
Windows
Заходим на официальную страницу загрузки openvpn и скачиваем клиента для нужной Windows:
Запускаем скачанный файл и устанавливаем программу, нажимая «Далее».
Linux CentOS
Устанавливаем репозиторий EPEL:
yum install epel-release
yum install openvpn
Linux Ubuntu
apt-get install openvpn
Android
Настройка
После установки программы конфигурационный файл не создается автоматически и его нужно создать вручную.
В системах Windows создаем файл config.ovpn в папке %programfiles%OpenVPNconfig.
* имя файла может быть любым, расширение должно быть .ovpn.
Для создания конфигурационного файла в Linux выполняем команду:
* чтобы служба openvpn автоматически выполняла соединение, необходимо, чтобы конфигурационный файл назывался client.conf.
Пример конфигурационного файла
client
dev tun
proto udp
remote 192.168.0.15 443
resolv-retry infinite
nobind
persist-key
persist-tun
ca ca.crt
cert client.crt
key client.key
dh dh2048.pem
tls-client
tls-auth ta.key 1
float
keepalive 10 120
comp-lzo
verb 0
Параметры конфигурационного файла
| Параметр | Значения | Описание |
|---|---|---|
| client | Строка говорит о том, что конфигурационный файл описывает клиентское подключение (программа сама устанавливает соединение, а не ждет, как сервер). | |
| dev | tap или tun | Выбор виртуального сетевого драйвера. TUN — сетевой уровень модели OSI, оперирует IP-пакетами. TAP — эмулирует Ethernet устройство и работает на канальном уровне модели OSI, оперируя кадрами Ethernet. Настраивая OpenVPN клиента, в большинстве случаев, необходимо выбирать tun. TAP необходимо использовать для работы определенных сервисов, например DHCP. |
| dev-node | любая строка | Параметр используется в системах Windows в случаях, если имеется несколько сетевых интерфейсов. Значение этого параметра должно содержать название сетевого подключения, через который должен работать OpenVPN. |
| proto | udp или tcp | Указывает, какой протокол использовать для передачи данных. В большинстве случаев, лучше использовать UDP, так как данный протокол создает меньше нагрузки на сеть. |
| remote | VPN-сервер и порт | Задает сервер, к которому должен подключаться клиент, а также сетевой порт (по умолчанию 1194), на котором OpenVPN принимает запросы. Можно указать несколько строк. |
| remote-random | Если указано несколько строк remote, данный параметр говорит, что необходимо подключаться к удаленным серверам в случайном порядке. | |
| resolv-retry | количество секунд или infinite | Используется в тех случаях, когда в качестве сервера указано доменное имя. Параметр задает время в секундах для повторного переподключения, если не удалось узнать имя сервера. infinite — держать связь с сервером постоянно. |
| nobind | Клиент использует динамический порт для подключения. | |
| user | учетная запись | Задает определенного пользователя для работы клиента (только для UNIX-систем). |
| group | группа | Задает определенную группу для работы клиента (только для UNIX-систем). |
| persist-key | Не перечитывает ключи при перезагрузке сервиса OpenVPN. | |
| persist-tun | Не перечитывает параметры туннеля при перезагрузке сервиса OpenVPN. | |
| http-proxy | сервер прокси и порт | Использовать прокси-сервер для подключения. |
| http-proxy-retry | Переподключаться к прокси-серверу, если связь была разорвана. | |
| http-proxy-timeout | количество секунд | Время, через которое выполнять попытки переподключения к прокси-серверу. |
| mute-replay-warnings | Параметр стоит задавать при использовании беспроводного соединения. Он отключит дублирование предупреждений пакетов. | |
| ca | пут к сертификату | Корневой сертификат удостоверяющего центра. Генерируем на сервере. |
| cert | пут к сертификату | Открытый ключ клиента. Генерируем на сервере. |
| key | пут к сертификату | Закрытый ключ клиента. Генерируем на сервере. |
| dh | пут к сертификату | Ключ с алгоритмом Diffie-Hellman (Диффи-Хеллмана). |
| remote-cert-tls | сервер | Исключает возможность mitm атаки, включая верификацию сертификата сервера. |
| tls-client | Указание на то, что это клиент TLS. | |
| tls-auth | ta.key 1 | Дополнительный уровень аутентификации посредством ключа TLS. |
| float | Удаленный хост может менять IP-адрес в процессе соединения, при этом последнее не будет разорвано. | |
| keepalive | секунд1 секунд2 | Пинговать каждые секунд1 сервер и если в течение секунд2 не будут получены ответные пакеты, перезапустить подключение. |
| cipher | алгоритм | Указывает алгоритм шифрования. Примеры: AES-256-CBC, AES-128-CBC, BF-CBC, DES-EDE3-CBC. |
| comp-lzo | Использовать сжатие. | |
| verb | число от 0 до 9 | Уровень детализации лога. 0 отключает отладочную информацию. |
| mute | число | Указывает сколько лог-сообщений может отображаться для каждой категории события. |
| auth-user-pass | ничего или путь к файлу | Говорит клиенту, что необходима аутентификация. Если не указан путь к файлу, клиент выкинет окно для авторизации, иначе прочитает данные из файла. |
| ipchange | команда или путь к скрипту | Выполняет команду при смене IP. |
| connect-retry | секунд | Переподключиться к серверу через указанное количество секунд, если соединение было разорвано. |
| connect-retry-max | число | Сколько раз повторять соединение, если оно было разорвано. |
| shaper | байт | Задает максимальную скорость передачи данных для исходящего трафика. |
| tun-mtu | число | Задает MTU. |
| status | путь к файлу | Путь к фалу хранения статуса. |
| log | путь к файлу | Путь к лог-файлу. |
| askpass | путь к файлу | Путь к файлу с паролем для приватного ключа (private key password). |
Сертификаты
Клиентские сертификаты генерируются на стороне сервера. Процедура следующая.
Источник
Команды OpenVPN
Опции в режиме сервера
Аналогично с помощью push клиенту могут передаваться следующие параметры:
route
route-gateway
route-delay
redirect-gateway
inactive
ping, ping-exit, ping-restart
persist-key, persist-tun
comp-lzo
dhcp-option
ip-win32
Последние две опции применимы только для Window-клиентов. Например передадим Windows-клиенту адрес DNS-сервера 11.11.11.11:
push «dhcp-option DNS 11.11.11.11»
Команды и параметры при работе с сертификатами x509 и параметрами шифрования
Последние две опции очень сильно снижают безопасность OpenVPN, крайне не рекомендуется их использование.
Для улучшения безопасности рекомендовано запускать все сервисы с минимальными правами. Следующими двумя командами мы укажем с правами какого пользователя и группы будет работать openvpn:
user nobody
group nogroup
Где, соответственно, nobody и nogroup имена пользователя и группы.
Команды для управления маршрутизацией
Команды для управления туннелем
Методы аутентификации
Работа с прокси
OpenVPN без проблем может работать через http и socks прокси.
Если требуется авторизация на прокси-сервере:
Так же после authfile требуется указать метод авторизации. Можно оставить auto для автоматического выбора метода авторизации или указать явно через auth-method.
auth-method может быть трех видов «none», «basic» или «ntlm».
Используется в OpenVPN начиная с версии 2.1.
Скриптинг
Команды отладки и поиска неисправностей
Логирование
Разные вопросы
В. Для чего нужны файлы serial и index.txt при генерации ключей с easy-rsa?
О. Эти два файла используются в качестве временной базы данных, используемой при генерации ключей. Должны находиться в том каталоге, где и ключи.
Если клиент получил ошибку AUTH_FAILED
то он перестает переподключение и тупо гасит демона/сервис, помогает только перезапуск ОС или ручной запуск клиента
Источник
by Elena Constantinescu
Elena started writing professionally in 2010 and hasn’t stopped exploring the tech world since. With a firm grasp of software reviewing and content editing, she is always trying… read more
Updated on
- If your company’s network administrator changed the password associated with your VPN account, you need to update it, too.
- Find out how to effortlessly change your VPN password in Windows 10 using the built-in VPN provider.
- You can also turn to a free third-party software application that lists all dial-up and VPN connections.
- Instead of dealing with manual VPN connections, we suggest getting a premium VPN service. Check out our recommendation below.
If VPN authentication failed on your Windows PC, it might be because you entered the wrong password. On PPTP connections, this results in VPN error 619.
Perhaps you made a typo, or your company’s network administrator changed the VPN credentials associated with your user account.
Or maybe you decided it’s time to update all your old passwords and avoid any security breaches (kudos, by the way).
Whatever the case may be, you need to change your VPN password on Windows 10. If you have no clue how to get there, we’re here to help.
Check out our easy guide below to quickly edit your VPN password using the Windows 10 VPN provider. We’re also showing you a free software tool that gets things done faster.
How do I change my VPN password on Windows 10?
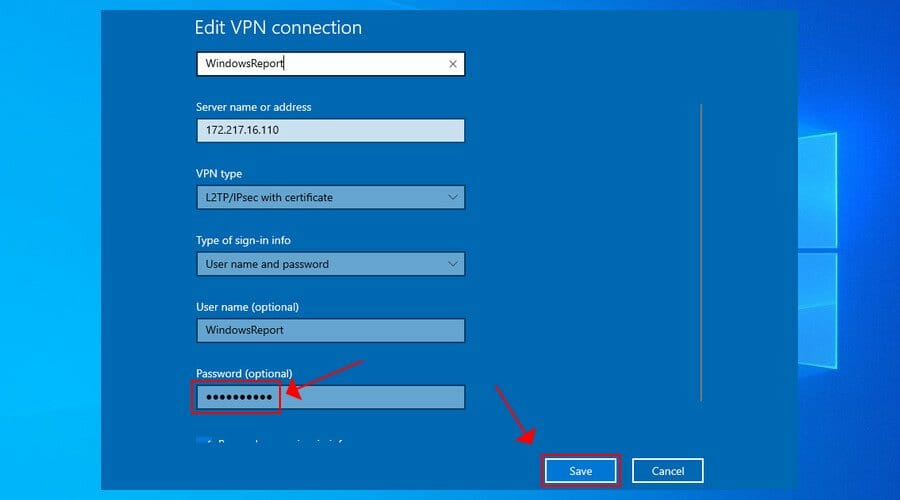
- Click the Start button, type VPN settings, and press Enter.
- Select your VPN connection and click Advanced options.
- Click Edit.
- Scroll down to Password (optional) and change it.
- Click Save.
If you can’t think of a new safe key, use a password generator for your VPN.
An alternative solution is to use Dialupass. It’s a free and portable software tool that lists all dial-up and VPN connections on your Windows PC.
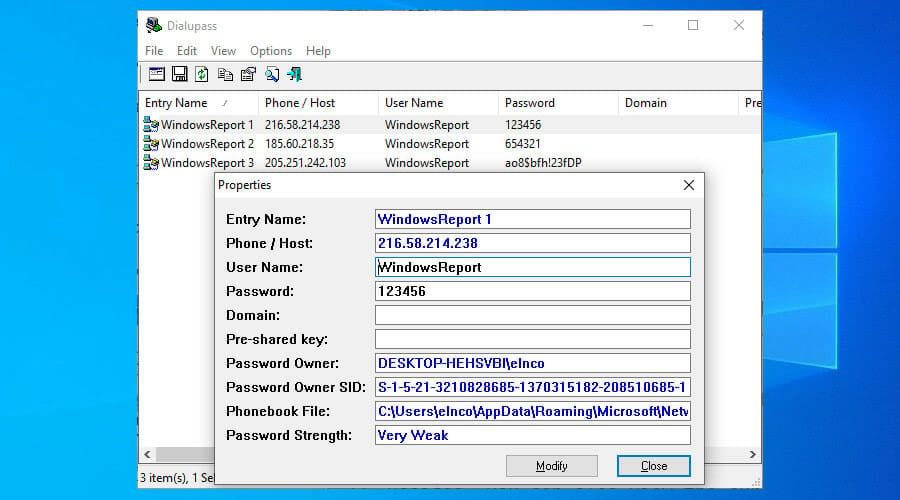
You just have to double-click a VPN connection in the main application window, change the password, and click a button to confirm.
Besides, you can also view the current password and its strength. It’s ideal for quickly changing the VPN login credentials of multiple connections.
Can’t type your password in Windows 10? Our guide shows you how to get around this problem.
If your VPN freezes on verifying the username and password, there might be an underlying issue with the VPN connection or Windows 10, not because you typed the wrong password.
To avoid having to deal with technical problems like this, we suggest opting for a premium VPN client like Private Internet Access (PIA).
It has an impressive network of VPN servers, speedy connections, and top-notch security. It’s also the best VPN for Windows 10.

Private Internet Access
Use this fast and secure VPN client to avoid Windows 10 errors and enjoy total Internet freedom.
To summarize, you can easily change your password using the Windows 10 VPN provider. To keep track of the new secret code without having to scramble your brain, we recommend using a password manager.


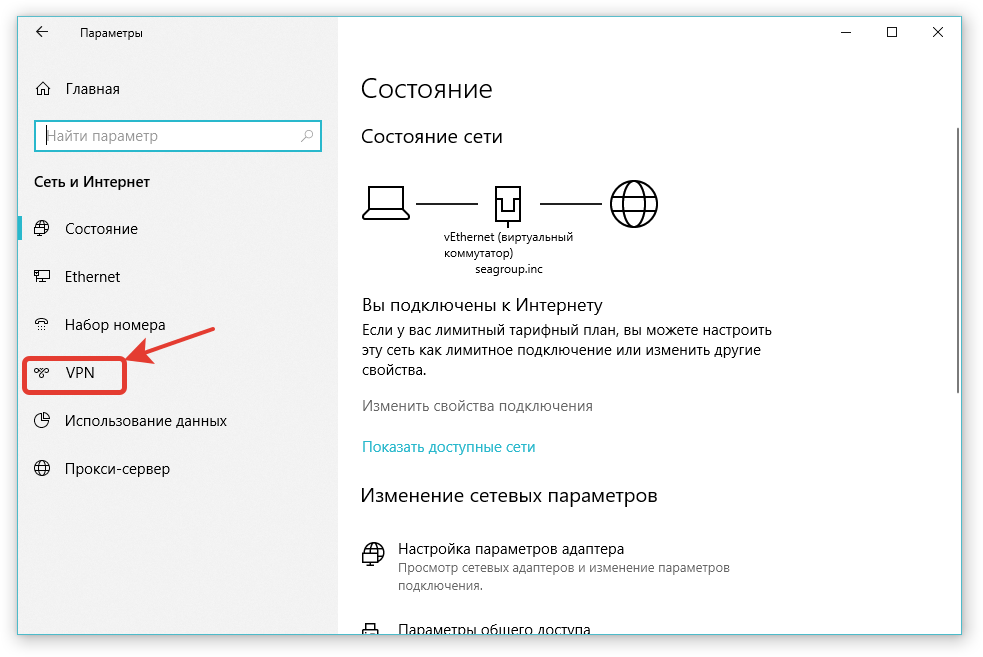
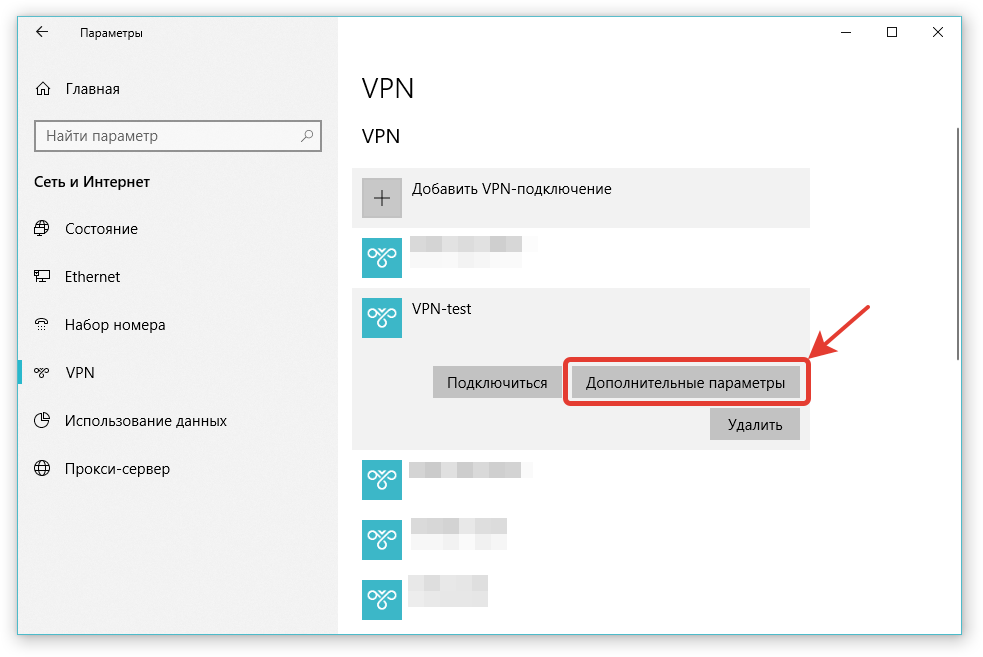
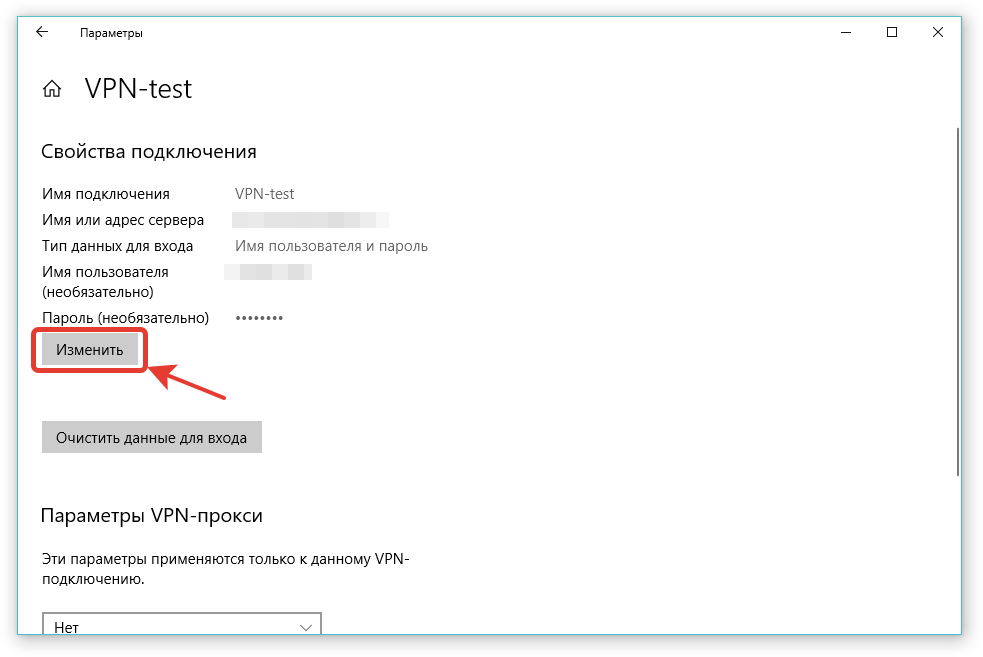
 Настройка VPN в Windows 10
Настройка VPN в Windows 10