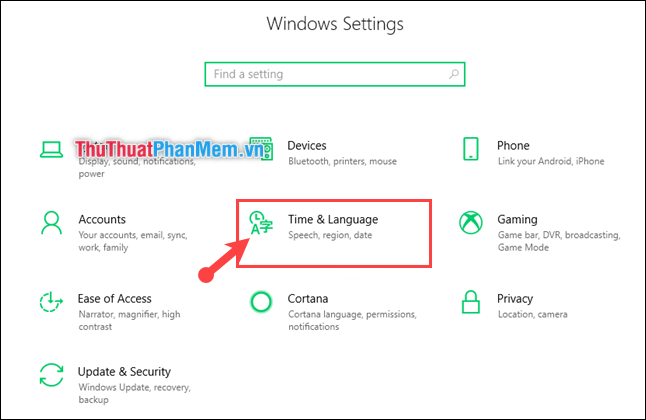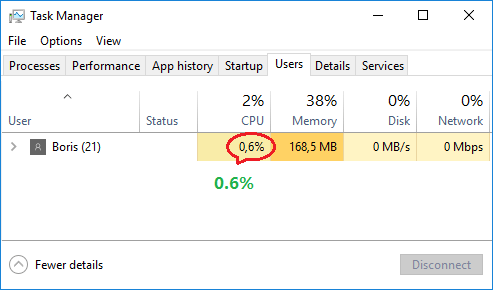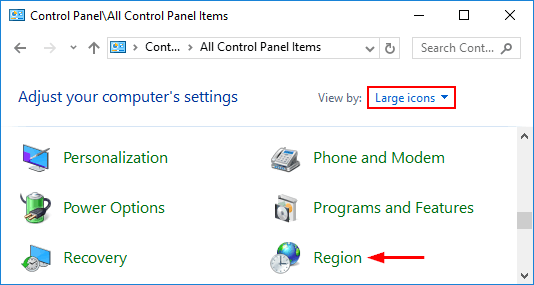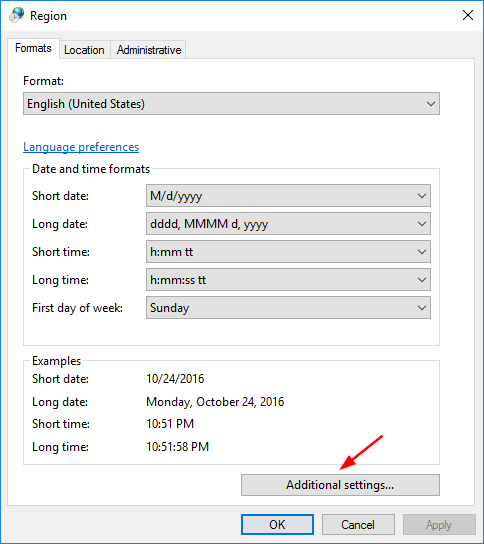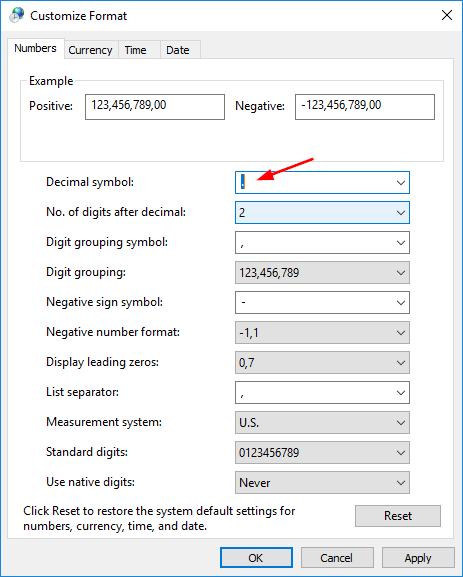Согласно европейским правилам, при больших числах будут использоваться запятые, чтобы предотвратить разделение строк на единицы, такие как 1000; 2000 или 15000. А точка будет использоваться для разделения десятичной точки, например 0,1 или 0,025. Так что, если вы столкнетесь с файлом Word или Excel, в котором много расчетных данных, конечно, мы не сможем сидеть и редактировать вручную ОК. Поэтому сегодня, TipsMake.com хотел бы показать вам, как заменить точку на запятую в Win10. Будьте на связи!
Шаг 1. Вы нажимаете комбинацию клавиш Windows + I, чтобы открыть Настройки окно-> Затем выберите Время и язык .
Шаг 2: в Раздел даты и времени прокрутите вниз до Дополнительная строка даты, времени и региональных настроек .
Шаг 3: в Часы и регион окно, выберите Изменить формат даты, времени или чисел .
Шаг 4: в Область, край окно, в Форматы раздел, выберите Дополнительные настройки .
Шаг 5: На вкладке «Числа» обратите внимание на следующие 2 строки:
– Десятичный символ: десятичный разделитель. Здесь вы исправляете запятую “,”.
– Символ группировки цифр: разделитель между номерами единиц. Здесь вы исправляете точку “.”
Затем нажмите Ok заканчивать.
Опубликовано: 25 июля 2023
Ярослав Указов
В некоторых случаях необходимо изменение разделителя целой и дробной части, установленного в системе. Это можно потребоваться, например, при синхронизации нескольких компьютеров – все они должны иметь одинаковый разделитель, например, запятая: 12,56.
Для изменения разделителя необходимо:
- Откройте Пуск-Панель управления-Региональные стандарты
- На вкладке “Форматы” нажмите кнопку “Дополнительные параметры”, в появившемся окне на вкладке “Числа” в поле “Разделитель целой и дробной части” введите необходимый знак, например, запятую
- В окне настройки формата перейдите на вкладку “Денежная единица” и укажите “Разделитель целой и дробной части”. Необходимо указать тот же разделитель, например, запятая, что и на предыдущем шаге.
- Нажмите “Ок” в открытых настройках, чтобы изменения сохранились.
- Перезагрузите компьютер, для того, чтобы изменения вступили в силу.
Windows
Эта статья была полезна?
Да Нет
Чтобы добавить комментарий, зарегистрируйтесь или войдите
0 комментариев
Добавить комментарий
Чтобы добавить комментарий, зарегистрируйтесь или войдите
Access для Microsoft 365 Access 2021 Access 2019 Access 2016 Access 2013 Access 2010 Access 2007 Еще…Меньше
Региональные параметры Microsoft Windows влияют на то, как будут отображаться типы данных даты, времени, числа и валюты при применении параметров форматирования. Windows поддерживает различные языки, а также форматы даты и времени и валюты для стран и регионов, в которые они используются.
Например, косую черту можно использовать для ввода значения даты в поле даты и времени (например, 29.08.2019), но при применении общего формата отображения даты косая черта может отображаться или не отображаться в зависимости от региональных параметров Windows.
Этот принцип также применяется к числу и финансовым данным. Можно ввести денежные суммы, в которые используется символ английского фунта (£), но Access может отображать эти значения в евро, поскольку это символ валюты, выбранный для Windows.
Ниже показано, как изменить региональные параметры Windows для компьютера.
Изменение региональных параметров
Чтобы изменить региональные параметры, выполните действия, описанные в операционной системе компьютера.
В Windows 10
-
Нажмите кнопку Пуск и выберите пункт Панель управления.
-
Щелкните «Изменить форматы даты, времени или числа».
Появится диалоговое окно «Регион».
-
На вкладке «Форматы» выберите в списке формат, который вы хотите изменить. Теперь нажмите кнопку «Дополнительные параметры».
Появится диалоговое окно «Настройка формата».
-
Щелкните вкладку, которая содержит параметры, которые вы хотите изменить, и внесите нужные изменения. Например, чтобы частично или частично изменить числовой формат, перейдите на вкладку «Числа» и измените нужный параметр.
В Windows 7
-
Нажмите кнопку Пуск и выберите пункт Панель управления.
-
Щелкните «Часы», «Язык» и «Регион»и выберите «Язык и региональные параметры».
Откроется диалоговое окно Язык и региональные стандарты.
-
На вкладке «Форматы»вобласти «Текущий формат» нажмите кнопку «Настроить этот формат».
Откроется диалоговое окно Настройка региональных параметров.
-
Щелкните вкладку, которая содержит параметры, которые вы хотите изменить, и внесите нужные изменения. Например, чтобы частично или частично изменить числовой формат, перейдите на вкладку «Числа» и измените нужный параметр.
К началу страницы
Нужна дополнительная помощь?
Нужны дополнительные параметры?
Изучите преимущества подписки, просмотрите учебные курсы, узнайте, как защитить свое устройство и т. д.
В сообществах можно задавать вопросы и отвечать на них, отправлять отзывы и консультироваться с экспертами разных профилей.
Windows 10 — одна из самых популярных операционных систем в мире, которая предоставляет множество настроек и опций для пользователей. Одной из таких опций является возможность изменения разделителя целой и дробной части в числах. По умолчанию в Windows 10 используется символ точки как разделитель, но многие пользователи предпочитают использовать запятую, особенно в странах с европейским форматом чисел.
Чтобы изменить разделитель целой и дробной части в Windows 10, вам нужно пройти несколько простых шагов. В первую очередь, откройте «Параметры» (Settings) на вашем компьютере. Для этого щелкните на «Пуск» (Start) в левом нижнем углу экрана и выберите «Параметры» в открывшемся меню.
В меню «Параметры» найдите и выберите «Время и язык» (Time & Language). Здесь вам нужно выбрать раздел «Регион и язык» (Region & language). После этого выберите вашу текущую страну или регион из списка доступных опций. В зависимости от выбранной страны или региона, Windows автоматически определит разделитель целой и дробной части для ваших чисел.
Если вы хотите изменить разделитель целой и дробной части вручную, вы можете выбрать опцию «Дополнительные настройки даты, времени и языка» (Additional date, time, & regional settings) в меню «Время и язык» (Region & language). Затем выберите «Изменение форматов даты, времени или чисел» (Change date, time, or number formats). Нажмите на кнопку «Дополнительно» (Additional settings), чтобы открыть дополнительные настройки.
В окне «Дополнительные настройки» найдите раздел «Числовые» (Numbers) и внесите необходимые изменения в поле «Разделитель десятичных дробей» (Decimal symbol). Здесь вы можете выбрать запятую, точку или любой другой символ в качестве разделителя. После завершения изменений нажмите «ОК», чтобы сохранить внесенные настройки.
Теперь разделитель целой и дробной части в числах на вашем компьютере будет изменен в соответствии с выбранными настройками. Обратите внимание, что эти изменения могут повлиять на отображение чисел и некоторых других значений в вашей системе, поэтому будьте внимательны при внесении изменений.
Содержание
- Конфигурация разделителя целой и дробной части в Windows 10
- Изменение разделителя в настройках языка и региона
- Изменение разделителя с помощью реестра системы
- Изменение разделителя в системных настройках
- Изменение разделителя в региональных настройках
- Изменение разделителя с помощью реестра Windows
- Программное изменение разделителя в конкретных приложениях
- Вопрос-ответ
- Как можно изменить разделитель целой и дробной части в Windows 10?
- Где можно найти настройки разделителя дробной и целой части в Windows 10?
- Какой разделитель целой и дробной части используется по умолчанию в Windows 10?
- Можно ли изменить разделитель целой и дробной части только для конкретной программы в Windows 10?
- Могу ли я изменить разделитель дробной и целой части только для конкретного пользователя в Windows 10?
Конфигурация разделителя целой и дробной части в Windows 10
Одним из параметров конфигурации операционной системы Windows 10 является разделитель целой и дробной части чисел. По умолчанию в Windows 10 используется символ точки (.) в качестве разделителя. Однако, в некоторых регионах, таких как Россия, принято использовать запятую (,) в качестве разделителя. В этой статье мы рассмотрим, как изменить разделитель целой и дробной части в Windows 10.
Изменение разделителя в настройках языка и региона
-
Откройте «Параметры» (Settings) операционной системы Windows 10.
-
Выберите раздел «Время и язык» (Time & Language).
-
На левой панели выберите «Регион и язык» (Region & Language).
-
На правой панели найдите раздел «Формат региона» (Region format) и нажмите на кнопку «Изменить» (Change).
-
В открывшемся окне выберите нужный формат региона, в котором используется запятая в качестве разделителя дробной части. Например, «Россия» (Russia).
После применения изменений разделитель целой и дробной части в Windows 10 будет изменен на выбранный формат региона.
Изменение разделителя с помощью реестра системы
Изменение разделителя целой и дробной части чисел также можно выполнить с помощью реестра системы Windows 10.
-
Откройте «Редактор реестра» (Registry Editor) в Windows 10, нажав комбинацию клавиш Win + R, введите команду «regedit» и нажмите Enter.
-
В редакторе реестра перейдите по следующему пути: HKEY_CURRENT_USER\Control Panel\International.
-
На правой панели найдите параметр «sDecimal» и дважды кликните на нем.
-
В открывшемся окне замените символ разделителя на нужный символ (например, запятую) и нажмите ОК.
После выполнения этих действий разделитель целой и дробной части чисел в Windows 10 будет изменен на выбранный символ.
Необходимо отметить, что изменение разделителя может повлиять на работу некоторых программ и приложений, которые полагаются на стандартный разделитель.
В данной статье мы рассмотрели два способа изменения разделителя целой и дробной части чисел в операционной системе Windows 10. Вы можете выбрать наиболее удобный и соответствующий вашим потребностям способ.
Изменение разделителя в системных настройках
Windows 10 предоставляет возможность изменить разделитель целой и дробной части чисел в системных настройках. Это может быть полезно для установки предпочитаемого формата отображения чисел.
Для изменения разделителя в системных настройках выполните следующие шаги:
- Откройте «Параметры» Windows 10, нажав на значок «Пуск» в левом нижнем углу экрана и выбрав пункт «Параметры».
- В открывшемся окне «Параметры» выберите раздел «Время и язык».
- В левой панели выберите «Регион и язык».
- В правой панели найдите раздел «Дополнительные настройки даты, времени и чисел» и нажмите на «Изменить форматы».
- В открывшемся окне найдите раздел «Числовые значения» и выберите «Русский» из выпадающего списка «Форматы».
- Найдите поле «Разделитель между целой и дробной частью» и введите желаемый разделитель.
- Нажмите кнопку «Применить» и закройте окно настроек.
После выполнения этих шагов разделитель целой и дробной части чисел будет изменен в системе Windows 10.
Заметим, что эти настройки применяются только в системе Windows 10 и могут не влиять на другие программы, которые используют собственные настройки отображения чисел.
Изменение разделителя в региональных настройках
В Windows 10 можно изменить разделитель целой и дробной части чисел путем настройки региональных параметров. Это полезно, например, при работе с программами, которые требуют определенного формата чисел.
Чтобы изменить разделитель целой и дробной части чисел в Windows 10, выполните следующие шаги:
- Откройте «Панель управления», нажав правой кнопкой мыши на кнопку «Пуск» и выбрав соответствующий пункт меню.
- Выберите раздел «Часы, язык и регион» и откройте «Региональные стандарты».
- В открывшемся окне выберите вкладку «Дополнительно».
- В разделе «Числа» в поле «Разделитель целой и дробной части» введите символ, который вы хотите использовать в качестве разделителя целой и дробной части чисел.
- Нажмите кнопку «ОК», чтобы сохранить изменения и закрыть окно «Региональные стандарты».
- Закройте «Панель управления».
После выполнения этих шагов разделитель целой и дробной части чисел в вашей операционной системе Windows 10 будет изменен на указанный символ.
Обратите внимание, что изменение разделителя целой и дробной части чисел влияет только на отображение чисел в операционной системе, но не меняет сам формат чисел. Другие программы могут использовать свои собственные настройки форматирования чисел.
Теперь вы знаете, как изменить разделитель целой и дробной части в региональных настройках Windows 10.
Изменение разделителя с помощью реестра Windows
Для изменения разделителя целой и дробной части числа в операционной системе Windows 10 можно воспользоваться редактором реестра. Реестр Windows содержит настройки и параметры операционной системы, включая настройки формата чисел.
Чтобы изменить разделитель, следуйте следующим шагам:
- Нажмите клавишу Win + R, чтобы открыть окно «Выполнить».
- Введите команду «regedit» и нажмите клавишу Enter для открытия редактора реестра.
- В редакторе реестра найдите следующий путь:
HKEY_CURRENT_USER\Control Panel\International - Найдите параметр «sDecimal» и дважды щелкните на нем, чтобы открыть окно редактирования значения.
- В окне редактирования значения замените текущий разделитель на желаемый. Например, если вы хотите изменить разделитель на запятую, введите «,».
- Нажмите кнопку «ОК», чтобы сохранить изменения.
Теперь разделитель целой и дробной части числа в системе Windows 10 будет изменен на указанный вами.
Обратите внимание, что изменение разделителя в реестре может повлиять на другие приложения, которые используют формат чисел системы. Поэтому будьте внимательны при внесении изменений в реестр и убедитесь, что вы имеете резервную копию системы перед внесением изменений.
Программное изменение разделителя в конкретных приложениях
В операционной системе Windows 10 можно программно изменить разделитель целой и дробной части в определенных приложениях. Это особенно полезно, когда стандартный разделитель (запятая или точка) неудобен для использования в конкретном приложении.
Для изменения разделителя в конкретных приложениях можно воспользоваться следующими шагами:
- Откройте параметры приложения, в котором хотите изменить разделитель.
- Перейдите на вкладку «Региональные настройки» или аналогичную в зависимости от приложения.
- В разделе «Разделитель целой и дробной части» выберите нужный разделитель.
- Сохраните изменения и закройте настройки.
После выполнения этих шагов разделитель целой и дробной части будет изменен только в выбранных приложениях, сохраняя стандартные настройки операционной системы в других приложениях.
Однако, не все приложения предоставляют возможность программно изменить разделитель через настройки. В таком случае можно воспользоваться специальными программами и инструментами для изменения разделителя в конкретных приложениях.
Например, для Excel существуют скрипты на языках программирования VBA или Python, которые позволяют изменить разделитель целой и дробной части для отдельно выбранных ячеек или диапазона ячеек.
Также некоторые текстовые редакторы или IDE (интегрированные среды разработки) позволяют настроить разделитель целой и дробной части в своих настройках или через плагины.
| Приложение | Способ изменения разделителя |
|---|---|
| Excel | Использование скриптов на языках VBA или Python |
| Notepad++ | Настройка через плагины |
| Visual Studio Code | Настраивается через настройки IDE |
Таким образом, программное изменение разделителя целой и дробной части в конкретных приложениях в Windows 10 возможно через настройки самого приложения или с использованием специальных скриптов или инструментов, доступных для каждого конкретного приложения.
Вопрос-ответ
Как можно изменить разделитель целой и дробной части в Windows 10?
Для изменения разделителя целой и дробной части в Windows 10, нужно открыть панель управления и выбрать раздел «Язык и регион». Затем нужно нажать на кнопку «Дополнительные настройки даты, времени и региона» и перейти на вкладку «Числа». Там можно выбрать нужные разделители и нажать «Применить».
Где можно найти настройки разделителя дробной и целой части в Windows 10?
Настройки разделителей дробной и целой части в Windows 10 можно найти в панели управления. Для этого нужно открыть панель управления, выбрать раздел «Язык и регион» и нажать на кнопку «Дополнительные настройки даты, времени и региона». После этого нужно перейти на вкладку «Числа» и там можно будет изменить разделитель дробной и целой части в соответствии с предпочтениями.
Какой разделитель целой и дробной части используется по умолчанию в Windows 10?
В Windows 10 по умолчанию используется разделитель целой и дробной части, определенный в региональных настройках компьютера. В большинстве стран этим разделителем является запятая. Однако, в некоторых других странах, в том числе в США, используется точка в качестве разделителя.
Можно ли изменить разделитель целой и дробной части только для конкретной программы в Windows 10?
Нет, в Windows 10 нельзя изменить разделитель целой и дробной части только для конкретной программы. Изменение разделителя будет применяться системно для всех программ, которые используют числа с десятичной частью. Если вам нужно изменить разделитель только в определенной программе, вам придется воспользоваться специальными настройками этой программы (если такие имеются).
Могу ли я изменить разделитель дробной и целой части только для конкретного пользователя в Windows 10?
Нет, в Windows 10 нельзя изменить разделитель дробной и целой части только для конкретного пользователя. Изменение этого разделителя будет применяться системно для всех пользователей на компьютере. Если вам нужно изменить разделитель только для одного пользователя, вам придется разделить его с другими пользователями, которые могут предпочитать стандартный разделитель.
October 25, 2016 updated by
Leave a reply »
In some situation, comma is used instead of a dot to separate the fractional part of decimal numbers. This might cause some issues with certain software. How can you change the decimal separator from a comma to a dot in numbers? In this tutorial we’ll show you how to change / customize the number format in Windows 10.
How to Change Number Format in Windows 10?
- Open the Control Panel in Large or Small icons view. Click on Region.
- When the Region window opens, click on the Additional settings button.
- The Customize Format window opens. In the Numbers tab, you can customize how numbers are displayed by Windows. For example, change decimal symbol from , (comma) to . (dot).
- If you’ve messed up the number format, just click the Reset button on the bottom-right of the window. It will restore your number format to default.
- Previous Post: How to Disable or Turn Off Notification Sounds in Windows 10
- Next Post: Prevent Windows 10 Users from Changing or Adding Password in PC Settings