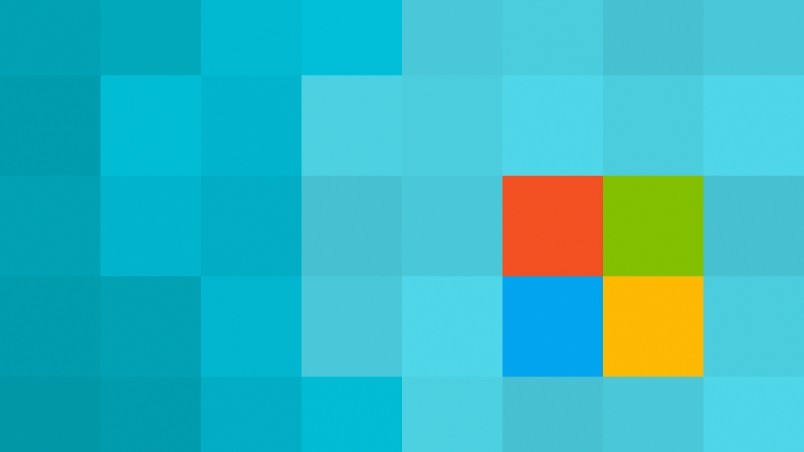Ниже — подробно о том, как менять цвет заголовка окна и фонового цвета окон несколькими способами. См. также: Темы оформления Windows 10, Как изменить размер шрифта Windows 10, Как изменить цвета папок в Windows 10.
Изменение цвета заголовка окна Windows 10
Для того, чтобы изменить цвет активных окон (к неактивным настройка не применяется, но это мы победим далее), а также их границ, выполните следующие простые шаги:
- Зайдите в параметры Windows 10 (Пуск — значок шестеренки или клавиши Win+I)
- Выберите пункт «Персонализация» — «Цвета».
- Выберите желаемый цвет (чтобы использовать свой, нажмите в выборе цветов по значку плюс рядом с «Дополнительный цвет», а ниже включите пункт «Показать цвет в заголовке окна», также вы можете применить цвет к панели задач, меню пуск и области уведомлений.
Готово — теперь все выбранные элементы Windows 10, включая заголовки окон, будут иметь выбранный вами цвет.
Примечание: если в этом же окне настроек вверху включить пункт «Автоматический выбор главного цвета фона», то в качестве цвета оформления окон и других элементов система будет выбирать усредненный основной цвет ваших обоев.
Изменение фона окна в Windows 10
Еще один вопрос, который часто задается — как изменить фон окна (его фоновый цвет). В частности, некоторым пользователям сложно работать в Word и других офисных программах на белом фоне.
Удобных встроенных средств изменения фона в Windows 10 нет, но при необходимости можно воспользоваться следующими методами.
Изменение цвета фона окна с помощью параметров высокой контрастности
Первый вариант — использовать встроенные средства настройки тем оформления с высокой контрастностью. Чтобы получить доступ к ним, вы можете зайти в Параметры — Специальные возможности — Высокая контрастность (или нажать «Параметры высокой контрастности» на странице настройки цветов, рассмотренной выше).
В окне параметров темы с высокой контрастностью, нажав на цвете «Фон» вы можете выбрать свой фоновый цвет для окон Windows 10, который будет применен после нажатия кнопки «Применить». Примерный возможный результат — на скриншоте ниже.
К сожалению, этот способ не позволяет затронуть только фон, не изменяя внешний вид остальных элементов окон.
Использование программы Classic Color Panel
Еще один способ изменения цвета фона окна (и других цветов) — сторонняя утилита Classic Color Panel, доступная для загрузки на сайте разработчика WinTools.info
После запуска программы (при первом запуске будет предложено сохранить текущие настройки, рекомендую сделать это), измените цвет в пункте «Window» и нажмите Apply в меню программы: будет произведен выход из системы, а после следующего входа параметры будут применены.
Недостаток этого способа — изменяется цвет далеко не всех окон (изменение прочих цветов в программе тоже работает избирательно).
Важно: способы описанные далее работали в версии Windows 10 1511 (и были единственными), работоспособность в последних версиях не проверена.
Настройка собственного цвета для оформления
Несмотря на то, что список доступных в настройке цветов достаточно широк, он не охватывает все возможные варианты и вполне вероятно, что кому-то захочется выбрать свой собственный цвет окна (черный, к примеру, которого в списке нет).
Сделать это можно полутора способами (поскольку второй очень странно работает). Прежде всего — с помощью редактора реестра Windows 10.
- Запустите редактор реестра, нажав клавиши, введя regedit в поиск и кликнув по нему в результатах (или с помощью клавиш Win+R, введя regedit в окно «Выполнить»).
- В редакторе реестра перейдите к разделу HKEY_CURRENT_USER\ SOFTWARE\ Microsoft\ Windows\ DWM
- Обратите внимание на параметр AccentColor (DWORD32), кликните по нему дважды.
- В поле «Значение» укажите код цвета в шестнадцатеричном представлении. Где взять такой код? Например, палитры многих графических редакторов показывают его, а можно воспользоваться онлайн-сервисом colorpicker.com, правда тут нужно учесть некоторые нюансы (ниже).
Странным образом, работают не все цвета: например, не работает черный, код для которого 0 (или 000000), приходится использовать что-то вроде 010000. И это не единственный вариант, который мне не удалось заставить работать.
Более того, насколько я смог понять, в качестве кодировки цветов используется BGR, а не RGB — это не имеет значения, если вы используете черный цвет или оттенки серого, однако если это что-то «цветное», то вам придется поменять местами по две крайних цифры. То есть, если программа-палитра показывает вам код цвета FAA005, то для того, чтобы получить оранжевый цвет окна, вам потребуется ввести 05A0FA (попытался также показать это на картинке).
Изменения цвета применяются сразу — достаточно снять фокус (кликнуть по рабочему столу, например) с окна и после этого снова вернуться к нему (если не сработало, выйдите из системы и снова зайдите).
Второй способ, который меняет цвета не всегда предсказуемо и порой не для того, чего нужно (например, черный цвет применяется только к границам окна), плюс ко всему вызывает тормоза компьютера — использование скрытого в Windows 10 апплета панели управления (видимо, его использование в новой ОС не рекомендовано).
Запустить его можно, нажав клавиши Win+R на клавиатуре и введя rundll32.exe shell32.dll,Control_RunDLL desk.cpl,Advanced,@Advanced после чего нажать Enter.
После этого настраиваете цвет нужным вам образом и нажимаете «Сохранить изменения». Как я уже сказал, результат может отличаться от того, что вы ожидали.
Изменение цвета неактивного окна
По умолчанию неактивные окна в Windows 10 так и остаются белыми, даже если вы изменяете цвета. Однако можно сделать и собственный цвет для них. Зайдите в редактор реестра, как это было описано выше, в тот же раздел HKEY_CURRENT_USER\ SOFTWARE\ Microsoft\ Windows\ DWM
Кликните в правой части правой кнопкой мыши и выберите «Создать» — «Параметр DWORD 32 бита», после чего задайте для него имя AccentColorInactive и дважды кликните по нему. В поле значение укажите цвет для неактивного окна тем же образом, как это было описано в первом способе выбора произвольных цветов для окон Windows 10.
Видео инструкция
В завершение — видео, в котором показаны все основные пункты, изложенные выше.
По-моему, описал все, что только можно на эту тему. Надеюсь, для кого-то из моих читателей информация окажется полезной.
Содержание
- Способ 1: Меню «Персонализация»
- Способ 2: Параметры высокой контрастности
- Способ 3: Classic Color Panel
- Способ 4: Параметры реестра
- Вопросы и ответы
Способ 1: Меню «Персонализация»
В первую очередь разберем стандартный способ изменения цвета окна, который подойдет абсолютно всем обладателям активированных Windows 10 и не вызовет никаких сложностей. Он связан с использованием встроенного меню «Персонализация» и выглядит так:
- Нажмите по рабочему столу правой кнопкой мыши и из контекстного меню выберите пункт «Персонализация».
- Через панель слева перейдите в раздел «Цвета».
- Вы можете сразу же выбрать один из стандартных цветов Windows, нажав по понравившемуся.
- Обратите внимание на пункт «Дополнительный цвет».
- При переходе к этому меню на экране появится настраиваемый цвет элементов, где вы можете самостоятельно указать любой оттенок или развернуть функцию «Больше», чтобы вписать его код в RGB.
- Для применения изменений нужно лишь поставить галочку «Заголовки окон и границы окон».

Настройка сразу же вступит в силу. Если потребуется, вернитесь в это меню и в любой момент поменяйте оформление.
Способ 2: Параметры высокой контрастности
Этот вариант необходим далеко не всем пользователям, однако предлагаем вкратце ознакомиться с ней сейчас, поскольку он находится в этом же меню «Персонализации». Параметры высокой контрастности позволяют изменить фон окна, но при этом вносятся и другие правки в визуальное оформление.
- Открыв «Персонализацию» и перейдя в раздел «Цвета», нажмите по кликабельной надписи «Параметры высокой контрастности».
- Включите этот режим, переместив соответствующий ползунок в активное состояние. Внизу написаны и горячие клавиши, которые отвечают за это действие.
- Ожидайте несколько секунд применения новых настроек, а затем ознакомьтесь с результатом. В этом же меню поменяйте тему и подберите цвета для оптимального отображения элементов.
- Не забудьте нажать по кнопке «Применить», чтобы подтвердить редактирование.

Если вдруг оказалось, что режим высокой контрастности вам не подходит, отключите его, используя горячую клавишу или тот же самый переключатель в меню.
Способ 3: Classic Color Panel
Некоторые пользователи предпочитают сторонние программы стандартным функциям, поскольку они кажутся более удобными и продвинутыми. Одной из лучших считается Classic Color Panel, которая идеально подойдет для смены цвета окна в Windows 10.
Скачать Classic Color Panel с официального сайта
- Перейдите по ссылке выше, чтобы скачать данное приложение с официального сайта.
- По завершении загрузки сразу запустите его, поскольку инсталляция не требуется.
- Если вы боитесь потерять установленные сейчас параметры персонализации, подтвердите создание резервной копии.
- Сохраните ее в любом удобном месте на компьютере, а по необходимости запустите для восстановления конфигурации.
- В самой программе Classic Color Panel ознакомьтесь с присутствующими пунктами и решите, цвет каких элементов вы хотите изменить.
- Как только новые параметры будут заданы, нажмите «Apply [Now]» для их применения и оцените результат.

Способ 4: Параметры реестра
В случае, если предыдущие способы оказались неподходящими, можно задать пользовательских цвет окон через «Редактор реестра», изменив всего несколько параметров. В рамках этого метода мы покажем не только принцип настройки цвета активного окна, но и неактивного.
- Откройте утилиту «Выполнить» и напишите там
regeditдля перехода в «Редактор реестра». Нажмите по клавише Enter для подтверждения команды. - В самом редакторе перейдите по пути
HKEY_CURRENT_USER\SOFTWARE\Microsoft\Windows\DWM, вставив этот путь в адресную строку. - Найдите параметр «AccentColor» и дважды кликните по нему левой кнопкой мыши.
- Измените значение цвета на желаемое в шестнадцатеричном представлении. По необходимости воспользуйтесь любым удобным онлайн-сервисом, чтобы перевести значение цвета.
- Если дополнительно изменяется цвет и неактивного окна, придется сначала создать параметр «DWORD», вызвав контекстное меню нажатием ПКМ.
- Задайте для него название «AccentColorInactive», кликните по строке дважды ЛКМ и измените значение.

Любые настройки, вносимые в «Редакторе реестра», применяются только после перезагрузки компьютера или повторного входа в учетную запись.
Дополнительно рекомендуем ознакомиться с тем, как изменить цвет панели задач в Windows 10, что может быть актуально вместе с настройкой цвета окон. Об этом написано в отдельной статье на нашем сайте по ссылке ниже.
Подробнее: Изменение цвета панели задач в Windows 10
Еще статьи по данной теме:
Помогла ли Вам статья?
Как и в предыдущих версиях, цвет фона окон штатных приложений, списков и диалогов в Windows 10 белый, но вы можете это изменить. Возможность внесения подобных косметических изменений через интерфейс была доступна в Windows с интегрированной классической темой, после ее удаления изменить цвет фона приложений можно только путем редактирования реестра. Давайте внесем в него соответствующие правки и посмотрим, что из этого выйдет.
В нашем примере цвет заголовки окон имеют зеленый цвет, поэтому мы решили придать фону окон зеленоватый оттенок.
Открываем командой regedit редактор реестра и разворачиваем ветку HKCU\Control Panel\Colors. За цвет фона системных окон отвечает параметр с говорящим названием Window, находим его в правой колонке и кликаем по нему дважды, чтобы открыть окошко изменений строкового параметра.
По умолчанию его значение составляет 255 255 255, что соответствуют белому. Определим нужный нам цвет в редакторе Paint. Открываем его командой mspaint, жмем иконку «Изменение цветов» и подбираем наиболее подходящий оттенок.
Далее копируем значения «Красный», «Зеленый» и «Синий» и заменяем ими значение по умолчанию для параметра Window через пробел.
Сохраняем настройки и перезаходим в учетную запись пользователя.
Если вы теперь откроете Блокнот или Диспетчер задач, то увидите, что цвет фона этих приложений изменился на выбранный.
Поменяется также фон выпадающих списков, системных оснасток, полей в некоторых диалоговых окнах, областях при нажатии F2 и адресной строки Проводника при установке в нее курсора мыши.
Фон окон и панелей самого Проводника, однако, останется прежним, равно как и фон всех без исключения универсальных приложений.
Загрузка…
На чтение 3 мин Опубликовано Обновлено
Цвет фона окон в операционной системе Windows 10 по умолчанию установлен на светлую тему, которая может быть не всем по вкусу. Однако, есть возможность настроить ее под свои предпочтения, изменяя цвет фона окон.
Изменить цвет фона окон в Windows 10 достаточно просто. Вам понадобится всего несколько минут и несколько простых шагов. Следуя нашей пошаговой инструкции, вы сможете настроить цвет фона окон по своему усмотрению.
Шаг 1: Начните с открытия меню Пуск, нажав на иконку Windows. Выберите «Настройки» в списке приложений, чтобы перейти в панель настройки.
Шаг 2: В окне настроек выберите «Персонализация». Откроется панель с настройками персонализации Windows.
Шаг 3: В панели выберите вкладку «Цвет». Здесь вы сможете настроить различные цветовые параметры операционной системы, включая цвет фона окон.
Шаг 4: Для изменения цвета фона окон выберите опцию «Цвет акцента». При выборе цвета акцента, цвет фона окон также будет соответствующим образом изменен.
Шаг 5: Выберите желаемый цвет акцента из предложенных вариантов или выберите «Свой цвет», чтобы выбрать цвет по своему выбору.
После завершения этих шагов цвет фона окон в Windows 10 будет изменен на выбранный вами. Вам останется только сохранить настройки и наслаждаться новым видом операционной системы.
Откройте настройки персонализации
Для изменения цвета фона окон в Windows 10 вам потребуется открыть настройки персонализации. Настройки персонализации позволяют настроить внешний вид рабочего стола, включая цвета, обои и темы.
Чтобы открыть настройки персонализации, выполните следующие действия:
- Щелкните правой кнопкой мыши на пустом месте рабочего стола.
- В контекстном меню выберите пункт «Персонализация».
Откроется окно с настройками персонализации, где вы сможете изменить различные параметры внешнего вида операционной системы, включая цвет фона окон.
В некоторых случаях, возможно придется выбрать определенную тему или настройку, чтобы вам была доступна опция изменения цвета фона окон. В таком случае, следуйте инструкциям на экране и выберите подходящую тему, а затем вернитесь к настройкам цвета фона окон.
Выберите вкладку «Цвета»
Чтобы изменить цвет фона окон в Windows 10, вам потребуется открыть настройки персонализации. Для этого выполните следующие действия:
- Нажмите правой кнопкой мыши на пустом месте на рабочем столе.
- В выпадающем меню выберите пункт «Персонализация».
- Откроется окно с настройками персонализации. В левой части окна выберите вкладку «Цвета».
На вкладке «Цвета» вы сможете настроить различные цветовые параметры вашей операционной системы, включая цвет фона окон. Ниже представлен список доступных настроек:
- Цвет акцента: выберите цвет, который будет доминировать в пользовательском интерфейсе Windows. Этот цвет будет применяться к некоторым элементам управления и иконкам.
- Цвет прозрачности: определите уровень прозрачности заднего фона окон.
- Цвет стандартного фона: выберите цвет, который будет использоваться в качестве фона основных окон.
- Цвет активного фона: выберите цвет, который будет использоваться в качестве фона активного окна.
- Цвет фона заголовка: выберите цвет, который будет использоваться в качестве фона заголовка окон.
После того, как вы настроили необходимые параметры, изменения цвета фона окон будут автоматически применены. Нажмите «Сохранить» или закройте окно настроек, чтобы завершить процесс.
Вам никогда не хотелось как-то изменить внешний вид своей операционной системы? Наверняка хотелось. В этой статье мы расскажем вам о том, как изменить цвет для всевозможных составляющих окон в Windows 10. Прежде чем мы начнем рассматривать изменение цветов, нужно упомянуть, что ранее у пользователей Windows 10 вообще отсутствовали возможности по изменению, казалось бы, такой банальной вещи, как цвета графического интерфейса.
Но, с приходом нового Креативного обновления(или же Windows 10 Creators Update) пользователи все же получили системные и программные возможности, с помощью которых можно изменить цвет окон. Однако, все эти возможности оказались достаточно нефункциональными.
Методы изменения цветов окон в Windows 10
К сожалению, нет одного единого меню, в котором вы легко сможете настроить все цвета разнообразных элементов. Так что вам придется выполнять различные шаги для изменения цвета определенного элемента окна в Windows 10. Но, все это не сложно и с этим сможет справиться даже зеленый новичок.
Как изменить цвет заголовка в окне Windows 10
- Нажмите на клавиатуре комбинацию клавиш Win+I.
- Перейдите в пункт «Персонализация».
- Затем перейдите во вкладку «Цвета».
- В этом меню у вас появится возможность подобрать себе необходимый цвет. Если вы хотите задать какой-то определенный цвет на ваш вкус, то нажмите на иконку «+» рядом с пунктом «Дополнительный цвет».
- Также не забудьте поставить галочки возле параметров, которые позволят вам использовать выбранный цвет на Панель задач Пуск, само Меню Пуск и область уведомлений.
Как только вы закончите с настройками, то все части графического интерфейса Windows 10, которые были вами выбраны в указанных настройках, будут иметь указанные цвета.
Заметка: у вас есть возможность также активировать в вышеописанных настройках одну примечательную функцию — «Автоматический выбор главного цвета фона». Если вы активируете эту функцию, цвет будет выбран исходя из ваших установленных в данный момент обоев на Рабочем столе, т.е. система выведет среднее значение из всех имеющихся цветов на обоях и окрасит фон рассчитанным цветом.
Как изменить цвета фона окон в Windows 10
Если вам не нравится выбранный цвет для окон в Windows 10, то для вас есть хорошая новость, так как его также можно изменить согласно вашим предпочтениям. К сожалению, для изменения этого значения вам придется немного изощряться, но все в пределах терпимого. Сейчас мы рассмотрим парочку способов для изменения цвета фона окон: через настройки высокой контрастности и через программы Classic Color Panel.
Через настройки высокой контрастности
В первую очередь, вы можете воспользоваться темы с высокой контрастностью, в которых присутствуют настройки по изменению цветов. Итак, выполните следующие шаги:
- Нажмите комбинацию Win+I.
- Перейдите в «Параметры» компьютера.
- Выберите вкладку «Специальные возможности».
- Далее перейдите во вкладку «Высокая контрастность».
- Зайдя в настройки тем с высокой контрастностью, нажмите на кнопку «Фон».
Нажав на эту кнопку, вы легко сможете выбрать необходимый для вас цвет фона окон в Windows 10. Однако, так как это темы, то их придется применять на операционной системе, что изменит все оформление граф. интерфейса Windows 10. С одной стороны, вы сможете изменить цвет фона окон, а с другой — сидеть с оформлением высокой контрастности.
Через стороннюю утилиту Classic Color Panel
Существую одна сторонняя, но невероятно полезная утилита, с помощью которой вы сможете изменить цвет оформления для фона окон в Windows 10. Называется эта программа Classic Color Panel и скачать вы ее можете прямо на сайте разработчиков, который будет доступен по этой ссылке.
Как только вы скачаете файл colorclassic.exe, запустите его с любой точки компьютера. Перед вами сразу же должно появиться уведомление, в котором вам предложат сохранить ваши настройки оформления — выбор за вами.
Открывшись, Classic Color Panel предоставит ваши широкий выбор настроек по изменению цветов для различных аспектов граф. интерфейса Windows 10. Для изменения цвета окна, поставьте галочку напротив пункта под названием «Windows» и выберите с помощью обычной палитры нужный вам цвет. Легко и просто.
Как только вы укажите нужные вам цветовые настройки, нажмите на кнопку «Apply» в строке меню программы Classic Color Panel. После этого вас выбросит с учетной записи для применения изменений. Зайдите в свою учетную запись и вы увидите выбранные цвета. Однако, есть у этой программки и минус — цвета будут изменены не для всех окон в Windows 10, а только лишь для некоторых. Также есть возможность, что утилита могла потерять часть своего функционала из-за выпуска нового обновления сборки.
Как выставить свой цвет для оформления
Все вышеописанные методы изменения цвета окон в Windows 10 являются вполне достаточными для большинства пользователей данной операционной системы. Но если хочется чего-то более необычного? Что если у вас возникло выбрать цвет, который не может быть предоставлен уже пройденными способами. Например, вам захотелось использовать черный цвет для окна, но он там не предоставляется.
В этом случае, вам на выручку придет Редактор Реестра Windows, с помощью которого мы сейчас и попробуем выставить нужный вам цвет. Пройдитесь по следующим шагам:
- Нажмите на клавиатуре Win+R.
- Впишите в пустую строку утилиты regedit и нажмите Enter.
- Используя левую панель Редактора Реестра, пройдите в раздел
- Найдите в правой части Реестра параметр под названием AccentColor и два раза кликните на него левой кнопкой мыши.
- Поставьте галочку напротив опции «Система исчисления→Шестнадцатеричная»
- Введите в поле «Значение» кодировку нужного вам цвета.
Заметка: Для нахождения необходимой кодировки, зайдите в любой графический редактор и откройте обычную палитру, в которой и будут располагаться нужные данные. Итак, вы нашли нужный цвет, например, синий(200EE3). В поле вам понадобится ввести E30E20, так как в этом параметре цвет выставляется по системе BGR(Blue-Green-Red), а не по привычной RGB(Red-Green-Blue), т.е. вам нужно будет поменять первые и последние два символа местами — 200EE3→E30E20. Для оттенков серого ничего менять не нужно.
Помимо копания в Редакторе Реестра, вы можете воспользоваться так называемым «скрытым» апплетом в Windows 10. В ранних версиях Windows, например, 8.1, эти настройки можно легко открыть. В Windows 10 же вам придется сделать следующее:
- Нажмите на клавиатуре Win+R.
- Впишите в пустую строку программы
и нажмите Enter.
- Перед вами появится окошко «Цвет и внешний вид», в котором вы сможете выставить общий цвет для таких элементов, как: панель задач, границ окон и меню Пуск. Как только вы определитесь с цветовыми настройками, нажмите на кнопку «Сохранить изменения».
Однако, стоит уточнить, что цвет, выбранный в этом окне, может разительно отличаться того, что вы могли выбрать. Вам остается только экспериментировать и подбирать нужный цвет.
Как изменить цвета для неактивных окон в Windows 10
К сожалению, выставлять цвет для неактивных окон в Windows 10 вам тоже придется через все тот же Реестр. Вам потребуется выполнить следующее:
- Нажмите Win+R для открытия «Выполнить».
- Пройдите в раздел в уже знакомый раздел:
- В правой части Редактора Реестра, нажмите правой кнопкой мыши по пустому месту и выберите «Создать→Параметр DWORD (32-бита)».
- Затем кликните по созданному параметру два раза левой кнопкой мыши и выставьте нужную кодировку цвета.