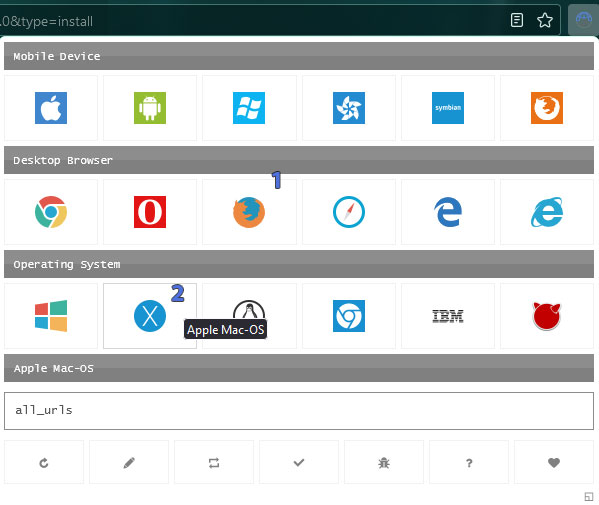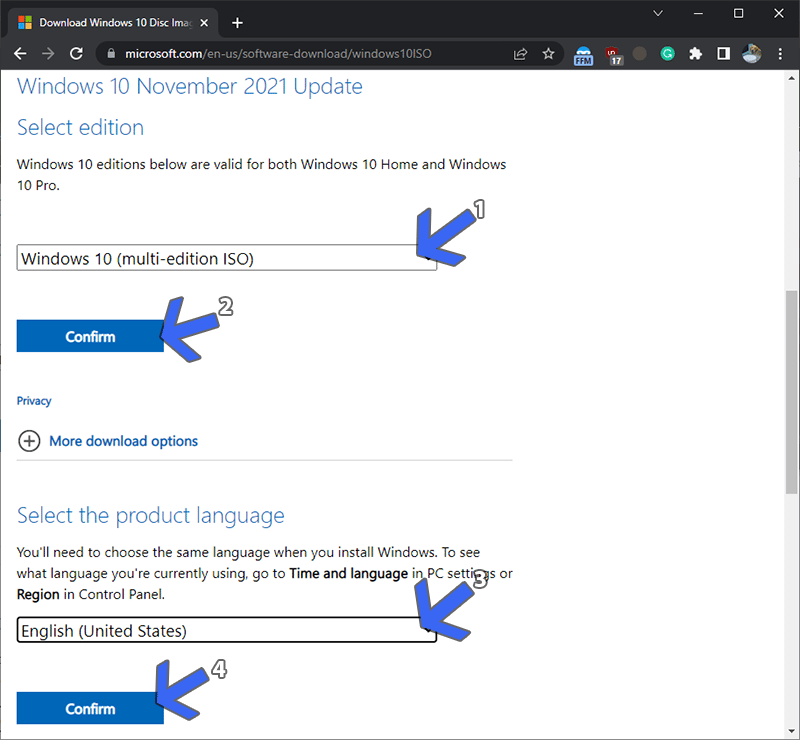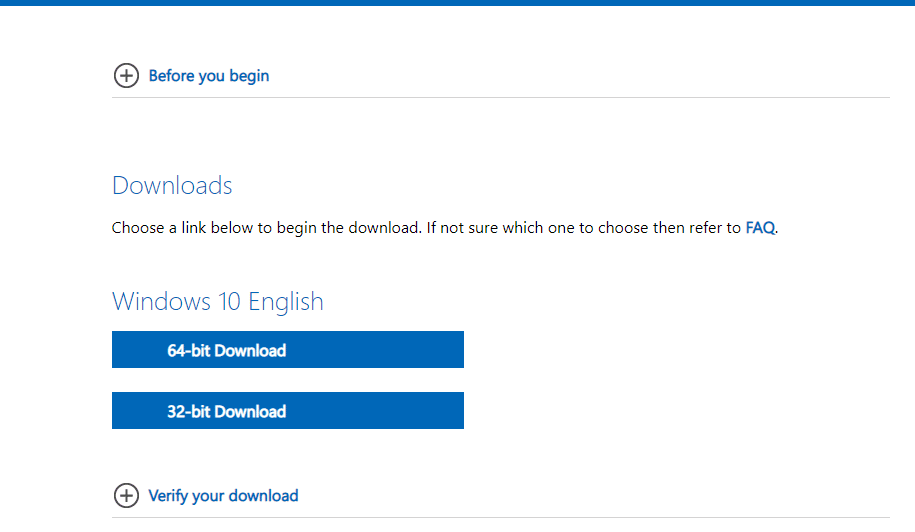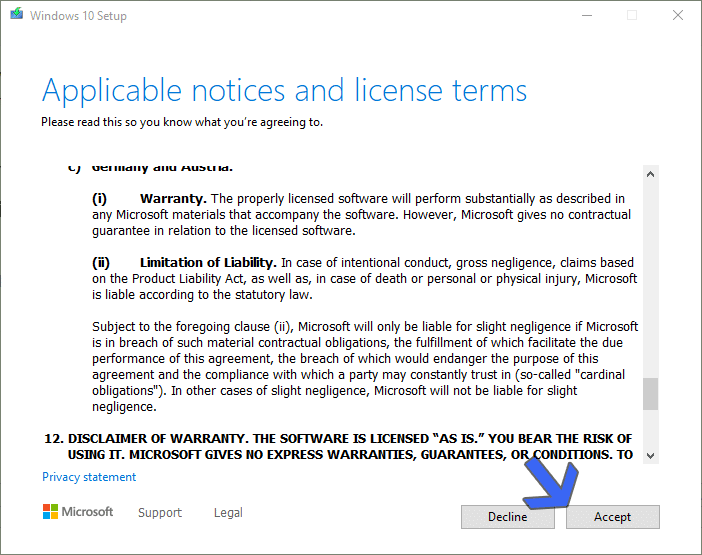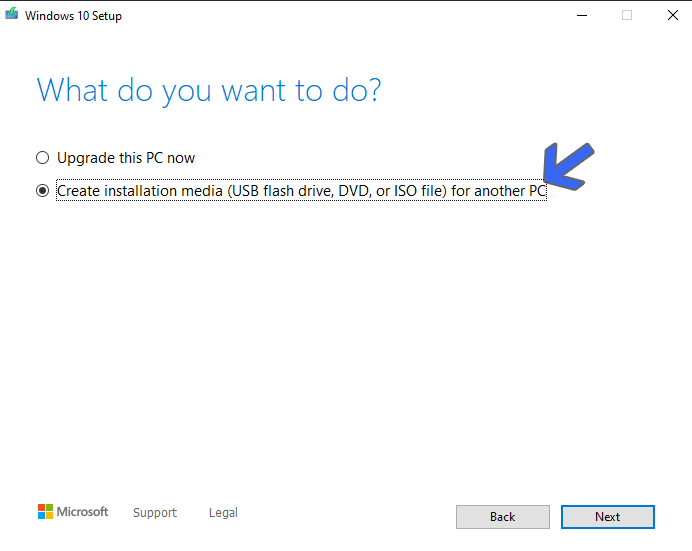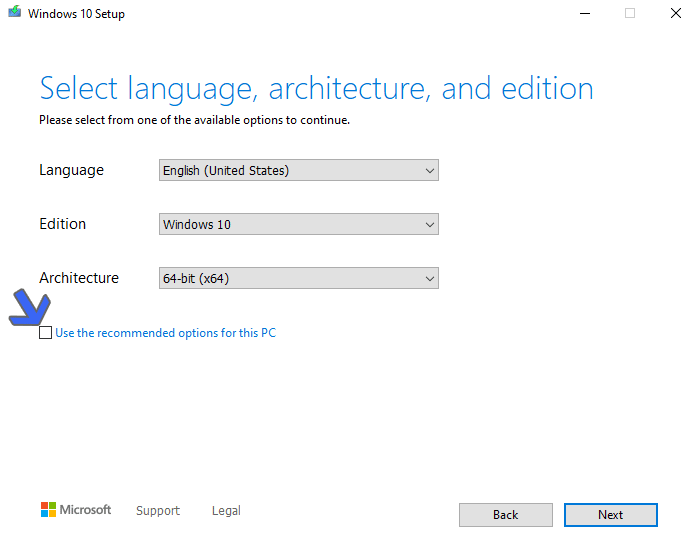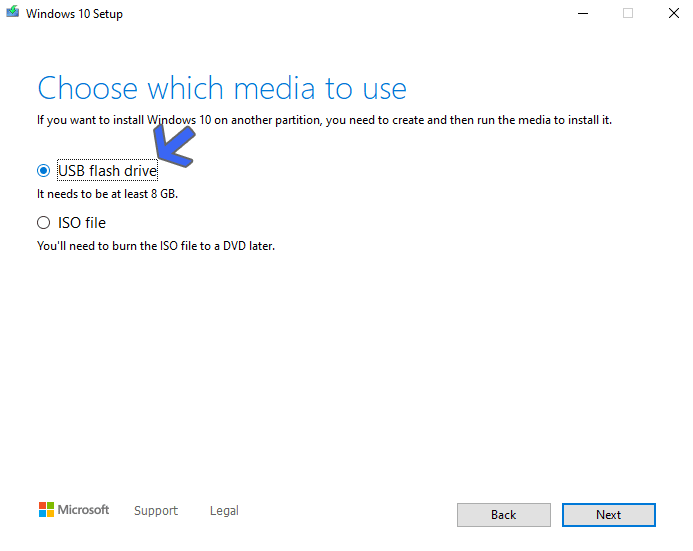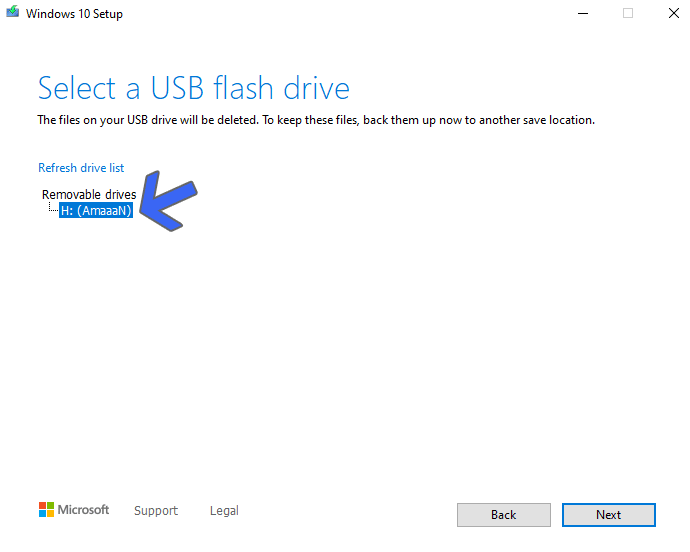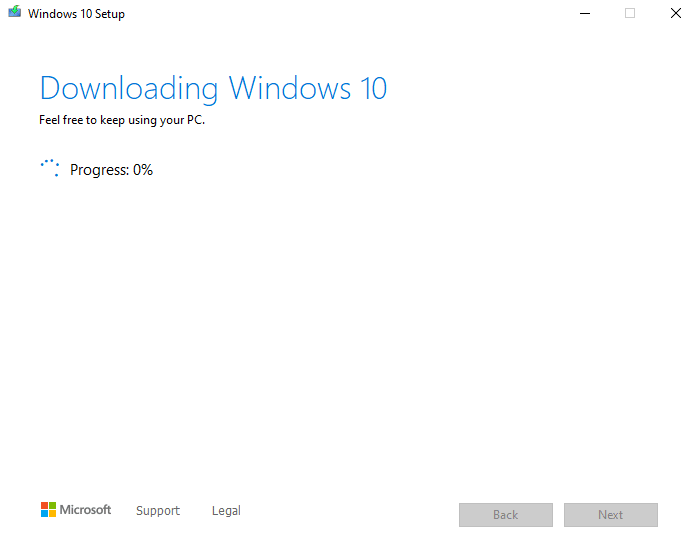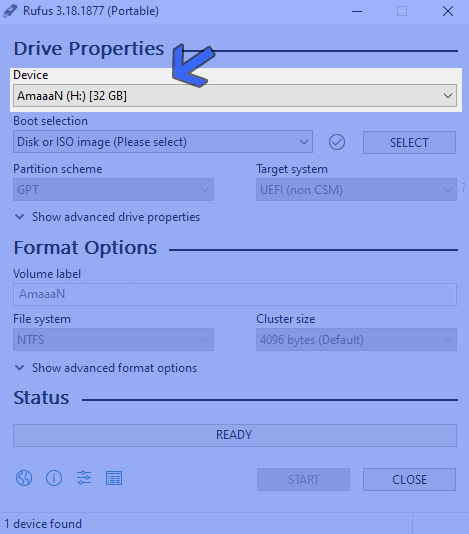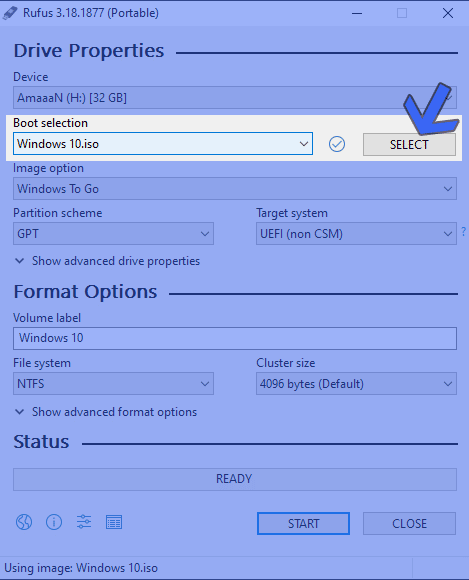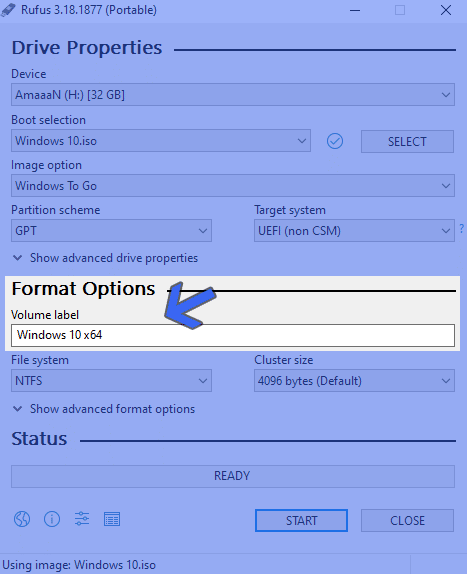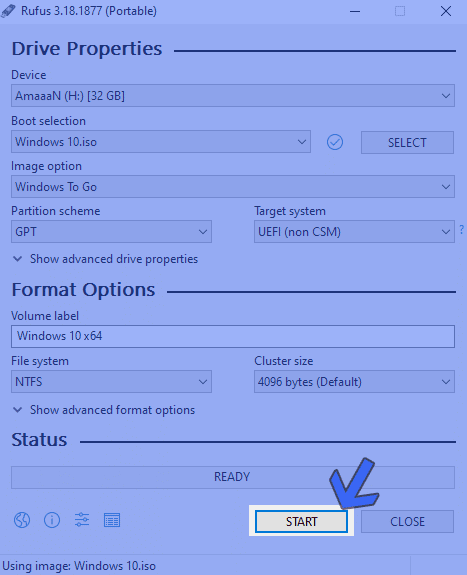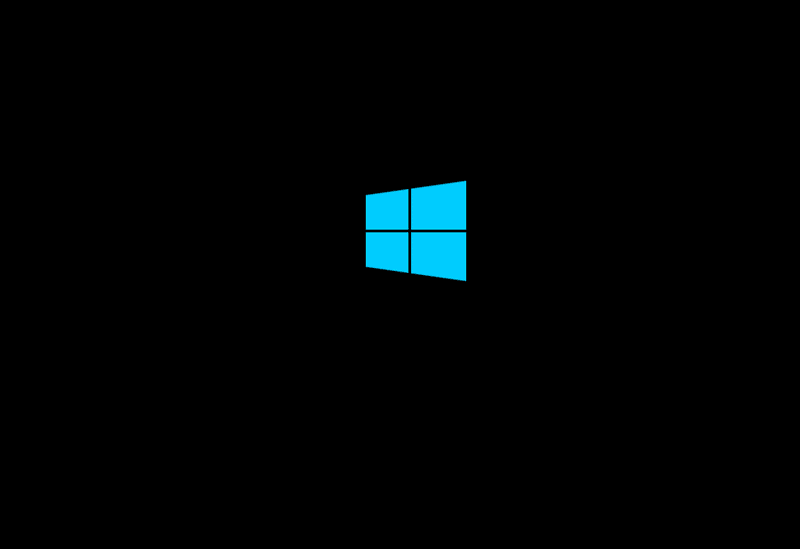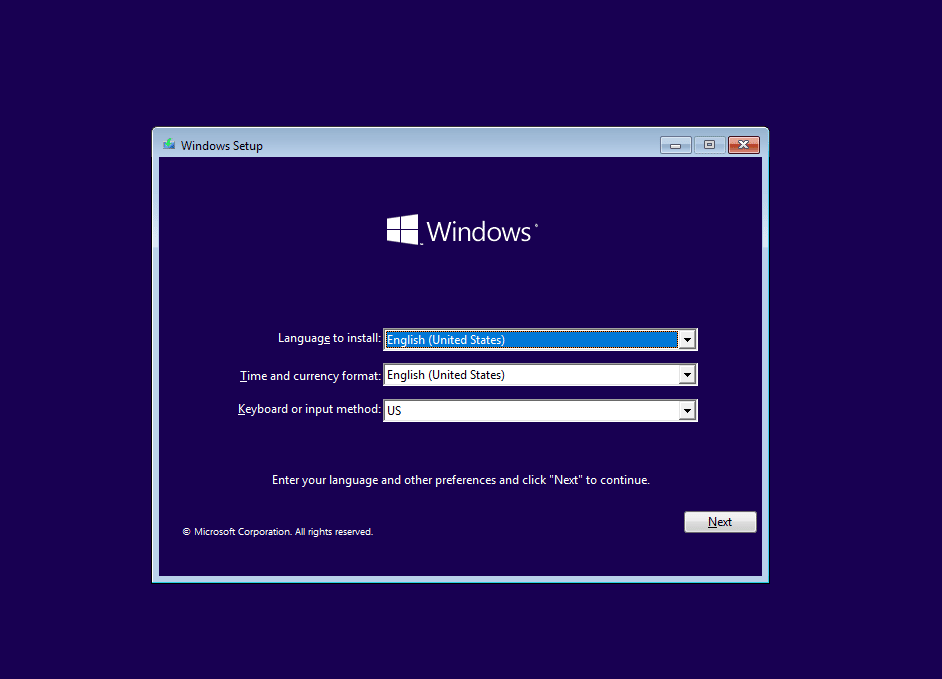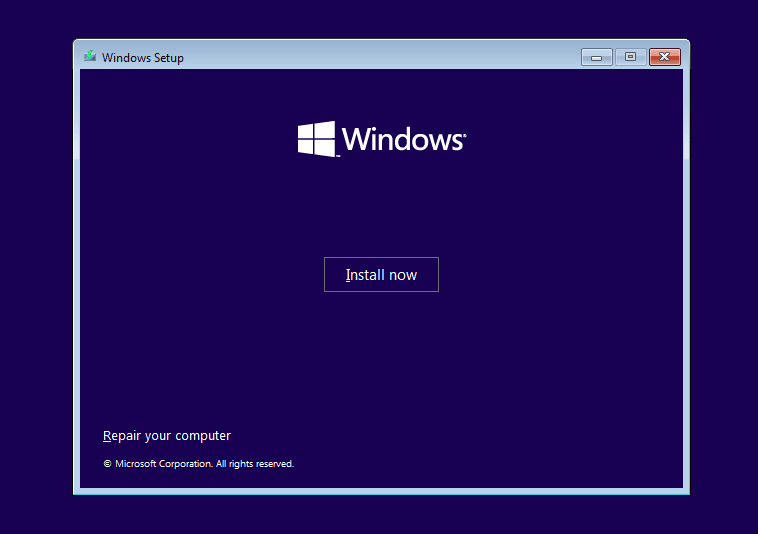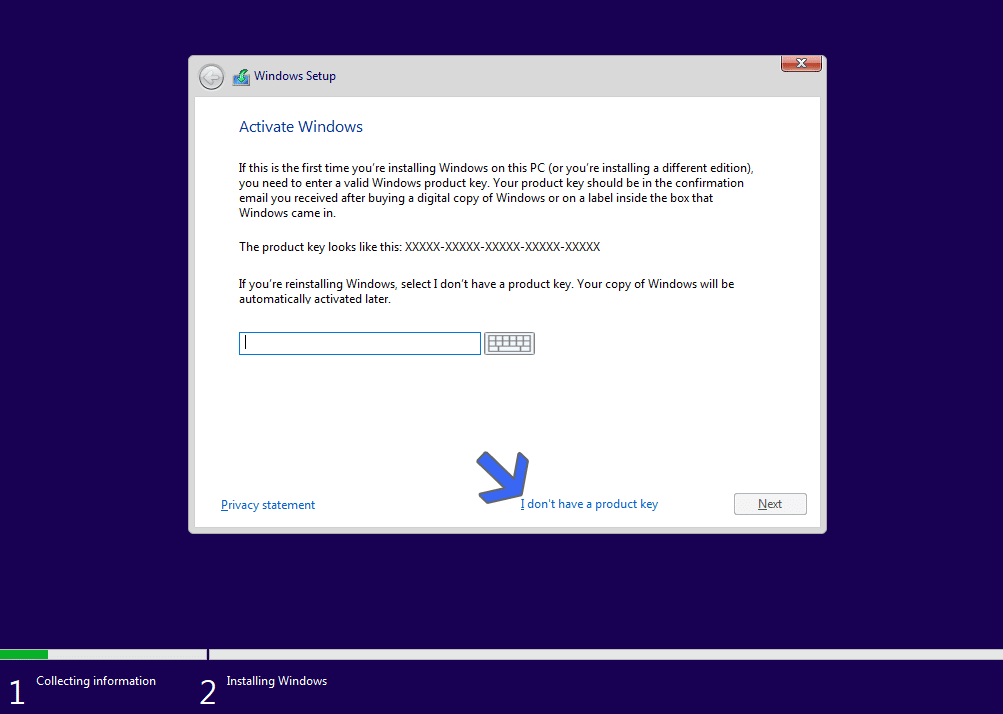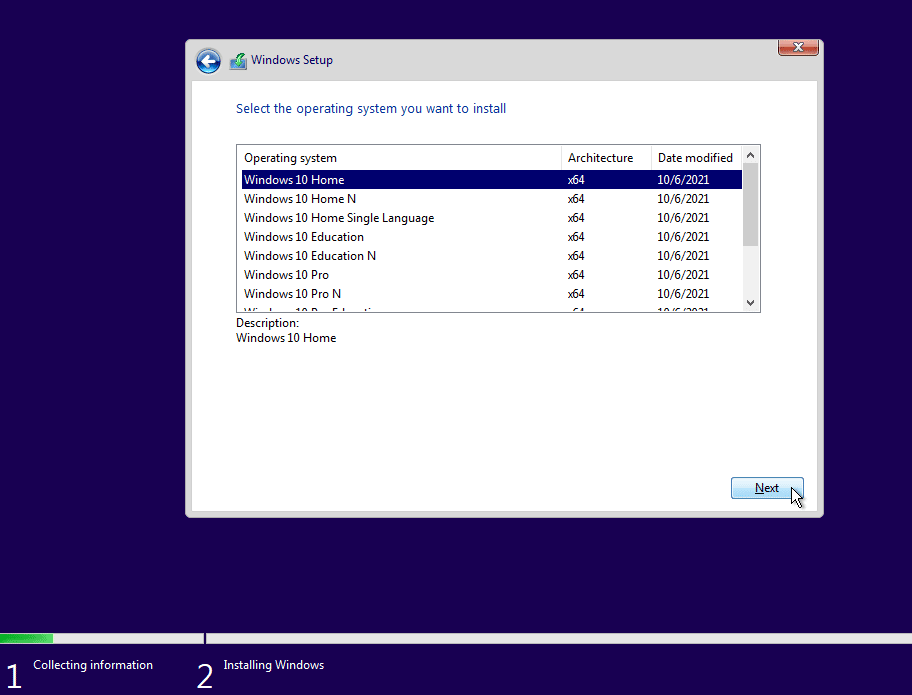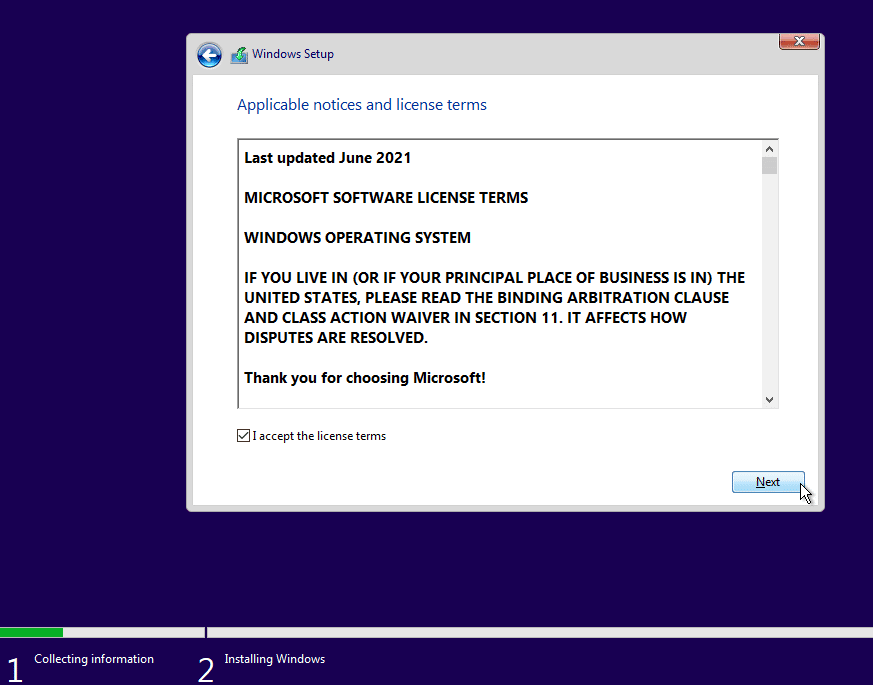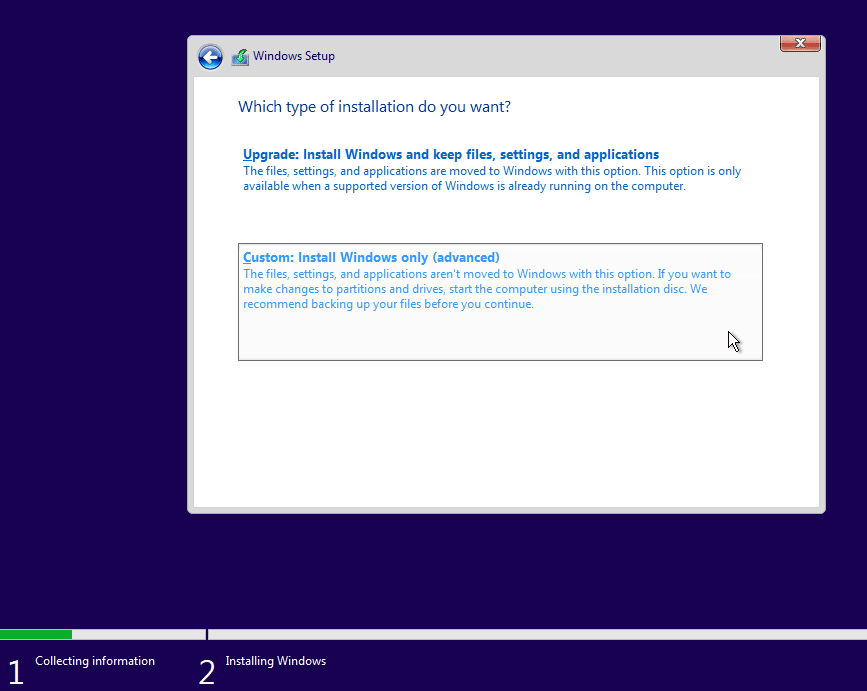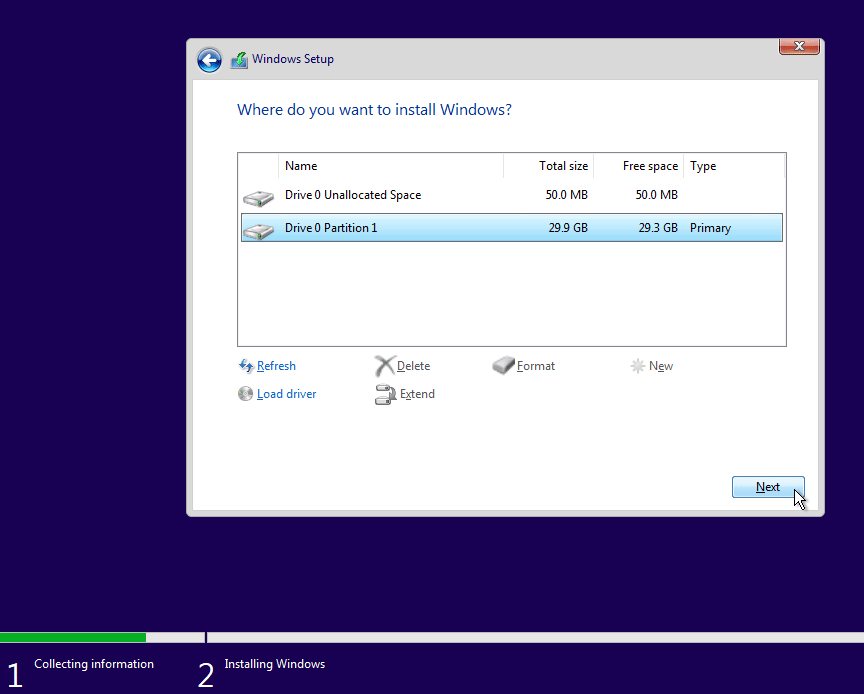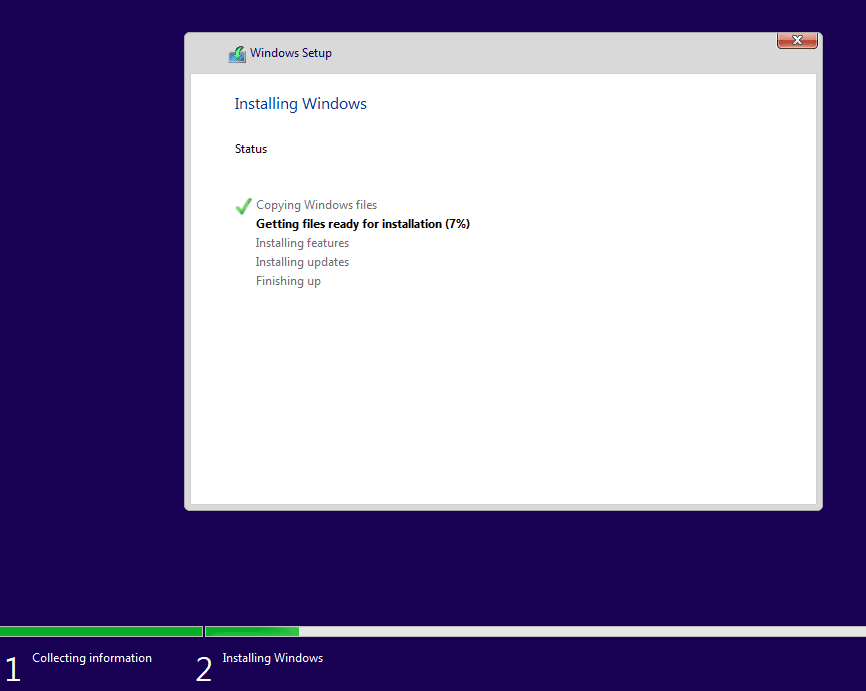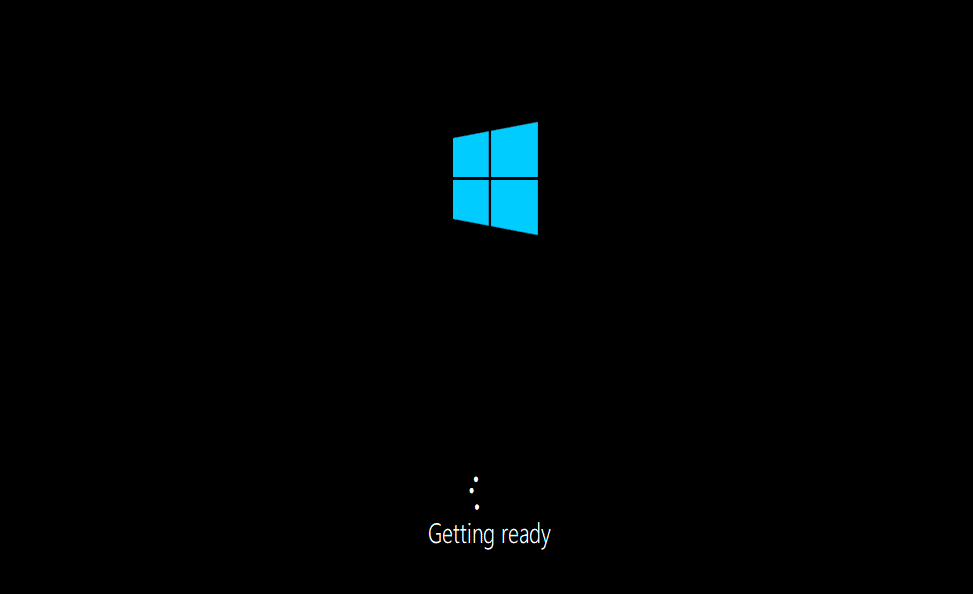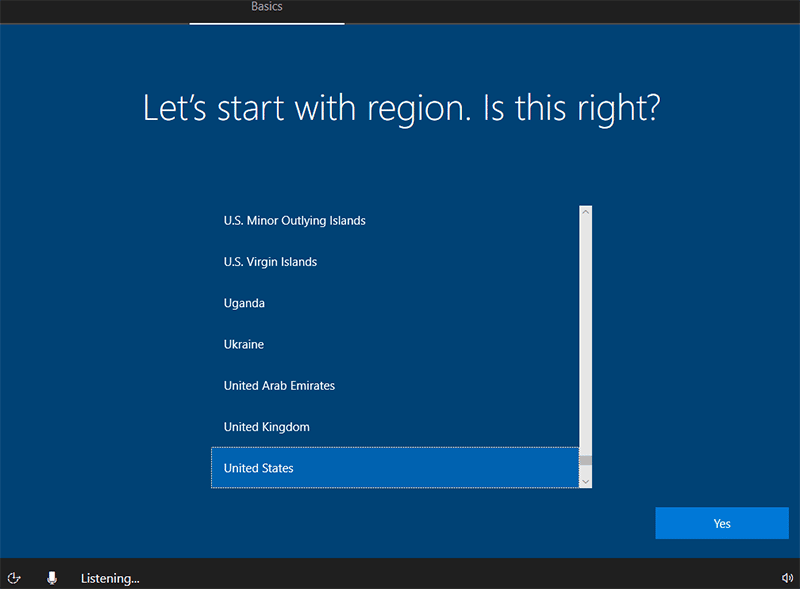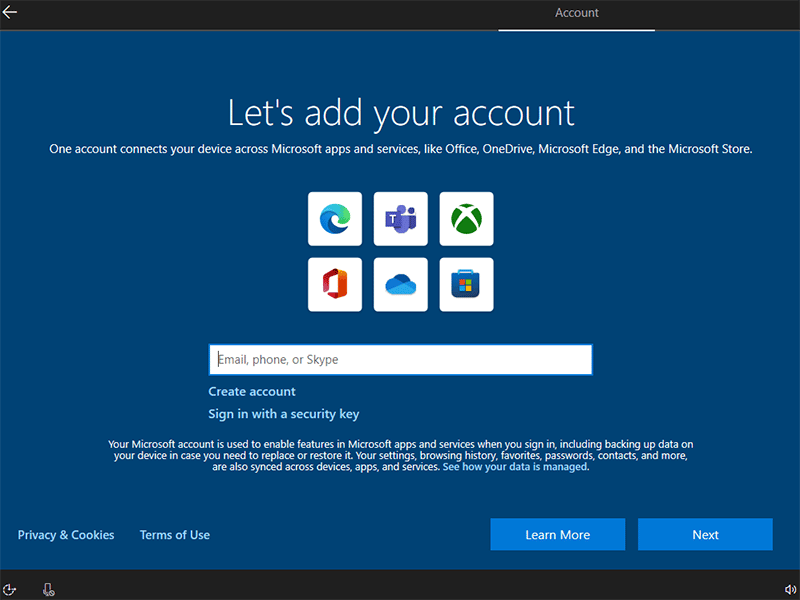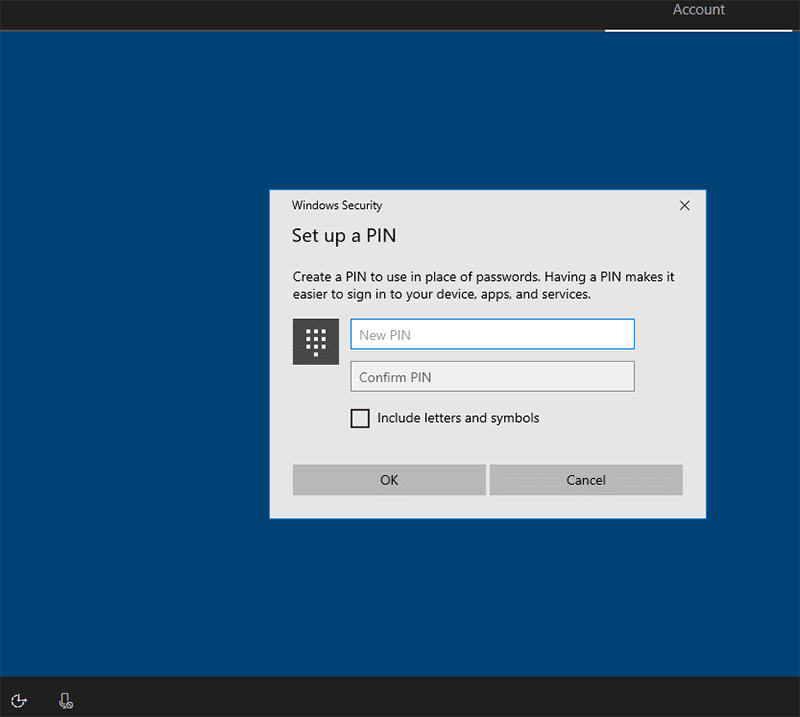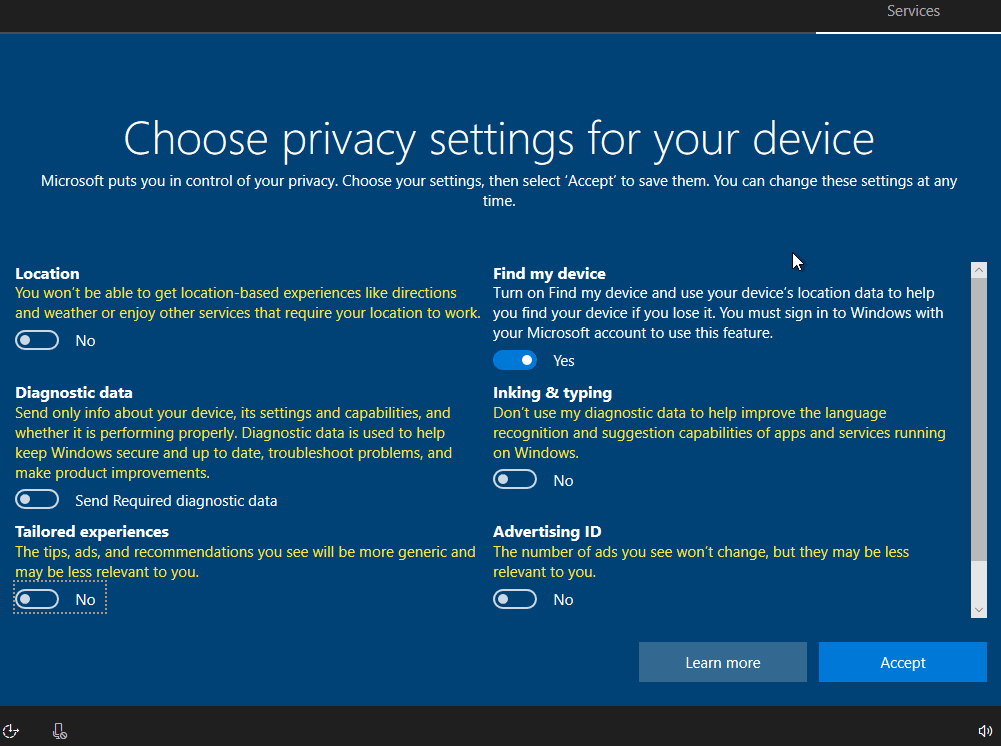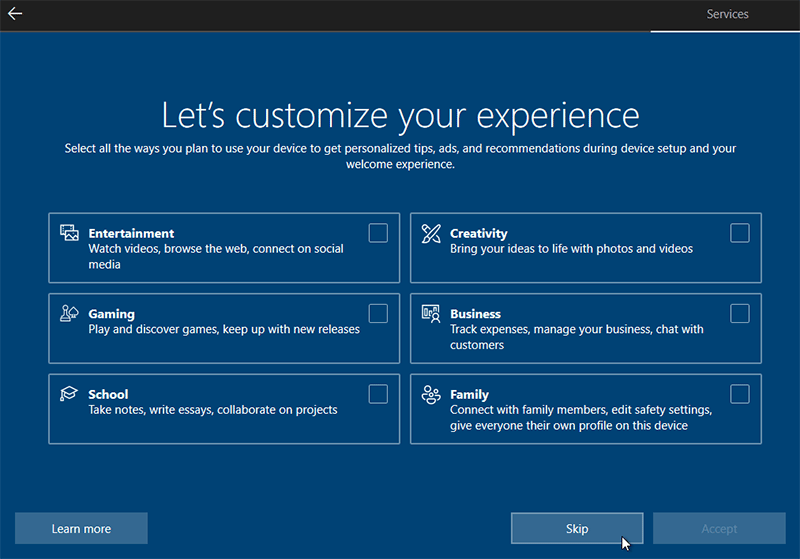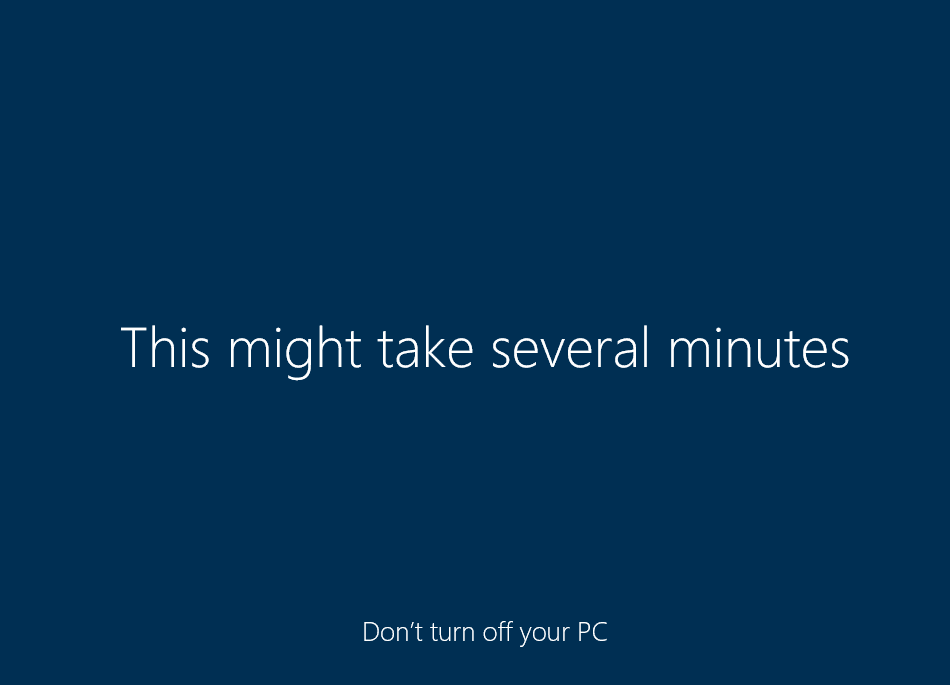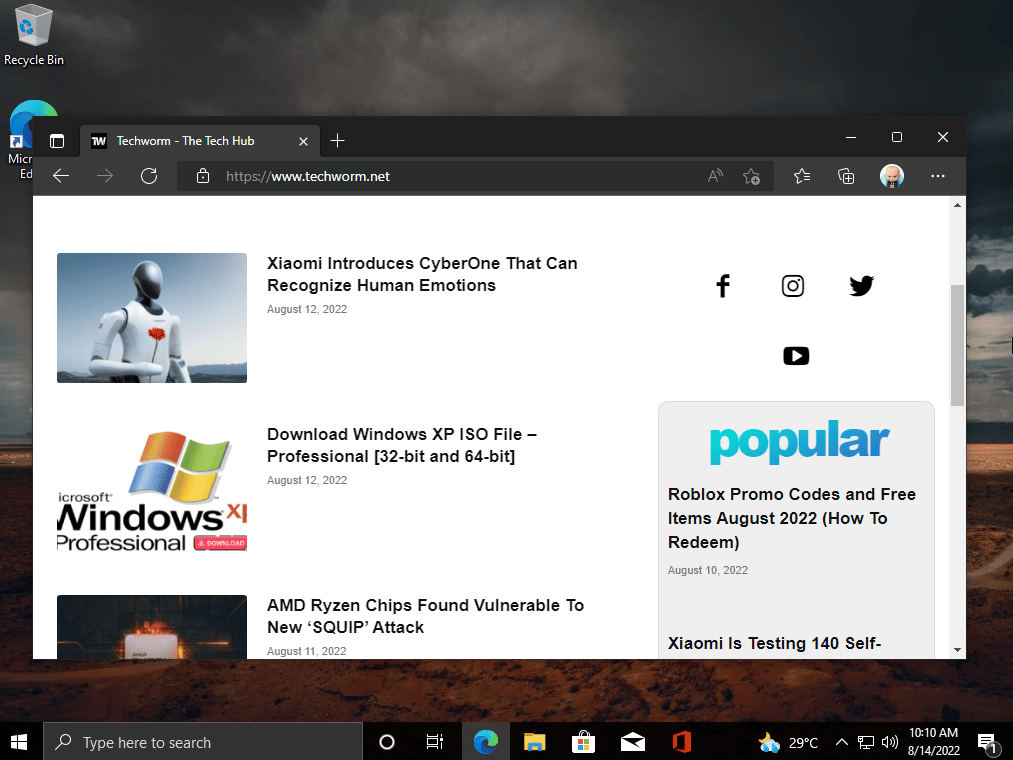Загружаемый предлагаемыми методами образ Windows 10 является полностью оригинальным и его можно использовать для восстановления лицензионной версии системы на вашем устройстве. Если у вас отсутствует цифровая лицензия или ключ продукта, вы также можете установить ОС на компьютер или ноутбук и использовать его без активации. Также может быть полезным: Как скачать Windows 11 и Windows 10 из России в 2023 году без VPN (оригинальные ISO),Как скачать оригинальные ISO Windows 10 старых версий.
Официальный способ скачать Windows 10 x64 и x86 с помощью Installation Media Creation Tool
Для того, чтобы загрузить оригинальный образ ISO Windows 10, Майкрософт предлагает использовать собственную утилиту Media Creation Tool — средство создания установочных накопителей, которое, в том числе, позволяет произвести и простое скачивание образа системы. При этом скачивается последняя версия Windows 10 с возможностью выбора 64-бит и 32-бит систем, а образ ISO содержит как Домашнюю (Home) так и Профессиональную (Pro) версии системы. Порядок действий состоит из следующих шагов:
- Перейдите на страницу https://www.microsoft.com/ru-ru/software-download/windows10 и нажмите «Скачать средство сейчас» (учитывайте, что в настоящий момент загрузка заблокирована для РФ, используйте способы из этой статьи), после того, как будет загружена утилита Media Creation Tool, запустите её.
- После некоторого периода подготовки утилиты, примите условия лицензии, а затем — выберите пункт «Создать установочный носитель (USB-устройство флэш-памяти, DVD-диск или ISO-файл) и нажмите «Далее».
- На следующем этапе вы можете выбрать, какую именно Windows 10 скачать — для этого снимите отметку «Использовать рекомендуемые параметры для этого компьютера» и выберите язык, выпуск (выбираем Windows 10 — в ней содержатся все доступные редакции системы для пользователей) и разрядность в пункте «Архитектура». Нажимаем «Далее».
- Укажите, хотите ли вы скачать Windows 10 как ISO файл для последующих самостоятельных действий с ней или сразу создать загрузочную флешку на подключенном накопителе (данные с него будут удалены).
- При выборе пункта «ISO‑файл» потребуется также указать место сохранения образа.
После этих шагов останется лишь дождаться, когда образ Windows 10 будет полностью загружен на компьютер, а затем пользоваться им нужным вам способом.
Как скачать оригинальный ISO Windows 10 с сайта Майкрософт без программ
Существует метод, позволяющий скачать Windows 10 с официального сайта, не загружая утилиты Майкрософт, но он скрыт от пользователей Windows, тем не менее его использование возможно (для РФ в 2023-м году — только с VPN):
- Перейдите на официальную страницу загрузки https://www.microsoft.com/ru-ru/software-download/windows10 в браузере на базе Chrome (Google Chrome, Opera, Яндекс Браузер).
- Нажмите в пустом месте страницы правой кнопкой мыши и выберите пункт «Просмотреть код» (иногда может называться иначе, например, «Проверить объект»).
- Откроется консоль отладки, в ней найдите кнопку для режима эмуляции мобильных устройств (отмечена на скриншоте) и нажмите по ней, а над самой страницей выберите какое-либо мобильное устройство.
- Обновите страницу в браузере: её внешний вид изменится. В пункте «Выбор выпуска» выберите «Windows 10» и нажмите «Подтвердить».
- На следующем этапе укажите язык продукта, например, русский и нажмите «Подтвердить».
- Скачайте Windows 10 — 64-bit или 32-bit с официального сайта Майкрософт.
В итоге нам не потребовалась утилита Media Creation Tool, а процесс загрузки, с большой вероятностью, пройдет быстрее, чем в первом случае: так как кроме образа ISO Windows 10 ничего дополнительного на компьютер скачиваться не будет.
Обратите внимание: если ту же официальную страницу открыть с телефона или компьютера, где установлена отличная от Windows операционная система, то загрузка образа напрямую будет доступна без описанных манипуляций.
Загрузка Windows 10 с помощью программы Rufus
Очень многие используют программу Rufus для создания загрузочной флешки, однако не все знают, что последние версии этой программы позволяют также скачивать ISO Windows 10, причем производится загрузка оригинального образа с официального сайта.
Нужный пункт находится там же, где кнопка «Выбрать», достаточно нажать по стрелке рядом с кнопкой и изменить пункт на «Скачать», а затем нажать по кнопке. Более подробно: Как скачать Windows 10 с помощью Rufus.
Использование TechBench by WZT
Ранее на сайте Майкрософт присутствовал раздел TechBench для удобной загрузки образов ISO, однако в дальнейшем они упразднили этот раздел. Теперь же аналог TechBech доступен в виде отдельного сайта https://tb.rg-adguard.net/public.php?lang=ru-RU
Просто зайдите на сайт, выберите нужную версию Windows 10, которую требуется загрузить и получите прямую ссылку: после начала скачивания, на странице «Загрузки» в вашем браузере вы можете убедиться, что ISO образ берётся именно с сайтов Майкрософт (software-download.microsoft.com), т.е. это полностью оригинальная система.
Как скачать Windows 10 — видео инструкция
Надеюсь, предложенные варианты оказались полезными. К счастью, загрузка официального образа с Windows 10 в последнее время не представляет собой особых сложностей. Если требуется помощью по установке ОС на ноутбук или компьютер, то почти все нюансы изложены в инструкции Чистая установка Windows 10 с флешки.
Если вы планируете обновиться свою ОС до Windows 10 не дожидаясь, запуска специального обновления для апгрейда, или же вы планируете полностью переустановить систему, Microsoft выпустила специальную утилиту Media Creation Tool, позволяющую не только произвести легальный апгрейд ОС, но и создать установочный носитель с Windows 10 (USB флешку или DVD диск), или же получить установочный образ системы в формате ISO.
Утилита также должна вам помочь, если Windows 10 совсем не приходит или не скачивается через канал Windows Update, или обновление завершается ошибкой.
Примечание.
- Для создании ISO образа или установочного носителя с Windows 10 ключ активации не требуется.
- Ключ активации не потребуется при выполнении обновления уже активированных Windows 7 или Windows 8.1 до Windows 10.
- Ключ продукта также не потребуется при полной переустановки Windows 10 на системе, которая ранее была обновлена до Windows 10 (в рамках бесплатного апгрейда) и активирована. Идентификатор оборудования (HWID) сохраняется на серверах активации MS и может быть использован для повторной активации. Во время установки просто пропустите этап ввода ключа.
- Ключ активации Windows 10 понадобится только при первой установки Windows 10 на устройстве.
Чтобы воспользоваться Windows 10 Media Creation Tool, внимательно ознакомьтесь с инструкцией (мы опишем процесс создания ISO образа и загрузочного DVD / USB устройства с установщиком Windows 10):
- Скачайте Windows 10 Media Creation с сайта Microsoft по следующим ссылкам:
- 32-битная версия Media Creation Tool: MediaCreationTool.exe (17, 3 Мб)
- 64-битная версия Media Creation Tool: MediaCreationToolx64.exe (18,7 Мб)
- Запустите утилиту Media Creation Tool.
- В окне “Windows 10 Setup” выберите Upgrade this PC now (Обновить этот компьютер сейчас) для начала немедленного агрейда до Windows 10. Чтобы создать ISO образ Windows 10 или загрузочный диск, выберите пункт Create installation media for another PC (Создать установочный носитель для другого компьютера).
- Выберите язык системы (Language), редакцию (Edition) и архитектуру (Architecture) образа Windows 10, который вы хотите скачать. В следующей таблице приведено соответствие между редакциями Windows 10 и предыдущими (обновляемыми) версиями Windows. Обратите внимание, что возможно загрузить образ, содержащий сразу два варианта Windows 10 — и x86 и x64.
Редакция обновляемой ОС Windows Редакция Windows 10 в которую возможно выполнить бесплатный апгрейд Windows 7 Starter
Windows 7 Home Basic
Windows 7 Home Premium
Windows 8/8.1
Windows 8.1 with BingWindows 10 Home
Windows 10 Home Windows 7 Professional
Windows 7 Ultimate
Windows 8 Pro
Windows 8.1 Pro
Windows 8/8.1 Professional with Media Center
Windows 10 ProWindows 10 Pro Windows 8/8.1 Single Language
Windows 8 Single Language with BingWindows 10 Home Single Language Выберите, хотите ли вы создать загрузочную флешку (USB flash drive) или ISO образ Windows 10. Если вам нужен образ на DVD — придется сначала создать ISO, который в дальнейшем можно будет записать на DVD диск.
Совет. Windows 8, 8.1 и Windows 10 могут напрямую записать ISOобраз на DVD диск с помощью встроенной утилиты Windows Disc Image Burner.
- Если вы записываете установочный образ на USB флешку, необходимо указать устройство, на которое производить запись.
Совет. Windows 10 Media Creation Tool очищает и форматирует USB флешку без предупреждения. Так что убедитесь, что все ценные данные сохранены.
Если вы выбрали ISO файл, выберите каталог, в который будет записан ISO образ Windows 10.
- После окончания загрузки образа, утилита автоматически создаст ISO файл или запишет его на флешку. Завершите работу с утилитой, нажав Finish.
С помощью полученного ISO образа или установочного диска, вы можете выполнить апгрейд или чистую установку Windows 10 на любой системе, запустив setup.exe.
Примечание. Имейте в виду, что хэш суммы (CRC32, SHA1, MDA) iso файлов, созданных с помощью утилиты Media Creation Tool уникальны, т.к. зависят от текущего времени и других факторов каждого компьютера.
Do you need need to download Windows 10 ISO, you are at the right place. The direct successor to Windows 8.1, Windows 10, repaired a lot of damage done by the 8 series. It was initially available as a free upgrade from the debacle Windows 8.
In less than three years of its release, Windows 10 managed to surpass records of all other Windows operating systems with over a billion installs.
It became Microsoft’s most successful operating system. You can download Windows 10 files for free through their official servers.
There are three legal ways to download Windows 10 ISO files from the official servers, which have been discussed in this article. You can start with the direct links for the operating system and then proceed to the Microsoft website if the latest version is required.
Their primary method through media creation tool for existing Windows users comes in handy for creating bootable USB/DVD for installation.
Table Of Contents
- Download Windows 10 ISO (Home and Pro Edition)
- Windows 10 ISO Download Direct link
- Download Tiny10 ISO
- Download Windows 10 ISO (62 or 32-bit) through the Official Microsoft site
- Download Windows 10 using the Windows Media Creation Tool
- Create Windows 10 Bootable USB/DVD
- Clean Install Windows 10 ISO
- FAQ – Frequently Asked Questions
- Will Windows 10 run on 4 GB of RAM?
- Is it legal to download Windows 10 ISOs?
- Is it a genuine Windows 10 ISO File?
- Will I receive updates on Windows 10?
- Can I upgrade from 32-bit Windows 10 to 64-bit Windows 10?
- Should I download Windows 10 Torrent?
- How long will it take to install Windows 10?
- How much space is required on a USB/DVD drive to make a bootable image?
- Which one is the best app to create Windows 10 bootable?
- How Many GB Is Windows 10 ISO?
- Can You Download Windows 10 ISO For free?
Download Windows 10 ISO (Home and Pro Edition)
Below we have provided different ways to download Windows 10 ISO files, select the version you are looking for and direct download them.
Windows 10 ISO Download Direct link
The ISO file contains the following Windows 10 versions:
- Windows 10 Home
- Windows 10 Home N
- Windows 10 Home Single Language
- Windows 10 Pro
- Windows 10 Pro N
- Windows 10 Pro for Workstations
- Windows 10 Pro for Workstations N
- Windows 10 Pro Education
- Windows 10 Pro Education N
- Windows 10 Education
- Windows 10 Education N
Here are the direct links to download Windows 10 ISO for free without filling out a form or signing up for an account. All Windows 10 files have been sourced directly from Microsoft servers.
Update – The links to download Windows 10 have been updated.
Update 2 – The links have been updated again.
Update 3 – We have updated the links again for Windows 10 ISO.
| Windows Version | [Windows 10 21H2 64-bit – English] Win10_21H2_English_x64.iso |
| Size | 5.5 GB |
| SHA256 | 7F6538F0EB33C30F0A5CBBF2F39973D 4C8DEA0D64F69BD18E406012F17A8234F |
| Version | 64-Bit |
| Windows Version | [Windows 10 21H2 32-bit – English] Win10_21H2_English_x32.iso |
| Size | 3.9 GB |
| SHA256 | 31C0CE969DEEF08E0031A95EB5C0D 639B9649ADB67842FEA373308D0F86C5131 |
| Version | 32-Bit |
| Windows Version | [Windows 10 21H1 64-bit – English] Win10_21H1_English_x64.iso |
| Size | 5.4 GB |
| SHA256 | Not Available |
| Version | 64-Bit |
| Windows Version | [Windows 10 21H1 32-bit – English]
Win10_21H1_English_x32.iso |
| Size | 3.9 GB |
| SHA256 | Not Available |
| Version | 32-Bit |
| Windows Version | [Windows 10 20H2 64-bit – English]
Win10_20H2_English_x64.iso |
| Size | 5.7 GB |
| SHA256 | 6C6856405DBC7674EDA21BC5F70
94F5A18AF 5C9BACC67ED111E8F53F02E7D13D |
| Version | 64-Bit |
| Windows Version | [Windows 10 20H2 32-bit – English]
Win10_20H2_English_x32.iso |
| Size | 4.19 GB |
| SHA256 | 414E227D8A51EAF65
7B494778838A76B1DC0674EBF94 6B1827DDF93C225F4E70 |
| Version | 32-Bit |
Download Tiny10 ISO
Windows 10 is great but it takes a lot of RAM and other resources. Don’t even get me started on the updates, which can be a disaster for a few.
So if you want experience of Windows 10 minus the problems then Tiny10 by NTDEV can help you. It is a stripped-down version of Win10, after removing the excessive apps and processes.
You just need 1 GB RAM(32-bit version) and a dual-core processor to use it on your PC. You can use it as your daily driver for all sorts of work.
Download Tiny10
Download Windows 10 ISO (62 or 32-bit) through the Official Microsoft site
The website does not directly offer ISO to existing Windows users. They offer a media creation tool that downloads the files and creates bootable media. We will use a method to appear from a Non-Microsoft device and then download Windows 10 ISO from the official site.
1. Head to Mozilla Firefox and add this extension to the browser. It will spoof your browser and operating system.
2. Pin the extension and then click on it to see options. Click on Firefox in the browser and Apple Mac OS in the operating system section.
3. Afterward, head to the Windows 10 ISO download portal, select the multi-edition Windows 10 which was released in November 2021 from the menu, and then press CONFIRM.
4. A new option will appear below, asking to select the language of the OS and then click on CONFIRM.
5. Select the Windows 10 version you want to download. It will start downloading the ISO file in your browser or download manager, catching the incoming links.
Note – The available links will work for 24 hours before getting expired. Repeat the process for getting new Windows 10 download links.
Download Windows 10 using the Windows Media Creation Tool
As discussed in the last section, Windows offers a media creation tool for downloading the Windows 10 ISO while also creating bootable media. Here is how it is done on a Windows PC.
1. Download and launch the media creation tool. It will take a couple of seconds to get things ready.
2. Read the terms of the agreement(if you want) and then click on Accept to proceed to the next step.
3. Select the second option, create installation media, and click the NEXT button.
4. On this screen, select the language, architecture, and edition of Windows 10. If unsure of what to choose, select the use recommended options for this PC. Click on NEXT to proceed after selection.
5. On this page, select whether you want to use a USB for creating a Windows 10 bootable or an ISO for DVDs.
Plug in an 8 GB or higher capacity flash drive and proceed with the USB flash drive option, followed by clicking on NEXT.
9. Select the USB flash drive on this page and then click on NEXT.
This section comes in handy if you have multiple flash drives connected or recently plugged in for creating bootable media.
Good to know – External hard drives can also be used to create bootable media if a flash drive or DVD is unavailable.
10. Sit back and relax as the tool downloads Windows 10 ISO and creates a bootable. The entire process will primarily depend upon your internet speed.
Create Windows 10 Bootable USB/DVD
We have downloaded Windows 10 ISO. Now it’s time to install it on the computer[s] using bootable media.
Create a Windows 10 bootable USB through Rufus, a free tool for the job. Here is how it is done.
1. Download and launch Rufus from their official website.
2. Choose your plugged-in flash drive in the device section. We selected the 32 GB USB drive for this tutorial.
3. Next, browser the downloaded Windows 10 ISO by clicking on the SELECT button.
4. Afterward, move down to the Formatting Options section and give a name to your flash drive. A generic name like Windows 10 x64, mentioning the OS and the architecture, keeps things simple.
5. After everything is set, click OK to proceed. If you have multiple versions in a single ISO, it will ask which one to install on the USB drive.
The bootable creation process will take a couple of minutes, depending upon the writing speed of the flash drive, and partially on the hard disk.
Clean Install Windows 10 ISO
After downloading and creating a Windows 10 bootable, it’s time to install it on the computer or a server stack through a network.
Before moving forward, we need to load the Windows 10 installation files when the computer boots up or restarts. You can boot through the BIOS settings or the shortcut boot menu, as both vary according to the manufacturer.
Laptops
| Brand | Boot Menu Key |
| ASUS | F8 |
| Acer | F12 |
| Dell | F12 |
| HP | F9 |
| Lenovo | F8, F10, F12 |
Desktops
| Motherboard Brand |
Boot Menu Key |
| ASUS | F8 |
| Gigabyte | F12 |
| MSI | F11 |
| Intel | F10 |
| ASRock | F8, F11 |
| Biostar | F9 |
Let us plug in the bootable USB or DVD and then boot it on the computer to proceed with the installation.
1. The Windows 10 logo will appear as files are read and loaded from the bootable media.
2. Select the language, time and currency formats, and keyboard input method on this screen. Click on Next to move forward.
3. Click the Install Now button on the next screen to begin the Windows 10 installation process.
4. In this section, enter your Windows 10 product key. If you don’t have one, click on the I don’t have a product key to proceed.
5. Select the Windows 10 version you want to install and click Next. Some ISOs will have a single version, so choose accordingly.
6. Accept the license terms on this page by ticking the box I accept the license terms and click on Next to proceed.
7. On this screen of installations, select the second option Custom: Install Windows only(advanced).
The first option can also work if you currently have a recent Windows version such as 8, 8.1, or even 7.
8. Here, we will select the partition for installing Windows 10. You can select an existing drive or choose an unallocated space as we did. Click on Next after selection to start the installation process.
The installation will take a couple of minutes, depending on your hard drive’s space. SSDs(Solid State Drives) are the fastest, followed by single platter hard drives.
9. After a couple of restarts, the Windows loading screen will appear.
10. Select your region and click YES to proceed forward.
11. Select the keyboard language layout on this page and click YES to move forward. Skip the option for a secondary keyboard if you don’t have a second one connected.
12. Sign in to your existing outlook, live, or any account registered with the mentioned Microsoft product. Else, create a new account using a phone number or an email.
13. Windows will ask you to create a PIN. It will be used to log in on every start instead of the account’s password.
14. Choose your privacy options according to the data you want to share. Click Accept to proceed.
15. If you don’t want recommendations, ads, and tips, then ignore this section through the Skip button.
In the next three screens, you will be asked to opt for the trials of Microsoft 365, Xbox, and enable Cortana. Proceed according to your preferences, and then Windows 10 will start setting up for the final time before bringing you to the desktop.
You will land on the desktop after the settings are done. Certain Windows updates will be downloaded and installed if you are connected to the internet.
[
FAQ – Frequently Asked Questions
Will Windows 10 run on 4 GB of RAM?
The minimum RAM requirements for Windows 10 are 1 GB on 32-bit and 2 GB on 64-bit so it should work without a problem. Having more memory will provide applications and tools to function with its potential without bottlenecking.
Is it legal to download Windows 10 ISOs?
All the Windows 10 ISO download links we have mentioned are from the official Microsoft servers. Find them on the official website, available to download through the media tool and as 24-hour expiry links. We recommend downloading Windows 10 from official sources to avoid viruses and other threats.
Is it a genuine Windows 10 ISO File?
Absolutely YES. These Windows 10 ISO files are directly from the Microsoft server without any change or modification. You can verify the SHA256 code to confirm the authenticity.
Will I receive updates on Windows 10?
You will receive updates on Windows 10 like a regular user, as per the standard schedule. Make sure to enter the product key before the trial period to continue receiving the updates.
Can I upgrade from 32-bit Windows 10 to 64-bit Windows 10?
You can upgrade from 32-bit to 64-bit on Windows 10. New installation with the 64-bit ISO will be required for upgrading to the newer architecture.
Check if your processor supports 64-bit before upgrading through the GRC, a freeware tool for the purpose. There is an official guide from Microsoft for the check.
Should I download Windows 10 Torrent?
Windows 10 torrents are uploaded by unknown users, who may make changes to the ISO files. There is an added risk of viruses, malware, and other nefarious activities.
Besides, only Microsoft is authorized to publish and distribute the original Windows 10 ISOs. We recommend sticking with the official sources to download the operating system.
How long will it take to install Windows 10?
The time will depend upon the speed of the computer’s storage and bootable media. It will range from 10 to 25 minutes for the entire process to complete.
How much space is required on a USB/DVD drive to make a bootable image?
The recommended space is 8 GB or more to accommodate a single version or multi-editions consisting of 32-bit and 64-bit, along with multiple language options.
Which one is the best app to create Windows 10 bootable?
Microsoft’s media creation tool does a decent job but comes with many restrictions. You can use Rufus, a freeware bootable tool, to create Windows 10 bootable. It works on flash drives alone.
How Many GB Is Windows 10 ISO?
Most of the Windows 10 ISO releases are around 5.21 to 5.80GB in size.
Can You Download Windows 10 ISO For free?
You can download windows 10 ISO for free as provided by Microsoft. But you will need to purchase a windows 10 license file or key to activate the Windows 10.
Over to You
I hope you learned to download Windows 10 ISO files for free using the above-mentioned links. You can also use Rufus to create a bootable Windows USB drive.
Follow the above-mentioned installation process to easily install Windows 10 without calling experts.
На чтение 2 мин Опубликовано
Обновлено
Если вы хотите произвести чистую установку Windows 10 на компьютер или ноутбук, существует возможность загрузить официальный установочный ISO-образ системы для последующего создания собственных установочных носителей на USB или DVD-дисках.
Рассмотрим 2 способа скачать ISO-файл Windows 10:
Способ 1 – С помощью средства создания установочных носителей Media Creation Tool
Аналогичный способ мы уже использовали ранее, чтобы скачать ISO Windows 8.1.Теперь пошагово разберем, как это сделать для Windows 10.
1. Скачайте программу, используя следующую ссылку:
! К сожалению на данный момент ссылка на сайте Microsoft не работает. Поищите приложение на сторонних ресурсах.
2. Запустите полученный файл (MediaCreationTool.exe) от имени администратора.
3. Прочитав условия лицензии, нажмите кнопку «Принять».
4. Выберите пункт «Создать установочный носитель для другого компьютера» и нажмите «Далее».
5. Снимите галочку напротив пункта «Использовать рекомендуемые параметры для этого компьютера».
Если оставить этот пункт отмеченным, то будут выбраны язык, выпуск и архитектура соответствующие текущей операционной системе.
6. Выберите необходимые язык, выпуск, архитектуру ОС и нажмите кнопку «Далее».
Здесь вам будут предложены 2 версии операционной системы:
• Windows 10
• Windows 10 Домашняя для одного языка
Также есть возможность выбрать разрядность будущей системы: 32-разрядная, 64-разрядная или оба типа.
7. Отметьте пункт «ISO-файл» и нажмите «Далее».
8. Укажите путь для сохранения образа, назовите его по своему усмотрению и нажмите кнопку «Сохранить».
9. Далее начнется загрузка ISO-образа. Продолжительность этого процесса зависит от выбранных ранее параметров и скорости интернета.
Способ 2 – Загрузка ISO непосредственно с сайта Microsoft
! На данный момент (06.08.2016) способ уже не работает.
1. Перейдите на следующую страницу https://www.microsoft.com/en-us/software-download/techbench.
2. В самом низу найдите пункт «Select edition», в котором нужно выбрать версию Windows 10. Нас будут интересовать только 2 пункта:
• Windows 10 – это Home и Pro версии.
• Windows 10 Single Language – версия для одного языка.
После выбора нажмите кнопку «Confirm».
3. На следующем этапе необходимо выбрать язык ОС и опять нажать «Confirm».
4. На последнем шаге появятся 2 ссылки, нажав на которые вы сможете скачать 32-х или 64-х разрядный установочный ISO-файл Windows 10.
Чуть ниже вы увидите сообщение, в котором будет отображен период, в течение которого будут действовать эти ссылки, а также дату и время их отключения.