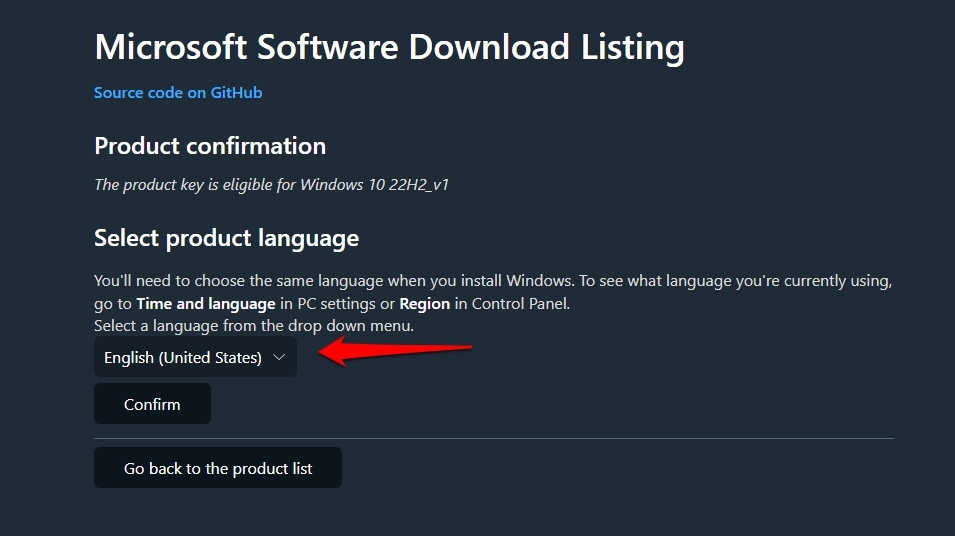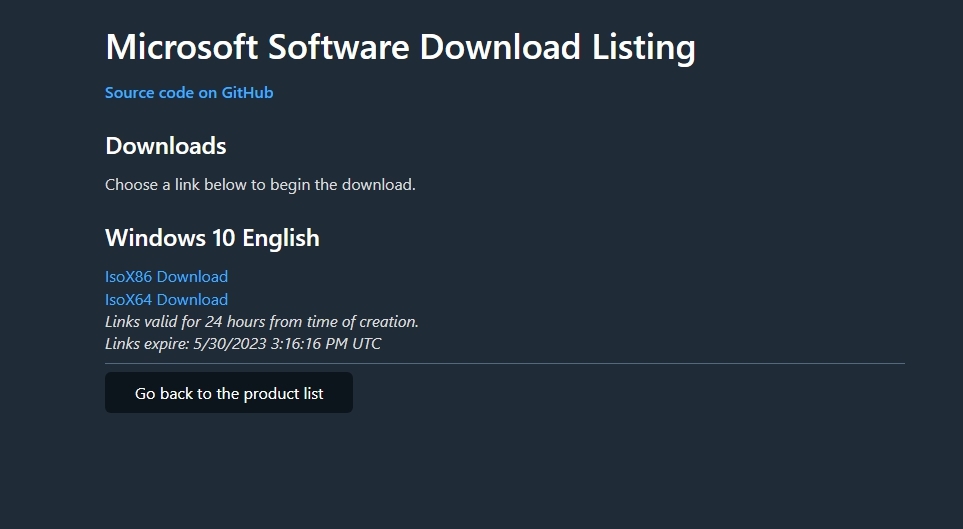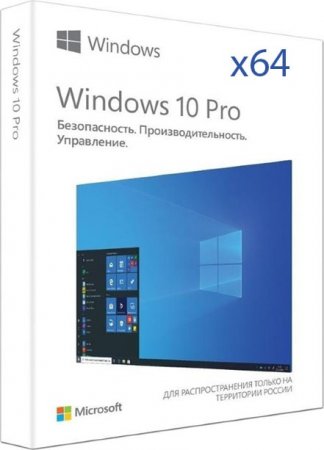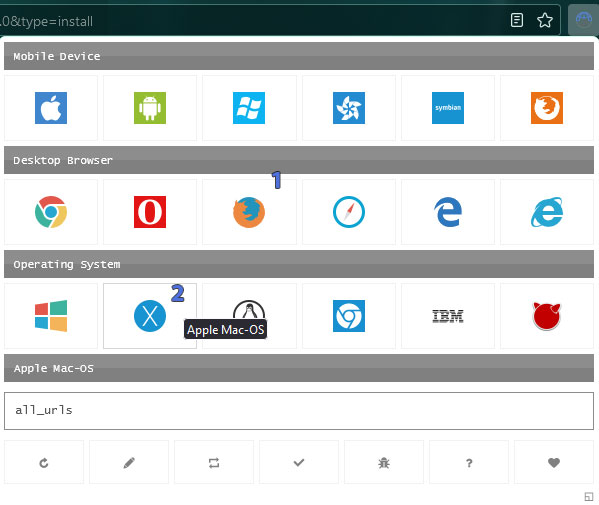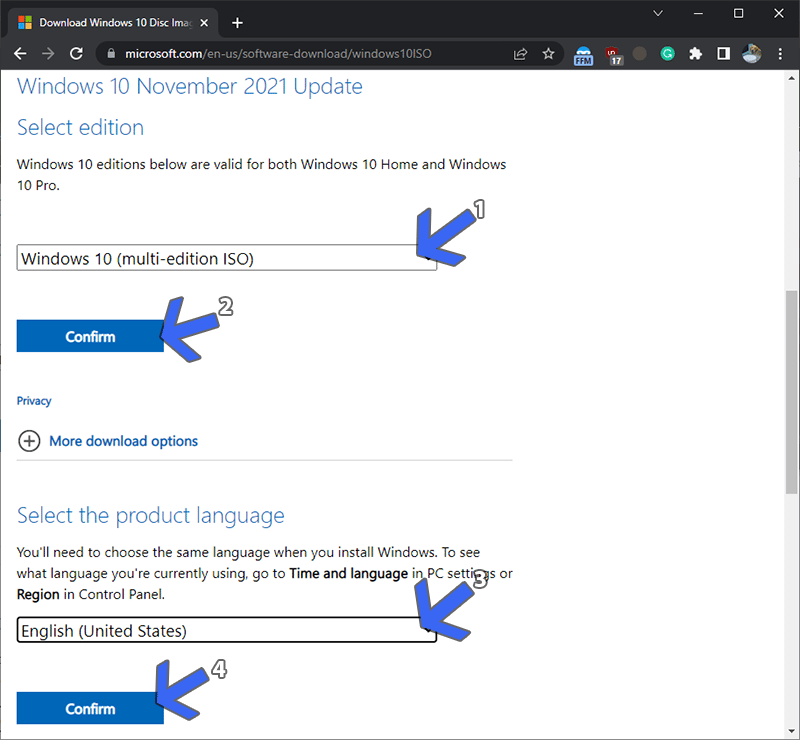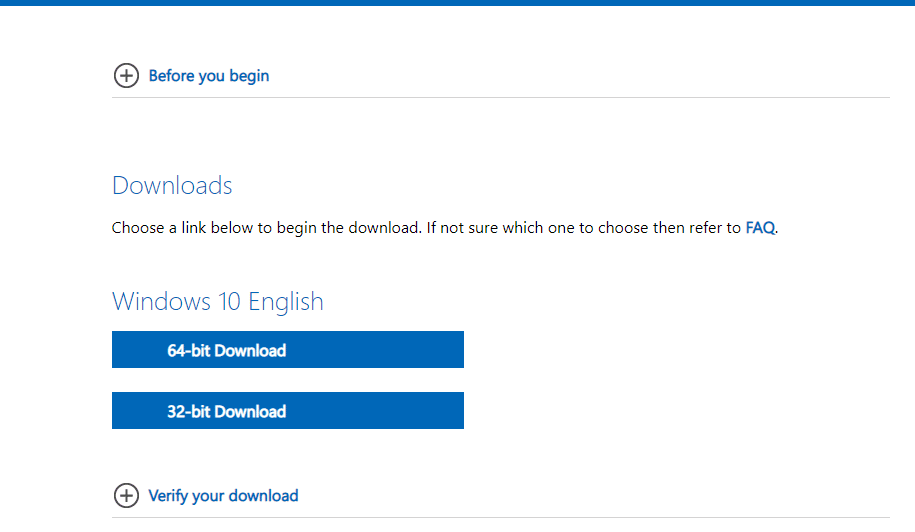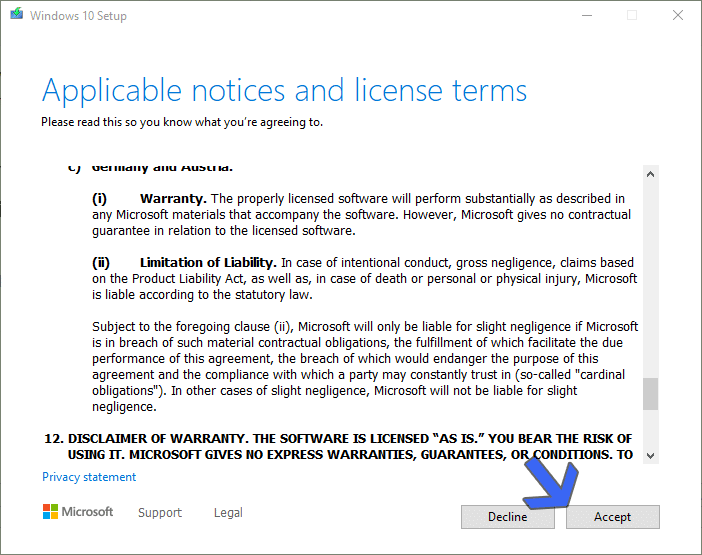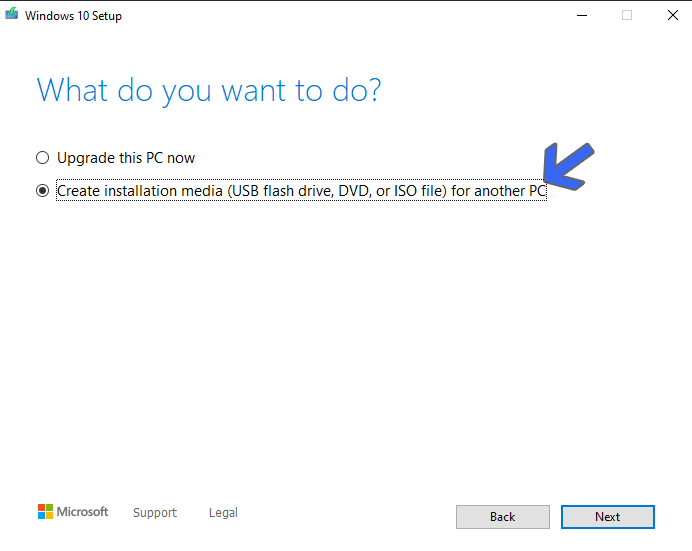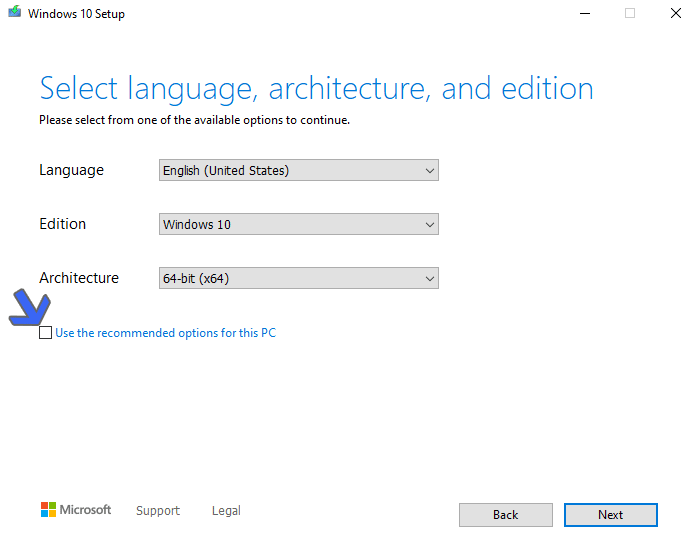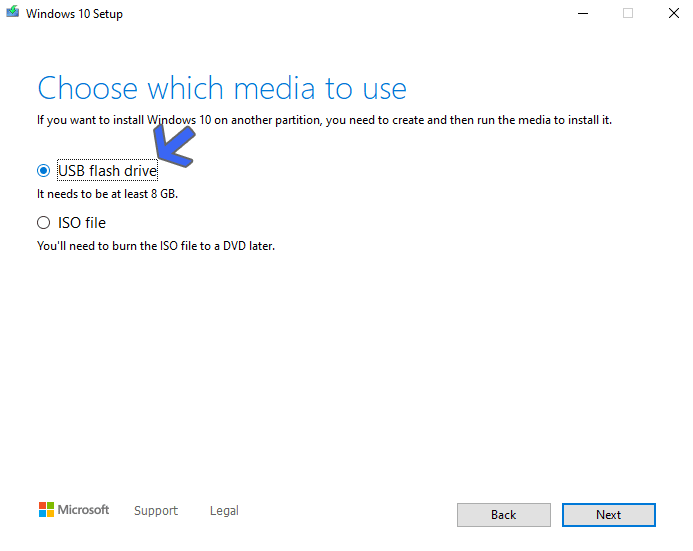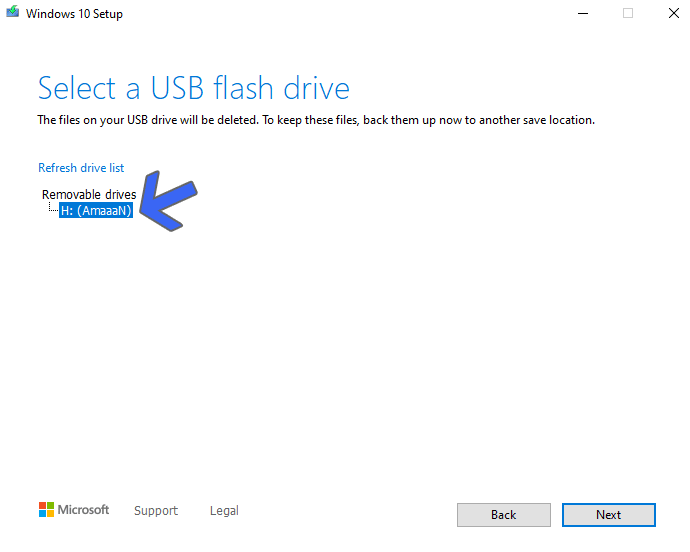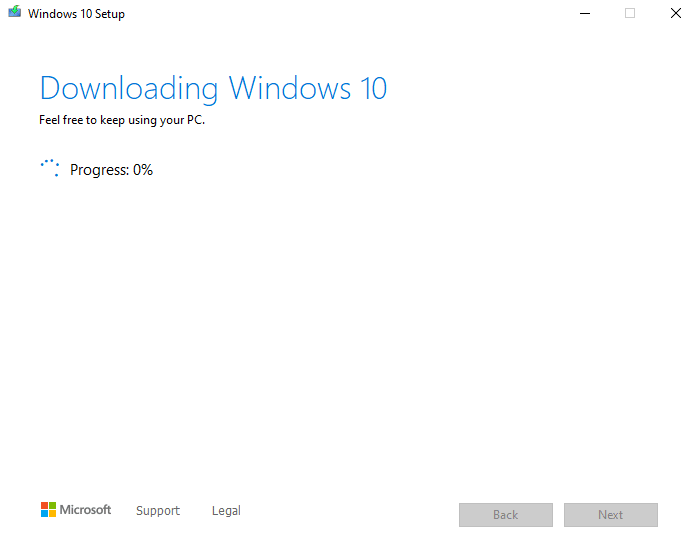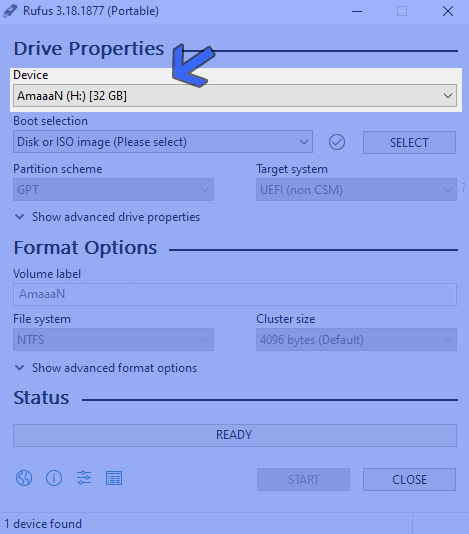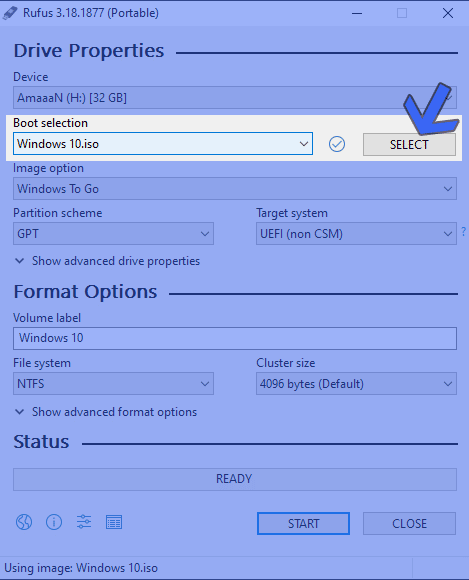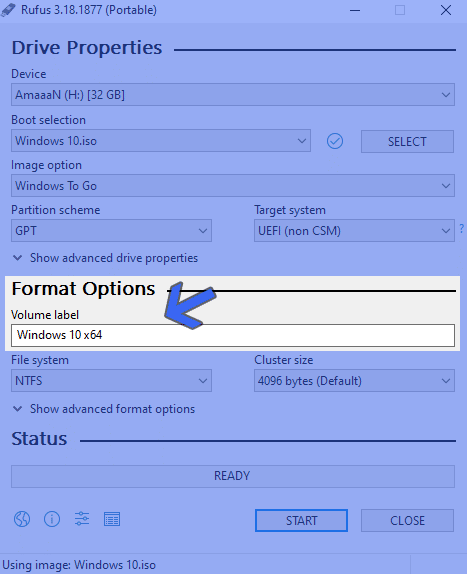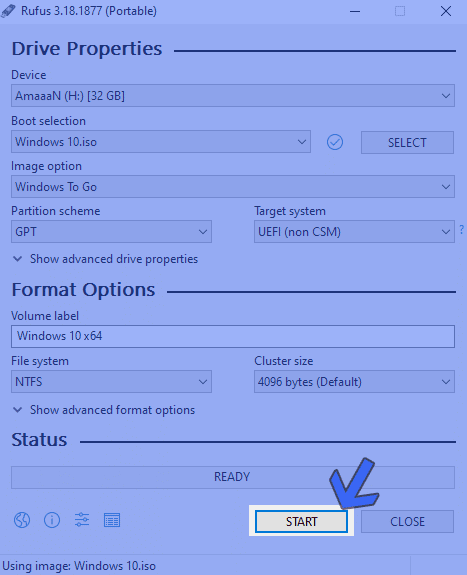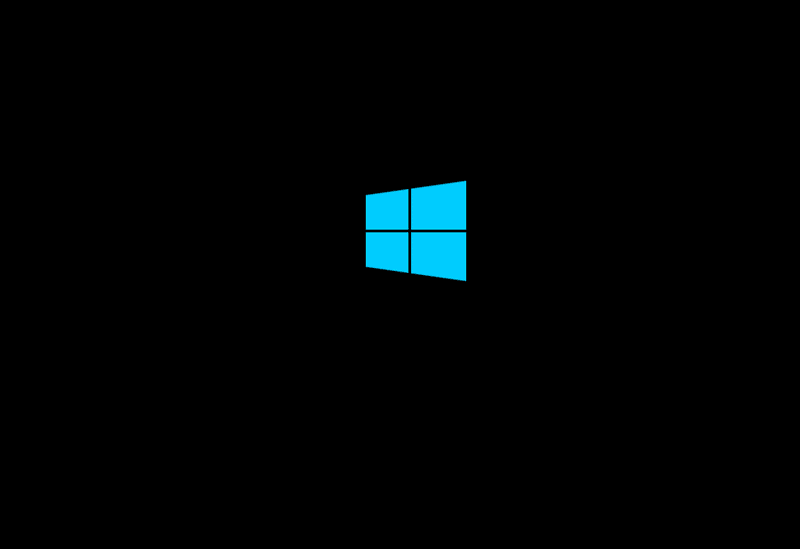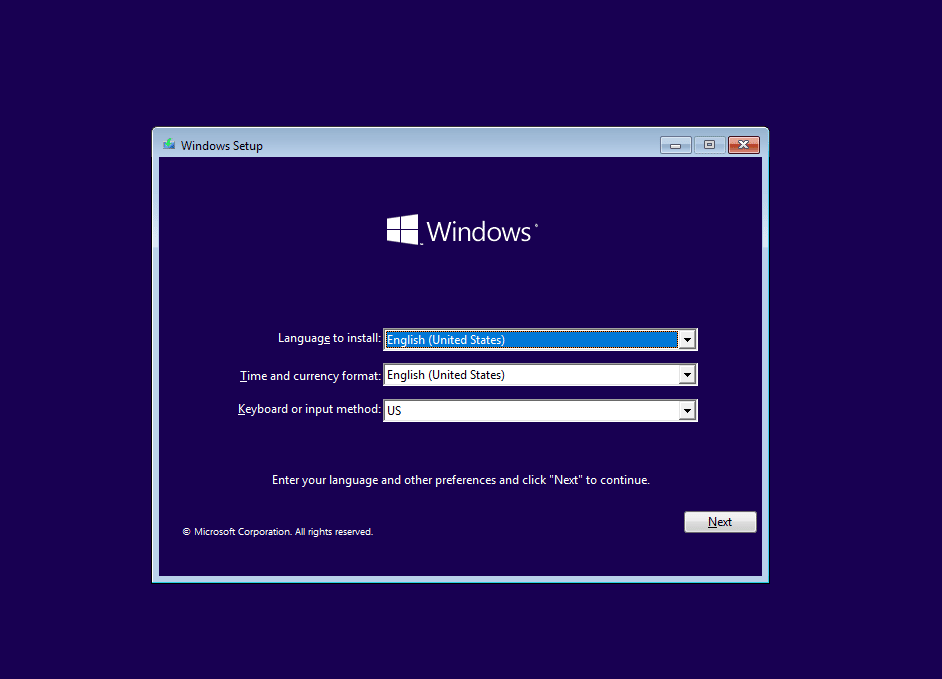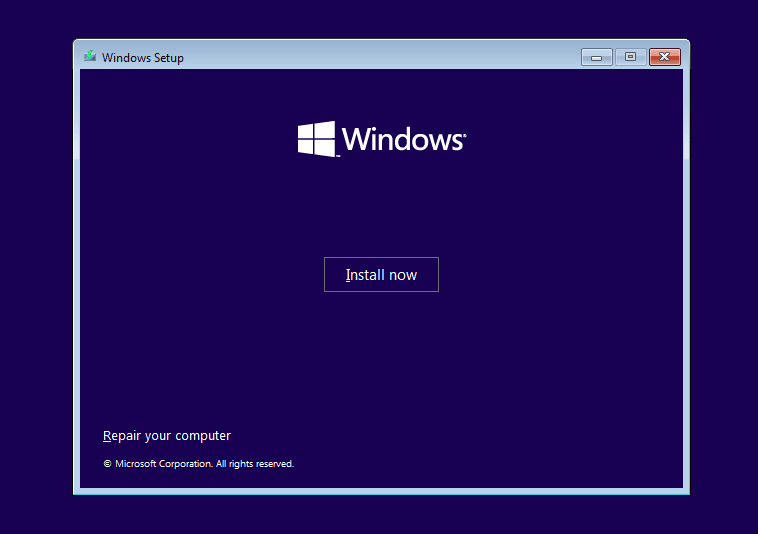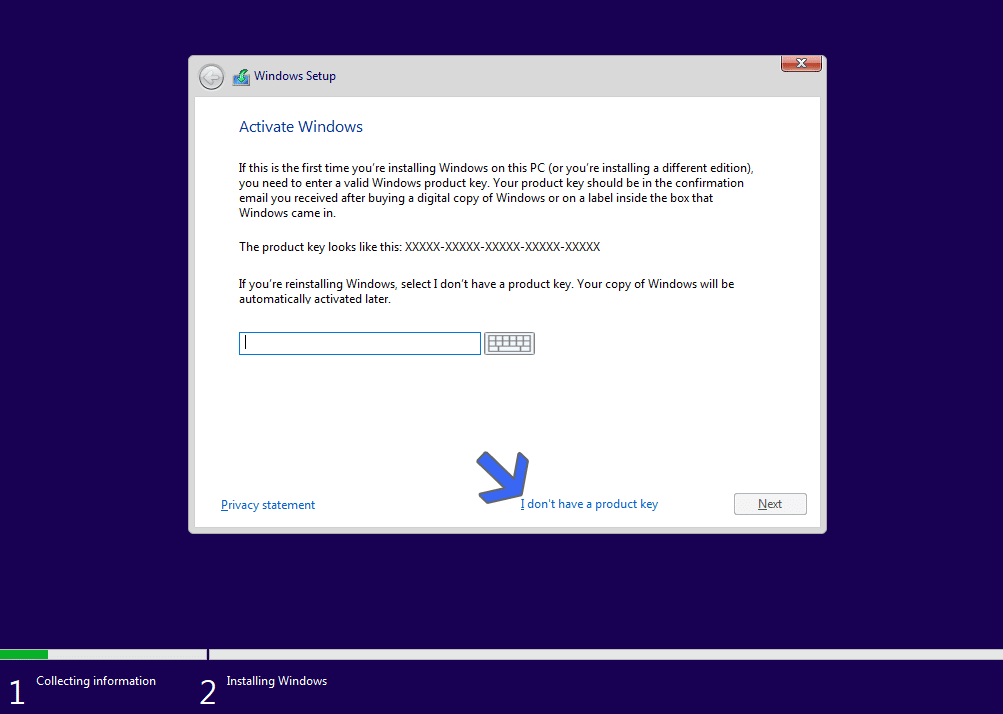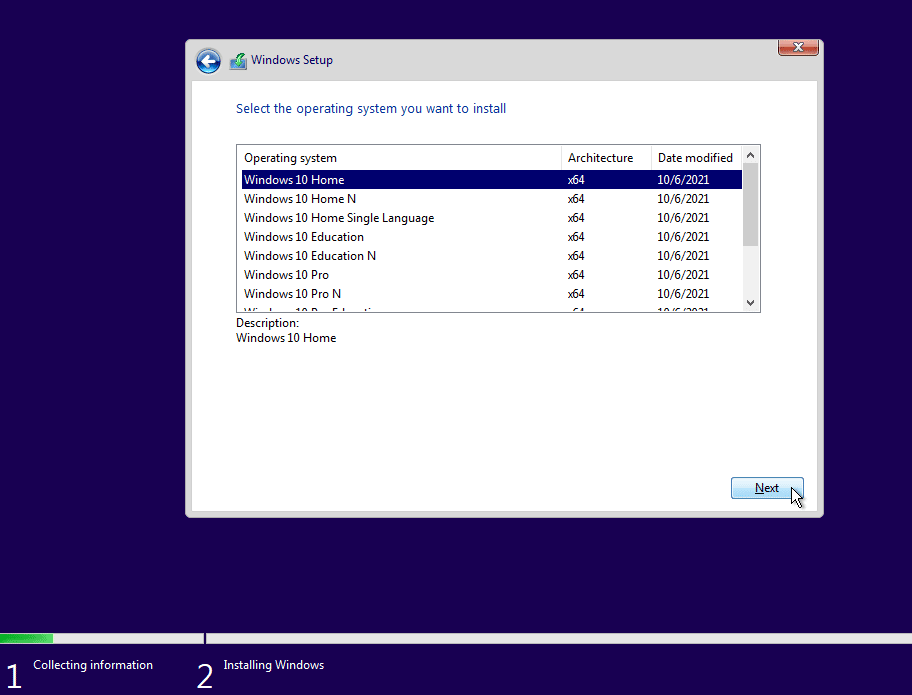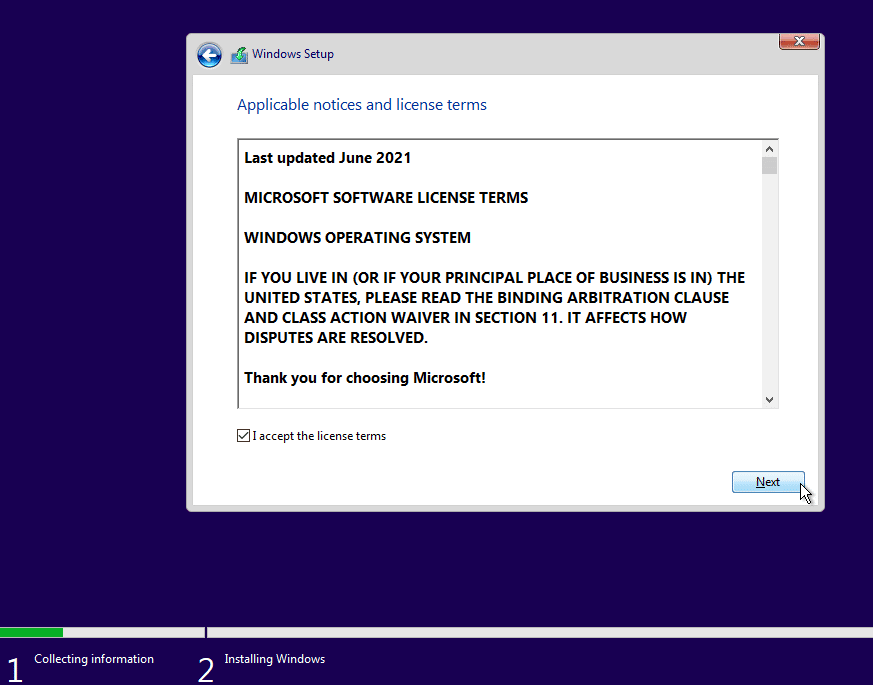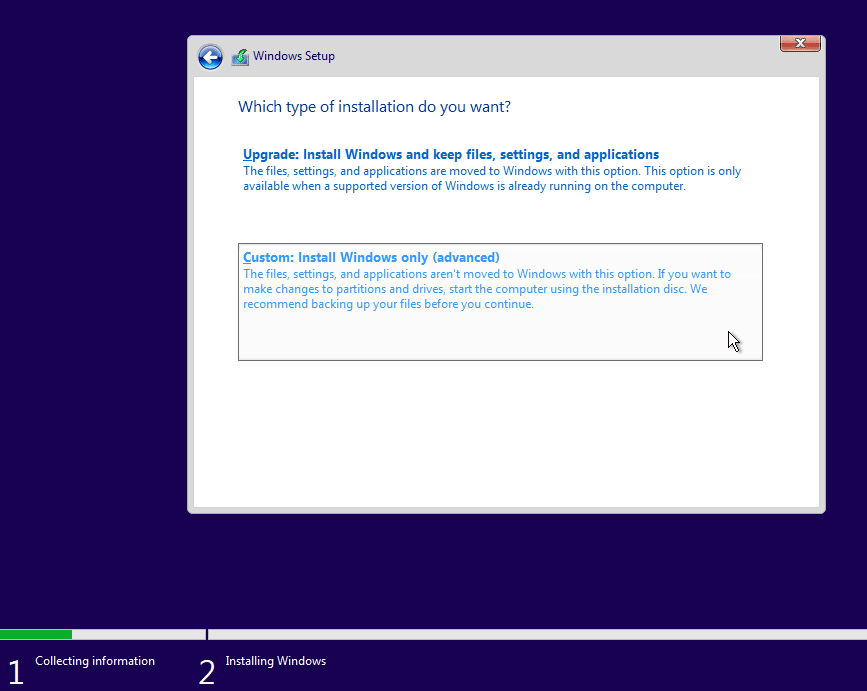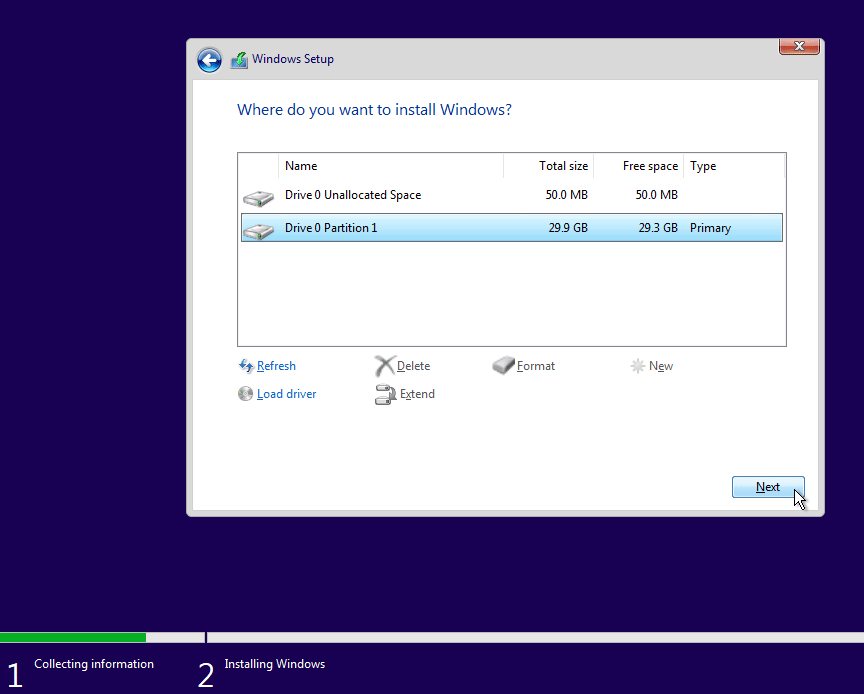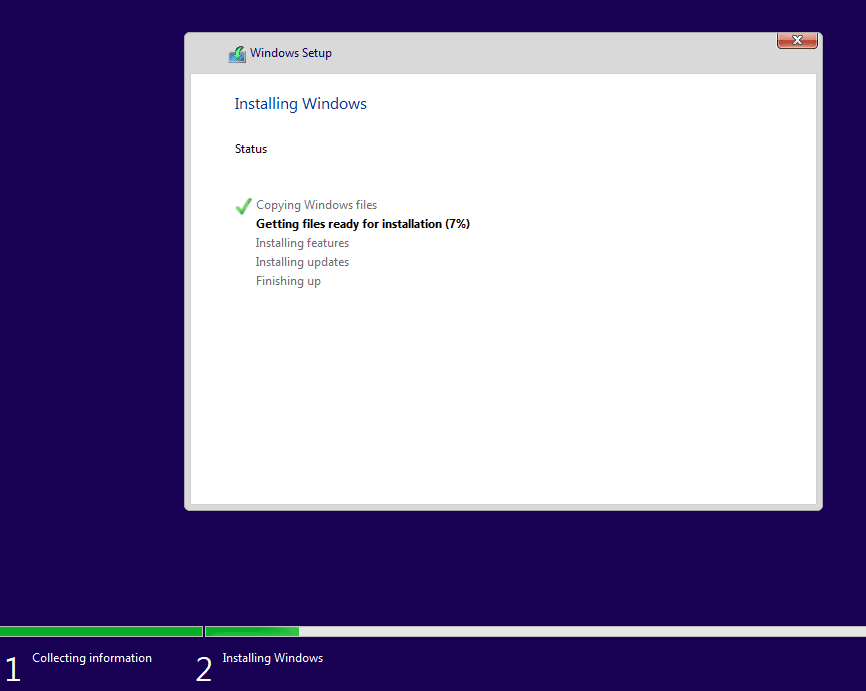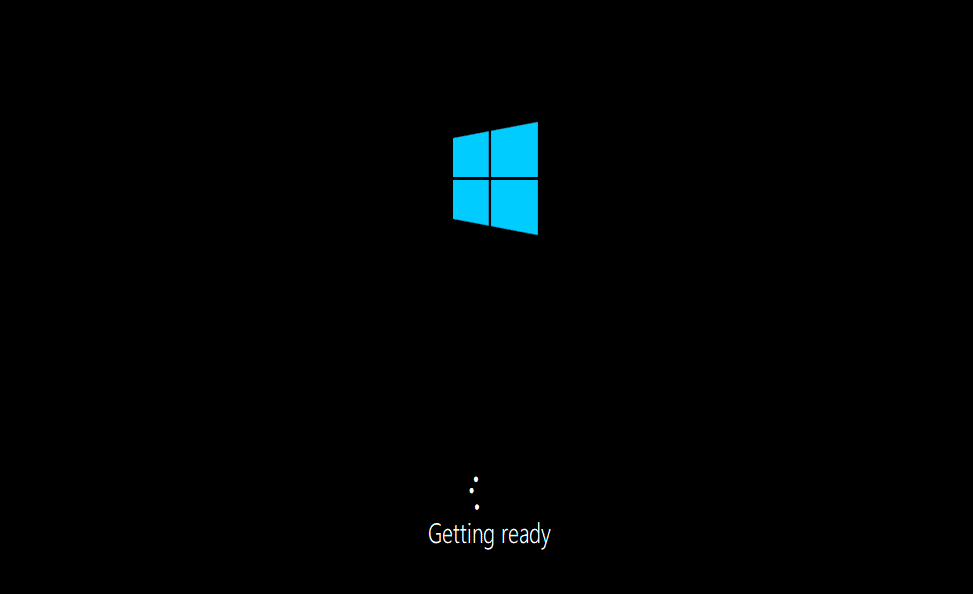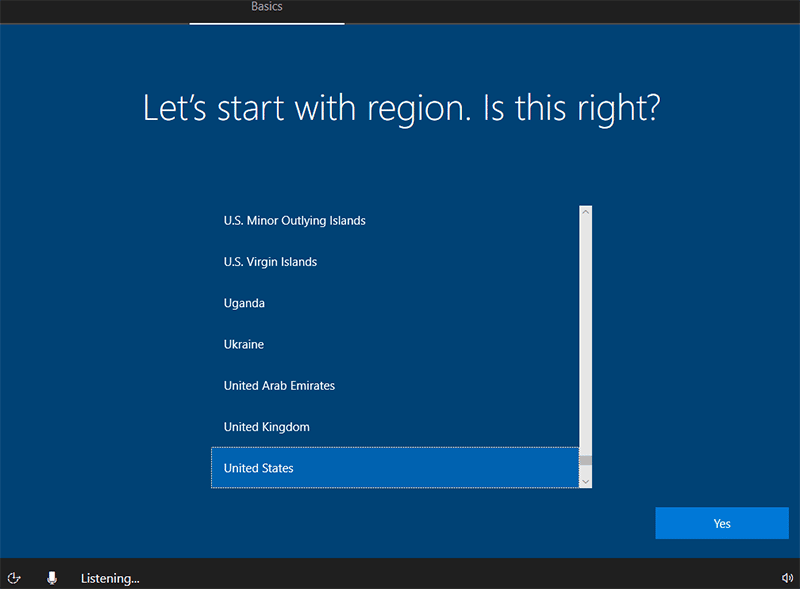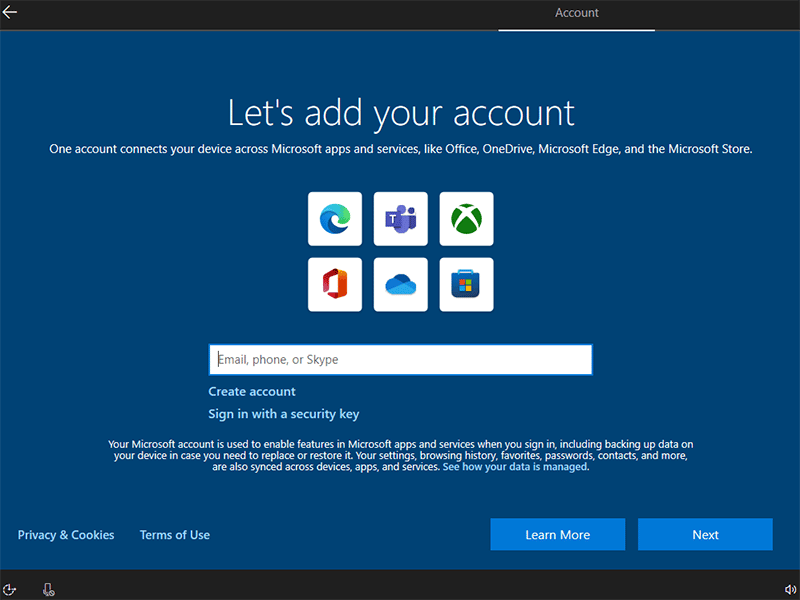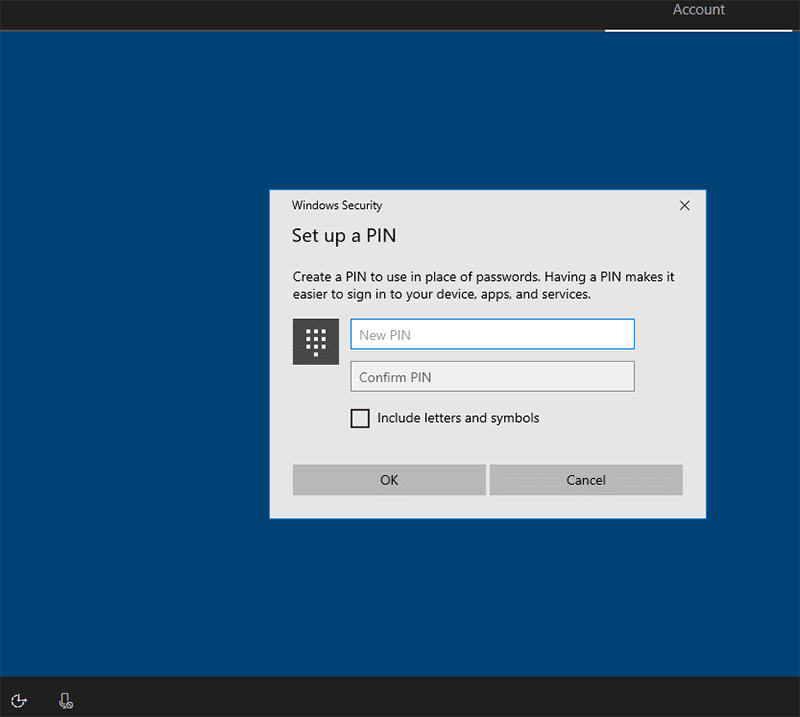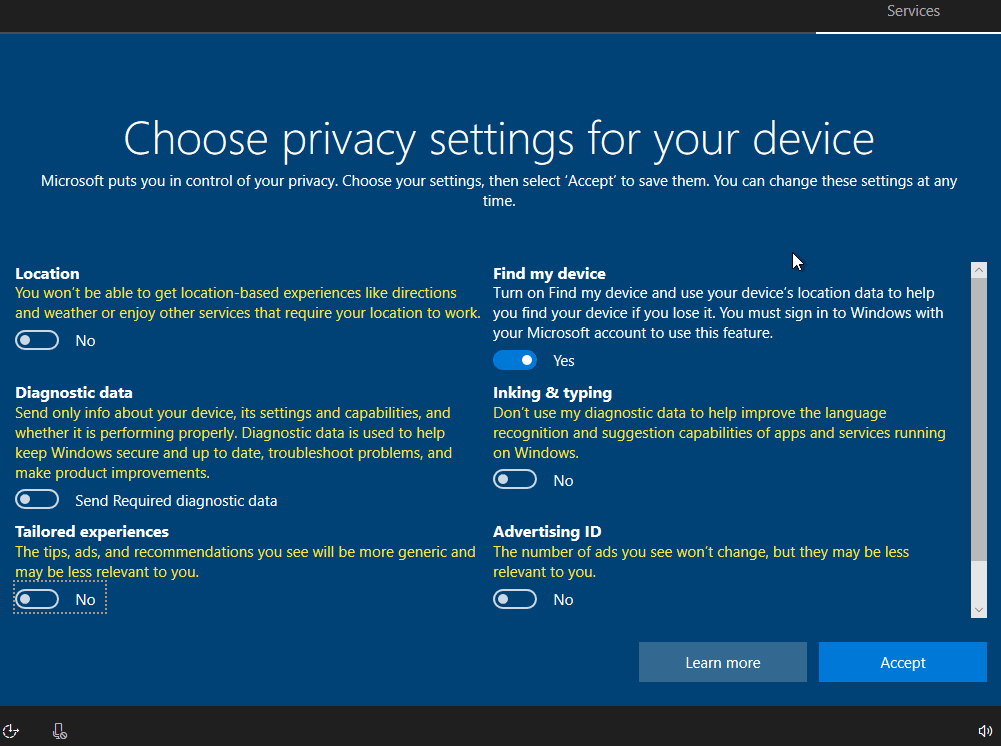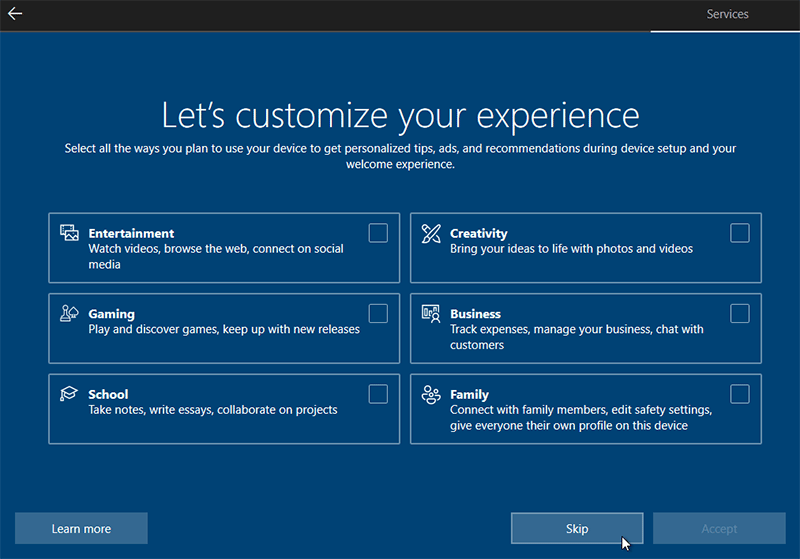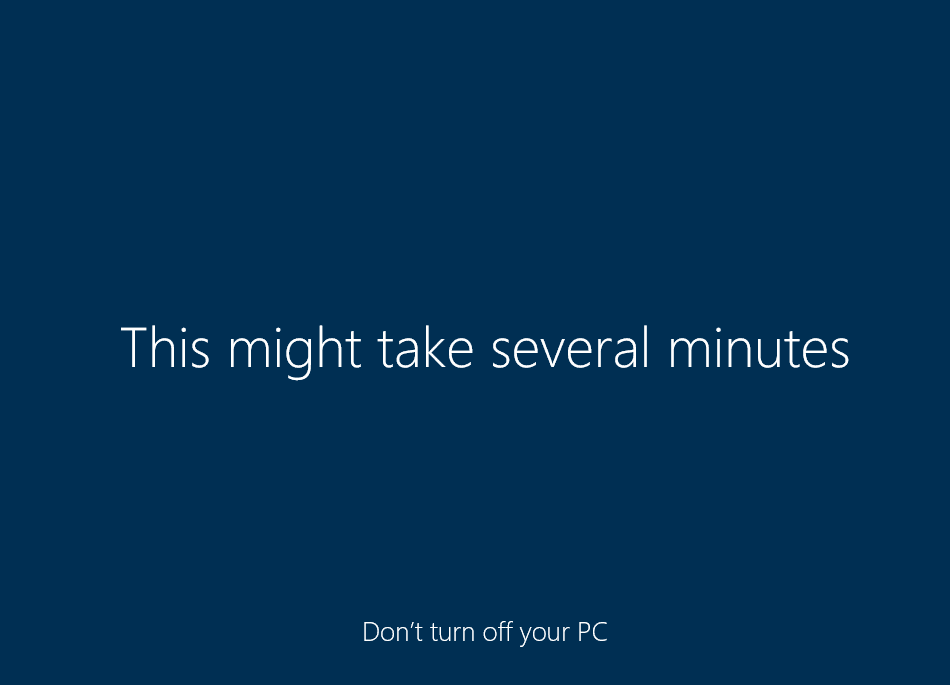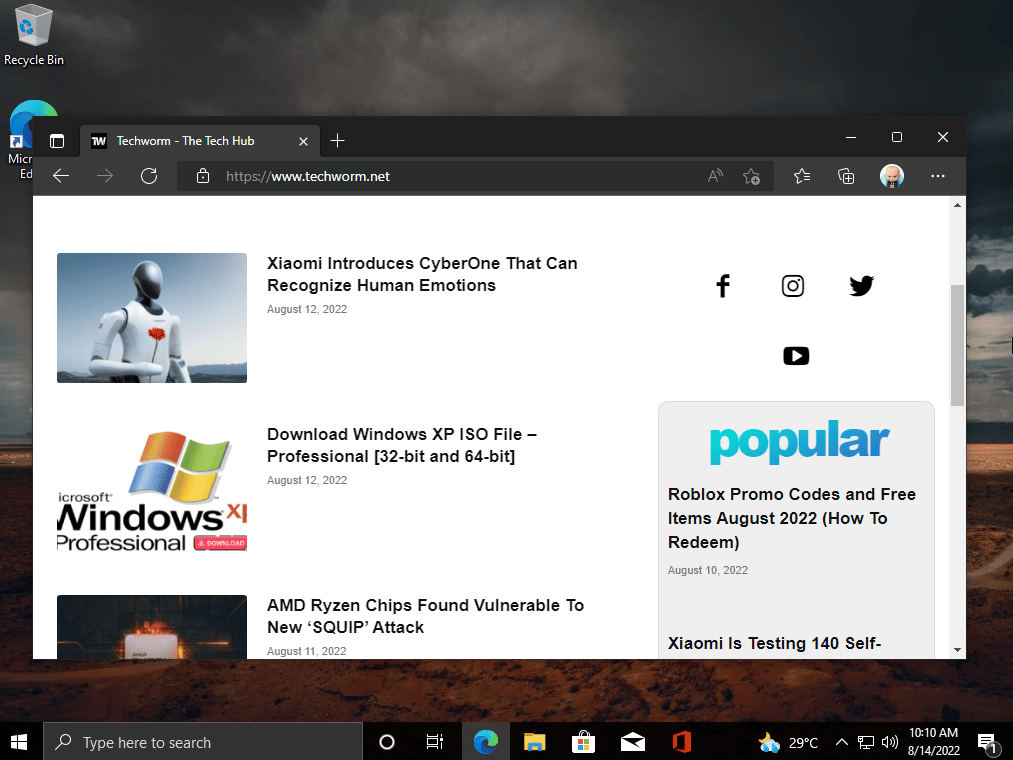Updated on 04 August 2023: Refreshed all the downloading links to the Windows 10 ISO (up to 22H2 – 2023 Version (build 19045.2965)).
Updated on 22-Oct-2022: Added the latest Windows 10 22H2 (2022) ISO File.
Updated on 02-Sept-2022: Added a couple of more alternative methods to download the Windows 10 ISO file.
Updated on 20-Dec-2021: Added the latest Windows 10 21H2 November 2021 ISO File.
Want to upgrade or downgrade to a specific Windows 10 build or just got a new PC and want to install a fresh copy of Windows 10? Then you will need the latest Windows 10 ISO file.
In this article, we are going to help you Download Latest Windows 10 ISO File for updating or clean installing Windows 10 on your system.
The article also contains an installation guide using the latest Windows 10 ISO file. There are two different uses of an ISO file: you can update to the latest Windows 10 using the ISO file or clean install Windows 10 in a new system.

Download Latest Windows 10 ISO (22H2 Build 19045.2965)
The below ISO file contains all the Windows 10 Editions listed below:
- Windows 10 Home
- Windows 10 Home N
- Windows 10 Home Single Language
- Windows 10 Pro
- Windows 10 Pro N
- Windows 10 Pro for Workstations
- Windows 10 Pro for Workstations N
- Windows 10 Pro Education
- Windows 10 Pro Education N
- Windows 10 Education
- Windows 10 Education N
Method 1: Direct Download (Microsoft Servers)
A few of the direct download links are not working, so, as an alternative, we added magnet links that can be utilized using a torrent downloader client. You can get a good torrent on any device. (Windows, macOS, Android)
Download the correct ISO file from the links below. These links will generate a direct download link from the official Microsoft server. Choose 64-bit or 32-bit based on your System type.
These are direct download links to the English US ISO files. If you want ISO files in any other language, please comment below with the Language, Windows edition, and System type of the ISO file you want, and I will provide direct download links.
| Version | Download(s) |
|---|---|
| Windows 10 22H2 64-bit | Direct 1 (Eng) Direct 2(Multi-lang) Torrent (magnet link) |
| Windows 10 22H2 64-bit | Direct 1 (Eng) Direct 2(Multi-lang) Torrent (magnet link) |
How to use the Direct 2 download link?
Don’t worry; these files are not saved on other servers. All the files are being downloaded from Microsoft servers only. These tools are just providing an interface to ease the download process.
This third-party tool can be used to download the latest Windows 10 ISO file. The website provides a very easy-to-use interface, you have to use the drop-down menu to select your preferred Language and Architecture, and you are good to go.
Just select the Language from your drop-down menu and click on the Confirm button. Finally, you will see two links for x64 and x86 architectures. Click on it to start the download.
Method 2: Using Third-Party Tools
You can even use third-party tools available to download the latest version of Windows 10 ISO in your preferred language and architecture. We are going to do this using a tool named Rufus, which is actually a tool to create bootable media, but you also can download the latest Windows ISO files directly from Microsoft servers.
Follow the below steps to do so,
- First, you need to download the latest version of Rufus.
- And then insert an empty flash drive into the system. (Note that without inserting a flash drive, you can’t proceed further)
- Now, open the Rufus application.
- Then, in the Boot selection section, select “Disk or ISO image (Please select)” from the drop-down menu.
- And click on the down arrow and select the “Download” option.
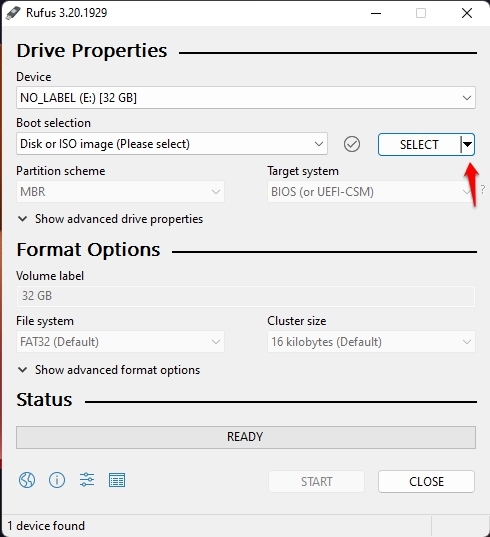
- Now, click on that Download button, and a new window will appear.
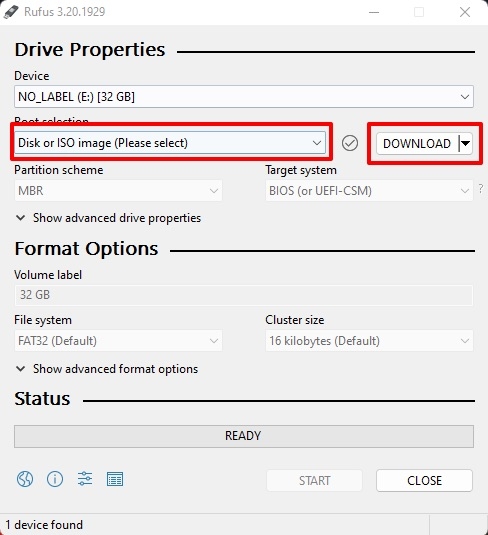
- One by one, select Version, Release, Edition, Language, and then Architecture, as shown in the below screenshot.
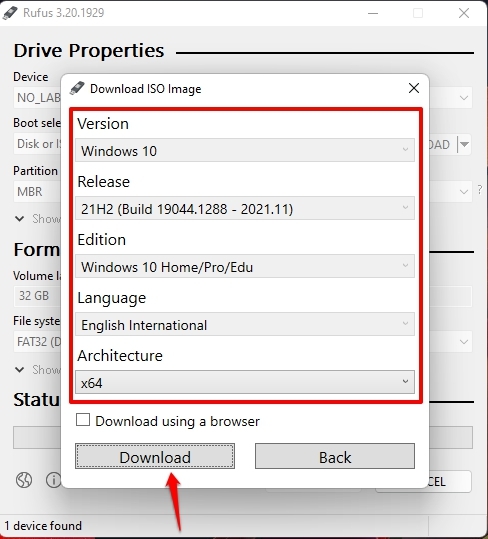
- Finally, there is a checkbox above the download button; if you check that, your Windows 10 ISO will be downloaded via a web browser.
Method 3.1: From Microsoft Download Page (Via Windows PC)
Microsoft has its own archive of Windows 10 ISO files, but if you are using a Windows PC, it doesn’t allow you to download the ISO file; instead, it asks you to update to the latest Windows 10 via its own tool(s).
But we found a method to download the latest Windows 10 ISO file from the same Microsoft Download page. Follow the below steps to download the latest Windows 10 ISO file,
- First, go to this URL to open the Windows 10 download page.
- Now, tap ‘CTRL+Shift+I‘ to open Developers Tools, or you can go to Three Dots -> More Tools -> Developer Tools.

- Then, again navigate to Three Dots -> More Tools -> Network Conditions.

- Now, uncheck the Use browser default which is located in front of User Agent.

- Then, click on the drop-down menu currently set as Custom.

- And then choose any non-windows OS.

- Now, click F5 or the refresh button to refresh the Windows 10 Download page.
- Finally, you can now see the option to select your preferred Windows 10 Edition.

- Click on the drop-down menu to select it, then click on the Confirm button.
- Now, you will get the option to select the language for your Windows 10 ISO.

- Click on the drop-down menu to select it, then click on the Confirm button.
- Finally, you will get the link(s) to download Windows 10 ISO, both 32–bit and 64–bit.

Note that the above Windows 10 ISO download links are valid for 24 hours, so you must download them within the time period; otherwise, you will have to repeat the same steps again.
Method 3.2: From Microsoft Download Page (Via Non-Windows System)
If you have a Non-Windows System like Mac, Linux, Chromebook, etc., you can easily download the Windows 10 ISO.
- First, go to this URL to open the Windows 10 ISO download page.

- Now, scroll down to the Select Edition section.
- You can select Windows 10 from the drop-down menu and then click on the Confirm button.
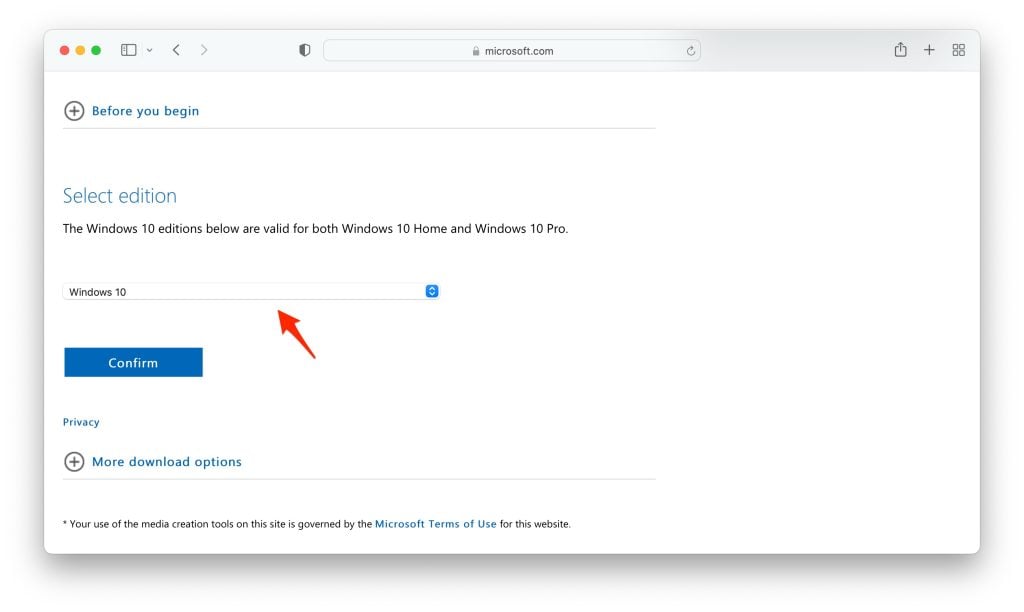
- Now, you will see a new section named ‘Select the product language’, select your preferred language and click on the Confirm button.

- Finally, you will get the download links to Windows 10 ISO (both 64 and 32-bit).

Note that the above Windows 10 ISO download links are valid for 24 hours, so you must download them within the time period; otherwise, you will have to repeat the same steps again.
Install Windows 10
Method 1: Update Update Using Windows 10 ISO File
- Click to open the ISO file.
- Now, Double click to set up.
- Click Next: Install Windows 10.
- Now a screen will prompt showing “Getting Updates“; this will take some time.
- It will Check your PC; this will also take some time—[If during this process it asks for Product Key, it means your Windows isn’t activated].
- Click Accept to accept all the Applicable notices and license terms.
- Again, another screen will prompt showing “Getting Updates“; this will take some time, depending on your network speed.
- Next, ensure you’re ready to install; just be patient and wait; this might take a bit longer.
- Ready to install. Click Install.
- Now it will start installing Windows 10 onto your PC, and this will restart your system several times; this process will take some time.
Method 2: Clean Install Using Windows 10 ISO File
If you have your Windows 10 ISO File ready to update your system to Windows 10 Latest Update, all you have to do is boot from the disc or USB thumb drive to start the setup. Now follow the following steps to clean install Windows 10 using the ISO file,
- Insert a flash drive, at least 16 GB.
- Now, open Rufus to create bootable media for Windows 10.
- Make sure to keep all the default settings as it is.
- Now, click on the Start button and wait a while to finish.
- After completion, Rufus will ask you to restart the PC.
- Restart your PC, and while booting, before the Windows logo, tap the Boot Menu key to open it.
| Brand | Assigned Boot Menu Key |
|---|---|
| Acer | F12 |
| Asus | Esc or F8 |
| Dell | F12 |
| HP | Esc or F9 |
| Lenovo | F12, F8, F10 |
| Other | Esc or F1-F12 |
- You see a screen with a list of drives, choose the one you inserted/plugged in, and hit Enter.
- Then the Windows logo will appear on the screen for a while; if you see the animated dots, it means everything is fine.
- Next, you will be asked to select your Language, Time, and Keyboard method, and after configuring all these things, Click Next.
- Now click on Install Now.
- Now, Windows 10 set-up will ask you to enter the Product Key; if you have a Windows 10 product key, proceed to enter it. Otherwise, click on “I don’t have a key” or “Do this later.”
- Now setup will ask you to choose the correct edition of which you have a License, either Home or Pro. Make sure to enter the correct edition if you choose the wrong edition, then you would need to perform a clean install again.
- Just wait for a while; the system prepares itself to copy files.
- Accept the license terms. To do so, check the box in front of “I accept the license terms.”
- Click Next.
- Click Custom: Install Windows only (advanced).
- Select the drive and then click Next. [If there are multiple partitions, select each from the bottom, then click to delete until only one unallocated drive is left]
- Select the unallocated drive list; Click New > Apply > OK.
- Select the Primary partition from multiple partitions, and click Next.
- Just wait for a few seconds while Windows install.
- When all this setup completes, Windows will reboot into the setup automatically.
- After this, Windows will detect and install hardware. and it will restart for the last time.
General FAQs
-
Is this genuine ISO file of Windows 10?
Yes, these links will generate a direct download link from the official Microsoft server.
-
Is Windows 10 available in 32-bit?
Yes, we have provided the download links to both 64-bit and 32-bit.
-
Is it compatible with my 4GB RAM PC?
Yes, Microsoft’s minimum criteria for Windows 10 is 2 GB RAM to run smoothly on your PC.
DMCA Disclaimer
TechLatest (www.techlatest.in or techlatest.in or tech-latest.com) is in compliance with 17 U.S.C. * 512 and the Digital Millennium Copyright Act (DMCA). It is our policy to respond to any infringement notices and take appropriate action. We don’t own any of the material posted in this article. If your copyrighted material has been posted on the site and you want this material removed, Contact us.
Further Reading:
- Ghost Spectre Windows 10 Superlite Version
- 3+ Methods to Activate Windows 10 for Free
- How to Transfer Windows 10 from HDD to SSD
- How to Install Windows 10X on Your PC (Latest Build)
Чтобы установить одну из версий линейки Виндовс 10 64bit на русском языке, загруженных с сайта Microsoft официально, нужно скачать Windows 10 x64 22h2 MSDN 2023 чистый оригинальный ISO с MD5 контролем торрент для установки на компьютер или ноутбук.
Windows 10 оригинальная x64 – самая востребованная ОС в мире на сегодняшний день. Актуальную официальную версию охотно устанавливают и хвалят пользователи. Несмотря на то, что полным-полно игровых сборок Виндовс 10, люди доверяют именно оригиналу. Мы специально добавляем контрольные суммы .iso образов (MD5 и другие хеши), чтобы вы могли сверить и убедиться, что это настоящий оригинал MSDN. В последние годы Майкрософт стала понемногу утяжелять «десятку» — это связано с появлением многих новых видеокарт и других устройств, которые должны поддерживаться системным ядром 22H2. Кроме этого появилось немало новых Метро-приложений за последние год-два, да и Edge Chromium стал прилично «весить» тоже. Поэтому владельцы слабых ПК, как правило, ищут версии полегче, чем эта, например, LTSC 1809 или даже LTSB 1607. Как и для Windows 11, для актуальной «десятки» желателен SSD. В последнее время Майкрософт очень старается улучшить Defender, чтоб обеспечить достойную защиту для системы. Если вы не будете отключать в системе UAC, Смартскрин, Защитника, — то можете даже не сомневаться в высокой надежности оригинальной версии Windows 10 х64. Если вы начинающий пользователь – смело оставляйте базовые настройки Виндовс без изменений, т.к. они самые безопасные, проверенные и универсальные.
Дата обновлений: 19 января 2023
Версия: оригинальные образы Windows 10 consumer/business (22H2-19045.2486) MSDN с контролем MD5
Разрядность: 64-bit
Язык Интерфейса: RUS Русский
Таблетка: эффективный W10-Digital
Первоисточник: www.microsoft.com
Размер двух образов: 10,73 GB
Загрузить Windows 10 x64 22h2 MSDN 2023 чистый оригинальный ISO с MD5 контролем torrent
Стандартные требования официальной Win 10 64-бит: процессор 1 ГГц (64-битный), ОЗУ 2 ГБ, DX9-видео, 32+ ГБ пространства.
Редакции в .iso образе business: Профессиональная, Корпоративная, Pro для образовательных учреждений, Для образовательных учреждений, Pro, Pro для рабочих станций.
Редакции в .iso образе consumer: Про, Домашняя SL, Домашняя, Про для рабочих станций, Про для образовательных учреждений, Для образовательных учреждений.
Скриншоты системы Windows 10 64bit
Чем записать, какую редакцию выбрать и как установить
-Лучшими и самыми надежными программами записи признаны Rufus, Ventoy. Если они вам незнакомы – то прочтите инструкции к ним со скринами.
-Оптимальный вариант установки – чистая. Для этого грузитесь с флешки, выбираете редакцию, указываете и форматируете раздел.
-Можете даже не обращать внимание на предложение ввести ключ в ходе установки, указываете «Нет ключа», ведь активировать можно и позже.
-Какая редакция лучше у «десятки»? Самая популярная – Professional, затем – Корпоративная. Что касается Домашних редакций, то они имеют целый ряд ограничений по их управлению, высоким спросом не пользуются.
-Не все знают, как на финале установки получить именно локальную учетку. Чтобы не заморачиваться, можете после второй перезагрузки отключить Интернет, и тогда в любом случае будет обеспечена именно локальная учетка.
-При первом старте не спешите, пусть система подтянет и установит драйвера (если будет подключен Интернет). Также можете имеющиеся официальные драйвера применить, либо автоматизированный установщик драйверов. Нужно устанавливать именно 64-битные драйвера на 64-битную систему. И очень желательно использовать всегда свежую актуальную версию «дров» (особенно, если они имеются в наличии для версии 22H2).
Контрольные суммы образов:
ru-ru_windows_10_consumer_editions_version_22h2_updated_jan_2023_x64_dvd_a3822d65.iso
MD5: f1d697a60031478884e73e89eb7aa34c
SHA-1: ab9e7243e99c26936065019440f5f4ae14a1fd41
SHA-256: 8bff8c5e4b5a808ce39f53feaf93a9f16c7891297404c1cfae1ef3a004a3b525
ru-ru_windows_10_business_editions_version_22h2_updated_jan_2023_x64_dvd_742997d8.iso
MD5: cbfe0a2152d88704ad1b29c6ba0f482f
SHA-1: 519bfb3f69bbff23513eb180e9c1649620e9871e
SHA-256: 0292205e80f83b4fb733f07a7a42cf66678127bb63578b6c93a7b59becec7c54
Как правильно пользоваться Windows 10 64-бит
Для начала – две главные рекомендации Майкрософт – не запрещать обновления, не выключать Защитника. Заметьте, что в сборках чаще всего выключают Защитника (или предлагают его выключить). Также Microsoft советует пользоваться имеющимися элементами интерфейса для настройки, а не скриптами (особенно, чужими), reg-файлами и твикерами.
Берите драйвера с их офсайтов. Да, есть конечно набор SamDrivers (который тоже может выручить), но это вариант всё-таки похуже, чем стандартные официальные драйвера. Готовыми драйверпаками чаще всего пользуются сисадмины, т.к. время ограничено, а парк компьютеров может быть внушительным. Но дело в том, что достаточно всего лишь одного кривого (или неправильно установленного драйвера), чтобы возникали экраны смерти потом при работе.
Используйте официальный софт. В наши дни много различных бесплатных репаков, и трояны в них не редкость. Скачав программу, осуществите проверку (в «Свойствах» файла), есть ли цифровая подпись у нее. Устанавливать официальный софт гораздо безопасней, хотя и среди него встречается немало нежелательных программ. Встроенный Смартскрин, как правило, блокирует неподписанный софт. Но некоторые пользователи его отключают, чтобы было возможно установить и поиграть в любимую игру (к примеру).
Do you need need to download Windows 10 ISO, you are at the right place. The direct successor to Windows 8.1, Windows 10, repaired a lot of damage done by the 8 series. It was initially available as a free upgrade from the debacle Windows 8.
In less than three years of its release, Windows 10 managed to surpass records of all other Windows operating systems with over a billion installs.
It became Microsoft’s most successful operating system. You can download Windows 10 files for free through their official servers.
There are three legal ways to download Windows 10 ISO files from the official servers, which have been discussed in this article. You can start with the direct links for the operating system and then proceed to the Microsoft website if the latest version is required.
Their primary method through media creation tool for existing Windows users comes in handy for creating bootable USB/DVD for installation.
Table Of Contents
- Download Windows 10 ISO (Home and Pro Edition)
- Windows 10 ISO Download Direct link
- Download Tiny10 ISO
- Download Windows 10 ISO (62 or 32-bit) through the Official Microsoft site
- Download Windows 10 using the Windows Media Creation Tool
- Create Windows 10 Bootable USB/DVD
- Clean Install Windows 10 ISO
- FAQ – Frequently Asked Questions
- Will Windows 10 run on 4 GB of RAM?
- Is it legal to download Windows 10 ISOs?
- Is it a genuine Windows 10 ISO File?
- Will I receive updates on Windows 10?
- Can I upgrade from 32-bit Windows 10 to 64-bit Windows 10?
- Should I download Windows 10 Torrent?
- How long will it take to install Windows 10?
- How much space is required on a USB/DVD drive to make a bootable image?
- Which one is the best app to create Windows 10 bootable?
- How Many GB Is Windows 10 ISO?
- Can You Download Windows 10 ISO For free?
Download Windows 10 ISO (Home and Pro Edition)
Below we have provided different ways to download Windows 10 ISO files, select the version you are looking for and direct download them.
Windows 10 ISO Download Direct link
The ISO file contains the following Windows 10 versions:
- Windows 10 Home
- Windows 10 Home N
- Windows 10 Home Single Language
- Windows 10 Pro
- Windows 10 Pro N
- Windows 10 Pro for Workstations
- Windows 10 Pro for Workstations N
- Windows 10 Pro Education
- Windows 10 Pro Education N
- Windows 10 Education
- Windows 10 Education N
Here are the direct links to download Windows 10 ISO for free without filling out a form or signing up for an account. All Windows 10 files have been sourced directly from Microsoft servers.
Update – The links to download Windows 10 have been updated.
Update 2 – The links have been updated again.
Update 3 – We have updated the links again for Windows 10 ISO.
| Windows Version | [Windows 10 21H2 64-bit – English] Win10_21H2_English_x64.iso |
| Size | 5.5 GB |
| SHA256 | 7F6538F0EB33C30F0A5CBBF2F39973D 4C8DEA0D64F69BD18E406012F17A8234F |
| Version | 64-Bit |
| Windows Version | [Windows 10 21H2 32-bit – English] Win10_21H2_English_x32.iso |
| Size | 3.9 GB |
| SHA256 | 31C0CE969DEEF08E0031A95EB5C0D 639B9649ADB67842FEA373308D0F86C5131 |
| Version | 32-Bit |
| Windows Version | [Windows 10 21H1 64-bit – English] Win10_21H1_English_x64.iso |
| Size | 5.4 GB |
| SHA256 | Not Available |
| Version | 64-Bit |
| Windows Version | [Windows 10 21H1 32-bit – English]
Win10_21H1_English_x32.iso |
| Size | 3.9 GB |
| SHA256 | Not Available |
| Version | 32-Bit |
| Windows Version | [Windows 10 20H2 64-bit – English]
Win10_20H2_English_x64.iso |
| Size | 5.7 GB |
| SHA256 | 6C6856405DBC7674EDA21BC5F70
94F5A18AF 5C9BACC67ED111E8F53F02E7D13D |
| Version | 64-Bit |
| Windows Version | [Windows 10 20H2 32-bit – English]
Win10_20H2_English_x32.iso |
| Size | 4.19 GB |
| SHA256 | 414E227D8A51EAF65
7B494778838A76B1DC0674EBF94 6B1827DDF93C225F4E70 |
| Version | 32-Bit |
Download Tiny10 ISO
Windows 10 is great but it takes a lot of RAM and other resources. Don’t even get me started on the updates, which can be a disaster for a few.
So if you want experience of Windows 10 minus the problems then Tiny10 by NTDEV can help you. It is a stripped-down version of Win10, after removing the excessive apps and processes.
You just need 1 GB RAM(32-bit version) and a dual-core processor to use it on your PC. You can use it as your daily driver for all sorts of work.
Download Tiny10
Download Windows 10 ISO (62 or 32-bit) through the Official Microsoft site
The website does not directly offer ISO to existing Windows users. They offer a media creation tool that downloads the files and creates bootable media. We will use a method to appear from a Non-Microsoft device and then download Windows 10 ISO from the official site.
1. Head to Mozilla Firefox and add this extension to the browser. It will spoof your browser and operating system.
2. Pin the extension and then click on it to see options. Click on Firefox in the browser and Apple Mac OS in the operating system section.
3. Afterward, head to the Windows 10 ISO download portal, select the multi-edition Windows 10 which was released in November 2021 from the menu, and then press CONFIRM.
4. A new option will appear below, asking to select the language of the OS and then click on CONFIRM.
5. Select the Windows 10 version you want to download. It will start downloading the ISO file in your browser or download manager, catching the incoming links.
Note – The available links will work for 24 hours before getting expired. Repeat the process for getting new Windows 10 download links.
Download Windows 10 using the Windows Media Creation Tool
As discussed in the last section, Windows offers a media creation tool for downloading the Windows 10 ISO while also creating bootable media. Here is how it is done on a Windows PC.
1. Download and launch the media creation tool. It will take a couple of seconds to get things ready.
2. Read the terms of the agreement(if you want) and then click on Accept to proceed to the next step.
3. Select the second option, create installation media, and click the NEXT button.
4. On this screen, select the language, architecture, and edition of Windows 10. If unsure of what to choose, select the use recommended options for this PC. Click on NEXT to proceed after selection.
5. On this page, select whether you want to use a USB for creating a Windows 10 bootable or an ISO for DVDs.
Plug in an 8 GB or higher capacity flash drive and proceed with the USB flash drive option, followed by clicking on NEXT.
9. Select the USB flash drive on this page and then click on NEXT.
This section comes in handy if you have multiple flash drives connected or recently plugged in for creating bootable media.
Good to know – External hard drives can also be used to create bootable media if a flash drive or DVD is unavailable.
10. Sit back and relax as the tool downloads Windows 10 ISO and creates a bootable. The entire process will primarily depend upon your internet speed.
Create Windows 10 Bootable USB/DVD
We have downloaded Windows 10 ISO. Now it’s time to install it on the computer[s] using bootable media.
Create a Windows 10 bootable USB through Rufus, a free tool for the job. Here is how it is done.
1. Download and launch Rufus from their official website.
2. Choose your plugged-in flash drive in the device section. We selected the 32 GB USB drive for this tutorial.
3. Next, browser the downloaded Windows 10 ISO by clicking on the SELECT button.
4. Afterward, move down to the Formatting Options section and give a name to your flash drive. A generic name like Windows 10 x64, mentioning the OS and the architecture, keeps things simple.
5. After everything is set, click OK to proceed. If you have multiple versions in a single ISO, it will ask which one to install on the USB drive.
The bootable creation process will take a couple of minutes, depending upon the writing speed of the flash drive, and partially on the hard disk.
Clean Install Windows 10 ISO
After downloading and creating a Windows 10 bootable, it’s time to install it on the computer or a server stack through a network.
Before moving forward, we need to load the Windows 10 installation files when the computer boots up or restarts. You can boot through the BIOS settings or the shortcut boot menu, as both vary according to the manufacturer.
Laptops
| Brand | Boot Menu Key |
| ASUS | F8 |
| Acer | F12 |
| Dell | F12 |
| HP | F9 |
| Lenovo | F8, F10, F12 |
Desktops
| Motherboard Brand |
Boot Menu Key |
| ASUS | F8 |
| Gigabyte | F12 |
| MSI | F11 |
| Intel | F10 |
| ASRock | F8, F11 |
| Biostar | F9 |
Let us plug in the bootable USB or DVD and then boot it on the computer to proceed with the installation.
1. The Windows 10 logo will appear as files are read and loaded from the bootable media.
2. Select the language, time and currency formats, and keyboard input method on this screen. Click on Next to move forward.
3. Click the Install Now button on the next screen to begin the Windows 10 installation process.
4. In this section, enter your Windows 10 product key. If you don’t have one, click on the I don’t have a product key to proceed.
5. Select the Windows 10 version you want to install and click Next. Some ISOs will have a single version, so choose accordingly.
6. Accept the license terms on this page by ticking the box I accept the license terms and click on Next to proceed.
7. On this screen of installations, select the second option Custom: Install Windows only(advanced).
The first option can also work if you currently have a recent Windows version such as 8, 8.1, or even 7.
8. Here, we will select the partition for installing Windows 10. You can select an existing drive or choose an unallocated space as we did. Click on Next after selection to start the installation process.
The installation will take a couple of minutes, depending on your hard drive’s space. SSDs(Solid State Drives) are the fastest, followed by single platter hard drives.
9. After a couple of restarts, the Windows loading screen will appear.
10. Select your region and click YES to proceed forward.
11. Select the keyboard language layout on this page and click YES to move forward. Skip the option for a secondary keyboard if you don’t have a second one connected.
12. Sign in to your existing outlook, live, or any account registered with the mentioned Microsoft product. Else, create a new account using a phone number or an email.
13. Windows will ask you to create a PIN. It will be used to log in on every start instead of the account’s password.
14. Choose your privacy options according to the data you want to share. Click Accept to proceed.
15. If you don’t want recommendations, ads, and tips, then ignore this section through the Skip button.
In the next three screens, you will be asked to opt for the trials of Microsoft 365, Xbox, and enable Cortana. Proceed according to your preferences, and then Windows 10 will start setting up for the final time before bringing you to the desktop.
You will land on the desktop after the settings are done. Certain Windows updates will be downloaded and installed if you are connected to the internet.
[
FAQ – Frequently Asked Questions
Will Windows 10 run on 4 GB of RAM?
The minimum RAM requirements for Windows 10 are 1 GB on 32-bit and 2 GB on 64-bit so it should work without a problem. Having more memory will provide applications and tools to function with its potential without bottlenecking.
Is it legal to download Windows 10 ISOs?
All the Windows 10 ISO download links we have mentioned are from the official Microsoft servers. Find them on the official website, available to download through the media tool and as 24-hour expiry links. We recommend downloading Windows 10 from official sources to avoid viruses and other threats.
Is it a genuine Windows 10 ISO File?
Absolutely YES. These Windows 10 ISO files are directly from the Microsoft server without any change or modification. You can verify the SHA256 code to confirm the authenticity.
Will I receive updates on Windows 10?
You will receive updates on Windows 10 like a regular user, as per the standard schedule. Make sure to enter the product key before the trial period to continue receiving the updates.
Can I upgrade from 32-bit Windows 10 to 64-bit Windows 10?
You can upgrade from 32-bit to 64-bit on Windows 10. New installation with the 64-bit ISO will be required for upgrading to the newer architecture.
Check if your processor supports 64-bit before upgrading through the GRC, a freeware tool for the purpose. There is an official guide from Microsoft for the check.
Should I download Windows 10 Torrent?
Windows 10 torrents are uploaded by unknown users, who may make changes to the ISO files. There is an added risk of viruses, malware, and other nefarious activities.
Besides, only Microsoft is authorized to publish and distribute the original Windows 10 ISOs. We recommend sticking with the official sources to download the operating system.
How long will it take to install Windows 10?
The time will depend upon the speed of the computer’s storage and bootable media. It will range from 10 to 25 minutes for the entire process to complete.
How much space is required on a USB/DVD drive to make a bootable image?
The recommended space is 8 GB or more to accommodate a single version or multi-editions consisting of 32-bit and 64-bit, along with multiple language options.
Which one is the best app to create Windows 10 bootable?
Microsoft’s media creation tool does a decent job but comes with many restrictions. You can use Rufus, a freeware bootable tool, to create Windows 10 bootable. It works on flash drives alone.
How Many GB Is Windows 10 ISO?
Most of the Windows 10 ISO releases are around 5.21 to 5.80GB in size.
Can You Download Windows 10 ISO For free?
You can download windows 10 ISO for free as provided by Microsoft. But you will need to purchase a windows 10 license file or key to activate the Windows 10.
Over to You
I hope you learned to download Windows 10 ISO files for free using the above-mentioned links. You can also use Rufus to create a bootable Windows USB drive.
Follow the above-mentioned installation process to easily install Windows 10 without calling experts.
Microsoft officially announced the Windows 10 2022 Update, which follows the same naming convention as Windows 11 2022 Update released a month ago. However, it can also be referred to as “Windows 10 22H2.”
Installing this update will bring your operating system to Build 19045.2130.
For users on Windows 10 version 20H2 or above, you can upgrade to this version faster from the Windows Update Settings page than those with older versions. Alternatively, you can also use the downloadable ISO files below to perform a clean install.
In addition, users running the Home and Pro editions will receive 18 months of servicing, and Enterprise and Education editions will have 30 months of service.
This update isn’t as impressive as the recent Windows 11 feature update as it does not include any drastic features. In fact, Microsoft didn’t even bother to mention the new changes in their announcement.
Table of contents
- Windows 10 Version 22H2
- What’s new in this version?
- Is it worth upgrading to Windows 10 Version 22H2?
- Download Windows 10 2022 Update ISO
- Update to Windows 10 22H2 from Windows Update
- Download Windows 10 v22H2 using Media Creation Tool
- Download Windows 10 22H2 using Update Assistant
- Create Bootable Windows 10 22H2 USB Flash Drive
- Install Windows 10 22H2 using ISO Image File
- What’s new in Windows 10 22H2 (2022 Update)
- Roll Back Windows 10 22H2 Update
- Frequently Asked Questions
- When was Windows 10 22H2 (2022 Update) released?
- Can Windows 11 be downgraded to Windows 10 22H2?
- How much does Windows 10 22H2 cost?
- What’s the Difference Between Windows 10 Version 21H2 and Windows 10 Version 22H2?
Windows 10 Version 22H2
Windows 10 Version 22H2 is an updated version of Windows 10, following Windows 10 Version 21H2. It was released in October 2021, with several new features and improvements aimed at improving productivity, security, and accessibility. There are also enhancements to the Windows Shell, File Explorer, and even the Start Menu. What’s more, this version is expected to be more stable and reliable than the previous versions, with Microsoft aiming to focus on delivering quality updates rather than just quantity.
What’s new in this version?
Although version 22H2 is a major feature upgrade for Windows 10, it does not include any new features. Instead, Microsoft has focused on releasing quality improvements and security updates that were long due.
You can learn more about what’s new in Windows 10 22H2 here.
Is it worth upgrading to Windows 10 Version 22H2?
There is no definitive answer to this question. The general advice is to always keep your system up to date. This update will bring stability and reliability to your computer.
I can’t think of any scenario where you would like to not upgrade the system, as this update does not affect any software or system. But if you insist on not upgrading, you can always block 22H2 update from installing.
Download Windows 10 2022 Update ISO
Click on the given links below to download Windows 10 22H2 ISO in your preferred language. If you wish to download it in another language, you can use the other methods shared below.
You can then use the ISO file to create bootable media and install the OS.
English
Download Windows 10 Version 22H2 64-bit ISO [English] (5.7 GiB, 2,616 hits)
Download Windows 10 Version 22H2 32-bit ISO [English] (4.0 GiB, 1,840 hits)
Update to Windows 10 22H2 from Windows Update
If you want to upgrade your current operating system to Windows 10 2022 Update, you can simply update it through Windows Update. Here is the method:
Note: Microsoft states “The 2022 Update is available to users with devices running Windows 10, version 20H2 or later” through Windows Update. Therefore, you may only see the available updates if you are on version 20H2 or higher. To check your current OS version, type in winver in the Run Command box.
-
Navigate to the following:
Settings app >> Update & Security >> Windows Update
-
Click Check for updates.
Check for pending updates -
Once the scan is complete, you should see the following update available:
Feature update to Windows 10, version 22H2
Click Download and install under it.
Update to Windows 10 v22H2 using Windows Update -
When it installs, click Restart now to finalize the installation.
Restart PC
When it reboots, you can confirm that your OS has upgraded to version 22H2 by typing in winver in the Run Command box.
Download Windows 10 v22H2 using Media Creation Tool
Another way to download Windows 10 2022 update ISO is through the Media Creation Tool. Microsoft’s Media Creation Tool (MCT) allows you to create bootable devices as well as download standalone ISO images of their operating systems. Follow these steps to learn how to use this tool:
-
Download the Windows 10 Media Creation tool and then run the file.
-
You will now see a new window for MCT. Accept the license terms.
Accept licensing terms -
Now select the “Create installation media (USB flash drive, DVD, or ISO file) for another PC” radio button and click Next.
Select the option to download ISO -
Before proceeding further, verify the pre-determined details for the machine you are downloading the ISO for.
If you are downloading the ISO file to another computer, we suggest you uncheck the box next to “Use the recommended options for this PC” and select the language you wish to download Windows 10 22H2 in.
By unchecking the box, you can manually select the language as well as the architecture you want to download the ISO in. You can even download the ISO file containing both 64-bit and 32-bit architectures.
After making your choices, click Next.
Select language and architecture for ISO -
Now select the ISO file radio button to download the file and then click Next.
Download ISO -
You will now need to choose where you wish to download the ISO image. Select a volume with ample free/available space and click Save. The Media Creation Tool will now begin your download.
ISO is downloading -
Once the process is complete, click Finish to close the MCT.
Close MCT
Now that you have downloaded the Windows 10 v22H2 ISO file, you may proceed to the next phase: Creating a bootable device and performing a clean install.
Download Windows 10 22H2 using Update Assistant
The Windows 10 Update Assistant is a tool designed to upgrade the PC you are currently using to Windows 10 2022 Update. If you need to upgrade your current PC, this is the way to go. You cannot download an ISO file using this method.
Note: You need to run Windows 10 or lower to make this method work. Update Assistant will not run on Windows 11.
Follow these steps to use the Update Assistant to upgrade to Windows 10 22H2:
-
Download Windows 10 Installation Assistant and execute the package.
-
Update Assistant will now run. On the first screen, click Update Now.
Begin updating your PC -
Now it scans your PC briefly for compatibility. If passed, click Next.
If your device is not eligible for Windows 10 22H2, there is probably a Safeguard Hold in place.
Compatibility check passed -
The Update Assistant will now begin the process of updating your PC, starting with downloading the required files.
Wait for the update to be completed. Once done, click Restart now to finalize the installation.
Restart computer
The computer will then restart in the next 60 seconds. When it reboots, you can confirm that it has been updated to Windows 10 22H2 by typing in winver in the Run Command box.
If you are planning to download the ISO for Windows 10 v22H2, then you can surely use the guide given below to create a bootable USB drive to perform a clean installation.
Create Bootable Windows 10 22H2 USB Flash Drive
Creating a bootable device out of an ISO image is relatively easy. You can create a bootable USB drive as well as a DVD. However, we suggest that you create a USB drive as it is more convenient.
You can use Rufus or Ventoy to create a bootable USB flash drive using the ISO image that you have downloaded for Windows 10 2022 Update in the steps above. Now let us show you how to create a bootable USB drive using Rufus:
Learn how to create a multi-boot USB flash drive with multiple ISO files using Ventoy.
-
Start by plugging in your USB flash drive (at least 8GB) to your computer and make sure that all your data on the USB is backed up since it requires formatting where all previous data is lost.
-
Now, download Rufus from their website and install it on your computer. Alternatively, you can also download the portable version which does not need any installation.
Download Rufus -
Once downloaded, run Rufus. Select the USB flash drive from the drop-down menu under Device. Then, click Select under Boot selection and navigate to the downloaded Windows 10 22H2 ISO file. Leave the rest of the settings to their default values and click Start.
Configure Rufus and create bootable USB drive If asked for confirmation, click OK to proceed.
-
Your Windows 10 22H2 bootable USB drive will now be in the making. This step may take a few minutes. Once it is finished, Ready will be displayed with a green bar. You may then close the app.
USB flash drive is now bootable
Your bootable drive is now ready and you may proceed to the installation phase using the guide given below.
Install Windows 10 22H2 using ISO Image File
You can now begin installing Windows 10 22H2 using the bootable USB drive. Here is how:
-
Connect the Windows 10 22H2 bootable USB drive to the computer you want to install it on. Then turn on/reboot the computer and open its One Time Boot Menu (Usually through the F12, F10, or Esc button).
-
From there, select External USB drive to boot from the bootable USB.
-
You will now see a menu such as the one below. Click Next.
Proceed with installation -
Now click Install Now.
Install Windows -
On the next screen, click “I don’t have a product key.” Even if you do have one, you can activate the product later after installation.
Proceed without entering the key -
Now, select the edition that you want to install on this device. When selected, click Next.
Select edition to install -
In the next window, check the box to accept the license agreement and click Next.
Accept terms -
You will now be asked if you want to upgrade your existing OS or perform a custom installation. Since this is a clean and fresh Windows 11 22H2 installation, we will be selecting Custom.
Custom installation -
Next, you need to create the partitions on your hard drive. Once done, select the volume you wish to install the operating system on and click Next.
Begin installation -
Windows 10 will now begin installing on your device. This step may take a few minutes and your device may reboot a few times.
Further ahead, you will be asked to configure your PC through several Out of Box Experience (OOBE) screens. Proceed with the on-screen instructions and configure your PC, and you will have successfully installed Windows 10 version 22H2.
You can now begin installing the relevant software and customizing it according to your liking.
These are the methods to download and install Windows 10 22H2 today!
If you are interested to know what new features and improvements this release holds, continue reading below.
What’s new in Windows 10 22H2 (2022 Update)
Although Microsoft did not comment on any new features for this update, the below significant changes are new to this release as observed through the Windows 10 Release Preview updates:
- Transport Layer Security (TLS) 1.0 and 1.1 will now be disabled by default for Microsoft browsers and applications.
- IT administrators can now remotely add language and language-related features. Additionally, they can now manage language scenarios across several endpoint managers.
- Microsoft has provided you with the ability to consent to receiving urgent notifications when Focus Assist is on.
Of course, some other fixes and improvements would also be included, but nothing that Microsoft has highlighted yet.
Roll Back Windows 10 22H2 Update
If you do not wish to keep the installed update for some reason, you can always roll back to the previous build of the OS. However, this can only be performed within the next 10 days after installing the new update.
To roll back after 10 days, you will need to apply this trick before the 10 days are over.
Frequently Asked Questions
When was Windows 10 22H2 (2022 Update) released?
Windows 10 22H2 was released on 19th October 2022.
Can Windows 11 be downgraded to Windows 10 22H2?
The only way to download a computer from Windows 11 to Windows 10 is by performing a clean install. If you just upgraded from Windows 10 to Windows 11 and want to revert, you can roll back the feature update.
How much does Windows 10 22H2 cost?
The price for standalone OEM PCs is $139 for Windows 10 Home Edition and $199.99 for Windows 10 Professional Edition. However, if you upgrade from a Windows 10 licensed PC, the upgrade will be free.
This is the same cost for Windows 11, which was initially released in October 2021, as Microsoft does not charge for new versions.
What’s the Difference Between Windows 10 Version 21H2 and Windows 10 Version 22H2?
Windows 10 Version 22H2 features several improvements and security fixes compared to Version 21H2. But, as a user, you will see no visible change in the operating system. There are no new features, only enhancements and fixes.
You are here:
Home » Windows 10 » How To Download Windows 10 Latest Version ISO (June 2023)
We have been asked literally multiple times to explain how to download the latest version of Windows 10 ISO (32-bit and 64-bit) from Microsoft. In this guide, we will show you how to download the latest version of Windows 10 ISO right from Microsoft.
As you likely know, in addition to several minor updates, Microsoft releases two major updates (called feature updates) to Windows 10 every year. These major or feature updates add new features and options to the operating system.
As of June 2023, Windows 10 22H2 is the latest version of Windows 10.
Microsoft is expected to roll out the next major or feature update by the end of May 2021. We will update this article once a new version of Windows 10 is released.
Check your current version of Windows 10
You can easily check the version of Windows 10 installed on your PC by typing Winver.exe in the Start/taskbar search field and then pressing Enter key.
Get Windows 10 latest version ISO from Microsoft
We can use the official Media Creation Tool to download Windows 10 latest version ISO. You can download either 32-bit or 64-bit or both types of Windows 10 ISO. The Media Creation Tool now downloads Windows 10 version 22H2 ISO.
Complete the given below directions to download the latest version of Windows 10 ISO from Microsoft.
Step 1: On your PC, head over to this page of Microsoft and click the Download tool now button to download the Media Creation Tool.
Step 2: Run the Media Creation Tool on your PC. When you get the following screen, click the Accept button.
Step 3: On the “What do you want to do?” screen, click Create installation media option. Click the Next button to continue.
Step 4: Next, you will get the “Select language, architecture, and edition” screen. Uncheck Use the recommended options for this PC option and then select the language, architecture, and edition that you would like to download.
Remember that Microsoft bundles both Home and Pro editions of Windows 10 in a single ISO. The setup will automatically install the right edition based on the previously installed on Windows 10 edition or license key found in BIOS.
If you need more information on selecting an edition, please refer to our how to download Windows 10 Pro edition and how to select Pro edition while installing Windows 10 guides.
Click the Next button.
Step 5: Finally, select the ISO file option and then select a location to save the ISO file. Click the Save button to begin downloading the ISO image file.
Depending on the speed of your internet connection, the ISO might take a few minutes to hours to get downloaded onto your PC.
Once the ISO image is ready, you will see the following screen. Click the Finish button to close the Media Creation Tool.
You can now use the Windows 10 ISO to prepare bootable USB or bootable DVD.