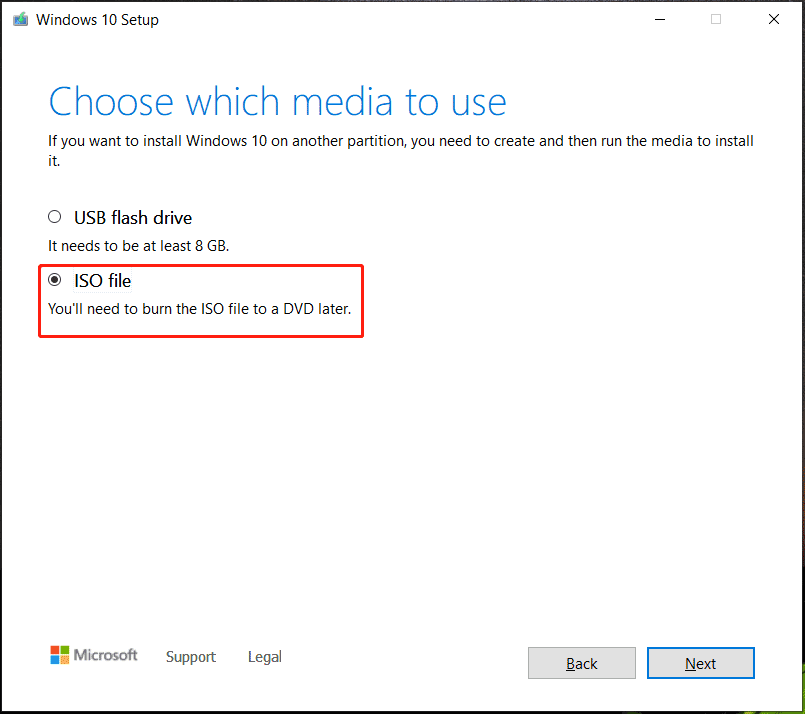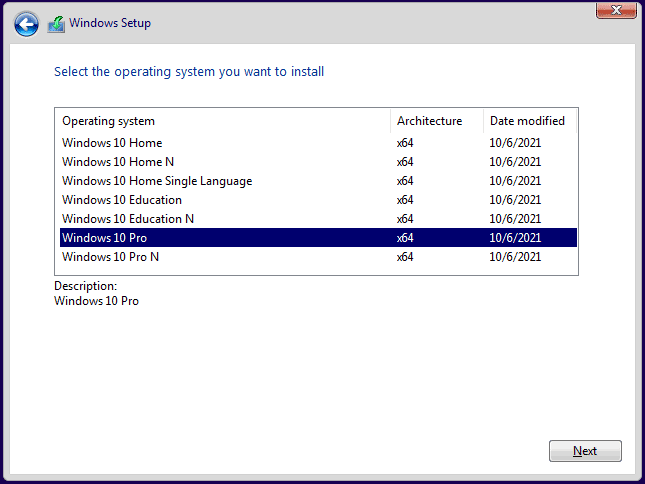Windows виснет во время загрузки? Часто слетает активация? Антивирус удаляет активаторы? Или вы опасаетесь, что ваше «облако» от Microsoft забанят за нелегал? Есть решение!!!
Многие проблемы с компьютером возникают, когда поддержка программных продуктов прекращается производителем. Не секрет, что поддержка популярнейших операционных систем Windows XP, Windows 7 и Windows 8 давно закончена для обычных пользователей. Переходите на удобную, многофункциональную и пока ещё официально поддерживаемую операционную систему Windows 10, активированную легальным ключом. Автоматизируйте рутинные задачи, играйте в современные игры, получайте ежемесячные обновления системы и забудьте о прошлых неудобствах, как о страшны снах!
В этой статье вы узнаете, откуда скачать официальный образ Windows 10 Pro (дальше по тексту — W10 Pro), как правильно установить систему и активировать её легальным ключом. W10 Pro является самой продвинутой редакцией семейства Windows 10. Вы можете в этом убедиться, взглянув на ТАБЛИЦУ СРАВНЕНИЯ.
Сразу начну с важной новости: После релиза версии 20H2 (октябрь 2020) процесс скачивания оригинального образа изменился, раньше его можно было скачать с помощью фирменной утилиты Media Creation Tool, теперь для некоторых пользователей (например, для меня) она недоступна. 😒 По этой причине я взялся дополнять эту инструкцию, вдруг у вас также. Однако на некоторых компьютерах всё ещё работает старый способ, поэтому в инструкции я опишу оба. Если у вас первый способ не работает, попробуйте второй. 😊
Итак, весь процесс можно разделить на 5 этапов:
- 1.1. Скачивание оригинального дистрибутива (1-ый способ)
- 1.2. Скачивание оригинального дистрибутива (2-ой способ)
- 2. Регистрация аккаунта
- 3. Последние подготовления
- 4. Установка
- 5. Легальная активация системы
1.1. Скачивание оригинального дистрибутива (1-ый способ)
Здесь все очень просто. Официальный образ можно скачать прямо с сервера Microsoft. Для начала переходим СЮДА, затем кликаем по кнопке «Скачать средство сейчас» и качаем утилиту Media Creation Tool. Она то нам и поможет.

Если по каким-то причинам у вас не скачивается утилита, её также можно СКАЧАТЬ с раздела «Приложения» на моём сайте.
Запускаем утилиту и видим её интерфейс. В этом окне необходимо принять лицензионное соглашение.

В следующем выбрать «Создать установочный носитель».

Далее необходимо выбрать язык, выпуск и разрядность. Рекомендую оставить всё как на картинке, в таком случае скачается русская версия W10 Pro x64. Жмём «Далее».

На следующем шаге выбираем куда мы хотим сохранить образ: на USB-флешку или в виде ISO-образа (для записи на DVD-болванку). Если у вас есть DVD-привод, выберите 2-ой вариант.

Если вы выбрали 1-ый вариант, программа попросит указать на какую флешку копировать образ (естественно, предварительно очищенная флешка должна быть вставлена в USB-порт). Жмём «Далее», начнётся процесс загрузки.
После окончания процесса загрузки мы увидим сообщение, что флешка с образом готова к использованию. ВСЕ предыдущие данные с ней будут автоматически УДАЛЕНЫ.

В варианте с ISO-образом следует выбирать папку куда его сохранить.

По окончании загрузки жмите «Готово».

1.2. Скачивание оригинального дистрибутива (2-ой способ)
Переходим СЮДА, затем кликаем по выпадающему списку «Выбрать выпуск» и выбираем “Windows 10 October 2020 Update” (скорее всего сейчас эта строка может измениться на “Oct 2022 Update” или типа того). После выбора жмём кнопку «Подтвердить».
Теперь выбираем русский язык.

Далее выбираем 32 или 64-битный дистрибутив. Я рекомендую качать 64 битный вариант, но если на ваших компьютерах менее 4 Гб ОЗУ (что сегодня встречается очень редко), то качайте 32-битную W10 Pro.

Дистрибутив скачается в виде iso-образа. Запишите его на флешку Rufus’ом по ИНСТРУКЦИИ или на DVD-болванку, например, бесплатной утилитой CDBurnerXP. Запись DVD-болванки займёт немного времени, можно пока сделать паузу и выпить чашечку кофе или зарегистрировать личный аккаунт на сайте Microsoft.

2. Регистрация аккаунта
Записываться образ будет долго, поэтому не будем терять времени и зарегистрируемся в Microsoft. Я настоятельно рекомендую вам это сделать: создать свой онлайн-аккаунт! Что он дает? Единый онлайн-аккаунт позволяет не только входить в Windows и Office, расширяя их возможности, но и в Xbox, Skype, «облако» OneDrive, Microsoft Store (он же магазин Windows) и почту Hotmail (она же Outlook). Плюс к аккаунту привязываются лицензии продуктов Microsoft и он запоминает некоторые настройки (список ЗДЕСЬ). Если у вас уже есть аккаунт MS, повторно регистрироваться НЕ НУЖНО!
Для регистрации переходим по ЭТОЙ ССЫЛКЕ, жмём кнопку «Нет учётной записи? Создайте её!». В следующем окне придумываем себе логин (в качестве него впишите ваш e-mail) и пароль. По желанию, можно подписаться на рассылку рекламных предложений MS. После регистрации вводим эти данные и настраиваем свой аккаунт.
3. Последние подготовления
Если на вашем компьютере установлена пиратская Windows, которая интегрируется с MS-аккаунтом (это 8, 8.1 или 10) и вы вошли в неё под своим MS-аккаунтом, то перед переходом на легальную Windows 10 ПОСМОТРИТЕ видео ниже и ПРОДЕЛАЙТЕ те же действия.
На сегодняшний день расположение разделов в личном кабинете может отличаться, но принцип отвязки аккаунта от ПК с пиратской системы не изменился.
Кому смотреть лень, поясняю: когда входишь в «винду» под своим онлайн-аккаунтом Microsoft, в нём отмечается с какого компа вы вошли и происходит синхронизация ПК с вашем MS-аккаунтом и MS Store, даже если «винда» пиратская, поэтому прежде чем двигаться дальше, войдите в личный кабинет MS-аккаунта через любой браузер и отвяжите свой комп, чтобы не было каких-либо странностей во время установки легальной Windows 10.
Как найти привязанный компьютер? У каждого компьютера в системе Windows 10 своё имя, узнать его можно нажав Пуск –> Параметры –> Система –> О программе –> Пункт «Имя устройства». По этому имени ищите свой ПК в ЛК онлайн-аккаунта.

4. Установка
Все приготовления сделаны. Можно приступать к установке. Лучше всего начать процесс установки W10 Pro загрузившись с записанной DVD-болванки или с флешки, настроив приоритет загрузки в BIOS. Как это сделать можно ПОЧИТАТЬ В ЭТОЙ СТАТЬЕ.
После настройки BIOS и перезагрузки вы увидите надпись “Press any key to boot from CD or DVD” на чёрном экране.

Нажмите любую клавишу (я обычно нажимаю ПРОБЕЛ) и подождите, пока не запустится программа установки.
На первом экране программы установки будет предложено выбрать язык, формат времени и метод ввода с клавиатуры — можно оставить всё как на картинке.

Следующее окно — кнопка «Установить», которую следует нажать.

ПЕРВЫЙ ВАЖНЫЙ ШАГ: окно ввода ключа продукта для активации W10 Pro.

Ключ можно ПРИОБРЕСТИ У МЕНЯ от партнера (группа ВК «Спец Комп» Павла Комарова) по доступной цене. Чтобы оформить заказ выберите количество ключей и нажмите «Купить». Далее выберите способ оплаты из списка. Ключ придет на e-mail, который вы укажете во время оформления заказа.
До того, как данный ключ предложить вам, я купил его для своей копий W10 Pro (проверил на себе) и успешно активировал. Также скриншоты в стать сделаны с моего ПК. Запечатлел весь процесс установки. 😎
Отмечу, что в других точках продаж легальные ключи к Windows 10 могут стоить более чем в 10 раз дороже: ПРИМЕР.
Ключ пожизненный и с ним сколько угодно раз можно переустанавливать систему! Более того, один проделанный ОПЫТ показал, что в компьютере можно менять системный диск (т. е. диск на котором установлена W10 Pro), материнскую плату и перепрошивать в ней BIOS. Но возможно количество переактиваций ограничено. Этот момент не был проверен, поэтому не увлекайтесь частой сменой ключевых компонентов ПК).
В теории с помощью этого ключа можно БЕСПЛАТНО обновиться до Windows 11 Pro после активации W10 Pro. На практике пока проверял.
ВНИМАНИЕ: Если у вас на следующем шаге появиться окошко выбора редакции системы, выберите в ней редакцию Windows 10 Pro. Ключ от одной редакции не подойдёт к другой.

Дальше — прочтение лицензионного соглашения и принятие условий лицензии. После того, как это было сделано, нажмите кнопку «Далее».

Следующий шаг — выбор типа установки W10 Pro. Есть два варианта: Обновление — в данном случае сохраняются все параметры, программы, файлы предыдущей установленной системы, а сама старая система сохраняется в папку Windows.old (но этот вариант не всегда возможно запустить). То есть данный процесс аналогичен простому обновлению. Выборочная установка — данный пункт позволяет выполнить чистую установку, не сохраняя (или сохраняя частично) файлы пользователя, а во время установки можно разбить диски на разделы, отформатировать их, тем самым очистив компьютер от файлов предыдущей Windows. Именно ВЫБОРОЧНУЮ УСТАНОВКУ я рекомендую выбрать!

Итак, жмём на выборочную установку и попадаем в окно выбора раздела диска для установки. При этом, мы увидим большое количество системных разделов.

В случае, если Windows устанавливается на новый жёсткий диск мы увидим только ОДИН неразмеченный раздел.

Постараюсь пояснить всевозможные варианты дальнейших действий:
- Если производителем вашего ПК была предустановлена Windows, то помимо системных и скрытых разделов на Диске 0, вы увидите ещё один (обычно) раздел размером 10-20 гигабайт. Не рекомендуется производить над ним каких-либо манипуляции, так как он содержит образ восстановления системы, позволяющий, при необходимости, быстро вернуть стационарный компьютер или ноутбук в заводское состояние. Также не следует производить манипуляции с зарезервированными системой разделами (кроме тех случаев, когда вы решили полностью очистить жёсткий диск).
- Как правило, при чистой установке системы, Windows ставится на раздел, соответствующий диску C, с его форматированием (или удалением). Чтобы сделать это, выберите данный раздел (определить его можно по размеру, он гораздо больше скрытых), нажмите «Форматировать». А после этого, выбрав его же, нажмите «Далее» для продолжения установки Windows. Данные на других разделах и дисках затронуты не будут.
- Если пропустить форматирование (или удаление) и выбрать для установки раздел, на котором уже установлена ОС, то предыдущая установка Windows будет помещена в папку Windows.old, а ваши файлы на диске C затронуты не будут (но останется достаточно много мусора на диске).
- Если на вашем диске, предназначенном для установки Windows (Диск 0)нет ничего важного, вы можете полностью удалить все разделы по одному, заново создать структуру разделов (с помощью пунктов «Удалить» и «Создать») и установить систему на первый раздел, после созданных автоматически скрытых разделов. В том случае, если на таком диске есть важная информация, перед удалением разделов сделайте резервную копию в «облако», на флешку или внешний жёсткий диск.
- Если предыдущая система установлена на разделе или диске C, а для установки W10 Pro вы выберите другой раздел или диск, то в результате у вас на компьютере будет установлено одновременно две операционных системы с выбором нужной при загрузке ПК.
Из всех перечисленных вариантов я рекомендую 4-ый как самый оптимальный для чистой установки. Обычно я делаю 2 раздела: 1-ый под систему (в пределах 60-100 Гб), 2-ой под всё остальное. Помимо этого, система автоматически может создать 1 или 3 скрытых раздела под свои нужды. Один скрытый раздел создастся, если на системном диске используется структура MBR, а три — при использовании структуры GPT. При чем GPT в современных компьютерах предпочтительнее. Если вы мало что в этом понимаете, расслабьтесь, установщик Windows сам выберет нужную структуру для вашего диска во время разбивки на разделы.
Теперь можно нажать кнопку «Далее». Начнётся копирование файлов Windows на ПК.

После перезагрузки некоторое время никаких действий не потребуется — будет происходить «Подготовка» — настройка компонентов и оборудования. Процесс не быстрый, снова запаситесь терпением. При этом компьютер может перезагружаться. Всё в порядке, это нормальный процесс.
ВТОРОЙ ВАЖНЫЙ ЭТАП: По завершении этих достаточно продолжительных процессов, вы можете увидеть предложение подключиться к сети Интернет по Wi-Fi, однако, если компьютер подключён к сети по кабелю она может определиться автоматически, в таком случае запрос на подключение не появится.
Следующий этап — настройка основных параметров системы. Первый пункт — выбор региона.

Второй пункт — подтверждение правильности раскладки клавиатуры.

Windows может предложить добавить вторую раскладку клавиатуры. Можете пропустить, если вам она не нужна. Английская раскладка в качестве второй НЕ СЧИТАЕТСЯ и установится АВТОМАТИЧЕСКИ.

На этом этапе, при наличии подключения к Интернету, система проверит наличие актуальных обновлений и скачает их, а также установит важные элементы.

Далее будет предложено два варианта настройки W10 Pro — для личного использования или для организации (используйте этот вариант только если нужно подключить компьютер к рабочей сети, домену и серверам Windows в организации). В нашем случае выбираем вариант для личного использования.

Наконец, мы добрались до ТРЕТЬЕГО ОЧЕНЬ ВАЖНОГО ЭТАПА, где происходит настройка учетной записи Windows. При наличии активного Интернет-подключения предлагается ввести логин и пароль вашей учётной записи MS.
Если вы в вашем аккаунте настроили двухэтапную аутентификацию, подтвердите запрос на смартфоне.

Предложение использовать ПИН-код для входа в систему. Используйте на своё усмотрение. Короткий ПИН-код из нескольких цифр может служить, чтобы при каждом заходе в систему не вводить длинный пароль.

Следующий этап — настройка параметров конфиденциальности Windows. Внимательно прочтите и отключите то, что вам не нужно.

Далее выберите направления, в которых планируется использовать ваш компьютер чаще всего. Или если не уверены, что выбрать, нажмите «Пропустить».

На следующем шаге демонстрируется возможность связать ваш смартфон с системой с помощью приложения «Связь с телефоном». Вариант для ПК уже установлен, версию для смартфона скачайте через “Google Play” или “App Store”.
После связки появится возможность читать СМС прямо с ПК и даже осуществлять звонки (работает не со всеми моделями смартфона).

При наличии подключения к Интернету и учётной записи Microsoft может появиться предложение настроить работу OneDrive (облачное хранилище) в Windows.

В крупном осеннем обновлении 2018 года появилась временная шкала. Эдакий журнал действий в картинках, который синхронизируется с вашими девайсами. В нем запоминается дата запуска того или иного приложения. После завершения установки кнопка просмотра временной шкалы будет находиться рядом с «Пуском» и «Лупой» (поиском). На этом экране можно включить или отключить её.

Вслед за этим начнётся последний этап — установка и настройка стандартных приложений, подготовка системы к первому запуску. Процесс может занять несколько минут, не стоит принудительно выключать или перезагружать ПК в это время.

И, наконец, вы увидите рабочий стол W10 Pro — система установлена успешно.

5. Легальная активация системы
ПОСЛЕДНИЙ ВАЖНЫЙ ЭТАП — это, собственно, активация W10 Pro и привязка лицензии к вашей учётной записи MS. В том случае, если ПК подключён к Интернету вся процедура пройдёт за несколько секунд и незаметно от вас. Чтобы убедиться, что все прошло успешно, жмём Пуск –> Параметры –> Обновление и безопасность –> Активация. Там должно быть, как на картинке.

Мои поздравления! Теперь у вас легальная Windows 10 Pro и вдобавок лицензия привязана к вашему аккаунту! Приятного пользования! 😊
© Егор Шманич.
На чтение 4 мин Опубликовано Обновлено
Windows 10 Pro является более функциональной и мощной версией операционной системы от Microsoft, чем Windows 10 Home. Если вы решили обновить свою операционную систему до более продвинутой версии, этот подробный гайд поможет вам сделать это без лишних трудностей.
Прежде чем начать процесс установки, важно знать, что для перехода с Windows 10 Home на Windows 10 Pro вам потребуется соответствующая лицензия. Проверьте наличие такой лицензии и убедитесь, что она действительна.
Шаги установки Windows 10 Pro вместо домашней версии просты и легко выполнимы. Первым делом, откройте «Панель управления» и выберите «Система и безопасность». Далее, перейдите в раздел «Система» и нажмите на ссылку «Активация Windows».
Важно: перед началом процесса установки, сделайте резервную копию важных файлов и данных, чтобы избежать их потери в случае возникновения проблем.
После нажатия на ссылку «Активация Windows» откроется окно с доступными вариантами активации. Вам потребуется выбрать «Изменить ключ продукта» и ввести ключ активации Windows 10 Pro, который у вас имеется. Этот ключ можно получить при покупке официальной версии Windows 10 Pro.
После ввода ключа активации, нажмите на кнопку «Далее» и дождитесь завершения процесса. Операционная система загрузит необходимые файлы и выполнит установку Windows 10 Pro на ваш компьютер. После завершения установки, перезагрузите компьютер и наслаждайтесь всеми возможностями Windows 10 Pro!
Содержание
- Подробные инструкции по установке Windows 10 Pro вместо домашней
- Подготовка к установке Windows 10 Pro:
- Создание загрузочного носителя Windows 10 Pro:
Подробные инструкции по установке Windows 10 Pro вместо домашней
Если вы хотите обновить операционную систему Windows 10 Home до Windows 10 Pro, следуйте этим простым шагам:
- Проверьте системные требования: Убедитесь, что ваш компьютер соответствует минимальным требованиям для установки Windows 10 Pro. Это включает в себя процессор с тактовой частотой не менее 1 ГГц, 2 ГБ оперативной памяти и 20 ГБ свободного места на жестком диске.
- Подготовка: Создайте резервную копию всех важных файлов и информации, чтобы избежать их потери во время установки. Подключите свой компьютер к источнику питания и убедитесь, что у вас есть стабильное интернет-соединение.
- Откройте страницу «Активация» в настройках: Нажмите на кнопку «Пуск» в левом нижнем углу экрана, а затем выберите «Настройки». В окне настроек щелкните на разделе «Обновление и безопасность» и выберите «Активация».
- Обновление лицензии: Найдите раздел «Изменить продуктовый ключ» в окне активации. Щелкните по этой кнопке и введите продуктовый ключ для Windows 10 Pro. Если у вас нет ключа, вы можете купить его в магазине Microsoft Store.
- Загрузка и установка: После ввода нового ключа нажмите на кнопку «Запустить обновление». Windows 10 Pro начнет загружаться и устанавливаться на ваш компьютер. Этот процесс может занять некоторое время, в зависимости от скорости интернет-соединения и производительности вашего компьютера.
- Завершение установки: После завершения установки Windows 10 Pro перезагрузите компьютер. После перезагрузки ваш операционный система будет обновленной, и вы получите все возможности и функции Windows 10 Pro.
Следуя этим простым шагам, вы сможете установить Windows 10 Pro вместо домашней и наслаждаться всеми преимуществами и возможностями этой операционной системы.
Подготовка к установке Windows 10 Pro:
Переустановка операционной системы на более профессиональную версию, такую как Windows 10 Pro, может потребовать некоторой подготовки. В данном разделе рассмотрим несколько важных шагов, которые необходимо выполнить перед установкой:
- Создайте резервную копию данных: перед установкой новой операционной системы рекомендуется сделать резервную копию всех важных файлов и папок. Вы можете скопировать данные на внешний накопитель или воспользоваться облачным хранилищем.
- Проверьте совместимость вашего компьютера: перед установкой версии Windows 10 Pro необходимо убедиться, что ваш компьютер соответствует минимальным требованиям системы. Проверьте информацию о процессоре, объеме оперативной памяти и свободном месте на жестком диске.
- Соберите необходимые лицензионные ключи: для установки Windows 10 Pro требуется действующий лицензионный ключ. Если у вас его нет, вам придется приобрести лицензию или воспользоваться ключом, предоставленным Microsoft.
- Скачайте установочный файл: перед началом установки Windows 10 Pro вам необходимо загрузить соответствующий установочный файл с официального сайта Microsoft. Убедитесь, что вы выбираете правильную версию операционной системы (32-битную или 64-битную).
Создание загрузочного носителя Windows 10 Pro:
Чтобы установить Windows 10 Pro вместо домашней на свой компьютер, вам потребуется создать загрузочный носитель. Вот пошаговая инструкция:
- Перейдите на официальный сайт Microsoft и скачайте инструмент Media Creation Tool. Этот инструмент позволит вам создать загрузочный USB-накопитель или загрузочный диск.
- Запустите Media Creation Tool и выберите опцию «Создать установочный носитель (USB-накопитель, DVD или ISO-файл) для другого компьютера».
- Выберите язык, выпуск и архитектуру Windows 10 Pro, которую вы хотите установить.
- Выберите тип носителя, который вы хотите создать. Если у вас есть USB-накопитель, подключите его к компьютеру и выберите опцию «USB-накопитель». Если хотите создать загрузочный диск, выберите опцию «ISO-файл» и сохраните файл на вашем компьютере.
- Следуйте инструкциям на экране и дождитесь завершения создания загрузочного носителя.
Теперь у вас есть загрузочный носитель с Windows 10 Pro. Вы можете использовать его для установки операционной системы на свой компьютер.

В статье описан как официальный метод сделать загрузочную флешку с оригинальной Windows 10 Pro и Home x64 и 32-бит посредством фирменной утилиты Microsoft Installation Media Creation Tool, так и другие способы и бесплатные программы, которые помогут вам в записи установочного USB накопителя из ISO образа с Windows 10 для установки ОС в системах UEFI и Legacy, на GPT и MBR диск или восстановления системы. В дальнейшем может пригодиться пошаговое описание процесса установки: Установка Windows 10 с флешки. Полезные в рассматриваемом контексте дополнительные материалы — Создание загрузочной флешки Windows 11, Создание загрузочной флешки Windows 10 на Mac, Загрузочная флешка Windows 10 в Linux, Запуск Windows 10 с флешки без установки
Загрузочная флешка Windows 10 официальным способом
Сразу после выхода финальной версии новой ОС, на сайте Microsoft появилась утилита Windows 10 Installation Media Creation Tool (сегодня Microsoft Media Creation Tool), позволяющая создать загрузочную флешку для последующей установки системы, автоматически загружающая на накопитель последнюю выпущенную финальную версию Windows 10 и создающая USB-накопитель для загрузки как в UEFI так и в Legacy режиме, подходящий для GPT и MBR дисков HDD и SSD.
Тут важно отметить, что с помощью данной программы вы получаете оригинальную Windows 10 Pro (Профессиональная, в том числе для рабочих станций), Home (Домашняя), Home для одного языка с сайта Майкрософт. И в полной мере такая флешка подходит в том случае, если у вас либо есть ключ Windows 10, либо на компьютере или ноутбуке уже была установлена лицензионная Windows 10 или 8.1, а теперь хотите выполнить чистую установку (в этом случае при установке пропустите ввод ключа, нажав «У меня нет ключа продукта», система активируется автоматически при подключении к Интернету). Вы можете установить Windows 10 с такого USB накопителя и без выполнения этих условий и работать без активации (без особых ограничений), либо активировать её ключом от предыдущей версии системы.
Шаги по созданию загрузочной флешки Windows 10 официальным способом будут выглядеть следующим образом, сам накопитель желательно подключить сразу, размер — не менее 8 Гб, данные с нее в процессе будут удалены:
- Скачать утилиту для создания загрузочной флешки Windows 10 Microsoft Installation Media Creation Tool можно с официального сайта https://www.microsoft.com/ru-ru/software-download/windows10, нажав кнопку «Скачать средство сейчас».
- Запустите загруженную утилиту и примите условия лицензионного соглашения.
- Выберите пункт «Создать установочный носитель USB-устройство флэш памяти» и нажмите «Далее».
- Через некоторое время появится окно выбора архитектуры, языка системы и её выпуска. По умолчанию установлены рекомендуемые параметры, в соответствии с характеристиками текущей системы, но сняв отметку, вы можете выбрать другой язык или разрядность — 64-бит или 32-бит. Учитывайте, что в одном образе содержатся сразу все редакции Windows 10: в поле выпуск ничего поменять нельзя, выбор профессиональной или домашней версии ОС происходит во время установки.
- В случае, если вы сняли отметку «Использовать рекомендуемые параметры для этого компьютера» и выбрали иную разрядность или язык, вы увидите предупреждение: «Убедитесь, что выпуск установочного носителя соответствует выпуску Windows на компьютере, на котором вы будете его использовать». Учитывая, что на данным момент времени в образе содержатся сразу все выпуски Windows 10, обычно на это предупреждение не следует обращать внимания.
- Выберите пункт «USB-устройство флэш-памяти», если требуется, чтобы программа сама записала загрузочную установочную флешку, либо, при желании, вы можете выбрать пункт «ISO-файл», чтобы скачать оригинальный образ Windows 10 и записать его на USB или DVD самостоятельно.
- Выберите накопитель, который будет использоваться из списка. Важно: все данные с флешки или внешнего жесткого диска (со всех его разделов) будут удалены. При этом, если вы создаете установочный накопитель на внешнем жестком диске или на USB накопителе размером более 32 Гб, вам пригодятся сведения в разделе «Дополнительная информация» в конце этой инструкции.
- Начнется скачивание файлов установки Windows 10, а затем — их запись на флешку: Создание установочного накопителя. Эти этапы могут занять продолжительное время.
- По завершении вы получите сообщение «USB-устройство флэш-памяти готово», можно закрыть утилиту и использовать созданный накопитель.
По окончании у вас будет готовый накопитель с оригинальной Windows 10 последней версии, который пригодится не только для чистой установки системы на системах UEFI и Legacy (CSM), но и для ее восстановления в случае сбоев.
5 способов сделать загрузочную установочную флешку Windows 10 — видео инструкция
Также могут оказаться полезными некоторые дополнительные способы создания установочного накопителя Windows 10 x64 и x86 для систем UEFI GPT и BIOS MBR, описанные ниже.
Создание загрузочной флешки Windows 10 без программ
Вы можете сделать загрузочную флешку Windows 10 вообще без программ: это требует, чтобы ваша материнская плата (на том компьютере, где будет использоваться загрузочная флешка) была с ПО UEFI (большинство материнских плат последних лет), т.е. поддерживала EFI-загрузку, а установка проводилась на диск HDD или SSD с таблицей разделов GPT (или было не критичным удаление всех разделов с него).
Вам потребуется: образ ISO с системой и USB накопитель подходящего объема, отформатированный в FAT32 (обязательный пункт для данного способа). Причем если он уже в нужной файловой системе, имеющиеся данные с него удалять не обязательно. Сами же действия по созданию загрузочной флешки Windows 10 состоят из следующих шагов:
- Смонтируйте образ Windows 10 в системе, в последних версиях ОС это можно сделать, нажав по файлу образа правой кнопкой мыши и выбрав пункт «Подключить».
- Скопируйте все содержимое, все файлы и папки, из смонтированного образа на USB накопитель.
Готово. Теперь, при условии, что на компьютере выставлен режим загрузки UEFI, вы можете легко загрузиться и установить Windows 10 с изготовленного накопителя. Для того, чтобы выбрать загрузку с флешки, лучше всего воспользоваться Boot Menu материнской платы.
Использование Rufus для записи установочного USB
Если ваш компьютер или ноутбук не имеет UEFI (то есть у вас обычный БИОС) или по какой-то иной причине предыдущий способ не подошел, Rufus — отличная программа (и на русском языке), чтобы быстро сделать загрузочную USB флешку для установки Windows 10 для самых разных систем.
В программе достаточно указать USB накопитель, на который будет произведена запись, нажать кнопку «Выбрать», чтобы указать путь к образу ISO с Windows 10 (также вы можете скачать Windows 10 прямо в Rufus), а в поле «Параметры образа» указать «Стандартная установка Windows».
Также следует обратить внимание на выбор пунктов в «Схема раздела» и «Целевая система». В общем случае, при выборе следует исходить из следующего:
- Для компьютеров с обычным БИОС или для установки Windows 10 на компьютере с UEFI на диск MBR выбираем «MBR» в качестве схемы разделов и «BIOS или UEFI-CSM» в целевой системе.
- Для компьютеров с UEFI для установки на GPT диск выбираем соответствующие параметры.
После этого достаточно нажать «Старт» и дождаться завершения копирования файлов на флешку. Более подробно о доступных настройках в программе, видео инструкция и официальный сайт утилиты — Загрузочная флешка Windows 10 в Rufus.
Загрузочная флешка Windows 10 с помощью UltraISO
Программа UltraISO, служащая для создания, изменения и записи ISO образов, очень популярна у пользователей и, в том числе, может быть использована для того, чтобы сделать загрузочную флешку.
Процесс создания состоит из следующих шагов:
- Открыть образ ISO Windows 10 в UltraISO через меню Файл — Открыть.
- В пункте меню «Самозагрузка» выбрать пункт «Записать образ жесткого диска».
- С помощью мастера записать установочный образ на USB накопитель, какие-либо параметры обычно менять не требуется.
Более подробно процесс описан у меня в руководстве Создание загрузочной флешки в UltraISO.
Программа Windows 7 USB/DVD Download Tool
Официальная бесплатная утилита Microsoft, изначально созданная для записи образа Windows 7 на DVD-диск или USB накопитель не потеряла актуальности и с выходом новых версий ОС — ее все так же можно использовать, если вам нужен дистрибутив для установки.
Процесс создания загрузочной флешки Windows 10 в данной программе состоит из 4-х шагов:
- Выберите образ ISO с Windows 10 на вашем компьютере и нажмите «Next» (Далее).
- Выберите: USB device — для загрузочной флешки или DVD — для создания диска.
- Выберите USB накопитель из списка. Нажмите кнопку «Begin copying» (появится предупреждение о том, что все данные с флешки будут удалены).
- Дождитесь окончания процесса копирования файлов.
На этом создание Flash-диска завершено, можно начинать им пользоваться.
Скачать Windows 7 USB/DVD Download Tool на данный момент можно со страницы на официальном сайте — wudt.codeplex.com (обновление: сайт перестал работать, но вы можете скачать оригинальный файл, как описано в этой инструкции).
WinSetupFromUSB для создания мультизагрузочной флешки
WinSetupFromUSB — одни из моих любимых программ для целей записи загрузочных и мультизагрузочных USB. Ее можно использовать и для Windows 10, причем с помощью программы вы можете создать одну флешку с разными образами Windows 10. Обновление: для более удобного создания мультизагрузочной флешки рекомендую использовать Ventoy.
Процесс (в базовом варианте, без учета нюансов) будет состоять из выбора USB накопителя, установки отметки «Autoformat it with FBinst» (в случае если образ не добавляется к уже имеющимся на флешке), указания пути к ISO образу Windows 10 (в поле для Windows Vista, 7, 8, 10) и нажатия кнопки «Go». Для детальной информации: Инструкция и видео по использованию WinSetupFromUSB.
Некоторые дополнительные сведения, которые могут быть полезны в контексте создания загрузочной флешки Windows 10:
- Загрузиться с флешки проще всего, используя Boot Menu, а не изменяя параметры загрузки в БИОС или UEFI. Если в меню загрузки накопитель отображается 2 раза — с пометкой UEFI (или EFI) и без неё, для установки на GPT диск выбирайте с пометкой, для установки на MBR — без пометки.
- В последнее время получил несколько комментариев о том, что при использовании внешнего USB диска (HDD) для создания загрузочного накопителя, он приобретает файловую систему FAT32 и его объем меняется: в данной ситуации, после того, как файлы установки на диске больше не нужны, нажмите клавиши Win+R, введите diskmgmt.msc и в управлении дисками удалите все разделы с этого накопителя, после чего отформатируйте его с нужной вам файловой системой. Либо используйте инструкцию: Как удалить разделы на флешке.
- Установку с флешки можно произвести не только загрузившись с неё в БИОС, но и запустив файл setup.exe с накопителя: единственное условие в данном случае — разрядность устанавливаемой системы должна совпадать с устанавливаемой (а на компьютере должна быть установлена система не старше Windows 7). Если же вам нужно поменять 32-бит на 64-бит, то установку следует производить как описано в материале Установка Windows 10 с флешки.
- После работы официальной утилиты Майкрософт для создания установочного USB на диске могут остаться папки ESD и Windows.BT, их можно удалить.
По сути, для того, чтобы сделать установочную флешку Windows 10 подходят все способы, которые работают для Windows 8.1, в том числе через командную строку, многочисленные программы для создания загрузочной флешки. Так что, если вам не хватило описанных выше вариантов, вы можете смело использовать любой другой для предыдущей версии ОС.
-
Home
-
News
- How to Free Download Windows 10 Pro ISO and Install It on a PC?
By Vera | Follow |
Last Updated
Installing Windows 10 Pro is many users’ choice and you may be the one. Getting a Windows 10 Pro ISO file for installation is required. This post from MiniTool is written focusing on Windows 10 Pro ISO download & install. Let’s go to see what you should do.
Windows 10 Pro
Windows 10 Pro is designed for businesses and it includes all the features of Windows 10 Home, as well brings additional powerful features. Windows Information Protection, BitLocker, Remote Desktop, Active Directory, a suite of tools for business use, and more are supported.
Windows 10 Pro offers simple, flexible management and simple, secure multifactor authentication, supports hardware-based defense against startup attacks, stops data leaks before they happen, etc. To sum up, it is worth using.
Tips:
If you want to know some differences between Windows 10 Home and Pro, you can read this related post — Windows 10 Home or Windows 10 Pro – Which One Is for You. If you are using the Home edition, you can choose to upgrade to Windows 10 Pro by following the guide — How to Upgrade Windows 10 Home to Pro without Losing Data Easily.
To use Pro, you can choose to download its ISO file and install it on your PC from the ISO. Follow the instructions below.
Microsoft offers a utility called Media Creation Tool that enables you to download Windows 10 ISO. This ISO can be used to install multiple editions of Windows 10, including Home, Home N, Home Single Language, Education, Education N, Pro, and Pro N.
To download Windows 10 Pro ISO, get Windows 10 Media Creation Tool from the Download Windows 10 page and run it.
Step 1: Double-click the exe file to run Windows 10 Media Creation Tool.
Step 2: Accept the applicable notices and license terms by clicking the Accept button.
Step 3: After a few things get ready, check the box of Create installation media (USB flash drive, DVD, or ISO file) for another PC, and click Next.
Step 4: Select a language, architecture, and edition (Windows 10).
Step 5: Choose ISO file to get the Windows 10 ISO for installation.
Step 6: Now this tool is downloading Windows 10. This process will take a few minutes and wait patiently. During the process, you can use the computer.
Windows 10 Pro ISO Direct Download
Some of you are looking for some direct download links to get the Windows 10 Pro ISO file. This is easy to realize. Just search for “Windows 10 Pro ISO download 64-bit direct link” in Google Chrome and you can find some useful web pages.
Install Windows 10 Pro
After you download Windows 10 Pro ISO, now it is time to install it from the ISO file on your PC. You can use Rufus to create a bootable USB drive and boot the PC from that drive to start the setup.
1. Choose a language, keyboard method, and time format.
2. Click Install now.
3. Click I don’t have a product key.
4. Choose the Windows edition – Windows 10 Pro.
5. Accept notices and license terms.
6. Click the second section to install Windows only.
7. Decide where you want to install Windows 10 Pro.
8. The setup tool is installing Windows 10 Pro now.
Tips:
If you need to install Windows 10 Enterprise, the operation is also simple, and follow the guide — Windows 10 Enterprise ISO Download & Install for Businesses.
Final Words
That’s all the information about Windows 10 Pro ISO download and install. Follow the instructions to get the Microsoft Windows 10 Pro ISO download 64-bit file and install this system on your PC.
About The Author
Position: Columnist
Vera is an editor of the MiniTool Team since 2016 who has more than 7 years’ writing experiences in the field of technical articles. Her articles mainly focus on disk & partition management, PC data recovery, video conversion, as well as PC backup & restore, helping users to solve some errors and issues when using their computers. In her spare times, she likes shopping, playing games and reading some articles.
Для установки Windows 10 вам в первую очередь понадобится утилита Media Creation Tool. С ее помощью вы создадите загрузочные DVD, флэшку или образ ISO.
Создание загрузочного накопителя
Загрузите ее с сайта Microsoft. Созданный с помощью утилиты установочный накопитель может использоваться даже при отсутствии доступа к интернету. Для загрузки утилиты и системы соединение с Сетью необходимо.
Запустите программу. Для продолжения потребуется согласиться с условиями использования.
Выберите пункт «Создать установочный носитель (USB-устройство флэш-памяти, DVD-диск или ISO-файл)». Щелкните мышью по кнопке «Далее».
Выберите язык системы и ее архитектуру: 32- или 64-битную. При объеме оперативной памяти 4 Гб и более, выбирайте x64, при меньшем объеме – x32. «Далее».
Следующий экран предлагает вам сразу создать загрузочный USB-носитель или образ ISO. Его вы сможете записать на DVD или флэшку.
В первом варианте вам будет предложено выбрать подключенный к компьютеру накопитель, емкость которого должна быть не менее восьми гигабайт. Во втором — указать место на жестком диске или твердотельном накопителе, где станет располагаться ISO-файл.
Далее экран показывает вам ход процесса загрузки системы. И это может продлиться довольно долго, поскольку объем Windows 10 — более четырех гигабайт.
Следующим шагом стартует создание носителя. В ходе выполнения этого действия данные размещаются на флэшке или формируется ISO-образ.
Установка системы
Вставьте установочную флэшку в USB-порт компьютера. Если используется DVD, он должен быть помещен в оптический привод. После перезагрузки компьютера перейдите в UEFI или BIOS так, как это предусмотрено в вашей модели. В перечне носителей устройства поменяйте приоритет загрузки таким образом, чтобы созданный вами накопитель находился на первом месте.
Компьютер стартует с загрузочного накопителя. Первым действием инструмент установки системы предложит вам определить язык, формат денежных единиц и приоритетную раскладку клавиатуры. Нажмите «Далее».
Щелкните мышью по кнопке «Установить».
Введите ключ активации системы. Если на данный момент он у вас отсутствует, выберите пункт «У меня нет ключа активации». Вы сможете активировать систему потом.
Вам будет предложен выбор версий системы для установки. В их числе: Домашняя, Домашняя для одного языка, для образовательных учреждений, Pro (базовая, для образовательных учреждений и для рабочих станций).
Рассмотрю на примере установки Windows 10 Pro. «Далее».
Вам будет предложено ознакомиться с лицензионным соглашением и принять его условия.
Установку вы сможете продолжить лишь после того, как подтвердите свое согласие, поставив «птичку» перед надписью «Я принимаю условия лицензии». «Далее».
Перед вами появится перечень из двух пунктов. Если у вас уже установлена Windows, вы можете выбрать «Обновление: установка Windows с сохранением файлов, параметров и приложений». В этом варианте ваши файлы и софт будут перенесены в новую систему.
«Выборочная: только установка Windows (для опытных пользователей)». Я рассмотрю этот вариант, при котором ваши данные, параметры и программы не сохранятся. Перед этим рекомендую еще раз вспомнить, сохранена ли на дополнительном носителе вся важная для вас информация. Если вы уверены в том, что нужные файлы сохранены, щелкните по данному пункту.
На экране появится инструмент работы с разделами. Вы можете выбрать один из доступных дисков для установки системы, создать новый, удалить, отформатировать существующий (что ведет к потере всех данных на нем) или расширить виртуальный диск. Фактический объем физического носителя не может быть увеличен программно. «Далее».
Стартует процесс установки, который включает в себя копирование файлов системы, их подготовку к установке, а также установку компонентов и обновлений. Он займет длительное время, которое во многом зависит от производительности вашего компьютера. Обладателям старых и слабых машин предстоит запастись терпением. В ходе установки на экране будет отображаться степень завершенности каждого процесса (в процентах).
После завершения всех процессов, которые необходимы для инсталляции системы, компьютер будет автоматически перезагружен. После этого начнется настройка системы, которая состоит в запуске компонентов и ее подготовке к первому включению. На это также потребуется немалое время.
Важные настройки перед первым запуском Windows 10
Выберите регион и подтвердите нажатием кнопки «Да».
Прежде всего выберите дополнительную раскладку клавиатуры. Английскую добавлять не нужно, она предусмотрена по умолчанию. Нажмите «Да».
Следующим действием является установка необходимых системе компонентов. Здесь вам ничего не нужно делать, только подождать некоторое время.
После вам будет предложено узнать, что нового в Windows.
На экране определения способа настройки выберите пункт «Для личного использования». Нажмите «Далее».
Вы можете войти в свою учетную запись Microsoft, использовав электронную почту, номер телефона или логин Skype. Я рассмотрю вариант с использованием локальной (автономной) учетной записи.
Выберите пункт «Автономная учетная запись» – «Далее».
Вход в систему с использованием учетной записи даст вам доступ к сервисам Microsoft. Но мы используем локальную учетную запись, поэтому жмите «Нет».
Введите имя пользователя. «Далее».
Создайте пароль. При этом позаботьтесь о том, чтобы надежно сохранить его, не забыть и не потерять. Важно, чтобы он не был доступен никому, кроме вас. «Далее».
На следующем экране вам будет предложено включить отправку Microsoft своего журнала активности. Это позволяет продолжить на другом устройстве работу, начатую на данном компьютере. Если вы не желаете отправлять эти данные, нажмите «Нет».
На экране параметров конфиденциальности вы сможете включить или отключить распознавание голоса в сети, поиск устройства, определение местоположения и отправку диагностических данных. Если вы не хотите делиться этой информацией, переведите переключатели в положение «Нет». Я всегда отключаю все пункты. Подтвердите установки нажатием экранной кнопки «Принять».
Если процесс установки системы и ее первоначальная настройка прошли успешно, перед вами откроется сначала экран приветствия..
…а затем и рабочий стол ОС.