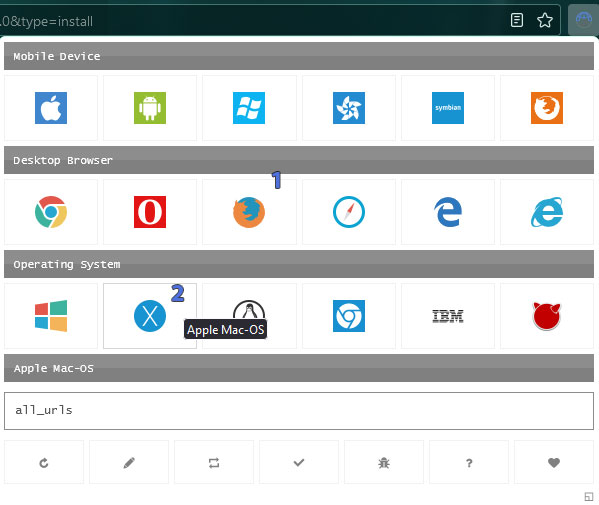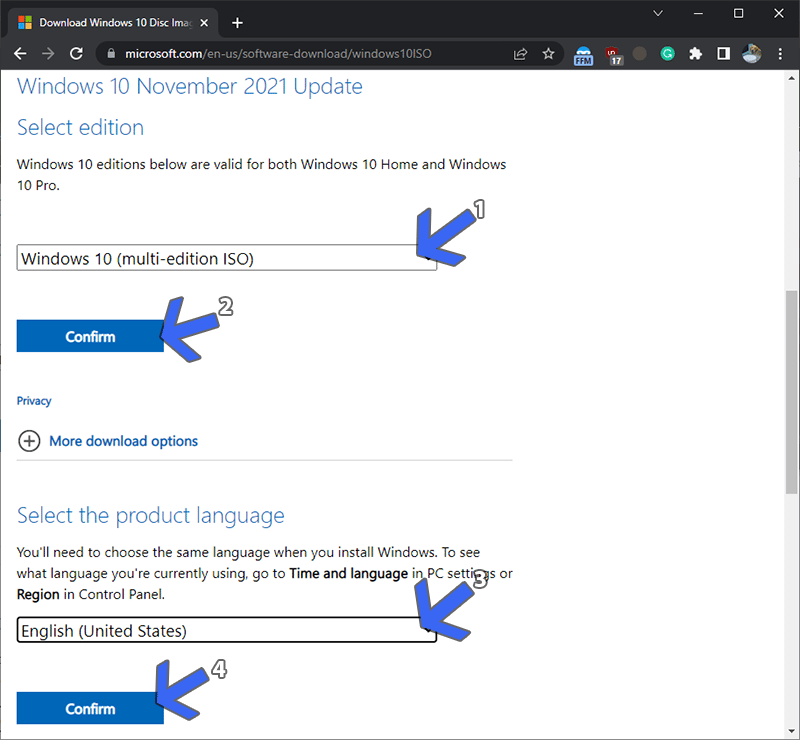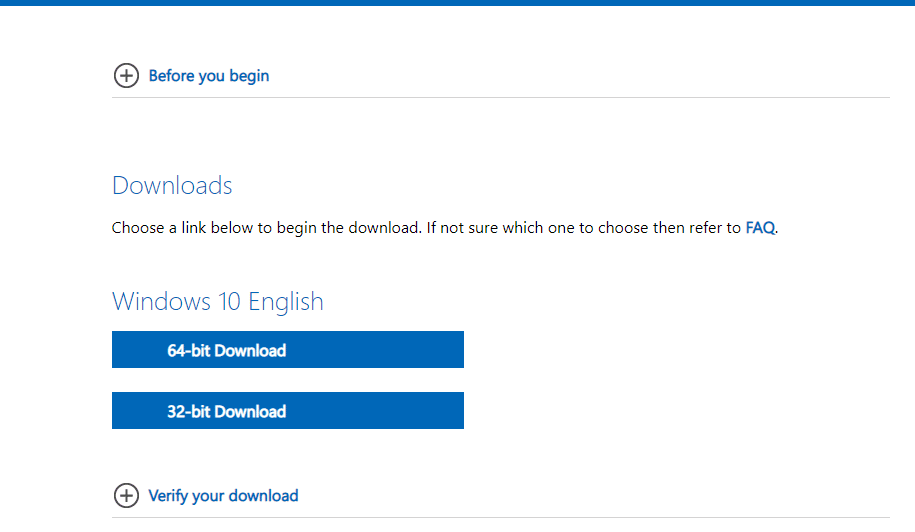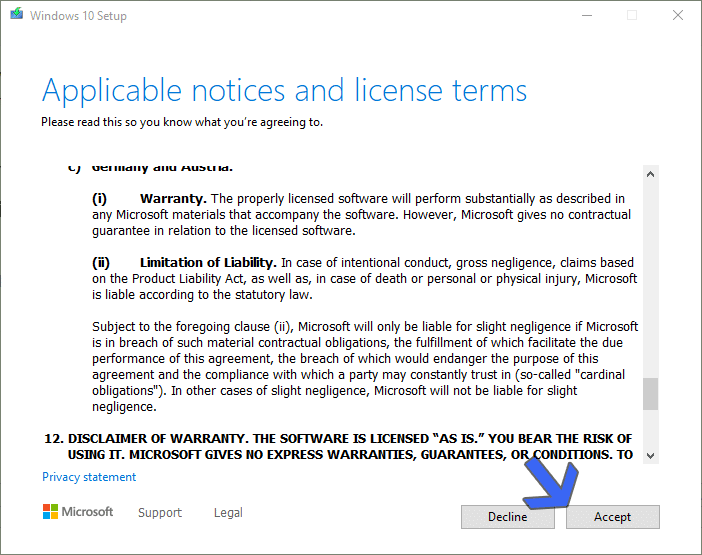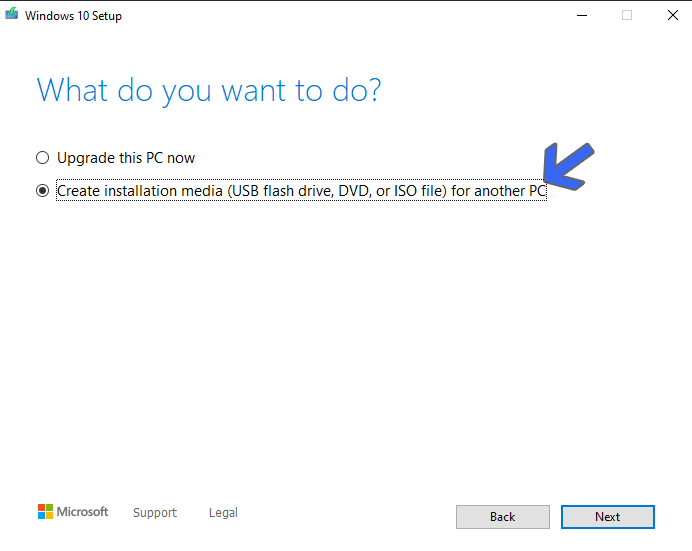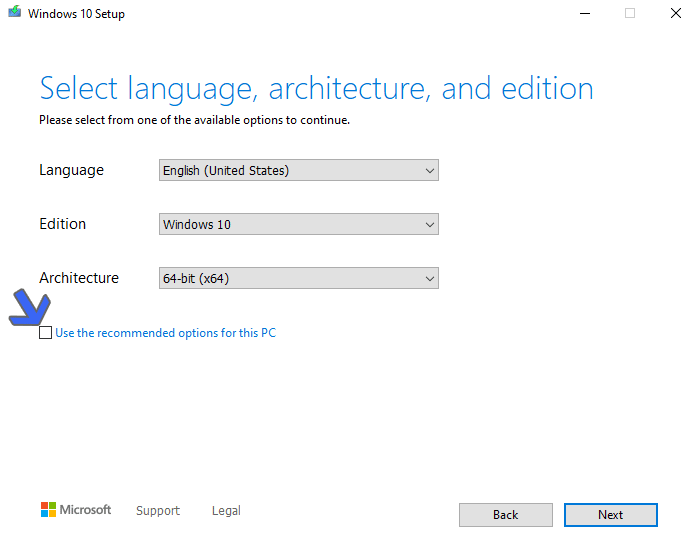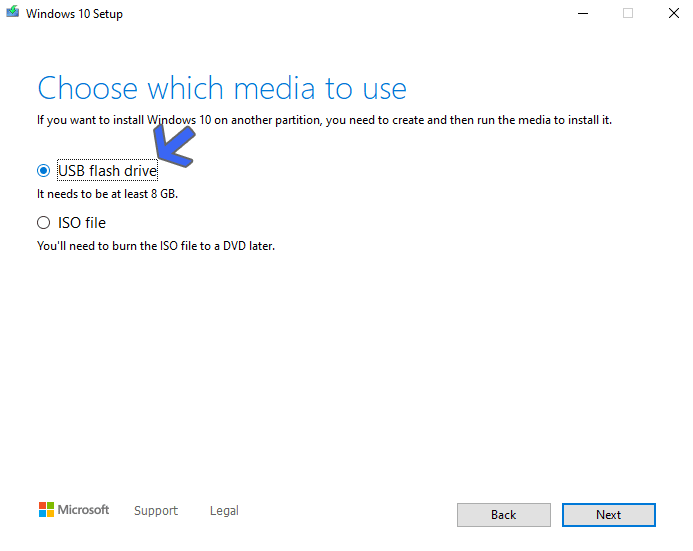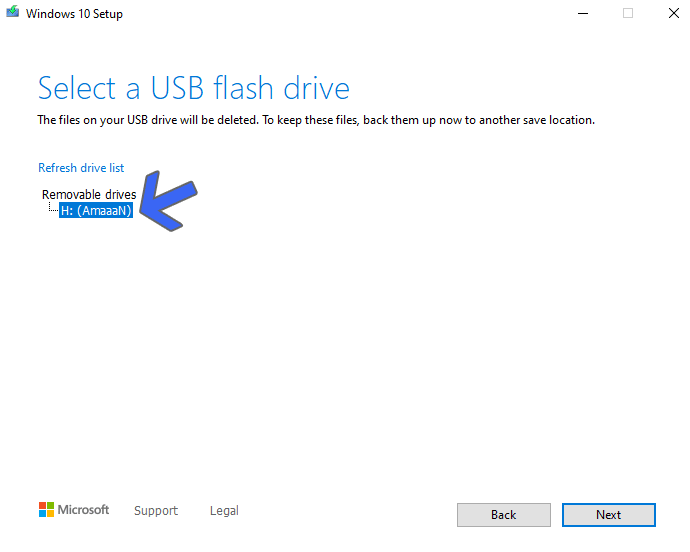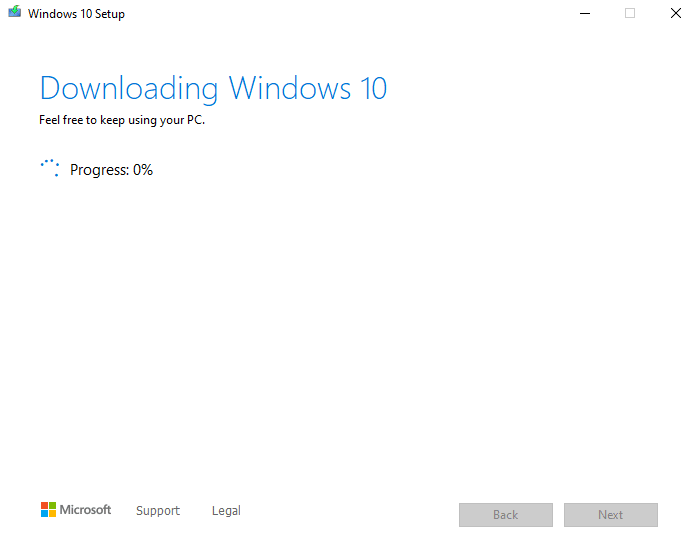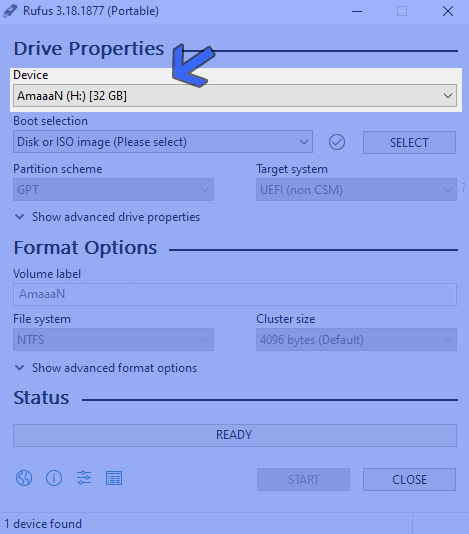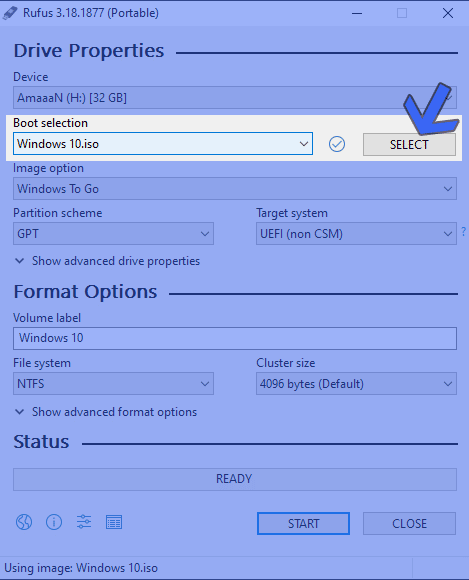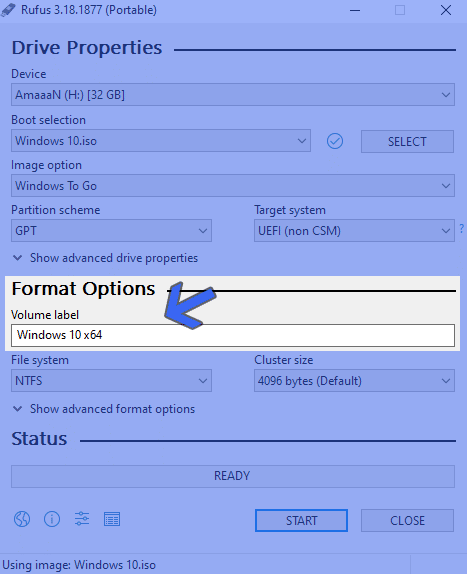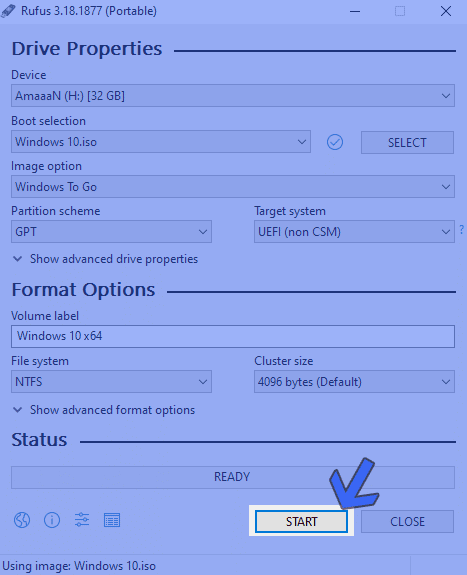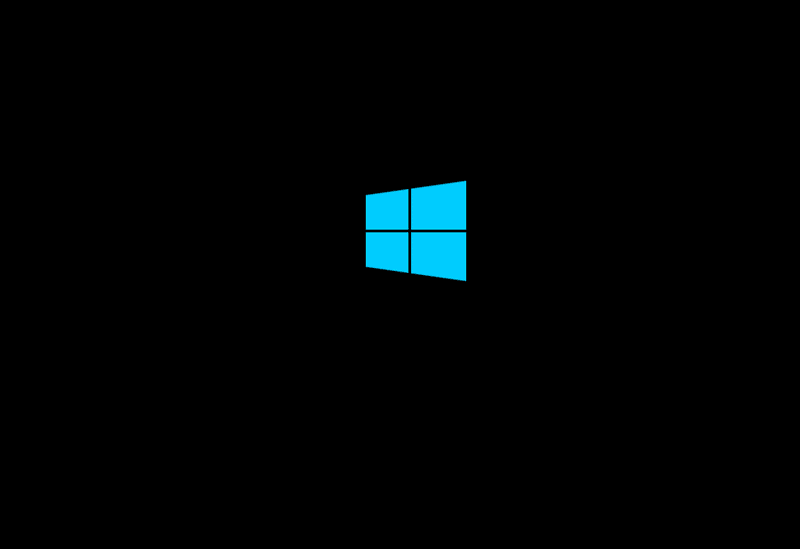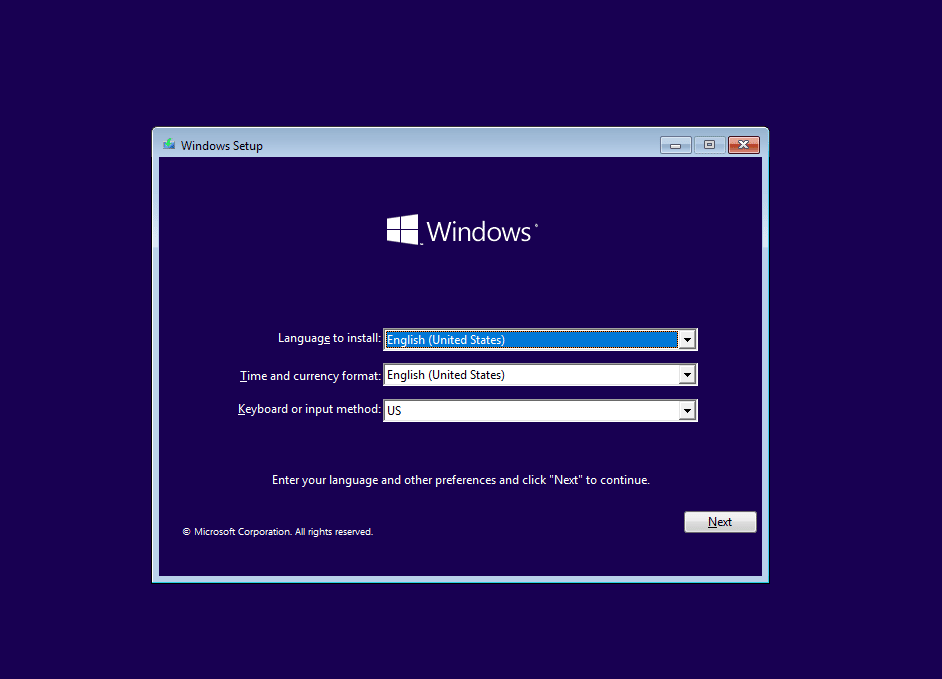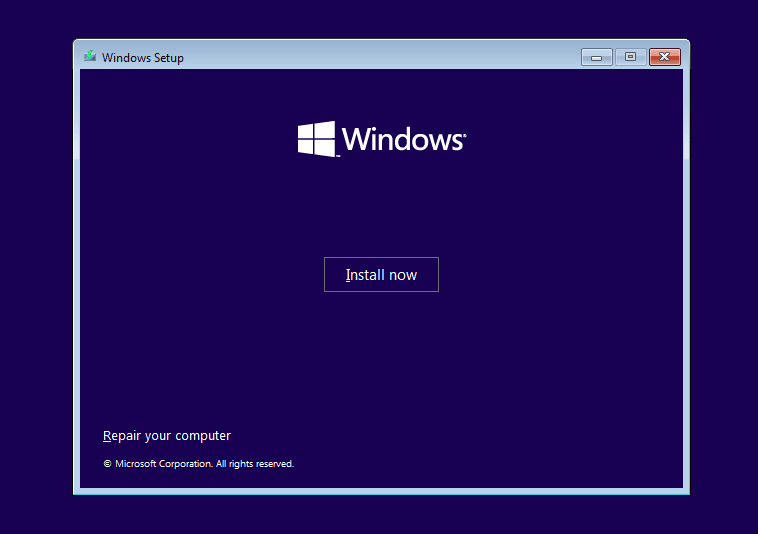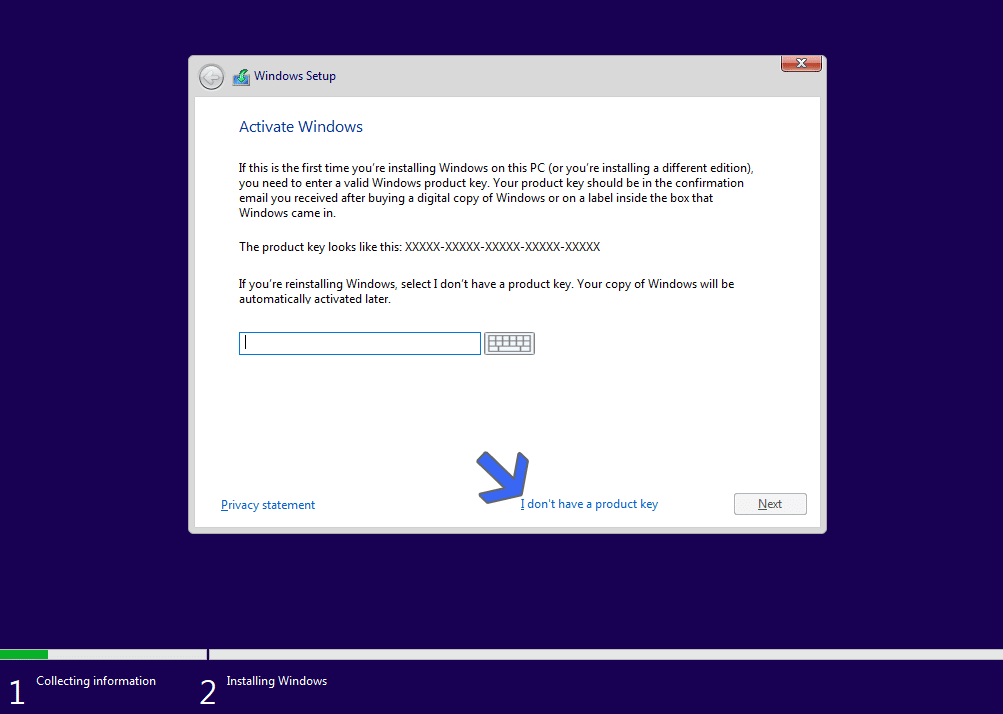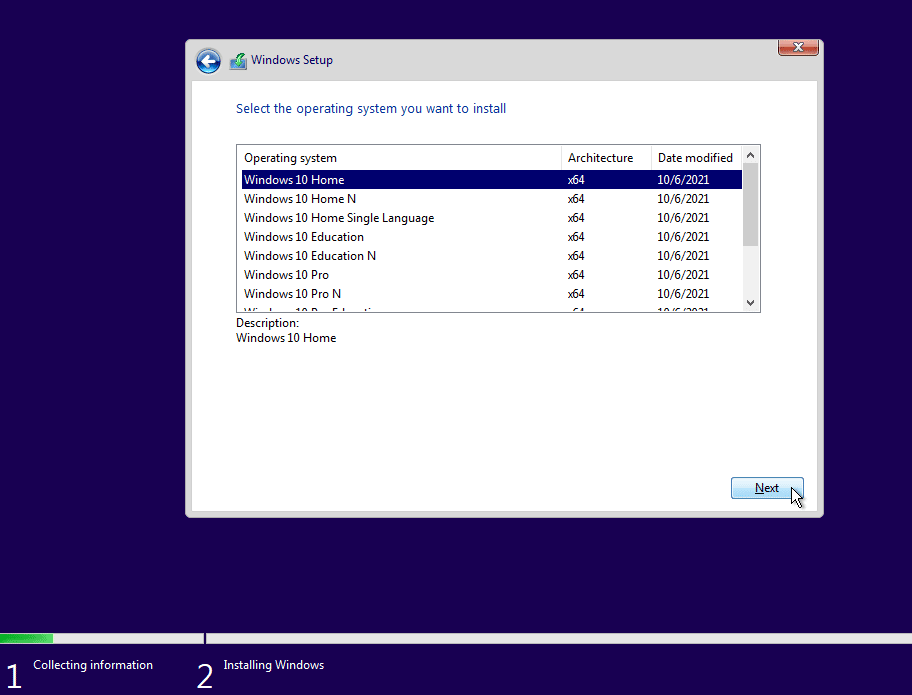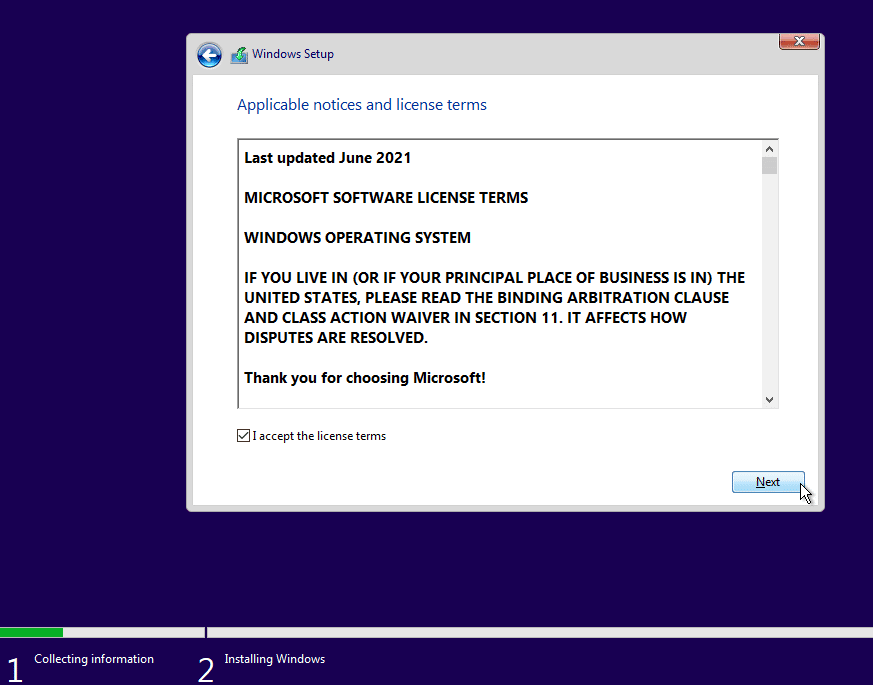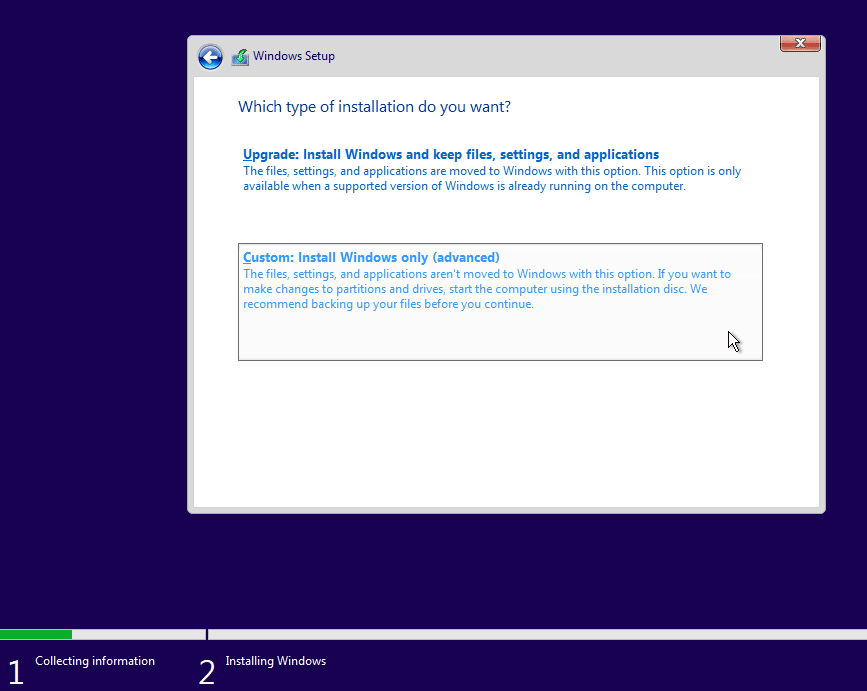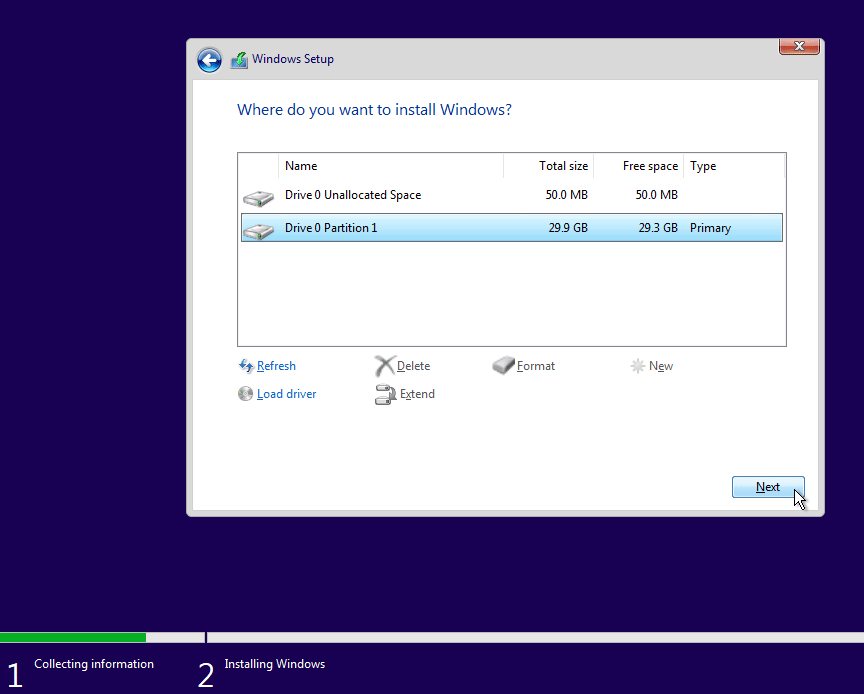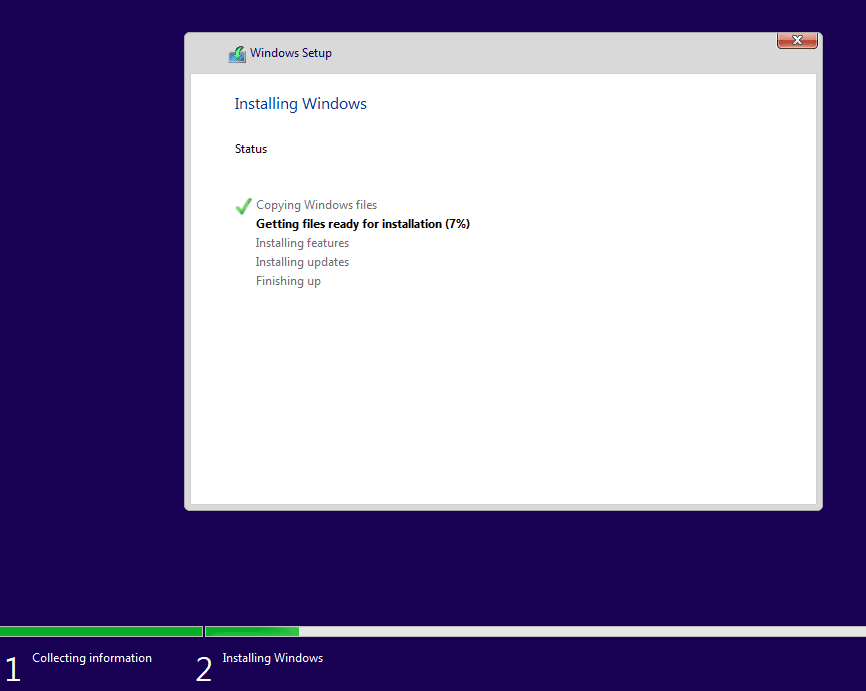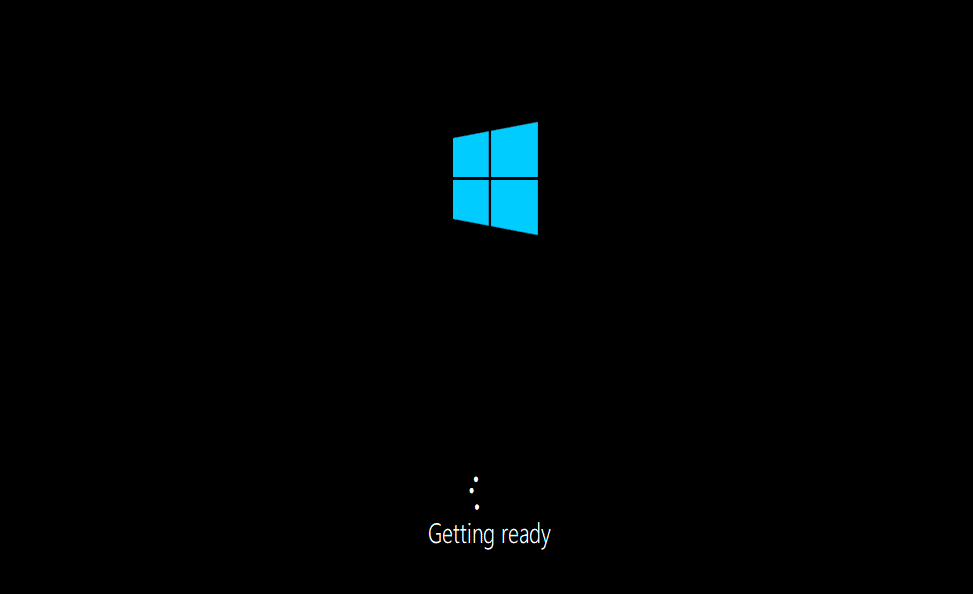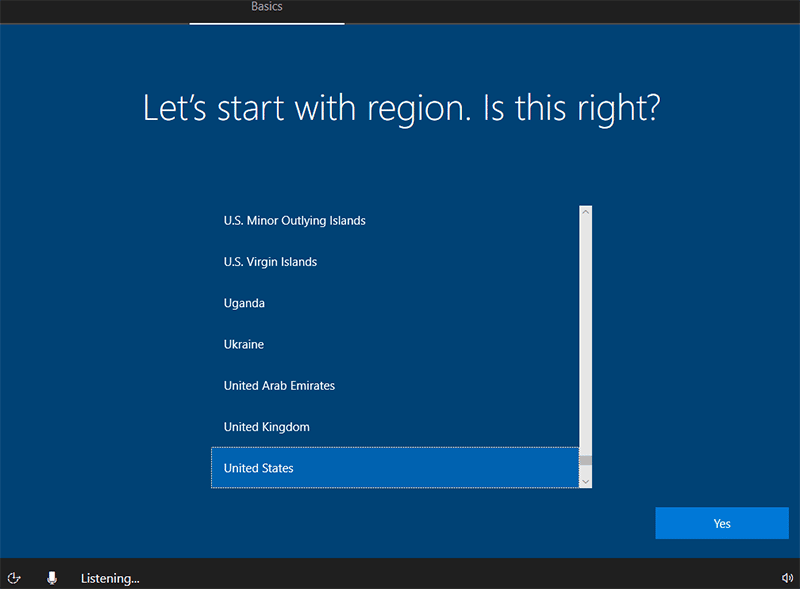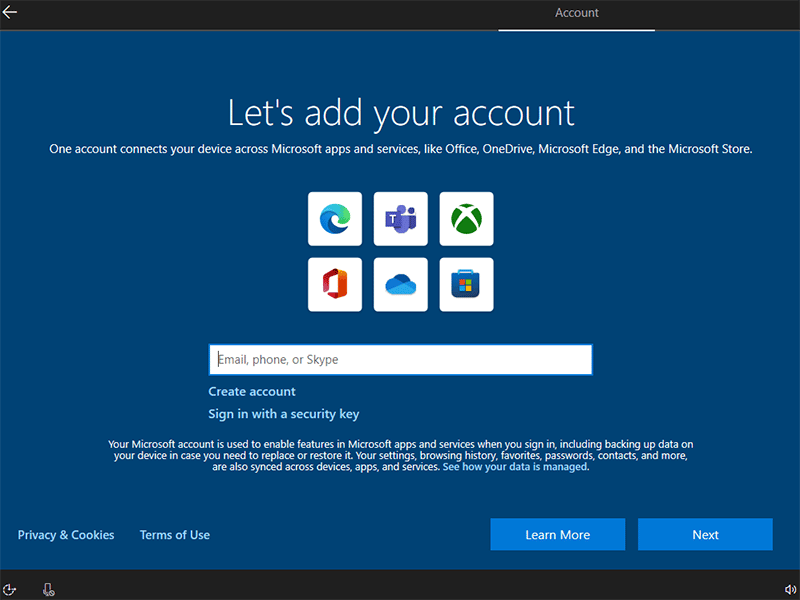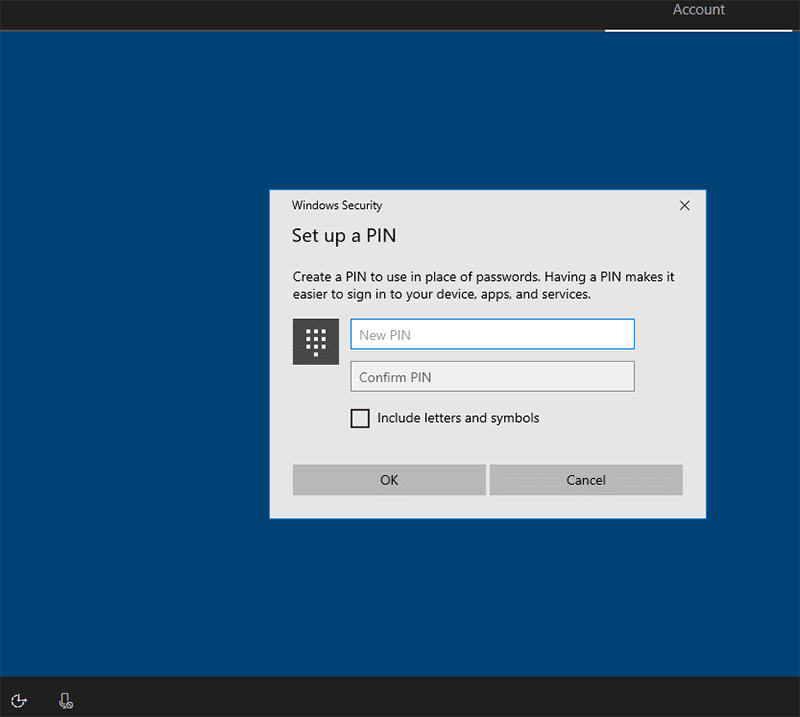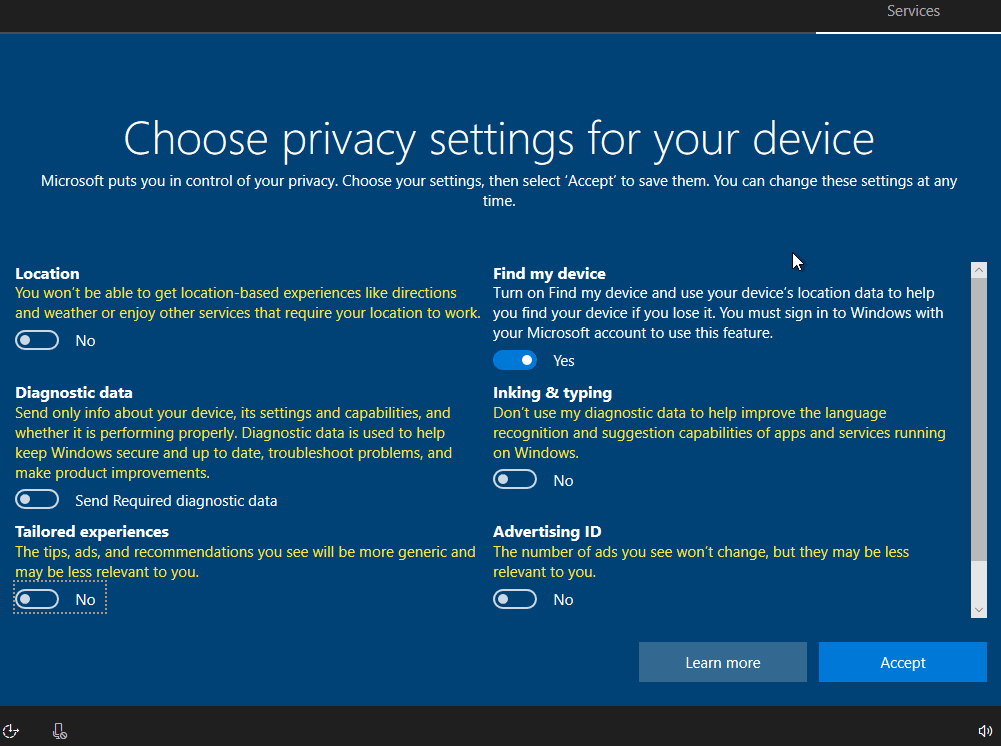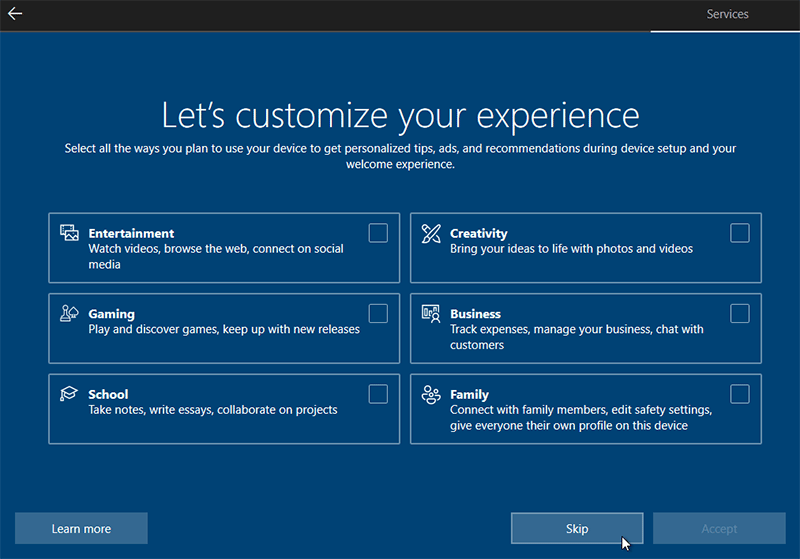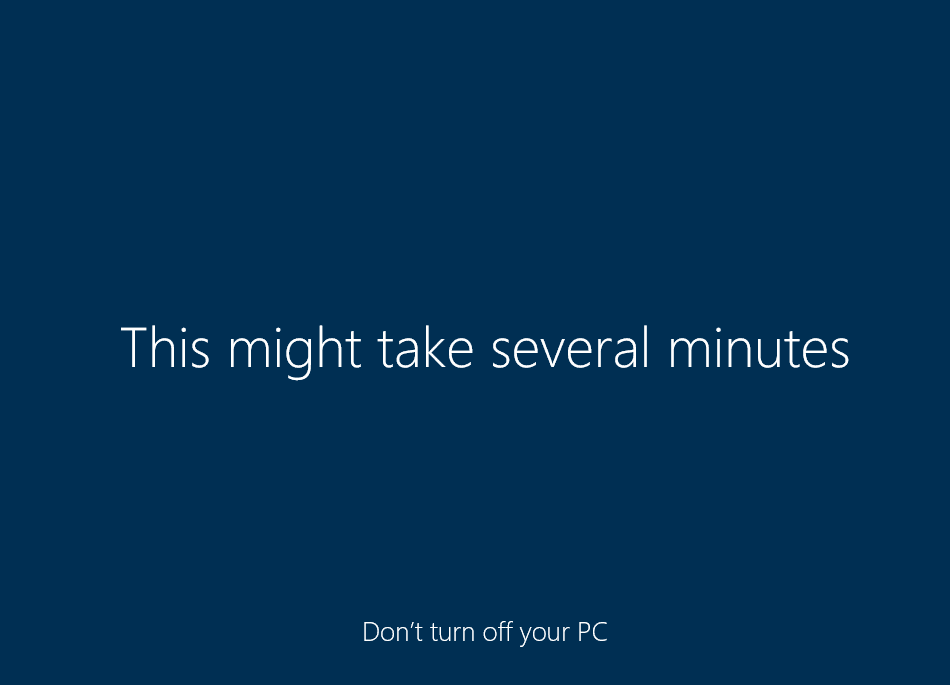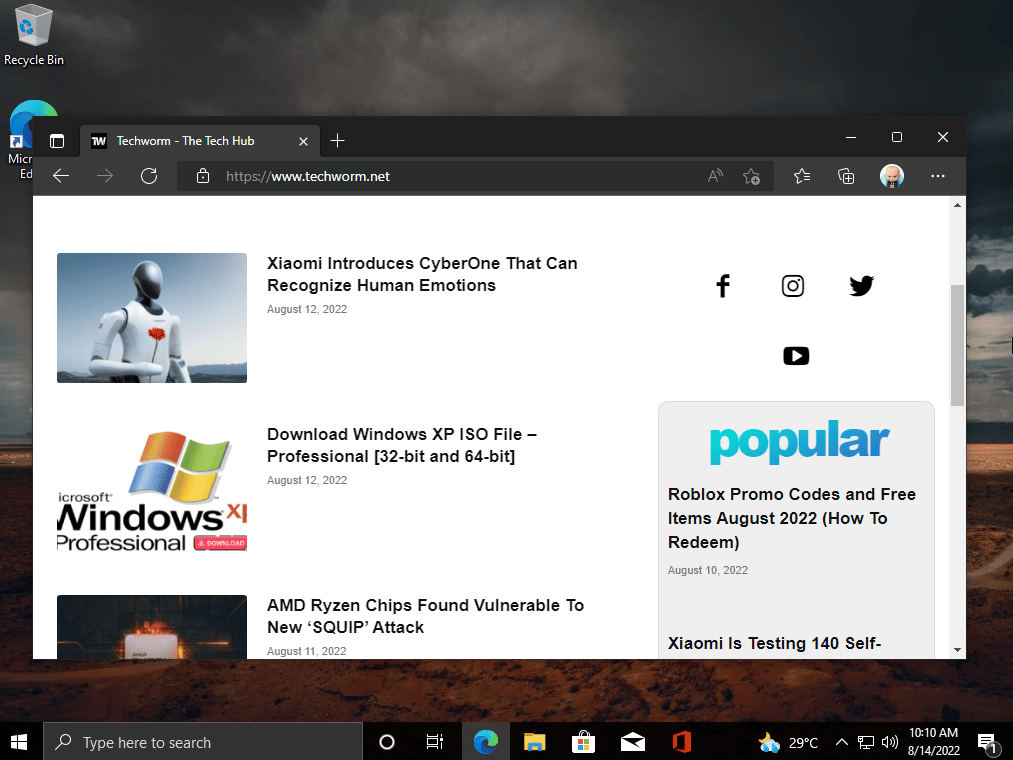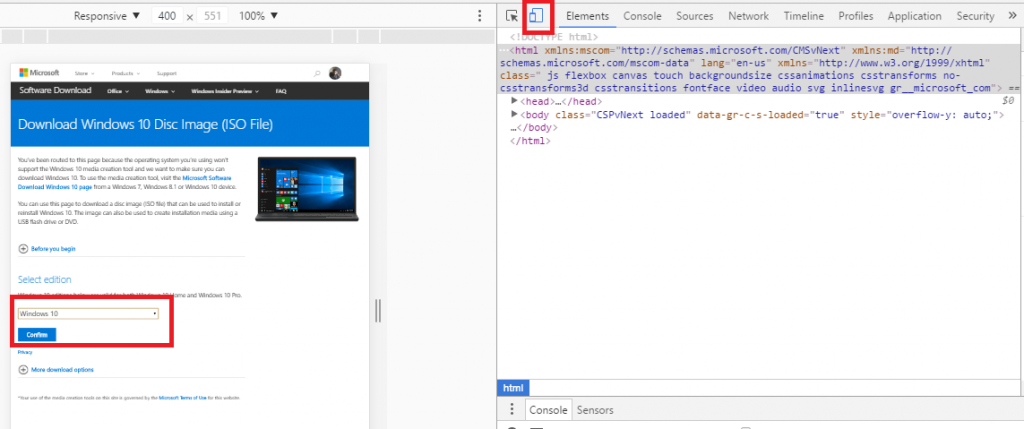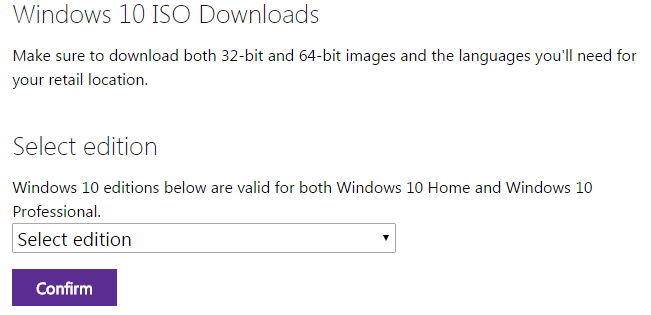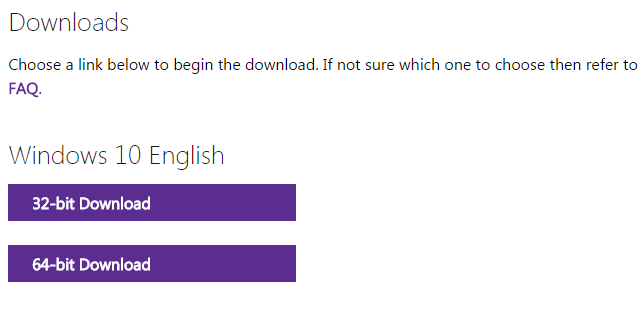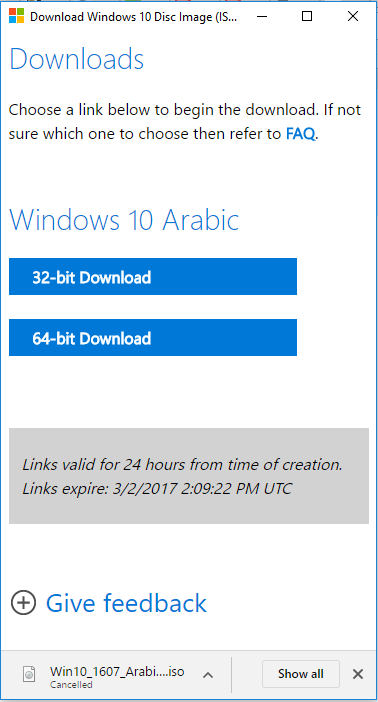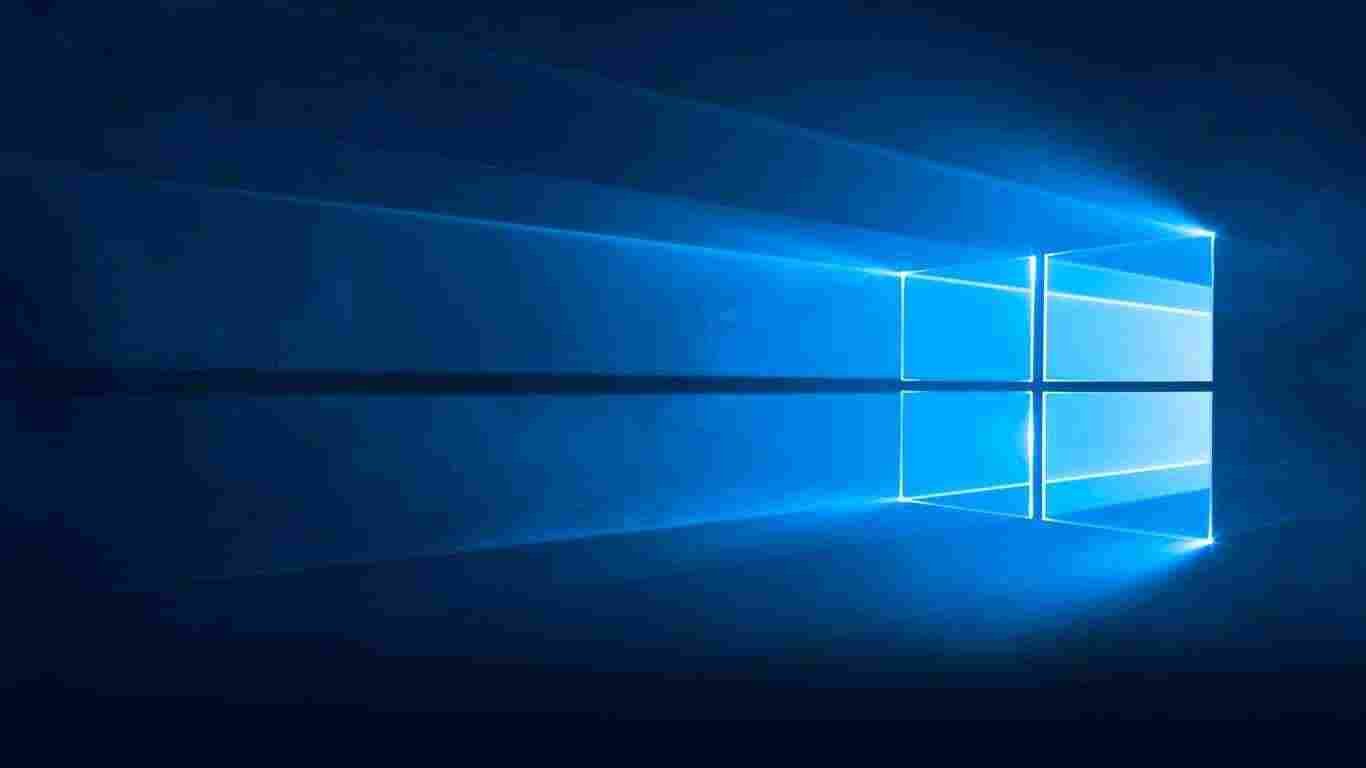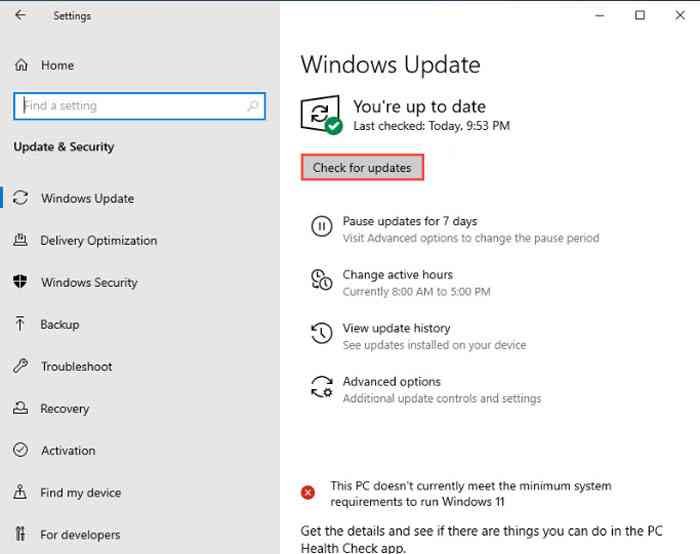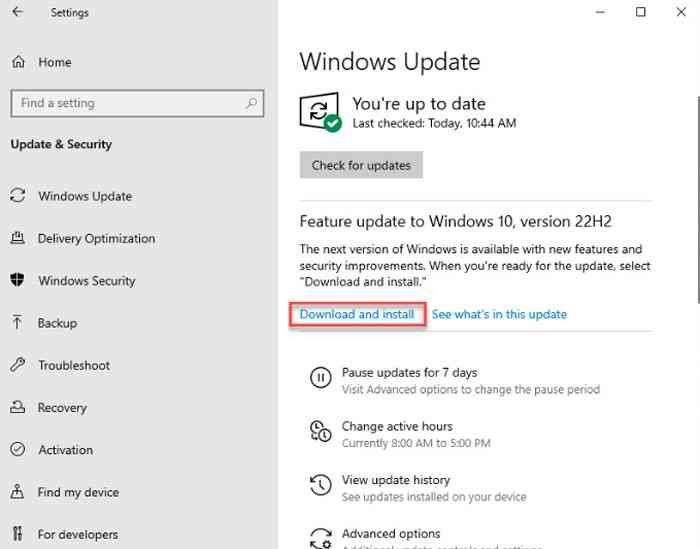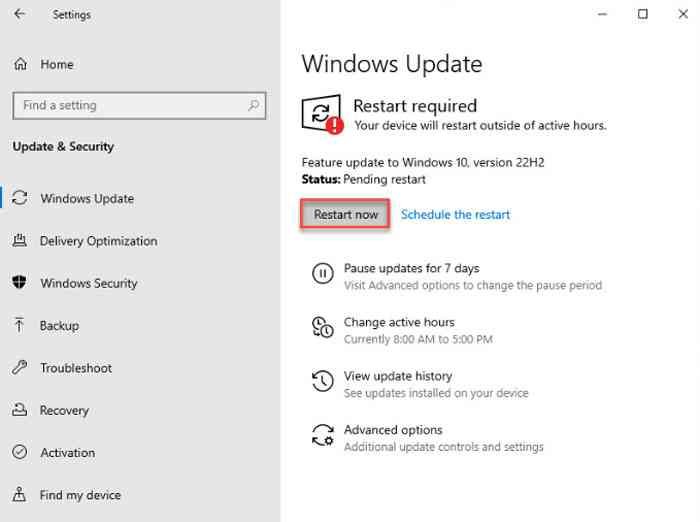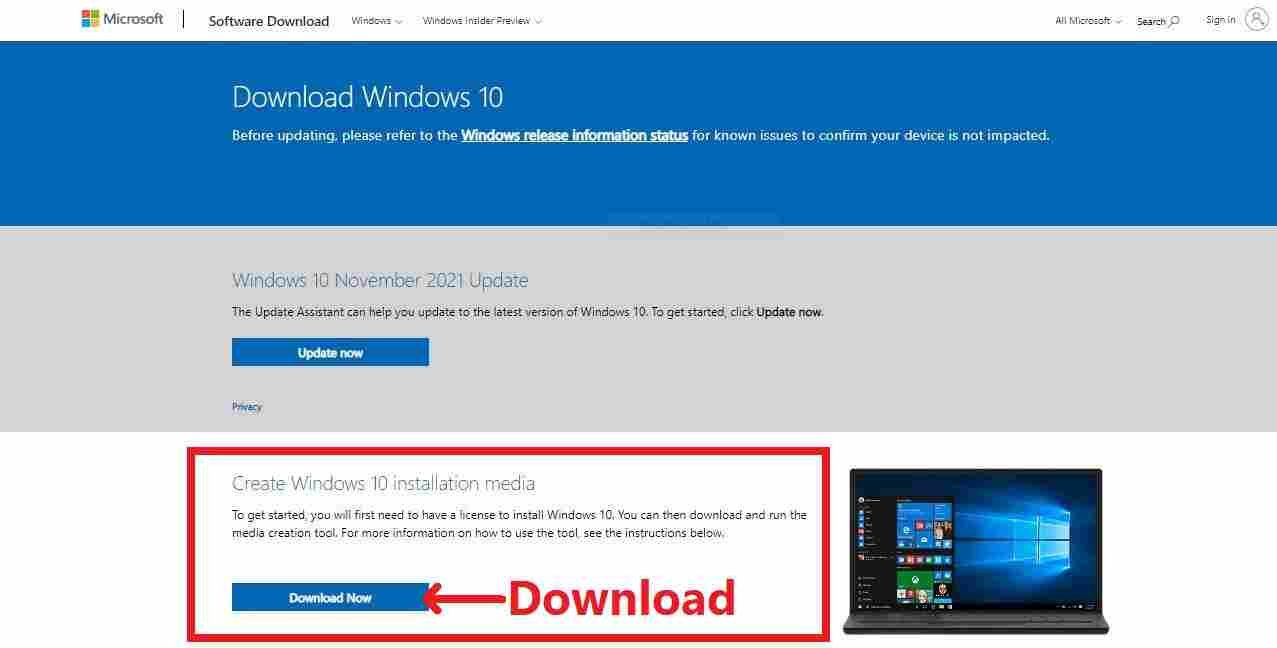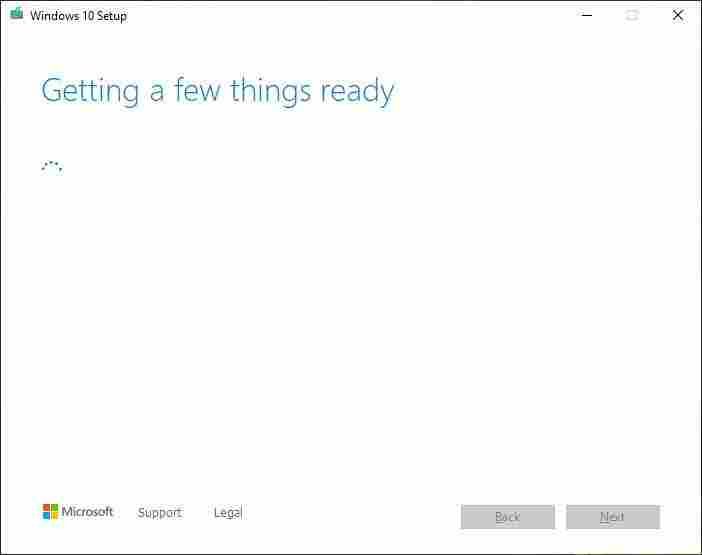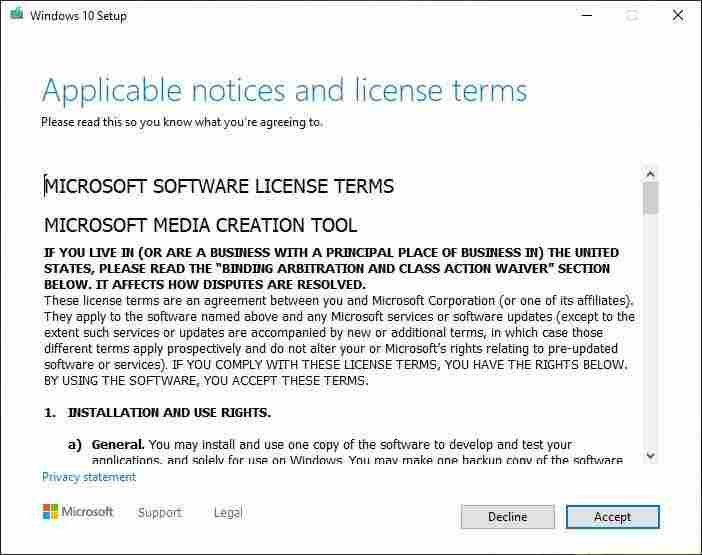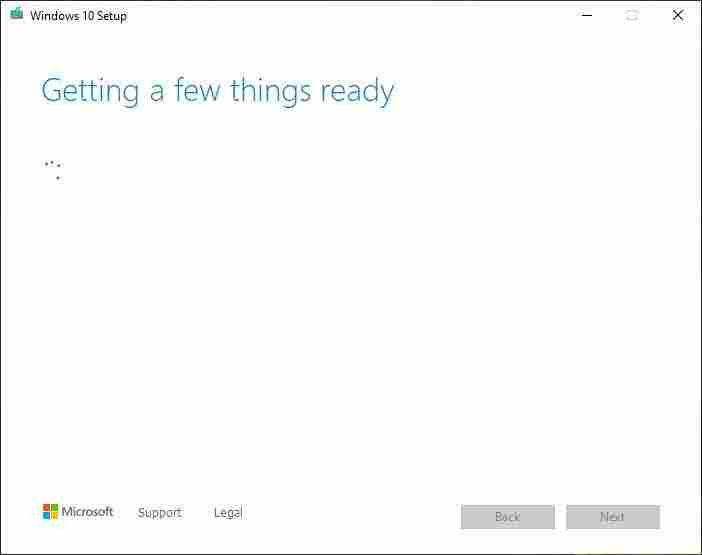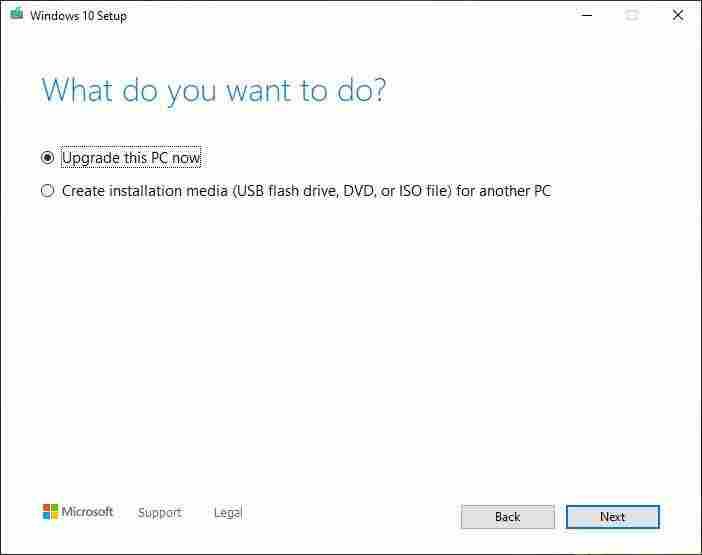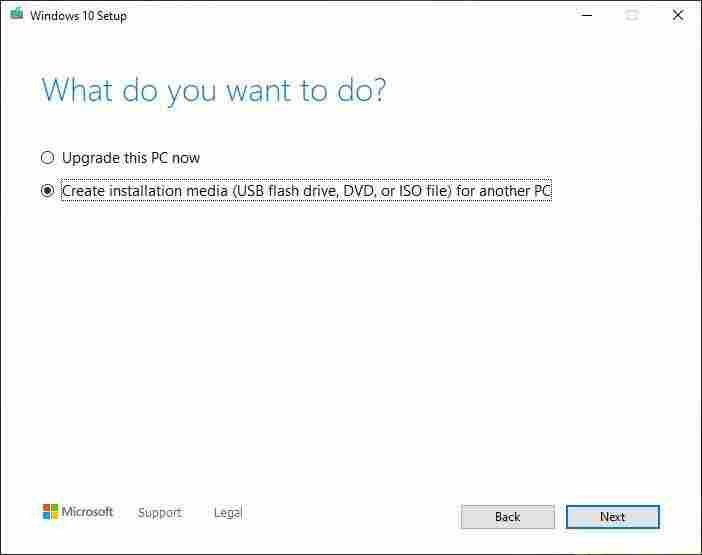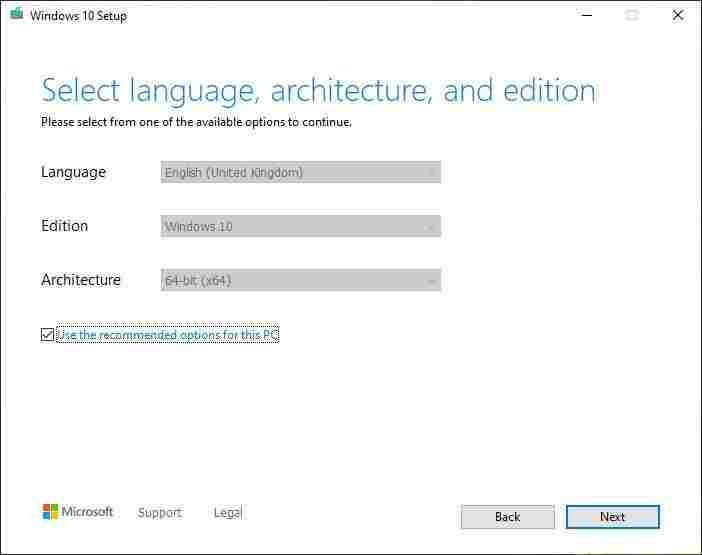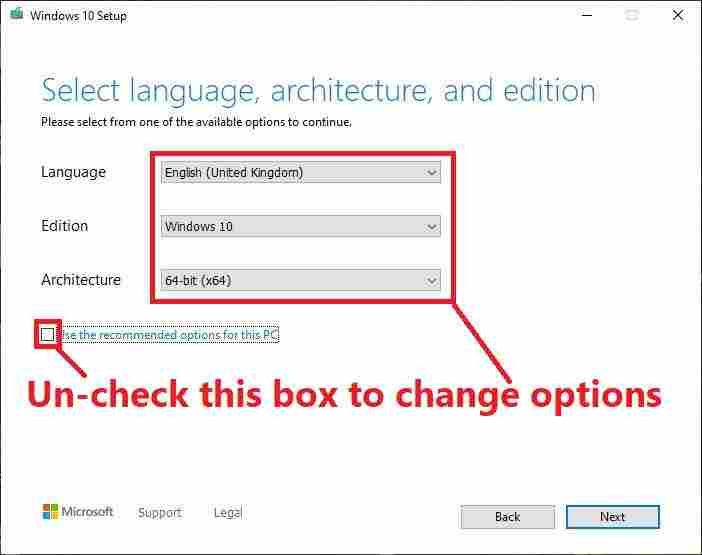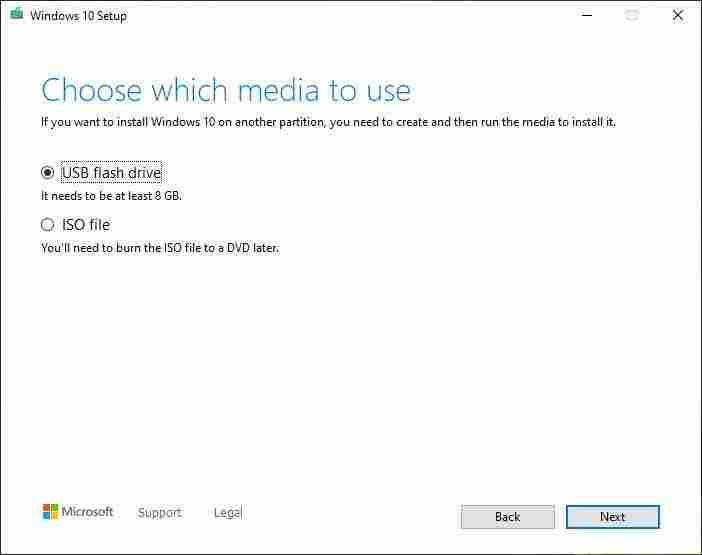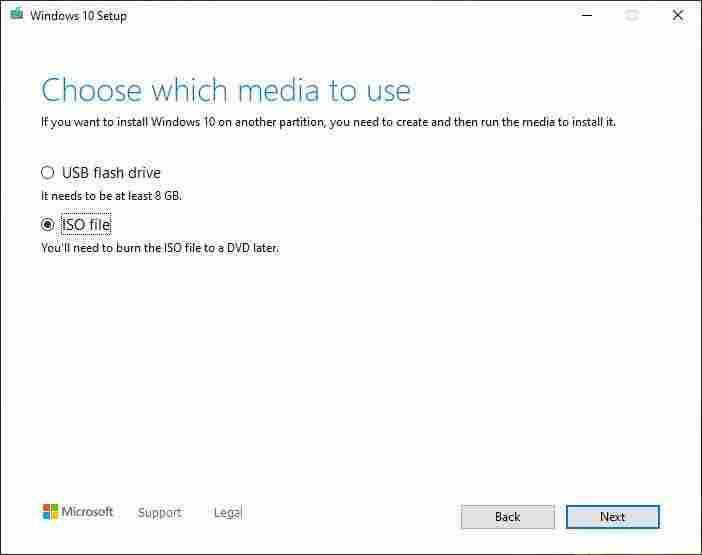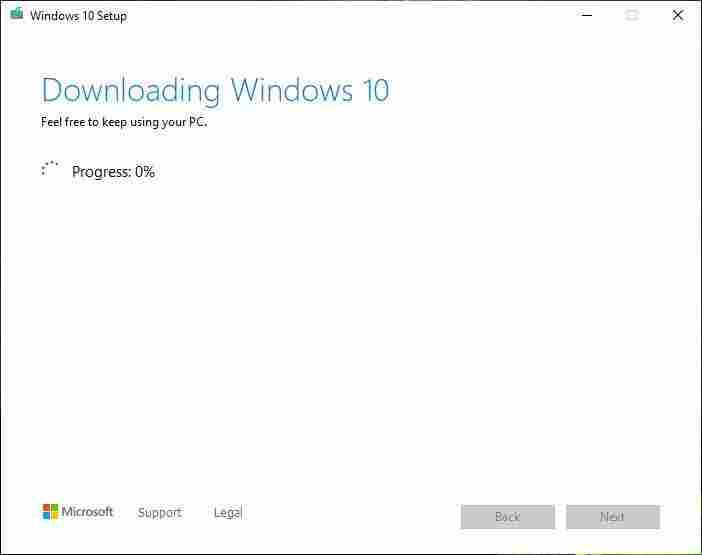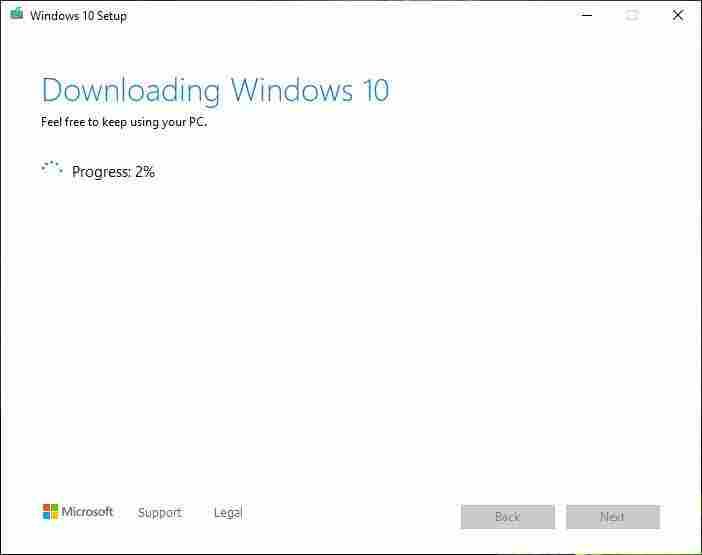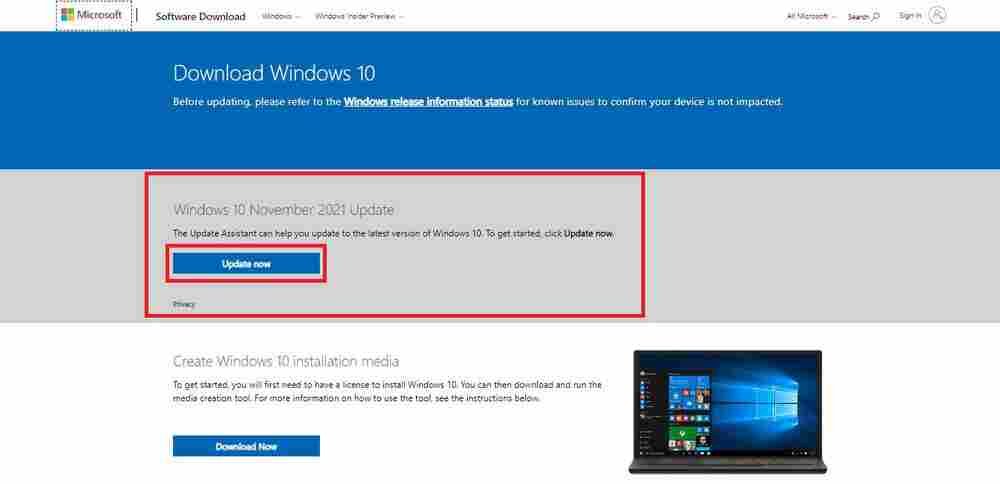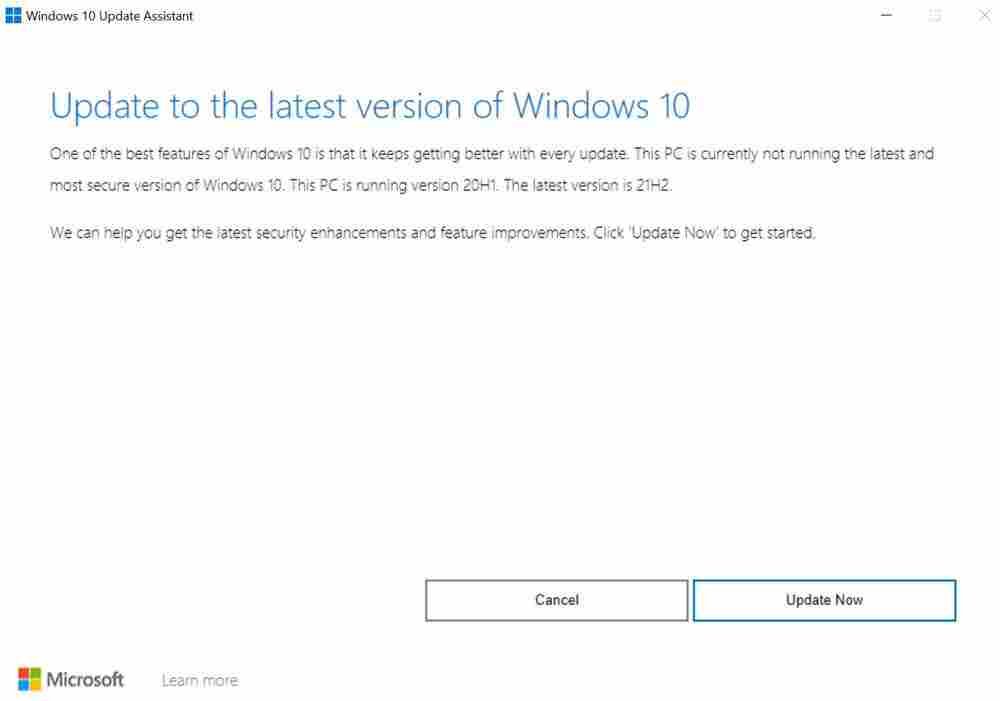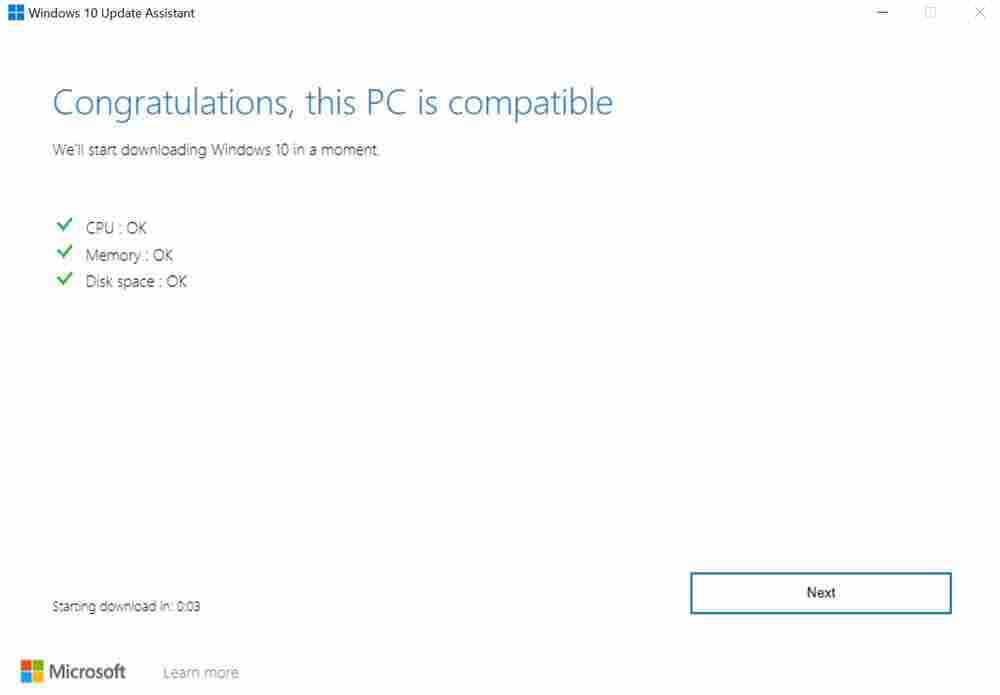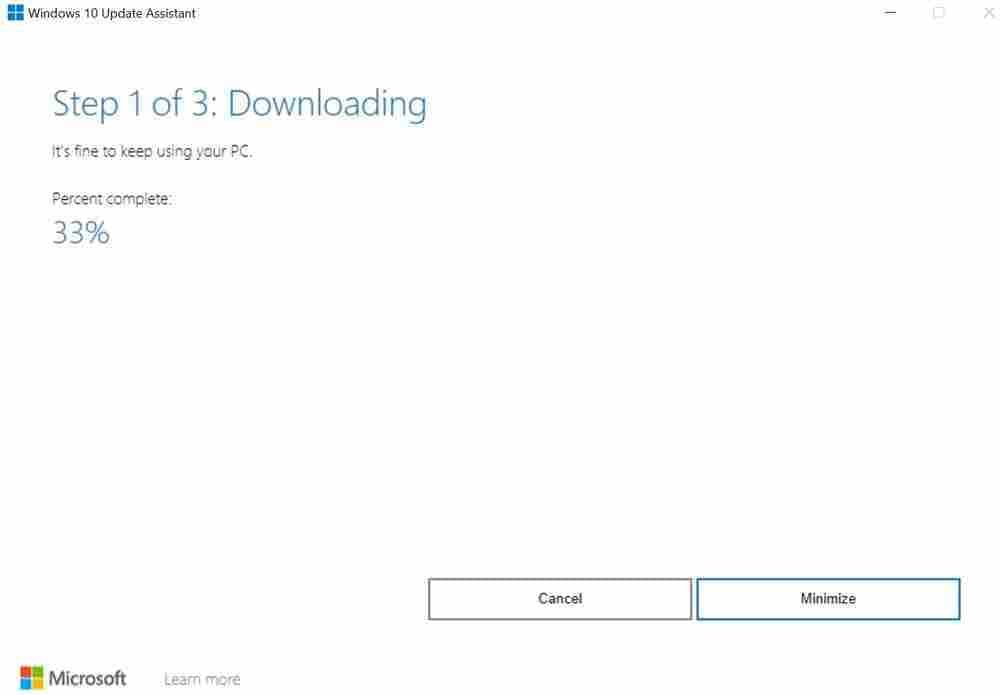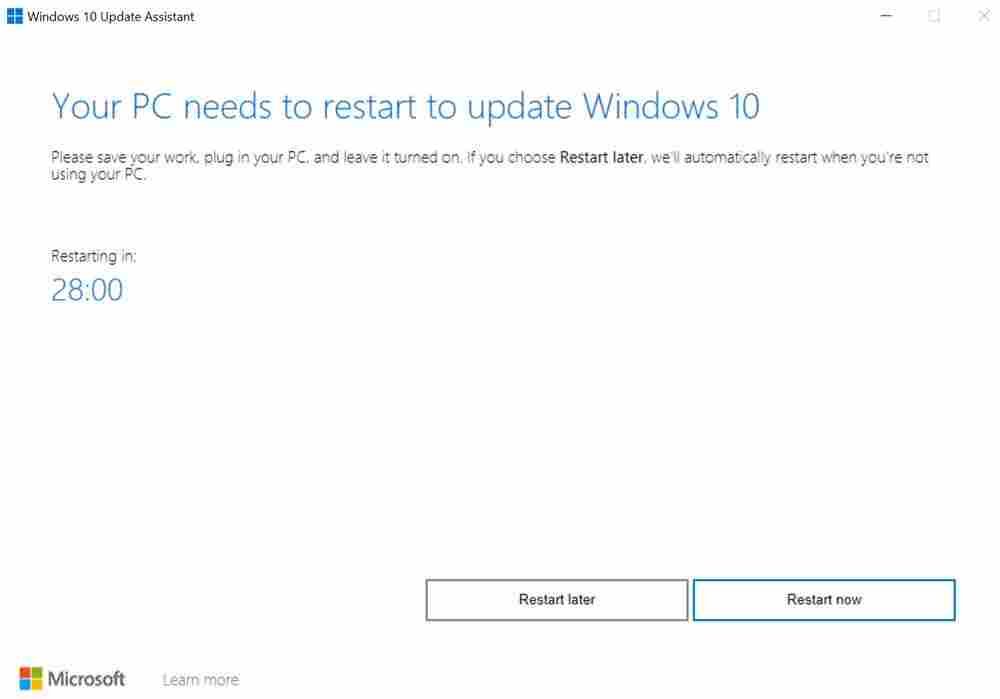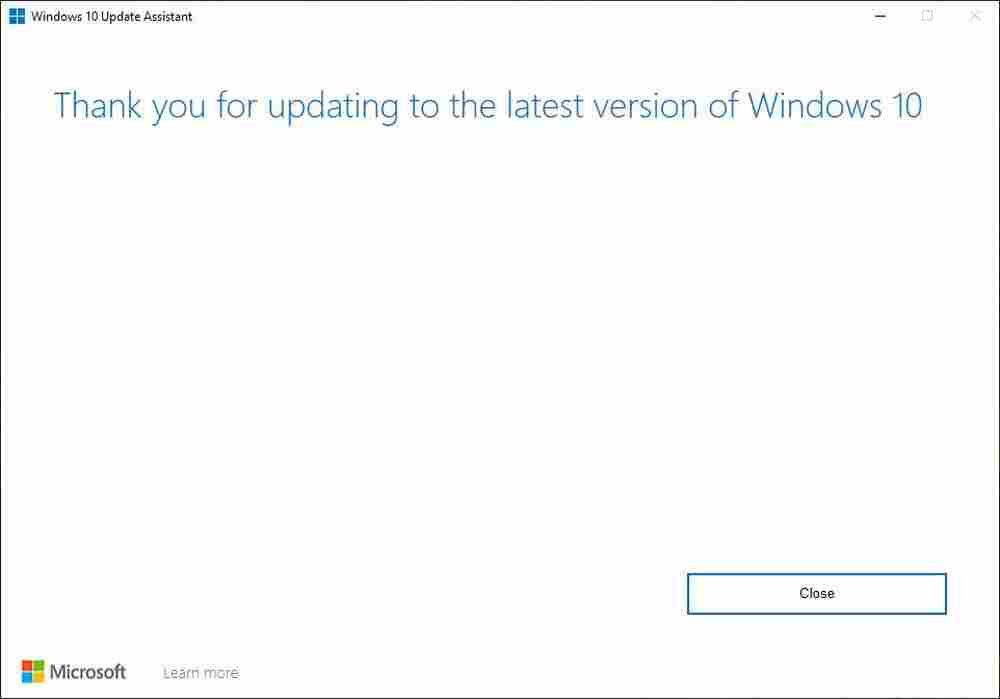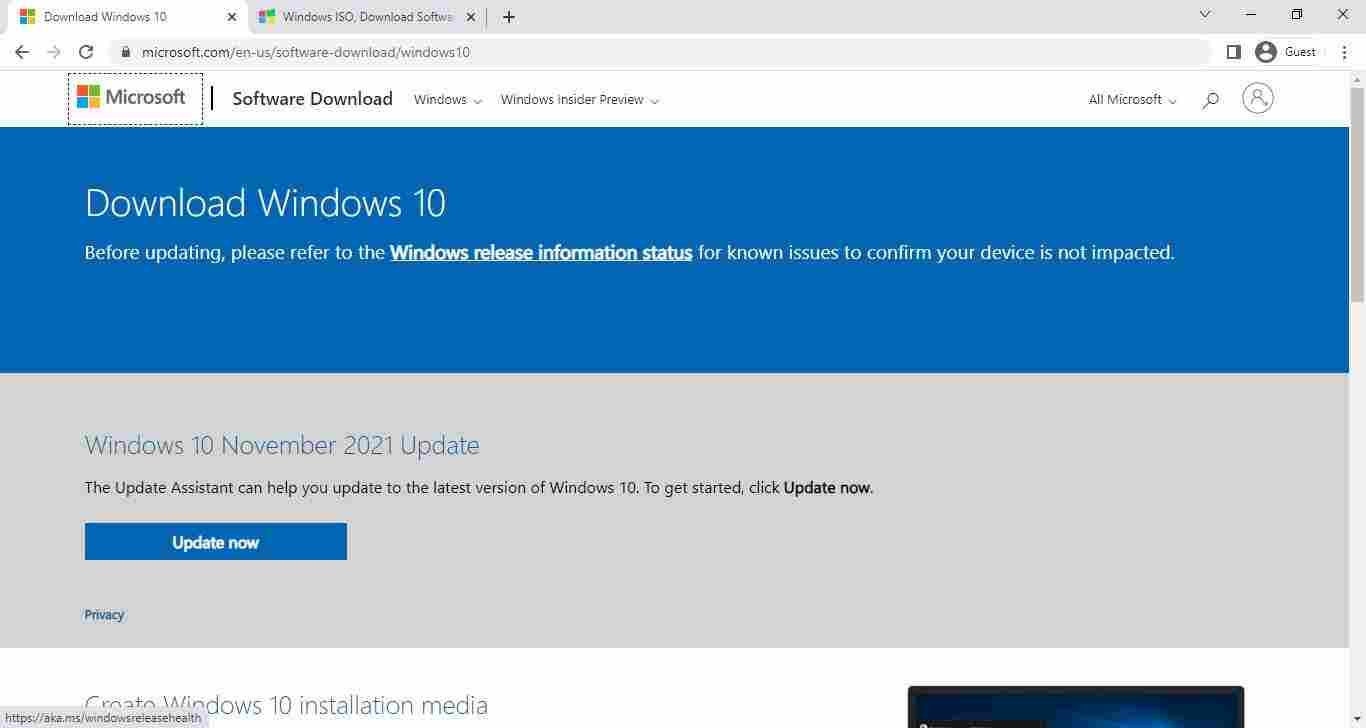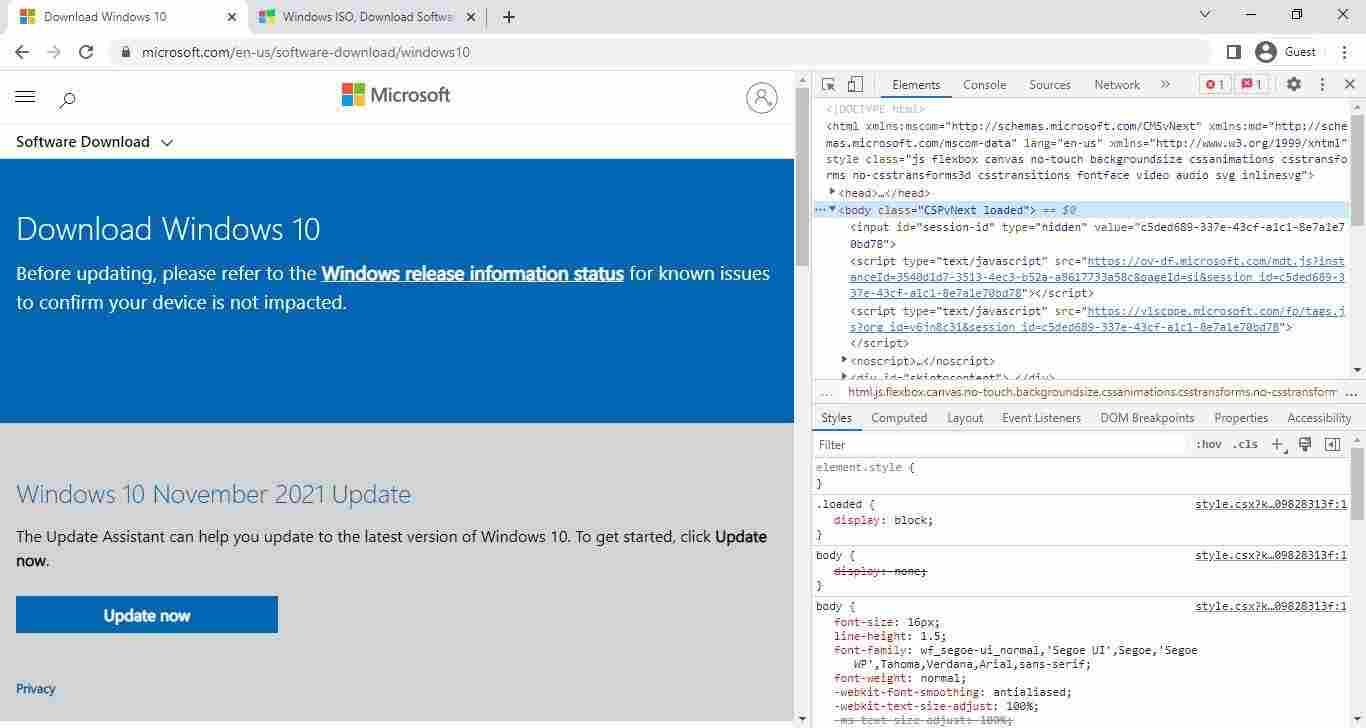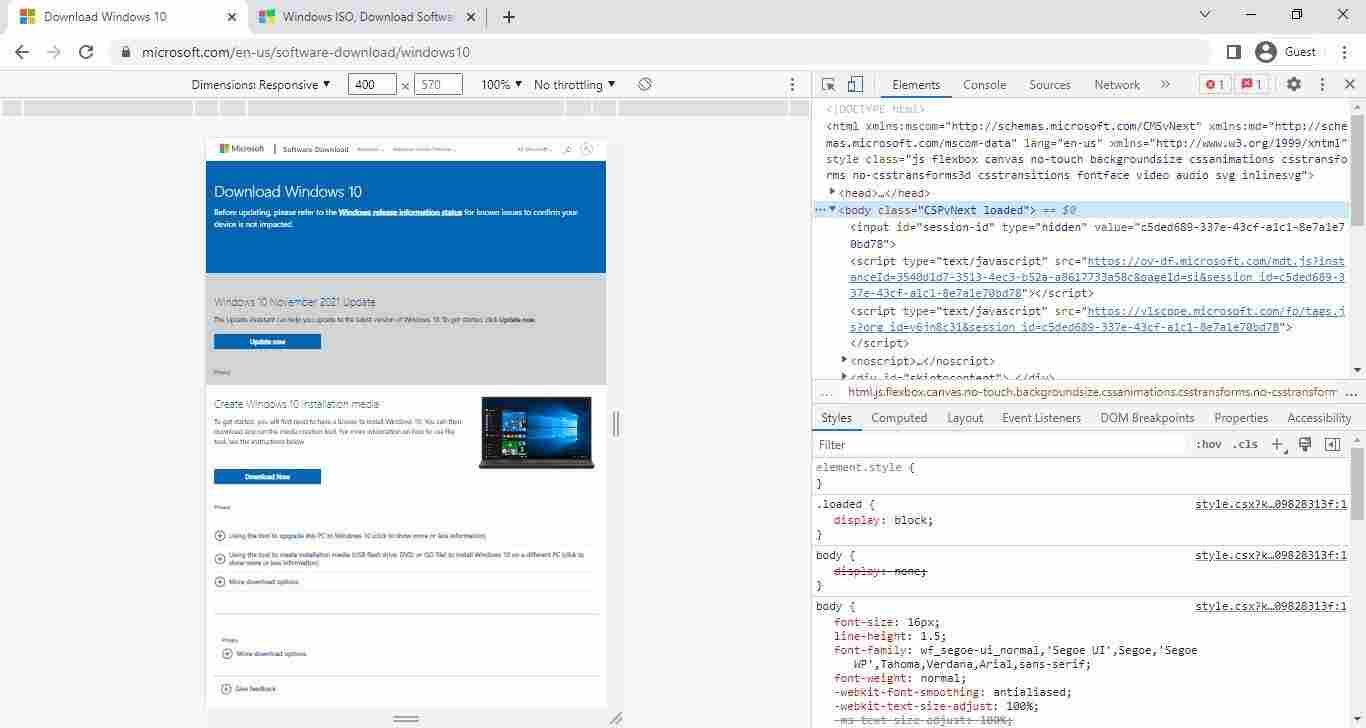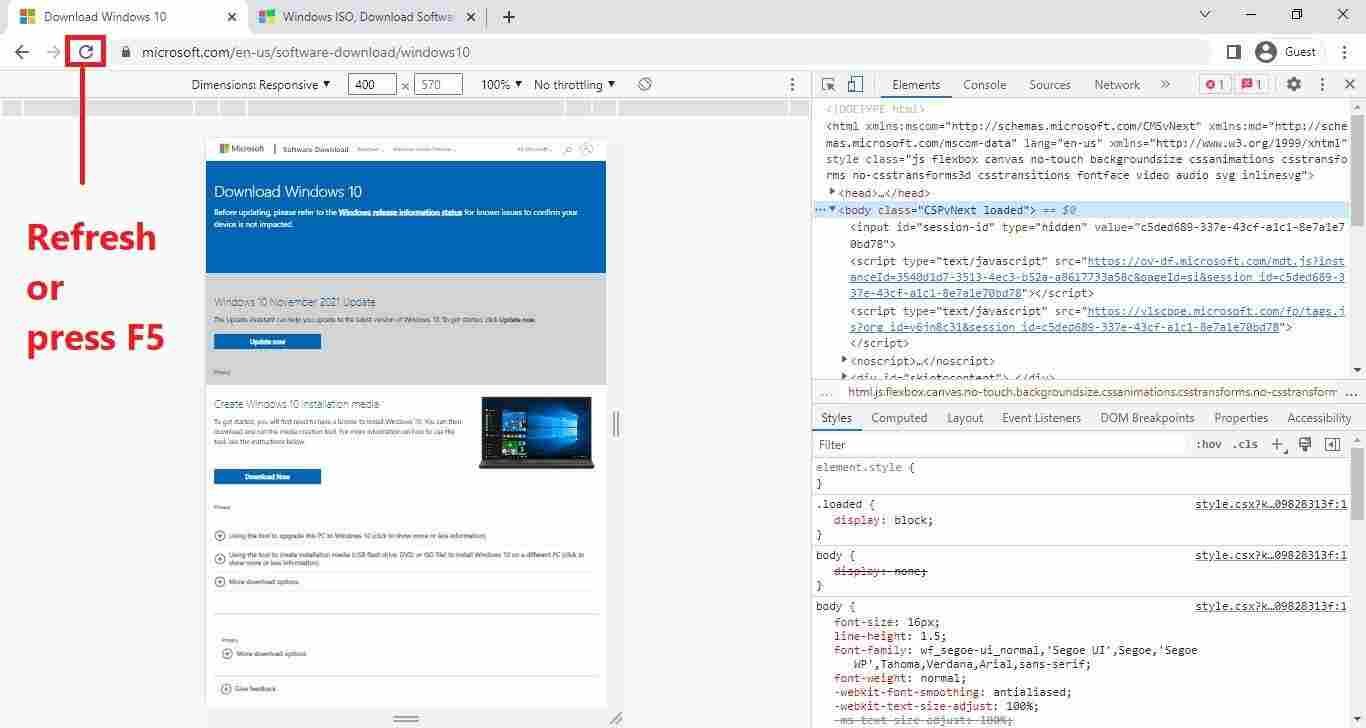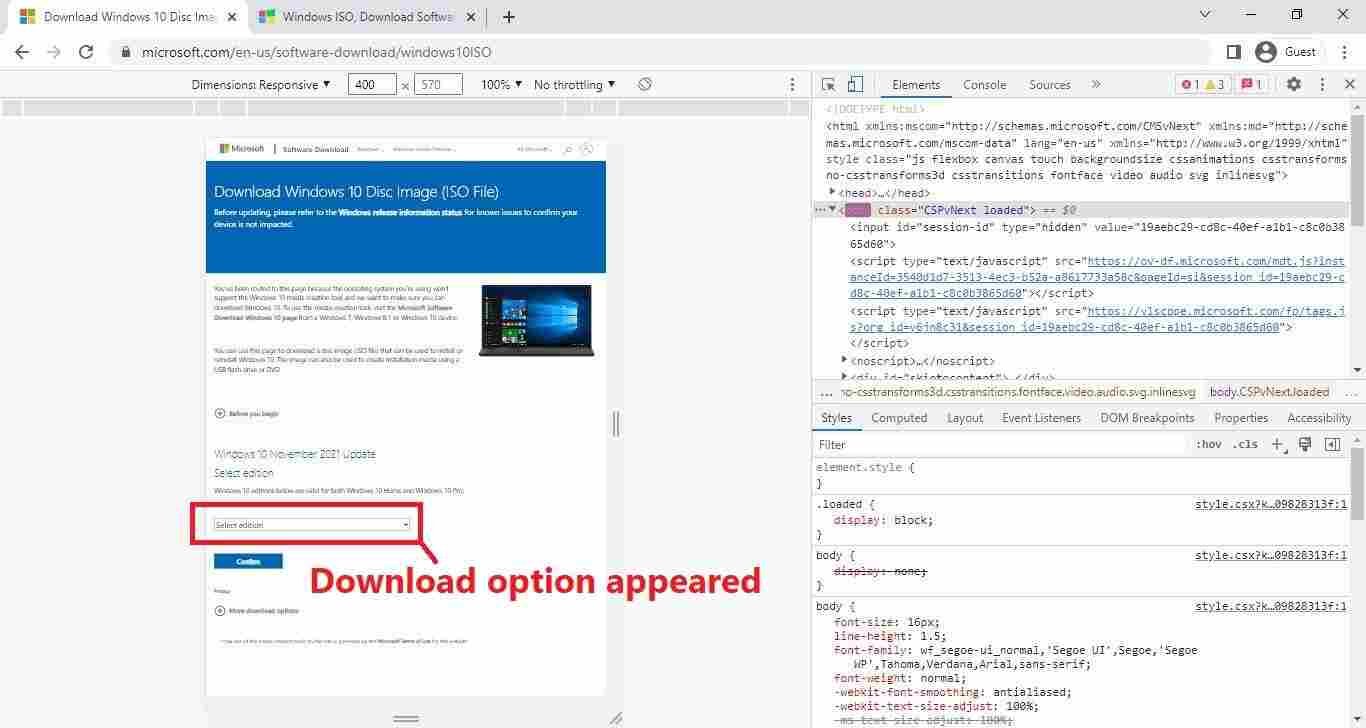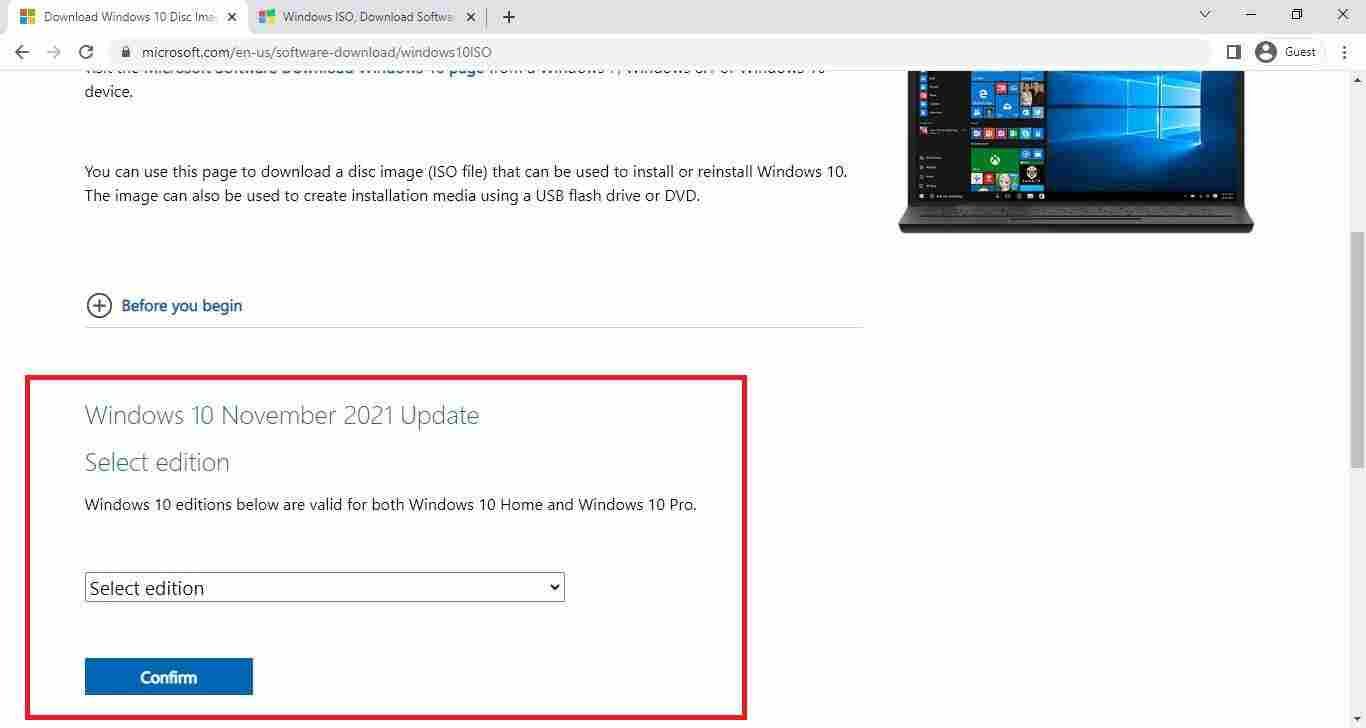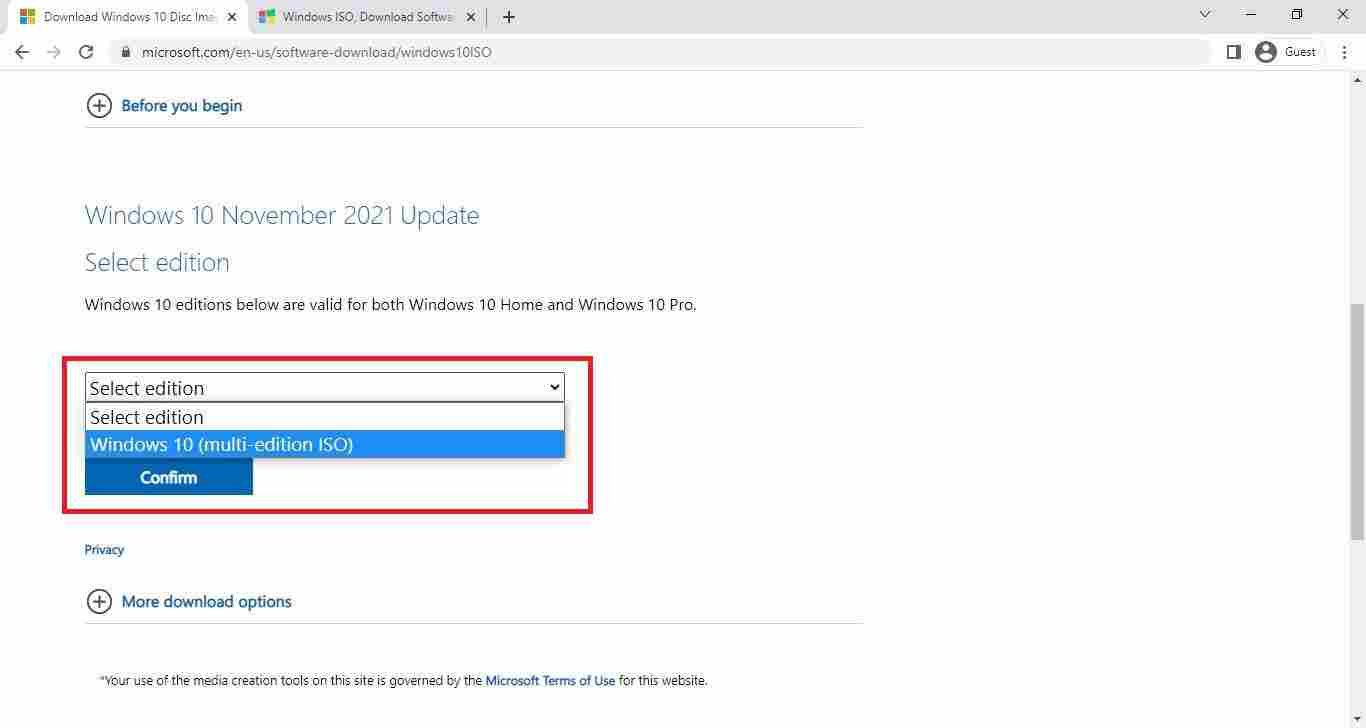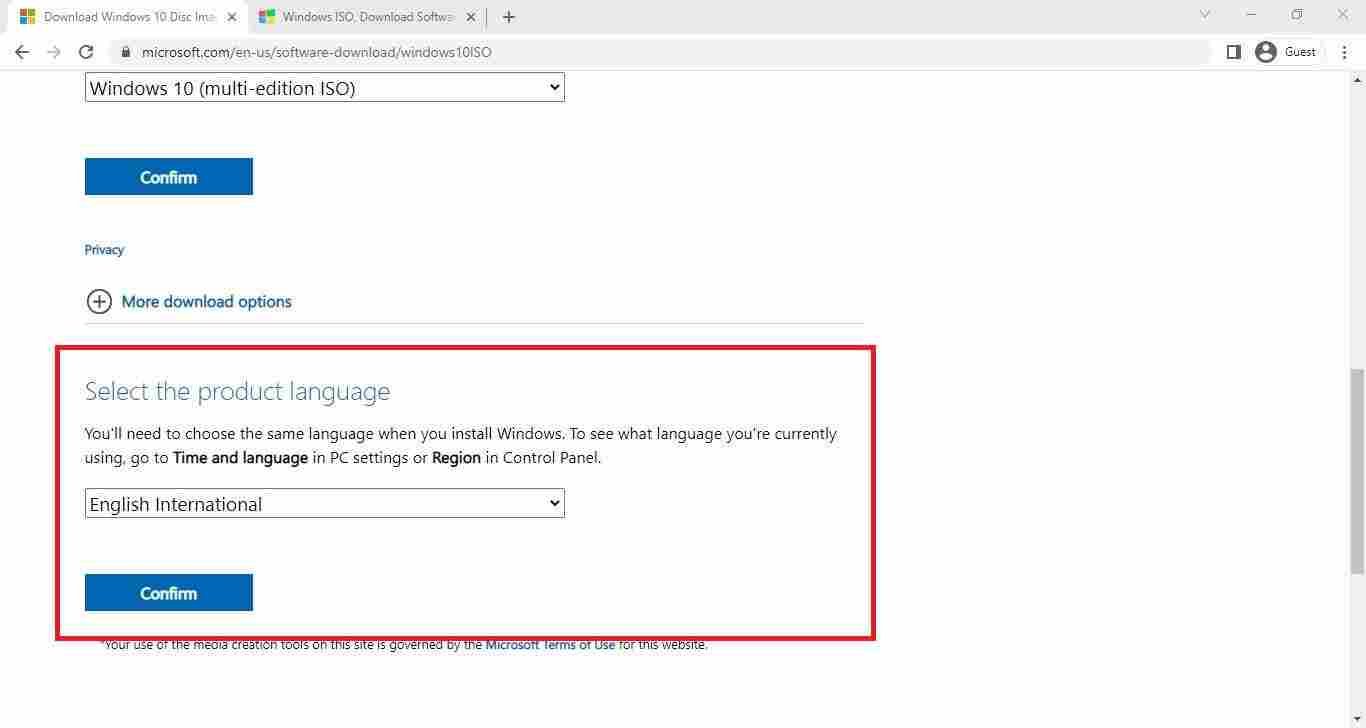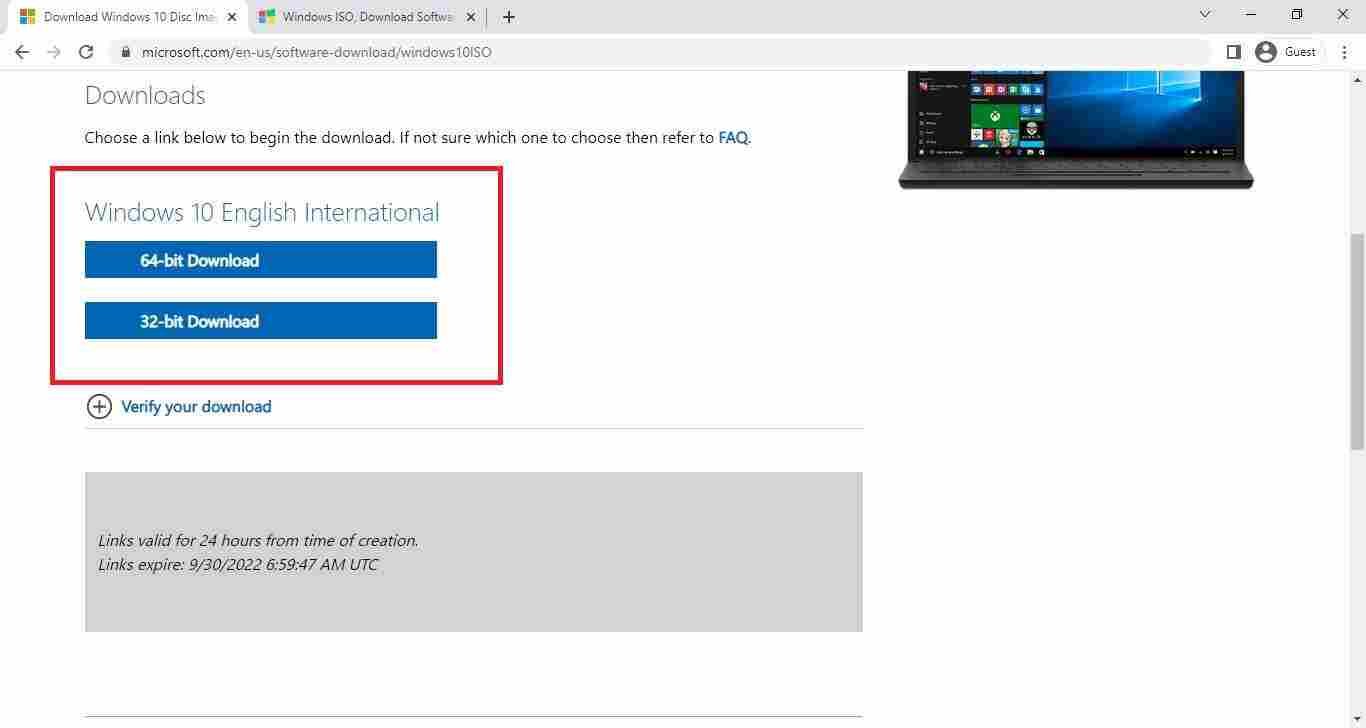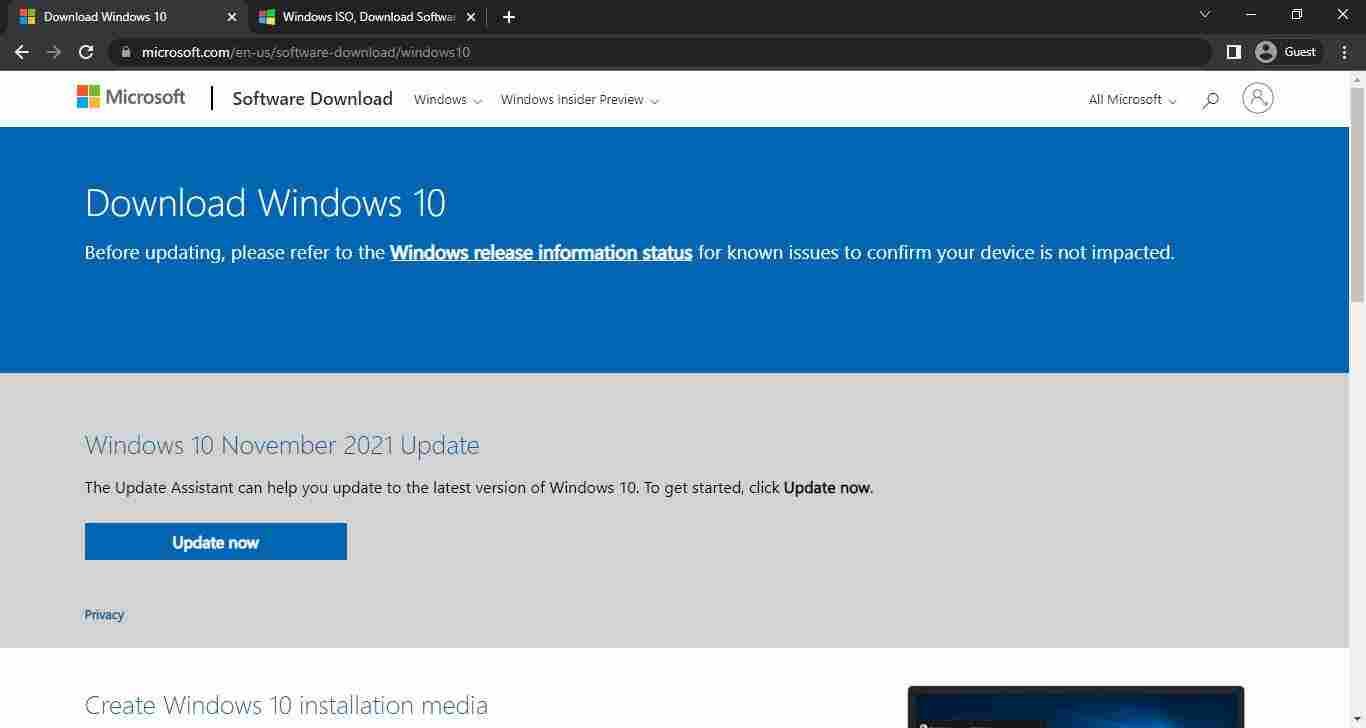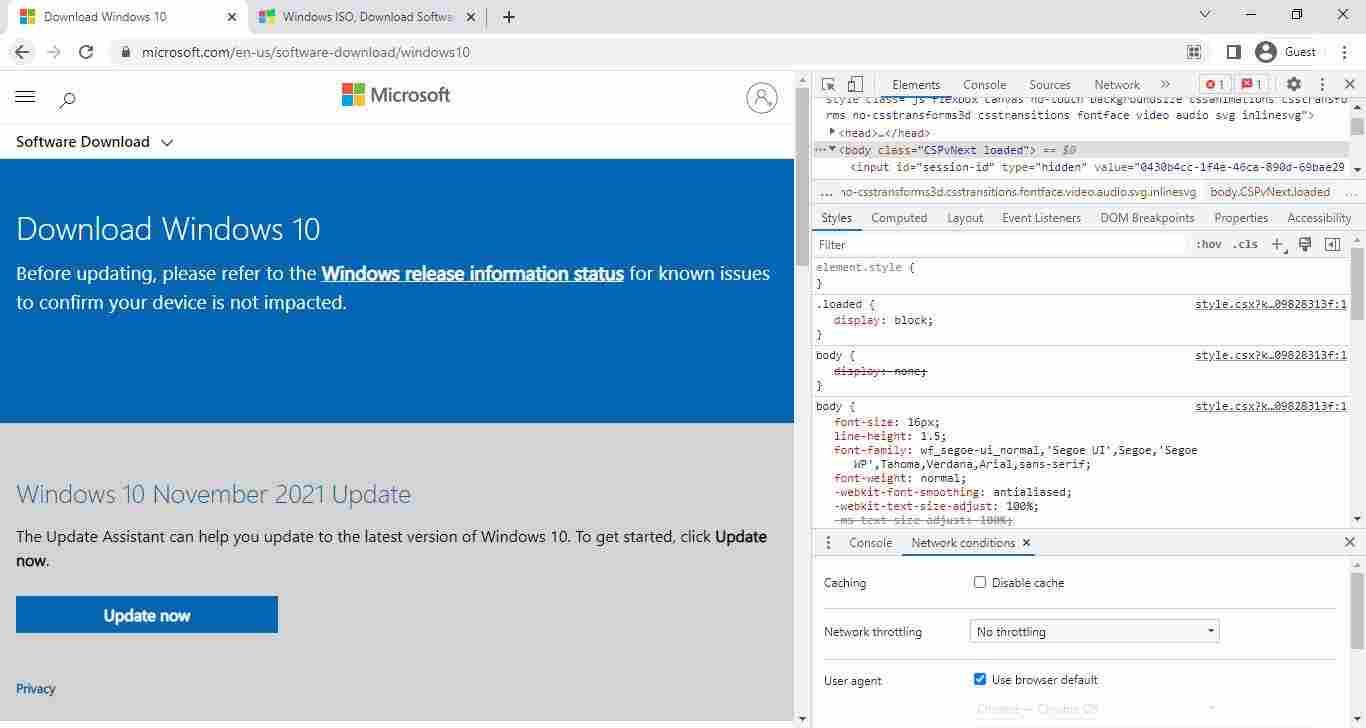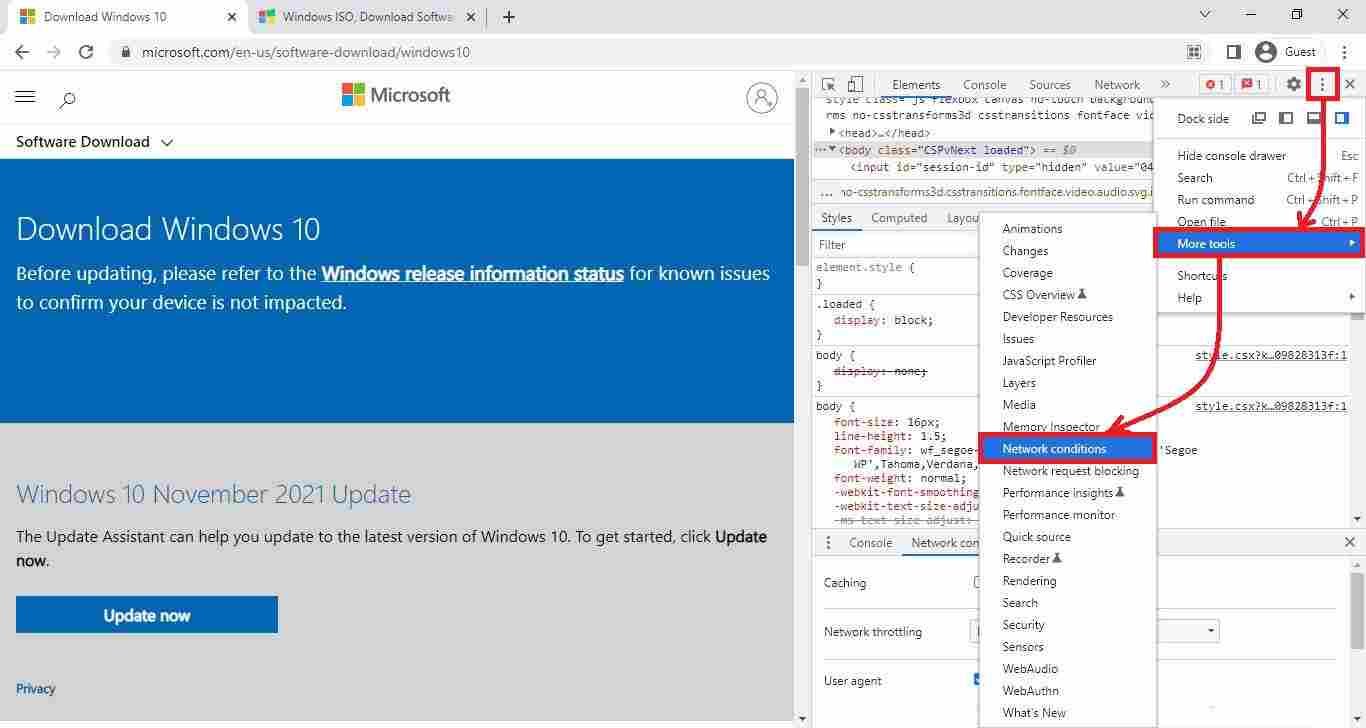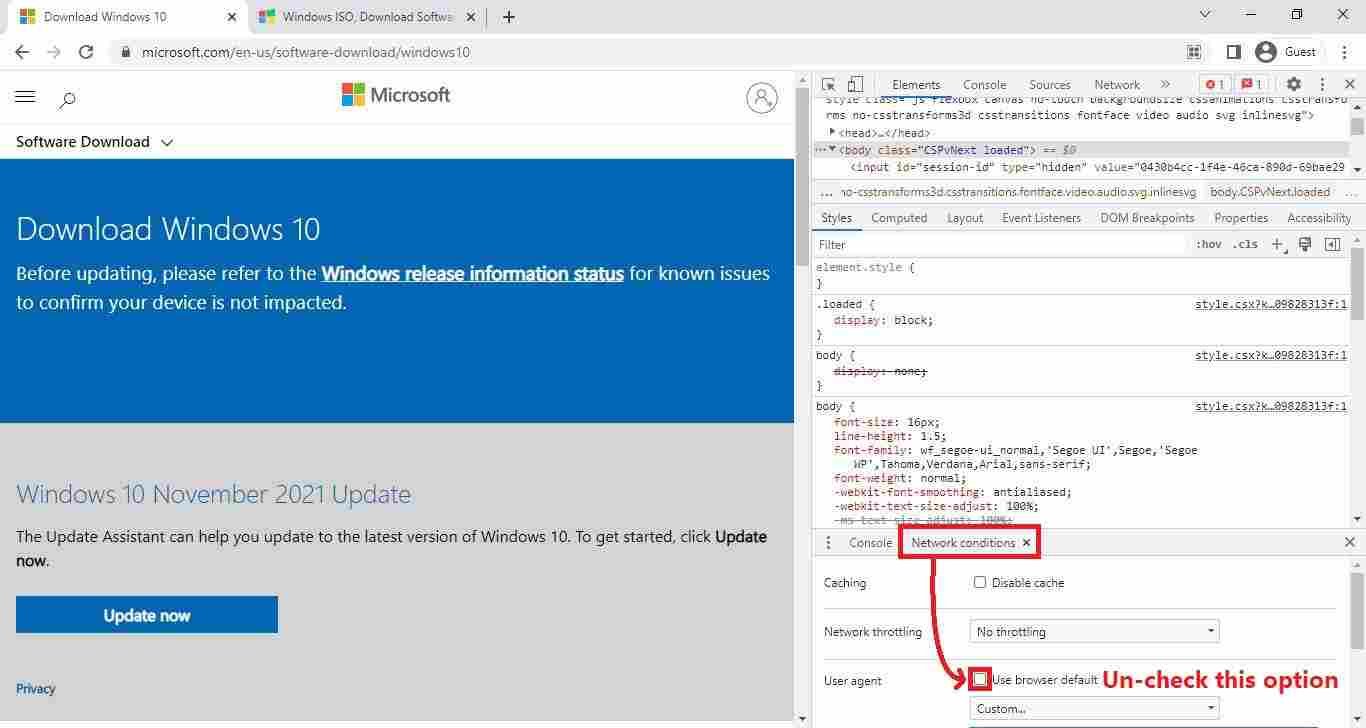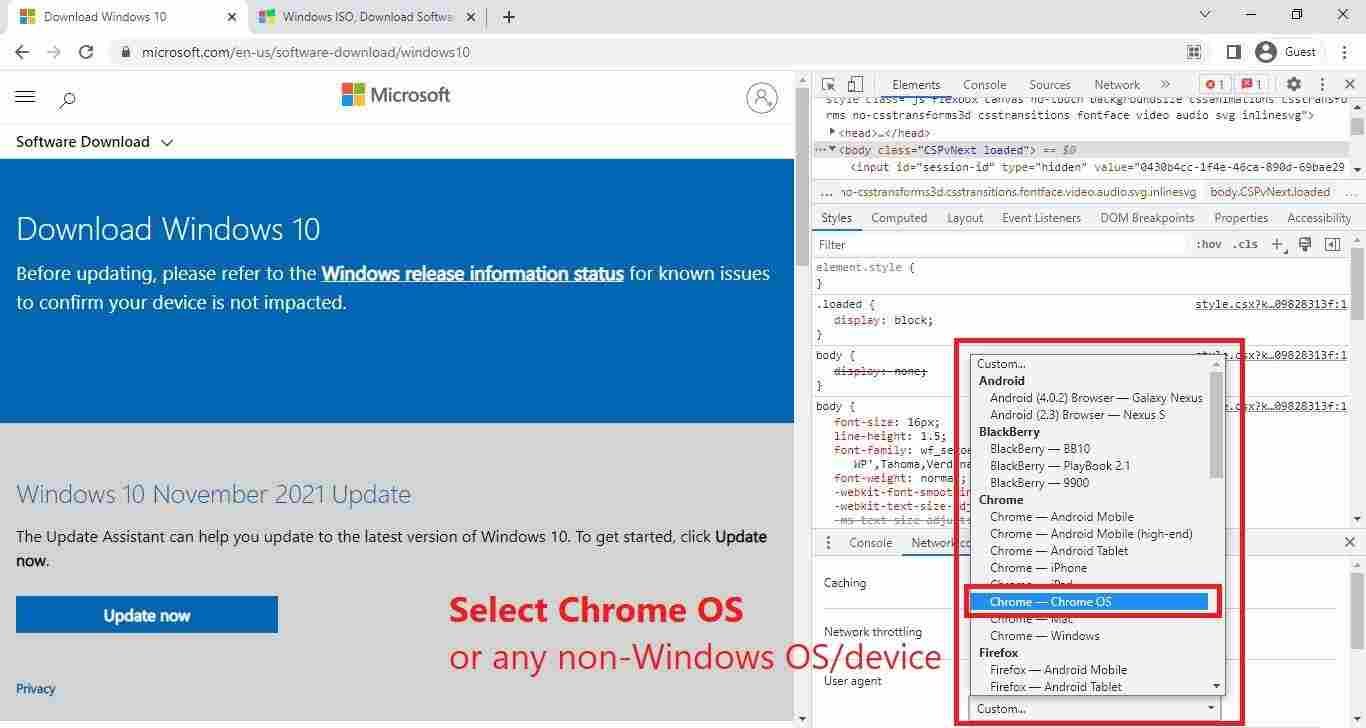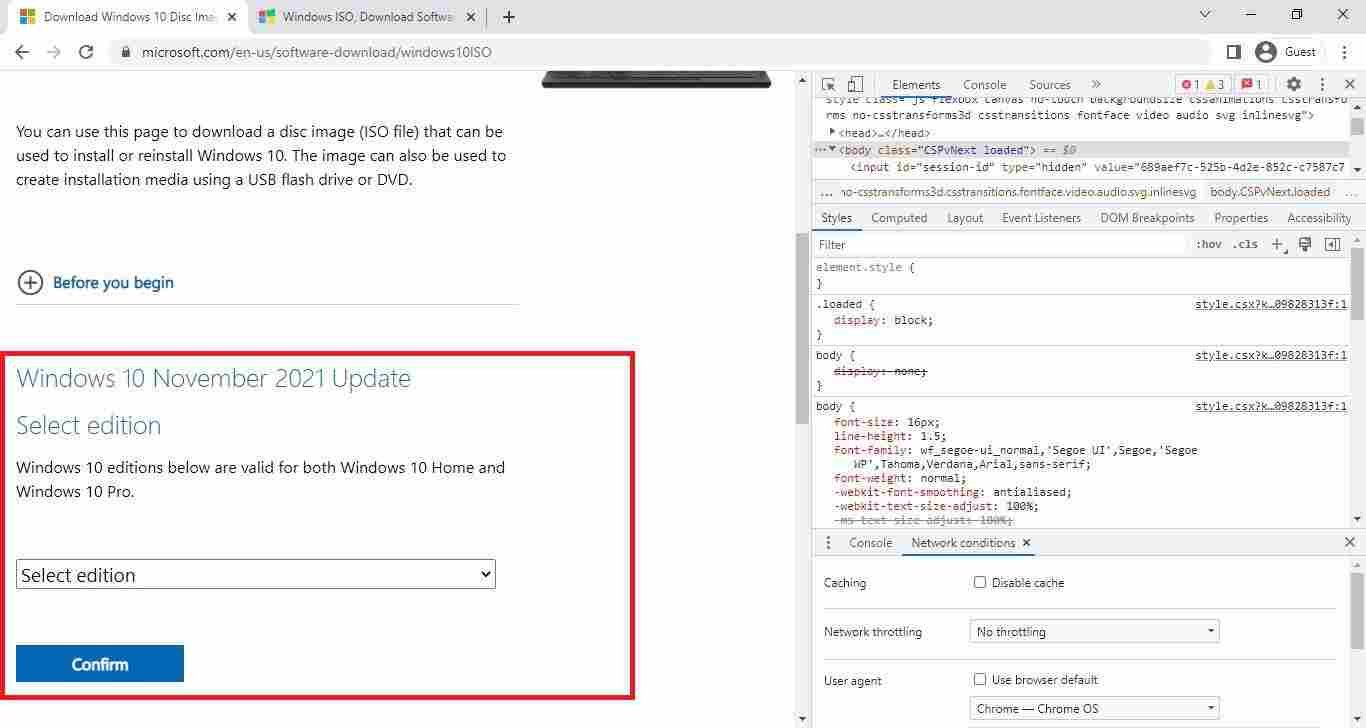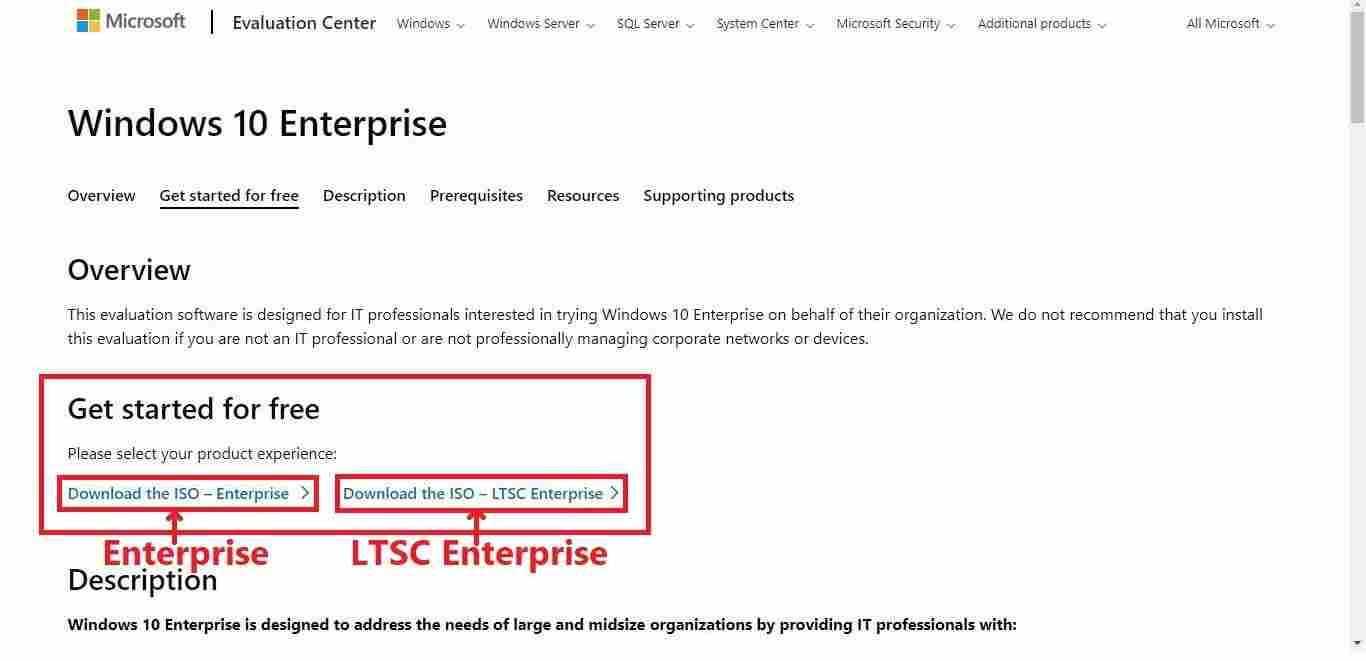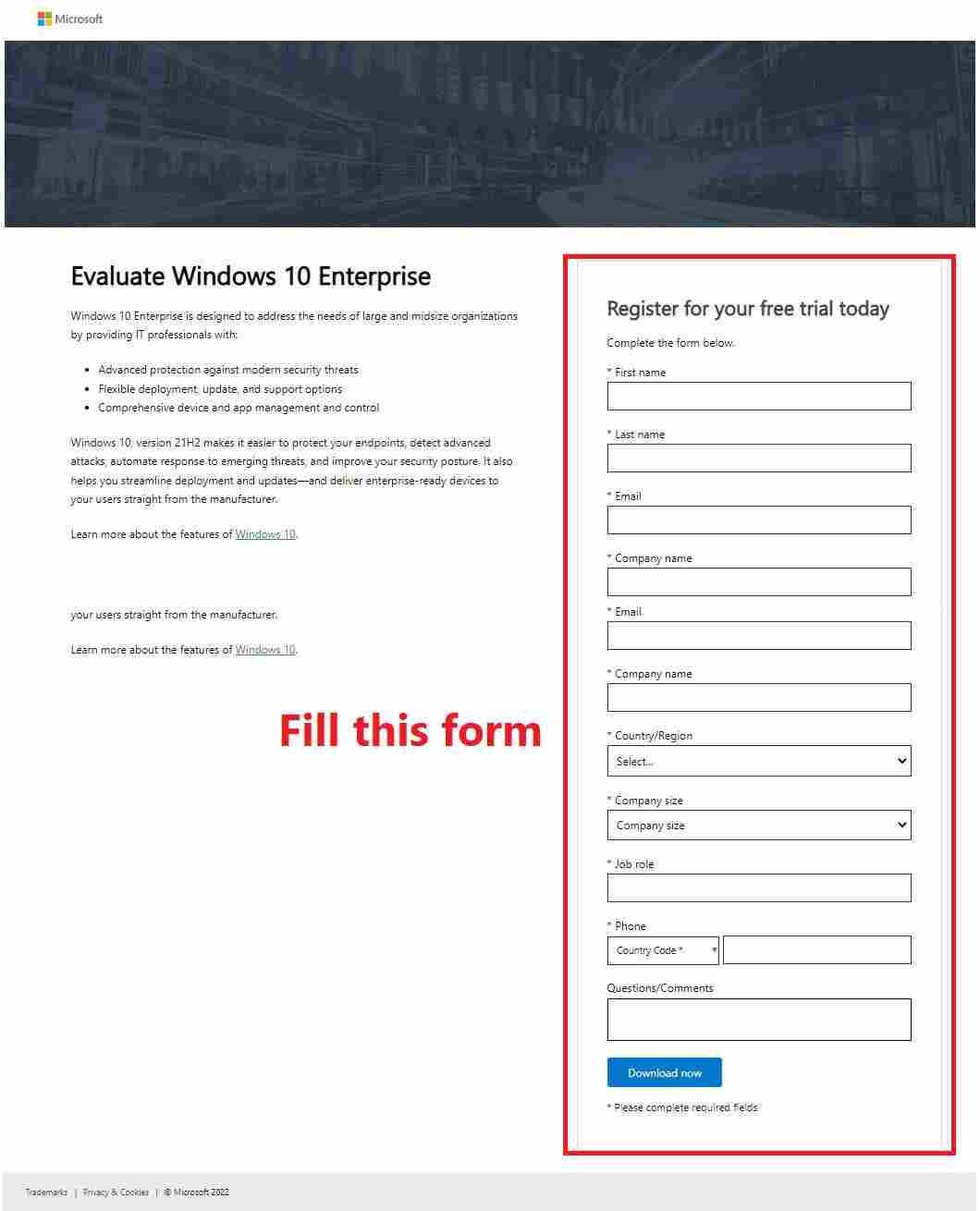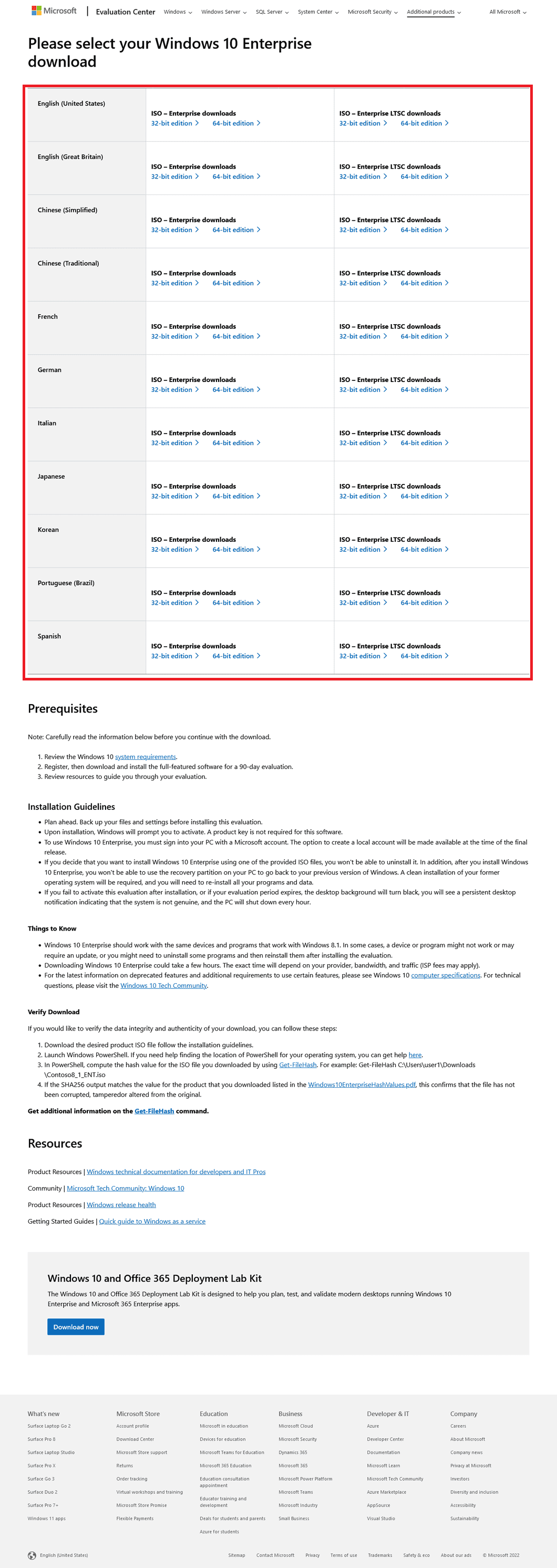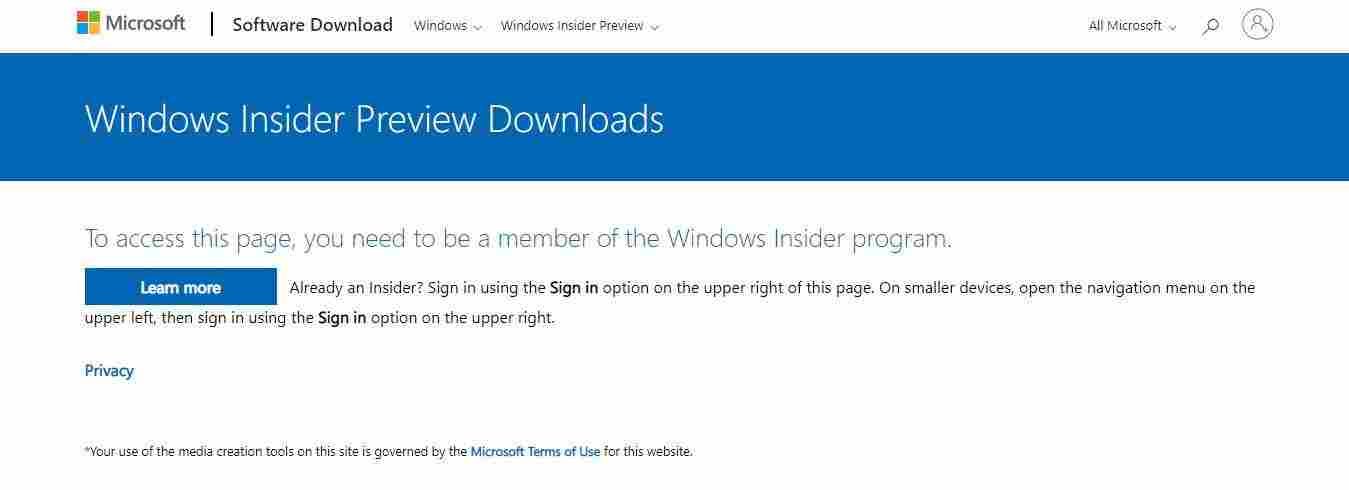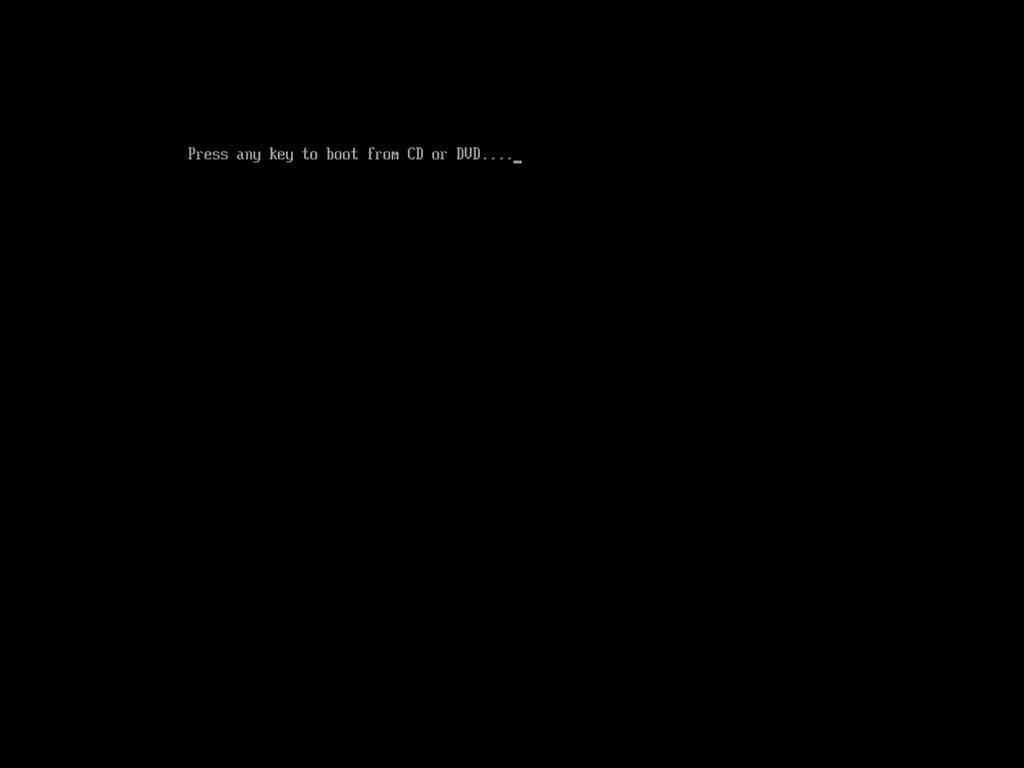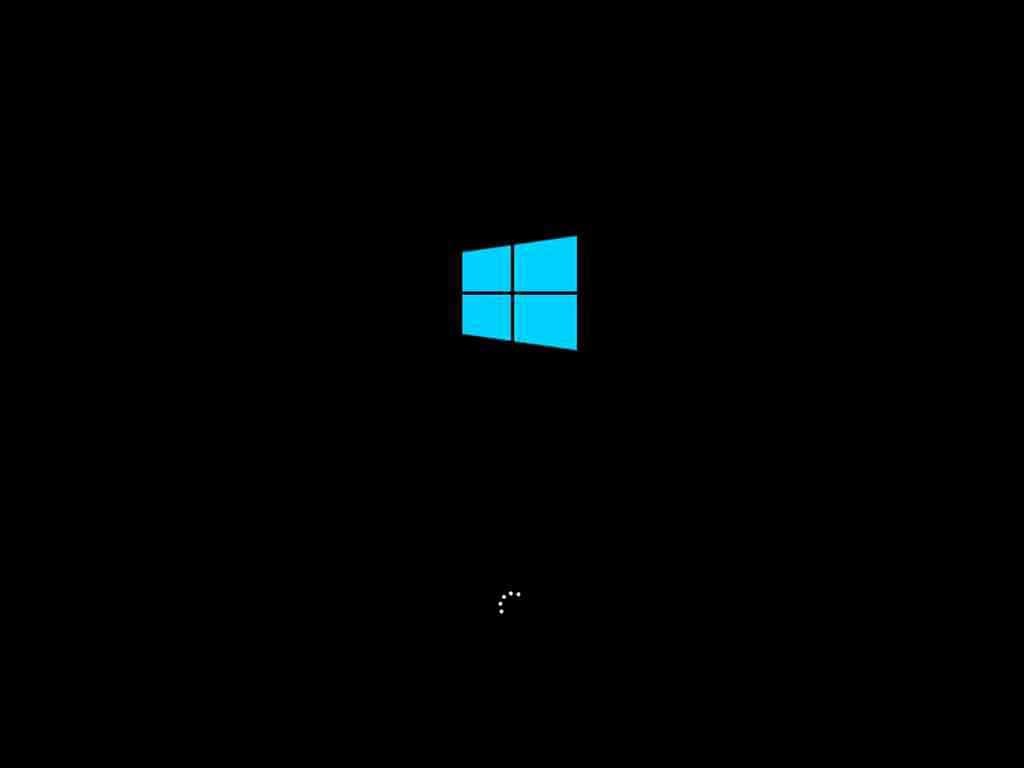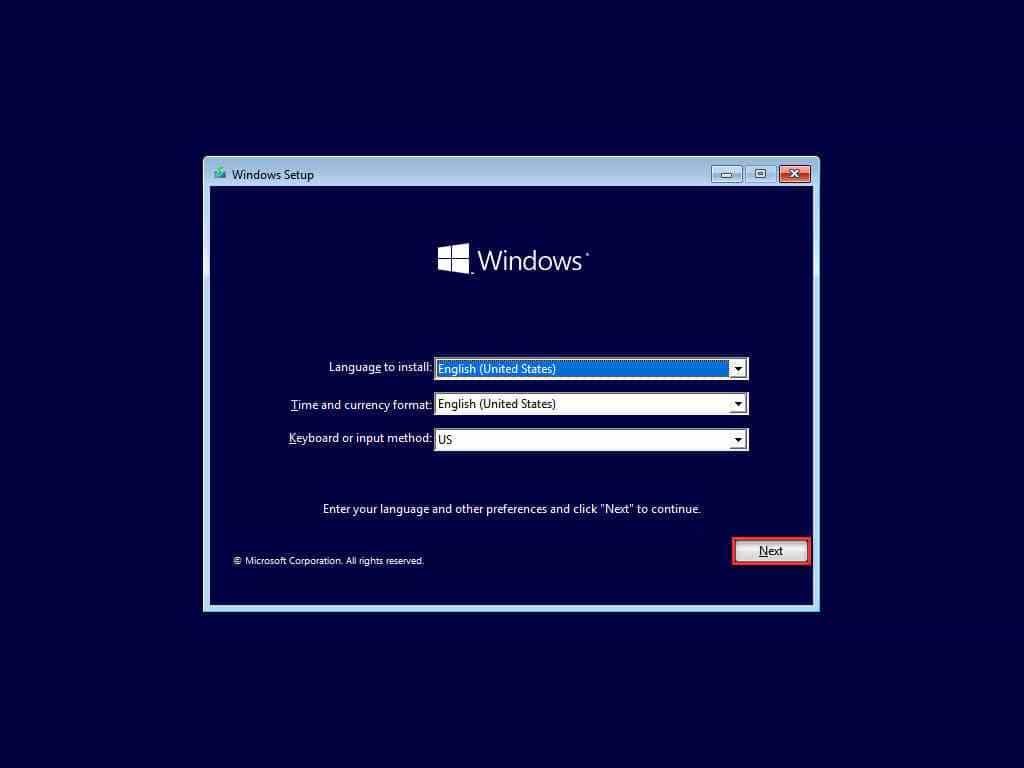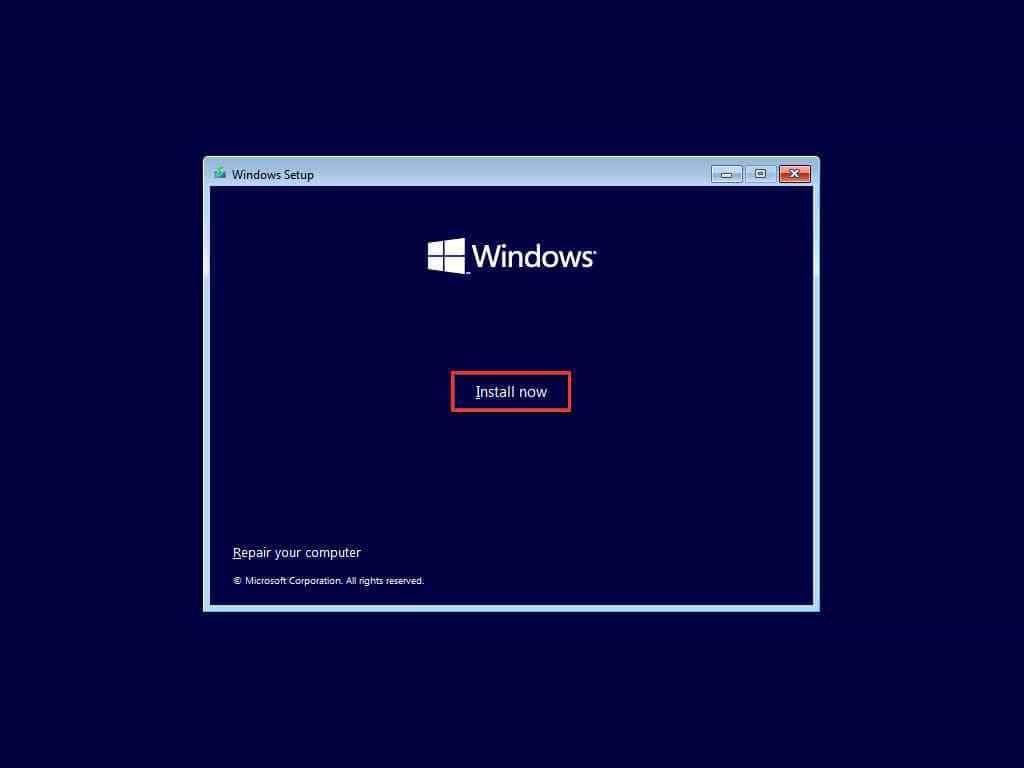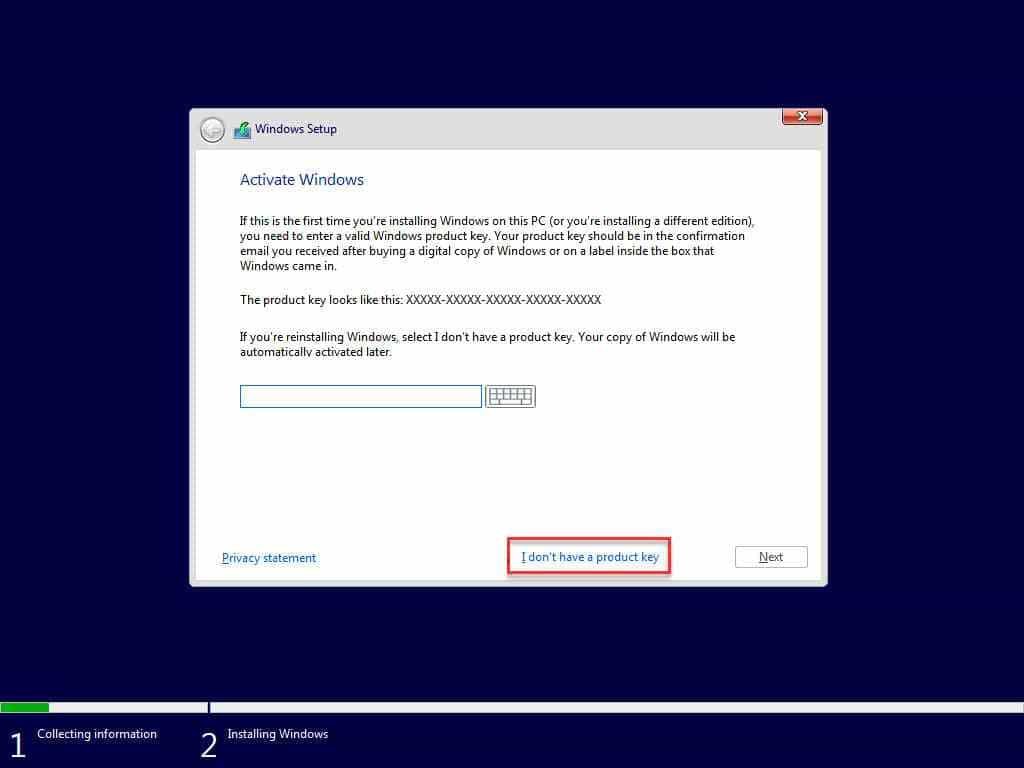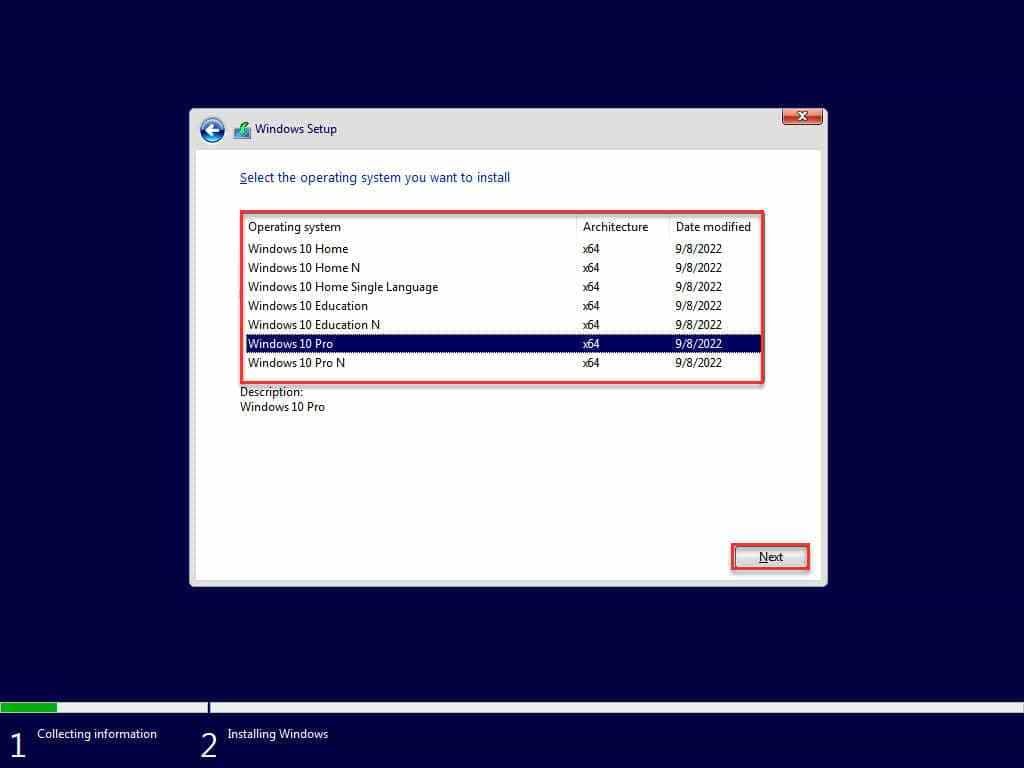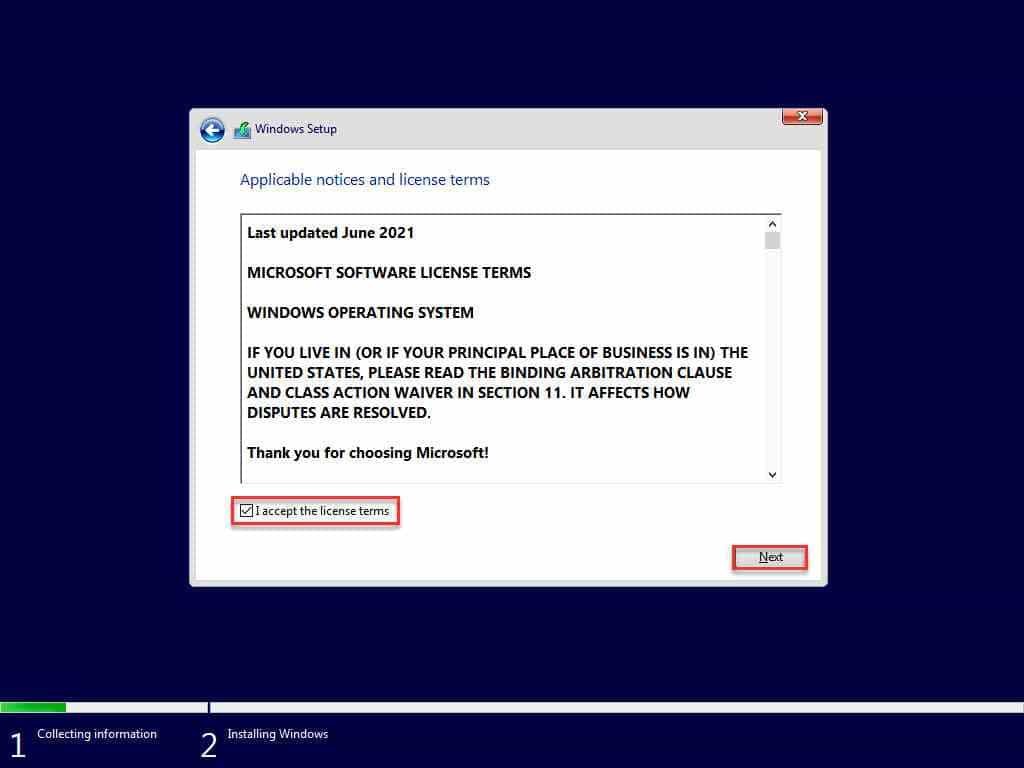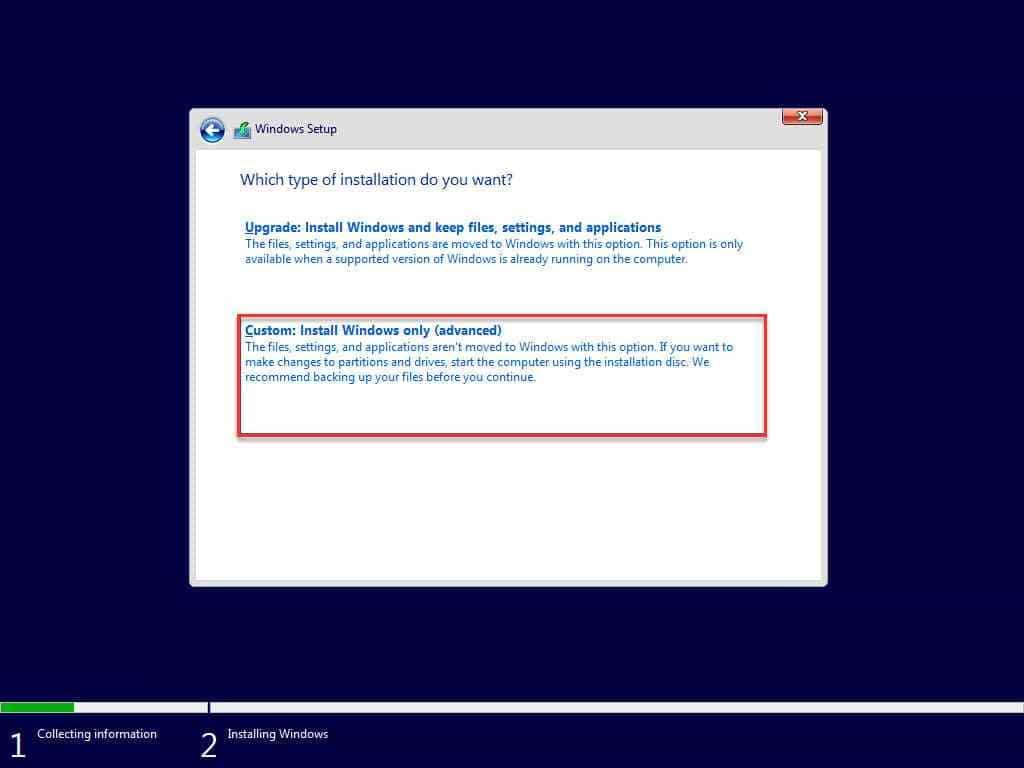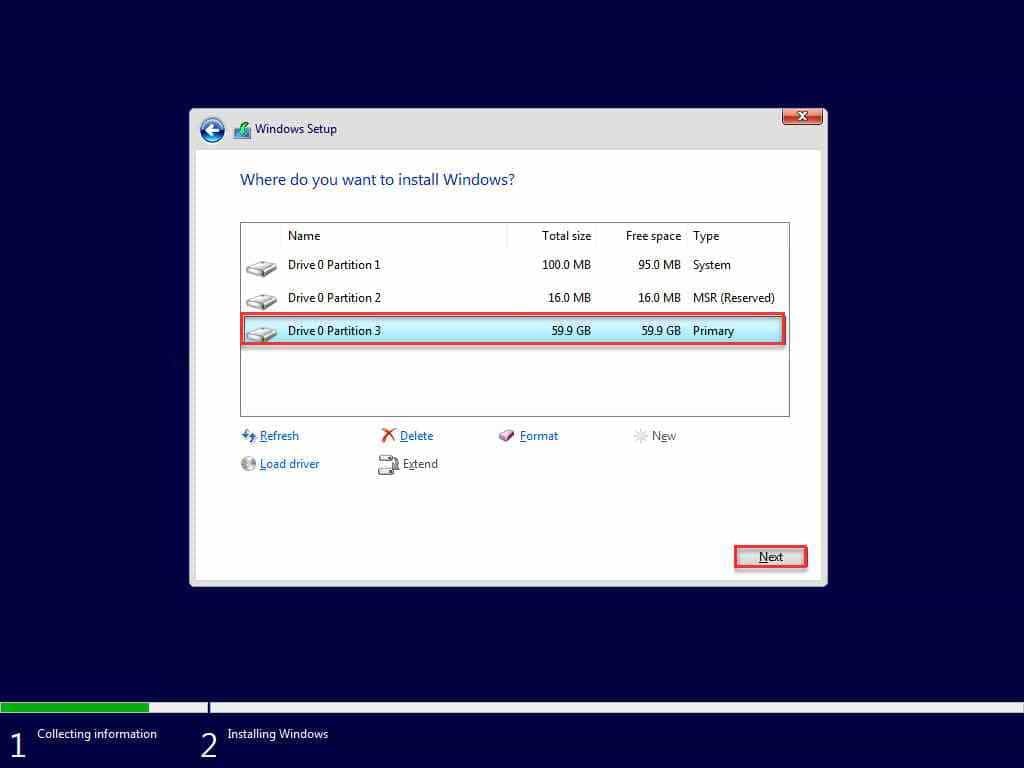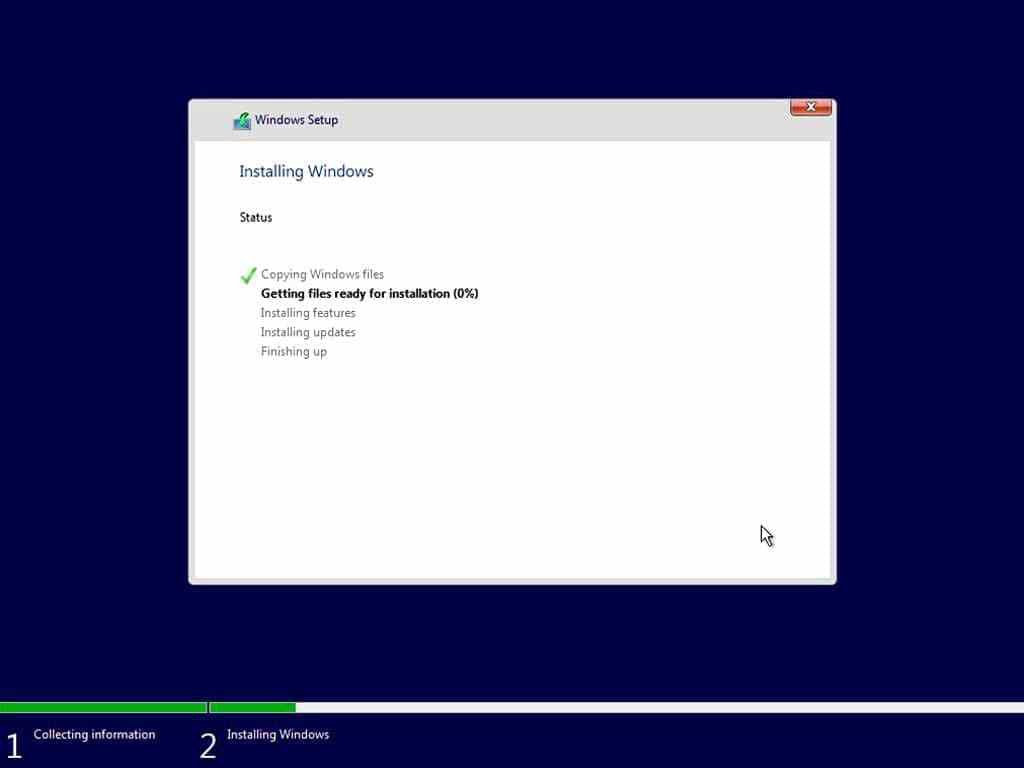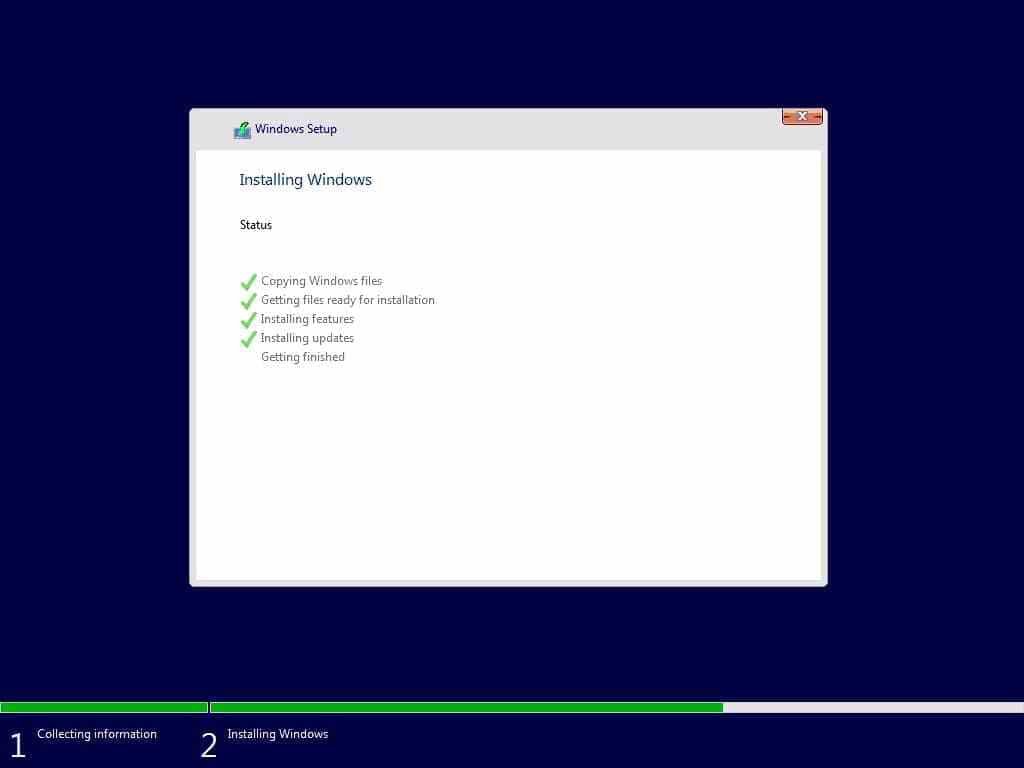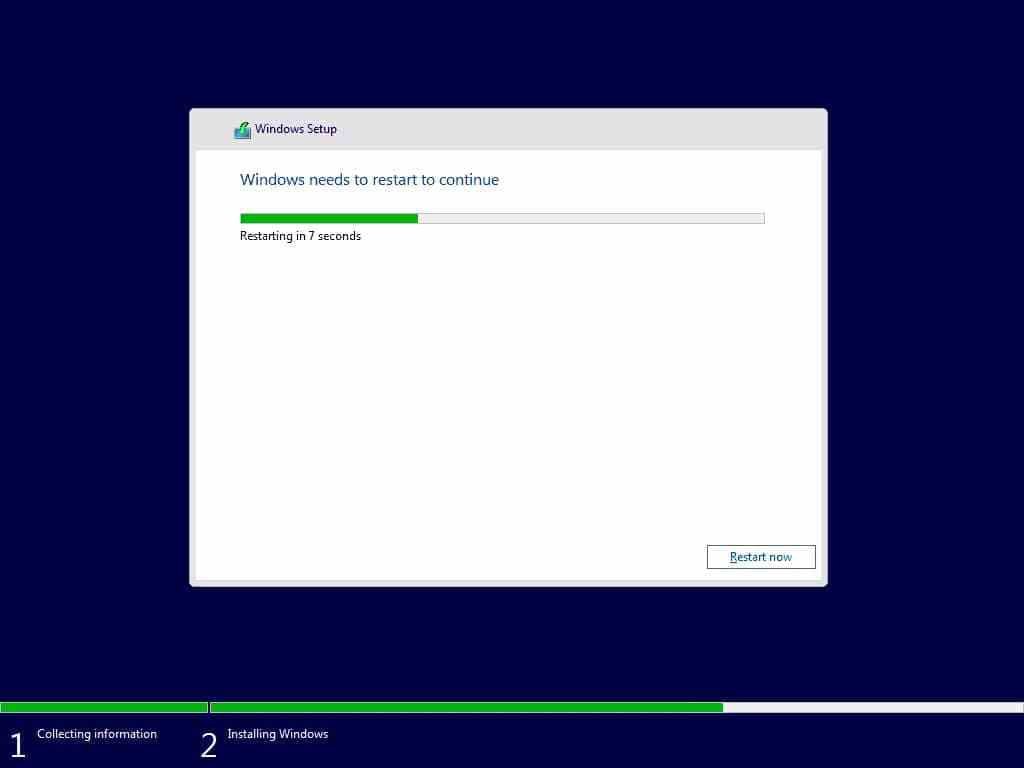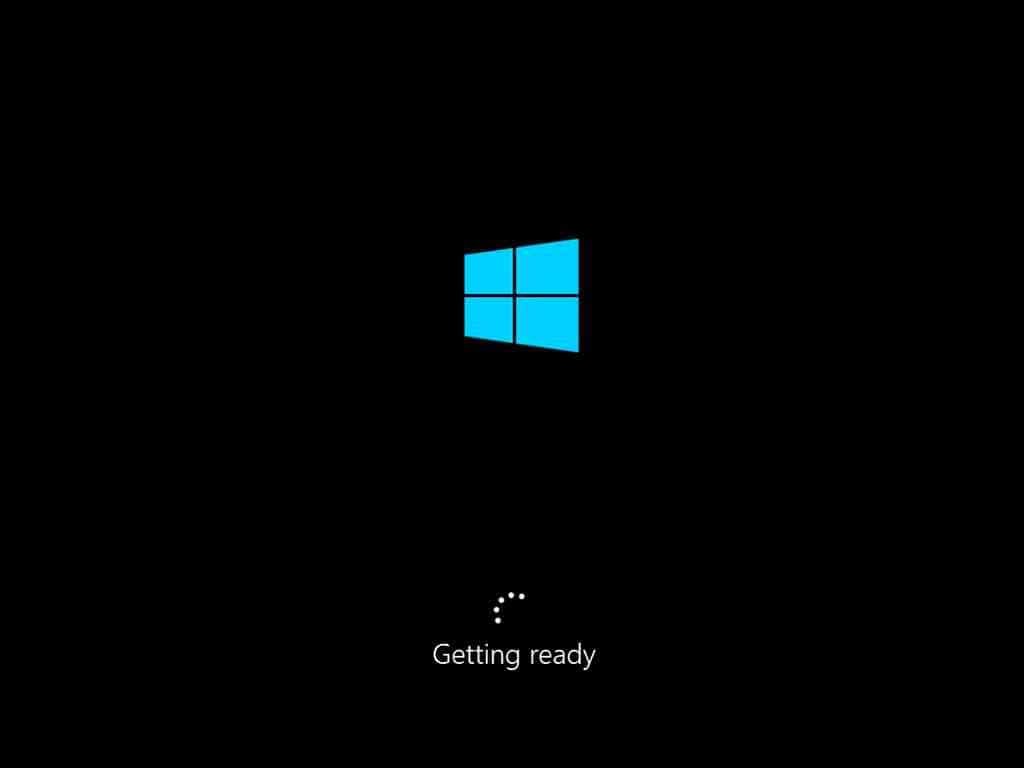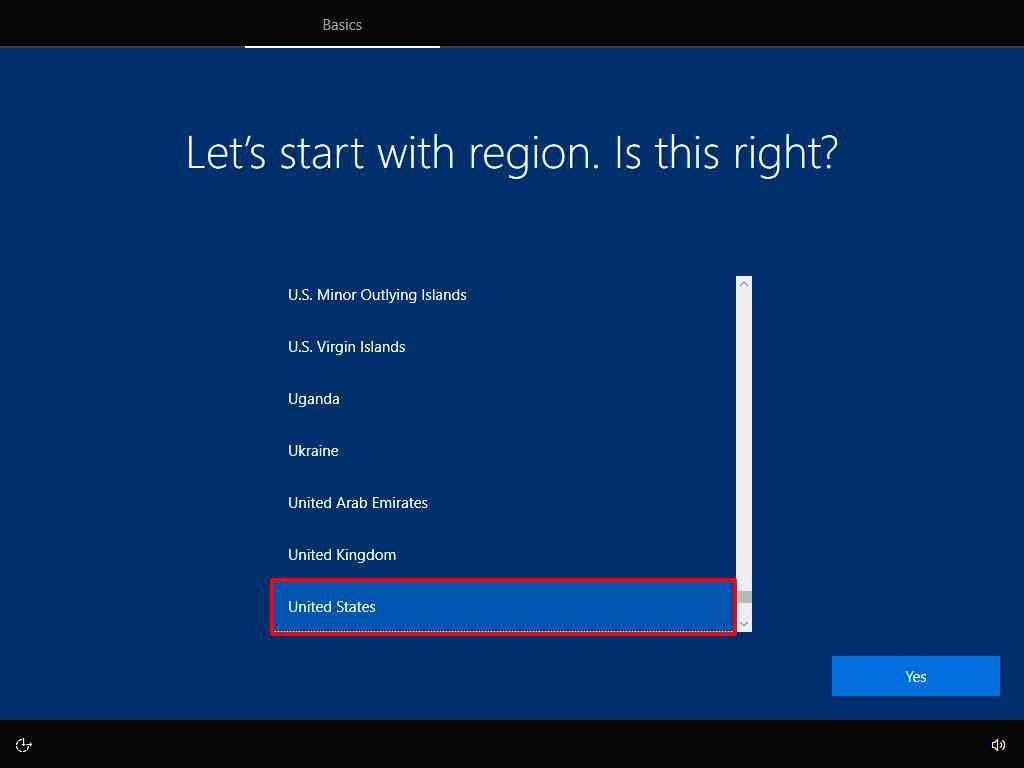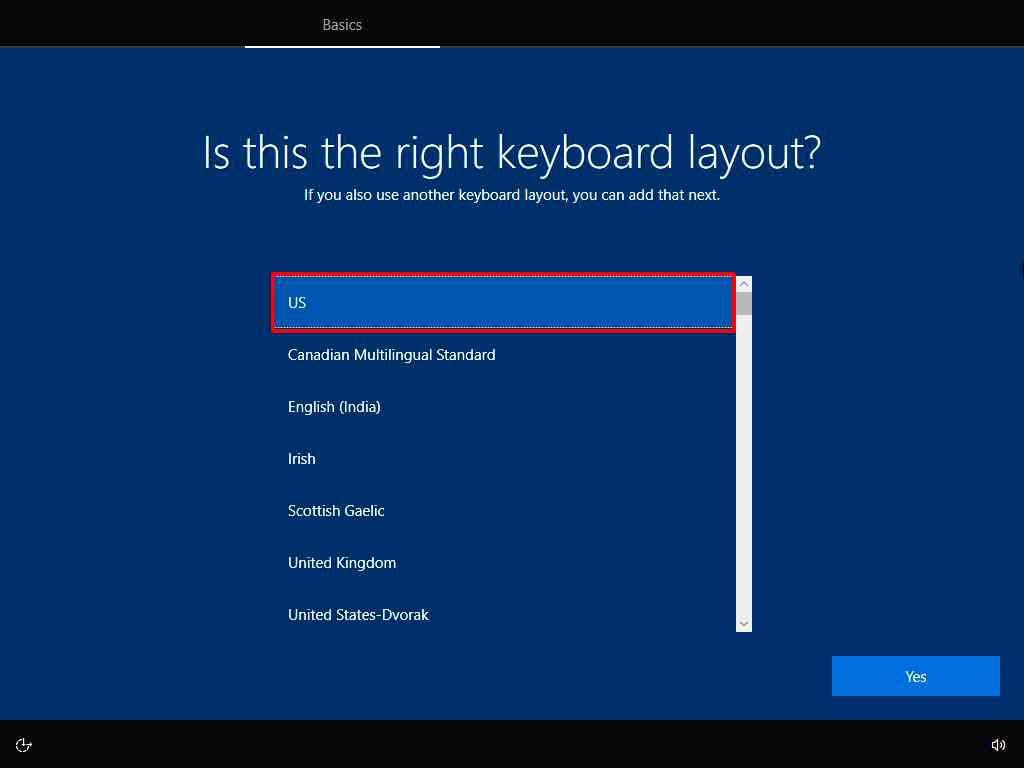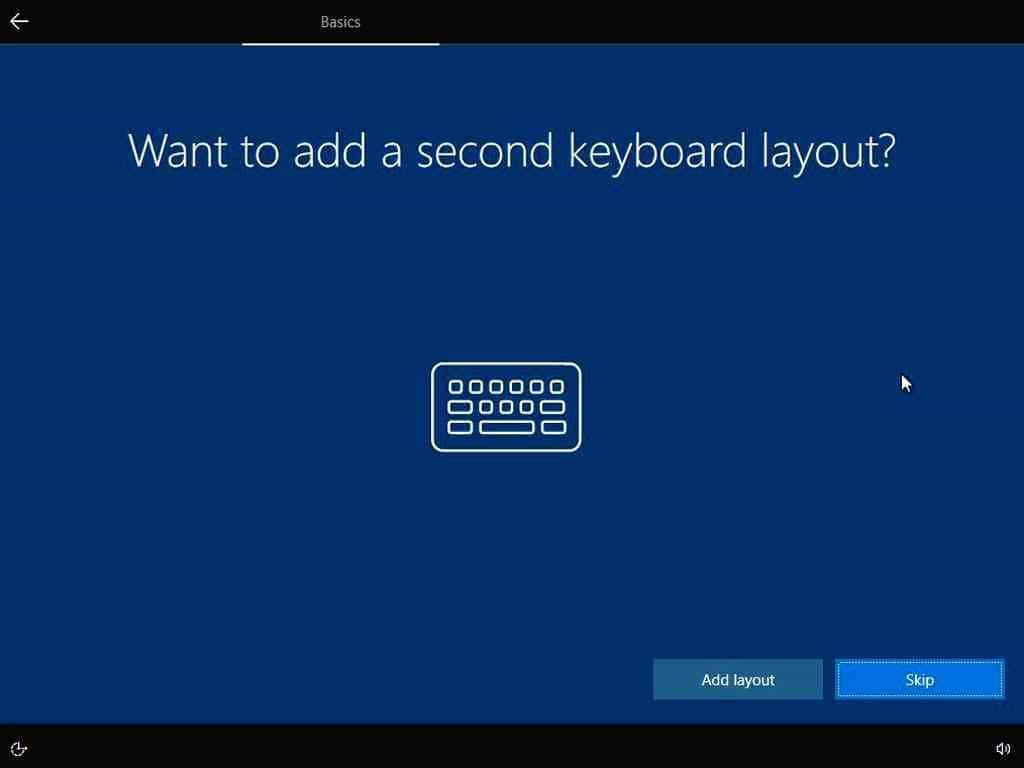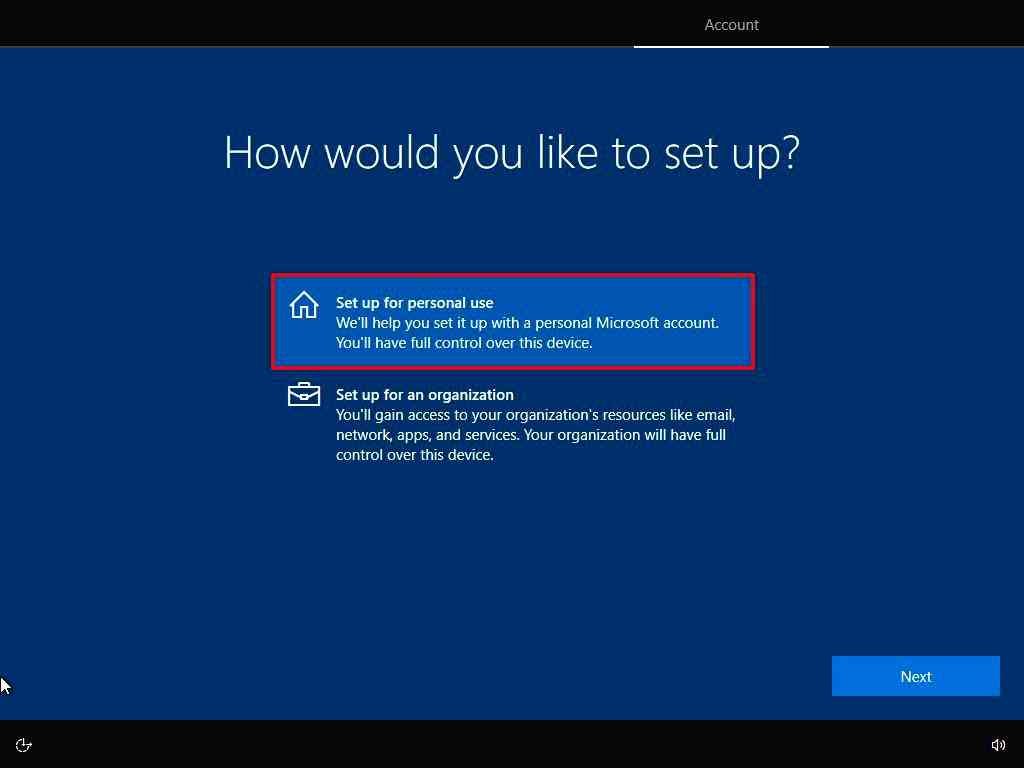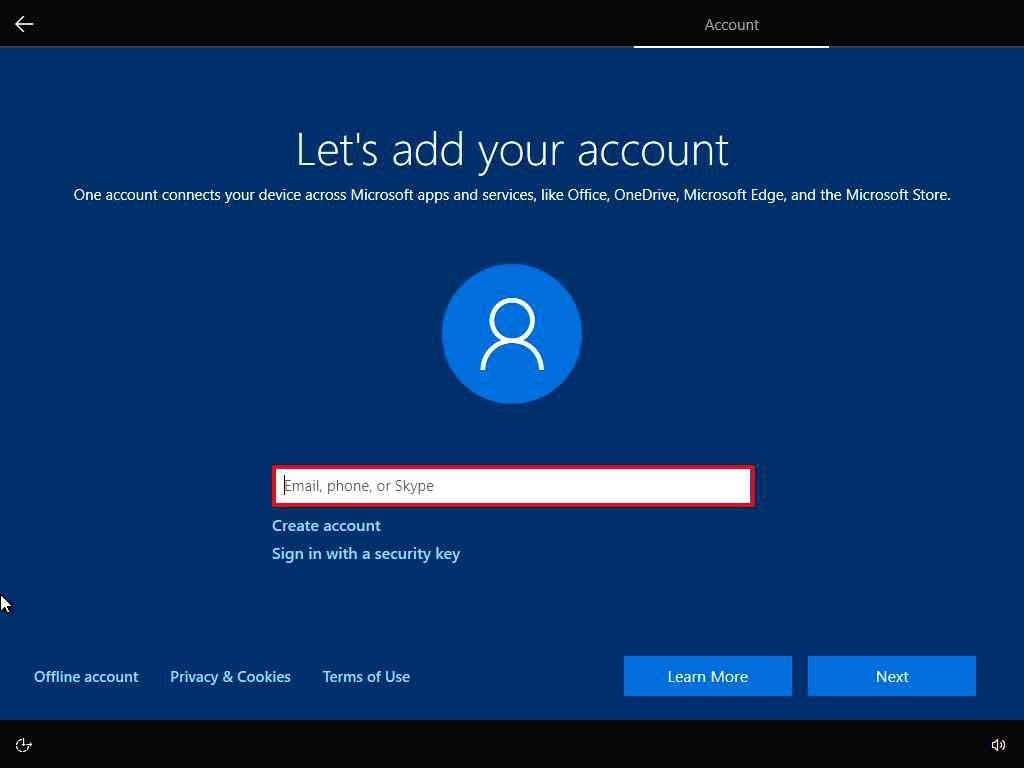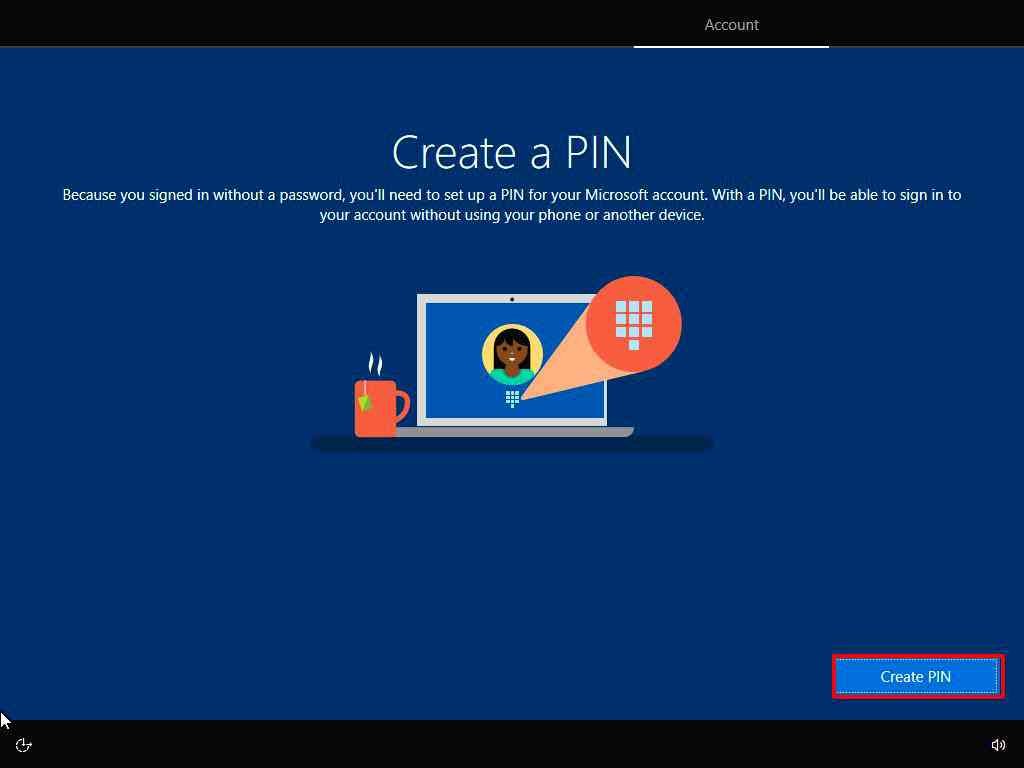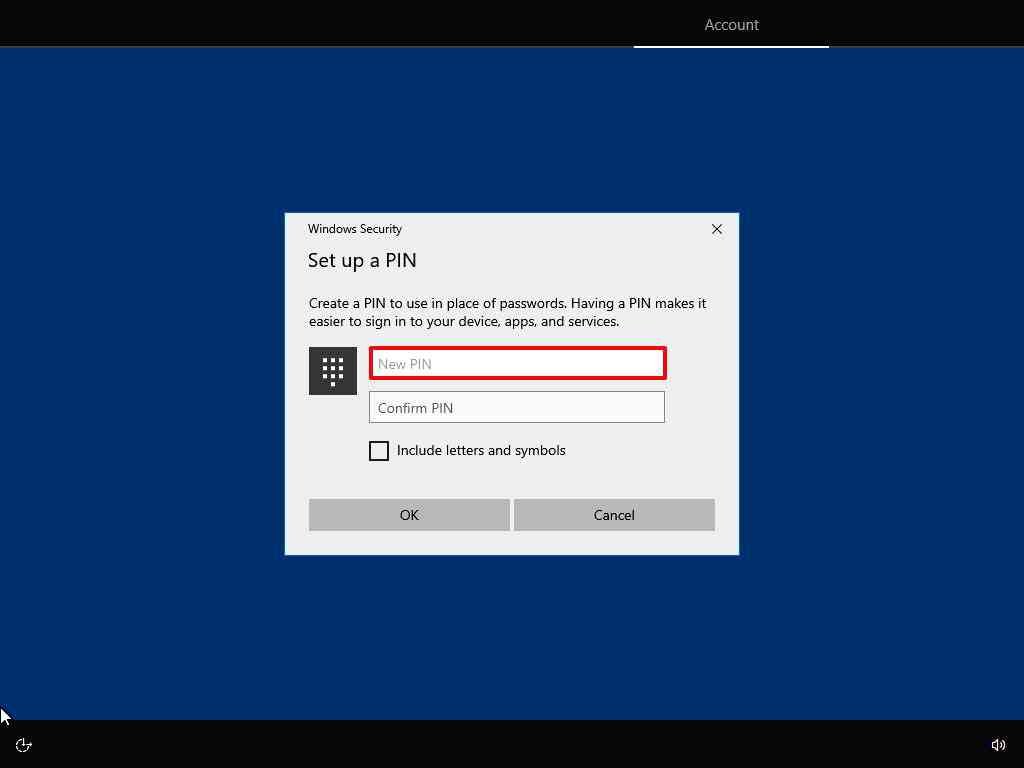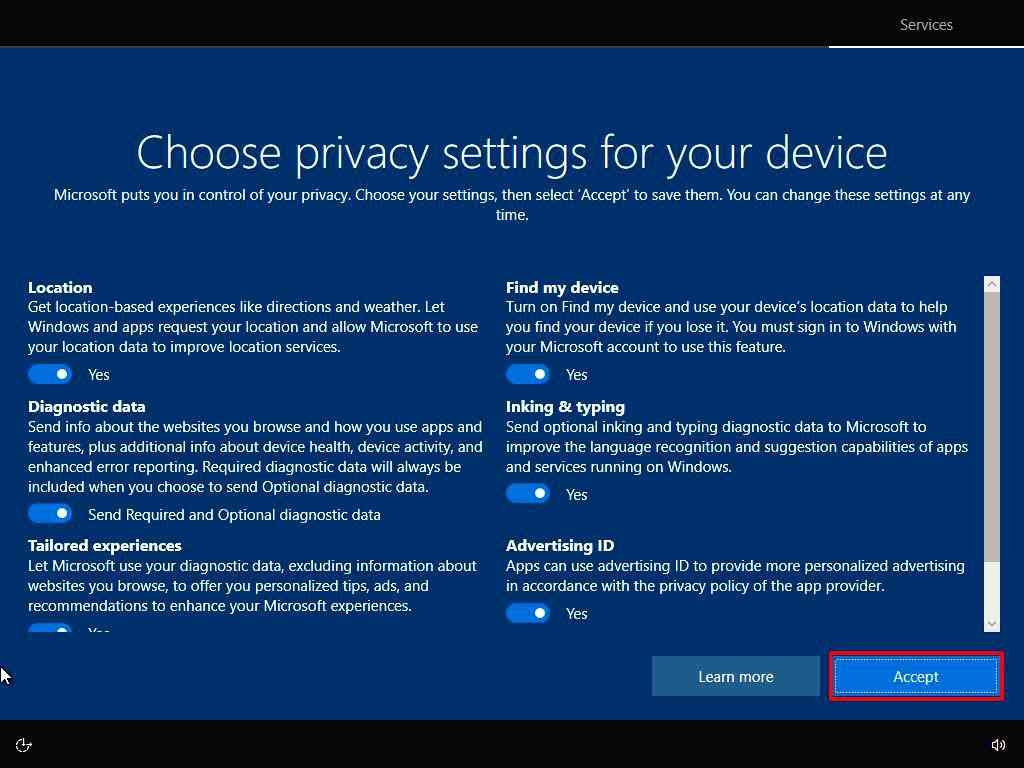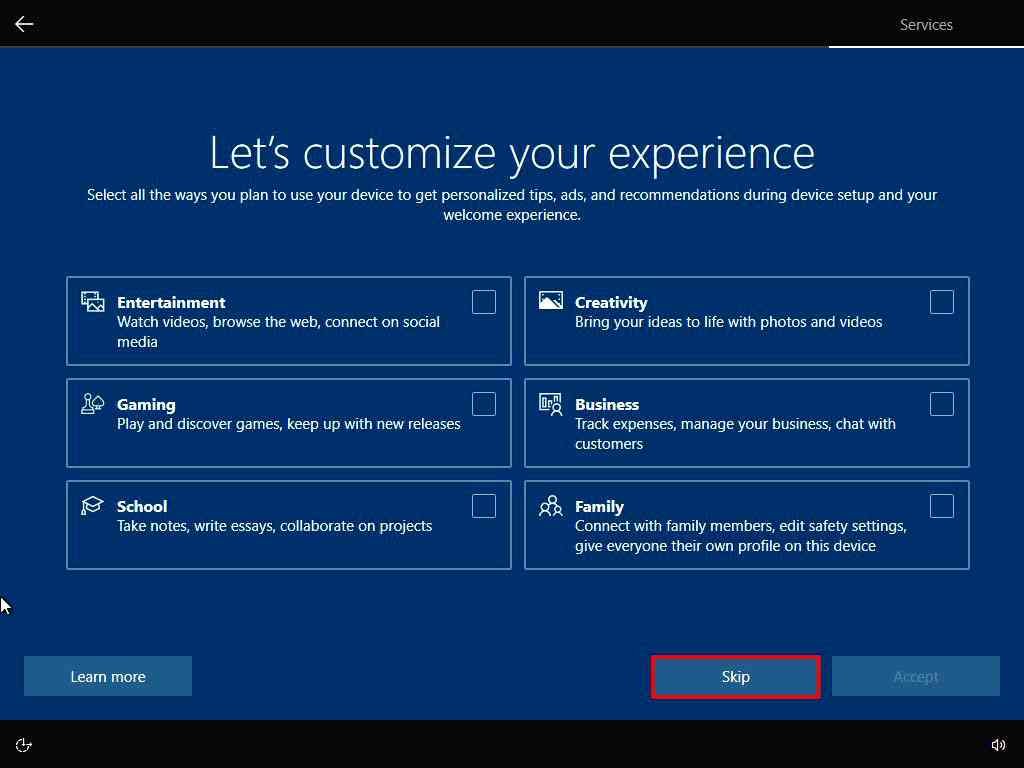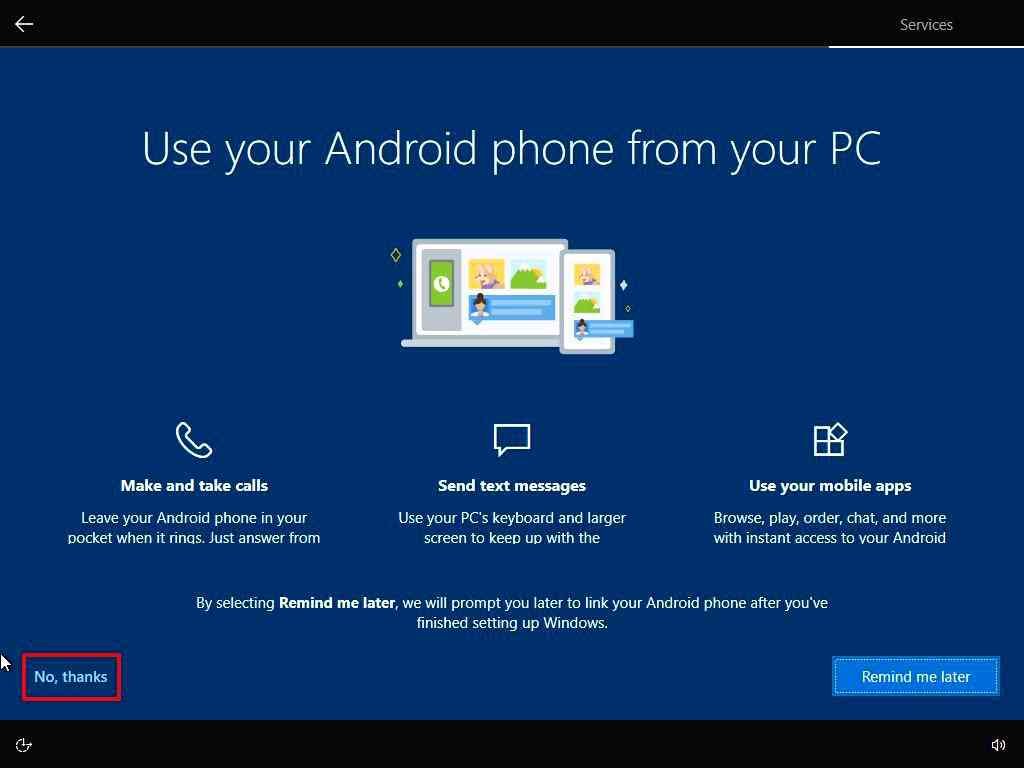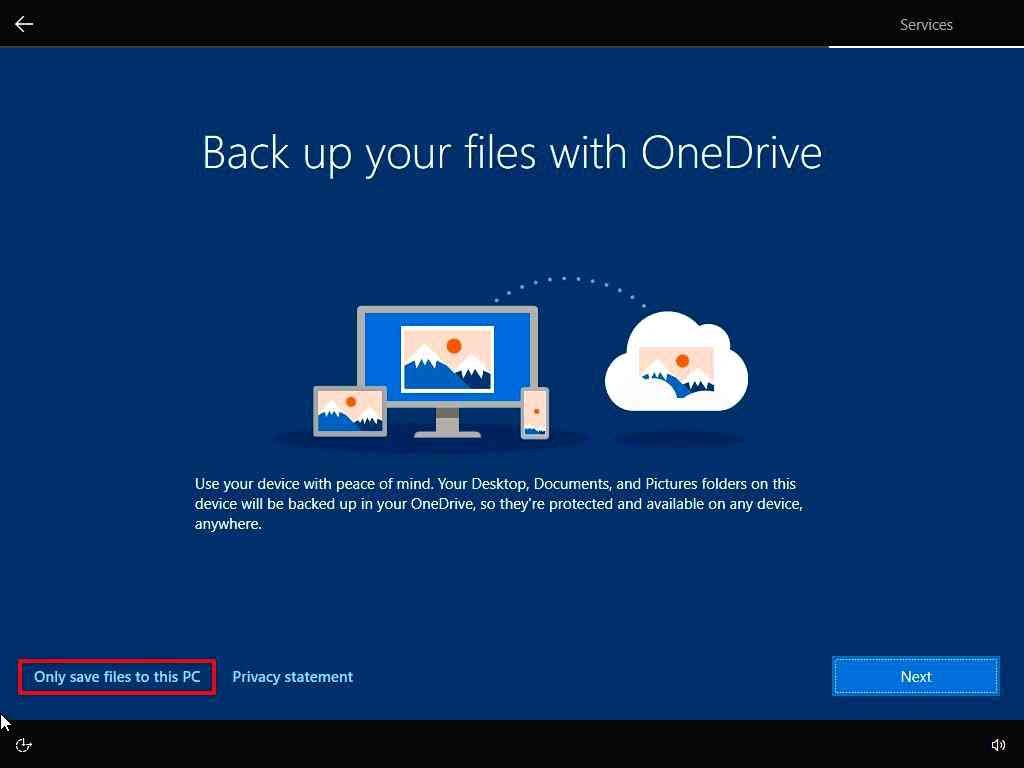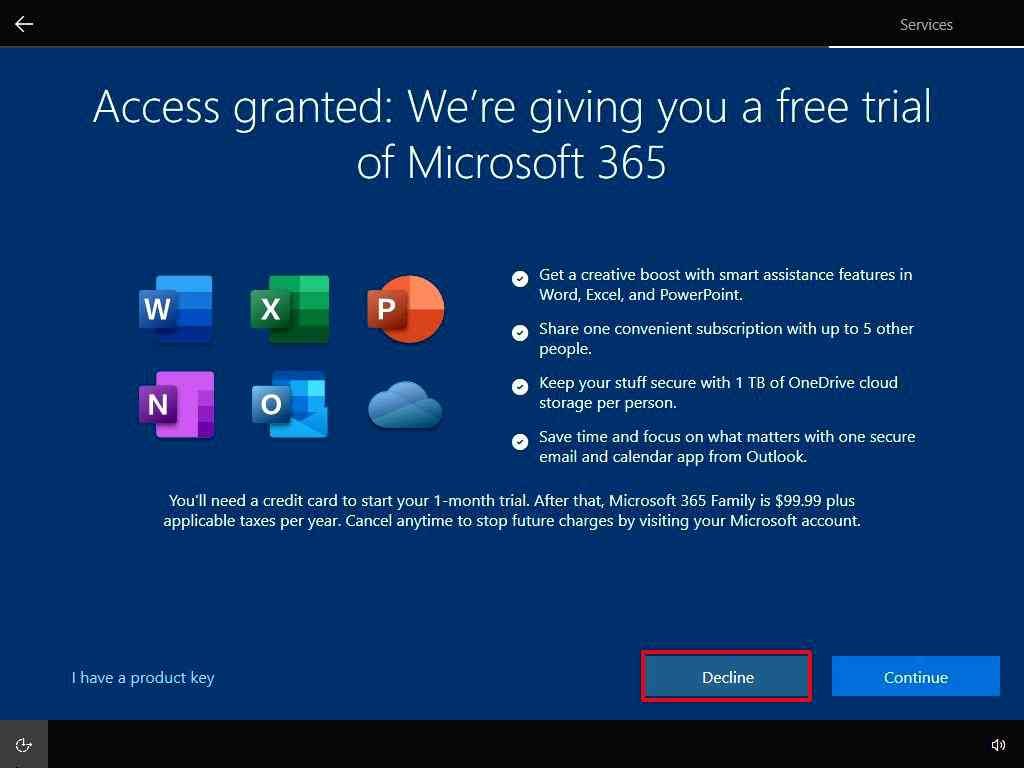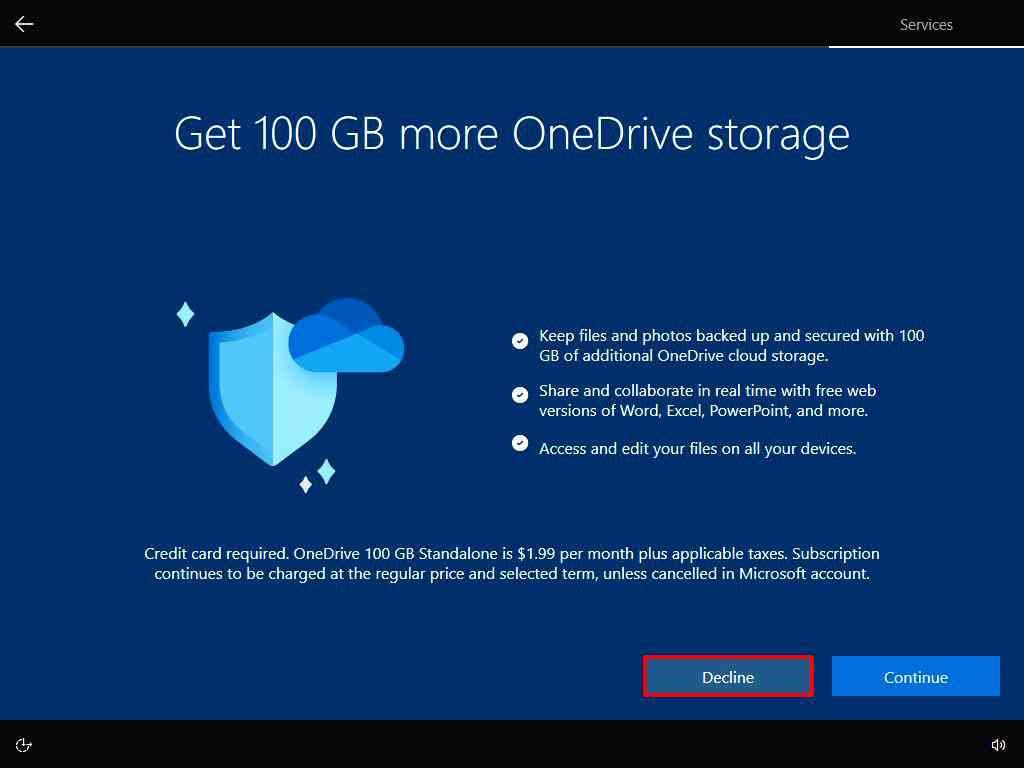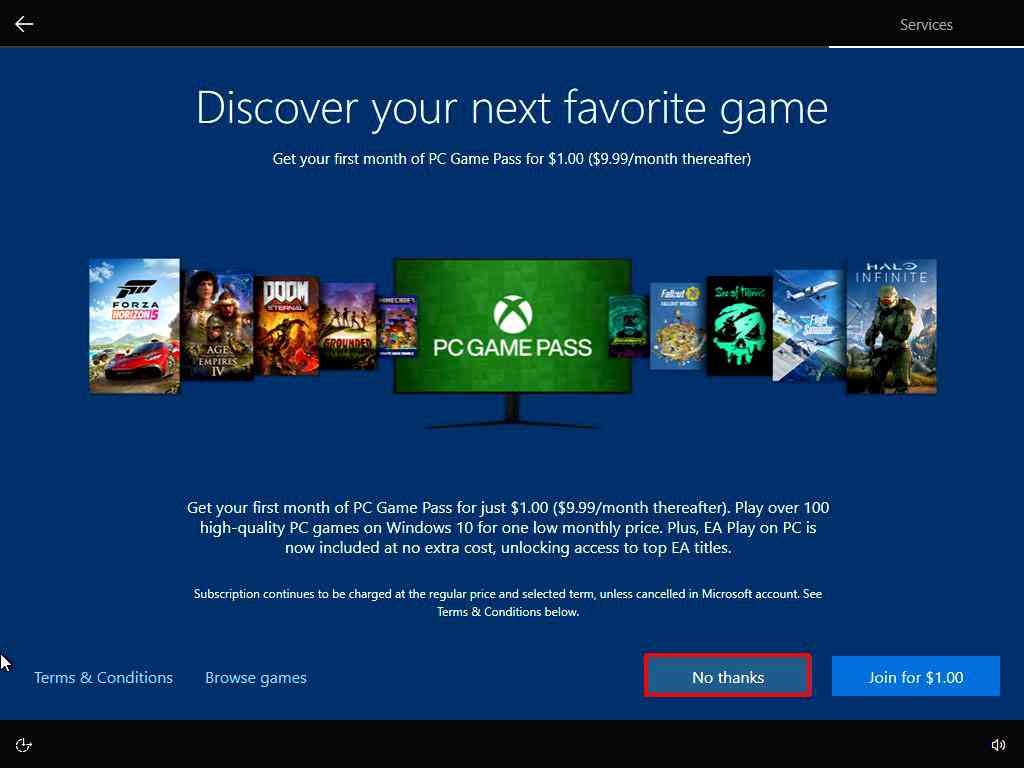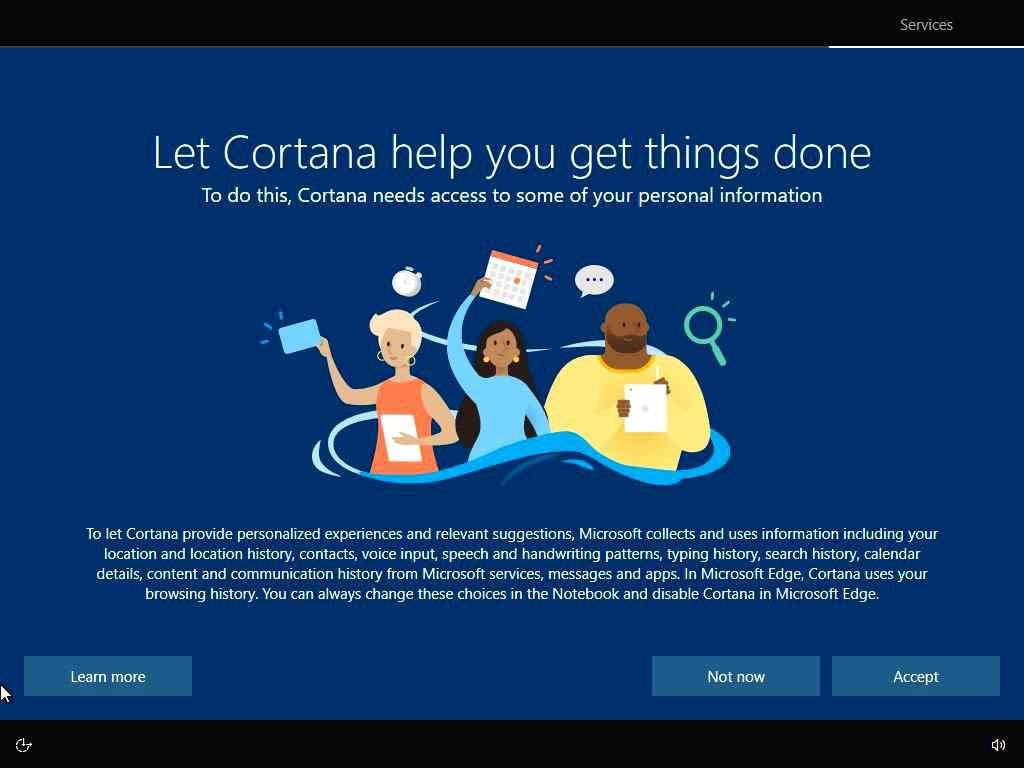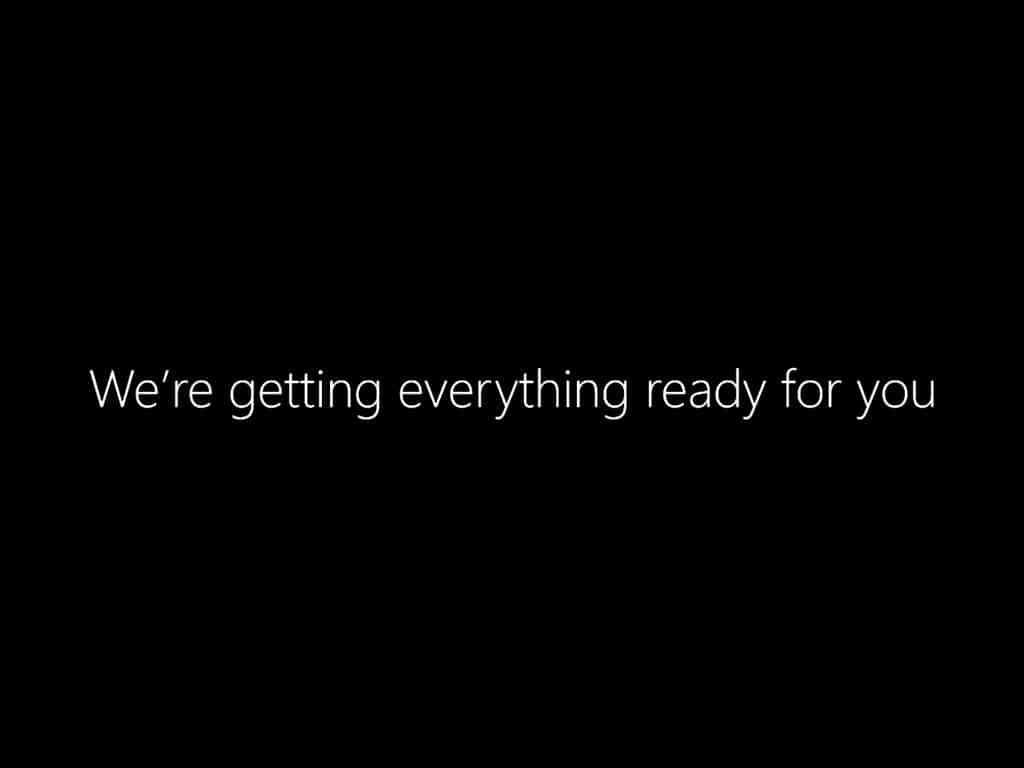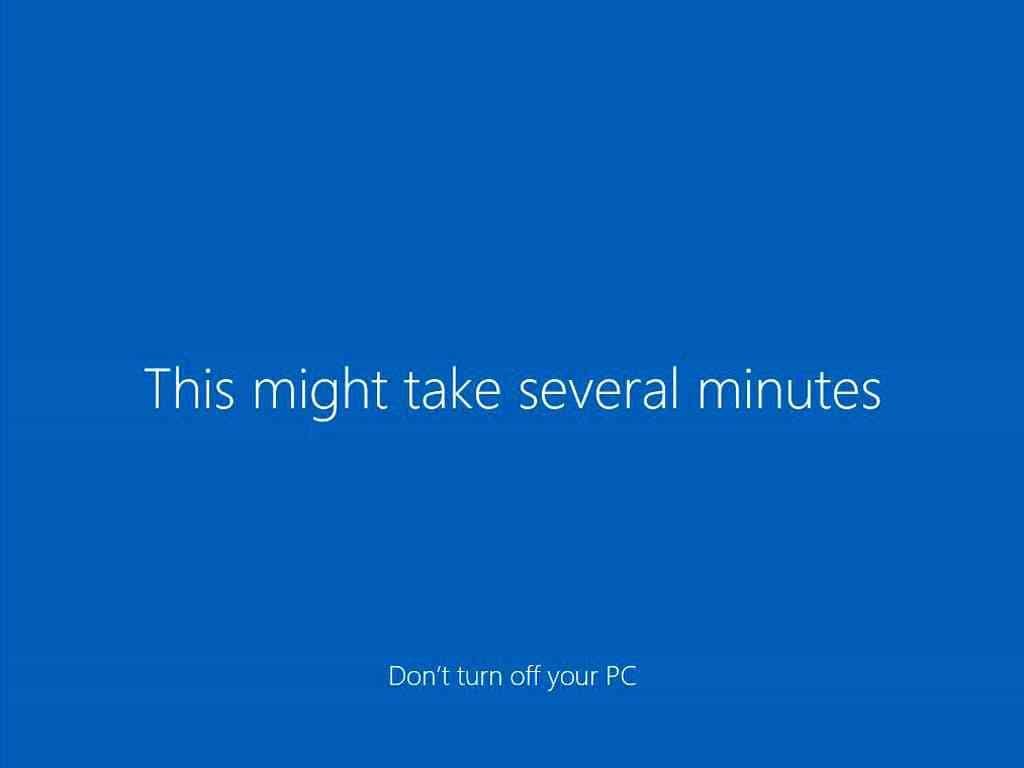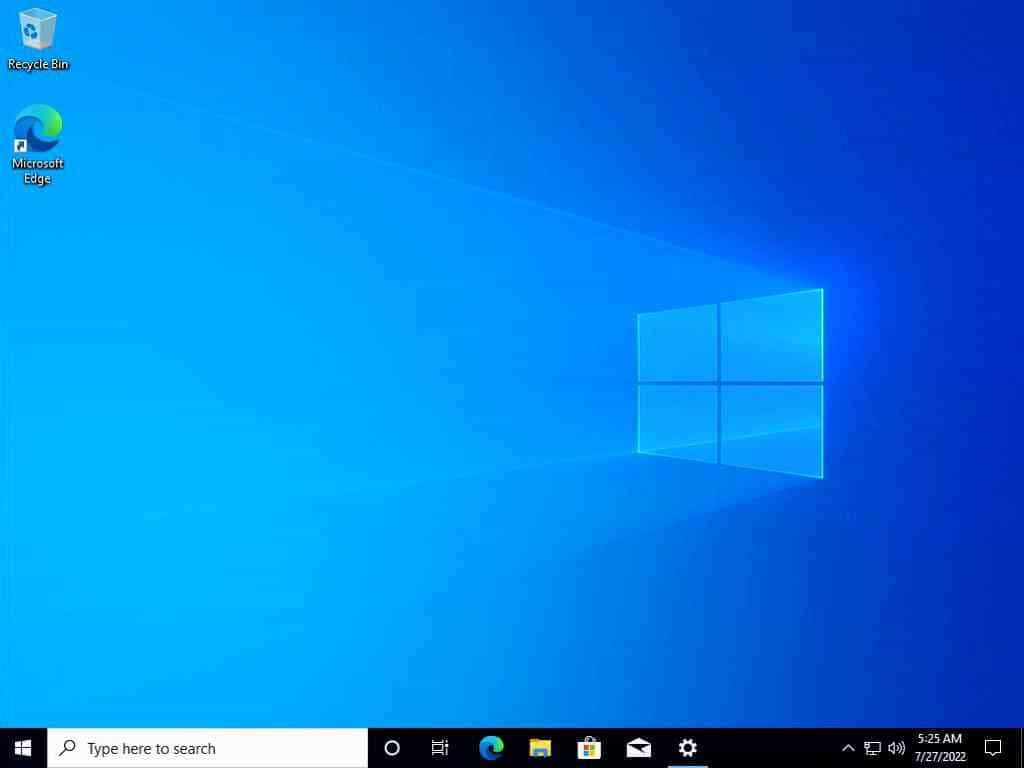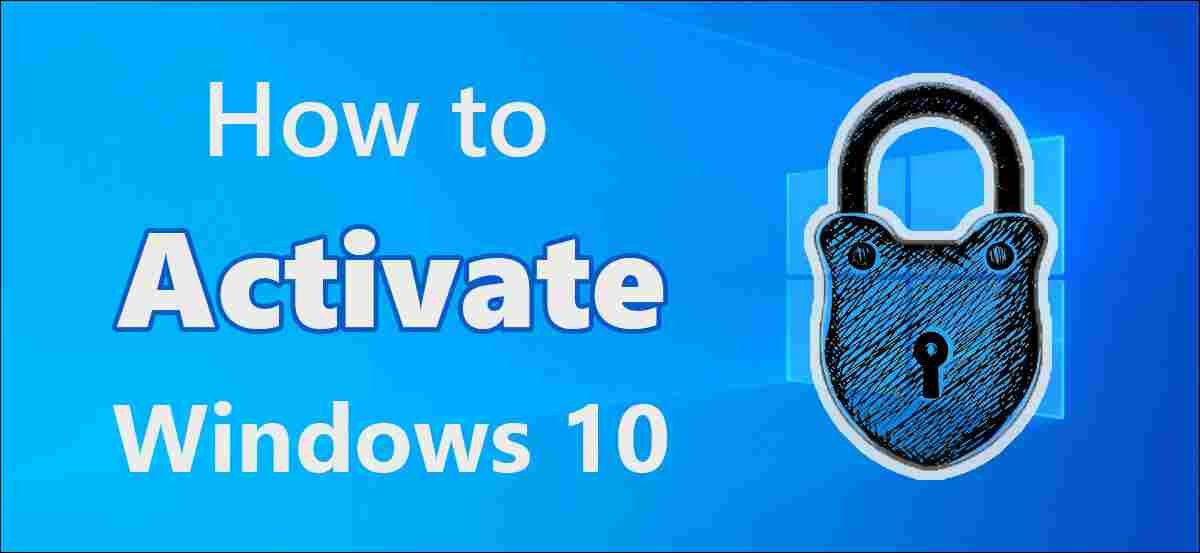- To download Windows 10 ISO, go to the download table and click on download ISO or download torrent.
- The ISO file is a large file, so it may take some time to download. The file size will vary depending on the version of Windows 10 you are downloading. The ISO size may vary from 3.5 GB to 5.5 GB.
- Once the ISO file is downloaded, you can use it to create a bootable USB drive or DVD to install Windows 10 on a new computer. To create a bootable USB drive, you can use Rufus or Media Creation Tool.
Windows 10 ISO images are available for download. If you want to install Windows 10, you’ll need to download the ISO file. The ISO file is a disk image that contains all the files required to install Windows 10.
This article will help you download Windows 10 ISO, create a bootable USB or DVD and install it on your computer.
This guide will show you how to upgrade or clean install Windows 10 step by step.
Windows 10
Microsoft released Windows 10 in 2016, a few years after the release of Windows 8 and Windows 8.1. Overall, Windows 8 had a negative impact on user experience, as it seemed half baked compared to Windows 7.
Windows 10 is much better than Windows 8 in terms of speed, security and feature set. The boot time is much shorter, and the start menu is faster (and not annoyingly full screen). It has better multitasking capabilities and file management features, allowing users to work simultaneously on different apps without noticeable performance lag.
Windows 10 comes with a preinstalled antivirus and a firewall called Microsoft Defender. Although it provides basic protection, it’s much better than having nothing at all.
Overall, the user experience of Windows 10 is much better than Windows 8 and even Windows 7 (provided you have enough hardware resources available).
If you are using an earlier version of Windows, you should probably upgrade to Windows 10 without worrying about performance or compatibility issues. Most apps compatible with Windows 8 are also compatible with Windows 10.
Upgrading to Windows 10 is free. Follow this guide to upgrade to Windows 10 for free.
You can also download Windows 11 ISO files.
Download Windows 10 ISO
| Version | Platform | Download |
|---|---|---|
| Windows 10 22H2 (Review) | 32-bit | Download ISO Download Torrent (magnet link) |
| 64-bit | Download ISO Download Torrent (magnet link) |
|
| Windows 10 21H2 (Review) | 32-bit | Download ISO Download Torrent (magnet link) |
| 64-bit | Download ISO Download Torrent (magnet link) |
|
| Windows 10 21H1 (Review) | 32-bit | Download ISO Download Torrent (magnet link) |
| 64-bit | Download ISO Download Torrent (magnet link) |
|
| Windows 10 20H2 (Review) | 32-bit | Download ISO Download Torrent (magnet link) |
| 64-bit | Download ISO Download Torrent (magnet link) |
|
| Windows 10 2004 (Review) | 32-bit | Download ISO Download Torrent (magnet link) |
| 64-bit | Download ISO Download Torrent (magnet link) |
|
| Windows 10 1909 (Review) | 32-bit | Download ISO Download Torrent (magnet link) |
| 64-bit | Download ISO Download Torrent (magnet link) |
Learn how to open magnet links using your browser.
You can also download Windows 10 ISO using Setup Assistant, Media Creation Tool, or even directly from Microsoft. All these methods are given below.
Further on this page
Windows 10 Editions in the ISO
The downloaded ISO will contain the following Windows 10 editions:
- Windows 10 Home | Core
- Windows 10 Home N | CoreN
- Windows 10 Home Single Language | CoreSingleLanguage
- Windows 10 Education | Education
- Windows 10 Education N | EducationN
- Windows 10 Pro | Professional
- Windows 10 Pro N | ProfessionalN
- Windows 10 Pro Education | ProfessionalEducation
- Windows 10 Pro Education N | ProfessionalEducationN
- Windows 10 Pro for Workstations | ProfessionalWorkstation
- Windows 10 Pro N for Workstations | ProfessionalWorkstationN
Windows 10 also comes with other SKUs, including Windows 10 Enterprise. You will need to download the enterprise edition. You can find the download links for Windows 10 Enterprise in the following sections.
Download Windows 10 using Update Assistant
If you are already using Windows on your system, the easiest way to upgrade to the latest version of Windows 10 is to use the Update Assistant. If the update assistant does not download the ISO file for you, it automatically updates your Operating System to the latest version. You will need an active internet connection before the update assistant completes the process.
Follow the steps below to upgrade your Operating System.
- Download the Windows Update Assistant from here [6 MB]
- Run the executable and click on the Update Now button.
- The assistant will check the compatibility of the latest Windows version with your hardware. This should be fine if you are using a modern PC.
- Click the Next button to start the download. It will take some time for the download to complete, and then the installation will start automatically.
The system may ask you to restart to proceed with the installation.
If you wish to install Windows 10 anew, you can download the Windows 10 Windows Media Creation tool. This will automatically download Windows and create a bootable media like a USB or DVD for you. The media creation tool acts as a Windows 10 download tool plus a bootable USB builder. You can perform a clean install and upgrade your current installation.
Here is how you can download Windows 10 ISO using the Media Creation Tool:
-
Download the Windows 10 Media Creation tool from here.
Download and run the Media Creation Tool -
Accept the License Agreement.
Accept the license agreement -
Select Create installation media (USB flash drive, DVD, or ISO file) for another PC.
The first option for Upgrade PCs will now do the same thing as Windows 10 Upgrade Assistant.
-
Select Language, Edition, and Architecture from the next screen.
Select language, architecture, and edition -
Select the installation media, or if you haven’t plugged in the USB flash drive or DVD, you may download the bootable ISO file.
Select media or create ISO file
Download Windows 10 directly from Microsoft
You can easily access any version of Windows 10 from this Microsoft download link. The problem with this link is that if you open the link on a Windows 10 PC, it automatically detects and forces the user to download the media creation tool first. The media creation tool can download the ISO, but it is not pleasant. If you want to use the download manager, you will need the direct download links.
Here, we will discuss how to download Windows 10 ISO directly without Media Creation Tool. This method is useful especially when you want to download the ISO in any other language of choice other than English.
The supported languages include the following:
- English (United States)
- English (United Kingdom)
- Chinese (Simplified)
- Portuguese (Brazilian)
- German
- French
- French (Canada)
- Russian
- Japanese
- Italian
- Dutch
- Spanish
- Spanish (Latin America)
- Polish
- Turkish
- Swedish
- Czech
- Arabic
- Korean
- Chinese (Traditional)
- Finnish
- Thai
Let’s first understand the logic. Microsoft’s media creation tool is only for Windows. If you open the same page using another device, like Android, MacOS, etc., Microsoft will give you the download links. We can trick Microsoft into thinking that we are not using Windows. This can be done if you are using Google Chrome, Firefox, or even Safari. We will only discuss how to do this in Chrome and Firefox.
Here is how you can download Windows 10 ISO directly from Microsoft:
-
Open Microsoft Windows 10 download webpage on Google Chrome.
-
Press Ctrl + Shift + i to open the Inspect panel.
Open Inspect panel in Chrome -
Press the three vertical dots icon in the top right corner of the inspect window.
-
Go to More Tools –> Network Conditions.
Open network conditions in Inspect panel -
Under User Agent, uncheck “select automatically.”
-
The above steps will enable a drop-down list just below the checkbox. Select anything other than Windows. For example, I chose “Chrome OS.”
Select user agent in Chrome -
Without closing the Inspect panel, hit the reload button or press F5. This will re-open the same Windows 10 download page, but with a drop-down menu to select the edition of Windows ISO you want to download.
Select Windows edition to download -
Select the Windows 10 edition to download (normally the top one, which is the latest) and press the Confirm button.
-
Next, you will need to select the product language. Choose which language you want to download the ISO in and click the Confirm button.
Select the product language -
You will be provided with two buttons on the next screen.
- 64-bit Download
- 32-bit Download
Click on the appropriate link. The download should start immediately.
Windows 10 download links Please note that these download links will only be valid for 24 hours. You need to complete the download process before the expiration time.
If you are using Firefox, you can use the user agent switcher add-on to change the user agent.
Download Windows 10 Enterprise Edition
As the name suggests, Windows 10 Enterprise Edition is for IT pros and large enterprises, as it includes features like deployment, updates, and support across the organization, managed advanced protection against modern security threats, device and app management controls, etc. These features are not available in the normal edition of Windows 10.
Check out the differences between Windows 10 editions.
You can freely download the evaluation version of Windows 10 Enterprise. Here’s how to download the Windows 10 Enterprise edition:
-
Go to Microsoft’s evaluation center page.
-
Under Windows Evaluations / Windows 10 Enterprise, expand “Start your evaluation.”
-
Select your evaluation file type. There are two editions available:
- ISO – Enterprise
- ISO – LTSC
LTSC is a long-term support channel that will be supported for a longer period of time than the regular Windows channel, which is supported for around one year.
Select Windows 10 Enterprise evaluation ISO file type -
Fill in the evaluation form, which includes your name, company name, company size, job title, work email address, work phone number, and country. Press the Continue button when you’re done.
Complete the form to start the evaluation -
On the next screen, select your platform (32-bit or 64-bit) and then select your language.
Windows 10 Enterprise ISO is available in 11 languages.
Select platform and language -
Clicking on the Download button should immediately start the download process.
You will be able to install the Enterprise edition without any product key. However, the evaluation version will only work for 90 to 180 days. After that, you will need to reinstall Windows.
If you want to run Windows 10 for a longer period of time without a license, you may want to try Windows 10 Insider Preview.
Download Windows 10 Insider Preview
The Insider Preview version of Windows is particularly suitable for developers and testers. Microsoft releases new features of the Operating System to Insiders first. Once tested, the features are then included in the stable version of Windows.
The Insider Preview is not a stable version and some features may not work as intended. The Insider Preview version expires when the new preview is released.
You can download Windows 10 Insider Preview from Microsoft’s Insider website. Note that you will need to sign in using your registered Microsoft account.
Should I select a 32-bit or 64-bit ISO image to download?
Selecting a 32-bit or 64-bit installation of Windows 10 is an important decision and should be taken at the start. This decision can’t be changed later. A few factors to consider before selecting the platform:
Processor architecture and compatibility – Select 32-bit ISO only if your processor is old and does not support 64-bit Operating Systems. A 64-bit Operating System is always recommended.
RAM limitations – If you have less than 4GB of RAM, it’s best to install Windows 10 32-bit version, as it will be lighter on resources. For more than 4GB of RAM, a 64-bit install is always recommended.
Software compatibility – If you are using old apps that are not compatible with a 64-bit Operating System, you should consider going with a 32-bit system.
Performance – 64-bit systems always outperform 32-bit systems, as long as there are enough resources.
Windows 10 system requirements
Here are the system requirements for Windows 10:
Minimum System Requirements:
- Processor: 1 GHz or faster processor
- RAM: 1 GB for 32-bit or 2 GB for 64-bit
- Hard disk space: 16 GB for 32-bit or 20 GB for 64-bit
- Graphics card: DirectX 9 or later with WDDM 1.0 driver
- Display: 800 x 600 resolution
Recommended system requirements:
- Processor: 2 GHz or faster processor with two or more cores
- RAM: 4 GB or more
- Hard disk space: SSD with at least 40 GB of free space
- Graphics card: DirectX 12 or later with WDDM 2.0 driver
- Display: 1920 x 1080 resolution or higher
Please note that being able to run Windows 10 on your PC is not enough. The actual Windows 10 performance depends on various factors, including hardware components and software/applications being run.
How to Create a Bootable Windows 10 USB Drive
Once you have downloaded the ISO image, you will need to create a bootable media drive so you can install Windows 10 on any system.
You can create a bootable USB drive and a DVD. However, we suggest you create a USB drive, as it is more convenient.
You can use Rufus or Ventoy to create a bootable USB flash drive using the ISO image you have downloaded for Windows 10 in the section above.
Learn how to create a multi-boot USB flash drive with multiple ISO files using Ventoy.
Here’s how to create a bootable USB flash drive for Windows 10:
-
Plug in a USB flash drive (at least 8GB) to your computer.
Make sure all your data on the USB is backed up since it requires formatting where all stored data on the USB flash drive will be lost.
-
Download Rufus from its website and install it on your computer.
Alternatively, you can also download the portable version, which does not need any installation.
Download Rufus -
Once downloaded, run Rufus software.
-
From Rufus, select the USB flash drive from the drop-down menu under Device.
Select the USB flash drive -
Then, click “Select” under Boot selection, navigate to the downloaded Windows 10 ISO file, and select it.
Select Windows 10 ISO file -
Leave the rest of the settings to their default values and click Start.
Begin making Windows 10 bootable USB flash drive If prompted for confirmation, click OK.
Your Windows 10 bootable USB drive should now be in the making. This step may take a few minutes to complete.
-
Once it is finished, “Ready” will be displayed with a green bar. You may then close the app.
Close Rufus
Your bootable drive is now ready and you can proceed to the installation phase using the guide below.
How to install Windows 10 Step by Step
Now that you have created a bootable drive using the ISO file, you can now begin installing Windows 10. Here is how to clean install Windows 10 correctly on your computer:
-
Plug in the bootable Windows 10 USB flash drive in the computer you want to install it on.
-
Turn on/reboot the computer and open its One Time Boot Menu (Usually through the F12, F10, or Esc button).
-
Select the external USB drive to boot from the bootable USB.
-
You will now see a menu such as the one below. Click “Next.”
W10 install next -
Click on “Install Now.”
Install Windows -
On the next screen, click “I don’t have a product key.”
Even if you do have one, you can activate the product later after installation.
Proceed without entering the key -
Select the edition you want to install on this device from the list. When selected, click Next.
Select Windows 10 edition to install -
Check the box to accept the license agreement, and click Next.
Accept terms -
Select “Custom: Install Windows only (advanced).”
You will now be asked if you want to upgrade your existing OS or perform a custom installation. Since this is a clean and fresh Windows 10 installation, we will be selecting “Custom.
Custom installation -
Click “New” and create the disk partitions as you want them.
Remember to have at least 40GB of space in your primary (C) drive for Windows installation.
Create disk partitions Click “New,” enter the size of the partition to create (in MBs), then click Apply.
-
If intimated about additional partition creations, click Ok.
Automatic creation of additional partitions prompt -
Select the partition you wish to install the operating system on, and click Next.
Select the primary partition to install Windows Windows 10 will now begin installing on your device. This step may take a few minutes and your device may reboot a few times.
Further ahead, you will be asked to configure your PC through several Out of Box Experience (OOBE) screens. Proceed with the on-screen instructions and configure your PC, and you will have successfully installed Windows 10.
Once it finishes, you will be logged in to your user account on the all-new Windows 10 PC! You can now begin installing the relevant software and customizing it according to your liking.
Windows 10 product keys
When you purchase Windows 10, Microsoft will provide you with a 25-character product key that can be used to activate a licensed copy of Windows 10.
There are different types of product keys for Windows 10:
Retail License keys – Retail licenses are sold to consumers. These product keys can be purchased online from Microsoft Store, Amazon, eBay, and other stores.
Volume License keys – VLK licenses are sold to businesses that need to install Windows 10 on multiple devices. To purchase Volume License keys, you will need to contact Microsoft Volume Licensing Services or a reseller.
OEM License keys – OEM licenses are sold to manufacturers of Windows devices. These license keys are pre-installed on the devices.
Digital License Keys – Digital licenses are attached to the user’s Microsoft account, enabling the user to activate a new installation for Windows 10.
The price of each Windows 10 product license may vary depending on the seller and quantity. You can also buy a subscription-based license, like Microsoft 365, that includes Windows 10 and other Microsoft apps.
Some clarifications and FAQs
Can the downloaded ISO file be used for recovery purposes?
Yes, the ISO can be used for troubleshooting and recovery.
How long will it take to install Windows 10?
It depends on the system’s hardware. Normally, it takes between 15 and 30 minutes for the installation process to be completed.
How long does it take to download Windows 10 ISO?
It depends on your internet connection bandwidth. Since all of our links are from Microsoft servers, it should not take long if you have a good Internet connection.
How much space should the USB/DVD drive have to make a bootable image?
At least 8GB of storage devices are required to create a bootable Windows 10 media.
For how long will Windows 10 be supported?
Support for Windows 10 will end on October 14, 2025. After this date, Microsoft will no longer provide technical support, security updates, or bug fixes for Windows 10.
I’m running Windows 7. Can I upgrade to Windows 10 for free?
The free upgrade offer for Windows 10 ended on July 29, 2016. If you have a license for Windows 7, 8, or 8.1, you can still upgrade to Windows 10 for free. You can upgrade your system by downloading the Windows 10 Upgrade Assistant from Microsoft.
How do I activate Windows 10 after installation?
A valid product key is required to activate Windows 10. The product key can be entered during installation or from Settings > Update & Security > Activation, by clicking “Change product key”. If you have a digital license for Windows 10 linked to your Microsoft account, you can sign in with your Microsoft ID to activate your installation automatically.
Windows 10
Microsoft released Windows 10 in 2016, a few years after the release of Windows 8 and Windows 8.1. Windows 8 had a negative impact on the users, as it seemed half baked compared to Windows 7.
Price:
139
Price Currency:
USD
Operating System:
Windows
Application Category:
Operating System
Pros
- User-Friendly Interface: Windows 10 comes with an easy-to-use interface, making it accessible even to novice users.
- Compatibility: Windows 10 is compatible with a wide range of software and hardware, including older applications.
- Built-in Security Features: Windows 10 has built-in security features, such as Windows Defender, which provides protection against viruses and malware.
- Regular Updates: Microsoft regularly releases updates to Windows 10, which include security patches, bug fixes, and new features.
- Improved Performance: Windows 10 has better performance and faster boot-up times than previous versions of Windows.
Cons
- Privacy Concerns: Windows 10 has been criticized for collecting too much user data, including personal information and usage patterns.
- Forced Updates: Windows 10 automatically installs updates, which can sometimes disrupt work or cause compatibility issues with certain applications.
- Compatibility Issues: Although Windows 10 is generally compatible with older software, some older applications may not work properly on the new operating system.
- Bloatware: Windows 10 comes with a lot of pre-installed apps and software that may not be useful to everyone and can take up valuable system resources.
- Cost: Although its upgrade is free for Windows 8 and Windows 7 users, Windows 10 is not a free operating system. The cost can be a barrier for some users, who may prefer free alternatives, such as Linux or MacOS.
Do you need need to download Windows 10 ISO, you are at the right place. The direct successor to Windows 8.1, Windows 10, repaired a lot of damage done by the 8 series. It was initially available as a free upgrade from the debacle Windows 8.
In less than three years of its release, Windows 10 managed to surpass records of all other Windows operating systems with over a billion installs.
It became Microsoft’s most successful operating system. You can download Windows 10 files for free through their official servers.
There are three legal ways to download Windows 10 ISO files from the official servers, which have been discussed in this article. You can start with the direct links for the operating system and then proceed to the Microsoft website if the latest version is required.
Their primary method through media creation tool for existing Windows users comes in handy for creating bootable USB/DVD for installation.
Table Of Contents
- Download Windows 10 ISO (Home and Pro Edition)
- Windows 10 ISO Download Direct link
- Download Tiny10 ISO
- Download Windows 10 ISO (62 or 32-bit) through the Official Microsoft site
- Download Windows 10 using the Windows Media Creation Tool
- Create Windows 10 Bootable USB/DVD
- Clean Install Windows 10 ISO
- FAQ – Frequently Asked Questions
- Will Windows 10 run on 4 GB of RAM?
- Is it legal to download Windows 10 ISOs?
- Is it a genuine Windows 10 ISO File?
- Will I receive updates on Windows 10?
- Can I upgrade from 32-bit Windows 10 to 64-bit Windows 10?
- Should I download Windows 10 Torrent?
- How long will it take to install Windows 10?
- How much space is required on a USB/DVD drive to make a bootable image?
- Which one is the best app to create Windows 10 bootable?
- How Many GB Is Windows 10 ISO?
- Can You Download Windows 10 ISO For free?
Download Windows 10 ISO (Home and Pro Edition)
Below we have provided different ways to download Windows 10 ISO files, select the version you are looking for and direct download them.
Windows 10 ISO Download Direct link
The ISO file contains the following Windows 10 versions:
- Windows 10 Home
- Windows 10 Home N
- Windows 10 Home Single Language
- Windows 10 Pro
- Windows 10 Pro N
- Windows 10 Pro for Workstations
- Windows 10 Pro for Workstations N
- Windows 10 Pro Education
- Windows 10 Pro Education N
- Windows 10 Education
- Windows 10 Education N
Here are the direct links to download Windows 10 ISO for free without filling out a form or signing up for an account. All Windows 10 files have been sourced directly from Microsoft servers.
Update – The links to download Windows 10 have been updated.
Update 2 – The links have been updated again.
Update 3 – We have updated the links again for Windows 10 ISO.
| Windows Version | [Windows 10 21H2 64-bit – English] Win10_21H2_English_x64.iso |
| Size | 5.5 GB |
| SHA256 | 7F6538F0EB33C30F0A5CBBF2F39973D 4C8DEA0D64F69BD18E406012F17A8234F |
| Version | 64-Bit |
| Windows Version | [Windows 10 21H2 32-bit – English] Win10_21H2_English_x32.iso |
| Size | 3.9 GB |
| SHA256 | 31C0CE969DEEF08E0031A95EB5C0D 639B9649ADB67842FEA373308D0F86C5131 |
| Version | 32-Bit |
| Windows Version | [Windows 10 21H1 64-bit – English] Win10_21H1_English_x64.iso |
| Size | 5.4 GB |
| SHA256 | Not Available |
| Version | 64-Bit |
| Windows Version | [Windows 10 21H1 32-bit – English]
Win10_21H1_English_x32.iso |
| Size | 3.9 GB |
| SHA256 | Not Available |
| Version | 32-Bit |
| Windows Version | [Windows 10 20H2 64-bit – English]
Win10_20H2_English_x64.iso |
| Size | 5.7 GB |
| SHA256 | 6C6856405DBC7674EDA21BC5F70
94F5A18AF 5C9BACC67ED111E8F53F02E7D13D |
| Version | 64-Bit |
| Windows Version | [Windows 10 20H2 32-bit – English]
Win10_20H2_English_x32.iso |
| Size | 4.19 GB |
| SHA256 | 414E227D8A51EAF65
7B494778838A76B1DC0674EBF94 6B1827DDF93C225F4E70 |
| Version | 32-Bit |
Download Tiny10 ISO
Windows 10 is great but it takes a lot of RAM and other resources. Don’t even get me started on the updates, which can be a disaster for a few.
So if you want experience of Windows 10 minus the problems then Tiny10 by NTDEV can help you. It is a stripped-down version of Win10, after removing the excessive apps and processes.
You just need 1 GB RAM(32-bit version) and a dual-core processor to use it on your PC. You can use it as your daily driver for all sorts of work.
Download Tiny10
Download Windows 10 ISO (62 or 32-bit) through the Official Microsoft site
The website does not directly offer ISO to existing Windows users. They offer a media creation tool that downloads the files and creates bootable media. We will use a method to appear from a Non-Microsoft device and then download Windows 10 ISO from the official site.
1. Head to Mozilla Firefox and add this extension to the browser. It will spoof your browser and operating system.
2. Pin the extension and then click on it to see options. Click on Firefox in the browser and Apple Mac OS in the operating system section.
3. Afterward, head to the Windows 10 ISO download portal, select the multi-edition Windows 10 which was released in November 2021 from the menu, and then press CONFIRM.
4. A new option will appear below, asking to select the language of the OS and then click on CONFIRM.
5. Select the Windows 10 version you want to download. It will start downloading the ISO file in your browser or download manager, catching the incoming links.
Note – The available links will work for 24 hours before getting expired. Repeat the process for getting new Windows 10 download links.
Download Windows 10 using the Windows Media Creation Tool
As discussed in the last section, Windows offers a media creation tool for downloading the Windows 10 ISO while also creating bootable media. Here is how it is done on a Windows PC.
1. Download and launch the media creation tool. It will take a couple of seconds to get things ready.
2. Read the terms of the agreement(if you want) and then click on Accept to proceed to the next step.
3. Select the second option, create installation media, and click the NEXT button.
4. On this screen, select the language, architecture, and edition of Windows 10. If unsure of what to choose, select the use recommended options for this PC. Click on NEXT to proceed after selection.
5. On this page, select whether you want to use a USB for creating a Windows 10 bootable or an ISO for DVDs.
Plug in an 8 GB or higher capacity flash drive and proceed with the USB flash drive option, followed by clicking on NEXT.
9. Select the USB flash drive on this page and then click on NEXT.
This section comes in handy if you have multiple flash drives connected or recently plugged in for creating bootable media.
Good to know – External hard drives can also be used to create bootable media if a flash drive or DVD is unavailable.
10. Sit back and relax as the tool downloads Windows 10 ISO and creates a bootable. The entire process will primarily depend upon your internet speed.
Create Windows 10 Bootable USB/DVD
We have downloaded Windows 10 ISO. Now it’s time to install it on the computer[s] using bootable media.
Create a Windows 10 bootable USB through Rufus, a free tool for the job. Here is how it is done.
1. Download and launch Rufus from their official website.
2. Choose your plugged-in flash drive in the device section. We selected the 32 GB USB drive for this tutorial.
3. Next, browser the downloaded Windows 10 ISO by clicking on the SELECT button.
4. Afterward, move down to the Formatting Options section and give a name to your flash drive. A generic name like Windows 10 x64, mentioning the OS and the architecture, keeps things simple.
5. After everything is set, click OK to proceed. If you have multiple versions in a single ISO, it will ask which one to install on the USB drive.
The bootable creation process will take a couple of minutes, depending upon the writing speed of the flash drive, and partially on the hard disk.
Clean Install Windows 10 ISO
After downloading and creating a Windows 10 bootable, it’s time to install it on the computer or a server stack through a network.
Before moving forward, we need to load the Windows 10 installation files when the computer boots up or restarts. You can boot through the BIOS settings or the shortcut boot menu, as both vary according to the manufacturer.
Laptops
| Brand | Boot Menu Key |
| ASUS | F8 |
| Acer | F12 |
| Dell | F12 |
| HP | F9 |
| Lenovo | F8, F10, F12 |
Desktops
| Motherboard Brand |
Boot Menu Key |
| ASUS | F8 |
| Gigabyte | F12 |
| MSI | F11 |
| Intel | F10 |
| ASRock | F8, F11 |
| Biostar | F9 |
Let us plug in the bootable USB or DVD and then boot it on the computer to proceed with the installation.
1. The Windows 10 logo will appear as files are read and loaded from the bootable media.
2. Select the language, time and currency formats, and keyboard input method on this screen. Click on Next to move forward.
3. Click the Install Now button on the next screen to begin the Windows 10 installation process.
4. In this section, enter your Windows 10 product key. If you don’t have one, click on the I don’t have a product key to proceed.
5. Select the Windows 10 version you want to install and click Next. Some ISOs will have a single version, so choose accordingly.
6. Accept the license terms on this page by ticking the box I accept the license terms and click on Next to proceed.
7. On this screen of installations, select the second option Custom: Install Windows only(advanced).
The first option can also work if you currently have a recent Windows version such as 8, 8.1, or even 7.
8. Here, we will select the partition for installing Windows 10. You can select an existing drive or choose an unallocated space as we did. Click on Next after selection to start the installation process.
The installation will take a couple of minutes, depending on your hard drive’s space. SSDs(Solid State Drives) are the fastest, followed by single platter hard drives.
9. After a couple of restarts, the Windows loading screen will appear.
10. Select your region and click YES to proceed forward.
11. Select the keyboard language layout on this page and click YES to move forward. Skip the option for a secondary keyboard if you don’t have a second one connected.
12. Sign in to your existing outlook, live, or any account registered with the mentioned Microsoft product. Else, create a new account using a phone number or an email.
13. Windows will ask you to create a PIN. It will be used to log in on every start instead of the account’s password.
14. Choose your privacy options according to the data you want to share. Click Accept to proceed.
15. If you don’t want recommendations, ads, and tips, then ignore this section through the Skip button.
In the next three screens, you will be asked to opt for the trials of Microsoft 365, Xbox, and enable Cortana. Proceed according to your preferences, and then Windows 10 will start setting up for the final time before bringing you to the desktop.
You will land on the desktop after the settings are done. Certain Windows updates will be downloaded and installed if you are connected to the internet.
[
FAQ – Frequently Asked Questions
Will Windows 10 run on 4 GB of RAM?
The minimum RAM requirements for Windows 10 are 1 GB on 32-bit and 2 GB on 64-bit so it should work without a problem. Having more memory will provide applications and tools to function with its potential without bottlenecking.
Is it legal to download Windows 10 ISOs?
All the Windows 10 ISO download links we have mentioned are from the official Microsoft servers. Find them on the official website, available to download through the media tool and as 24-hour expiry links. We recommend downloading Windows 10 from official sources to avoid viruses and other threats.
Is it a genuine Windows 10 ISO File?
Absolutely YES. These Windows 10 ISO files are directly from the Microsoft server without any change or modification. You can verify the SHA256 code to confirm the authenticity.
Will I receive updates on Windows 10?
You will receive updates on Windows 10 like a regular user, as per the standard schedule. Make sure to enter the product key before the trial period to continue receiving the updates.
Can I upgrade from 32-bit Windows 10 to 64-bit Windows 10?
You can upgrade from 32-bit to 64-bit on Windows 10. New installation with the 64-bit ISO will be required for upgrading to the newer architecture.
Check if your processor supports 64-bit before upgrading through the GRC, a freeware tool for the purpose. There is an official guide from Microsoft for the check.
Should I download Windows 10 Torrent?
Windows 10 torrents are uploaded by unknown users, who may make changes to the ISO files. There is an added risk of viruses, malware, and other nefarious activities.
Besides, only Microsoft is authorized to publish and distribute the original Windows 10 ISOs. We recommend sticking with the official sources to download the operating system.
How long will it take to install Windows 10?
The time will depend upon the speed of the computer’s storage and bootable media. It will range from 10 to 25 minutes for the entire process to complete.
How much space is required on a USB/DVD drive to make a bootable image?
The recommended space is 8 GB or more to accommodate a single version or multi-editions consisting of 32-bit and 64-bit, along with multiple language options.
Which one is the best app to create Windows 10 bootable?
Microsoft’s media creation tool does a decent job but comes with many restrictions. You can use Rufus, a freeware bootable tool, to create Windows 10 bootable. It works on flash drives alone.
How Many GB Is Windows 10 ISO?
Most of the Windows 10 ISO releases are around 5.21 to 5.80GB in size.
Can You Download Windows 10 ISO For free?
You can download windows 10 ISO for free as provided by Microsoft. But you will need to purchase a windows 10 license file or key to activate the Windows 10.
Over to You
I hope you learned to download Windows 10 ISO files for free using the above-mentioned links. You can also use Rufus to create a bootable Windows USB drive.
Follow the above-mentioned installation process to easily install Windows 10 without calling experts.
To download Windows 10 ISO without media creation tool, you need to visit the Microsoft tech bench upgrade program and then begin downloading Windows 10 ISO directly without media creation tool. Need more details? Follow this guide to know how to do it.
It has been more than a or so since Microsoft has released Windows 10 for public use. Since the day, Windows 10 has made its way to Millions of PCs which was earlier running on Windows 7 or Windows 8.1. Now there are two ways to install Windows 10 on PC. You can either upgrade your PC to Windows 10 or make a clean install. For upgrading purposes, you can use the Media Creation tool and proceed with the upgrade.
If you want to make a clean install, then you need to have a Windows 10 ISO, which later can be used to create Windows 10 Bootable USB drive. Now again, there are two ways to download Windows 10 ISO to your PC.
Microsoft allows you to download Windows 10 ISO with media creation tool as well as without media creation tool. With a media creation tool, there is a risk of getting your download disturbed because of some error. However, if you choose to download Windows 10 ISO without media creation tool, you can be sure that you can download it without any error apart from an error that occurred because of a faulty internet connection.
Therefore, today we will be having a look at the methods available to Download Windows 10 ISO. Particularly, how to download Windows 10 ISO without media creation tool with a direct download link.
Related Article – Download Windows 10 ISO with Media Creation Tool
Method 1: Download Windows 10 ISO Directly Without Media Creation Tool
We will be downloading the Windows 10 ISO directly from Microsoft server, so you can be sure that it does not have anything unwanted or harmful.
Update: Microsoft has recently stopped users with Windows PC or Mac from accessing the official Windows 10 ISO downloading page.
If you click the below download link, you will be redirected to the Windows 10 Media Creation Tool download link instead of ISO downloading page. Microsoft is force redirecting PCs that can run Media Creation Tool to install media creation tools.
The only solution for this is to pretend that you have a device that cannot run Media Creation Tool such as a Mobile Device.
There are two ways to do this. First, is using Developer Tools in your browser. The second method is to use a browser extension emulator.
Option 1: Use Developer Tools
Go to the Windows 10 ISO download page by clicking the link given below in the post.
When in the page, press Ctrl + Shift + I. This will open Developer Tools.
Now from the developer console, press Ctrl + Shift + M. This will toggle the device toolbar.
Now simply refresh the web page and you should be able to see the Windows 10 ISO download link.
Option 2: Use Chrome Mobile Emulator Extension
To do this, we are going to use a Mobile browser emulator for Chrome. Get it from here.
Once Installed, go to the Windows 10 download link given below, and it will redirect you to download the Media Creation Tool page.
Related Articles:
-
Windows Bluestacks Offline Installer
-
Fix DNS_PROBE_FINISHED_NXDOMAIN Error in Windows Google Chrome
While keeping the page open, click the Mobile browser emulator icon from the top left side and select one of the mobile phone portrait options.
Now a new window will pop-up, and it will load the same page but as a Mobile device. Since you cannot install the Media creation tool on a mobile phone, Microsoft will offer you to download the Windows 10 ISO instead.
>> Now follow the steps given below, and you should be able to download Windows 10 ISO.
1. From Windows 10 ISO download section, click on “Select Edition” and select Windows 10. If you want any other edition, select that edition and click on the Confirm button. Now you will see a “validating your request” page, wait until you are prompted to select the product language.
- Download Windows 10 ISO 32-bit
- Download Windows 10 ISO 64-bit
2. From the “Select the product language” section click on choose one and select English. Select your preferred language if it is not English and click on Confirm button. Now you will see the validating request page again, so wait until you see the download page.
3. Now, you will see Windows 10 ISO Downloads page. From the page, you will see two links. One for 32-bit Windows ISO Download and one for 64-bit Windows 10 ISO download. Select the one you want to download.
There you go! Now the Windows 10 ISO download should begin directly without Media creation tool on your PC. Wait until the download completes, then proceed with creating bootable Windows 10 USB Flash drive.
On the download link page you can see a two-line message saying “Link valid for 24 hours from time of creation, link expires: date and time”.
It means that your download link is valid for 24 hours from the time of its creation. Therefore, if you are planning to keep it safe, it will be of no use.
Method 2: Download Windows 10 ISO with Media Creation Tool
Now there is another way through which you can download the Windows 10 ISO file. Media Creation Tool is official Microsoft tool, which helps you in downloading and upgrading to Windows 10 from your current OS. If you are looking for detailed instructions on how to do it, here is how to use it.
Related Articles:
-
How to Install Showbox on Your PC
-
Fix Windows No Internet, Secured WiFi Connection Error
Begin with download Media Creation Tool on your PC for 32-bit and 64-bit.
1. Once downloaded, run the tool. From the Media Creation Tool Window, select “create installation media for another PC”.
2. Next, select “Language” “Edition” and “Architecture”.
3. You should see two options as USB Flash drive and ISO file. Proceed by choosing ISO File. Select the folder where you want to save the ISO file and click OK.
4. This should begin the Windows 10 ISO download on your PC.
Wait until the download completes. Now you can create Bootable Windows 10 USB flash drive using the ISO as mentioned in the above link.
Microsoft finally drops Windows 10 version 22H2 To everyone. The latest feature update to Windows 10 mainly focuses on performance and security enhancements that will improve the operating system’s overall experience. The update is rolling out in phases, which means not everyone gets the windows 10 2022 Update (22H2) on the same day. If you’ve got a compatible device you can download and install the windows 10 22H2 Update via Windows Update, Media Creation Tool and Update Assistant. Windows 10 version 22H2 ISO images are available for download.
If you are looking to download the latest Windows 10 ISO here are the official ways to Download windows 10 version 22H2 ISO direct from the Microsoft server.
Contents
- 1 Windows 10 version 22H2 system requirement
- 2 Windows 10 2022 update download
- 3 Windows 10 21H2 update ISO download
- 3.1 Windows 10 ISO Direct Download Link
- 3.2 Download Windows 10 ISO using Media Creation Tool
- 3.3 Windows 10 ISO direct download using Web Browser
- 3.3.1 Google Chrome
Windows 10 version 22H2 system requirement
- RAM: 2GB of RAM for 64-bit and 1GB of RAM for 32-bit computers.
- Storage: 20GB of free space on 64-bit and 16GB of free space on 32-bit systems.
- Screen resolution: 800×600
- Graphics: Microsoft DirectX 9 or later with WDDM 1.0
- Intel CPU: All processors up to 10th-gen, Intel Xeon E-22xx, Atom, Celeron, and Pentium.
- AMD CPU: All processors up to seventh-gen.
- Qualcomm CPU: Snapdragon 850 and 8cx.
Windows 10 2022 update download
Windows 10 version 22H2 update rolling out in phases and it won’t install automatically. Those who want to update immediately can do this by following the steps below.
- Press Windows + I keyboard shortcut to open the settings app,
- Click on Update & Security then Windows Update
- Select Check for updates, If the update is available in your region, it will appear on the screen.
- Once the feature update to Windows 10 version 22H2 appears, you can select Download and install it now.
- It will take some time to download the updated files from the Microsoft server, it depending on your internet speed and hardware resources.
- Once done you need to restart your PC to apply the changes.
If you follow these steps and do not see “Feature update to Windows 10, version 22H2” on your device, you might have a compatibility issue and a safeguard hold it in place until we are confident that you will have a good update experience. Microsoft explained
Microsoft releases the ISO files for every new release of Windows 10, including for the Windows 10 2022 Update. You can now download the Windows 10 version 22H2 ISO Direct from the Microsoft server by following the steps below.
Windows 10 21H2 update ISO download
Here in this post, we have Shared Different ways to download Windows 10 ISO image files direct from Microsoft Server. You Can Download the windows 10 22H2 ISO from the given direct download link below or with the help of the Media Creation Tool, Or visit Microsoft Website to download the ISO file.
Windows 10 ISO Direct Download Link
Here below, I have shared Two Links (For Windows 64-bit and 32-bit) To Download Windows 10 2022 Update ISO Direct From Microsoft Server.
- Win10 22H2 English_x64.iso Size: 5.7 GB
- Win10 22H2 English_x32.iso Size: 4.0 GB
Download Windows 10 ISO using Media Creation Tool
Microsoft Officially Released a media Creation Tool Which Helps Upgrade to Windows 10, Download the Latest Build ISO file or create a Windows installation media. So with the help of the windows media Creation Tool, You can easily Download Windows 10 Build 19045 ISO Image direct from Microsoft Server.
- First Download The Official Windows Media Creation Tool From this link.
- It’s Around 18 MB When downloading Complete Run the Setup.exe.
- First Accept The License Agreement on the next screen, It will ask you if you want to upgrade the current Windows installation or create installation media (USB or DVD) for a different system.
- Select the Create installation media radio button and click next.
- On the next screen First uncheck Use the recommended options for this pc and select your preferred Language, Edition, and Architecture (both) so that you can use the same windows 10 ISO to install 32-bit and 64-bit windows. Then click next to proceed,
- Here select the ISO file As shown below image and click next.
- This will Ask for the location where you want to save the Windows 10 ISO file.
- Set the location and click next This will start the Downloading process for Windows 10 version 22H2 ISO file.
This will take some time to complete the download process Depending on your Internet Download Speed. After complete the 100% Download process click finish and close the media creation tool and open the file location where you save the Windows 10 ISO file.
Windows 10 ISO direct download using Web Browser
When we visit Microsoft Website to download windows 10 ISO, it forces us to open the Media Creation Tool download page as it also lets us download the ISO images, but it is hidden to Windows 10 users. Tweaking the web page, you will also find the direct download of windows 10 version 22H2 ISO files from Microsoft servers.
Google Chrome
- Open a new tab on the Chrome browser.
- Then Copy and paste this Microsoft support site link https://www.microsoft.com/en-us/software-download/windows10ISO in the address bar, and press Enter.
- Now Right-click anywhere on the page and select Inspect.
- Click the three-dotted menu button on the top-right, and under “More tools”, select Network conditions.
- Here Under “User-agent”, clear the Select automatically option.
- Select the Safari – iPad iOS 13.2 option from the “User-agent” drop-down menu.
- Now Refresh the page if the browser doesn’t reload automatically.
- That’s All Now Select the edition of Windows 10 you want, and click the Confirm button.
- Next Pick your product language from the drop-down menu
- Click the button (64-bit or 32-bit) to download the Windows 10 21H2 ISO image to begin the process.
That’s All, I hope Now Using these tips you can easily download windows 10 ISO Directly From the Microsoft server. Still, Have any queries, Suggestions Feel free to comment Bellow. Also, Read
- How To Create Windows 10 bootable USB flash drive
- Windows 10 2022 Update stuck at downloading? Here is how to Fix
- How to Refresh Windows 10 version 22H2 without losing data and apps
- How To Speed up Windows 10 2022 Update Version 22H2 !!!
- Windows 10 2022 Update version 22H2 Common Queries and Answers
Last Updated on October 6, 2023 by Rizwan
Here are Windows 10 direct download links for the latest versions.
Windows 10 (version 22H2) Download
Released on October 18, 2022. Learn more about Windows 10 (version 22H2).
- Download Windows 10 (22H2) 64-bit ISO (5.7 GB)
- Download Windows 10 (22H2) 32-bit ISO (4.0 GB)
Windows 10 (version 21H2) Download
Released on November 16, 2021. Learn more about Windows 10 (version 21H2).
- Download Windows 10 (21H2) 64-bit ISO (5.4 GB)
- Download Windows 10 (21H2) 32-bit ISO (3.9 GB)
Windows 10 (version 21H1) Download
Released on May 18, 2021. Learn more about Windows 10 (version 21H1).
- Download Windows 10 (21H1) 64-bit ISO (5.4 GB)
- Download Windows 10 (21H1) 32-bit ISO (3.8 GB)
Windows 10 (version 20H2) Download [2009]
Released on October 20, 2020. Learn more about Windows 10 (version 2004, codename: 20H2).
- Download Windows 10 (20H2) 64-bit ISO (5.7 GB)
- Download Windows 10 (20H2) 32-bit ISO (4.2 GB)
Windows 10 (version 20H1) Download [2004]
Released on May 27, 2020. Learn more about Windows 10 (version 2004, codename: 20H1).
- Download Windows 10 (20H1) 64-bit ISO (4.9 GB)
- Download Windows 10 (20H1) 32-bit ISO (3.5 GB)
Windows 10 (version 1909) Download [19H2]
Released on November 12, 2019. Learn more about Windows 10 (version 1909, codename: 19H2).
- Download Windows 10 (1909) 64-bit ISO (5.0 GB)
- Download Windows 10 (1909) 32-bit ISO (3.5 GB)
Windows 10 (version 1903) Download [19H1]
Released on May 21, 2019. Learn more about Windows 10 (version 1903, codename: 19H1).
- Download Windows 10 (1903) 64-bit ISO (5.0 GB)
- Download Windows 10 (1903) 32-bit ISO (3.5 GB)
Windows 10 (version 1809) Download
Released on October 02, 2018. Learn more about Windows 10 (version 1809, codename: Redstone 5).
- Download Windows 10 (1809) 64-bit ISO (5.0 GB)
- Download Windows 10 (1809) 32-bit ISO (3.5 GB)
Windows 10 (version 1803) Download
Released on April 30, 2018. Learn more about Windows 10 (version 1803) – April 2018.
- Download Windows 10 (1803) 64-bit ISO (4.4 GB)
- Download Windows 10 (1803) 32-bit ISO (3.2 GB)
Windows 10 (version 1709) Download
Released on October 17, 2017. Learn more about Windows 10 (version 1709) – Oct 2017 – Fall Creators Update.
- Download Windows 10 (1709) 64-bit ISO (4.4 GB)
- Download Windows 10 (1709) 32-bit ISO (3.2 GB)
Windows 10 (version 1703) Download
Released on April 05, 2017. Learn more about Windows 10 (version 1703) – April 2017 – Creators Update.
- Download Windows 10 (1703) 64-bit ISO (4.0 GB)
- Download Windows 10 (1703) 32-bit ISO (3.0 GB)
Windows 10 (version 1607) Download
Released on August 02, 2016. Learn more about Windows 10 (version 1607) – Aug 2016 – Anniversary Update.
- Download Windows 10 (1607) 64-bit ISO (3.9 GB)
- Download Windows 10 (1607) 32-bit ISO (3.0 GB)
Windows 10 (version 1511) Download
Released on November 10, 2015. Learn more about Windows 10 (version 1511) – November 2015.
- Download Windows 10 (1511) 64-bit ISO (3.7 GB)
- Download Windows 10 (1511) 32-bit ISO (2.8 GB)
Windows 10 (version 1507) Download
Released on July 29, 2015. Learn more about Windows 10 (version 1507) – July 2015.
- Download Windows 10 (1507) 64-bit ISO (3.8 GB)
- Download Windows 10 (1507) 32-bit ISO (2.9 GB)
What is Windows 10 ISO?
The ISO file format is used to store CD or DVD images on computers. It is also known as an ISO image file. Most of the time, the “.iso” extension is added to the name of a file that is formatted to the ISO-9660 standard for the CD-ROM file system.
Using virtual CD-ROM drive software, you can access the contents of an ISO image file, which is a complete copy of the CD-ROM files. Windows 10 is only one of many operating systems that can be downloaded in ISO format.
Everybody can get their hands on the Windows 10 ISO files now. Microsoft provides consumers with ISO files so that they can safely download, install, and update Windows. Microsoft makes it easy to get and set up Windows 10 with a number of different distribution channels.
Setup for Windows 10 is offered as an ISO file. The Windows 10 installation media can be found in a single file called an ISO. The ISO file can be burned onto a disc or flash drive to turn it into a bootable system installation media. Extracting the ISO’s contents and doing a clean install of Windows is another option. However, doing so prevents you from performing a fresh and clean install of the Windows 10 OS. As well, the operating system cannot be installed if the primary C drive is formatted.
The Windows 10 ISO file is available for download from Microsoft’s official website regardless of whether or not you have completed the Windows 10 download and activated Windows 10 Pro. After that, you can use the ISO file to make a DVD or CD, install media on a USB device, or install Windows 10 on a different computer.
The ISO file format comes in two flavors. The first is a typical Windows 10 ISO image, which includes all consumer-level Windows 10 editions (Home, Pro, etc.). Windows Enterprise is the second kind of ISO. Based on your specific needs, you can select the Windows 10 ISO download version.
Windows 10 ISO file, Things you need to know
Despite all its goodness, a direct way to download Windows 10 ISO is not easily available But that is why we met here.
Where there is a will, there is a way.
Windows 10 is the best and most reliable desktop operating system. It is developed, owned, and distributed by Microsoft. The best method to install Win 10 is to download Windows 10 ISO’s latest version with the full version of installation files. The download and installation process becomes easier when you have an ISO file of Windows 10, rather than using the Media Creation Tool or other tools.
Here is why you should download Windows 10 ISO image file:
- You can direct download Windows 10 ISO file and save it for further usage.
- You can use your favorite Internet Download Manager app for faster downloading and with resuming option.
- Unlike Media Creation Tool or Windows 10 Update Assistant does not have a resume or recovery option if the downloading fails once, no matter if it happened due to internet disconnection, slow download speed, power failure, or system crash. You have to restart downloading from 0% anyway.
- Once downloaded the ISO file, you can use the file on multiple computers for Windows 10 installation without downloading them for each device.
- You may tweak the ISO to customize it according to your needs or even modify it to install Windows 11 on old and non-compatible devices too.
- You can either create a bootable Windows 11 USB or burn DVDs without repetitive downloads.
- Install Windows 10 on your Mac using Boot Camp. It means you can use Windows 10 ISO for BootCamp.
- With a downloaded ISO file, you have the comfort of installing or upgrading Windows 11 directly from a hard disk (by mounting the image or just extracting and running the setup).
Download Windows 10 ISO image files (All Versions)
Here we have listed all versions of Microsoft Windows 10 released till now, from the first release to the latest version. Have a look and choose your favorite version.
Click on any version below and you will land on the ISO download page.
- Download Windows 10 (Version 22H2)
- Download Windows 10 (Version 21H2)
- Download Windows 10 (version 21H1)
- Download Windows 10 (version 2004 20H2)
- Download Windows 10 (version 2004 20H1)
- Download Windows 10 (version 1909)
- Download Windows 10 (version 1903)
- Download Windows 10 (version 1809) October 2018
- Download Windows 10 (version 1809) November 2018
- Download Windows 10 (version 1803) – April 2018
- Download Windows 10 (version 1709) – Oct 2017 – Fall Creators Update
- Download Windows 10 (version 1703) – April 2017 – Creators Update
- Download Windows 10 (version 1607) – Aug 2016 – Anniversary Update
- Download Windows 10 (version 1511) – November 2015
- Download Windows 10 (version 1507) – July 2015
How to download a Windows 10 ISO image?
Yes, you already know this very well. But this knowledge will help you overcome the confusions that you face when you see a variety of ISO download options. Have to ever come to a point where you stop for a while and started thinking about:
- What are Windows 10 versions? And how many versions exist?
- What are Windows 10 editions then? And which one is best for you?
- What is the Windows 10 build number? Why should I care about them?
- What is the system architecture for downloading Windows 10 ISO? And why does it matter?
- How many languages does Windows 10 support? Can I get Windows 10 in my native language?
You generally have to go through these selection steps whenever you try to grab a fresh copy of the Windows 10 ISO image from the official website or servers. Would not be it nice if you already know what these terms mean and make the best decision to choose the most appropriate file?
It certainly does and let’s start learning them right away!
Windows 10 Versions
Microsoft assigns a number to every stable release of Windows 10. Though there are many updates released after a few weeks the version name is assigned to only major releases.
If every minor update would be given a version number, there would be a lot of versions and have produced a lot of junk. That’s why only major stable releases have numbers.
Here are all Windows 10 versions released so far:
- Windows 10 (version 1507) – July 2015
- Windows 10 (version 1511) – November 2015
- Windows 10 (version 1607) – Aug 2016 – Anniversary Update
- Windows 10 (version 1703) – April 2017 – Creators Update
- Windows 10 (version 1709) – Oct 2017 – Fall Creators Update
- Windows 10 (version 1803) – April 2018
- Windows 10 (version 1809) November 2018
- Windows 10 (version 1809) October 2018
- Windows 10 (version 1903)
- Windows 10 (version 1909)
- Windows 10 (version 2004 20H1)
- Windows 10 (version 2004 20H2)
- Windows 10 (version 21H1)
- Windows 10 (version 21H2)
- Windows 10 (version 22H2)
Don’t confuse with main Windows versions (Windows XP, Windows Vista, Windows 
Windows 10 Versions History: Learn more here >>
Windows 10 Editions
These are actually the categorized levels of Windows, developed for a specific group of people and organizations. First, have a look at all popular editions of Windows 10:
- Windows 10 Home
- Windows 10 Pro
- Windows 10 Education
- Windows 10 Enterprise
Here is a detailed features comparison of Windows 10 major editions.
| Feature | Windows 10 Home | Windows 10 Pro | Windows 10 Enterprise | Windows 10 Education |
|---|---|---|---|---|
| Remote Desktop | No | Yes | Yes | Yes |
| BitLocker | No | Yes | Yes | Yes |
| Hyper-V | No | Yes | Yes | Yes |
| Windows Update for Business | No | No | Yes | Yes |
| Azure Active Directory | No | No | Yes | Yes |
| Microsoft Store for Business | No | No | Yes | Yes |
| Windows Hello | Yes | Yes | Yes | Yes |
| Microsoft Edge | Yes | Yes | Yes | Yes |
| Cortana | Yes | Yes | Yes | Yes |
| Windows Security | Yes | Yes | Yes | Yes |
| Group Policy | No | No | Yes | Yes |
| RemoteApp and Desktop Connections | No | No | Yes | Yes |
| DirectAccess | No | No | Yes | Yes |
| AppLocker | No | No | Yes | Yes |
| Windows Information Protection | No | No | Yes | Yes |
| Windows To Go | No | No | Yes | Yes |
| Windows Sandbox | No | No | Yes | Yes |
| Windows Subsystem for Linux (WSL) | No | No | Yes | Yes |
| Windows Analytics | No | No | Yes | Yes |
| Microsoft Defender Advanced Threat Protection (ATP) | No | No | Yes | Yes |
| Microsoft Endpoint Manager | No | No | Yes | Yes |
| Windows AutoPilot | No | No | Yes | Yes |
| Windows Update for Business | No | No | Yes | Yes |
| Windows Analytics | No | No | Yes | Yes |
| Microsoft Store for Business | No | No | Yes | Yes |
| Windows Virtual Desktop | No | No | Yes | Yes |
| Windows Hello for Business | No | Yes | Yes | Yes |
| Remote Credential Guard | No | No | Yes | Yes |
| Credential Guard | No | No | Yes | Yes |
| Microsoft Passport | No | No | Yes | Yes |
| Device Guard | No | No | Yes | Yes |
| Windows Hello | Yes | Yes | Yes | Yes |
| Windows Hello for Business | No | Yes | Yes | Yes |
| Windows Information Protection | No | No | Yes | Yes |
| Windows Defender Application Guard | No | No | Yes | Yes |
| Language packs | Yes | Yes | Yes | Yes |
| Multilanguage support | Yes | Yes | Yes | Yes |
| Enterprise Data Protection | No | No | Yes | Yes |
| Windows Information Protection (WIP) | No | No | Yes | Yes |
| Windows Ink | Yes | Yes | Yes | Yes |
| Touchscreen support | Yes | Yes | Yes | Yes |
| Continuum | Yes | Yes | Yes | Yes |
| Windows Hello face sign-in | Yes | Yes | Yes | Yes |
| Windows Hello fingerprint sign-in | Yes | Yes | Yes | Yes |
| Windows Hello PIN sign-in | Yes | Yes | Yes | Yes |
| Windows Hello for Business | No | Yes | Yes | Yes |
| Windows Hello facial recognition | Yes | Yes | Yes | Yes |
| Windows Hello fingerprint recognition | Yes | Yes | Yes | Yes |
| Windows Hello PIN | Yes | Yes | Yes | Yes |
| Windows Hello with the companion device | Yes | Yes | Yes | Yes |
| Windows Hello with biometric authentication | Yes | Yes | Yes | Yes |
| Windows Hello with the security key | Yes | Yes | Yes | Yes |
| Windows Hello with smart card | Yes | Yes | Yes | Yes |
| Windows Remote Management (WinRM) | No | No | Yes | Yes |
| Windows PowerShell | Yes | Yes | Yes | Yes |
| Remote Server Administration Tools (RSAT) | No | No | Yes | Yes |
| Windows Security Center | Yes | Yes | Yes | Yes |
| Windows Defender Antivirus | Yes | Yes | Yes | Yes |
| Windows Defender Firewall | Yes | Yes | Yes | Yes |
| Windows Defender SmartScreen | Yes | Yes | Yes | Yes |
| Windows Defender Application Guard | No | No | Yes | Yes |
| Windows Defender Device Guard | No | No | Yes | Yes |
| Windows Defender Exploit Guard | No | No | Yes | Yes |
| Windows Defender Credential Guard | No | No | Yes | Yes |
| Windows Defender Application Control | No | No | Yes | Yes |
| Windows Defender Security Center | Yes | Yes | Yes | Yes |
Besides these most used editions, Windows 10 also has a few other editions such as Windows 10 for Workstations, and Windows 10 N series that are only specific to a small group of organizations or territories. Therefore, we have not included it in favor of avoiding confusion. However, if you are interested to know more about all editions of Windows 10, here is a detailed list:
- Windows 10 Home: This is the standard consumer version of Windows 10, intended for use on home computers and laptops. It includes features like Cortana, Edge, and the Windows Store.
- Windows 10 Pro: This version of Windows 10 is intended for small business and professional use. It includes all the features of Windows 10 Home, as well as additional features like Remote Desktop, BitLocker, and Hyper-V.
- Windows 10 Enterprise: This version of Windows 10 is intended for large organizations and businesses. It includes all the features of Windows 10 Pro, as well as additional features like Windows Update for Business, DirectAccess, and AppLocker.
- Windows 10 Education: This version of Windows 10 is intended for use in educational institutions. It includes all the features of Windows 10 Enterprise, as well as additional features like the ability to join Azure Active Directory and access the Microsoft Store for Education.
- Windows 10 Mobile: This version of Windows 10 is intended for use on smartphones and other mobile devices. It includes features like Continuum, which allows users to switch between touch and desktop modes, as well as Cortana and Edge.
- Windows 10 IoT Core: This version of Windows 10 is intended for use on Internet of Things (IoT) devices like Raspberry Pi, Arduino, and other similar devices. It’s a lightweight version of Windows that allows developers to build and run Windows applications on IoT devices.
- Windows 10 S: This is a locked-down version of Windows 10 that is intended for use on low-cost devices and devices used in education. It is similar to Windows 10 Home but with some restrictions, for example, users can only install apps from the Microsoft Store, and the ability to run command prompt is restricted.
- Windows 10 Team: This is a variant of Windows 10 Pro that is intended for use in team environments, such as schools, small businesses, and larger organizations. It includes features such as enhanced security, collaboration tools, and virtual meeting capabilities.
- Windows 10 Pro for Workstations: This is a high-end variant of Windows 10 Pro that is intended for use in workstation environments, such as scientific and engineering workstations. It includes features such as support for up to 6 TB of memory, faster file sharing, and improved power management.
- Windows 10 Pro Education: This is an edition of Windows 10 Pro that is intended for use in educational institutions. It includes all the features of Windows 10 Pro, as well as additional features such as enhanced security, Windows Update for Business, and the ability to join Azure Active Directory.
- Windows 10 Pro for Remote Desktop: This is an edition of Windows 10 Pro that is intended for use in remote desktop scenarios, such as Remote Desktop Services. It includes all the features of Windows 10 Pro, as well as additional features such as RemoteFX, RemoteApp, and RemoteFX vGPU.
- Windows 10 Pro in S mode: This is an edition of Windows 10 Pro that is similar to Windows 10 S, it is a locked-down version of Windows 10 Pro that is intended for use on low-cost devices and devices used in education. It only allows apps from the Microsoft Store to be installed, and the ability to run the command prompt is restricted.
- Windows 10 IoT Enterprise: This is an edition of Windows 10 designed for enterprise-class devices like point-of-sale systems, digital signage, and other specialized devices that require a long-term servicing branch.
- Windows 10 for Gaming: This is a special edition of Windows 10 that is optimized for gaming and includes features such as DirectX 12 Ultimate, ray tracing, and variable rate shading.
Please note that these additional editions may not be available in all regions or for all devices, and Microsoft may release new editions or discontinue existing ones based on market demand.
These editions have separate levels of features and price tags. Therefore, be careful while making a purchase or buying a license or product key for Windows 10.
Windows 10 Build Number
Build numbers mostly matter in Windows 10 preview releases, but they are attached to stable versions as well. These build numbers are generally assigned with the year, month, and date of that specific build release. But it is not mandatory as Microsoft has obviously the right to name the build number whatever they want.
The most critical time when you might care about build numbers is when you want to check you have the latest version of Windows installed. You can compare the current version to the latest Windows 10 update build number. If you have a lower build number installed, you should download and install Windows 10 latest updates.
System Architecture (64-bit or 32-bit)
System architecture actually refers to the CPU architecture of your computer system. There are two types of systems on the basis of architecture:
- 64-bit (x64)
- 32-bit (x86)
Yeah, you might have wondered in your life either should you download Windows 10 64-bit or 32-bit ISO file. There are a lot of ways and tools to detect if your computer has support for either 64-bit or 32-bit operating system. One of the easiest methods to solve this myth is to open computer properties or launch DirectX diagnostic tool and see which type of Windows architecture you already have installed.
It is worth mentioning here that the 64-bit supported computer can run the 32-bit Windows operating system too. While the 32-bit system architecture is limited.
If you are still wondering whether should you install 64-bit Windows 10 or 32-bit? The answer is 64-bit, if supported, otherwise, 32-bit is also not too bad for everyday computing.
Windows 10 Supported Languages
There is a decent number of language support available in Windows 10. Unlike previous versions, Windows 10 prompts you to choose the language before downloading the ISO image. Though this is an extra step, it saves us from downloading all language packs that are unnecessary for us.
In the past, the user had to choose the language during installation, but now language packs have become so bulky that including all languages will considerably increase the downloadable ISO file size. And it will consume more internet data, and more disk space, and will require a larger number of DVDs or a larger capacity of USB flash to create an installation media.
Meanwhile, Windows 10 supports the following languages:
- English (United States)
- English (United Kingdom)
- Chinese (Simplified)
- Portuguese (Brazilian)
- German
- French
- French (Canada)
- Russian
- Japanese
- Italian
- Dutch
- Spanish
- Spanish (Latin America)
- Polish
- Turkish
- Swedish
- Czech
- Arabic
- Korean
- Chinese (Traditional)
- Finnish
- Thai
Windows 10 Features
Microsoft added a lot of new features in Windows 10, as well as some features that were available from Windows 98 to Windows 2000, Windows XP, Vista, Windows 7, and Windows 8, have been removed in Windows 10.
Windows 10 New Features
Windows 10 added a number of new features, such as the ability to switch between a touch-optimized interface (known as tablet mode) and a classic desktop layout akin to Windows 7, as well as live tiles from Windows 8. Unlike earlier versions of Windows, which had most, if not all, significant features done by RTM, Windows 10 continues to get major features and modifications after it is released to the public. Windows 10 is described by Microsoft as an “operating system as a service” that will receive continual feature and functionality updates. This is reinforced by the option for enterprise environments to receive non-critical upgrades at a slower rate, as well as the usage of long-term support milestones that will only receive critical updates, such as security patches, during the course of their ten-year support lifecycle.
- Accessibility and Privacy
- Action Center
- Bundled apps
- Command line
- Configuration
- Continuum
- Cortana
- Deployment
- Desktop
- Development platform
- DirectX 12
- Game Bar and game DVR
- Gaming
- Lock screen
- Microsoft Edge
- Miscellaneous
- New keyboard shortcuts
- Project Centennial
- Recognition
- Security
- Settings
- Shell and user interface
- Start Menu
- Start menu
- System Settings
- Tablet mode
- Task View
- Windows Analytics
- Windows Hello
- Windows Ink Workspace
- Windows Subsystem for Linux
- Xbox One integration
A full and updated list of Windows 10 features is here >>
Windows 10 Removed Features
Windows 10 is the successor to Windows 8.1 and a version of Windows NT. In comparison to Windows 8 and Windows 8.1, some aspects of the operating system were deleted, and future feature updates to Windows 10 brought more modifications to the functionality available.
Some features regarding Windows shell, system components, media features, Internet and networking as well as bundled software have been removed in Windows 10. Almost every new version of the update depreciates some features.
A full and updated list of Windows 10 removed (depreciated) features is here >>
From CDs to ISO – My Little Story
I still remember those good days when we used to install Windows using CDs (compact discs) and DVDs (Digital Versatile Disk). I (and you too) had used CD to install Windows 98, Windows ME, Windows 2000, and the legendary Windows XP. These all were available on a single CD. Then Windows Vista was released on DVD, though I had tried Vista only once but honestly, my old Pentium 4 PC was unable to handle it properly and I personally disliked it for the huge installation size. There were no very special things in Vista that could convince me at that time to prefer it to Windows XP, besides fancy effects, transitions, and bulk installation size.
Initially, Windows 7 was installed using Windows 7 DVD, yes a single DVD is still sufficient to install Windows 7. Honestly speaking, I came to know about Windows 7 at the start of 2011 for the first time (LOL). I bought a DVD and installed it on my Pentium 4 PC. I was again surprised to see nothing special than Windows XP. However, this time I was pleased to see most of the libraries (dot NET Framework, and others), an updated Windows Media Player, and almost any device driver pre-packed in Windows 7. That was a lot more and soon I felt Windows XP has become a thing of the past, yet I love it till now. People still use Windows 7 DVDs but most people have either moved to Windows 10 or Windows 11. However, Windows 7 ISO can be used to create a bootable flash drive to make the installation process even easier and faster.
With Windows 8 and the next versions, most people prefer installing Windows using ISO files. Though installing Windows 10 from ISO is convenient as compared to purchasing Windows 10 DVD and then safeguarding the disc, getting ISO is not that straightforward officially. Especially if you want to try Windows 10 for free and want to download Windows 10 ISO without a product key or license for a trial period experience. Well, it’s totally legal to download the official Windows 10 ISO from official sources and try it for a trial period (unless you have good intentions and don’t try to activate Windows 10 using illegal third-party tools).
Microsoft’s official website offers the latest Windows 10 bootable ISO image file either in the form of ESD file format or downloads the Windows Media Creation Tool. But both of these have limitations. In the case of an ESD file, you will need to convert ESD to ISO. Then use this converted ISO to make a bootable ISO for Windows 10. While Windows Media Creation Tool works automatically and you do not get ISO for Windows 10 to use it yourself. A fast Internet connection is also required to download and install Windows 10 with Media Creation Tool.
Media Creation Tool sounds sensible and safer to use. But it requires a fast and reliable high-speed Internet connection. Pretty nice way to install Win 10 on a single computer. But it could be horrible if you have to install Windows on multiple machines with limited data usage or no Internet at all.
That is why users wish to have an ISO image to make a Windows 10 bootable DVD or bootable USB flash disk.
Surely, searching for Win 10 ISO images on the Microsoft official website is not easy. If found, there could be numerous issues such as you can not find your required Windows 10 build or version of your choice.
Life is short. Things should be easy to access and use. At least when we are together here.
Here you can download Windows ISO images to make Windows 10 bootable USB flash or DVD.
Best ways to download Windows 10 ISO (All methods)
Here are all possible yet legal methods for downloading ISO files.
- Microsoft Windows official website
- From Windows update
- using Media Creation Tool (official from Microsoft)
- using Windows 10 Update Assistant (for updating to the latest version)
- Windowstan ISO download tool for Windows 10 Downloading
- Windows and Office download tool by HeiDoc
- Download Windows 10 ISO on macOS, Chrome OS, Linux, or Android
- Web browser trick to grab ISO of Windows 10 latest version (Windows 10 Direct download without Media Creation Tool).
Let’s briefly describe all these methods one by one.
Download Windows 10 from Microsoft Windows’ official website
The best and most convenient way to get Windows 10 is Microsoft Windows 10 official website. If you place a purchase order, the company may send you an ISO file link. Alternatively, If you have Windows 7 or Windows 8 operating system, you can go to Windows 10 ISO download page and download the latest version in 64-bit or 32-bit architecture.
Upgrade to Windows 10 latest version from Windows Update
If you are already on Windows 10 and want to upgrade to the most recent version, use the Windows Update feature. The best thing about this option is you don’t have to download or install any tool manually. Windows Update feature already exists in Settings. You just need to navigate to the following path:
- Settings app >> Update & Security >> Windows Update
- Press the Check for updates button.
- If an update is available, you will see the update details in the list.
- Press the Download and install updates button to start updating process.
- After the update is installed, press Restart Now button (if prompted) to finalize the remaining installation procedure.
Optional: You can verify if your computer is running the latest version of Windows 10 by typing the Winver command.
For better assurance, repeat checking for Windows updates. You will see no pending updates if there are no further updates.
Download Windows 10 ISO using Media Creation Tool
Microsoft loves users to download Windows 10 ISO using Media Creation Tool (MCT) as it is the official tool that works at the most feasible pace. It can assist your update or upgrade process.
The drawback of the Media Creation Tool is if the process crashes before complete downloading, you will lose all downloaded data and need to begin from the start. No matter if your computer crashes, internet disconnection, or power failure, you have to start over. This is probably the top reason why people hesitate to use Media Creation Tool for downloading ISO files.
Here are steps to download Windows 10 ISO using MCT:
- Download the latest version of Windows 10 Media Creation Tool from this link.
- Wait a few seconds while the setup initializes.
- Accept terms and license or EULA.
- Wait while setup loads the next page.
- The next screen will show you two options.
- Select Create installation media (USB flash drive, DVD, or ISO file) for another PC option.
- Select language, architecture, and language page will appear with your current settings.
- Un-check the “Use the recommended options for this PC” option if you want to change the default options.
- The media type selection screen will show up with two options.
- Select the ISO file option.
- Choose the folder location where you want to save the ISO file. Make sure you have sufficient free storage space depending on the size of the ISO file.
- The Windows 10 ISO download will start.
- The downloading process depends on your Internet connection speed. Wait until the download is complete.
After the download finishes, you can go to the folder location where you downloaded the ISO file and use it to create a bootable Windows 10 USB or burn a DVD.
The above all steps are summarized in a single image (infographic). You can download the following infographic and save it for later use or share with others.
[Click here to see the full Infographic]
Get Windows 10 latest version using Windows 10 Update Assistant Tool
You can get new features for your Windows 10 computer by using the built-in Windows 10 Update Assistant. Updates to your system’s features add useful new capabilities and help keep your data safe. Once you’ve installed the Update Assistant, you’ll receive these upgrades immediately.
You can manually update Windows 10 instead of waiting for it to be updated automatically, or you can check for quality updates (which are released more frequently and include small fixes and security updates).
Is it important for you to know which version of Windows 10 your computer is using? It’s a simple and quick process to verify. Type Winver into the taskbar’s search box, and then click on “Winver” in the results.
The Update Assistant tool is mainly used to check for updates and then update to the latest version almost automatically. This tool does not explicitly download the ISO file. But if you have a very old version of Windows 10, the Update Assistant will download the whole ISO file in the background.
In short, this method is useless in most cases, for most users who aimed to download ISO and save it for later use or for another computer. However, it is useful for users who have a very old version of Windows 10 and want to quickly jump to the latest version.
How to update Windows 10 using the Update Assistant tool?
Here are steps on how to use the Update Assistant tool to install the latest Windows 10 update:
- 1– Download Windows 10 Update Assistant from this link.
- 2– Run the program and you will see the latest version details, click the Update Now button.
- 3– The setup will check if your computer is compatible with the new update; including CPU, RAM, and disk storage space. If you see a success message, click the Next button.
- 4– In the next step, the Update Assistant tool will start downloading the latest updated version of Windows 10. This step takes time, depending on your Internet connection speed. You can press Minimize button and keep using your PC, and downloading will continue in the background.
- 5– After the download is completed, the setup will prompt you to restart the PC in order to install the downloaded updates. You have two options here; Restart later or Restart now, and if you make no choice, the system will restart automatically after 30 minutes.
On the restart, Windows will install almost automatically, and it will take some time.
After a successful update, you may run the Update Assistant tool once again to ensure you have the most recent version installed. Running the tool should show the following message:
If you see the above screen on the first run, it means your PC already has been updated to the latest Windows 10.
If you have questions regarding update installation, removal, or disk space requirements? Windows Update: FAQ is where you can find more information about this topic. Click here to jump to Windows 10 Update FAQs.
Use Windowstan tool to download Windows 10 (all versions, all editions)
To be honest, this is a modified script file that helps you download Windows 10 ISO with a similar official download page experience. For example, first, you select a version, then edition, system architecture, and language.
Pressing the download button will take you to the Microsoft servers but you will see nothing and the download will start immediately, either in a browser or download manager.
Use Windows and Office download tool by HeiDoc
There is a Windows and Office download tool by HeiDoc that helps you download ISO files of Windows 7, Windows 8, and Windows 10. The tool is convenient but bloated with ads (even video ads) and works very slowly. However, it will get the job done for you in most cases.
Download Windows 10 ISO on macOS, Chrome OS, Linux, or Android
Did you know why you can’t download Windows 10 ISO from its official download page? Because Microsoft has programmed that page in such a way that whenever a Windows 10 user lands on the page, the page hides the download links interface and shows a download button that downloads Media Creation Tool (to spoil your direct ISO download experience).
Hmm, it means the ISO download links would be visible if we open the Windows 10 download page on a non-Windows device, such as macOS, iOS, Chrome OS on Chromebook, Linux OS (Ubuntu, Mint, etc.), or even an Android device. Yes, exactly! It works 100% and you can use this method on your mobile phone anytime and anywhere.
Web browser trick to get Windows 10 ISO download links
So, we have just learned above that you can see ISO links and download Windows 10 on a non-Windows operating system. But what to do if you have only one device in the whole world that has one and only Windows 10 OS installed? Is there any other way to get those ISO download links on Windows 10 devices? Yes, there is.
Did you know all modern web browsers have built-in developer options that can change/switch user-agent (device or operating system)? It means, if we change the device or operating system to any other than Windows 10 OS, the Microsoft Windows 10 website script will return the direct downloadable ISO links, considering that this is Safari browser running on Apple macOS, Chrome OS running on Chromebook, iOS on iPad or iPhone, or Android OS running on a smartphone or tablet, etc.
Whatever it thinks, we don’t need to care as soon as we get what we have been looking for, Windows 10 ISO direct download link from the official website.
Here is how you can do this:
For Google Chrome and Chromium-based Web Browsers
- 1– Open this link on any Chromium-based web browser (Chrome, Edge, Opera, Brave, Torch, etc.)
- 2– Press the Ctrl+Shift+i keys to activate the Developer tools panel.
- 3– Now press the Ctrl+Shift+m keys to toggle the device toolbar and show the mobile view.
- 4– Press the F5 key to refresh the Windows 10 download page, or alternatively click the refresh button next to the browser address bar.
- 5– On page reload, you will see that Windows 10 download option is visible, but the screen size is too small.
- 6– To enlarge the screen size, you need to deactivate the developer tools by pressing the Ctrl+Shift+i keys together.
- 7– Now select the edition for the ISO of Windows 10 and press Confirm button.
- 8– Next, select your preferred language for the ISO and hit the Confirm button.
- 9– Finally, choose either Windows 10 64-bit ISO or 32-bit ISO. Clicking any of them and downloading will start instantly.
You may let the browser download the ISO file or copy the download link and paste it into your favorite download manager program such as IDM (Internet download manager).
For Firefox and all other Web Browsers
- 1– Open this link on your web browser (Chrome, Firefox, Edge, Opera, Brave, etc.)
- 2– Press the F12 key on your keyboard.
- 3– Click on three dots > More tools > Network conditions
- 4– Go to the Network conditions tab and uncheck Use browser default in front of User-agent.
- 5– Now click on the box (custom) and select any option from the list. For example, Chrome – Chrome OS or any other.
- 6– Refresh the page (press the F5 key), the page will load and you will see the download option.
This method seems complicated at first, but it is a simple method with only a few steps. However, this is very helpful and you can use this method for other purposes as well where you want to change the user agent.
Download Windows10 Enterprise Edition ISO
The primary target audience for Windows 10 Enterprise is large and medium-sized businesses. With the enhanced security features of this edition, IT departments may control OS updates, manage devices remotely, deploy Azure-hosted virtual desktops, and have more management features.
Features such as controlled enhanced protection from new security threats, device and app management controls, etc., are included in Windows 10 Enterprise Edition, making it suitable for IT professionals and large companies. These capabilities are reserved for the Enterprise version of Windows 10, which is not included in the Home version.
Advanced Threat Protection (ATP), Credential Guard, Microsoft User Environment Virtualization, Application Control, Application Guard, and Microsoft Application Virtualization are just some of the cutting-edge security features included in Windows 10 Enterprise (App-V).
In a nutshell, it’s a solid option for commercial use. How do you go about doing the installation? Anybody can install Windows 10 on a USB stick by downloading the ISO file and then using a dedicated burning program.
The Enterprise edition of Windows 10 is available in two sub-editions:
- Windows 10 Enterprise, | 64-bit, and 32-bit ISO
- Windows 10 Enterprise LTSC | 64-bit and 32-bit ISO (has long-term support)
Windows 10 Enterprise LTSC gives users the option of using the Long-Term Servicing Channel to deploy the operating system on niche hardware and software setups. Features in Windows 10 that could receive such updates are not included in this edition, and hence it does not receive any of the new functionality that has been added to Windows 10.
Windows 10 Enterprise ISO (Direct download link)
You can direct download Windows 10 Enterprise edition ISO from Windowstan.com without a Microsoft account and bypass complicated steps. The following link will take you to Enterprise download page where you will be redirected to the Microsoft official web page with ISO links. Hence making sure you download the genuine ISO of Enterprise edition.
Download Windows 10 Enterprise ISO (direct download links)
Download Windows 10 Enterprise using a Microsoft account
The Windows 10 Enterprise evaluation version is available for free download. Follow these steps to download Windows 10 Enterprise:
- 1– Click here to open the Windows 10 Enterprise / Microsoft Evaluation Center page.
- 2– Select either Enterprise or LTSC Enterprise option.
- 3– Windows 10 Enterprise evaluation trial page will appear with a blank registration form.
- 4– Fill in the form credentials (first name, last name, email, company name, country/region, company size, job role, phone number, questions, comments, etc.), and press the Download Now button.
- 5– You will see the download page where you have to select your Windows 10 Enterprise download in your preferred language.
Installing the Enterprise version will not require a product key. The trial version, however, will only be functional for 90–180 days. You’ll have to reinstall Windows after that.
Download Windows 10 Insider Preview
The Windows Insider Preview is a great option for programmers and beta testers. Microsoft gives Windows Insiders early access to OS updates. After thorough testing, new features are added to Windows’s stable release.
With the help, support, and guidance of the Insider program Participants, Microsoft Engineers are able to identify, investigate, mitigate, and improve the Windows 10 OS through a proprietary communication and diagnostic channel called Windows Insider. This channel allows developers, and enterprise testers, as well as the ability to try out new dev features on pre-release software and builds.
It’s not a finished product, so don’t expect everything to work perfectly. Before the new preview is launched, the Insider Preview version will no longer be available.
Windows Insider Channels
Microsoft offers the following major insider channels:
Windows Dev Channel
Devs can grab the latest Windows build from the channel. Help shape future versions of Windows by trying them out early and providing comments.
Windows Beta Channel
Get the latest Windows to build from the Beta Channel. Get up-to-date info and offer your thoughts.
Windows Release Preview Channel
Get the latest version of Windows, complete with improvements and new options, before anybody else.
How to get into Windows Insider Program?
The Windows 10 Insider Preview is available for download through the Microsoft Insider website. Please remember to use the Microsoft account with which you’ve already signed up, or you can create a new account to download Insider Preview builds.
How to install Windows 10
There are many methods to install Windows 10.
How to clean install Windows 10
Open the BIOS setup of your PC, and set the boot order by prioritizing the USB flash on top.
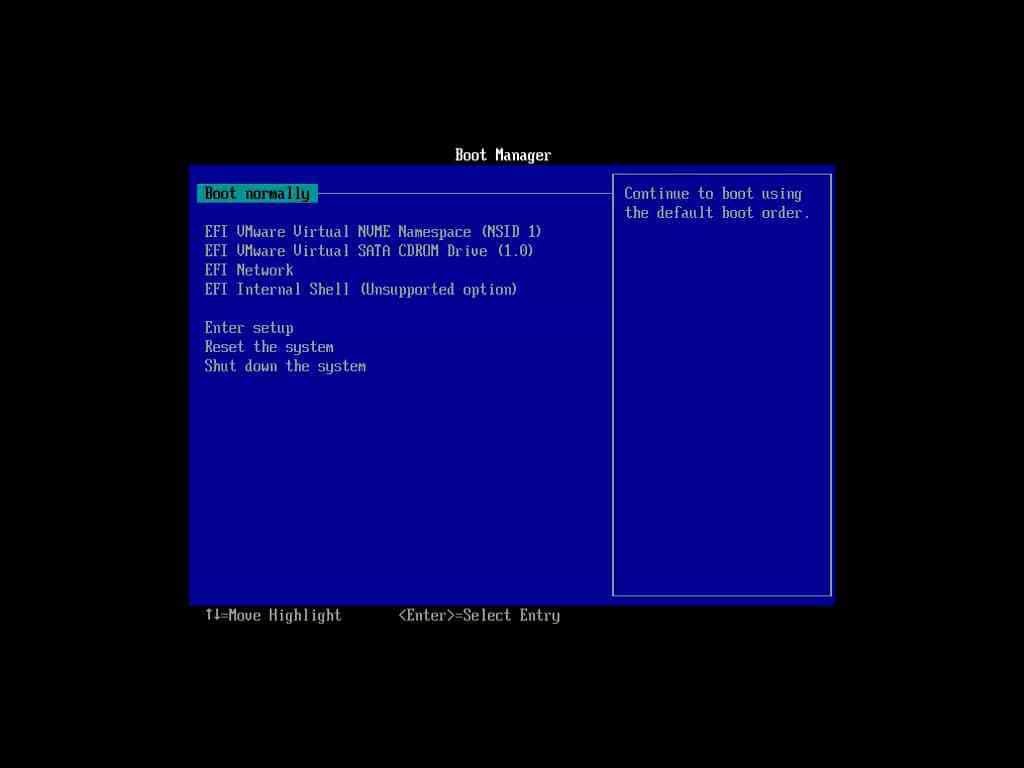
Press any key on your keyboard to initialize the setup.
Windows 10 setup will boot from the flash disk or image.
Choose a language to install for Windows 10, time and currency format, and keyboard or input methods according to your preferences.
After choosing your basic preferences, press Install Now button on the next screen to start the installation.
You can activate Windows 10 right away during installation by entering Windows 10 product keys. If you don’t have product keys, you may leave this box blank and press I don’t have a product key button to continue installing Windows 10 trial without product keys.
Choose which Windows 10 edition you want to install as your operating system. We recommend choosing one from Windows 10 Home, Windows 10 Pro, or Windows 10 Education Edition. The N editions are not suitable for most people. Moreover, you may see the x64 or x86 option. We recommend going with the x64 system architecture.
Accept the License and Terms and press the Next button.
To perform a clean installation of Windows 10, you have to choose the Custom: Install Windows only (advanced) option. In case you are upgrading from either Windows 7 or Windows 8, or even an old version of Windows 10, you can go with the Upgrade (first one) option.
Choose the partition where you want to install Windows 10. Make sure the drive has enough space. Moreover, remember that all data on that partition will be erased permanently before proceeding with the installation process. Press the Next button to continue.
Setup will begin copying files to your selected partition and make them ready for installation. This process can take some while, so please be patient.
After copying files, the installation will be performed automatically including installing Windows features and Windows updates.
When finished, the system will show a progress bar alarming about system restart in a few seconds. It takes just a few seconds, you can either wait or just hit Restart Now button to reboot instantly.
The first boot after the installation screen will load some important files and configure settings in the background to start further steps of the Windows setup.
The Basics section will start asking to select a region. Choose your region from the list and press the Yes button.
Select a keyboard layout of your choice, and press the Yes button.
You can add another keyboard layout if you like so. This is an optional step and you can either set up a second keyboard layout by pressing Add Layout button or skip to the next step by pressing the Skip button.
Select how would you like your PC to be set up. You can either choose for personal use or for an organization, depending on your requirements.
Now you are ready to add your account. Microsoft recommends adding a Microsoft account to log in to Windows. You can enter your email if you already have a Microsoft account or create a new Microsoft account for Windows 10 by clicking on Create account option.
Create a PIN code that will help you bypass two-step verification. You will just have to enter your PIN code to log in to Windows 10 instead of entering the password of your Microsoft account or using a phone or another device. Press Create PIN button.
Now set up a PIN code. Make sure your PIN is not easy enough to guess.
Choose privacy settings for your PC including toggle options like location, sharing diagnostic data, tailored experience, find my device, inking and typing, allowing the system to access your advertising ID. Turn options ON or OFF according to your choice.
The next screen will ask you to select preferences to get personalized tips, ads, and other recommendations. Most users prefer to skip this step.
You can connect your Android phone to your Windows 10 PC. This type of connection will help you make and receive phone calls, send and receive sms or text messages, and even use your mobile apps if your phone is supported by Windows 10. Again, most users prefer to skip this step by pressing the No, thanks button.
You can back up your personal files with OneDrive. To do so, press the Next button, or select Only save files to this PC option to skip OneDrive backups.
Microsoft offers a free trial of Microsoft 365 apps and services during Windows 10 installation setup. If you already have Microsoft 365 account you can enter the product key by clicking I have a product key option on the right-bottom. To continue with a free trial, press the Continue button. Or press the Decline button to skip Microsoft 365 offer.
Yet another offer from Microsoft; OneDrive paid subscription to get 100GB more storage. Press Continue if you want to subscribe or press Decline to skip this offer.
Next, you may see a PC Game Pass subscription promotion offer. Most users like to skip it by pressing the No thanks button.
You can set up Cortana by pressing Accept button, or skip Cortana by pressing the Not Now button.
Now the Windows 10 installation is almost complete.
Just wait while the installation process and customization are finalized.
Finally, you will see the desktop screen after the successful installation of Windows 10.
Congratulations! You have successfully performed a clean installation of Windows 10.
How to Activate Windows 10?
There are several ways to activate Windows 10. Here are the most common (but legal) methods used for Windows 10 activation.
- Purchase Windows 10 ISO online from Microsoft
- Buy a Windows 10 genuine DVD from Microsoft
- Order a Windows 10 bootable USB flash (pen drive) from Microsoft
- Purchase Windows 10 product keys (license keys) from Microsoft
- Buy a Windows 10 laptop (a laptop with genuine Windows 10 pre-installed)
Alert: Do not use unauthorized or illegal methods such as third-party activators, hack tools, scripts, free or cheap product keys from non-Microsoft vendors, a product key that you don’t own, etc. Such illegal activation methods may work for you, but they may harm your privacy or even your hardware.
Best tools for creating Windows 10 bootable installation media
After you download the ISO image, use any of the following tools to create a Windows 10 bootable ISO disk (DVD or USB flash disk)
- Windows USB Tool
- Rufus (our favorite)
- Universal USB Installer
- WinSetupFromUSB
- Ultra ISO
- Power ISO
- UNetbootin
- YUMI
- XBoot
- Etcher
There are more tools to make Windows 10 Bootable USB or disc. The file download time depends upon the internet connection speed.
Roll Back Windows 10 Update
You can always roll back to the prior OS build if you decide for whatever reason not to go back to the previous installed version, or undo the update. However, after installing the new version, you have 10 days.
Windows 10 Download FAQs
Can I download Windows 10 for free?
Is there a cost-free Windows 10 ISO available? For free, where can I find the Windows 10 ISO file? Whether or not you have purchased Windows 10, the Windows 10 ISO file is available for download and may be used to make installation DVDs or USB flash drives free of charge. After the first installation, a Microsoft activation key isn’t needed.
Where can I download an ISO image of Windows 10?
Select the Download tool now from the Windows 10 download page, save the ISO file to your computer, then launch the tool with administrative privileges. Choose the option to make installation media (a USB drive, DVD, or ISO file) for another computer and hit Next in the application. The Windows ISO file to download depends on the language, computer architecture, and Windows edition you choose. The ISO file for Windows 10 can be downloaded to your computer from various locations.
Windows 10 ISO is how many GB?
ISO file for Windows 11 is more than 5GB. Make sure there’s enough free space on the device you intend to use to download Windows 10, be it a computer, USB, or external hard disk.
Where can I download an ISO image of the Windows 10 64-bit full version for free?
Select the Download tool now from the Windows 10 download page, save the ISO file to your computer, then launch the tool with administrative privileges. Choose the option to make installation media (a USB drive, DVD, or ISO file) for another computer and hit Next in the application. The Windows ISO file to download depends on the language, computer architecture, and Windows edition you choose. The ISO file for Windows 10 can be downloaded to your computer from various locations.
Does Windows 10 ISO provide direct download without the need for the Media Creation Tool?
Download Windows 10 ISO You can legally and officially get Windows 10 from Microsoft by using the Media Creation Tool. An alternative to using the Media Creation Tool when downloading Windows 10 ISO exists. Your computer is at risk.
Should I download Windows 10 all-in-one preactivated x86/x64 iso from Google Drive or Reddit?
You must avoid any third-party-hosted ISO files, no matter if it is Google Drive, OneDrive, or anything else. Windowstan does not host ISO files, but only takes you to the original and genuine Windows 10 ISO download from Microsoft official servers.
When it comes to Windows recovery, can I utilize the ISO file I downloaded?
The ISO can be used for both troubleshooting and restoration, so yes.
How much time Windows 10 setup takes to complete?
It is hardware dependent. The typical installation time is somewhere between 15 and 30 minutes.
How much storage does a bootable USB/DVD drive need?
A bootable Windows 10 installation disc requires at least 8 GB of storage space.
Just how long does it take to get Windows 10 ISO downloaded?
The answer lies in the capacity of your internet connection. Our links come directly from Microsoft servers, so downloading shouldn’t take long at all.
Please go to Windows 10 FAQs for more clarification of your questions.
Download Windows 10 [All Editions]
Windows 10 ISO (Direct Download Link)
Here is an up-to-date history of Windows 10 releases with the direct download link for all versions. Click on a version number to see the release information, or click on the 64-bit / 32-bit download button to start direct download Windows 10 ISO file.
| Windows | Version | Release Date | File Size | Download Link |
|---|---|---|---|---|
 Windows 10 |
Windows 10 22H2 ISO |
Oct 18, 2022 | 5.7 GB 4.0 GB |
64-bit – Download 🡇 32-bit – Download 🡇 |
 Windows 10 |
Windows 10 21H2 ISO |
Nov 16, 2021 | 5.4 GB 3.9 GB |
64-bit – Download 🡇 32-bit – Download 🡇 |
 Windows 10 |
Windows 10 21H1 ISO |
May 18, 2021 | 5.4 GB 3.8 GB |
64-bit – Download 🡇 32-bit – Download 🡇 |
 Windows 10 |
Windows 10 20H2 ISO |
Oct 20, 2020 | 5.7 GB 4.2 GB |
64-bit – Download 🡇 32-bit – Download 🡇 |
 Windows 10 |
Windows 10 20H1 ISO |
May 27, 2020 | 4.9 GB 3.5 GB |
64-bit – Download 🡇 32-bit – Download 🡇 |
 Windows 10 |
Windows 10 1909 ISO |
Nov 12, 2019 | 5.0 GB 3.5 GB |
64-bit – Download 🡇 32-bit – Download 🡇 |
 Windows 10 |
Windows 10 1903 ISO |
May 21, 2019 | 5.0 GB 3.5 GB |
64-bit – Download 🡇 32-bit – Download 🡇 |
 Windows 10 |
Windows 10 1809 ISO |
Nov 13, 2018 | 5.0 GB 3.5 GB |
64-bit – Download 🡇 32-bit – Download 🡇 |
 Windows 10 |
Windows 10 1809 ISO |
Oct 02, 2018 | 5.0 GB 3.5 GB |
64-bit – Download 🡇 32-bit – Download 🡇 |
 Windows 10 |
Windows 10 1803 ISO |
April 30, 2018 | 4.4 GB 3.2 GB |
64-bit – Download 🡇 32-bit – Download 🡇 |
 Windows 10 |
Windows 10 1709 ISO |
October 17, 2017 | 4.4 GB 3.2 GB |
64-bit – Download 🡇 32-bit – Download 🡇 |
 Windows 10 |
Windows 10 1703 ISO |
April 05, 2017 | 4.0 GB 3.0 GB |
64-bit – Download 🡇 32-bit – Download 🡇 |
 Windows 10 |
Windows 10 1607 ISO |
August 02, 2016 | 3.9 GB 3.0 GB |
64-bit – Download 🡇 32-bit – Download 🡇 |
 Windows 10 |
Windows 10 1511 ISO |
November 10, 2015 | 3.7 GB 2.8 GB |
64-bit – Download 🡇 32-bit – Download 🡇 |
 Windows 10 |
Windows 10 1507 ISO |
July 29, 2015 | 3.8 GB 2.9 GB |
64-bit – Download 🡇 32-bit – Download 🡇 |