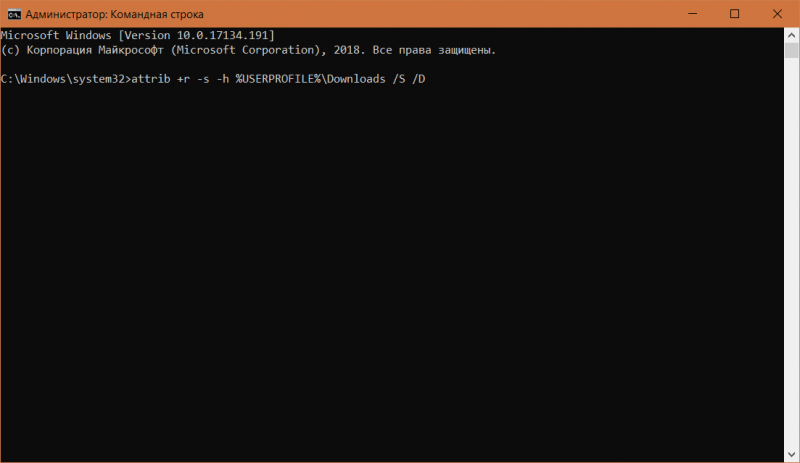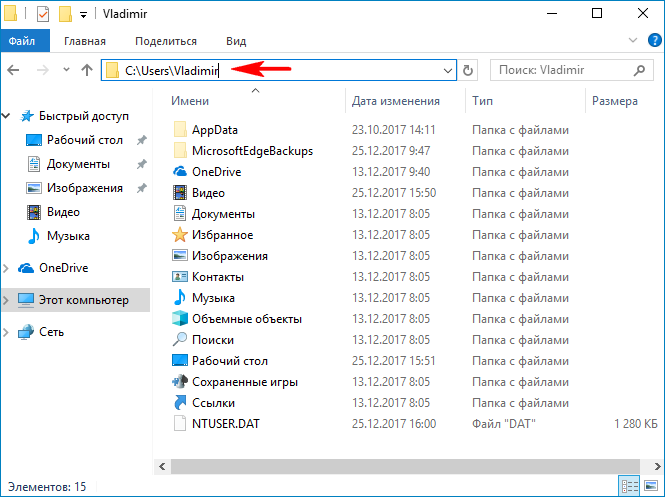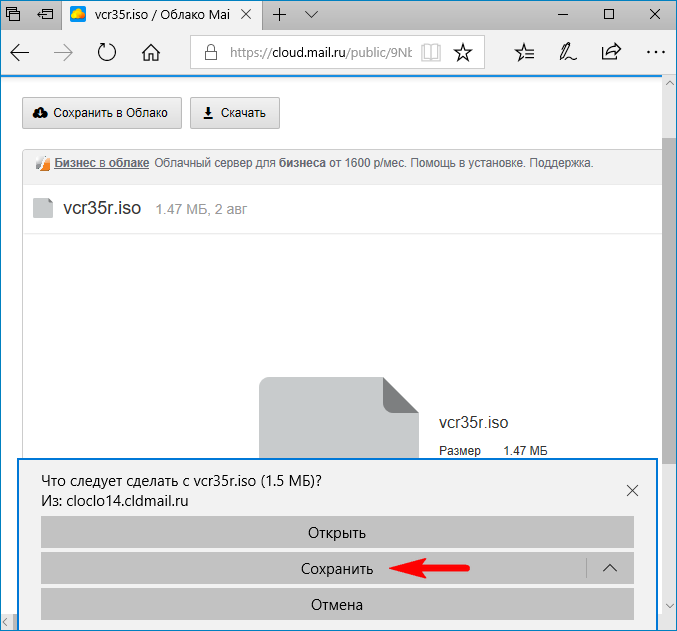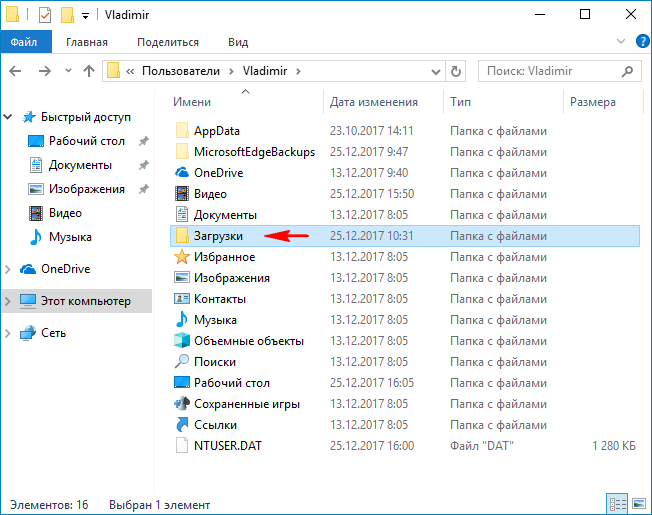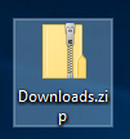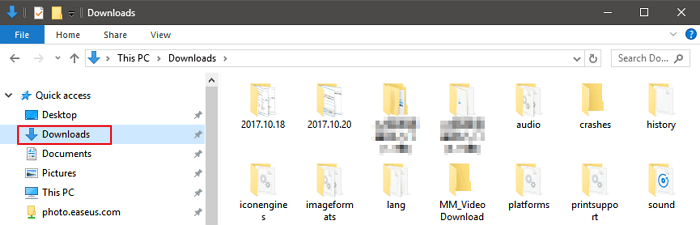Пропала папка Загрузки, что делать!?
«Кто-нибудь знает, как восстановить папку Загрузки в Windows 10? Я случайно удалил её на днях, и вчера пытался скачать одну программу. Но после загрузки я не смог получить доступ к папке Загрузки, чтобы найти скаченную программу. Возможно ли восстановить папку после удаления? Подскажите, пожалуйста.»
«Значок папки Загрузки отсутствует в Windows 10. Я пытался очистить папку, чтобы получить больше свободного пространства на моем компьютере. Но когда я открыл папку Этот компьютер, я не увидел значка Загрузки. Он пропал. Кто знает, как исправить эту проблему?»
Как восстановить удаленные, потерянные или отсутствующие папку Загрузки и данные
Папка Загрузки — это папка по умолчанию, которая используется в качестве папки для сохранения загруженных файлов, программного обеспечения или программ, скачанных в интернете. Вы можете получить доступ к большинству загруженных файлов и данных именно в данной папке. Там автоматически сохраняются все загруженные файлы, программы и программное обеспечение. В результате, если вы потеряли некоторые ранее загруженные файлы или папки, вы можете попытаться найти их в папке Загрузки.
Однако, если папка Загрузки удалена, пропала или отсутствует на ПК с Windows, вы больше не сможете найти загруженные файлы или данные. При попытке загрузить новые файлы или программы, вы не сможете получить к ним доступ. Так как же исправить эту проблему? Мы предоставим вам эффективные методы для восстановления удаленных папок Загрузки и данных в Windows 10/8/7.
Часть 1. Восстановление удаленной или отсутствующей папки загрузок в Windows 10/8/7
В этой части мы бы хотели предоставить полезные и эффективные решения по восстановлению удаленной или отсутствующей папки Загрузки в Windows 10, 8 или 7. Выборочно следуйте любому из ниже рекомендуемых методов для восстановления папки Загрузки:
Способ 1. Замените отсутствующую папку Загрузки с помощью Проводника
1. Откройте Проводник и перейдите к C:\Users\Default;
2. Щелкните правой кнопкой мыши на Загрузки в правой боковой панели и выберите Копировать;
3. Перейдите к C:\Users\имя новой(целевой) папки, и щелкните правой кнопкой мыши на папку;
4. Выберите «Вставить».
Затем отсутствующая папка загрузок будет заменена, и вы сможете использовать ее правильно снова.
Способ 2. Восстановление папки Загрузки по умолчанию через файл desktop.ini
Этот метод подходит для восстановления всех пользовательских папок в «C:\Users\%USERNAME%», так что если вы потеряли другие папки, такие как музыка или видео и т.д., вы также можете применить это руководство для восстановления.
Давайте посмотрим, как восстановить папку Загрузки по умолчанию с помощью файла desktop.ini:
1. Нажмите и удерживайте Win+R, чтобы открыть диалоговое окно запуска;
2. Введите: shell:downloads и нажмите Enter;
3. В разделе Параметры задайте отображение файлов защищенной операционной системы;
4. Скачайте файл desktop.zip, содержащий desktop.ini; (Вы можете напрямую использовать Google для поиска и загрузки файлов.)
Примечание: Шаг 3 должен быть сделан перед загрузкой и извлечением содержимого этого zip-файла. В противном случае, вы просто увидите пустой архив при открытии desktop.zip.
5. После извлечения содержимого desktop.zip, щелкните правой кнопкой мыши на desktop.zip, на тот что .txt файл, выберите Свойства;
6. На вкладке Общие нажмите кнопку Разблокировать и выберите ОК;
7. Замените desktop.ini-файл в C:\Users\%USERNAME%\Downloads с тем, который вы извлекли из desktop.zip файла, а затем закройте папку;
Примечание: подтвердите действия в дополнительных диалоговых окнах, которые могут появиться в процессе, в том числе, предупреждая об опасности перемещения системных файлов;
8. Запустите командную строку от имени администратора и введите: attrib +r — s-h %USERPROFILE%\Downloads /S /D и нажмите Enter;
9. Закройте командную строку и перезагрузите Windows.
После чего вы сможете найти и использовать папку Загрузки.
Способ 3. Восстановление папки Загрузки в исходную версию путем восстановления системы
Восстановление системы поможет вам полностью решить проблему потери или удаления папки Загрузки в Windows 10, 8 или 7. Настоятельно рекомендуем всем пользователям Windows, заблаговременно создать резервную копию системы и данных в случае непредвиденных ошибок.
Ниже мы расскажем вам, как выполнить восстановление системы в Windows 10, в целях восстановления папки Загрузки в исходную версию:
1. Перейдите на веб-сайт загрузки программного обеспечения Microsoft и создайте установочный носитель Windows 10;
2. Вставьте установочный носитель с ПК и перезагрузите компьютер;
3. На экране Установка Windows выберите Восстановить компьютер;
4. На экране выбор параметра выберите Устранение неполадок > Безопасный режим > Дополнительные параметры > Восстановление системы.
После чего вы сможете использовать папку Загрузки снова.
Часть 2. Восстановление потерянных данных папки Загрузки в Windows 10/8/7
После восстановления потерянной или исчезнувшей папки Загрузки вы можете проверить, потеряны ли загруженные файлы, папки или программы и т. д.
Если вы всё таки потеряли некоторые личные файлы в папке Загрузки, всё же не стоит беспокоиться! Профессиональное программное обеспечение для восстановления данных поможет вам. Надежная и рекомендуемая программа восстановления данных — EaseUS мастер восстановления данных послужит наилучшим решением, к тому же вы можете скачать её прямо здесь и сейчас:
Шаг 1. Запустите программу восстановления данных с жесткого диска от EaseUS.
Запустите EaseUS Data Recovery Wizard и выберите тот диск, на котором вы потеряли или случайно удалили файлы.
Нажмите «Сканировать», чтобы начать поиск всех потерянных данных и файлов.
Шаг 2. Дождитесь завершения сканирования.
Программа от EaseUS просканирует указанный диск полностью и представит вам всю потерянную информацию (включая скрытые файлы).
Шаг 3. Просмотрите список найденных файлов и восстановите нужные из них.
После предварительного просмотра, выберите нужные вам файлы, которые были потеряны на диске, и нажмите кнопку «»Восстановить»», чтобы сохранить их в безопасном месте на вашем компьютере или другом внешнем запоминающем устройстве.»
EaseUS Data Recovery Wizard для Windows позволяет восстановить всё, что вы потеряли из-за удаления, форматирования, вирусной атаки, сбоя системы или по другим причинам. Установите программу и следуйте руководству ниже для восстановления данных папки Загрузки или любого другого расположения:
Все загружаемые файлы Windows сохраняет в папке загрузки, к которой многие пользователи обращаются через меню «Пуск» или ярлык на Рабочем столе. Если же ярлык пропал, то вы можете открыть «Проводник» и перейти к «С:\User\ваше имя пользователя\». Здесь вы, скорее всего, и найдете папку загрузки.
Если вы проделали эти действия, а результата не получилось, то нажмите на «выполнить», введите в открывшееся окно «cmd» и подтвердите нажатием на [Enter]. В открывшемся окне наберите команду «attrib –s –h C:\users\ваше имя пользователя\downloads».
Замените слова «ваше имя пользователя» на то имя, которым вы пользуетесь. Нажмите на [Enter]. Windows снова восстановит папку загрузок. После этого мы рекомендуем проверить ваш компьютер на вирусы, так как именно их наличие могло привести к удалению папки загрузок.
Фото: компания-производитель
Компьютер на Windows иногда может преподнести неожиданный сюрприз, к которому пользователь окажется не готов. Подобное может случится с любым устройством, поэтому стабильность Windows в этой статье обсуждать не будем. Скорее уделим внимание неприятной ошибке, когда исчезает папка «Загрузки» или любая другая системная папка Windows.
Казалось бы, что мешает пользователю просто заново создать исчезнувшую папку? На самом деле не все так просто. Расположенные в директории вашего профиля папки в каком-то смысле особые и Windows работает с ними немного по-другому. Расположены они по адресу C:\Users\Имя пользователя\Загрузки (Рабочий стол, Документы, Музыка, Изображения, Видео и так далее). Исчезновение папки Загрузки, к примеру, может привести к неприятным последствиям, вроде сломанного диалогового окна загрузки файла в Microsoft Edge. К счастью, восстановить их достаточно просто, но вы не обойдетесь простым созданием и переименованием папки. Для выполнения этой процедуры понадобится немного больше.
Как восстановить папку Загрузки
Хотя процедуру рассматриваем на примере папки Загрузки, инструкция будет актуальной для любой другой директории.
- Для начала создайте исчезнувшую папку как любую другую папку на вашем диске. Зайдите в папку C:\Пользователи\Имя пользователя, нажмите правую кнопку по пустому полю и выберите Создать – Папку. Назовите ее Downloads. Назовите ее именно английским названием. На одном из последующих шагов вы выполните команду, которая даст вашей папке локализированное имя, оставив при этом правильное системное название.
- Созданная папка будет отображаться с иконкой обычной желтой папки Windows, тогда как остальные системные папки имеют фирменные иконки. Это последствие того самого «особого отношения» системы к дефолтным папкам пользователя. Теперь вам надо заставить Windows работать с новой папкой как со стандартной.
- Теперь нажмите Win + R и введите regedit. Поскольку редактор реестра требует наличия прав Администратора, вам понадобится соответствующая учетная запись или пароль Администратора компьютера.
- Перейдите по адресу Компьютер\HKEY_CURRENT_USER\Software\Microsoft\Windows\CurrentVersion\Explorer\User Shell Folders.
- В правой части окна найдите пункт {374DE290-123F-4565-9164-39C4925E467B}. Это ваша папка загрузки. Остальные ключи для других папок подписаны нормально, но загрузки почему-то подписана вот таким криптографическим путем. Не спрашивайте, почему так. Мы этого не знаем. Убедитесь, что значение этого ключа ведет на вашу созданную папку. Значение должно быть %USERPROFILE%\Downloads.
- Если ключа нет (маловероятно, но все же возможно), нажмите правой кнопкой мыши по пустому полю и выберите Создать – Расширяемый строковый параметр. Назовите его {374DE290-123F-4565-9164-39C4925E467B}. В поле значение укажите путь к созданной папке — %USERPROFILE%\Downloads. Остальные папки будут подписаны адекватно. Их значение должно быть таким же, только вместо Downloads должно быть указано Desktop (Рабочий стол), Favorites (Избранное), Music (Музыка, название ключа – My Music), Pictures (Изображения, название ключа – My Pictures), Videos (Видео, название ключа – My Video).
- Теперь запустите командную строку от имени Администратора. Нажмите Пуск, введите cmd, а затем по Командной строке нажмите правой кнопкой мыши и выберите Запуск от имени Администратора.
- Введите команду attrib +r —s —h %USERPROFILE%\Downloads /S /D. После этого шага папка обретет надлежащую ей иконку и атрибуты. Учтите, что консоль не будет сообщать об успешном завершении процедуры. Просто появится новая строчка C:\Windows\System32.
- Последним этапом будет придание папке правильной локализации, чтобы в Проводнике она отображалась как папка Загрузки, а не Downloads. В созданной вами папке нажмите на вкладках проводника Вид и отметьте флажками пункты Расширения имен файлов и Скрытые элементы.
- Создайте текстовый документ и назовите его desktop.ini. Нажмите правую кнопку по пустому месту папки и выберите Создать – Текстовый документ. Важно: расширение файла должно быть именно именно .ini. После переименования система должна предупредить вас, что после смены расширения файл может стать нечитаемым. Согласитесь, после чего вы увидите, что тип файла изменился на Параметры конфигурации.
- Откройте этот файл в блокноте. Далее вставьте следующий текст:
[.ShellClassInfo]
LocalizedResourceName=@%SystemRoot%\system32\shell32.dll,-21798
IconResource=%SystemRoot%\system32\imageres.dll,-184 - Сохраните файл, а затем нажмите правую кнопку мыши по нему, выберите Свойства и установите флажок Скрытый.
- Теперь вам осталось только перезагрузить Проводник. Для этого можно перезагрузить компьютер, выйти и войти обратно в систему или же открыть Диспетчер задач, на вкладке с запущенными приложениями найти Проводник, нажать на него, а затем нажать Перезапустить.
Готово. Папка Загрузки снова на своем месте и готова к работе, а все связанные ошибки с ее отсутствием успешно устранены.
Пропала папка Загрузки
Здравствуйте админ! Появился вопрос. Имею ноутбук с установленной Windows 10 и в моём личном профиле C:\Users\Vladimir пропала папка «Загрузки»,
в результате этого при скачивании какого-либо файла в браузере жму «Сохранить» и ничего не происходит.
Также ничего не происходит, если выбрать команду «Сохранить как», то есть сохранение файла в другую папку невозможно. Пробовал создавать папку «Загрузки» заново и помешать в неё файл desktop.ini с необходимым содержимым, но папка создаётся без синей стрелочки
и система ведёт себя так, как будто этой папки нет. Короче перепробовал все известные решения и ничего не помогает. С реестром тоже колдовал, параметр {374DE290-123F-4565-9164-39C4925E467B} указывает верное расположения папки. Ещё вводил в командной строке «attrib –s –h C:\users\ваше имя пользователя\downloads» и тоже не помогло.
Скажите, как вернуть пропавшую папку на прежнее место?
Пропала папка Загрузки
Привет друзья! Если в вашем личном профиле пропала папка Загрузки, то вернуть её на место очень просто.
Во-вторых, откройте ветку реестра HKEY_CURRENT_USER\Software\Microsoft\Windows\CurrentVersion\Explorer\Shell Foldersи проверьте параметр {374DE290-123F-4565-9164-39C4925E467B} он должен указывать на верное место положение папки «Загрузки», в моём случае: C:\Users\Имя пользователя (моё имя пользователя 13).
Папка находится в архиве Downloads.zip.
Затем просто берём и копируем папку «Загрузки» в личный профиль: C:\Users\Ваше имя пользователя (в моём случае имя пользователя C:\Users\13) и заходим в эту папку.
В папке «Загрузки» находится файл desktop.ini.
Обязательно откройте этот файл и проверьте его содержимое, оно должно быть таким:
[.ShellClassInfo]
LocalizedResourceName=@%SystemRoot%\system32\shell32.dll,-21798
IconResource=%SystemRoot%\system32\imageres.dll,-184
Синяя стрелочка около папки говорит о том, что вы всё сделали правильно.
Теперь в любом браузере вы можете производить скачивание файлов.
Файлы будут скачиваться по умолчанию в папку «Загрузки» и при желании вы можете её изменить.
Lost Downloads Folder, Help!
«Hey there, do you know how to restore Downloads folder in Windows 10? I accidentally got it deleted, and yesterday I was trying to download a movie online. But after downloading, I could not access the Downloads folder to find the downloaded program. So how can I restore the deleted Downloads folder? Help me please.»
«Downloads folder icon is missing in Windows 10. I was trying to clean up the Downloads folder to leave more available useful space on my PC with faster running speed. But when I opened This PC, I could see no Downloads icon. It’s missing. Do you know how to fix this issue?»
Windows Downloads folder is a default folder which is used to save downloaded stuff. You can access most downloaded files and data in the Downloads folder. It will also automatically store and save all downloaded files, programs and software for you. As a result, if you lost some previously downloaded files or folders, you can try to find them in the Downloads folder.
However, if the Downloads folder is deleted, disappeared or missing in Windows PC, you’ll not be able to find any downloaded files or data anymore. When you try to download new files or program, you might not be able to access it either. So how to fix this issue? Here below, we’ll provide you with effective methods to restore deleted Downloads folder in Windows 10/8/7 with ease now.
Part 1. Restore Lost Downloads Folder Data with Software
If you indeed lost some important personal files and data in the Downloads folder, relax! The professional EaseUS Data Recovery Wizard will help. This trustworthy and highly recommended data recovery software — EaseUS Data Recovery Wizard shall be your best choice and you can directly download this software right here now:
EaseUS Data Recovery Wizard helps you to restore whatever you’ve lost in Windows 10/8/7 by deleting, formatting, virus attacking, system crash or other reasons within 3 simple steps. Install it and just follow the steps below to restore your lost Downloads folder data with ease now:
Step 1. Select a folder to scan for lost files
Launch EaseUS Data Recovery Wizard. Choose «Select Folder» under Specify a location. Click «Browse» to choose the location where you lost the folder and click «OK» to scan the lost folder.
Step 2. Find and preview found files in the lost folder
If you remember the folder name, type the folder name in search box to quickly find the lost files. Then, open the found folder and double-click to preview scanned files. Or you can use the Filter feature to find a certain type of files.
Step 3. Recover and save the lost folder
Last, select the folder and files you need, click «Recover» and choose a new & secure location on your PC to keep the recovered data.
Part 2. Restore Disappeared Downloads Folder Manually
Here in this part, we’d like to provide useful and effective methods to you to restore deleted, disappeared or missing Downloads folder in Windows 10, 8 or 7. You may selectively follow any one of the below-recommended methods to restore Downloads folder with ease now:
Method 1. Replace missing Downloads folder with File Explorer
- Open File Explorer and navigate to C:\Users\Default folder.
- Right-click on «Downloads» in the right side panel and select «Copy».
- Navigate to C:\Users\your name folder and right-click the folder.
- Select «Paste».
Then the missing Downloads folder shall be replaced and you’ll be able to use it properly again.
Method 2. Restore the default Downloads folder through desktop.ini file
This method is suitable for restoring all user folders in the «C:\Users\%USERNAME%» folder, so if you lost other folders such as Music or Videos, etc folders, you can also apply the below guide to restore lost folders.
Let’s see how to restore the default Downloads folder with the desktop.ini file now:
1. Press and hold Win +R to open the Run dialog.
2. Type: shell: downloads and hit Enter.
3. In the Folder options, set protected operating system files to show.
4. Download the file desktop.zip containing the desktop.ini file; (You can directly Google to search and download the file.)
- Notice:
- Step 3 must be done before downloading and extracting the content of this zip file. Otherwise, you’ll just see an empty archive when you open desktop.zip.
5. Extract desktop.zip content and right-click on the desktop.ini file which is a .txt file, and select Properties.
6. In the General tab, click the Unlock button and select OK.
7. Replace the desktop.ini file in C:\Users\%USERNAME%\Downloads with the one you’ve extracted from the desktop.zip file and then close the folder.
- Notice:
- Confirm any additional dialog boxes that may appear, including the ones alerting about the dangers of moving system files.
8. Open an elevated command prompt and type: attrib +r -s -h %USERPROFILE%\Downloads /S /D and hit Enter.
9. Close the command prompt and restart Windows.
You’ll be able to find and reuse the Downloads folder again.
Method 3. Restore the Downloads folder to the original version by System Restore
System Restore will help you fully solve Downloads folder lost, disappear, or missing issues in Windows 10, 8, or 7. It’s highly recommended for all Windows users create system and data backups first in case of unexpected errors from happening.
Here below we’ll guide you to perform a system restore in Windows 10 as an example to restore the Downloads folder to the original version with ease now:
- Go to the Microsoft software download website and create Windows 10 installation media.
- Insert the installation media with the PC and restart the PC.
- On the Install Windows screen, select Repair your computer.
- On the Choose an option screen, select Troubleshoot > Safe Mode > Advanced Options > System Restore.
There you’ll be able to use the Download folder again without any further problems.
Downloads Folder Missing FAQs
If you still have problems, read the questions and answers below to get additional help.
1. Why is my downloads folder not responding?
There are a lot of reasons that make your download folder not respond.
- Download errors
- System crash
- Corrupted system files
- Bad sectors on the Windows system drive
2. How do I get my Downloads folder back?
Follow these steps to recover the Downloads folder:
- Download and run EaseUS data recovery software
- Select a folder to scan for lost files
- Find and preview found files in the lost folder
- Recover and save the lost Downloads folder
3. How to fix downloaded files not showing up?
Follow the steps below to fix downloads not showing up in the Download folder:
- Right-click your mouse and click view.
- Select show desktop icons
- Click refresh and check your downloaded files
4. Does the Downloads folder automatically delete?
No. Not all files in the downloads folder will be deleted after 30 days, just those that haven’t changed in the past 30 days.