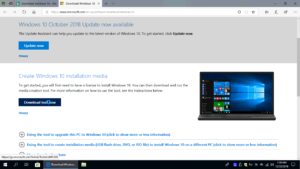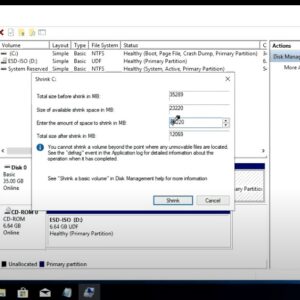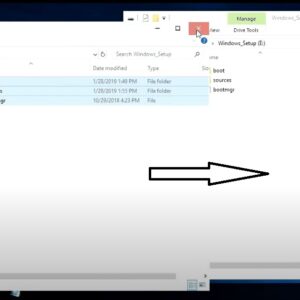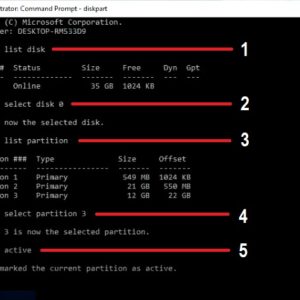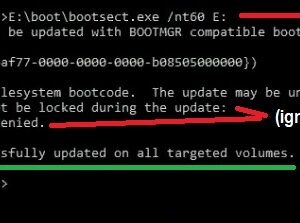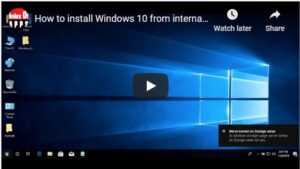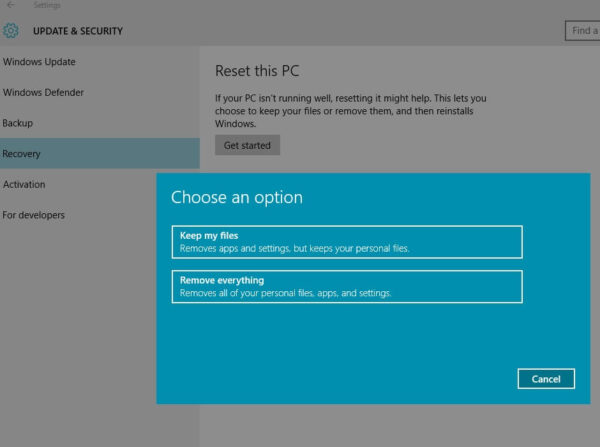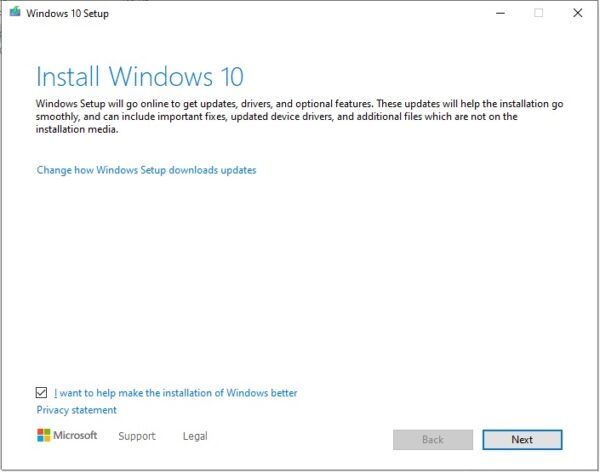If you have downloaded Windows 10 ISO and do not want to create a bootable USB drive, you can easily install Windows 10 using the ISO file directly. There are multiple ways…
If you have downloaded Windows 10 ISO and do not want to create a bootable USB drive, you can easily install Windows 10 using the ISO file directly.
There are multiple ways to install Windows 10 on a computer. Some use CDs or USB flash drives while others use WDS. Windows Deployment Services (WDS) is a server role used to deploy Windows on computers through the network. It is widely used at enterprise levels, or places where there is a need for multiple deployments in a short span of time.
Another way of installing Windows is through the computer’s very own hard drive. This method can be adopted when deploying Windows on a single computer, without the use of any external hardware, such as CDs and USB flash drives.
Continue reading to learn how to install Windows 10 on a computer without any additional hardware.
Install Windows 10 directly from the hard drive
Microsoft has made it easier for its users to use their utility and install the latest version of Windows 10. Here is how it can be achieved.
Note: Make sure you have significant free space in your C: drive. Windows 10 takes up about 32GB space, so you must have available space in your C drive anywhere above that.
You can download the latest Windows 10 ISO from here.
- First, we will need to download the Windows 10 setup utility.
- Once downloaded, run the utility setup and accept the license agreement.
- On the What do you want to do screen, select Create Installation Media, and then click Next.
- On the Language screen, check the box next to Use the recommended options for this PC for the utility to install Windows 10 of its choice. Or uncheck it and manually choose the options that suit you best. Click Next when done.
- On the Choose which media to use screen, select ISO file, then click Next.
- In the Select a path window, browse to the location where you wish to save the ISO file and click on Save. Make sure to save the file in a non-system drive, such as D: or E:
- The download will start. This will take some time, depending upon your internet speed.
- Once the download is complete, extract the folder to any volume other than system volume (C drive). It is recommended to extract the files within a folder, and not on volume root.
- Now navigate to the following location:
Start Menu -> Settings (Gear) Icon -> Update & Security -> Recovery -> Advanced Startup -> Restart now
Ensure that all your data is saved as the computer will now reboot. - When rebooting, the computer will go into the Blue Screen. From there, click on Troubleshoot.
- Then go to Advanced options and click on Command Prompt. The computer will then reboot once again and boot to open the command prompt.
- Now you must navigate to the extracted folder and run the Setup file. For this, use the following commands within the command prompt, one after the other:
f: -> to change the drive.
cd it -> to change directory from the root of F drive to the “it” folder, where I have extracted the ISO file.
setup -> to execute the setup file of Windows 10 - Now the installation wizard for the Operating System will run, from where you can continue with the installation just as installing the OS from a CD.

The only limitation of this method is that you can’t format the drive where the ISO data is placed.
Did you find this method more convenient, or would you still prefer installing Windows the regular way?

Subhan Zafar|September 27, 2023
This update introduces several fixes for the Windows 10 22H2 operating system. Install it using the provided offline installers.
View post

Subhan Zafar|September 13, 2023
Patch up two zero-day vulnerabilities and address 5 critical security flaws with KB5030211 for Windows 10.
View post

Subhan Zafar|September 12, 2023
Nervous for sharing your PC with other users? Give them a Guest account with limited access and privileges, making your data private and preferences secure.
View post
How to Install Windows 10 on a New Hard Drive
Install your new hard drive or SSD in your computer.
Plug in your Windows 10 installation USB drive or insert the Windows 10 disk.
Change the boot order in the BIOS to boot from your install media.
Boot to your Windows 10 installation USB drive or DVD.
How do I Install Windows Directly from a Hard Drive?
Insert the Windows disc into the CDROM / DVD drive /USB flash drive.
Power down the computer.
Mount and connect the Serial ATA hard drive.
Power up the computer.
Choose language and region and then to Install Operating System.
Follow the onscreen prompts.
Can I Use External Hard Drive to Install Windows 10?
As you might know, although one can install Windows on an external hard drive, you cant install the same to an external hard drive with default settings. Usually, Windows recognizes and displays the USB hard drive on the installation screen but it doesnt allow you to install Windows on it.
How do I Install Windows 10 on a New Hard Drive?
Open Computer Management by selecting the Start button.
In the left pane, under Storage, select Disk Management.
Rightclick an unallocated region on your hard disk, and then select New Simple Volume.
In the New Simple Volume Wizard, select Next.
How do I Install Windows 10 from an ISO Hard Drive?
An ISO file with the Windows 10 Setup.
Windows 10 Setup Choose the language, time, currency, and keyboard.
Press Install now.
Enter the Windows 10 activation key.
Choose the Windows 10 edition you want to install.
Accept the license terms.
Click or tap on Custom: Install Windows only advanced
How do I Install Windows 10 on a Blank Hard Drive?
Step 1: Buy Windows 10. *Do this on a normally running computer.
Step 2: Create Windows 10 Installation Media. *Do this on a normally running computer.
Step 3: Install Windows 10 on SSD/HDD. *Do this on the target computer.
Step 4: Sign in Windows 10. *Do this on the target computer.
How to Reinstall Windows 10 to a New Hard Drive
Back up all of your files to OneDrive or similar.
With your old hard drive still installed, go to Settings>Update & Security>Backup.
Insert a USB with enough storage to hold Windows, and Back Up to the USB drive.
Shut down your PC, and install the new drive.
How do I Wipe my Hard Drive Clean and Reinstall Windows?
Swipe in from the right edge of the screen, tap Settings, and then tap Change PC settings.
Tap or click Update and recovery, and then tap or click Recovery.
Under Remove everything and reinstall Windows, tap or click Get started.
Follow the instructions on the screen.
Install Windows Directly from the Hard Drive — No CD/DVD …
Случается, что при необходимости инсталлировать Windows 10 под рукой не обнаруживается флешки нужного размера, а дисковод отжил свое и давно не используется, ввиду чего установка «десятки» с диска нереальна. В таком случае на помощь придет метод инсталляции операционной системы с жесткого диска. Да-да, один из разделов жесткого диска будет служить в качестве загрузочного устройства с дистрибутивами Windows 10.
Что понадобится
Чтобы установка Виндовс 10 с другого HDD или раздела была успешной, необходимы следующие инструменты:
- программа для управления загрузчиком Windows (будем использовать EasyBCD с графическим интерфейсом);
- утилита для распаковки образа;
- свободный раздел на винчестере, объемом не менее 4-5 Гб (для записи установочных файлов);
- ISO-образ удовлетворяющей редакции или сборки Windows 10.
Подготовка к установке
В принципе, установка «десятки» с жесткого диска осуществляется так же, как и инсталляция предшествующих ей ОС от Microsoft. Рассмотрим, как это делается, на примере использования утилиты EasyBCD и Daemon Tools.
Deamon Tools будем использовать только для копирования содержимого образа на диск, с чем отлично справляется любой архиватор или файловый менеджер, так что если не пользуетесь этой программой, устанавливать ее смысла нет. Ее функционал в нашем случае полностью заменит 7Z или Total Commander.
Многие пользователи рекомендуют создать новый раздел (или откусить порядка 8-10 Гб свободного пространства от существующего) для записи на него установочных файлов, с целью обезопасить себя от потери важной информации, хранящейся на загрузочном разделе. Так и поступим, подразумевая, что у вас нет небольшого свободного раздела, созданного для инсталляции «десятки» с жесткого диска.
- Заходим в «Управление», используя контекстное меню папки «Мой компьютер».
- Переходим в раздел «Управление дисками».
- Выбираем раздел, от которого нужно отрезать немного незанятого пространства для создания нового, вызываем его контекстное меню и жмем «Сжать том».
- Вводим размер, на который будем ужимать пространство, и жмем «Сжать».
Этот объем будет использован для формирования нового раздела, на который позже скопируем установочный дистрибутив Windows 10. Поэтому размер должен хотя бы процентов на 15% превышать объем образа.
- Создаем «Простой том» на месте неразмеченной области, вызвав ее контекстное меню.
- Указываем метку тома, его файловую систему (желательно NTFS), стандартный размер кластера и жмем «Готово».
- Теперь скопируем содержимое ISO-образа на только что сформированный раздел. Сделать это можно путем распаковки ISO при помощи архиватора или, например, через Daemon Tools.
- Запускаем DT и добавляем в ее окно ISO с дистрибутивом Windows 10 путем перетаскивания его иконки или посредством кнопки «Добавить».
- Выделяем добавленный документ и жмем «Монтировать».
- Копируем все содержимое смонтированного в виртуальный привод диска на новый раздел только созданного жесткого диска.
Осталось создать новую загрузочную запись для запуска компьютера, используя распакованный образ в качестве загрузочного носителя.
- Запускаем EasyBCD и жмем по расположенной в левой части интерфейса кнопке «Добавить запись».
- В разделе «Съемный/внешний накопитель» переходим во вкладку «WinPE» и задаем имя, аналогичное названию созданного раздела.
- Кликаем по иконке с тремя точками, расположенной правее от формы «Путь», и указываем файл «boot.wim», расположенный в каталоге «sources».
- Жмем «Добавить».
Это действие добавит в список загружаемых операционных систем новый пункт, название которого задали в форме «Имя».
Для уверенности кликните «Текущие настройки» и проверьте, была ли добавлена новая загрузочная запись в загрузчик Windows. Бонус за регистарцию в онлайн казино https://top-kazino.com.ua
Инсталляция «десятки»
Далее осуществляется установка Виндовс 10 после с загрузки с жесткого диска.
- Перезапускаем компьютер.
- Выбираем второй вариант, чтобы осуществить запуск ПК с жесткого диска, и жмем «Enter».
Появится знакомое окно, с которого и начнется установка Windows 10.
Подробно вдаваться в процесс инсталляции «десятки» и повторять сказанное сотни раз, не станем. На этом сегодняшняя цель достигнута.
Опубликовано в Windows 10
Here’s how to install Windows 7, 8.1, 10, 11 from internal Hard Drive Partition. How to create a new partition, make it active and bootable.
We did an experiment with Windows 10. But remember, you can also use this method in Windows 7, Windows 8, 8.1 and Windows 11. Also, this method is performed with MBR partition table.
If you are interested in GPT scheme we will publish another tutorial, although almost all GPT scheme drives have a recovery partition that you can use for a clean OS installation.
Methods used to install Windows 10 from internal HDD:
- The method using an internal partition – clean install (recommended). In this case we need to create a bootable partition to boot the PC, then use the Windows installation files to reconfigure the partitions and then to install Windows.
- The Reset option is a clean install. It can be started directly from Windows when it is booted, or by starting the PC from repair disk only to boot then perform the reset. Reset is also performed by recovery options from Advanced Startup (via repair or any similar method).
- Direct setup when Windows OS is started (upgrade). This method is performed using Windows installation files stored on disk. Just click on setup.exe and continue to follow the next steps on your screen.
- The method when the disk is configured by the manufacturer to perform OS recovery. This can be done when Windows is running through an app provided by device manufacturer. Or recovery can be started via a recovery key like f1, f4, f10 or any other button, depending on the PC model (Some models have a special button for this purpose.).
- Also, a different installation can be performed by starting the PC from a repair disk and using a backup stored earlier on the PC.
So let’s get back to what we’re going to describe here. A clean installation through the internal partition which we will create and configure ourselves. I think this is the cleanest job.
To install Windows 10 from internal Hard Drive Partition:
- Download a copy of Windows 10 ISO file from Microsoft.
- Create a new partition on your internal Hard Drive.
- Extract Windows 10 ISO or mount it then copy files to new partition.
- Make your new partition Active through Diskpart.
- Make new Hard Drive Partition bootable in CMD.
- Remove all external media, reboot computer and begin new Windows installation.
Do the same with Windows 7, Windows 8.1 and Windows 11.
To download Windows 10 ISO file:
This link explains the method of downloading an original copy of Windows 10 from Microsoft. Also you can click on this link to select Windows 10 edition.
You need a separate partition to turn it on the boot partition and to copy Windows installation files there. If you do not have one but have only one Local Disk C: , then you need to create a new one from the same disk.
Download links for:
- Windows 7
- Windows 8.1
- Windows 11
How to create a new partition in Windows 10:
- Right click in “This PC” icon then click manage.
- Click “Disk Management”.
- Right click in (C:) drive, then click “Shrink Volume”.
- Enter the amount of space to shrink in MB for new partition, then click “Shrink”.
- Right click in the newly created new space, then click “New Simple Volume”
- Click “Next” twice, enter Volume Label, click “Next”, then click “Finish”. Don’t foget to format new volume.
Follow the same steps for Windows 7, Windows 8.1 and Windows 11.
Now copy, extract Windows installation files from Windows ISO file or from DVD, USB drive to new partition.
To copy files from ISO, double-click on that file or right-click on the file, then click “Mount”. When you click in the ISO, the file will be mounted as one virtual DVD drive.
When you open “This PC” you will see two new drives, one new HDD partition and another one is virtual DVD created from ISO file. So, copy all files from DVD to new partition.
Make your new partition Active through Diskpart.
- Click on Start menu, enter “cmd”, right click “Run as Administrator”.
- Enter “diskpart”, press Enter button.
- Enter “list disk”, if you have only one Hard Drive enter “select disk 0” if you have more than one hard drive installed select the disk on wich you created new partition.
- Now, enter “list partition”, identify the number of your new partition, then enter “select partition x”. Replace “x” with partiton number.
- Enter “Active” then type “Exit” to close Diskpart.
Make your new internal Hard Drive Partition bootable in CMD.
- Click on “Start menu”.
- Enter “cmd” , on “Command Prompt” icon right click “Run as Administrator”.
- Identify the drive letter of the new partition (where you extracted Windows ISO files).
- In the cmd Windows enter code: X:\boot\bootsect.exe /nt60 X: . Replace “X” with your new partition drive letter. In my example is E: ,
- Press Enter.
Now, new partition is ready to perform e clean install.
Reboot your computer and follow the standard procedure to install Windows.
After installing Windows you will see a boot menu every time you reboot your PC. One option is to boot Windows and another one is to run Windows reinstall.
It’s your choice to leave or to delete this option. If you want to delete enter “msconfig” go to “Boot” then delete the new option created earlier to reinstall Windows.
So, you can delete option to reinstall Windows, you can also delete Windows setup files. But remember, never delete files created during Windows Setup, also do not format new volume. You can only delete files that you have extracted from Windows ISO.
Using Reset, Recovery option to install a clean Windows 10
Applies to: Windows 10. To reset Windows 11 follow this link.
If you use this method you will have a clean installation of Windows 10, but you can not downgrade to previous operating system, Windows activation status will be the same.
- Click in the new Start Menu of Windows 10 or click search icon in the taskbar
- Type Recovery, press enter
- Click the link “If you’re having problems with your PC, go to Settings and try resetting it”
- Under Reset this PC click Get Started
- You can choose Keep my files, but i sugest Remove everything for a clean Windows 10.
If you have 2 or more partitions it’s your choice to delete only the partition on wich windows is installed or all partitions..
In the next step i prefer to “Only delete my files” to save time because another option can take 4 hours or more time to finish installation.
Direct setup when Windows OS is started (upgrade)
This method is simple, but you need to make sure you have enough disk space.
- Download Windows ISO file.
- Extract ISO file.
- Open folder where you extracted files.
- Click on setup.exe.
- Follow the steps described in your screen.
The procedure is similar for Windows 7, Windows 8.1 and Windows 11.
The method when the disk is configured by the manufacturer to perform OS recovery
This method is also used in other versions of Windows. You must press a button on the keyboard to start performing recovery.
Recovery button varies depending on the computer model.
In some models, recovery starts immediately after pressing a button (in most cases F4).
In some models, pressing a certain button opens the Boot Menu and Recovery option as a submenu.
To find the recovery key, you must search on the manufacturer’s official website.
Also the OS recovery can be started directly from Windows using manufacturer OS recovery app.
There are multiple ways to install Windows 10 on a computer. Some use CDs or USB flash drives while others use WDS. Windows Deployment Services (WDS) is a server role used to deploy Windows on computers through the network. It is widely used at enterprise levels, or places where there is a need for multiple deployments in a short span of time.
Another way of installing Windows is through the computer’s very own hard drive. This method can be adopted when deploying Windows on a single computer, without the use of any external hardware, such as CDs and USB flash drives.
Continue reading to learn how to install Windows 10 on a computer without any additional hardware.
Microsoft has made it easier for its users to use their utility and install the latest version of Windows 10. Here is how it can be achieved.
Note: Make sure you have significant free space in your C: drive. Windows 10 takes up about 32GB space, so you must have available space in your C drive anywhere above that.
You can download the latest Windows 10 ISO from here.
The only limitation of this method is that you can’t format the drive where the ISO data is placed.
Did you find this method more convenient, or would you still prefer installing Windows the regular way?