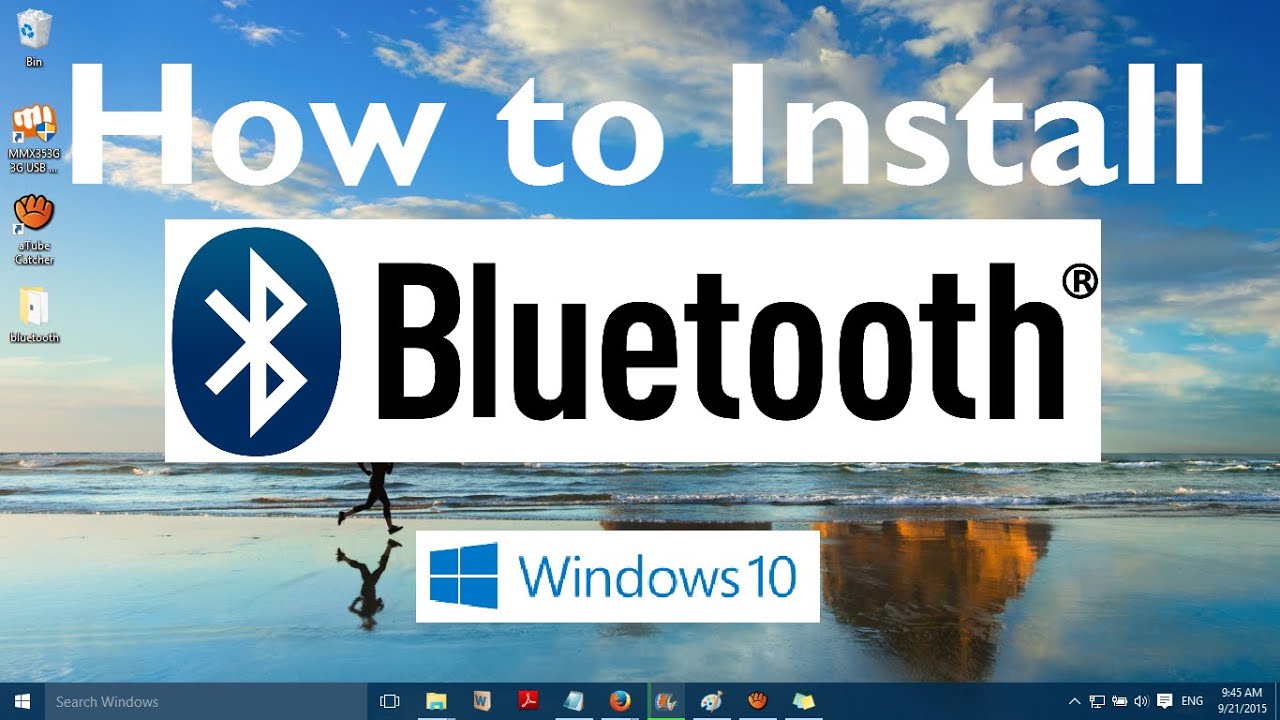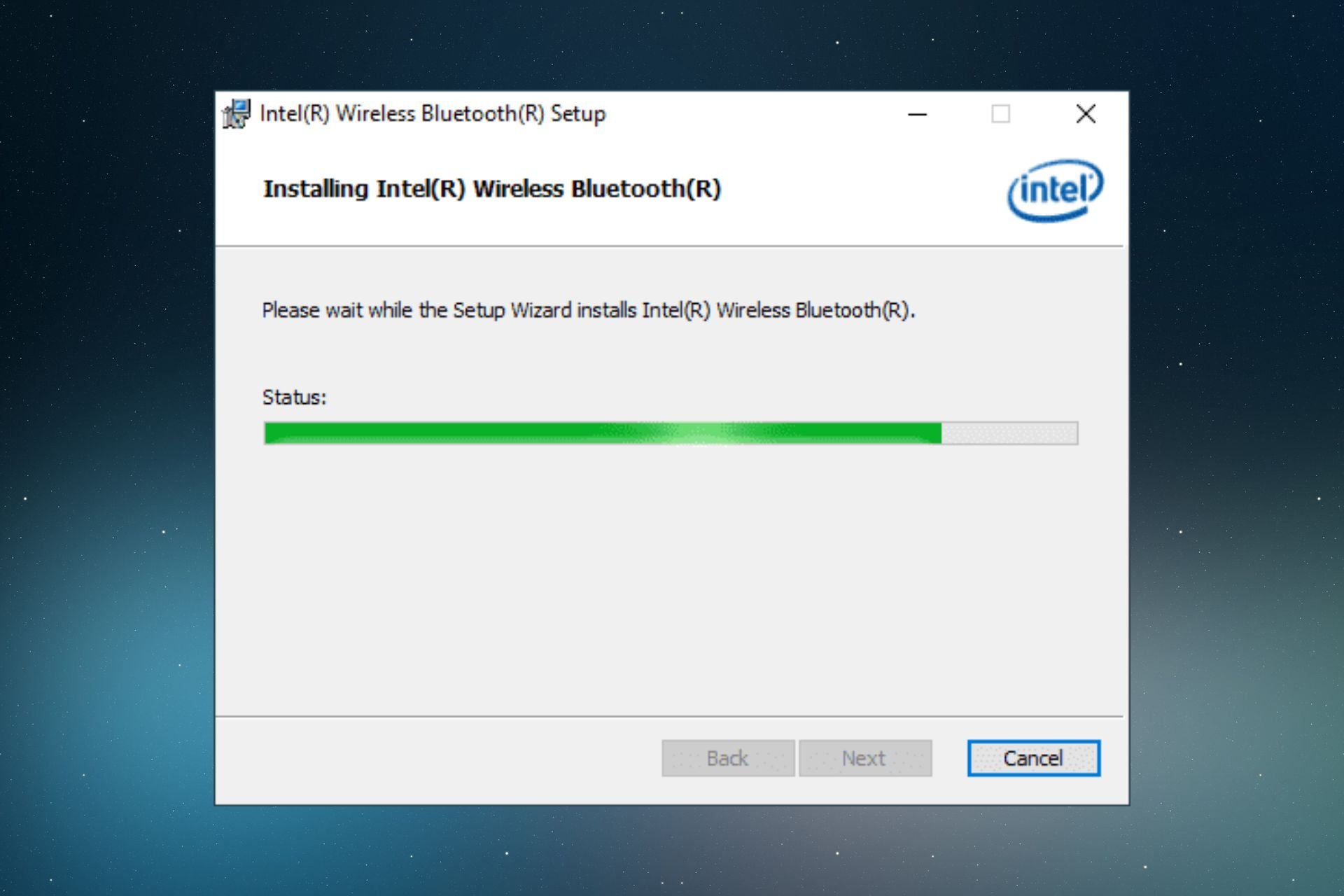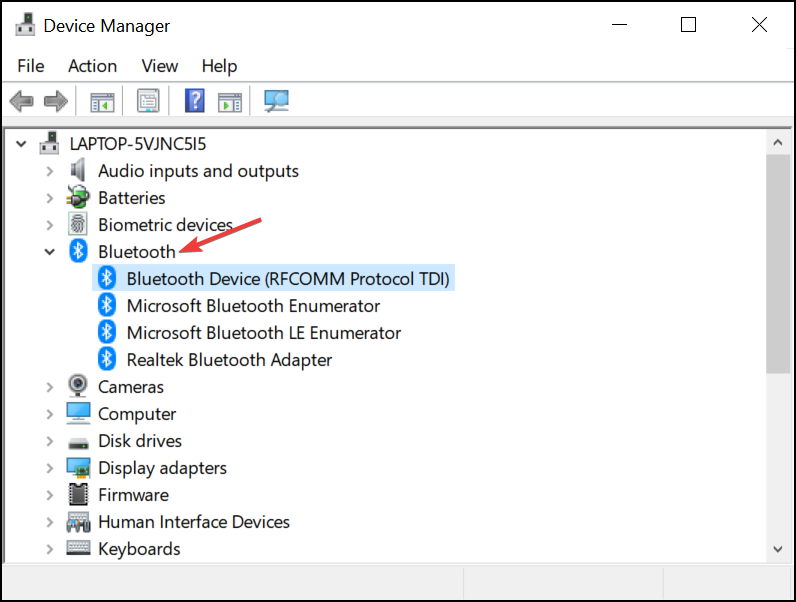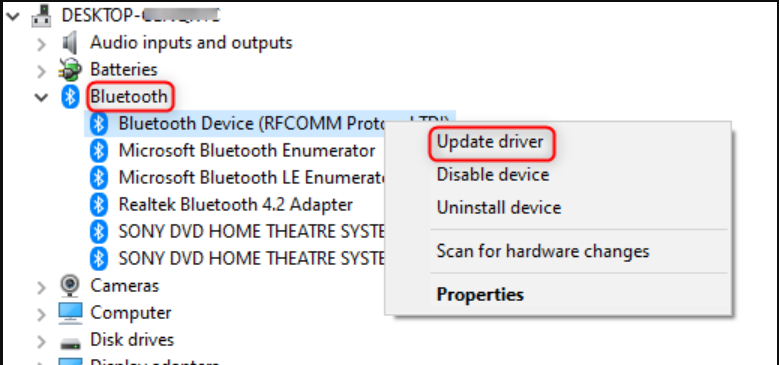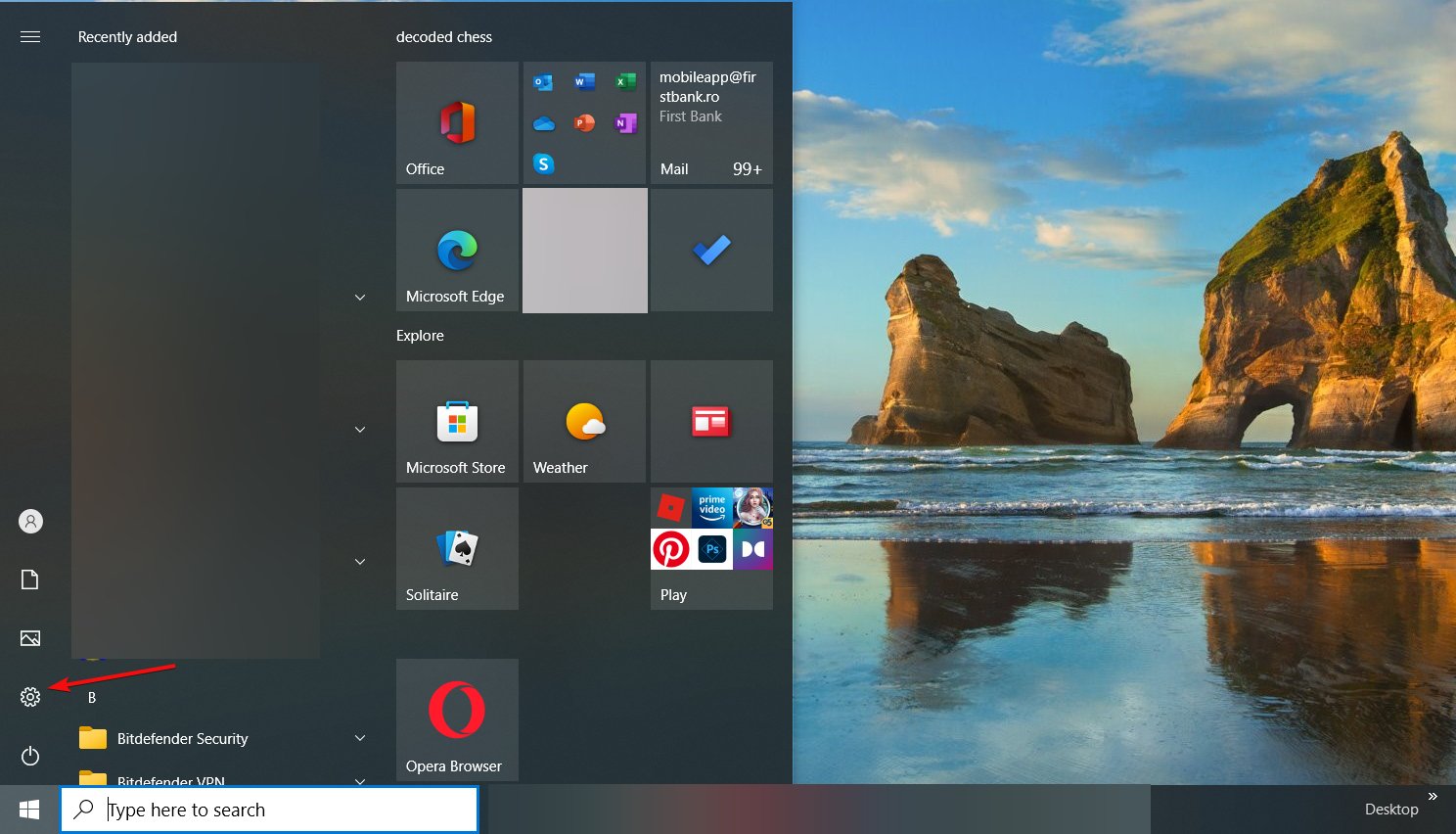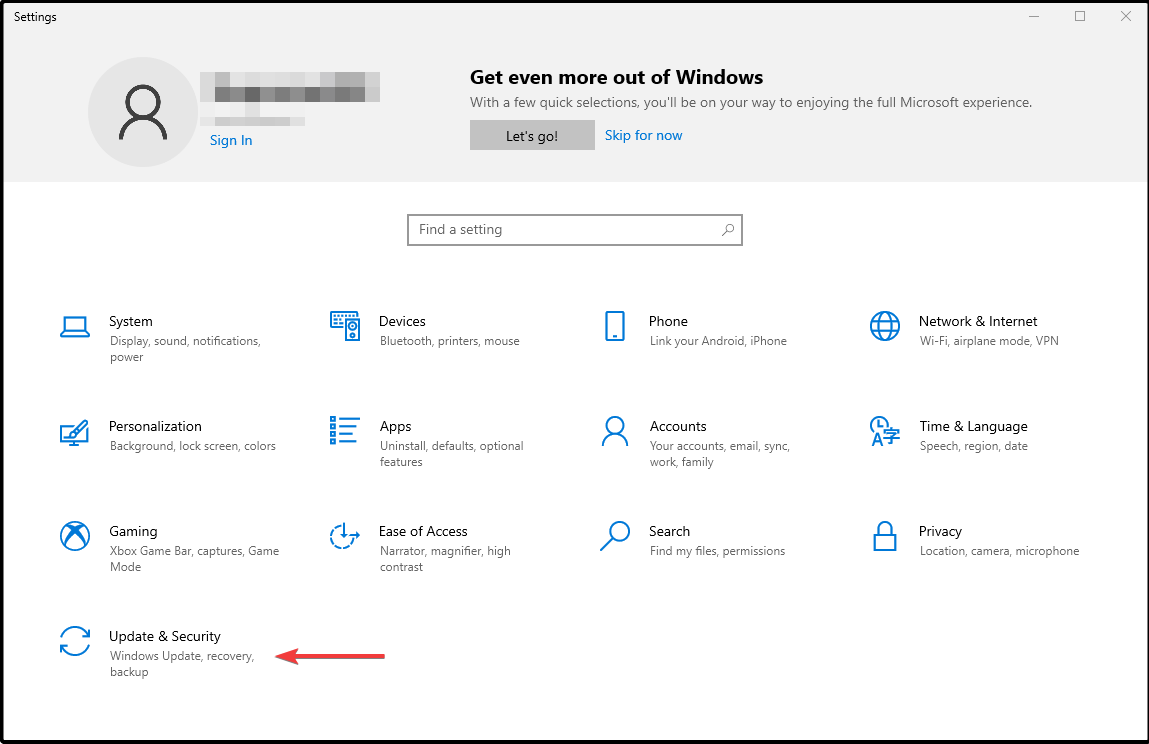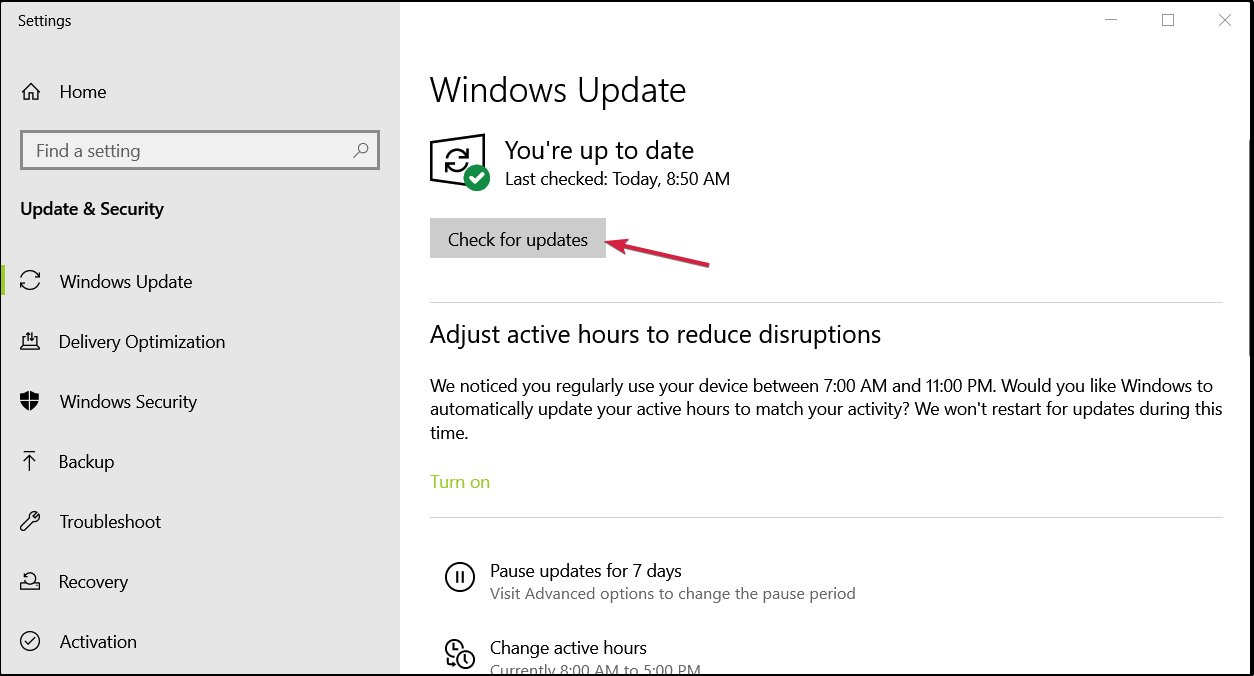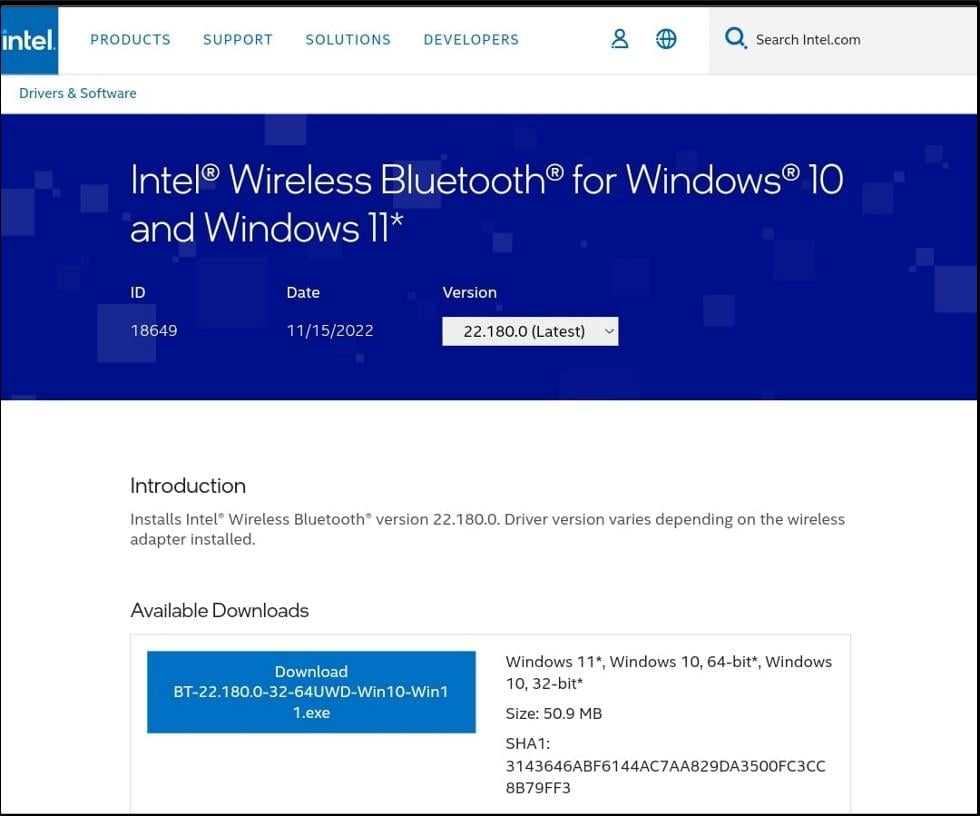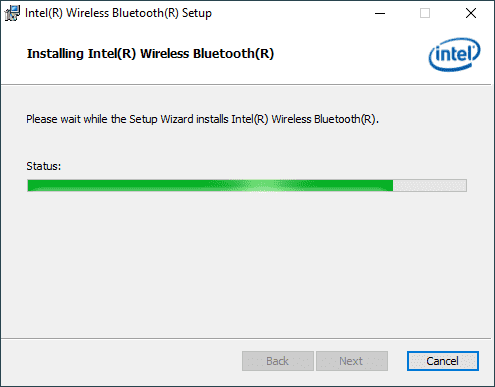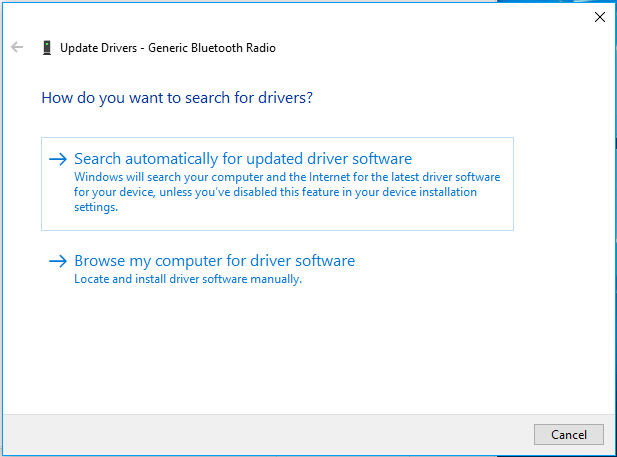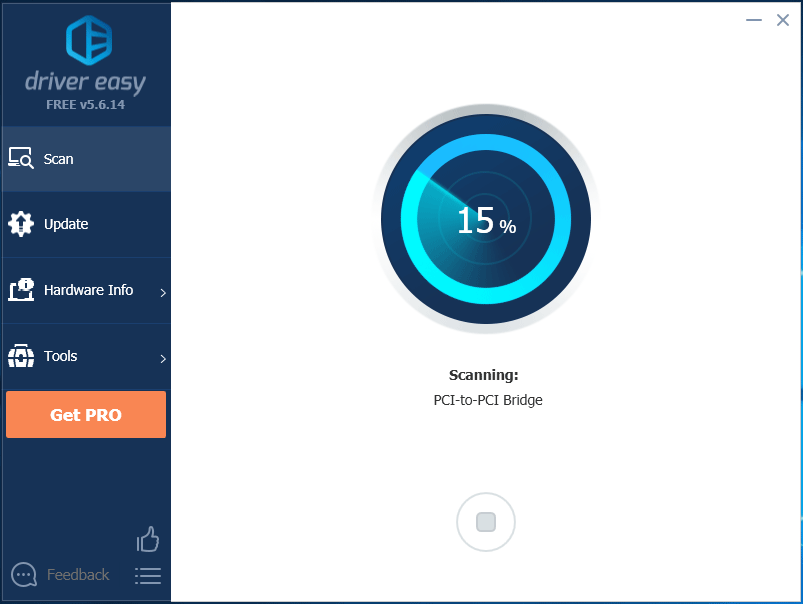В этой статье мы будем разбираться с самыми разными и непонятными проблемами, которые очень часто возникают при попытке настроить Bluetooth на ноутбуке или компьютере с Windows 10, Windows 8, или Windows 7. Или с теми неполадками, которые возникают в процессе подключения или использования разных Bluetooth устройств. По своему опыту могу сказать, что чаще всего проблема в драйвере Bluetooth адаптера. Поэтому, очень часто все решения сводятся к тому, что нужно установить, обновить, или откатить драйвер.
Если у вас вообще нет настроек Bluetooth, Windows не видит адаптер, не ищет устройства, или ищет и подключает, но они не работают – нужно начинать с драйвера. Я часто сталкиваюсь с такими проблемами при подключении Bluetooth наушников. Когда вроде бы все работает, наушники подключаются, но звук на них не идет. Или не работает микрофон. Или звук очень плохого качества. Что угодно может быть.
В двух словах расскажу, как вообще работает Bluetooth. Для чего нужны драйверы и почему возникают подобные неполадки. Работу Bluetooth обеспечивает отдельный модуль (плата). В ноутбуках он обычно встроенный (как отдельная плата, через которую работает Блютуз и Wi-Fi). На ПК чаще всего подключается в виде отдельного адаптера (подробнее в статье настройка Bluetooth на компьютере). Чтобы установленная на компьютере или ноутбуке операционная система Windows понимала как работать с этой платой нужен драйвер. Драйвер «сообщает» Windows всю информацию о Bluetooth адаптере и дает инструкции по работе с ним. Если драйвер на Bluetooth не установлен – эта функция не работает. Если установлен кривой драйвер, с ошибками, устаревший и т. д. – могут возникать самые разные ошибки при подключении и использовании разных устройств (наушники, колонки, мышки, клавиатуры и т. д.).
Драйвер на Bluetooth для Windows 10 – как установить?
Я буду показывать на примере Windows 10. Если у вас Windows 7 или Windows 8 – инструкция подойдет. Просто нужно загружать драйвер конкретно для той системы, которая установлена на вашем компьютере или ноутбуке. Если драйвер не установлен – Bluetooth не работает. Поэтому, если у вас конкретно эта проблема, то нужно скачать и установить нужный драйвер. Но перед этим я рекомендую убедиться, что в вашем компьютере Bluetooth есть физически. Несколько статей на эту тему:
- Как проверить, есть ли Bluetooth на ноутбуке или компьютере и как его найти?
- Как сделать Блютуз на компьютере, если его нет?
- Почему не работает Bluetooth на ноутбуке, или через адаптер на компьютере?
- Нет значка Bluetooth в трее, центре уведомлений Windows 10, в диспетчере устройств. Что делать?
- Как включить и настроить Bluetooth на ноутбуке с Windows 10
- Bluetooth адаптер для компьютера. Как выбрать?
- Как включить Bluetooth на ноутбуке?
- Ноутбук не видит Bluetooth устройства (наушники, колонку, мышку). Что делать?
Обязательно обратите внимание на эти статьи. В них собрано очень много разных решений и подсказок. Возможно, по ним вам будет проще решить проблему, с которой вы зашли на эту страницу.
Важно! Если у вас Блютуз на компьютере работает – значит драйвер установлен. Если есть проблемы и ошибки – его нужно обновить или откатить. Значит вам нужно смотреть следующие разделы этой статьи.
Дальше информация именно об установке драйвера. Чаще всего это нужно делать вручную в Windows 7 и Windows 8, так как Windows 10 как правило устанавливает драйвер автоматически. Да, он не всегда работает нормально, но это уже другая проблема.
Как найти и скачать драйвер?
Драйвер на Блютуз нужно загружать с сайта производителя ноутбука, Блютуз адаптера, или беспроводного модуля (платы). Сейчас поясню. У вас есть ноутбук, у него есть модель, на страничке этой модели на сайте производителя есть все необходимые драйверы. В том числе и на Блютуз. Если речь идет о USB, PCI, M2 адаптере, то у производителя (адаптера, или самого чипсета) тоже есть сайт, есть страница с моделью адаптера и там есть необходимый драйвер. К тому же на официальном сайте всегда можно найти самый новый и подходящий драйвер.
Возьмем для примера популярный ноутбук Acer Aspire 5 A515-55G. Вам нужно узнать модель своего ноутбука (если у вас ноутбук), или адаптера.
Дальше есть два варианта:
- Ввести модель ноутбука, адаптера, чипсета в поиске и перейти на официальный сайт, сразу на страницу своего устройства. Там найти загрузки и скачать драйвер на Bluetooth.
- Зайти на официальный сайт, найти там раздел с разгрузками, через поиск найти свою модель и загрузить нужный драйвер.
Вернемся к нашему примеру. Так как ноутбук у нас Acer Aspire 5 A515-55G, то заходим на сайт Acer. Находим там раздел с загрузками.
Находим через поиск свою модель (или выбираем в меню по категории, серии, модели).
Откроется страница нашей модели. Выбираем там Windows, которая установлена на ноутбуке и открываем категорию «Драйверы».
Находим драйвер на Bluetooth и загружаем его на компьютер.
Если на сайте несколько драйверов на Bluetooth, то они для разных поставщиков (производителей) самого модуля. В описании драйвера это указано (Intel, Qualcomm Atheros, Broadcom). Если не знаете какого производителя у вас беспроводной модуль, то можно попробовать скачать и установить оба драйвера. Конечно, это делать нежелательно, но ничего страшного случиться не должно. Как правило, неподходящий драйвер установлен не будет. В процессе установки появится ошибка «устройство не найдено или отключено», или что-то тип этого.
Что делать, если на сайте производителя нет драйвера на Bluetooth для моей версии Windows?
Такое очень часто случается тогда, когда на старый ноутбук устанавливают новую систему (Windows 10, например). Или наоборот, на новый ноутбук устанавливают старую систему. Для которой на сайте производителя просто нет драйверов.
В таких ситуациях, для нормальной работы Блютуз и других функций я рекомендую установить именно ту версию Windows, для которой есть драйверы на сайте производителя.
Если это невозможно, тогда нужно искать драйверы на сторонних сайтах. Можно использовать поиск по ИД оборудования (статья на примере Wi-Fi, но для Bluetooth тоже подойдет). Или использовать нелюбимые мной программы типа DriverPack Solution (на свой страх и риск).
Установка драйвера
В большинстве случаев достаточно открыть архив с драйвером и запустить установочный файл, который обычно называется setup.exe.
Дальше нужно следовать инструкциям, которые будут в программе (несколько раз нажать на кнопку «Далее»). После успешной установки в диспетчере устройств должен появиться раздел «Bluetooth», где будет адаптер. У вас название может быть другим. У меня просто производитель адаптера Intel.
Появляться настройки этой функции в Windows и синяя иконка в трее.
Как обновить драйвер Bluetooth адаптера в Windows?
Обновлять драйвер нужно в том случае, когда Bluetooth есть в диспетчере устройств, вроде все работает, но возникают каике-то неполадки или ошибки.
Способ 1
Можно попробовать обновить стандартным способом. Который, как показывает практика, никогда не работает. Windows всегда будет сообщать, что наиболее подходящий драйвер для этого устройства уже установлен.
Чтобы попробовать, нужно открыть диспетчер устройств (можно нажать Win+R, ввести команду devmgmt.msc и нажать Ok), нажать правой кнопкой мыши на адаптер и выбрать «Обновить драйвер». В следующем окне выбрать «Автоматический поиск драйверов».
Как я уже писал выше, скорее всего вы увидите сообщение, что драйвер новый и в обновлении не нуждается.
Способ 2
Скачать новую версию драйвера с сайта производителя ноутбука, адаптера, чипсета и запустить его установку.
Перед обновлением (загрузкой новых драйверов) я рекомендую посмотреть версию и дату разработки установленного на данный момент драйвера. Чтобы вы могли ориентироваться при загрузке новой версии. Посмотреть эту информацию можно в свойствах Bluetooth адаптера, на вкладке «Драйвер».
Как найти и скачать нужный драйвер, я подробно показывал выше в статье (где писал об установке драйвера). После загрузки новой версии драйвера запустите файл setup.exe и следуйте инструкциям в программе.
Способ 3
Если после загрузки нового драйвера в архиве (в папке) нет установочного файла, то его можно установить/обновить вручную.
- Извлеките все файлы из архива в папку.
- В диспетчере устройств нажмите правой кнопкой мыши на Блютуз адаптер и выберите «Обновить драйвер».
- Выберите «Найти драйверы на этом компьютере».
- Выбираем папку с драйвером и нажимаем «Далее».
- Если путь к папке указан верно и драйвер подходящий для системы и оборудования, то он будет установлен или обновлен.
Способ 4: через центр обновления Windows (решение многих проблем, проверено)
В комментариях к другим статьям есть отзывы, что разного рода проблемы с Bluetooth в Windows 10 решаются через установку обновления драйвера через центр обновления Windows. Делается это так:
- Заходим в «Пуск» – «Параметры», раздел «Обновление и безопасность».
- На вкладке «Центр обновления Windows» должен быть пункт «Доступно необязательное исправление». Нажмите на «Просмотреть все необязательные обновления».
- В разделе «Обновления драйверов» (откройте его) должен быть драйвер связанный с Bluetooth. Например, Bluetooth Module. Выделите его и нажмите на кнопку «Загрузить и установить».
После загрузки и установки драйвера (возможно, понадобится перезагрузить компьютер) проблема с Блютуз должна быть решена.
Отдельное спасибо Павлу, который подтвердил, что этот метод работает и поделился скриншотами. У него происходил поиск Блютуз устройств, но ни одно устройство не обнаруживалось. После обновления данным способом все заработало.
После установки или обновления программного обеспечения обязательно перезагрузите компьютер.
Как откатить или заменить драйвер Bluetooth для решения разных проблем?
Откат, или замена драйвера на более старую версию (что в принципе одно и то же) очень часто помогает избавиться от различных проблем в работе Bluetooth соединения. Я сам нередко пользуюсь этим решением. Бывает, что после обновления драйвера появились какие-то проблемы с Блютусом. Это может быть как ручное обновление (вы сами скачали и установили), так и автоматическое (когда Windows 10 сама обновила драйвер и вы об этом даже не узнали).
Откат драйвера
Если система сохранила предыдущую версию драйвера, то в свойствах Bluetooth адаптера, на вкладке «Драйвер» должна быть активная кнопка «Откатить».
Выбираем любую причину и нажимаем «Да».
После отката перезагрузите компьютер (система скорее всего сама предложит это сделать) и проверьте работу Блютуз соединения.
Замена драйвера Bluetooth из списка уже установленных в системе
Есть еще один классный способ, который меня очень часто выручает в решение проблем с разным оборудованием, не только с Блютуз.
- В диспетчере устройств нажимаем правой кнопкой мыши по Bluetooth адаптеру и выбираем «Обновить драйвер».
- Дальше выбираем «Найти драйверы на этом компьютере».
- Нажмите на пункт «Выбрать драйвер из списка доступных драйверов на компьютере».
- Если в списке будет несколько драйверов, то выберите ту версию, которая отличается от установленной в данный момент (более новую, или старую) и нажмите «Далее».
Будет установлена выбранная вами версия драйвера. Перезагрузите компьютер.
Здесь нужно экспериментировать. Попробовать все версии, которые есть в списке. Это решение действительно очень часто помогает решить самые разные проблемы в работе оборудования. Работает как в Windows 10, так и в Windows 7 или Windows 8.
Если остались какие-то вопросы, или проблема не была решена, то вы всегда можете описать свой случай в комментариях, задать вопрос. Я обязательно отвечу и постараюсь помочь в решении вашей проблемы с Bluetooth.
This article is about how to install Bluetooth drivers in Windows 10 and how to fix Bluetooth errors if they occur in Windows 10.
In it, you’ll learn,
- Why Bluetooth drivers are important
- Methods to fix Bluetooth drivers errors
- Fix Bluetooth not working
- Fix Bluetooth not detecting devices on Windows 10
Let’s get started!
You can Jump To:
- Why is Windows 10 Bluetooth driver missing
- How To Download and Install Bluetooth Drivers in Windows 10
- Step 1. Check Your System Information
- Step 2. Download the Bluetooth Driver That Matches Your System
- Step 3. Install the Bluetooth Driver
- How To Check Bluetooth Version on Windows 10
- How To Fix Bluetooth Driver in Windows 10
- Method 1. Enable or Restart Bluetooth on Your Computer
- Method 2. Run the System File Checker (SFC Scan) to repair system files
- Method 3. Update Your Bluetooth Drivers to the Latest Version
- Method 4. Run the Windows 10 Bluetooth Troubleshooter
- Method 5. Make Sure You Have the Latest Windows 10 Installed
- How to Connect Bluetooth Speaker to PC
Drivers in Windows 10
Drivers are important parts of your system. They establish a connection between your system and a device and make functionality possible. Naturally, Microsoft can’t include native support for every type of existing hardware. More often than not, you need to acquire and install drivers yourself to provide functionality for a device.
Wireless technology is becoming more and more popular with each passing day. Many Windows 10 users are looking to ditch wires, and switch to more convenient wireless peripherals. As Bluetooth devices are selling out faster than ever, take the AirPods Pro, for example, more and more people are struggling to turn on Bluetooth and use it on Windows 10.
In this guide, you can find out how to download and install Bluetooth driver windows 10, and fix common issues with them such as Bluetooth not working, or Bluetooth not detecting devices on Windows 10.
Why is Windows 10 Bluetooth driver missing
You may want to use Bluetooth headphones or a microphone on your Windows 10, or you may want to transfer the files on your mobile phone to Windows 10 via Bluetooth then you find Windows 10 Bluetooth driver missing. But the problem is now you can’t find the Bluetooth anymore in the Settings window.
There are many reasons to this:
- Corrupted driver
- Malware
- Outdated Windows system
- Missing system files
These steps to fix these problems are discussed in the methods below!
How do I fix Windows 10 Bluetooth missing?
Here we list the solutions for you to try to fix the Bluetooth driver missing. Work your way down the list until your problem is solved.
Solution 1: Check the status of the Bluetooth driver for Windows 10
Solution 2: Re-enable your Bluetooth driver software in Device Manager
Solution 3: Reinstall your Bluetooth driver — reinstall bluetooth driver Windows 10
Before you start to Fix Windows 10 Bluetooth Drivers
Make sure Bluetooth is turned on, and airplane mode is turned off. If you’re using a laptop with a physical Bluetooth switch on the body, make sure it’s switched on. In Windows 10, there are two ways to check if Bluetooth is turned on. Here’s how:
- Check in the taskbar. Select action center. If you don’t see Bluetooth, select Expand to reveal Bluetooth, then select Bluetooth to turn it on. You’ll see “Not connected” if your Windows 10 device isn’t paired to any Bluetooth accessories.
- Check in Settings. Select Select the Start button, then select Settings > Devices > Bluetooth & other devices. Make sure Bluetooth is turned on.
- Make sure airplane mode is off: Select Start , then select Settings > Network & Internet > Airplane mode . Make sure Airplane mode is turned off.
- Turn Bluetooth on and off: Select Start , then select Settings > Devices > Bluetooth & other devices . Turn off Bluetooth, wait a few seconds, then turn it back on.
- Remove the Bluetooth device, then add it again: Select Start , then select Settings > Devices > Bluetooth & other devices. In Bluetooth, select the device you’re having problems connecting to, and then select Remove device > Yes. To learn more about pairing your Bluetooth device again, see Connect a Bluetooth device.
First, watch this video: «Bluetooth Is Not Available on this Device» — SOLVED
How To Download and Install Bluetooth Drivers in Windows 10
If you don’t have your Bluetooth drivers yet, you first need to acquire them and properly install them onto your computer. This can be done quite easily, and our guide is here to make sure you take the quickest route to use Bluetooth technology.
Install Bluetooth driver manually summary
- Open Settings.
- Click on Update & Security.
- Click on Windows Update.
- Click the Check for updates button (if applicable).
- Click the View optional updates option.
- Click the Driver updates tab.
- Select the driver you want to update.
- Click the Download and install button
Let’s discuss these in the methods below!
If you have a Bluetooth laptop, you most likely already have drivers pre-installed by the device manufacturer. In this case, you might want to check Bluetooth driver updates instead of completely reinstalling them.
Step 1. Check Your System Information
Before downloading a Bluetooth driver, you need to get information about your system and note important details. This will ensure that you download the correct Bluetooth drivers compatible with your setup and Bluetooth devices. You may run into wireless connection issues if you download the incorrect drivers.
- Press the Windows + R keys on your keyboard to bring up a utility called Run.
- Here, simply type in “control” and click on the OK button.
- This will open up the classic Control Panel application.
- Make sure that your view mode is set to Category, and then click on the System and Security heading.
- Next, click on the System link. This is where you can view general information about your device.
- Check and note the brand of your processor in the System section. The most common brands are Intel and AMD. Make sure to also note down your System type, which is either 64-bit or 32-bit.
- After checking your system information, you can accurately determine what kind of Bluetooth driver is required for your device. Proceed to the next step.
Step 2. Download the Bluetooth Driver That Matches Your System
Knowing your system details, you can proceed to finding and downloading the appropriate Bluetooth driver software that matches your device. Bluetooth download can be confusing if you haven’t done it before, so follow the steps below to get a detailed walkthrough.
- Open a web browser. Microsoft Edge comes pre-installed on every Windows 10 device, allowing you to browse the internet immediately.
- Navigate to a search engine and type in your processor type, and then add “Bluetooth driver download” next to it, then hit search.
- Locate the website that takes you to the official download links. Make sure to only download files from the official source to avoid viruses and malware infection.
- Download the latest version of the appropriate Bluetooth driver for your system. Pay attention to the architecture version, and download the driver that matches your system.
- Now that you have the correct device drivers, the last step is installing them.
Step 3. Install the Bluetooth Driver
To install the Bluetooth driver, simply open the file you downloaded in the previous step and follow any on-screen instructions. This process is different for each manufacturer, which means we can’t provide an accurate step-by-step guide.
Note that you might require access to a local administrator account to be able to install the driver on your device. This is a security measure in Windows 10 to ensure no incorrect or infected drivers are installed on the computer.
After the installation is complete, you may need to restart your device then check if you can connect and use Bluetooth & wireless devices on your Windows 10 computer.
How To Check Bluetooth Version on Windows 10
Your Bluetooth version may be important to determine whether or not your drivers are outdated or a version with known bugs, lacking features, or frequent error messages. To check what version of Bluetooth is currently installed on your device, follow the instructions below.
- Press the Windows + X keys on your keyboard.
- Form the context menu, click on the Device Manager option.
- Expand the Bluetooth menu by clicking on the arrow next to it.
- Right-click on the Bluetooth radio listing (yours might be listed as a wireless device) and choose Properties.
- Switch to the Advanced tab, then look for the LMP (Link Manager Protocol) listing in the Firmware area.
- That number tells you what version you currently have on your device.
How To Fix Bluetooth Driver in Windows 10
Are you currently dealing with a Bluetooth driver issue? We’re here to help you resolve it.
The most common issues with wireless connections include problems such as Bluetooth not working at all, inability to connect Bluetooth headphones to PC, or Bluetooth not detecting devices on Windows 10. We understand that these issues are frustrating, and we’re here to help you resolve them in a timely manner.
Below are several methods to help you troubleshoot problems related to your Bluetooth drivers. These methods are safe to perform and easy to follow, so let’s get right into it.
Method 1. Enable or Restart Bluetooth on Your Computer
You may not realize that after installing the correct drivers, Bluetooth itself may still be disabled on your computer. If Bluetooth is already enabled on your device, follow the same steps to restart it in order to get it to work properly.
- Click on the Windows icon in the bottom left of your screen to bring up the Start menu.
- Choose Settings, or alternatively use the Windows + I shortcut.
- Click on the Devices tile.
- Switch to the Bluetooth & other devices tab using the left side panel of the Settings window. Make sure that the Bluetooth toggle is set to On. If it isn’t, click on it once to enable it.
- To restart Bluetooth, toggle the feature on and off once, waiting at least 30 seconds in-between.
- Now, check if your Bluetooth driver and devices are properly functioning.
Method 2. Run the System File Checker (SFC Scan) to repair system files
The System File Checker (SFC) is a troubleshooting tool available in Windows 10 by default. It’s able to automatically detect corrupted system files, and repair them to working order. You can use the SFC scan to potentially fix any problems with your Bluetooth driver software.
Here’s how to run it.
- Open the search bar in your taskbar by clicking on the magnifying glass icon. You can also bring it up with the Windows + S keyboard shortcut.
- Type Command Prompt in the search box. When you see it in the results, right-click on it and choose Run as Administrator.
If you need help, check out our How to make a local user an administrator in Windows 10 guide. - When prompted by the User Account Control (UAC), click Yes to allow the app to launch with administrative permissions.
- Once the Command Prompt window is open, type in the following command and press Enter to execute it: sfc /scannow
- Wait for the System File Checker to finish scanning your computer. If it finds any errors, you’ll be able to fix them automatically through the SFC command itself, which may also fix related errors.
Method 3. Update Your Bluetooth Drivers to the Latest Version
You may need to update bluetooth driver Windows 10.
Just like your system itself, your drivers can become outdated as well. You might have installed Bluetooth drivers in the past and forgot to update them, or your computer came with built-in drivers when you first got it. Here’s what you need to do to update your Bluetooth drivers quickly and efficiently.
- Press the Windows + X keys on your keyboard.
- From the context menu, click on the Device Manager option.
- Expand the Bluetooth menu by clicking on the arrow next to it.
- Right-click on your Bluetooth adapter listed in the menu, and then choose Update Driver.
- Select the method of updating your driver. You can either let Windows 10 search for a driver automatically or manually locate a new driver file already on your computer.
- Wait for the driver installation to complete. Repeat this for any other Bluetooth adapter drivers you use, and see if the issue has been fixed.
Method 4. Run the Windows 10 Bluetooth Troubleshooter
Windows 10 comes with a variety of troubleshooters that aim to automatically solve issues on your computer. This makes solutions more accessible to users. Users have found that the Bluetooth troubleshooter is able to address and fix issues related to wireless issues.
The next steps describe how you can reach and run this troubleshooter to fix a potential Bluetooth driver issue.
- Click on the Windows icon in the bottom left of your screen to bring up the Start menu.
- Choose Settings.
- Click on the Update & Security tile. This is where you can find most of your built-in troubleshooters.
- Switch to the Troubleshoot tab using the left-side pane. Here, you should be able to see a troubleshooter titled Bluetooth.
- If you don’t share full diagnostic data to Microsoft, click on the Additional troubleshooters link and locate the Bluetooth troubleshooter there.
- Click on the Run the troubleshooter button. Wait for the troubleshooter to scan your device and identify any issues.
Bear in mind that this troubleshooter is not perfect, which is why we suggest trying it last. It might not detect any issues, but that doesn’t mean our other methods can’t fix your Bluetooth driver.
Method 5. Make Sure You Have the Latest Windows 10 Installed
Some users report that simply updating to the newest version release of Windows 10 made any present Bluetooth errors go away. As a bonus, you might even get access to new and exciting features, improved security, and better optimization.
- Click on the Windows icon in the bottom left of your screen to bring up the Start menu.
- Choose Settings.
- Click on the Update & Security tile.
- This is where you can find most of your Windows Update settings and choose when to receive updates.
- Make sure to stay on the default Windows Update tab. Click on the Check for updates option and wait for Windows 10 to find available updates. If you see any updates already displayed, click on the View all optional updates link to see and install them.
- If an update is found, click on the Install option and wait for Windows 10 to download and apply the necessary updates.
Your Bluetooth should be working fine now.
How to Connect Bluetooth Speaker to PC ✅
Once you’ve installed or fixed your Bluetooth drivers, you can now connect your Bluetooth speaker and listen to your favorite sound. If you have a Bluetooth speaker to connect, here is a video that helps you connect the speaker. Watch how to connect Bluetooth speaker on Youtube
Frequently Asked Questions
Here are some FAQ that can help you understand this article better
Q: How to turn on Bluetooth? How do I connect Bluetooth devices to Windows 10?
First, you need to turn on Bluetooth on your computer and then pair your wireless device. Desktop PCs may require a Bluetooth adapter in order to support this functionality.
Q: How can I connect Bluetooth headphones and other audio devices to a PC?
Wireless headphones usually need to be paired and connected to your PC. After turning Bluetooth on, navigate to Settings → Devices → Bluetooth & other devices, and then select your wireless headphones. Click Pair, and then Connect.
Q: How to determine Bluetooth devices’ battery level on Windows 10?
Navigate to Settings → Devices → Bluetooth & other devices, and then select your Bluetooth device. You should see a battery percentage indicator beside your device.
Q: What are the alternatives if my PC doesn’t have a Bluetooth adapter?
In order to connect wireless audio devices to your PC, you require a Bluetooth adapter or an AUX cord if you’re using speakers.
Final Thoughts
Bluetooth is a powerful tool, and you can take full advantage of it now. We hope this piece answered all your questions about installing and fixing your Bluetooth drivers. If you ever suspect that a device isn’t working because of your drivers, return here to solve the issue again.
You May Also Like
» How to Change Your Mouse DPI in Windows 10
» How to Fix the Headphone Jack Not Working in Windows 10
» How to Optimize Your Outlook Inbox in 5 Easy Steps
Check out the various ways to update your Bluetooth drivers
by Loredana Harsana
Loredana is a passionate writer with a keen interest in PC software and technology. She started off writing about mobile phones back when Samsung Galaxy S II was… read more
Updated on
- A missing Bluetooth driver on your Windows 10 device will make it impossible to use so we will show you in this article how to fix the problem.
- Downloading the driver from the official manufacturer’s website is a quick way of fixing the Bluetooth issue but a dedicated software offers the most reliable path.
- Don’t forget to check your Windows 10 for the latest updates before installing the Bluetooth driver on your PC.
XINSTALL BY CLICKING THE DOWNLOAD
FILE
Wireless technology has grown, and it is becoming more and more important every day. Bluetooth allows you to pair numerous devices to your PC. However, you may be unable to add a Bluetooth device to your Windows 10. This is why you should ensure you install the latest version of Bluetooth drivers.
Most devices, already have Bluetooth built-in while others don’t and you will need to download and install it on your PC. In this article we will explore the most reliable and efficient ways how you can install a missing Bluetooth driver on your Windows 10 device, so make sure to continue reading.
Why are my Bluetooth drivers missing?
Most Windows devices come pre-installed with Bluetooth devices, but if for some reason they are not present in your PC, it could be one of the reasons below:
- Outdated OS – If you’re running an old Windows device, it is possible that it is not optimized for the latest drivers. You can upgrade your OS or check for new updates.
- Incompatible device – Not all devices will connect to your PC, or you may have downloaded the wrong driver.
- Viruses/malware – Viruses and malware alter some critical functions of your device so ensure you have reliable antivirus installed.
- Corrupt system files – If you have edited your registry wrongly, you may have some corrupt system files that prevent your drivers from functioning.
How can I install a Bluetooth driver on Windows 10?
Before you install any drivers on your PC, ensure you meet the following requirements:
How we test, review and rate?
We have worked for the past 6 months on building a new review system on how we produce content. Using it, we have subsequently redone most of our articles to provide actual hands-on expertise on the guides we made.
For more details you can read how we test, review, and rate at WindowsReport.
- Ensure your Bluetooth feature is turned on and the Airplane mode is switched off.
- Check for Bluetooth capability on your PC.
1. Use Device Manager
- In the Search bar type Device Manager and select it from the list.
- Next, locate Bluetooth and expand the list.
- Right-click on the audio device listed and select Update driver.
- Click on Search automatically for updated driver software.
- Follow the on-screen instructions and restart your device at the end.
2. Update your OS
- Press Windows + I key simultaneously to open Settings.
- Here locate and click on Update & Security at the bottom of the list.
- Next, in the Windows Update tab click on Check for Updates.
- If a new update is found click on Install.
- Once the process finishes make sure to restart your device.
Windows updates contain new features and the latest bug fixes. if there are any driver updates, they will be installed as part of the Windows update.
- Microsoft Store Apps vs Desktop Apps: Which Ones to Use?
- How to Use Steam Deck’s Keyboard in Desktop Mode
- How to Format an NVMe SSD on Windows 11
- How to Download & Install New Microsoft Office Fonts
- Offline Files on Windows 11: How to Enable or Disable
3. Download and install the driver
- Go to your manufacturer’s website and download the latest driver. (In this case Intel).
- Save the downloaded file on your device.
- Follow the on-screen installation instructions.
- Make sure to Restart your computer after the installation process is complete.
4. Use a dedicated software
The safest way of installing a missing driver without you having to do much is using a third-party tool. Not to mention that a dedicated tool will also constantly update drivers.
By using a dedicated third-party tool, you will ensure an error-free installation avoiding causing even more damage to your OS.
Outbyte Driver Updater would be the best driver updater software given its efficiency in automatically scanning for any missing or outdated drivers. It then replaces them with new ones from its extensive database without you having to lift a finger.

Outbyte Driver Updater
Try this powerful app to update any missing or outdated drivers without effort.
There you have it. These are the recommended ways of installing a missing Bluetooth driver on your Windows 10 device.
We also share a step-by-step guide on how to uninstall your Bluetooth driver especially if it is corrupted. Also, here’s what to do if your Bluetooth is not detecting devices.
As always, if you have additional suggestions, don’t hesitate to leave us a comment in the dedicated section below.
Главная » Мастерская » Как установить Bluetooth на Windows 10 — инструкция (коды ошибок)
Содержание
- Как установить Bluetooth на ПК Windows 10: подготовка и настройка
- Установка драйвера на ПК и проблемы подключения
- Частые проблемы
- Не обнаруживается Bluetooth-адаптер на вашем устройстве
- Ошибка установки Bluetooth-драйвера на вашем компьютере
- Проблемы совместимости между Bluetooth-адаптером и версией Windows 10
- Неправильно установленное оборудование Bluetooth
- Отсутствие необходимых драйверов для Bluetooth-адаптера
- Ошибки в настройках Bluetooth-адаптера
- Код ошибки Bluetooth-адаптера
Как установить Bluetooth на Windows 10 — инструкция. Многие пользователи привыкли осуществлять передачу и получение файлов через интернет. Но, нередко, когда интернета нет, приходится пользоваться Bluetooth. Как установить Bluetooth на ПК Windows 10, указано ниже.
Как установить Bluetooth на ПК Windows 10: подготовка и настройка
На этапе подготовки настройки Bluetooth, нужно проверить, есть ли модуль на компьютере. Сделать это можно четырьмя способами:
- проверкой сопроводительной документации к компьютеру;
- проверкой нужных данных на коробке устройства с блютузом;
- переходом на сайт изготовителя и исследованием информации о модели;
- проверкой корпуса самого компьютера (возможно, есть наклейка внизу).
Обратите внимание! При отсутствии Bluetooth необходимо приобрести отдельный внешний прибор на компьютер.
Самый простой способ включения Bluetooth — использование горячих клавиш. Если на клавиатуре компьютера, ноутбука или планшета, на клавишах F1-F12 есть значок соединения, его необходимо просто нажать и удерживать несколько секунд.
Также можно воспользоваться подразделом меню Пуск и Параметров. Зайти в раздел, обозначающий Устройства, и следовать указателям на экране, прежде чем установить систему на компьютер.
Однако если соответствующего значка нет, и система не распознает запрос, нужно прибегнуть к отдельному модулю блютуза.
Перед настройкой Bluetooth необходимо проверить распознание модуля на Windows 10, 7. Для этого нужно выполнить следующую пошаговую инструкцию:
- Нажать комбинацию клавиш «Win+R» для вызова поисковика и в поисковой строке вбить команду «mmc devmgmt.msc»;
- Выбрать модуль блютуза в разделе радиомодули или сетевые адаптеры;
- Подсоединенный и установленный, но не включенный в программу модуль маркируется с помощью стрелки.
- Следует дать команду по нему, правым щелчком мыши нажать «Задействовать».
После этого модуль блютуза будет включен на Windows 10. Если он будет обозначен красным значком, это будет означать неактивность.
В таком случае нужно повторить процедуру заново. Если после повторного подключения и отключения система не будет видеть модуль, необходимо установить новый драйвер на блютуз.
Установка драйвера на ПК и проблемы подключения
Если блютуз установлен ранее не был, то система попытается произвести автоматический подбор драйверов для него.
Однако версия Windows 10 операционной системы обладает ограниченным набором драйверов, поэтому необходимо скачать и установить Broadcom/Widcomm Bluetooth Drivers. Скачав пакет, необходимо запустить его и начать устанавливать.
Далее следует дождаться окончания установки. Система сможет найти и прописать новый логический модуль, который ранее не распознавался, не устанавливался системой. Поэтому после окончания скачки драйвера, необходимо переустановить модуль.
Диспетчер обновит систему, и модуль будет активен для работы в Windows 10, 7.
Бывают ситуации, когда блютуз не работает. Для этого нужно проверить:
- Правильность настройки;
- Активность адаптера блютуза;
- Активность обнаружения устройства;
- Установку необходимого программного обеспечения.
Нередко достаточно сделать перезагрузку системы, чтобы не возникало ошибок. Также при покупке модуля и отсутствии его работы после проверки его неработоспособности, необходимо поменять, переустановить устройство или задать вопрос техподдержке.
В результате, установить блютуз на Windows 10, 7 несложно, действуя простой инструкции подключения, представленной выше. При появлении ошибок с подключением, рекомендуется повторить процедуру подключения, переустановить систему, проверить правильность совершенных ранее действий или воспользоваться помощью службы поддержки изготовителя проданного модуля.
Рекомендую почитать:
- как исправлять ошибки в системе windows
- Не печатает l800
- как поставить пароль на компьютер windows
- что делать если ноутбук отключается сам по себе
- блоки питания для телевизоров samsung
- режимы загрузки windows
Частые проблемы
Не обнаруживается Bluetooth-адаптер на вашем устройстве
Если на вашем устройстве не обнаруживается Bluetooth-адаптер, следуйте этим шагам для решения проблемы:
- Проверьте, включен ли Bluetooth на вашем устройстве. Некоторые устройства могут иметь кнопку включения Bluetooth или функцию включения/выключения в настройках.
- Убедитесь, что ваш Bluetooth-адаптер работает правильно. Попробуйте подключить другое Bluetooth-устройство, чтобы убедиться, что проблема не связана с вашим адаптером.
- Проверьте, что драйверы Bluetooth-адаптера установлены на вашем компьютере и обновлены до последней версии. Вы можете загрузить драйверы с сайта производителя Bluetooth-адаптера.
- Попробуйте перезагрузить свое устройство и компьютер. Иногда проблемы с Bluetooth могут быть связаны с программными сбоями, и перезагрузка может помочь исправить их.
- Если все еще не удается обнаружить Bluetooth-адаптер, проверьте настройки BIOS на вашем компьютере. Возможно, Bluetooth-адаптер был отключен в BIOS, и вам нужно его включить.
- Если проблема остается, проверьте наличие конфликтов с другими устройствами на вашем компьютере. Попробуйте отключить другие устройства, которые могут использовать Bluetooth, и снова проверьте наличие адаптера.
Если вы все еще не можете обнаружить Bluetooth-адаптер, попробуйте проверить наличие обновлений операционной системы на вашем компьютере. Некоторые обновления могут исправлять проблемы с Bluetooth.
Ошибка установки Bluetooth-драйвера на вашем компьютере
Если установка Bluetooth-драйвера на вашем компьютере завершилась ошибкой, следуйте этим шагам для решения проблемы:
- Перезапустите компьютер и повторите попытку установки драйвера. Иногда это может помочь исправить ошибку.
- Убедитесь, что вы устанавливаете правильный драйвер для вашего Bluetooth-адаптера и версии операционной системы. Неправильно установленный драйвер может вызывать ошибки.
- Попробуйте загрузить драйвер Bluetooth-адаптера с сайта производителя адаптера или с сайта производителя компьютера. Это поможет убедиться, что вы загружаете правильный драйвер.
- Отключите временно антивирусное программное обеспечение на вашем компьютере. Некоторые антивирусные программы могут блокировать установку драйверов и вызывать ошибки.
- Проверьте свободное место на жестком диске вашего компьютера. Недостаточное место на жестком диске может вызвать ошибки при установке драйверов.
- Попробуйте использовать другой порт USB на вашем компьютере для подключения Bluetooth-адаптера. Иногда ошибки могут быть связаны с неисправностью порта USB.
- Если ничего из вышеперечисленного не помогло, попробуйте использовать программу для удаления драйверов, например, Display Driver Uninstaller (DDU), для полного удаления драйверов Bluetooth-адаптера. После этого перезагрузите компьютер и повторите попытку установки драйвера.
Проблемы совместимости между Bluetooth-адаптером и версией Windows 10
Проблема совместимости между Bluetooth-адаптером и версией Windows 10 может возникнуть, если адаптер не поддерживается данной операционной системой. Чтобы решить эту проблему, можно следовать следующему алгоритму:
- Проверьте документацию Bluetooth-адаптера, чтобы убедиться, что он совместим с Windows 10. Если адаптер не совместим, нужно приобрести новый адаптер, который будет работать с вашей операционной системой.
- Проверьте, что у вас установлена последняя версия операционной системы Windows 10. Может потребоваться обновление операционной системы, чтобы обеспечить совместимость с Bluetooth-адаптером.
- Посетите веб-сайт производителя Bluetooth-адаптера и загрузите последнюю версию драйвера для вашей операционной системы Windows 10. Установите драйвер и перезагрузите компьютер.
- Проверьте, что Bluetooth-адаптер правильно установлен и подключен к вашему компьютеру. Проверьте, что он находится в рабочем состоянии и не выключен.
- Попробуйте удалить Bluetooth-адаптер из списка устройств в Windows 10 и затем добавить его заново. Это может помочь установить новое соединение и обеспечить правильную работу адаптера.
- Проверьте, что на вашем компьютере не установлены другие программы Bluetooth, которые могут вызывать конфликты с Bluetooth-адаптером. Если такие программы установлены, удалите их.
Если ничто из вышеперечисленного не помогло, обратитесь за помощью к производителю Bluetooth-адаптера или к производителю компьютера. Они могут предоставить дополнительную информацию и помощь в решении данной проблемы совместимости.
Неправильно установленное оборудование Bluetooth
Если у вас неправильно установлено оборудование Bluetooth, то вам следует выполнить следующие действия:
- Перезапустите компьютер и попробуйте подключить Bluetooth-устройство заново. Иногда простое перезапуск компьютера может помочь устранить проблему.
- Проверьте, правильно ли установлено оборудование Bluetooth на вашем компьютере. Убедитесь, что Bluetooth-адаптер правильно вставлен в USB-порт или встроенный в компьютер.
- Убедитесь, что драйвер Bluetooth-адаптера правильно установлен и работает. Проверьте диспетчер устройств, чтобы убедиться, что драйвер установлен без ошибок.
- Проверьте, правильно ли подключено Bluetooth-устройство к компьютеру. Убедитесь, что Bluetooth-устройство включено и находится в режиме поиска.
- Попробуйте удалить Bluetooth-адаптер из списка устройств в Windows и заново установить его. Чтобы это сделать, перейдите в раздел «Устройства и принтеры», найдите Bluetooth-адаптер в списке устройств, нажмите на него правой кнопкой мыши и выберите «Удалить». Затем перезагрузите компьютер и подключите Bluetooth-адаптер заново.
- Попробуйте установить последнюю версию драйвера Bluetooth-адаптера с официального сайта производителя.
- Если ничто из вышеперечисленного не помогло, попробуйте подключить Bluetooth-устройство к другому компьютеру, чтобы убедиться, что проблема не связана с самим устройством. Если устройство работает на другом компьютере, то проблема может быть связана с вашим компьютером.
Отсутствие необходимых драйверов для Bluetooth-адаптера
Если у вас отсутствуют необходимые драйверы для Bluetooth-адаптера, то вам следует выполнить следующие действия:
- Посетите официальный сайт производителя Bluetooth-адаптера и загрузите последнюю версию драйвера для вашей модели адаптера. Обычно драйверы можно найти в разделе «Поддержка» или «Скачать».
- Установите загруженный драйвер, следуя инструкциям на экране. Обычно установка драйвера заключается в запуске установочного файла и следовании инструкциям на экране. После установки драйвера вам может потребоваться перезапустить компьютер.
- Если вы не можете найти драйверы на сайте производителя, попробуйте выполнить автоматический поиск драйверов в Windows. Чтобы это сделать, откройте диспетчер устройств, найдите Bluetooth-адаптер в списке устройств, нажмите на него правой кнопкой мыши и выберите «Обновить драйверы». Затем выберите опцию «Автоматический поиск драйверов в Интернете».
- Если вы все еще не можете найти драйверы, попробуйте использовать утилиты поиска драйверов от сторонних производителей. Есть множество таких утилит, например, Driver Booster, DriverPack Solution и другие.
Ошибки в настройках Bluetooth-адаптера
Невозможность включить Bluetooth-адаптер. Если у вас возникает проблема с включением Bluetooth-адаптера, попробуйте следующее:
- Проверьте, включен ли Bluetooth на вашем устройстве и на Bluetooth-адаптере;
- Убедитесь, что драйвер Bluetooth-адаптера установлен и работает правильно;
- Попробуйте перезагрузить компьютер или перезапустить Bluetooth-адаптер.
Неправильное отображение подключенных устройств. Если ваш Bluetooth-адаптер не отображает подключенные устройства, попробуйте следующее:
- Проверьте, что подключенное устройство работает и находится в зоне действия Bluetooth-адаптера;
- Попробуйте удалить устройство и заново его подключить.
Слабый сигнал Bluetooth-адаптера. Если вы испытываете проблемы со слабым сигналом Bluetooth-адаптера, попробуйте следующее:
- Проверьте, что Bluetooth-адаптер находится в зоне действия устройства, с которым вы пытаетесь подключиться;
- Убедитесь, что нет никаких помех в радиочастотном диапазоне, например, от других беспроводных устройств;
- Попробуйте подключиться к устройству в другом месте, где сигнал может быть более сильным.
Неожиданные отключения Bluetooth-соединения. Если ваше Bluetooth-соединение часто отключается, попробуйте следующее:
- Проверьте, что подключенное устройство находится в зоне действия Bluetooth-адаптера;
- Убедитесь, что на вашем устройстве и на Bluetooth-адаптере нет никаких программ, которые могут вмешиваться в соединение;
- Попробуйте перезагрузить компьютер или перезапустить Bluetooth-адаптер.
Код ошибки Bluetooth-адаптера
Коды ошибок Bluetooth-адаптера могут быть различными, в зависимости от производителя и модели устройства, а также от версии операционной системы. Однако, ниже приведены некоторые из наиболее распространенных кодов ошибок Bluetooth-адаптера:
- Код ошибки 10 — «Устройство не существует». Эта ошибка может возникать, если драйвер Bluetooth-адаптера не установлен или не работает правильно.
- Код ошибки 28 — «Драйвер не установлен». Эта ошибка указывает на отсутствие установленного драйвера для Bluetooth-адаптера.
- Код ошибки 43 — «Устройство было остановлено». Эта ошибка может возникать, если Bluetooth-адаптер был отключен или не подключен к компьютеру.
- Код ошибки 45 — «Устройство не нашло обнаруживаемых устройств». Эта ошибка может возникать, если Bluetooth-адаптер не может обнаружить другие Bluetooth-устройства.
- Код ошибки 47 — «Устройство не может обнаружить другие устройства». Эта ошибка может возникать, если Bluetooth-адаптер не может обнаружить другие Bluetooth-устройства.
- Код ошибки 48 — «Устройство не может обнаружить другие устройства из-за слишком многих подключенных устройств». Эта ошибка может возникать, если Bluetooth-адаптер не может обнаружить другие Bluetooth-устройства из-за слишком большого количества уже подключенных устройств.
- Код ошибки 49 — «Устройство не может обнаружить другие устройства, потому что оно не включено». Эта ошибка может возникать, если Bluetooth-адаптер не включен или не работает правильно.
- Код ошибки 52 — «Не удается найти Bluetooth-устройство». Эта ошибка может возникать, если Bluetooth-адаптер не может найти другие Bluetooth-устройства.
- Код ошибки 58 — «Не удается инициализировать Bluetooth-стек». Эта ошибка указывает на проблемы с установкой или работой Bluetooth-стека.
- Код ошибки 10048 — «Адрес уже используется». Эта ошибка может возникать, если порт, используемый Bluetooth-адаптером, уже занят другим приложением или устройством.
- Код ошибки 10060 — «Время ожидания соединения истекло». Эта ошибка может возникать, если Bluetooth-адаптер не может установить соединение с другим Bluetooth-устройством в течение заданного времени.
- Код ошибки 10061 — «Не удалось установить соединение».
-
Home
-
News
- How to Install Bluetooth Driver Windows 10/11? 3 Ways for You!
By Vera | Follow |
Last Updated
Keeping your Bluetooth driver updated is always important so that Bluetooth can work well on your computer. If you are looking for ways to install Bluetooth driver Windows 10/11, now this post can help you and MiniTool shows you 3 simple methods for newer Bluetooth driver installation.
It’s Necessary to Install Bluetooth Driver Windows 10/11
Drivers are important if you want your devices to run properly on your computer and Bluetooth is not an exception. Most laptops and desktops come with a built-in Bluetooth adapter so that your external Bluetooth devices including headset, speaker and phone can be connected to your computer.
However, sometimes you have turned on the Bluetooth but you cannot connect the device to your PC. This is mainly because of a corrupted, outdated or missing Bluetooth driver.
Tip: If the Bluetooth is not working, what should you do? Refer to our previous post – Quick Fix Windows 10 Bluetooth Not Working (5 Simple Methods).
In most cases, installing a new Bluetooth driver is a good solution. Let’s see some details from the following part.
How to Install Bluetooth Driver on Windows 10/11
Before installation, you can uninstall the driver if it is corrupted and then reinstall Bluetooth driver Windows 10 again. To uninstall your driver, you can go to Device Manager, right-click your driver and choose Uninstall device. After finishing the operation, now you can reinstall it.
If your Bluetooth driver is old or missing, you should update driver or directly install a new one on your PC. Now, let’s see the methods to Windows 10 Bluetooth driver install.
Method 1: Update Bluetooth Driver in Device Manager
There is a quick way to update your Bluetooth driver and that is to use Device Manager that allows you to let Windows automatically detect and install a new driver if it finds one. But note that it doesn’t always have the latest available version for your Bluetooth.
Here, you can also have a try.
Step 1: In Windows 10/11, right-click the Start button and choose Device Manager. Additionally, you can try other methods to access this utility and here this post is for you – [9 Ways] How to Open Windows 11 Device Manager Quickly.
Step 2: Expand Bluetooth and right-click your Bluetooth to choose Update driver.
Step 3: In the pop-up window, choose the first option so that Windows can automatically search for updated driver software.
Step 4: If Windows finds the latest driver for your Bluetooth, follow the instructions on the screen to finish all the operations and restart your PC to finish the update process.
If you see the message “the best drivers for your device are already installed”, this is not always true because Windows may sometimes be slow to keep up with the driver releases of manufacturers and you can try another method to install Bluetooth driver in Windows 10.
Method 2: Install Bluetooth Driver Windows 10/11 via Manufacturer’s Website
This way is simple and you can follow these steps:
Step 1: Go to Device Manager, locate Bluetooth and you can see the manufacturer from your Bluetooth’s name.
Step 2: Visit the official website of this vendor and download the latest driver for your Bluetooth.
Step 3: Double-click the downloaded setup file and then follow the on-screen wizards to finish the installation.
Method 3: Windows 10/11 Bluetooth Driver Install via Third-Party Tool
In addition, you can install a professional driver update tool on your PC and start the Bluetooth driver installation. In the market, many tools are offered and which one should you use?
You can use one like Driver Easy to scan your PC to detect some driver issues including Bluetooth and then you can choose to update your Bluetooth driver to fix your issue.
Windows 11/10 PC Backup Recommended
Windows issues always happen and sometimes the system cannot load. Besides, data loss is a common issue. Thus, you are recommended to back up your operating system and files on a regular basis. In terms of PC backup, using a professional Windows 11 backup software – MiniTool ShadowMaker is recommended since it allows you to back up system, files, folders, disks, and partitions. Incremental and differential backup are supported.
MiniTool ShadowMaker TrialClick to Download100%Clean & Safe
Final Words
How to install Bluetooth driver on Windows 10? Now after reading this post, you know three simple methods and just choose one to start with this work.
About The Author
Position: Columnist
Vera is an editor of the MiniTool Team since 2016 who has more than 7 years’ writing experiences in the field of technical articles. Her articles mainly focus on disk & partition management, PC data recovery, video conversion, as well as PC backup & restore, helping users to solve some errors and issues when using their computers. In her spare times, she likes shopping, playing games and reading some articles.












 После загрузки и установки драйвера
После загрузки и установки драйвера 




 Будет установлена выбранная вами версия драйвера. Перезагрузите компьютер.
Будет установлена выбранная вами версия драйвера. Перезагрузите компьютер.