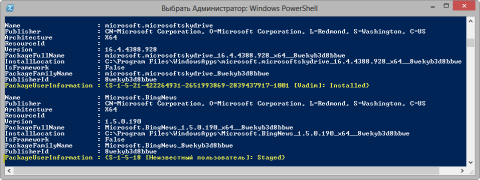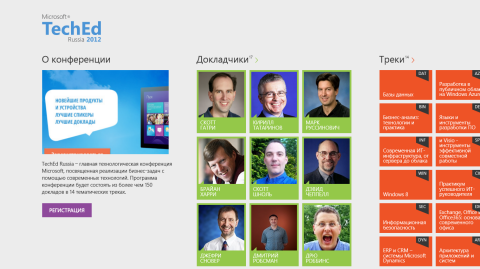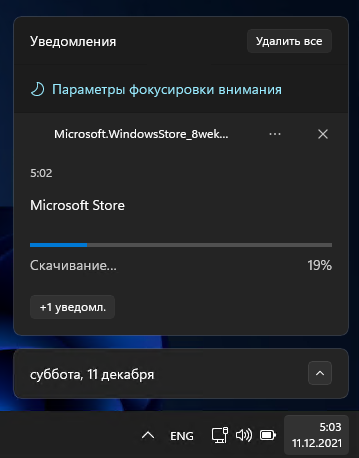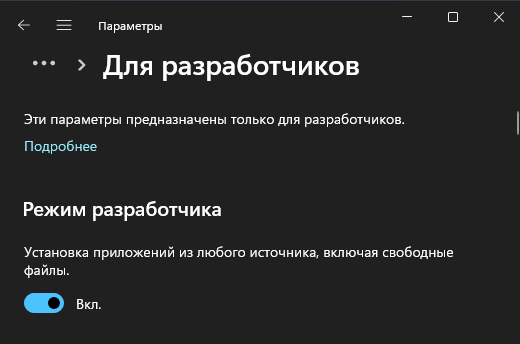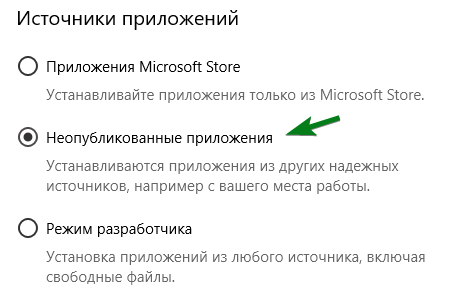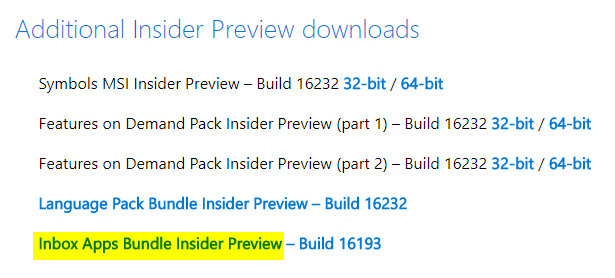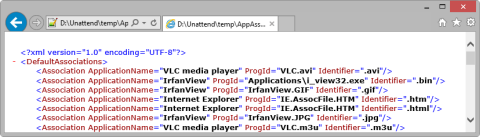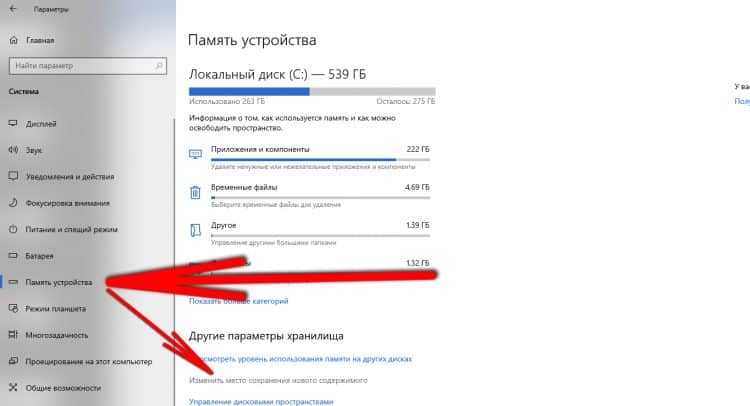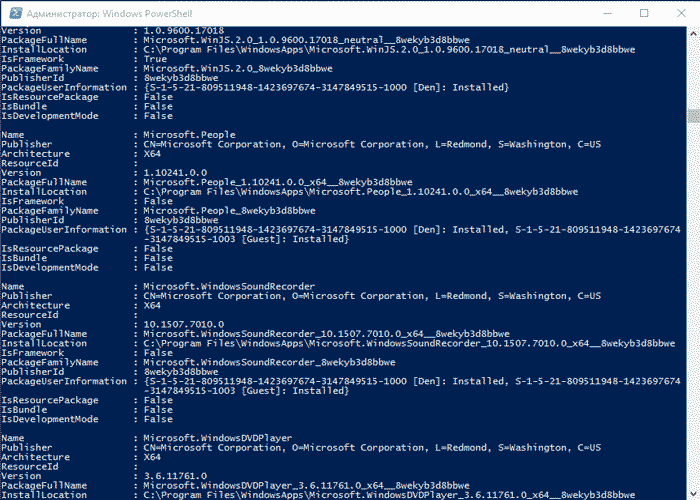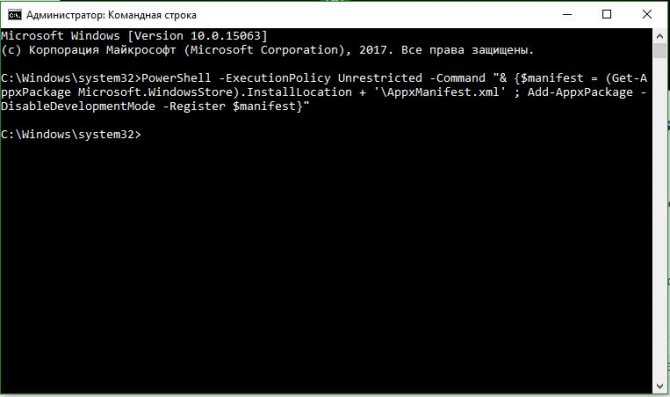Вы тут: Главная → Popular → Магазин Windows и его приложения: удаление, восстановление, установка в издании LTSC
Управление состоянием приложений традиционно было не самой сильной стороной системы обслуживания Windows. Даже пакетами MSI установщика Windows невозможно управлять в образе так же как в установленной системе, не говоря уже о массе других установщиков. Поэтому от нового поколения приложений логично было ожидать большей управляемости.
Быстрый переход к инструкциям по восстановлению удаленного Магазина или его установке в LTSC
[+] Сегодня в программе
Удаление магазинных приложений
Новый интерфейс приложений Windows стал притчей во языцех. Намного меньше говорится о том, что под капотом у него новые модели безопасности и обслуживания. Магазинные приложения распространяются посредством магазина Windows. Однако некоторые из них (для просмотра фото, видео, PDF и т.д.) входят в состав Windows и доступны немедленно после установки.
Для управления состоянием этих приложений предусмотрены специальные параметры DISM.ехе и командлеты PowerShell, причем все работает элементарно!
Общие сведения
Выполните в PowerShell с правами администратора команду:
Get-AppxPackage -AllUsers
Вы увидите список приложений каждого пользователя.
Увеличить рисунок
Для каждого пакета отображается свойство PackageUserInformation. Неизвестный пользователь – эти локальная система, а состояние Staged означает, что приложение подготовлено для установки в каждую новую учетную запись. Таким образом, полное удаление встроенных магазинных приложений подразумевает зачистку не только в профилях интерактивных пользователей, но и в системной учетной записи.
Удаление приложений в своей и системной учетной записи
Этого достаточно, если в систему не входили другие пользователи. Во всех вариантах первая команда удаляет подготовленные приложения из системной учетной записи, поэтому PowerShell надо запускать от имени администратора. Вторая команда удаляет приложения, установленные в текущей учетной записи. Обратите внимание, что оператор -CNotLike чувствителен к регистру.
Сохранить только магазин и возможность покупок в нем.
Get-AppxProvisionedPackage -Online | Where-Object {$_.DisplayName -CNotLike '*Store*'} | Remove-AppxProvisionedPackage -Online
Get-AppXPackage | Where-Object {$_.Name -CNotLike '*Store*'} | Remove-AppxPackage
Сохранить наряду с магазином любые приложения. Используйте в команде имена пакетов приложений и логический оператор -and. Скрипт PowerShell с именами всех пакетов приложений, идущих с Windows 10, есть тут. В этом примере сохраняются калькулятор и блокнот.
Get-AppxProvisionedPackage -Online | Where-Object {$_.DisplayName -CNotLike '*Store*' -and $_.DisplayName -CNotLike '*Calc*' -and $_.DisplayName -CNotLike '*Notepad*'} | Remove-AppxProvisionedPackage -Online
Get-AppXPackage | Where-Object {$_.Name -CNotLike '*Store*' -and $_.Name -CNotLike '*Calc*' -and $_.Name -CNotLike '*Notepad*'} | Remove-AppxPackage
Удалить магазин и лишиться возможности покупок в нем в Windows 10 (в Windows 8.х магазин не удаляется). Удаленный магазин можно вернуть с помощью переустановки ОС поверх или путем установки его пакета, как описано ниже в статье. Однако второй вариант не вернет возможность покупок, поскольку StorePurchaseApp из магазина не скачать.
Get-AppXProvisionedPackage -Online | Remove-AppxProvisionedPackage -Online Get-AppXPackage | Remove-AppxPackage
Удаление приложений из других учетных записей
Если в систему входили другие пользователи, для полной зачистки нужно удалять приложения и у них. У командлета Remove-AppxPackage параметр -AllUsers работает только начиная с версии 1803. Без него команда удаляет приложения только из текущей учетной записи.
Однако этот параметр предназначен для точечного удаления пакетов, а не массового. Даже с правами администратора команда ниже может выдавать ошибку «Сбой удаления», ссылаясь на тот или иной пакет.
Get-AppXPackage -AllUsers | Remove-AppxPackage -AllUsers
Если у вас созданы другие учетные записи, и в них выполнялся вход, в каждой из них выполните без прав администратора команду:
Get-AppXPackage | Remove-AppxPackage
Установка магазинных приложений
Для установки приложений предусмотрены два командлета PowerShell:
- Add-AppXProvisionedPackage – добавляет приложения в системную учетную запись с целью автоматической установки во все новые учетные записи
- Add-AppXPackage – добавляет приложения в текущую учетную запись
Кстати, когда-то приложение TechEd Russia 2012 для Windows 8 первоначально появилось на сайте конференции в качестве пакета (в магазине — только за день до начала события). Примерно таким способом его и предлагалось установить.
Увеличить рисунок
Установка приложений в текущую учетную запись подробнее рассматривается ниже на примере магазина.
Применимо к Windows 11, Windows 10 | Обновлено 11-Dec-2021.
В Windows 11 и Windows 10 удаление всех магазинных приложений заодно сносит и сам магазин, и до какого-то времени был только один официальный способ вернуть — переустановить систему поверх. В издании LTSC Магазина нет изначально, и на форуме я не раз видел желающих его туда вписать.
Способ 1 — wsreset -i
При наличии подключения к интернету в PowerShell от имени администратора выполните:
wsreset -i
В фоне скачаются магазин, пакет для покупок в нем, а также все необходимые зависимости. После завершения выполнения команды установка еще продолжается, она может занять минут 5-10. За прогрессом вы можете следить в центре уведомлений.
Вы также можете вручную проверить наличие установленных пакетов командой:
Get-AppxPackage -Name *store*
Способ 2 — Загрузка и установка пакетов
Этим способом можно установить любое приложение, в том числе Dev-версию приложения в стабильной версии Windows. Здесь рассматривается установка стабильной версии магазина, что позволяет устанавливать любые приложения из него, а также автоматически обновлять их.
- В Параметрах введите в поиск developer и в настройках для разработчиков включите режим разработчика.
Windows 11 и последняя версия Windows 10 Более старые версии Windows 10 - Перейдите на страницу https://store.rg-adguard.net, вставьте в поле поиска ссылку на магазин и выберите Retail. Вы увидите список ссылок на сервер Microsoft, где размещены все необходимые пакеты для различных архитектур.
- Скачайте три пакета зависимостей с расширением APPX для своей архитектуры (например, для 64-разрядной ОС в имени пакета должно быть написано x64):
Microsoft.NET.Native.Framework
Microsoft.NET.Native.Runtime
Microsoft.VCLibs
Примечания:
• На этом и следующем шаге файлы могут скачиваться с именем вида GUID и без расширения. Добавьте расширение самостоятельно.
• Если при скачивании файлов на странице появляется ошибкаNET::ERR_CERT_COMMON_NAME_INVALID, откройте сайт в браузере Microsoft Edge и перезапустите вкладку в режиме Internet Explorer - Скачайте пакет магазина
Microsoft.WindowsStoreс расширением APPXBUNDLE для Windows 10 или с расширением MSIXBUNDLE для Windows 11. - Если планируются покупки в магазине, на той же странице в левом меню выберите ProductId, вставьте поле поиска
9NBLGGH4LS1Fи скачайте пакетMicrosoft.StorePurchaseAppс расширением APPXBUNDLE. - В проводнике перейдите в папку с пакетами, из меню Файл запустите PowerShell и выполните:
Get-ChildItem *.appx | ForEach-Object {Add-AppxPackage -Path $_.FullName} Get-ChildItem *bundle | ForEach-Object {Add-AppxPackage -Path $_.FullName}
Если команда не выдала ошибок, магазин уже в меню Пуск.
Способ 3 — Inbox Apps ISO
Microsoft выпустила Windows Inbox Apps ISO с оффлайн-пакетами всех встроенных приложений, включая Магазин. В набор могут входить версии приложений, которые намного старее доступных в магазине. Все приложения можно ставить на любую стабильную или инсайдерскую сборку с любым языком, но достаточно и магазина, потому что дальше можно качать приложения оттуда.
С 2022 года со страниц документации Windows Azure можно скачать Inbox Apps ISO для Windows 11 или Windows 10.
Установка:
- В Параметрах введите в поиск developer и в настройках для разработчиков включите установку неопубликованных приложений.
- Подключите ISO двойным щелчком и в проводнике перейдите в папку с пакетами.
- Скопируйте во временную папку (например, C:\temp) пакет магазина
Microsoft.WindowsStoreс расширением APPXBUNDLE и три пакета с расширением APPX:
Microsoft.NET.Native.Framework
Microsoft.NET.Native.Runtime
Microsoft.VCLibs - В проводнике перейдите в папку с пакетами, из меню Файл запустите PowerShell и выполните команду:
dir *.appx* | sort $_.Name | %{Add-AppxPackage -Path $_.FullName}
Способ 4 — Инсайдерская программа (устарело)
ISO с приложениями также раздавался в рамках инсайдерской программы, но во второй половине 2018 года его убрали. Работало это так:
- Вступите в инсайдерскую программу.
- Перейдите сюда → выполните вход → скачайте пакет Inbox Apps Bundle Insider Preview (все будет по-русски, если надо).
Спасибо за наводку и тестирование на LTSB участникам чата @winsiders в Telegram — Niks и Andrea Leo.
Как видите, из консоли можно полностью управлять состоянием магазинных приложений для Windows. С традиционными приложениями все не так радужно, но появилась одна очень интересная возможность.
Управление ассоциациями приложений
Для домашних пользователей новая модель связи программ с типами файлов в ряде случаев создает проблемы, зато администраторам она принесла приятные дивиденды. Windows 8 стала первой ОС Microsoft, где появилась простая и удобная возможность сопоставить типы файлов программам в рамках обслуживания образов.
Увеличить рисунок
Работает это очень просто! Вам нужно:
- Сопоставить программы типам файлов в своей учетной записи на настроенном ПК, используя компонент панели управления «Программы по умолчанию».
- Экспортировать параметры ассоциаций в XML-файл:
dism /online /Export-DefaultAppAssociations:C:\temp\AppAssoc.xml
- Импортировать параметры из XML-файла в:
• работающую систему:dism /online /Import-DefaultAppAssociations:C:\temp\AppAssoc.xml
• подключенный VHD- или WIM-образ:
dism /Mount-Image /ImageFile:C:\wim\install.wim /MountDir:C:\mount dism /Image:C:\mount /Import-DefaultAppAssociations:C:\temp\AppAssoc.xml
Все учетные записи, созданные после импорта параметров, получают заданные настройки ассоциаций файлов! Например, если в организации решили ассоциировать с изображениями, фото и видео традиционные приложения вместо магазинных, можно импортировать параметры в образ и развертывать его.
Я не случайно подчеркнул момент с новыми учетными записями, поскольку у имеющихся учетных записей не происходит переопределения уже заданных ассоциаций. Это напоминает настройку параметров реестра стандартной учетной записи, не правда ли?
Наконец, заданные ассоциации можно легко отменить:
:: В работающей системе dism /online /Remove-DefaultAppAssociations :: В образе dism /Image:C:\mount /Remove-DefaultAppAssociations
Важно! В Windows 10 не удаляйте строки из XML после экспорта. Это может привести к тому, что у пользователя будет появляться уведомление о сбросе ассоциаций. Если вам нужно настроить лишь несколько ассоциаций, используйте два XML-файла:
- Файл с полным набором ассоциаций — импортируйте.
- Файл только с нужными ассоциациями — форсируйте групповой политикой Set a default associations configuration file.
См. также How to configure file associations for IT Pros.
Конечно, описанные выше нововведения в обслуживании нацелены на корпоративный сектор. Но ими вполне можно пользоваться дома, например:
- На физических и виртуальных машинах я удалил магазинные приложения из тех учетных записей, где они не используются вовсе, что позволило сэкономить дисковое пространство.
- Прежде чем создавать новую учетную запись для члена семьи, можно быстро настроить ассоциации приложений в соответствии с предпочтениями человека, упростив тем самым начальную настройку системы.
А вы видите применение этим возможностям? Напишите в комментариях, если взяли их на заметку!
Эта статья завершает серию о нововведениях в системе обслуживания Windows 8. За кадром осталось разве что улучшение в механизме установке обновлений в автономный образ. Я знаю, что многим из вас тема DISM интересна, и в будущем я еще обязательно к ней вернусь.
Log into the Microsoft Volume Licensing Center and navigate to the downloads area. Search for the term ‘inbox apps’ and choose the ‘Windows 10 Inbox Apps’ option. Then download the ISO relevant to the build of Windows 10 you are going to work on (ex.
What are Windows inbox apps?
The 7 best email apps for Windows
- eM Client for customization.
- Thunderbird for a free email client.
- Mailbird for people who live in their inbox.
- Windows Mail for simplicity.
- Microsoft Outlook for email with a robust business platform.
- Kiwi for Gmail for Gmail power users.
- The Bat! for security and encryption.
What applications are included in Windows 10?
Windows 10 includes a plethora of applications to get you up and running immediately. Windows 10 includes two types of applications; Classic Windows App and Windows Universal App. A Windows App is your standard Windows application normally desktop oriented in design, example WordPad and Microsoft Paint .
Where are applications in Windows 10?
And as of today, in Windows 10, the store apps are simply called as “Windows Apps”. Microsoft uses a hidden folder named WindowsApps to install these Metro/Modern apps. The folder is located within the Program Files folder in the system drive (C:\\). Data for all of the Modern Apps are stored in the AppData folder under the user’s profile.
How do I install Microsoft apps on my computer?
Open the Microsoft Store website on your web browser. Search for the app you want to install. Click the menu (•••) button (at the right of the “Install/Open” button), and select the Install on my devices option. Select the devices you want to automatically install the app. Click the Install now button. Click the OK button.
Is there free mail app for Windows 10?
Clean Email. Are you familiar with the concept of Inbox Zero?
What is Windows Vlsc?
The Volume Licensing Service Center (VLSC) is where organizations manage licenses purchased via the following volume licensing programs: Microsoft Enterprise, Enterprise Subscription, Select Plus, Select, Academic – Education Enrolment or School Enrolment, Open Value, Open Value Subscription and Open Licenses programs.
Is Windows 11 available on VLSC?
Windows 11 is available through familiar channels and processes including Windows Server Update Services (WSUS), Windows Update for Business, and the Volume Licensing Service Center (VLSC)5 for phased deployment using Microsoft Endpoint Manager or other endpoint management solutions.
How do I access Microsoft VLSC?
Go to the VLSC at https://www.microsoft.com/licensing/servicecenter.
- Click Sign In.
- Choose to sign in with a “work account” or a “Microsoft account”.
- Enter your organizational email address that is registered with TechSoup Canada.
- Follow the on-screen instructions to proceed.
How to update inbox apps in Windows 10?
First, download the PowerShell script from my GitHub repository. Next, get the necessary source files. You could use App update OPK or the Windows 10 inbox Apps ISO (available from the VLSC ).
Where to find Windows 10 volume license media?
Windows 10. With each release of Windows 10, volume license media is made available on the Volume Licensing Service Center (VLSC) and other relevant channels such as Windows Update for Business, Windows Server Update Services (WSUS), and Visual Studio Subscriptions. This topic provides a description of volume license media,
Do you need to download ISO for Windows 10?
For ISOs that you download from the VLSC or Visual Studio Subscriptions, you can still search for the individual Windows editions. However, each of these editions (Windows 10 Pro, Windows 10 Enterprise, and Windows 10 Education) will point to the same ISO file, so you only need to download the ISO once.
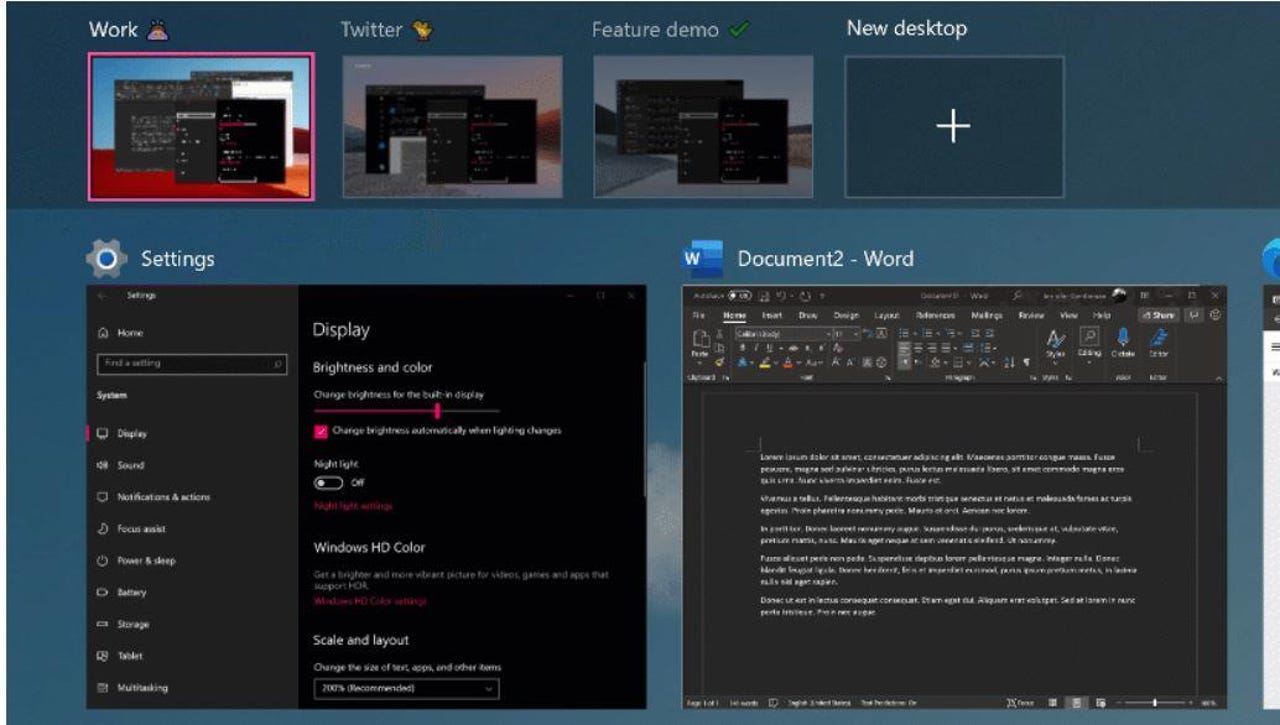
Microsoft released a new Windows 10 Insider test build to the Dev Channel on March 17. As usual lately, that build had a few fairly minor feature tweaks plus a bunch of fixes. But as of this test build (21337), Microsoft also is making some changes around the inbox apps that ship with Windows 10.
In what to me is the potentially most work-disruptive change (just kidding… maybe), Microsoft has changed the icon for Notepad to make it more in keeping with the Fluent style. It also is now making Notepad updatable via the Microsoft Store outside of major OS updates. On the plus side, Notepad has been promoted out of the Windows Accessories folder and given its own place in the Start menu — which is totally justifiable and correct (from this Notepad lover’s perspective, at least.)
In addition, Microsoft is making Windows Terminal, its terminal application for command-line tool users, an inbox app. Updates for Windows Terminal will continue to happen via the Microsoft Store, according to today’s blog post. And the Power Automate Desktop also is now included as an inbox app, which is good news for anyone interested in using robotic-process automation (RPA) to ehlp automate repetitive tasks. Power Automate will be in the Windows Accessories folder. At Ignite earlier this month, Microsoft announced Power Automate Desktop would be available to Windows 10 users for no additional cost.
In terms of the new Windows 10 test build, 21337, Microsoft is enabling testers more control over their Virtual Desktops as of this build. They are able to change their Virtual Desktop backgrounds and reorder their desktops. Today’s build also features a preview of Auto HDR for PC gaming, plus more spacing in the File Explorer layout.
More information on the fixes, updates and known issues in today’s test build are in Microsoft’s blog post on Build 21337.
Windows 10
Editorial standards
New updates and improvements are coming to the Windows 10 Mail & Calendar apps
We know how important it is you to stay on top of your emails and manage your time well. On the Windows 10 Mail & Calendar team, we’re working hard to come up with new ways to make this possible. Along with architectural improvements that enable enhanced performance and faster innovation, we’re excited to announce several new features today.
These new features are beginning to roll out to all Mail & Calendar users over the next few weeks for their Outlook.com and Office 365 accounts. And we’re working hard to bring these to accounts from other providers in the future.
Focused Inbox helps you focus on what matters
Our inboxes are being inundated with more emails vying for our attention. That’s why we’re giving you a new way to stay focused. The Mail app now separates your inbox into two tabs – Focused and Other. Emails that you likely want to act on appear under the Focused tab, while the rest remain easily accessible—but out of the way. What lands in your Focused tab is determined by an understanding of the people you interact with often, and the content of the email itself (e.g. newsletters, machine generated email, etc.). You can turn this feature off or on at any time under Settings > Reading in the app. If you need to fine tune your Focused Inbox, just right click on an email and use the “Move to Focused” or “Move to Other” options.
Mentions to help you get someone’s attention and focus your own
Mentions make connecting on email fast and easy. Simply add the @ symbol anywhere in the body of an email. This will bring up your frequent contacts as well as access to your directory. Once you pick the person you want to address their name is highlighted in the message in blue, helping them know they are being asked to take an action in your message. If the person isn’t part of the email conversation already, they will be automatically added to the To: line so they receive a copy of your email.
In addition, mentions helps you be aware of what you’ve been asked to do. The @ symbol appears in the message list for the messages you’ve been mentioned in, so you can see at a glance which emails require your action before you open them. There is also a filter so you can sort to see only the messages where you’ve been mentioned. Once you’ve opened the email, the blue highlighting of your name in the body of the email helps you quickly find where you’ve been mentioned.
Colors categories for calendar events so you can plan your time better
With the latest update to the Calendar app, you will be able to categorize calendar events in a variety of color categories, enabling you to quickly scan and visually associate similar events, and plan your day better. This has been the top requested calendar feature , so our team is delighted that we could focus our work on what you want.
Interesting Calendars let you follow favorite events and schedules
Calendars are useful not only for your personal and work commitments but also keeping up with what interests you. We recently introduced Holiday Calendars, so you can track and plan for holidays, festivals or other public events in your country of choice. We’re now introducing Interesting Calendars, powered by Bing, so you can keep track of TV schedules and your favorite sports teams’ calendars. For example – it’s basketball season right now, so add the game schedule for any team you support or a rival team you want to keep track of. Over time we will add interesting schedules from various regions to this feature.
Stay on top of your travel reservations and package deliveries
Staying on top of travel plans or package delivery details can be a hassle. So far, we’ve given you a way to keep track of such time sensitive events by automatically adding travel reservations and package delivery details from your emails to your calendar. Now, we are adding simplified summary cards in your inbox and calendar enabling you to quickly get to travel reservations and package delivery details, check in for flights or change hotels and rental car reservations or track the latest packages delivery status at the touch of a button, and stay on top of these events with reliable reminders. It’s on by default, and you can configure this feature from ‘events in email’ settings in your account on the web.
New features to help you do more with calendar invites
In addition to the above key features, we’ve also been at work on small improvements that can be a delight. Now you’ll see location suggestions from Bing so you can add popular addresses quicker, an option to add Skype for online meetings, a scheduling assistant for Office 365 accounts, a fun emoji picker, and a people picker to help you quickly browse and select contacts, when you create a calendar appointment. And when you want more details on someone in your calendar, you can now easily access the Windows 10 People app in one click. These updates build on the other recently rolled out features and improvements in the Mail & Calendar apps including ability to pop out emails from the inbox and to drag and drop calendar events, support for *.eml email and *.ics calendar event formats, and integration with Windows 10 taskbar calendar so you can easily glance at your upcoming appointments.
We invite you to give the latest Mail & Calendar apps a try, and let us know what think through Settings > Feedback in the app.
– Lynn Ayres
Как перенести папку WindowsApps на другой диск
Чтобы все новые файлы скачивались не на корневой диск, а в любой другой, нужно перенести WidnowsApps в делаемый диск. Но делать это нужно не вручную, а через параметры операционной системы. Для этого нужно продать следующие несложные шаги:
Это интересно: Запуск Windows-программ на Mac: обзор самых популярных способов
В строке «Новые приложения будут сохранятся здесь» выбрать желаемый диск. После этого на этом диске появится папка WindowsApps и в ней будут сохранятся все новые программы из Microsoft Store.
Если появится необходимость всё вернуть обратно, то через эти настройки без проблем можно перенести данные на любой удобный диск.
Запустите утилиту и укажите те приложения, которые вы хотите удалить, и нажмите на кнопку Remove в правом верхнем углу экрана:
При выборе Current User встроенные приложения будут удалены только для текущей учетной записи, а при указании All Users – для всех пользователей (требуется учетная запись Администратора):
Если вы не настроили функцию создания точек восстановления, то на экране появится окно с предупреждением:
Для ее настройки откройте правой кнопкой мыши меню Пуск → Панель управления → Система и безопасность:
Откройте меню Безопасность и обслуживание:
Выберете опцию Восстановление:
Во вкладке Защита системы выберете диск, на котором установлена операционная система, и нажмите на кнопку Настроить:
Вернитесь в программу O&O AppBuster и снова попробуйте удалить встроенные приложения. Вам автоматически предложат создать точку восстановления. Нажмите Yes для выполнения этого действия:
В случае успешного удаления приложений на экране появится короткое сообщение:
Учтите, что системные приложения со статусом Unremovable, недоступны для удаления в O&O AppBuster.
Удалить программу это просто!
Удаление программы из списка программ и компонентов.
Меню пуск ⇒ Панель управления
Удаление программы.
Здесь видим список установленных программ на вашем компьютере.Выбираем ту, которую необходимо удалить, для этого кликаем по ней левой кнопкой мыши, после чего сверху списка жмем на кнопку удалить.
Подтверждаем действие, программа исчезнет из общего списка.
Следующий способ.
Меню пуск ⇒ Все программы.
В открывшемся списке находим папку с программой кликаем по ней правой кнопкой мыши, выбираем в контекстном меню ⇒ Удалить.
Как найти программу и удалить ее?
Способ №1
Не всегда можно найти в списке ту программу, которую хотим удалить. Если при ее установке не был указан путь, то в большинстве случаев установка осуществляется по умолчанию на системный диск, обычно обозначенный буквой «С».
О том, куда загружается файл, по умолчанию я писал здесь.
Eсли такого файла нет, значит просто удаляем саму папку с программой.
Способ №2
Как правило, при установке, какой либо программы всегда запрашивается разрешение на «Ярлык» на рабочем столе и в «Панели задач» или же без запроса устанавливается сам по умолчанию.
Наводим курсор мыши, на ярлык, щелкая правой кнопкой вызывая «Контекстное меню», здесь нужно выбрать вкладку Расположение файла, после чего вы сразу окажетесь в папке расположения файла.
Также можно воспользоваться вкладкой Свойства, которая укажет вам путь к файлу.
Удаление совершаем так же как в способе №1.
Способ №3
Если по каким то причинам ярлык пропал или был удален, то заходим в Меню пуск, в строке поиска пишем название программы, которую нужно найти далее проводим все те действия по удалению, описанные в способе №2.
Как удалить программу, которая не удаляется
Бывает такое, что программа ни как не удаляется, даже повторное удаление как вариант не помогает, для этого существует немало эффективных способов, некоторые из них мы сейчас разберем.
1. Попытаться просто вырезать папку с файлом и переместить ее на внешний носитель, например на флешку, после чего ее отформатировать, не забыв естественно переместить с нее нужную информацию перед форматированием.
2. Удаление с помощью реестра. Сочетаем клавиши Win+R ⇒ в текстовом поле вписываем Regedit ⇒ ОК.
Выбираем ⇒ Правка ⇒ Найти.
В строке поиска пишем название программы ⇒ Найти далее, причем совсем неважно писать полное название. Теперь в левой части реестра увидите выделенный файл с названием нужной программы, спокойно удаляете его
Теперь в левой части реестра увидите выделенный файл с названием нужной программы, спокойно удаляете его.
А затем саму программу одним из выше описанных способов. Ни чего лишнего в реестре не стоит удалять, чтобы не навредить OC, вообще без каких либо экспериментов!
3. Можно использовать восстановление системы компьютера, вернувшись к состоянию того времени до установки удаляемой программы.
Этот способ хорош тогда если программа была установлена совсем недавно.
4. Удаление в безопасном режиме, что такое Безопасный режим и как туда войти, сначала прочитайте эту статью.
Когда вход будет осуществлен в данный режим, используем выше описанные способы поиска и удаления программы.
При удалении может возникнуть ошибка, тогда можно попробовать изменить название удаляемой папки сделать перезагрузку компьютера повторяя те же действия удаления.
5. Касаемо игр, бывает такое, что игру не получается ни как удалить, а решение ведь совсем простое!
Просто вставляем в дисковод диск с игрой, производим запуск, находим пункт удалить, вот и все.
Бывает, что при удалении появляется вот такое модальное окно ,где написано о том, что операция не может быть завершена, поскольку эти папка или файл открыты в другой программе, а в какой неясно.
Есть несколько путей решения самый радикальный просто перезагрузить компьютер, что не всегда удобно по ряду причин.
Поэтому воспользуемся Меню пуск, в поисковой строке пишем Монитор ресурсов ⇒ Запускаем его ⇒ выбираем вкладку ЦП.
В строке поиска пишем название программы в моем примере это «3DMark». Результат поиска показал, что целых четыре файла использует «BitComet».
Щелкаем правой кнопкой мыши по одному из четырех запущенных процессов, нажимаем Завершить процесс вот и все!
Далее можно спокойно производить процесс удаления.
Вот далеко не полный перечень способов для удаления программ, папок и файлов. Но для начинающего пользователя незнающего как удалить ненужные программы этот пост окажет весомую помощь.
Все предоставленные способы удаления не имеют 100% гарантии, что сработают у всех все, но они на самом деле действенные и все рабочие.
Валерий Семенов, moikomputer.ru
Рабочие, безопасные и удобные способы деинсталляции встроенного в Windows софта
Некоторые системные приложения можно удалить встроенными средствами деинсталляции или обычными сторонними профильными программами, но есть такие, от которых не так легко избавиться.
Странные опытные пользователи прибегают в таких случаях к «танцам с бубном» в реестре Windows и ее командной строке (используют инструмент PowerShell)…
Подобным «опасным сисадминским мазохизмом» заниматься не будем, естественно — для этого существуют специальные, абсолютно бесплатные, безопасные (проверенные годами и миллионами пользователей), портативные (которые устанавливать в систему нет нужды), удобные и простые утилиты.
Проверил и отобрал самые популярные, простые и понятные программы для удаления встроенных приложений Windows 10.
Вот про них ниже и поговорим (с картинками и видео )…
…
…
…но сперва, категорически рекомендую сделать резервную точку восстановления системы, на всякий случай (можно для этого воспользоваться специальной программкой).
Удаляем сразу все ненужные UWP приложения в Windows 10
Конечно, удалять встроенные приложения по одному – задача довольно утомительная. Вы можете использовать простой скрипт для автоматического удаления всех приложений.
Get-AppXProvisionedPackage -online | Remove-AppxProvisionedPackage -online
Не стоить удалять системные приложения, такие как Microsoft.VCLibs, Microsoft.NET.Native.Framework, Microsoft.NET.Native.Runtime, Microsoft.WindowsStore. То же Microsoft Photos при определенной настройке работает вполне быстро, но конечно не так удобно как классическое “Средство просмотра фотографий”.
При удалении магазин приложений Microsoft вы не сможете установить приложения из Windows Store. Впрочем, UWP приложения можно устанавливать и из командной строки при наличии appx файла (а вот здесь описан способ позволяющий получить установочный appx файл любого приложения Магазина Windows).
Создадим список приложений, которые нужно удалить:
Теперь удалим эти приложения как в образе Windows 10, так и в профилях всех пользователей:
foreach ($UWPApp in $UWPApps) Get-AppxPackage -Name $UWPApp -AllUsers | Remove-AppxPackageGet-AppXProvisionedPackage -Online | Where-Object DisplayName -eq $UWPApp | Remove-AppxProvisionedPackage -Online>
Теперь проверьте список приложений, оставшихся в образе Windows. Список должен серьезно уменьшится:
Get-AppxProvisionedPackage -online |select displayname
Таким образом, все новые учетные записи будут создаваться без встроенных приложений Windows 10 (профили новых пользователей будут создаваться быстрее).
Также для удобства ручного удаления вы можете вывести список всех установленных приложений Widows 10 с помощью Out-GridView:
Get-AppxProvisionedPackage -online | Out-GridView -PassThru | Remove-AppxProvisionedPackage –online
Данный скрипт выведет графическую таблицу со списком provisioned приложений в образе Windows 10. Вам достаточно выделить приложения, которые нужно удалить (несколько строк можно выбрать, зажав ctrl) и нажать Ok.
Вы можете удалять встроенные приложения уже после деплоя Windows 10 на компьютеры (например с помощью запуска скрипта PowerShell через GPO и обязательной фильтрации по версии билда Windows 10 с помощью WMI фильтров). Однако можно удалить приложения из смонтированного офлайн образа Windows, который вы используете для деплоя на рабочие станции (предположим, путь к подключенному образу — c:offline).
Команда будет такой:
foreach ($UWPApp in $UWPApps) Get-AppXProvisionedPackage –Path c:offline | Where-Object DisplayName -eq $UWPApp | Remove-AppxProvisionedPackage –Path c:offline>
Если вам нужно переустановить удаленные приложения, можно воспользоваться командлетом Add-AppXPackage, который позволяет получить данные приложения из XML манифеста и зарегистрировать его в системе:
Get-AppxPackage -AllUsers | Foreach
Предыдущая статья Следующая статья
Примеры привязок
Выше была рассмотрена кармическая связь мужчины и женщины, признаки, указывающие на нее, а также другие особенности, касающиеся данной темы. Теперь нужно обсудить и данный аспект.
Примерами пресловутых привязок являются:
Желание спасти и помочь, жалость. Человек может думать, что творит добро, а его «подопечный» годами будет тянуть из него энергию.
Обида. Это чувство сильнее других влияет на здоровье. Каждый раз, возвращаясь мыслями к своему обидчику, человек «кормит» его своей жизненной энергией.
Месть. Невозможно «отпустить» человека, забыть его, если постоянно прокручивать у себя в голове план возмездия.
Чувство вины. В данном случае агрессия направляется человеком на самого себя. Это непродуктивная эмоция. Ведь человек ничего не исправляет – он просто занимается самобичеванием.
Материальные потери. Невозвращенный долг на долгое время связывает двух людей. И чем больше сумма, тем эта привязка крепче. Единственный способ от нее избавиться – мысленно распрощаться с деньгами, простив должника. У него в любом случае ситуация хуже. На нем этот долг будет «висеть» всю жизнь, и того, кому он задолжал, он никогда не забудет.
Чувство долга. Это то ощущение, которое испытывает человек, если он считает, что должен отплатить за оказанную ему услугу. И да, долги нужно отдавать, но не стоит забывать, что иногда люди искренне делают добрые дела, не требуя ничего взамен.
Страсть, ревность, желание обладать партнером полностью. Когда человек постоянно думает о предмете своего вожделения, мечтая о нем круглосуточно, то ничего другого вокруг он просто не замечает. И это не любовь. Это кое-что хуже. Любовь ведь не ущемляет право на свободу другого человека.
Невзаимность. Это очень тонкоматериальная, но долговечная структура. И самая сильная – отсутствие взаимности всегда интенсивнее других привязок вытягивает из человека энергию. Данное состояние выматывает обоих. Более того, никак не может появиться новая любовь – ведь невзаимная вытягивает из человека всю энергию.
Совместное проживание при отсутствии чувств. Тоже печальное состояние. Два человека прошли этап, когда им было вместе хорошо, оба уже переросли связь, однако двигаться дальше они не могут, так как они друг друга связывают. Питать привязку в данном случае может привязанность к совместному имуществу, чувство долга, жалость к партнеру, привычка, забота о детях, боязнь новых отношений в дальнейшем.
Родительские привязки. Считаются самыми прочными
Очень многие родители буквально душат своих детей заботой и вниманием, что отражается на их развитии. Любовь ли это? Нет, скорей желание подчинить себе другую личность.
Восстановление удаленного Магазина или его установка в издании LTSC
Применимо к Windows 11, Windows 10 | Обновлено 11-Dec-2021.
В Windows 11 и Windows 10 удаление всех магазинных приложений заодно сносит и сам магазин, и до какого-то времени был только один официальный способ вернуть — переустановить систему поверх. В издании LTSC Магазина нет изначально, и на форуме я не раз видел желающих его туда вписать.
Способ 1 — wsreset -i
При наличии подключения к интернету в PowerShell от имени администратора выполните:
wsreset -i
В фоне скачаются магазин, пакет для покупок в нем, а также все необходимые зависимости. После завершения выполнения команды установка еще продолжается, она может занять минут 5-10. За прогрессом вы можете следить в центре уведомлений.
Вы также можете вручную проверить наличие установленных пакетов командой:
Get-AppxPackage -Name *store*
Способ 2 — Загрузка и установка пакетов
Этим способом можно установить любое приложение. Но установка магазина позволяет устанавливать любые приложения из него, а также автоматически обновлять их.
- В Параметрах введите в поиск developer и в настройках для разработчиков включите режим разработчика или установку неопубликованных приложений.Windows 11Windows 10
- Перейдите на страницу https://store.rg-adguard.net, вставьте в поле поиска ссылку на магазин и выберите Retail. Вы увидите список ссылок на сервер Microsoft, где размещены все необходимые пакеты для различных архитектур.
- Скачайте три пакета зависимостей с расширением APPX для своей архитектуры (например, для 64-разрядной ОС в имени пакета должно быть написано x64):Примечание. На этом и следующем шаге файлы могут скачиваться с именем вида GUID и без расширения. Добавьте расширение самостоятельно.
- Скачайте пакет магазина с расширением APPXBUNDLE для Windows 10 или s расширением MSIXBUNDLE для Windows 11.
- Если планируются покупки в магазине, на той же странице в левом меню выберите ProductId, вставьте поле поиска и скачайте пакет с расширением APPXBUNDLE.
- В проводнике перейдите в папку с пакетами, из меню Файл запустите PowerShell и выполните:
Get-ChildItem *.appx | ForEach-Object {Add-AppxPackage -Path $_.FullName} Get-ChildItem *bundle | ForEach-Object {Add-AppxPackage -Path $_.FullName}
Если команда не выдала ошибок, магазин уже в меню Пуск.
Способ 3 — Inbox Apps ISO
Microsoft выпустила Windows 10 Inbox Apps ISO с оффлайн-пакетами всех встроенных приложений, включая Магазин. Все приложения можно ставить на любую стабильную или инсайдерскую сборку с любым языком, но достаточно и магазина, потому что дальше можно качать приложения оттуда.
- В Параметрах введите в поиск developer и в настройках для разработчиков включите установку неопубликованных приложений.
- Подключите ISO двойным щелчком и в проводнике перейдите в папку с приложениями нужной вам разрядности, например F:\amd64fre
- Скопируйте во временную папку (например, C:\temp) пакет магазина с расширением APPXBUNDLE и три пакета с расширением APPX:
- В проводнике перейдите в папку с пакетами, из меню Файл запустите PowerShell и выполните команду:
dir *.appx* | sort $_.Name | %{Add-AppxPackage -Path $_.FullName}
Инсайдерская программа (устарело)
ISO с приложениями также раздавался в рамках инсайдерской программы, но во второй половине 2018 года его убрали. Работало это так:
- Вступите в инсайдерскую программу.
- Перейдите сюда → выполните вход → скачайте пакет Inbox Apps Bundle Insider Preview (все будет по-русски, если надо).
Спасибо за наводку и тестирование на LTSB участникам чата @winsiders в Telegram — Niks и Andrea Leo.
Как видите, из консоли можно полностью управлять состоянием магазинных приложений для Windows. С традиционными приложениями все не так радужно, но появилась одна очень интересная возможность.
Как удалить программу с компьютера полностью на виндовс 10
В Виндовс 10 процесс удаления программ является аналогичным, как и в предыдущем варианте. Например, можно удалить программу через меню «Пуск» и «Панель управления». Но, есть и исключения. Поскольку эта версия Windows 10 новая и улучшенная, разработчики создали другие методы удаления программ с компьютерной системы. Рассмотрим их подробнее.
Удаления программ через «Параметры». Находим это системное дополнение в поиске Виндовс, далее переходим в него. Затем, Вам нужно найти в системном списке «Приложения» или «Приложения и возможности». После его открытия, у Вас будет отображаться на экране список различных приложений. Нажимаете на любое, и далее кнопку «Удалить».
В данной версии Виндовс существует встроенная утилита Windows Power Shell. Ищем её через поиск, и запускаем от имени Администратора. Чтобы удалить все ненужные нам программы и утилиты, пишем в окне данной программы первую команду GET-Appx-Package. Select Name Package Full Name (название той или иной программы).
Далее, в окне Вы увидите каталог установленных программ на компьютере. Чтобы их удалить, снова пишем вторую функцию удаления GET-Appx-Package. Select Name Package Full Name и Remove Appx-Package. И пойдёт процесс удаления программ.
Трансформация офисов
Сотрудники оценили плюсы работы из дома, но для многих офисы по-прежнему играют важную роль как пространство для поддержания связи с коллегами. По данным Microsoft, работники компаний хотели бы проводить в офисе примерно треть времени. Похожие выводы сделали ученые из Института социального анализа и прогнозирования РАНХиГС. Только 10% респондентов предпочитают работать полностью удаленно, при этом больше половины (55%) выбрали бы частичную дистанционку. Идеальный режим для большинства опрошенных — приезжать в офис пару раз в неделю.
Это в целом соответствует видению и планам руководителей компаний. Большинство бизнес-лидеров ожидают, что в долгосрочной перспективе будет применяться гибридный формат, сочетающий офисную и удаленную работу.
Экономика образования
Босс на удаленке: как и чем мотивировать сотрудников в эпоху коронавируса
Назначение и роль офисных пространств сильно изменится — теперь они служат в первую очередь не для выполнения повседневных задач, а для встреч команды и других коллективных мероприятий. Это заставляет компании уделять больше внимания оснащению пространства, в том числе техническому. К примеру, Х5 Retail Group планирует сделать свои офисы «пространствами-трансформерами для командной работы». Сейчас 90% площадей отведено рабочим местам и только 10% — под зоны коммуникаций. Но проект Home Office, запущенный летом 2020 года, сильно изменит это соотношение.
Директор по персоналу и организационному развитию X5 Retail Group Татьяна Красноперова:
«Опыт перевода на удаленку сотрудников офисов этой весной значительно ускорил трансформацию рабочего процесса и офисных пространств, которая стартовала в компании в прошлом году. В рамках проекта Х5 Home Office около 60% сотрудников и после завершения ограничений, связанных с пандемией, продолжат работать в удаленном или комбинированном режиме. Большинство из них (46%) смогут работать из дома 1-3 дня в неделю, остальные либо перейдут на постоянную работу из дома, либо смогут приезжать в офис раз в неделю.
Как и у большинства компаний, чью ежедневную привычную деятельность моментально изменила пандемия, мы опасались за продуктивность работы нашей команды. Однако, как показали прошедшие месяцы, мы можем одинаково эффективно работать и в офисе, и из дома, и в гибридном формате.
Сейчас мы лучше понимаем узкие места и ограничения удаленки, и уже в рамках проекта Х5 Home Office обучаем руководителей и сотрудников работе в новом формате, пересматриваем HR-процессы, внедряем новые цифровые инструменты, необходимые для эффективной работы».
Современный офис — это виртуальные рабочие столы, сервисы удаленного обмена рабочими документами, а также решения для аудио и видеокоммуникаций. При условии использования защищенных каналов связи и решений, предназначенных специально для бизнеса, сотрудники всегда имеют доступ к корпоративным системам и документам, где бы они ни находились.
Трансформация подходов к офисному пространству оставит пустовать часть традиционных офисов ожидают в PwC. «Микс-схема «домашних» и офисных дней может привести к высвобождению 250-332 тыс. кв.м. в деловых кластерах Москвы», — указывают аналитики. В столице уже отмечается рекордное падение спроса на офисы — он достиг минимального значения за 14 лет. В то же время вырос объем сделок аренды в гибких пространствах, которые дают возможность быстро трансформировать помещение под нужды компании.
Где искать папку AppData в Windows 10
Следующим шагом надо найти, где находится папка AppData в Windows 10 и получить к ней доступ одним из нижеперечисленных методов.
Путём включения скрытых файлов
Есть несложный метод, как найти папку AppData и получить доступ к скрытым файлам — включить их, сделав видимыми.
Выполните действия:
- Находим на рабочем столе ярлык «Этот Компьютер», открываем и оказываемся в проводнике Windows.
- Переключаемся во вкладку «Вид». Вы увидите страницу с элементами, среди которых есть название «Скрытых». Установите в соответствующий чекбокс галочку.
Теперь вам доступна и папка AppData на Windows 10, и все прочие скрытые. Настал момент открыть каталог Application Data:
- Кликните на Этот Компьютер (через Рабочий стол/Пуск).
- Перейдите на локальный носитель С, наведите на диск мышку, дважды нажмите левую кнопку.
- Откройте вкладку Пользователей. Откройте свой профиль.
- Теперь можно увидеть папку AppData в Windows 10.
Открыть папку AppData через опции «Выполнить»
Следующий метод — найти путь к AppData, папка лежит через директиву «Выполнить». Это окошко открывает различное ПО и рубрики ПК. Запускает папку AppData без подключения показа невидимых файлов.
- Нажмите комбинацию Win+R
- Откроется окошко «Выполнить». В строке «Открыть» напечатайте или скопируйте и вставьте %appdata%, нажмите кнопку ОК.
- Перед вами откроется Roaming — одна из папок AppData. Из этой папки вы можете перейти на уровень выше — в AppData.
Видео, как открыть папку AppData с помощью окна выполнить
Чтобы устранить все вопросы, как открыть папку AppData через окно Выполнить и другими методами, посмотрите видео.
Открыть с помощью поиска Windows
Следующий способ открыть папку — воспользоваться Поиском Windows.
- Окошко ввода текста для поиска находится в правом нижнем углу, обозначено значком лупы.
- Добавьте в строчку запрос %appdata%, нажмите Enter.
Щёлкните по папке. Откроется её содержимое — вложенный каталог Roaming. В этом случае поднимитесь на 1 уровень в AppData где, кроме Roaming, находятся каталоги LocalAppData и LocalLow.
Открыть через адресную строку Проводника
- Введите %APPDATA%
- Нажмите Enter. Откроется Roaming, откуда можно перейти в AppData\Roaming.
Аналогичный результат буде при команде %USERPROFILE%\AppData.
Перерегистрировать приложения магазина Windows
Другой способ сброса приложения магазина — это заставить его перерегистрироваться на вашем компьютере, ноутбуке. Запустите командную строку от имени администратора. Введите в «поиске», около пуска cmd и нажмите в соответствиях правой кнопкой мыши и запуск от имени администратора. В командной строке введите следующую команду для перерегистрации приложения магазина и нажмите enter:
PowerShell -ExecutionPolicy Unrestricted -Command «& {$manifest = (Get-AppxPackage Microsoft.WindowsStore).InstallLocation + ‘\AppxManifest.xml’ ; Add-AppxPackage -DisableDevelopmentMode -Register $manifest}»
Смотрите еще:
- Не удается создать раздел при установке Windows
- Диагностика ошибок синего экрана смерти BSOD Window
- Не отображается флешка в проводнике Windows 10
- 9 Причин Почему Компьютер с Windows Зависает
Загрузка комментариев
Невзаимное расставание
Отношения – это сложно. Бывает, что люди расстаются по тем или иным причинам, хотя чувства у них по-прежнему есть и их продолжает друг к другу тянуть. Ведь как иногда бывает? Один обрывает энергетическую связь, закрывается от последующих воздействий, но другой пытается восстановить отношения, пробиться через этот защитный «слой».
Однако если людям действительно суждено быть вместе, то друг от друга они не уйдут. Возникает логичный вопрос: почему же в таком случае они расстаются? И зачем сходятся заново, если однажды уже произошел разрыв?
Потому что все мы люди с уникальными душевными организациями и сложным подсознанием. Иногда на нас влияют факторы, которым мы противостоять не в силах. Порой эта «пауза» в отношениях (будь она длительностью несколько недель, месяцев или даже лет) способна их в дальнейшем усилить.
IObit Uninstaller
К сожалению, как выяснилось, эта утилита удаляет Windows Apps только для текущего пользователя (точнее для пользователя, под которым запущен IObit Uninstaller, а запускаться он позволяет только с правами администратора). Фактически таким образом можно почистить меню пуск только для супер-пользователей. Что делать остальным пользователям, разработчики, видимо, пока не придумали.
Естественно, я эту поделку удалил, и вскоре совершенно случайно обнаружил, что это чудо оставило за собой хвост в виде сервиса LiveUpdate. Мелочь, а неприятно.
- : остановить и отключить (сервисов с таким неконкретным именем в вашей системе может быть несколько – будьте внимательны)
- Удаляем запись о сервисе – в командной строке (с правами администратора):
- Удаляем каталог с сервисом.
После этого про IObit Uninstaller можно забыть.
Оказывается, ментальную связь можно увидеть
«Мысли сходятся» — это не только образное выражение, но и довольно реальное описание того, как именно проявляется и в чем выражается ментальная связь между представителями рода человеческого. Исследователи обнаружили, что если люди испытывают взаимную симпатию или у них дружеские отношения, то даже при помощи МР-томографии можно обнаружить синхронизацию нейронной активности в клетках мозга у одного и другого.
Такая же связь существует между рассказчиком и тем, кто его внимательно и заинтересованно слушает. Между прочим, обнаружено, что при высокой степени сопереживания у слушателя нейронная активность даже несколько опережает таковую у человека, который ведет повествование.
98. API (схема взаимодействия). API сокетов
API — набор готовых классов, процедур, функций, структур и констант, предоставляемых приложением или операционной системой для использования во внешних программных продуктах. Используется программистами при написании всевозможных приложений.
Для использования сокетов в UNIX разработчикам предоставляется API сокетов Беркли:
socket() — создаёт конечную точку соединения и возвращает дескриптор
gethostbyname(), gethostbyaddr() — возвращают описание интернет-узла
connect() — устанавливает соединение с сервером
bind() — связывает сокет с адресом
listen() — подготавливает сокет к принятию входящих соединений
accept() — принимает запрос на установление соединения
26. sa_flags
Поле sa_flags в struct sigaction формируется побитовым ИЛИ следующих значений:
A_ONSTACK — Используется для обработки сигналов на альтернативном сигнальном стеке.
SA_RESETHAND — Во время исполнения функции обработки сбрасывает реакцию на сигнал к SIG_DFL; обрабатываемый сигнал при этом не блокируется.
SA_NODEFER — Во время обработки сигнала сигнал не блокируется.
SA_RESTART — Системные вызовы, которые будут прерваны исполнением функции обработки, автоматически перезапускаются.
SA_SIGINFO — Используется для доступа к подробной информации о процессе, исполняющем сигнальный обработчик, такой как причина возникновения сигнала и контекст процесса в момент доставки сигнала.
SA_NOCLDWAIT — Подавляет создание процессов-зомби.
SA_NOCLDSTOP — Подавляет генерацию SIGCHLD, когда порожденные процессы останавливаются или возобновляются.
Удаляем приложение Windows 8 / 8.1 через Metro-интерфейс
Это самый простой и самый логичный способ удаления, однако и самый неправильный. Все что от вас требуется — навести мышь на нужное приложение, нажать правую клавишу мыши и выбрать — удалить.
Что же плохого в этом простецком способе удаления приложения из Windows 8?!? Да в том, что он не удаляет само приложение физически, а только из конкретной учетной записи. Т.е. если вы создадите ещё одну учетную запись, то metro-приложение будет на своем привычном месте. К тому же — данный способ не подходит, если целью стоит освобождение свободного места, все приложения по-прежнему будут занимать место на жёстком диске.
62. Рассказать про разные ассемблеры
- a86 — хороший ассемблер, но не бесплатный, и если вы не заплатите, то32-битный код писать не сможете — только DOS.
- gas свободно доступен и портирован под DOSи Unix, но разработан для обратной совместимости с gcc. Поэтому проверка ошибок минимальна, к тому-же, с точки зрения любого, кто попробовал что-либо написать в нем — синтаксис ужасен. Плюс ко всему вы не можете в нем написать 16-разрядный код (по крайней мере, правильно).
- as86 — только подLinux и (по крайней мере моя версия) кажется не имеет практически никакой документации.
- MASM очень хорош, очень дорог и работает только под DOS.
- TASM лучше, но все еще борется сMASM за совместимость, что означает миллионы директив и куча волокиты. Его синтаксис — по существу MASM-овский, но с противоречиями и причудами (в некоторой степени удаляемыми посредством режима Ideal). Он также дорогой и тоже — только ДОС.
- NASM — типа GAS, но с синтаксисом от intel