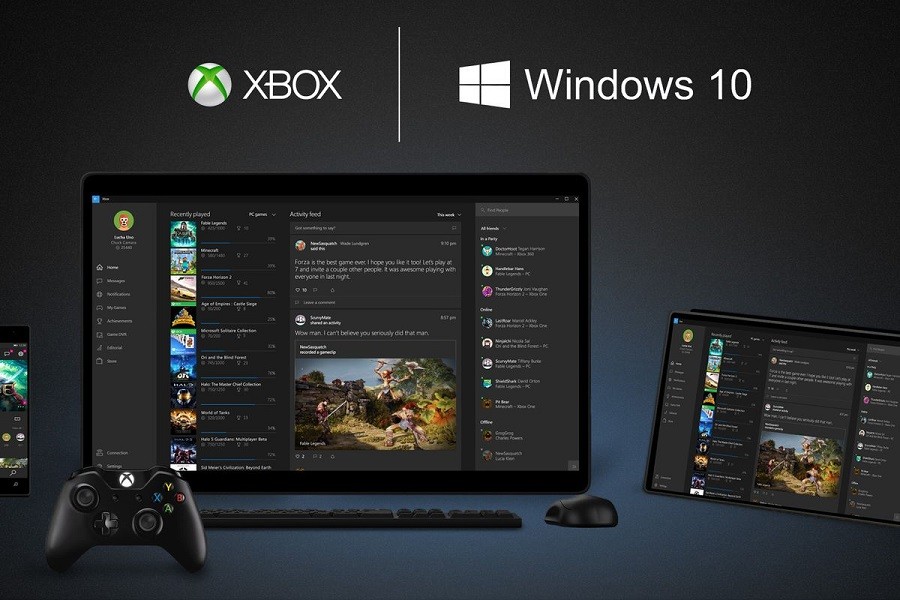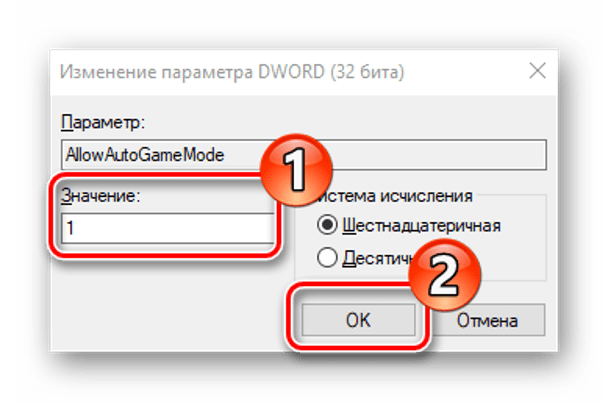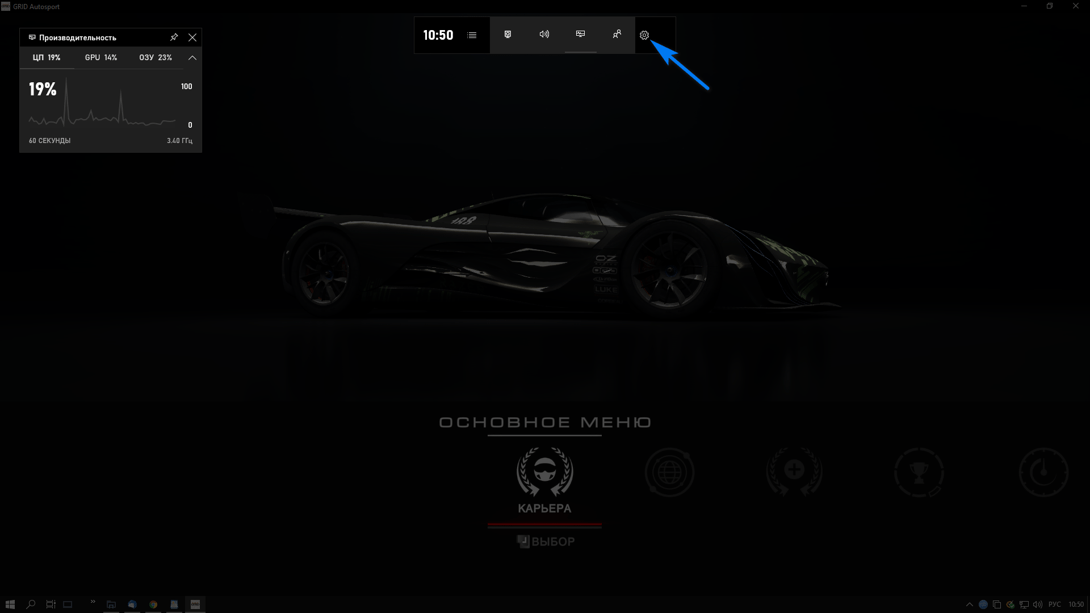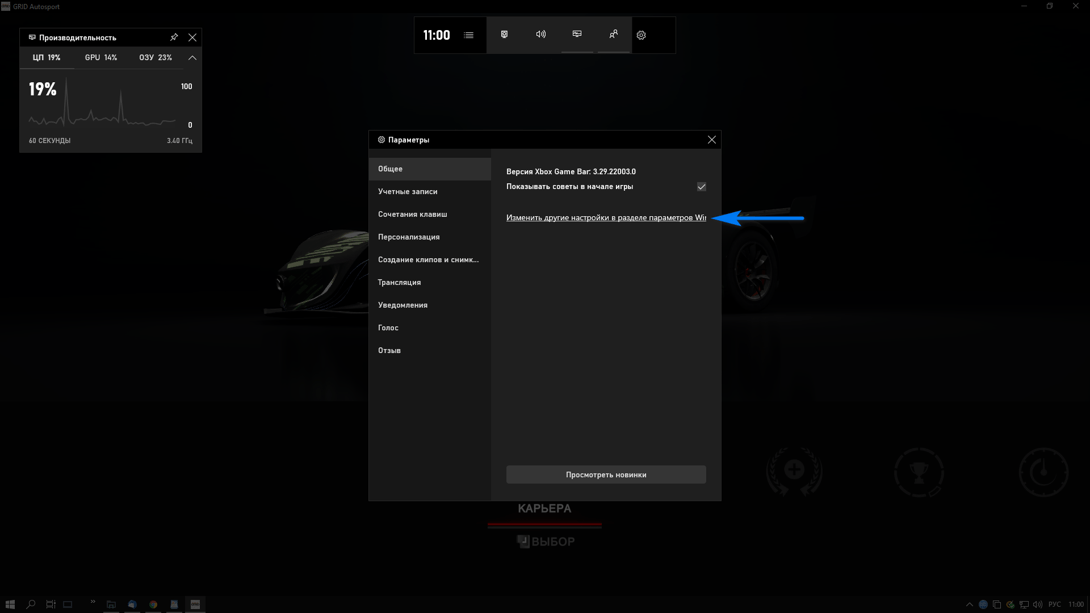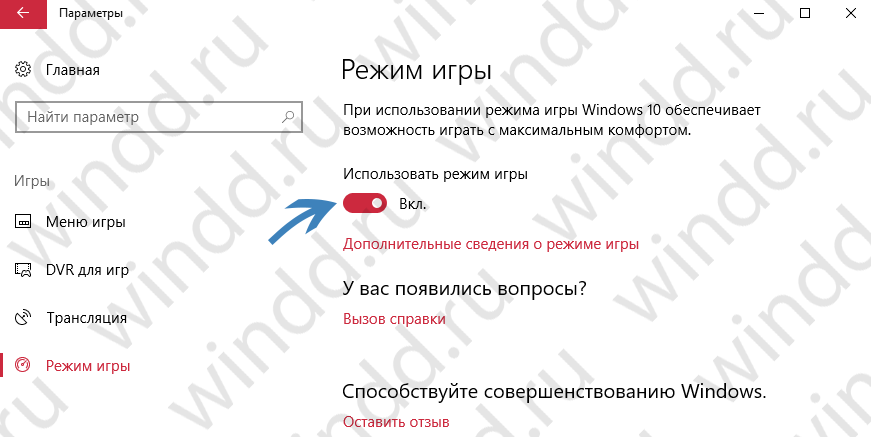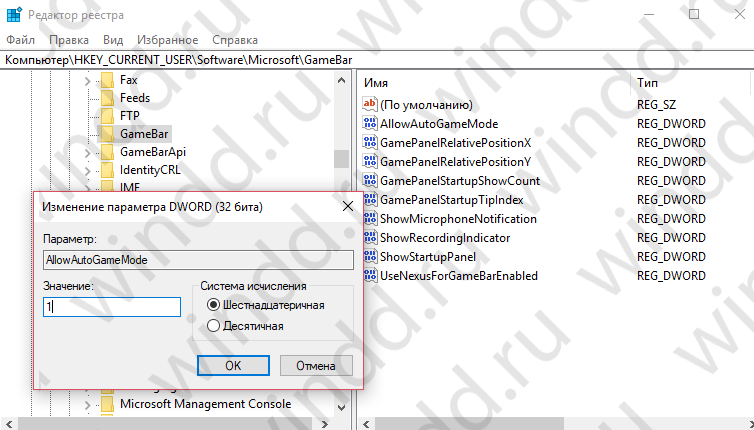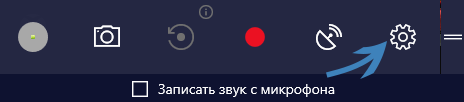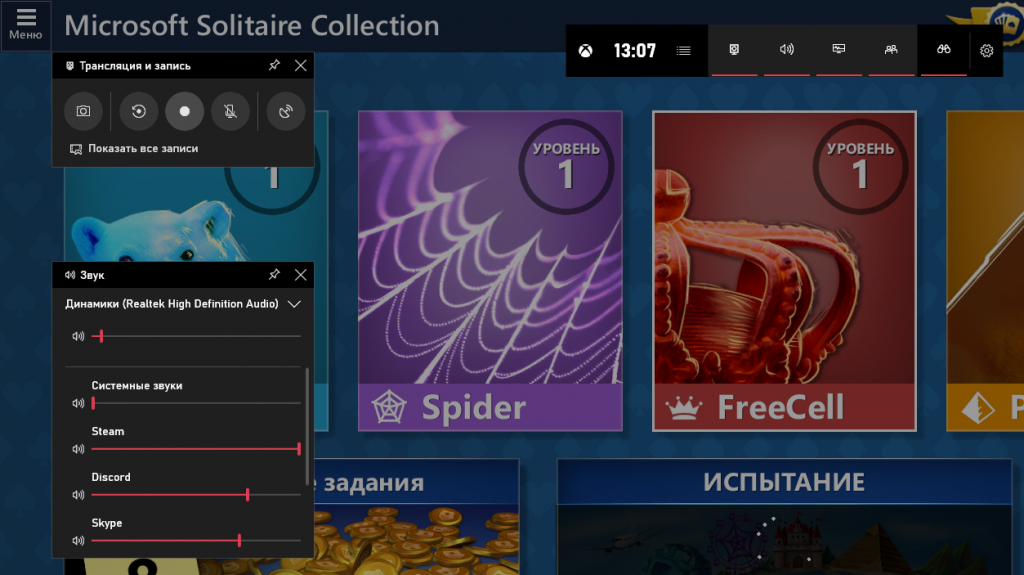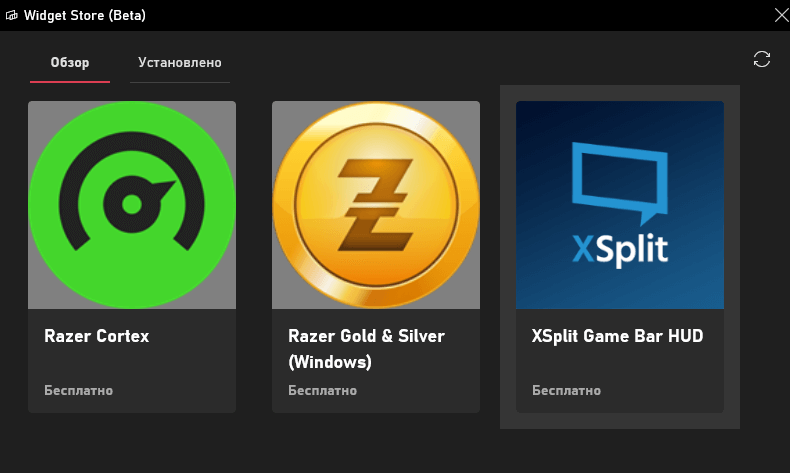В свежем обновлении Windows 10 Creators Update появился так называемый «Игровой режим» (Game Mode), который в теории должен был улучшить производительность во всех играх. Однако не все так гладко.
Эксперты решили проверить, как работает режим, запустив игры с включенной функцией и без нее. Как оказалось, с данным режимом проекты либо начинают выдавать меньшее количество кадров в секунду, либо ничего не изменяется.
Сравнения ниже (желтый – режим включен):
Ghost Recon Wildlands
Gears of War 4
Far Cry Primal
Deus Ex Mankind Divided
Rise of the Tomb Raider
Стоит ли обновляться до Creators Update из-за Game mode? Определенно нет.
Студия DICE порекомендовала выключить режим при игре вBattlefield 1, так как он вызывает у игроков проблемы с производительностью.
Пользователи NeoGAF раскритиковали обновление операционной системы.
По словам участника форума под ником dr_rus, новый режим переключает часть процессорных потоков на задачи, не связанные с играми. В результате часть ресурсов, которая должна идти на игры, распределяется по фоновым процессам.
Пользователь заявил, что таким образом производительность крупных игр на не самых сильных процессорах снизится, а пользу ощутят только те кто запускают игры параллельно с энергозатратными фоновыми процессами.
Режим не увеличит производительность или количество кадров в секунду, если у вас не будет параллельно запущен WinRAR, работающий с архивом на пару терабайт.
dr_rus, пользователь NeoGAF
Чтобы подтвердить свою теорию, dr_rus решил проверить режим на нескольких играх, в число которых вошли Far Cry Primal, Ghost Recon: Wildlands и Gears of War 4. Эти проекты задействуют ограниченное количество ресурсов процессора, так что включение игрового режима не оказало на них никакого воздействия.
После этого dr_rus решил проверить режим на более требовательных играх вроде The Division, Hitman и Deus Ex: Mankind Divided. В каждом из случаев включение Game Mode приводило к понижению производительности, особенно заметному при использовании DirectX 12.
Основываясь на тестах dr_rus, многие пользователи раскритиковали игровой режим. Впрочем, нашлись и те, кто встал на защиту обновления Windows 10, рассказав о пользе, которую оно может принести. Эту точку зрения поддержали представители портала ArsTechnica, заявившие что режим увеличивает производительность слабых ПК и ноутбуков.
Спасибо, dr_rus. Благодаря твоей работе мне не придётся даже притрагиваться к режиму.
red731, пользователь NeoGAF
То есть никаких серьёзных изменений? Не понимаю, зачем Microsoft вообще старалась. Всё, что она делает для ПК этого поколения выглядит как шутка.
Candescence, пользователь NeoGAF
Вообще, это может пригодиться стримерам. Сейчас они зачастую используют два компьютера
из-за того, что Open Broadcaster Software требует от ПК много ресурсов. Интересно, решит ли обновление эту проблему.
SoundLad, пользователь NeoGAF
Microsoft сдержала свои обещания насчёт режима. Он не увеличивает пиковую частоту кадров, но обеспечивает стабильный фреймрейт и не даёт ему упасть до неиграбельного.
Кайл Орленд (Kyle Orland), редактор Ars Technica
Игровой режим Windows 10 стал частью обновления Creators Update, затронувшего все важные составляющие оперативной системы. Первые упоминания режима появились в конце декабря 2016 года. Тогда пользователь под ником WalkingCat нашёл в системных файлах ОС библиотеку gamemode.dll.
После выхода обновления апдейта Creators Update в Виндовс 10 появился игровой режим. По утверждениям разработчиков, опция оптимизирует компьютер для игр. Происходящее во время процесса можно записывать без скачивания специальных приложений. Также функция для геймеров не дает запускаться фоновым задачам, которые могут помешать игре. Разберемся, нужен ли игровой режим на ПК с Windows 10, как его включить.
Что такое игровой режим в Windows 10
Инструмент Game Mode был разработан специально для маломощных цифровых устройств. В «десятке» опция предоставляет играм больше тактов процессора видеокарты, определенное количество потоков основного системного процессора, хотя конкретные детали будут зависеть от системной конфигурации ПК.
Данный функционал делает упор на снижение нагрузки на ЦП и ресурсы графического ускорителя. Операция выполняется за счет установки наивысшего приоритета для игрового приложения на время его активности путем отключения сторонних служб и программ.
Режим также способствует повышению частоты кадров или FPS. Это позволяет продолжаться игровому процессу без зависаний, торможений и резкой смены кадров.
Основной функционал Game Mode:
- Увеличенное количество кадров в секунду – игра имеет более высокий приоритет над другими приложениями. Данный режим повышает частоту в плохо оптимизированных играх.
- Запись игрового процесса – геймер может записывать интересные моменты во время прохождения уровней и делиться ими с друзьями.
- Отслеживание производительности – пользователь может контролировать данные в отдельном виджете. В настройках доступны разные опции.
Конкретные цифры зависят от параметров ПК: чем ниже системные параметры устройства, тем заметнее эффект от активации игрового режима.
Как его включить
В Windows 10 запустить Game Mode можно несколькими способами. Все они подразумевают использование встроенных средств «десятки». Режим подходит для любых типов игр.
Через Панель управления
С помощью инструмента Виндовса можно включать и настраивать различные программы, приложения. Также Панель управления дает возможность включать описываемый режим. Обычно он включен по умолчанию, но во время игры юзер может увидеть, что опция выключена по каким-то причинам.
Для проверки состояния Game Mode через инструмент пользовательского интерфейса нужно выполнить следующее:
- Открыть меню «Пуск».
- Нажать на значок шестеренки.
- В окне «Параметры» выбрать раздел «Игры».
- В левой части меню найти и нажать пункт «Игровой режим».
- Переключить тумблер в положение «Вкл.».
После выполнения всех действий Game Mode будет включаться при запуске любой игры на компьютере. Активировать его каждый раз не нужно.
С помощью системного реестра
Редактор реестра – инструмент, позволяющий редактировать любые параметры, изменять значения и многое другое. С помощью инструмента системы Виндовс 10 геймер может активировать игровой режим. Выполняется операция в несколько простых шагов:
- Нажать: «Win + R».
- В окне «Выполнить» ввести значение: «regedit». Нажать кнопку «Ok».
- Перейти по пути: «HKEY_CURRENT_USER\Software\Microsoft\GameBar».
- Создать новую строку в формате DWORD32 с именем «AllowAutoGameMode».
- При наличии такой строки нажать по ней дважды ЛКМ.
- Откроется поле со значением, которое нужно изменить на «1». Кликнуть кнопку «Ok». Для отключения опции установить параметр «0».
Через Редактор реестра несложно включать функцию Game Mode. Такой вариант подходит даже для начинающих пользователей.
Через игровую панель
Если на компьютере установлено старое издание игры, Windows 10 может не распознать ее. К сожалению, разработчики не предоставляют геймерам список игр, которые поддерживаются описываемым режимом. В этом случае выполнить соответствующие настройки можно самостоятельно, непосредственно в игре:
- Запустить игру.
- Открыть игровую панель нажатием клавиш: «Win + G».
- На панели нажать значок шестеренки.
- Во вкладке «Общие» перейти по ссылке «Изменить другие настройки в разделе параметров Windows 10».
- Включить режим игры, как описано выше.
- Закрыть окно.
После активации игрового режима пользователь увидит небольшой прирост производительности.
Удаление функции
В некоторых ситуациях включенный режим вызывает трудности у пользователей во время работы на ПК. Поэтому в этом случае юзеры отключают или удаляют приложение. Отключается игровой режим по тому же принципу, как и запускается, – через Панель управления или с помощью Редактора реестра. В первом варианте пользователю необходимо следовать инструкции, как описано выше. Только положение тумблера установить на «Выкл.».
В Редакторе реестра отключить опцию можно по аналогичной схеме, как и при включении, только в изменении параметров DWORD32 установить значение «0». Затем сохранить настройки.
Чтобы полностью удалить инструмент с «десятки», нужно выполнить следующее:
- Нажать клавиши: «Win + R».
- В строке набрать: «PowerShell». Нажать «Ok».
- Ввести команду: «Get-AppxPackage *xboxapp* | Remove-AppxPackage». Нажать клавишу ввода.
- Появится строка деинсталляции, которая будет показываться в процентах. Дождаться окончания процесса.
По завершению Game Mode полностью удалится с компьютера. Если пользователь не желает использовать системные средства для удаления инструмента, он может откатить операционку до предыдущего состояния. Для этого юзеру предварительно нужно будет создать точку отката.
Игровой режим в Виндовс 10 – полезный инструмент для активных игроков, позволяющий оптимизировать работу ПК во время игрового процесса. Особенно заметен результат во время работы фоновых приложений. Разработчики продолжают совершенствовать инструмент. Включение и отключение опции не занимает много времени, для этого достаточно воспользоваться встроенными средствами системы.

Игровой режим принёс много вкусняшек в Windows 10. При его использовании система оптимизирует компьютер для игры. Можно записывать игровой процесс без использования сторонних программ. Сохранить любой эпичный момент и поделиться с друзьями.
Эта статья расскажет нужен или нет игровой режим Windows 10. Майкрософт зарекомендовала его как функцию для геймеров. В некоторых играх он действительно повышает FPS. Для его использования нужно обновиться до последней версии Windows 10.
В обновлении Creators Update появилась возможность активировать новый игровой режим. Внешний вид и функциональность которого были под вопросом. Уже в October Update полностью изменили дизайн, но возможностей больше не стало. И только обновление May 2019 Update принесло кардинально новую панель управления.
- Больше кадров в секунду. Включение игрового режима приводит к повышению частоты в плохо оптимизированных играх. Суть заключается в правильном распределении ресурсов системы. Игра должна иметь более высокий приоритет над фоновыми процессами.
- Запись игрового процесса. Можно записывать как игру полностью, так и быстро сохранять самые интересные моменты. Все предыдущие сеансы записываются в фоновом режиме. На слабых компьютерах это может повлиять на качество игры (нужно тестировать).
- Мониторинг производительности. Все данные содержатся в отдельном виджете. Можно настроить отображение процента нагрузки или отображение количества кадров в секунду поверх всех окон. Всё ещё ждём добавления сюда данных с датчиков температуры.
Возможно, Вы замечали, что в процессе игры FPS резко проседает и потом возвращается. Включение игрового режима без всех функций записи и прочих функций может убрать проседания.
Как включить игровой режим в Windows 10
Параметры системы
Перейдите в расположение Параметры > Игры > Игровой режим. И перетяните ползунок Режим игры в положение Включено.
Редактор реестра
В редакторе реестра можно принудительно включить игровой режим. Вам понадобиться выполнить перезагрузку ПК. Рекомендуем создать резервную копию реестра Windows 10.
Откройте редактор реестра, выполнив regedit в окне Win+R. Перейдите в расположение HKEY_CURRENT_USER \ Software \ Microsoft \ GameBar. Измените значение параметра AllowAutoGameMode на 1.
Как открыть игровой режим в игре
В обновлении Creators Update (1703) достаточно было нажать Win+G и перейти в Настройки игровой панели.
В открывшемся окне настроек для включения режима отметить Используйте для этой игры игровой режим.
В обновлении May 2019 Update (1903) внешний вид несколько изменился и функциональность была доработана. Теперь основные элементы управления разделены по виджетам. Можно включить мониторинг производительности системы.
Клавиши для активации игрового режима не изменились (включаем его нажав сочетание Win+G). Возможность удобной настройки виджетов действительно радует. После активации которого можно сразу же увидеть небольшой прирост производительности.
В меню мини-приложений смотрите все доступные виджеты. Можно установить и сторонние, используя Widget Store. Список сейчас очень скудный, но всё же такая возможность есть. Например, Razer Cortex, Razer Gold & Silver и XSplit Game Bar.
Стоит ли включать игровой режим Windows 10
Всё зависит от выбранной игры и Ваших комплектующих. Например, тестирования показывают повышение количества кадров на 1-3 единицы. В свою очередь, стоит отметить, что исчезают просадки и становиться более ровный фреймрейт. Это на 100% делает игровой процесс более плавным и комфортным.
На слабых ПК не рекомендуем использовать функции фоновой записи игр. Может негативно повлиять на качество игрового процесса в целом. Чем меньше времени Вы установили для фоновой записи, тем меньше нужно будет ресурсов. Запись последней версии 1 минуты может происходить без потерь.
Какой смысл с игрового режима для обладателей мощных компьютеров ответить сложно. Многоядерные процессоры, мощнейшие видеокарты и сверхбыстрые накопители и так без проблем справляются со всеми играми. Можно его включить, но какой смысл если и так у Вас 240 кадров в секунду?
Заключение
- Нужен ли игровой режим Windows 10. Сам Gaming Mode повышает процесс запущенной игры и ставит его выше всех остальных. Запись видео, мониторинг и удобные виджеты — это как бонус. В целом дополнительная функциональность никогда не помешает.
- Стоит ли включать игровой режим Windows 10. Без тестирования именно на Ваших комплектующих и нужной игры сложно ответить. В любом случае простая его активация точно плохо не повлияет на производительность. Это без фоновой записи игр.
- Как включить & отключить игровой режим Windows 10. Включение и выключение не занимает много времени. Как на компьютере, так и на ноутбуке можно его протестировать. Смотрите, что делать, если не работает счётчик кадров Xbox Game Bar.
(2 оценок, среднее: 5,00 из 5)
Администратор и основатель проекта Windd.pro. Интересуюсь всеми новыми технологиями. Знаю толк в правильной сборке ПК. Участник программы предварительной оценки Windows Insider Preview. Могу с лёгкостью подобрать комплектующие с учётом соотношения цены — качества. Мой Компьютер: AMD Ryzen 5 3600 | MSI B450 Gaming Plus MAX | ASUS STRIX RX580 8GB GAMING | V-COLOR 16GB Skywalker PRISM RGB (2х8GB).
Всем привет! Сегодня мы поговорим про игровой режим в Windows 10 и 11. Он же «Режим игры» или Game Mode. Как заявляет производитель Microsoft, ранний режим способен поднять производительность игр за счет отключения всех лишних фоновых процессов. То есть ваш компьютер или ноутбук будет работать на полную и тратить все свои ресурсы исключительно на игрушку.
Нужен ли вообще этот режим? – на самом деле сложный вопрос. Погуляв по форумам, я заметил, что кому-то этот режим действительно помог и увеличил FPS, у кого-то изменений вообще не было. Поэтому тут нужно тестировать индивидуально. Про то, как включить игровой режим в Windows 10 и 11 – мы поговорим в статье ниже.
Перед началом сего процесса в первую очередь ОЧЕНЬ ВАЖНО, чтобы вы обновили вашу операционную систему. Таким образом будут исправлены многие баги, а также есть вероятность, что сам режим обновится и будет работать лучше.
Читаем – как обновить Windows.
После этого я бы на вашем месте настоятельно порекомендовал бы включить какую-нибудь игру с монитором FPS и поиграл бы в неё минут 15-20. В качестве программного монитора производительности видеокарты и процессора советую использовать MSI Afterburner. Просто скачиваем программу, запускаем и играем в игру. Таким образом вы хотя бы сможете проверить реально ли работает игровой режим в Windows.
Содержание
- ШАГ 1: Включение режима
- ШАГ 2: Запуск игры и проверка
- Задать вопрос автору статьи
ШАГ 1: Включение режима
Итак, давайте посмотрим, как включить «Режим игры» в Windows 10 или Windows 11. Сразу хочу предупредить, что компания Microsoft из сборки к сборке любит все переставлять – то есть некоторые пункты меню у вас могут отличаться. Хотя инструкцию я пишу по последнему обновлению Виндовс 10. 11я винда по сути то же самое, только некоторые пункты меню могут отличаться по названию. Я думаю, вы не потеряетесь.
- «Пуск» – «Параметры».
- Находим раздел «Игры».
- Переходим во вкладку «Игровой режим». Теперь включаем бегунок. Кстати, если он уже у вас включен, можете попробовать обратный эффект – выключите его и проверьте работоспособность игры без него.
ПРИМЕЧАНИЕ! Если вы видите, что бегунка нет, или вы наблюдаете надпись, что ваш компьютер не поддерживает данный режим – установите последние драйвера для вашей видеокарты. Дополнительно я бы на вашем месте полностью обновил драйвера для материнской платы и других компонентов. Не используем в этом случае «Диспетчер устройств» – строго ручная установка с закачкой дров с официального сайта производителя.
Читаем – как правильно установить драйвера на Windows.
- Это еще не все, для того чтобы система распознавала игру, нам нужно включить Xbox Game Bar. Находится модуль на первой вкладке. В старых версиях Windows вкладка называется «Меню игры». Сам BAR включается с помощью сочетания клавиш:
+ G
Режим мы включили, осталось его протестировать. Но расскажу еще пару слов о вкладке «Записи». Вы можете записывать игры и программы с помощью «Xbox Game Bar». На вкладке «Записи» можно поменять папку, куда будут сохраняться видеозаписи, а также изменить некоторые настройки. Не будем отдельно на этом останавливаться, можете ознакомиться с этим самостоятельно.
ШАГ 2: Запуск игры и проверка
Теперь просто запускаем игру. Загружаем какую-нибудь локацию и жмем на клавиши:
+ G
Откроется Xbox Bar. Игровой режим уже работает, не нужно ничего включать в настройках, как это было на старые обновления Windows. Система автоматически включает этот режим при запуске любой игрушки. Встроенная программа имеет достаточно широкий функционал, от записи до монитора производительности, где вы можете посмотреть FPS и загруженность GPU и CPU. Чтобы перейти в «Настройки», нажмите по значку шестеренки. Там ничего сложного нет, можете ознакомиться с ними самостоятельно.
Кстати, очень интересно будет узнать – у кого этот режим реально работает? – напишите об этом в комментариях. От своего имени скажу, что прирост FPS хоть и есть, но он не значительный. Всего пару кадров. Тут все зависит от того, какой компьютер у вас по мощности.
ОБНОВЛЕНИЕ! Погуляв по форумам и по интернету, я наткнулся на несколько интересных мыслей. Смысл в том, что у кого этот режим не сработал – переживать не нужно, так как в таком случае система нормально оптимизирована и не загружена лишним. У кого этот режим сработал – не спешите радоваться. Смысл в том, что в таком случае у вас в системе есть огромное множество лишних процессов и запущенных программ.
Что в таком случае следует сделать? Вот ряд советов, которые вам должны помочь:
- Инструкция на комплексную чистку систему.
- Как ускорить свою систему и компьютер.
- Проверьте компьютер антивирусной программой со свежими базами.
- Если вы еще не выполнили обновление системы – сделайте это. Установите все пакеты, которые есть.
- Обновите драйвера для видеокарты и материнской платы. Ссылку на инструкцию я оставил в первой главе.
- В качестве совета дополнительно я бы на вашем месте почистил компьютер или ноутбук от пыли и поменял термопасту и термопрокладки:
- Как поменять термопасту на компьютере.
- Как поменять термопасту на ноутбуке.
- После всего проделанного попробуйте зайти в «Параметры», как мы это делали в первой главе, и вообще выключите игровой режим и Xbox Bar. Проверьте FPS после этого.
На этом все, дорогие друзья портала WiFiGiD.RU. Пишите свои дополнения и вопросы в комментариях. Делимся своим опытом. Всем добра и берегите себя!