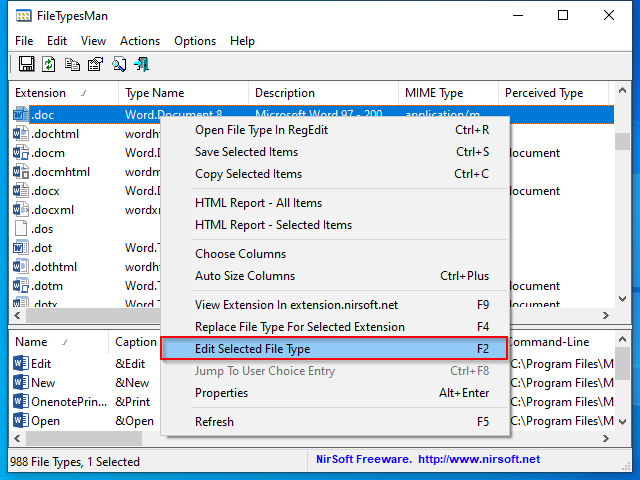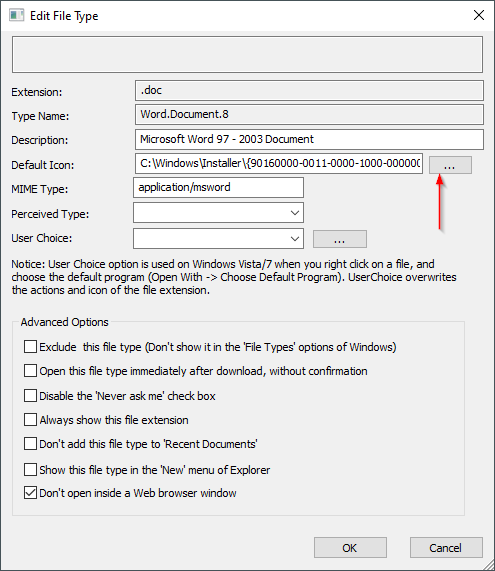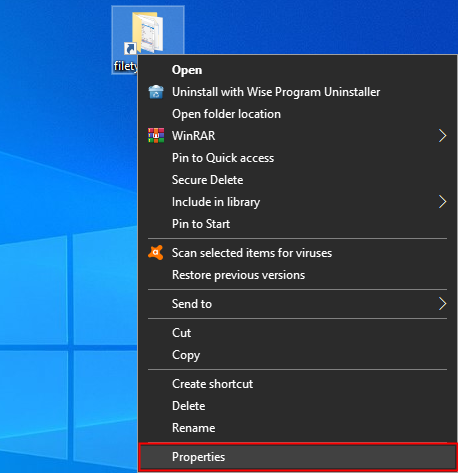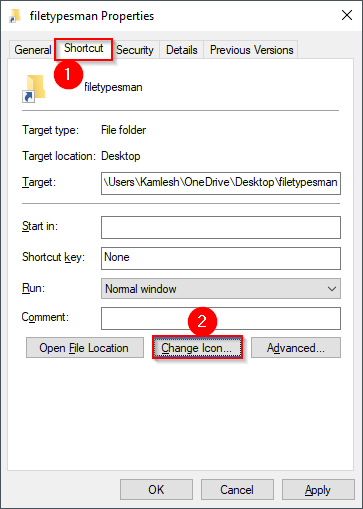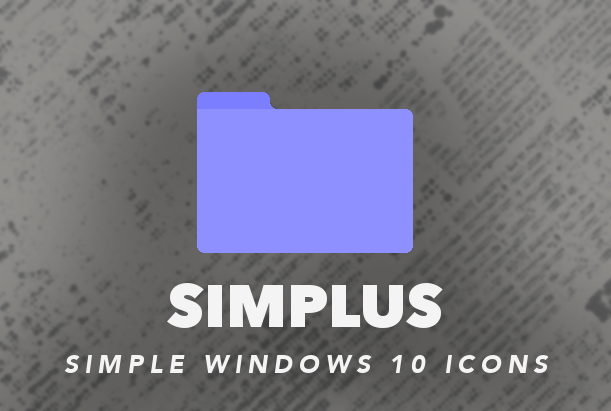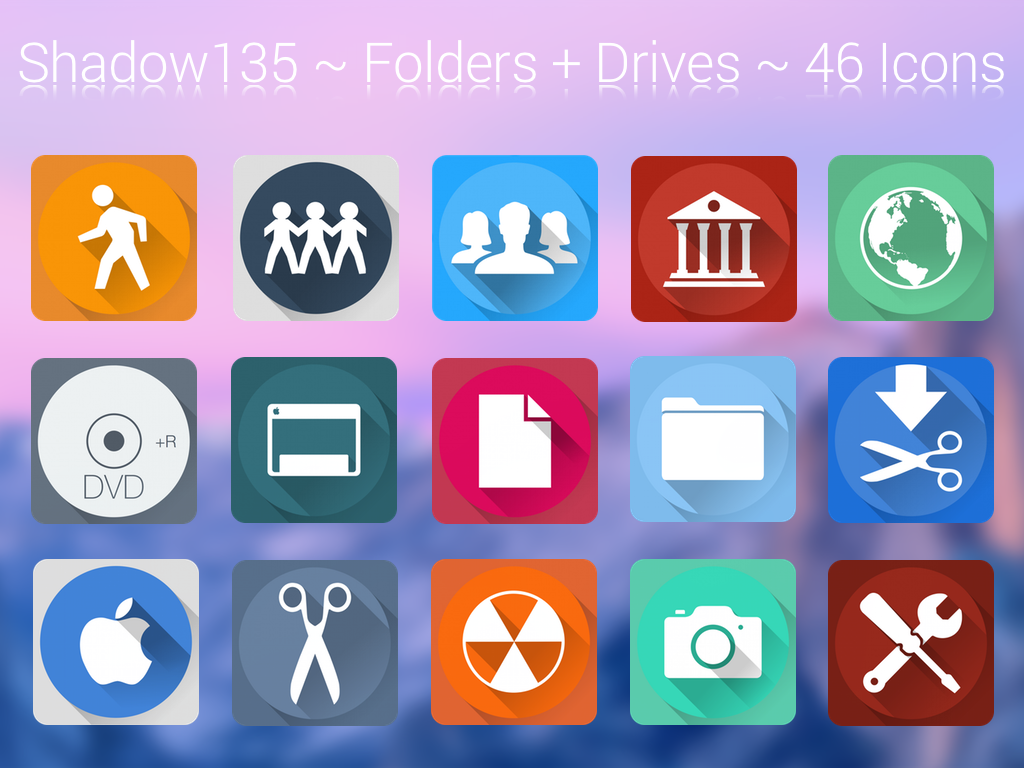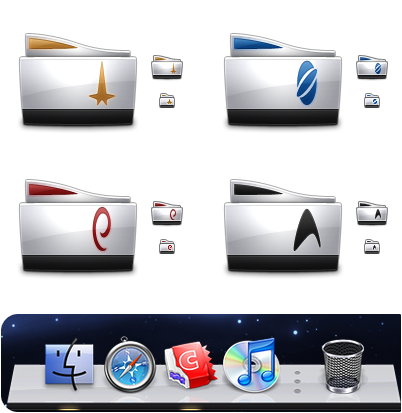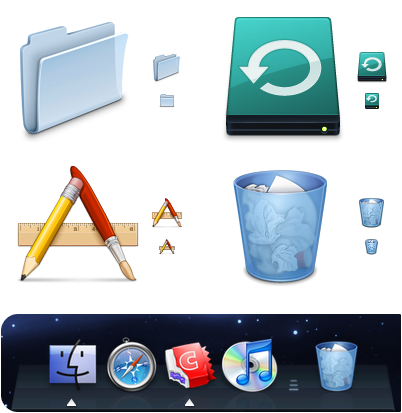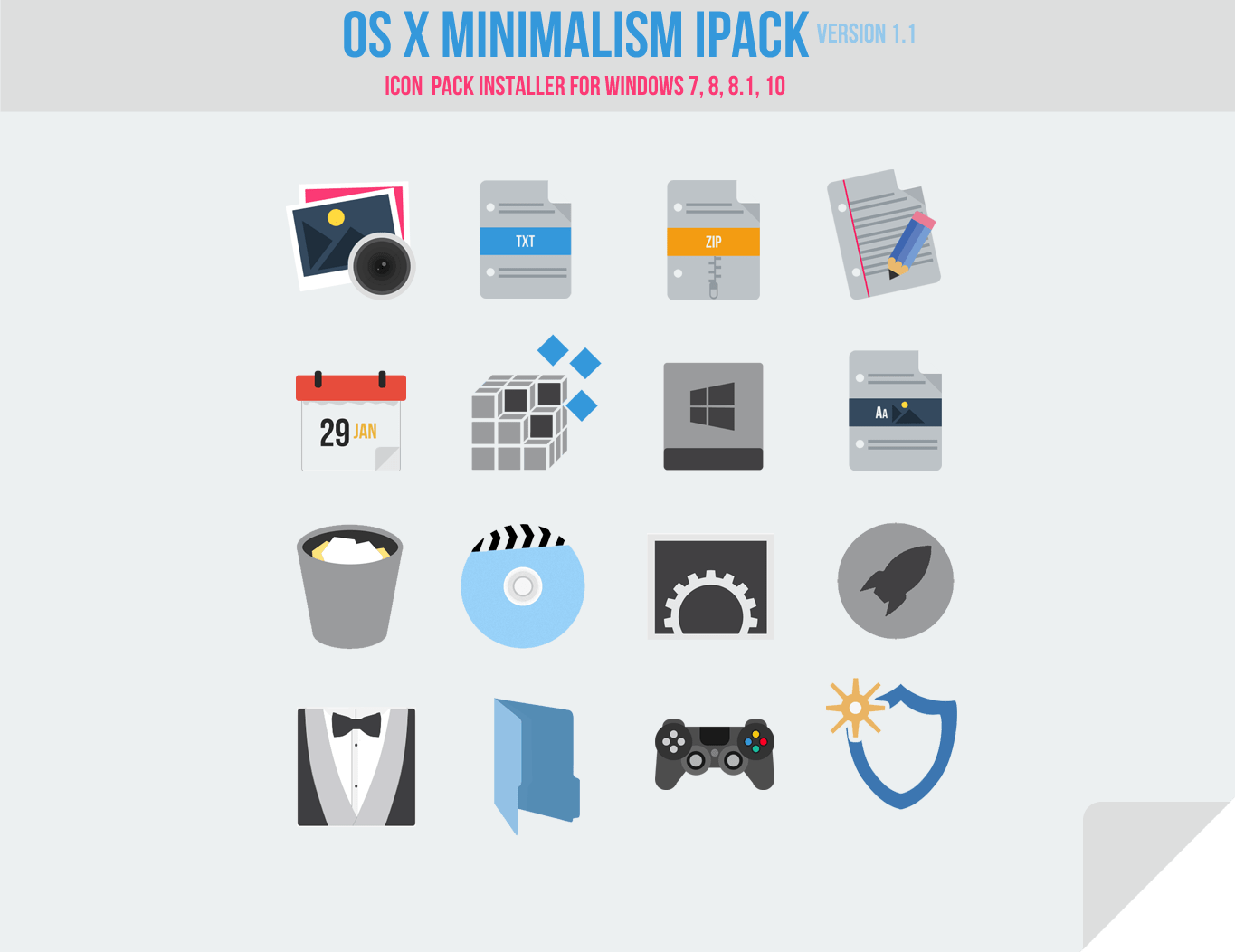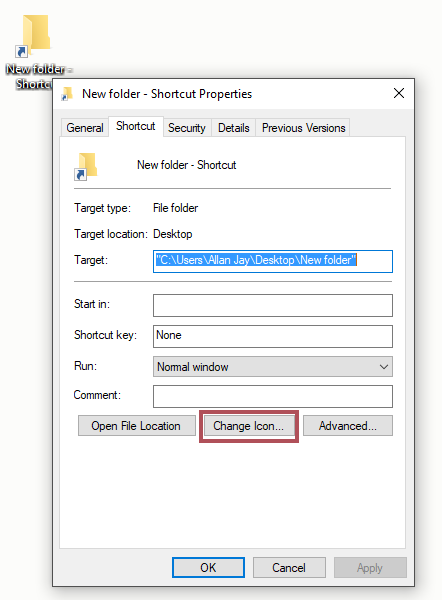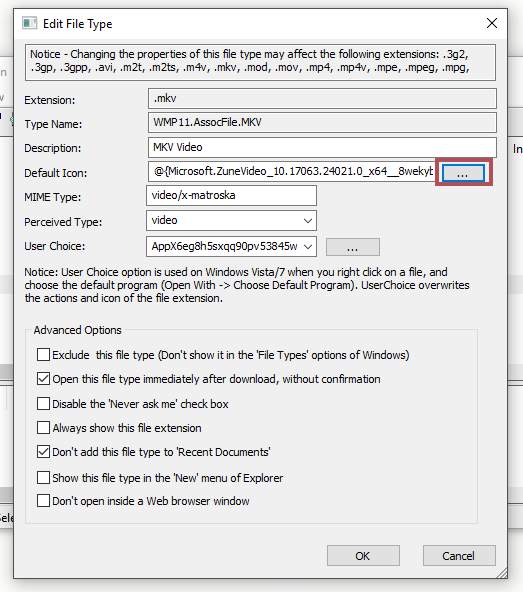Иконки для windows
Наборы иконок для рабочего стола windows 11/10/8/7/XP помогут оформить интерфейс компьютера в соответсвии с установленной темой, заменить системные значки дисков и папок на новые соответствующие выбранной цветовой схеме оформления рабочего стола или сообразно примененному стилю. При желании можно использовать весь пакет иконок целиком либо просто заменить одну или две картинки, ведь в отличии от варианта с автоматической установкой наборы иконок устанавливаются вручную и это является стандартной функцией windows, что исключает какой либо риск и не требует установки дополнительных программ. Можно заменить к примеру только иконки значков отдельных папок с играми или музыкой, поменять ярлыки часто используемых файлов либо системные иконки корзины и компьютера, сменить можно любой значок в системе, а самое главное все изменения не потребуют каких либо специальных знаний, это может сделать каждый.
Most Icons on Windows 10 remain located in the System32 folder under Windows. C:\Windows\System32\shell32.dll and C:\Windows\System32\imageres.dll are two primary locations where you can find a lot of icons (.ico) files. A few icons you can also see in C:\Windows\System32\imagesp1.dll and C:\Windows\System32\filemgmt.dll.
Above mentioned locations are “Libraries” that are only accessible when you access the “Change Icon” settings.
In this gearupwindows article, we will guide you on changing the Icons as well and will provide some beautiful Icon pack download links. If you are not happy with the default icons of Windows 10, you can apply a custom icon for your folder or file.
Changing Icons in Windows 10
How do I change Desktop Icons in Windows 10?
It is quite simple to change the Icons of default Desktop items on Windows 10. If you want to change the icons for This PC, Recycle Bin, User’s Profile, and Network, you need to follow the below-mentioned steps:-
Step 1. Click on the Start button and then the Settings gear icon to open the Settings app.
Step 2. Once the Settings app opens, click on the Personalization category.
Step 3. Now, click Themes on the left side pane, and on the right side screen, click the link Desktop icon settings.
Step 4. After doing the above steps, the Desktop Icon Settings window will appear.
Step 5. From here, you can change the icon of This PC, Recycle Bin, User’s Profile, and Network. Select the desired item for which you want to change the icon and then click the “Change Icon” button. Change Icon dialog box will appear, and you will see a lot of Icons there. Select any Icon that you would like to use or click the Browse button to select an icon from your PC. Once you select the desired icon, click the OK button.
Step 6. Click Apply.
Step 7. Click OK.
How do I change Folder Icons in Windows 11/10?
We have already provided complete guidelines to change the folder icons in Windows 10; hence we are not repeating the steps here again.
How do I change File Icons in Windows 10?
Instead of changing individual file icons, you can change the icons for certain file types using a third-party app FileTypesMan. To do this, refer below-mentioned complete steps:-
Step 1. Download FileTypesMan free program from here that comes from the famous website NirSoft.
Step 2. Extract in a folder using WinRAR or any archive software.
Step 3. Now launch the software by double click on its executable file from the folder.
Step 4. The software will scan and list down all the available file types. From the list, please select the file type whose icon you want to change and then right-click on it. From the drop-down menu, select the option “Edit Selected File Type.”
Step 5. Now, in the upcoming window, click on the Browse button next to the Default Icon.
Step 6. Select an icon from your PC and then click the OK button.
Step 7. Now restart your PC to see the new look of your select file types.
FileTypesMan is a great tool for managing file types in the computer and not just changing the icons of individual files. There are a lot of options to play around with, download, and do yourself.
How do I change the Icons of Shortcut File or Folder in Windows 11/10?
Follow these steps to change the Icons of Shortcut File or Folder in Windows 11/10:-
Step 1. Right-click on the shortcut icon of the file or folder and select the Properties from the available options.
Step 2. In the Properties dialog, navigate to the Shortcut tab and then click the Change Icon button.
Step 3. Next, in the Change Icon window, select any icon that you would like to use or click the Browse button to choose an icon from your PC. Once you select an icon for your shortcut, click the OK button.
Step 4. Finally, click the Apply and then OK button to see a new icon for your shortcut file.
Now, you have learned to apply the icon on your PC for different types of files and folders.
Now, it’s time to download beautiful Windows 10 Icon packs so that you can apply the desired icon and customize your desktop appearance.
Beautiful Icon Packs for Windows 11/10
Simplus
In this icon pack, you can choose between Light icons and Dark icons according to your preferences. It contains only folder icons, but there are different colors. In Windows XP, Vista, 7, 8, 8.1, 10, and Windows 11, you can easily set up these free folder icons. All versions of Windows follow the same procedure for changing folders.
You can download the Simplus icon pack from here.
Lumicons
In order to get more advanced and colorful icons in Windows 10, users should consider Lumicons. Unlike the first pack, this one contains a variety of icons, including Windows System, Folders, Mono / Symbolic, Adobe CC, Office Apps, and many more. You can choose different shades and colors even within these selections.
You can download Lumicons icons from here.
Insignia Icon Theme
Insignia Icon Theme may be your first choice if you need a different approach to file icons on Windows 11/10. It includes icons for web apps like Google Drive, Facebook, Skype, Gmail, etc.
You can download Insignia Icon Theme from here.
Shadow 135
Using the Shadow 135 icon pack will allow you to replace almost all of the Folder and Drive icons within the Windows 11/10 interface. It has many icons for almost every purpose.
You can download Shadow 135 from here.
Star Trek Folders
If you love Star Trek and want to add some tone to your desktop icons or folders, then check out this icon set. With the Star Trek Folders icon set, you can easily change the look of Windows 10/11.
You can download Star Trek Folders from here.
Agua
Originally made for macOS, the Agua icon pack looks great on Windows 10. Its simple design and overall appeal to the eyes make it a popular choice. However, only a limited number of icons are available.
You can download the Agua icon pack from here.
Pixelated Icon Set
If you want your Windows 11/10 to look retro, the Pixelated Icon Set may be your first choice. Your desktop will look like an old video game from the 80s or 90s once you finish everything. The icons may make it hard to see for a while, but you’ll get used to them in no time. Enjoy!
You can download Pixelated Icon Set from here.
OS X Minimalism iPack
Almost all of the icons are available in .png format in OS X Minimalism iPack, an icon pack with a touch of OS X icons and Minimal icons. In addition to the standard system-wide icons, the OS X Minimalism iPack also patches icons for Chrome, Firefox, RegEdit, Calculator, Command Prompt, and Windows Media Player. Once the icons are installed, they will automatically update.
Once you have extracted the contents, run OS X Minimalism iPack executable file. It is packaged under 7Z, and you can extract it using WinRAR or 7-Zip software.
You can download the OS X Minimalism iPack icon pack from here.
Kameleon Icons
A modern icon pack for Windows 11/10, Kameleon Icons includes 120 icons based on simple images on circular backgrounds. The icons match all the major Windows folders, including Documents, Downloads, Photos, and more. It can be downloaded as an SVG, PNG, or ICO image.
You can download Kameleon Icons from here.
Kingdom Icons
The Kingdom Icons pack includes swords, crowns, arrows, bows, castles, etc. Those who play such types of games will love to use these icons. You can download Kingdom Icon here.
Chibi Anime Drive Icons
You’ll love Chibi Anime Drive Icons if you need something different. This icon pack contains Japanese anime cartoon icons, and they look pretty cute. It contains only female characters and cartoon icons. These characters are from popular Japanese anime shows. This zip file contains 208 icons (52 characters, 4 drive types variations each).
You can download Chibi Anime Drive Icons here.
Flat Color W10 Icon Pack
The Flat Color W10 Icon Pack comes with only a few icons, but they’re all pretty different from what we’ve been seeing so far. It comes with dedicated icons for Windows Media Player, Explorer, and Calculator. Also, it includes an icon for Woman User, which is pretty interesting. The icons in this pack seem inspired by the Windows design itself.
You can download the Flat Color W10 Pack here.
The Gamy Vintage Social Media Icons pack contains 40 vintage-inspired icons in brown color. You can find icons for different social media platforms in this pack.
You can download Gamy Vintage Social Media Icons here.
Conclusion
In conclusion, changing icons on Windows 11/10 is a simple process that can help you customize your desktop appearance. You can easily change the default icons of This PC, Recycle Bin, User’s Profile, and Network by following some simple steps in the Personalization settings. You can also change the icons of a specific file type using a third-party app called FileTypesMan. In addition, you can change the icons of shortcut files and folders by accessing their Properties dialog. Lastly, you can download and apply different Windows 11/10 icon packs to enhance your desktop’s overall look. Some of the popular icon packs include Simplus, Lumicons, and Insignia Icon Theme. By following these simple steps, you can add a personal touch to your Windows 10 desktop and make it more visually appealing.
Also Read: How to Change Drive Icons in Windows 11/10?
Содержание
- Как поменять иконку папки в Windows
- Stranger things
- Pop cat
- Batman
- w11 random icons
- Alien aqua
- Usm academy
- Winter wonderland
- Sexsi icon
- Silver gold
- Pharaoh
Занимаясь кастомизацией или украшательством своего рабочего стола Windows, многим пользователям хочется не столько менять тему, рамочки или обои, сколько изменить иконки для папок и приложений. В большинстве, все иконки в интернете имеют расширение .png и потому пользователям самим приходится конвертировать их в .ico, с тем, чтобы система их распознала. Это не сложно, но кропотливо и не всегда удобно.
Мы подобрали для вас несколько наборов иконок ico для Windows 10, среди которых есть и игровые, просто симпатичные, с девушками, рождественские и разные иные. Некоторые из наборов имеют также варианты и .png, поэтому их можно использовать и для иных целей и проектов.
Чтобы поменять иконку, нужно:
- Выбрать папку и кликнуть по ней ПКМ.
- Перейти в Свойства и Настройки.
- Найти кнопку Сменить значок, а затем выбрать Обзор и новую иконку.
- Нажмите применить.
Вот, собственно, и весь несложный процесс.
Stranger things
Формат: .ico
Количество: 13
Размер файла: 5,8 МБ
Скачать
Pop cat
Формат: .ico
Количество: 2
Размер файла: 313 КБ
Скачать
Batman
Формат: .ico, .png
Количество: 16
Размер файла: 4,9 МБ
Скачать
w11 random icons
Формат: .ico
Количество: 102
Размер файла: 6 МБ
Скачать
Alien aqua
Формат: .ico, .png
Количество: 60
Размер файла: 4 МБ
Скачать
Usm academy
Формат: .ico, .png
Количество: 98
Размер файла: 11 МБ
Скачать
Winter wonderland
Формат: .ico, .png
Количество: 98
Размер файла: 6.5 МБ
Скачать
Sexsi icon
Формат: .ico, .png
Количество: 112
Размер файла: 7.6 МБ
Скачать
Silver gold
Формат: .ico
Количество: 61
Размер файла: 3.6 МБ
Скачать
Pharaoh
Формат: .ico, .png
Количество: 236
Размер файла: 13 МБ
Скачать
Windows 10 is unique in Microsoft’s line of operating systems. It is mostly different from its predecessors in both style and performance. The operating system drew from the pitfalls of its elder brother Windows 8. It displays a new, sleek, and flat design.
Windows 10 kept its flexibility despite its new look. Many users love to customize their Windows experience. And, the new Microsoft flagship made it easier to change its appearance. One of the first things that users often customize is icons.
To fix various Windows 10/11 problems, we recommend Outbyte PC Repair:
This software will repair common computer errors, protect you from file loss, malware damage, hardware failure, and optimise your computer for peak performance. In three simple steps, you can resolve PC issues and remove virus damage:
- Download Outbyte PC Repair Software
- Click Start Scan to detect Windows 10/11 issues that may be causing PC issues.
- Click Repair All to fix issues with your computer’s security and performance.
This month, Outbyte has been downloaded by 23,167 readers.
The stock icons used by Windows 10 are reminiscent of its classic look. However, the full range of custom and eclectic icon packs available online provides a variety of options. Check out our list of eight beautiful Windows 10 icon packs.
12 Best Icon Sets for Windows 10 – Index
- How to Change Desktop Icons?
- How to Change Folder and Shortcut Icons?
- How to Change Icons for a File?
- A Few Important Notes
- Simplus
- Folders Flat Colors
- Lumicons
- Insignia Icon Theme
- BRUCE Square v1.1
- Kingdom Icons
- In Pixelated Icon Set
- Shadow 135
- Arc Icons
- Kameleon Icons
- Anime Summer
- Flat Color Icon Pack
How to Change Icons in Windows 10?
While customizable, you still need to go through a few steps to change Window’s default icons. Follow the steps below.
Change Desktop Icons
The icon you see on your desktops such as This PC, User Files, Control Panel and Recycle Bin are called desktop icons. Only the Recycle Bin is present on the desktop by default. However, if you have any of the desktop icons and want to change their looks, follow the steps below.
Follow the steps in this tutorial until you access the Desktop icon settings. Click the Change Icon… button.
You will see the default icon pack used in the Change Icon window. You can choose any icons here. Of course, you’ll want to use your icon pack. Click Browse…
Navigate to where you saved your customized icon. Choose the icon then click OK.
Change Folder and Shortcut Icons
Folders and shortcuts are easily customized as well. Unfortunately, you have to do this individually in each folder. You may need to download a third-party application to change icons faster.
First, right-click on the folder. Then, choose Properties. Do the same for shortcuts.
Click Change Icon… in the New folder Properties.
Click Change Icon… in Shortcut Properties if you are customizing a shortcut.
Click Browse… in the Change Icon for…
Choose your icon in the window.
Click Restore Defaults in the Change Icon for… window if you want to restore the default icon.
Change Icon for a File
You can also change the icon associated with a particular file type. You will need to download FileTypesMan. No need to install the application. Unzip the file and run the program.
It will scan all the file types on your computer. You may have to wait for a couple of minutes depending on the number of file types.
Look for the file type you want to change in the application window. Right-click on it. Choose Edit Selected File Type.
Click the button with three dots right next to Default Icon on the Edit File Type window.
A Few Important Notes
Icon packs are available from different sources on the Internet. Remember to be careful and make sure that your source is safe. Scan the downloaded file or zip with anti-malware such as MalwareFox.
Windows 10 only accepts .ico, .dll, and .exe icon types. Most icon packs are in .ico, but you’ll come across ones in .png. You can easily convert it using tools such as this.
Some icon packages come with executable files to easily replace default icons. That is why it is essential to scan the downloads for your safety. Make sure you read the instructions if there are any.
Simplus
Starting off with a simple design is Simplus Windows 10 Icons. The icon designs are elegant and straightforward. It eliminates clutter and creates a more seamless look.
The icon pack comes in a light and dark sets. The light set features muted colors that blend easily with a light-colored theme. The dark set icons are much brighter. Perfect to quickly see the icons and make them pop.
Folders Flat Colors
This work by dtafalonso is perfect if you want to maintain the clean look but wants to have a bit of variety. The icon pack also blends well with most Windows 10 themes.
It features icon in different shades. Unlike Simplus, the icons feature two to three colors. It creates a simple but exciting style.
Lumicons
The Lumicons icon pack comprises refreshing icons for all the popular applications like Adobe CC, MS Word, Spotify, Netflix, and more. The icon pack is suitable for desktop icons and directories. You also get to choose from a variety of color shades. It creates a subtle contrast with the Windows 10 theme. The soft edges distinctively integrate with the hard edges of the metro theme. The individual folder icons make it easy to identify your folders.
Insignia Icon Theme
Insignia Icon Theme is an overall icon pack perfect for customization. It features icons for typical applications, web apps, and folders. The beautiful design is a slight departure from the flat Metro theme of Windows 10.
The icon pack pays homage to the traditional designs. The subtle light shade gives depth to the colors. It also uses Soft edges without changing too much from the logos. It is perfect if you want to contrast yet complementing theme on your operating system.
BRUCE Square
BRUCE Square fits in well with the angular Metro UI. However, it sets itself apart by having a gradient background and a white logo in the foreground. The application logos are stand-out quite well.
In the background, the colored gradient evokes a softer tone. The overall design is striking but not in conflict with the default Windows style. It is perfect for darker and simpler themes.
Kingdom Icons
If you are a fan of Robinhood and Game of Thrones, you will love the Kingdom Icons. The icon pack is full of swords, bows & arrows, crowns, shields, castles, and many more kingdom-related icons. However, the downside of installing this icon pack is, the icons might not resemble the folders they represent. You have to remember which icon is set for which folder.
In Pixelated Icon Set
In Pixelated Icon Set is very different from the rest of the icon packs on this list. It does not try to blend into the Metro UI. Instead, it aims to provide the quirky design.
The inspiration for the design is from the 8-bit pixel art popularized by the 80’s and 90’s video games. The light color palette lends a playful and youthful vibe. It comes in both .ico for Windows and .icns for MacOS.
Shadow 135
Shadow 135 is an extension icon pack for both Windows 10 and MacOS. It is reminiscent of Google’s Material UI. The colors blend well with Metro UI of Windows 10. The rounded squares and the inner circular inset creates a dynamic look.
The white logos with shadows shows depth. The artist, BlackVariant, has different sets of icons for applications, system icons, and even brand related icons. The large selection ensures consistent design across your operating system.
Arc Icons
Arc Icons are a part of the famous Linux icon pack. It has a beautiful, minimalistic design perfect for Windows 10. Apart from the Folder icon, you will also get the WiFi icon, Recycle Bin icon, a translation icon and other multipurpose icons too.
Kameleon Icons
Kameleon Icons is a set of 120 icons in SVG, PNG, and ICO format. It provides a modern, sleek look to the Windows overall theme. All the icons of the pack use a simple vector image with a circular background. You will find the resembling icons to all the major folders such as Documents, Music, Downloads, Photos, and more.
All the usual icons are there, including music, documents, picture, and video folders, the Recycle Bin, a gaming icon, and even a replacement icon for DLL files.
Anime Summer

If you are an Anime fan and want to decorate your Windows 10 with an Anime theme, then the Anime Summer icon set is just for you. These icons are available only for folders. The icons display the popular anime shows of the past years, including Konbini Kareshi, Ballroom e Youkoso, Isekai Shokudou, and Owarimonogatari.
Flat Color W10 IconPack
The last one on the list is the very elegant Flat Color W10 IconPack. It uses a minimalistic design that is quite soothing to the eyes. It also comes with the content specific folder icon option. It completely suits the Windows 10 default theme.
Final Words
Customizing Windows 10 is one of the most enjoyable parts of creating your personal experience. Remember to backup your files and scan everything for malicious threats and applications. We hope that more natural customization methods will be available in the future iterations of the operating system.
Allan Jay is a web developer who loves to read and watch tech reviews, especially cutting-edge technologies. He likes exploring and taking photos of the places he visited.
Перекрасить
Не хватает иконки? Мы ее нарисуем
Опишите, какая иконка вам нужна, и мы нарисуем её бесплатно в любом из наших стилей.
Скачать 17711 бесплатных иконок «Windows 10 папка иконки» в стиле All.
Скачивайте бесплатные иконки на тему Windows 10 папка иконки в iOS, Material, Windows и других стилях для сайтов, презентаций и мобильных приложений. Все наши иконки созданы pixel perfect, чтобы идеально вписываться в любой дизайн. Вы можете скачать их в PNG или векторном формате. Перед скачиванием иконки можно редактировать. Не забудьте взглянуть на Новые иконки и познакомиться с самой Популярной категорией.