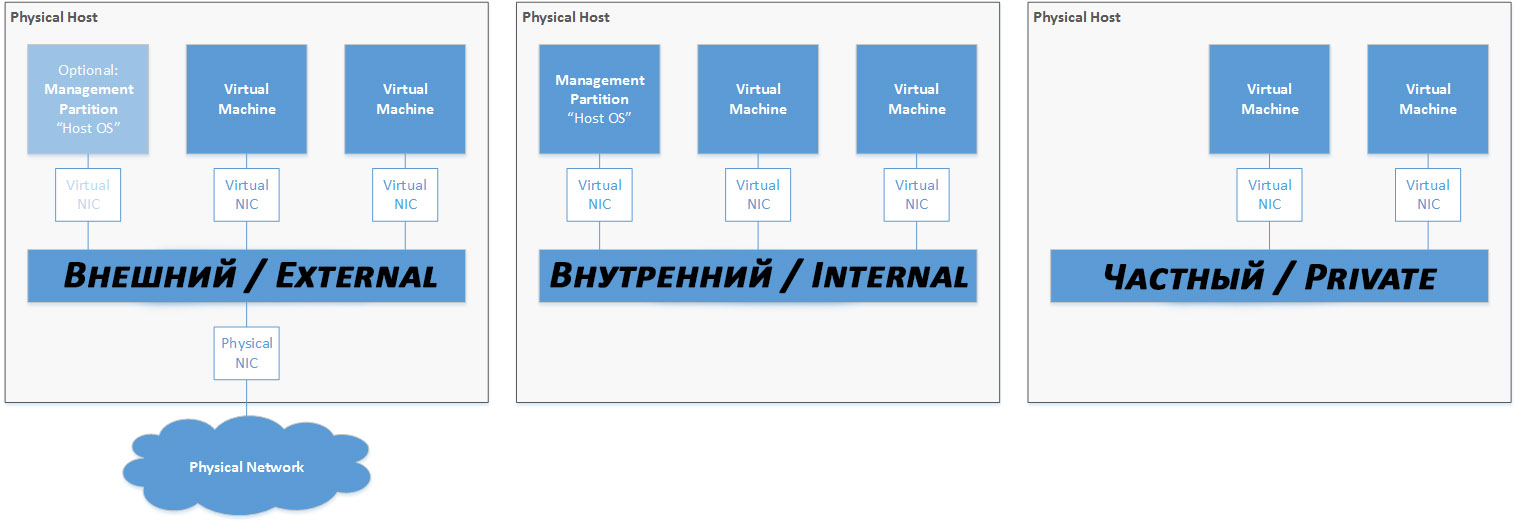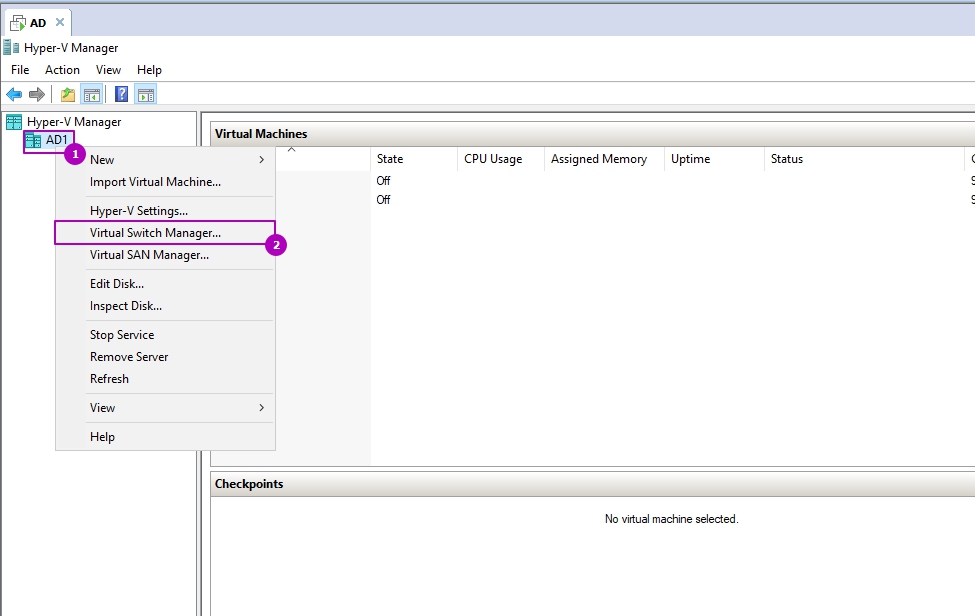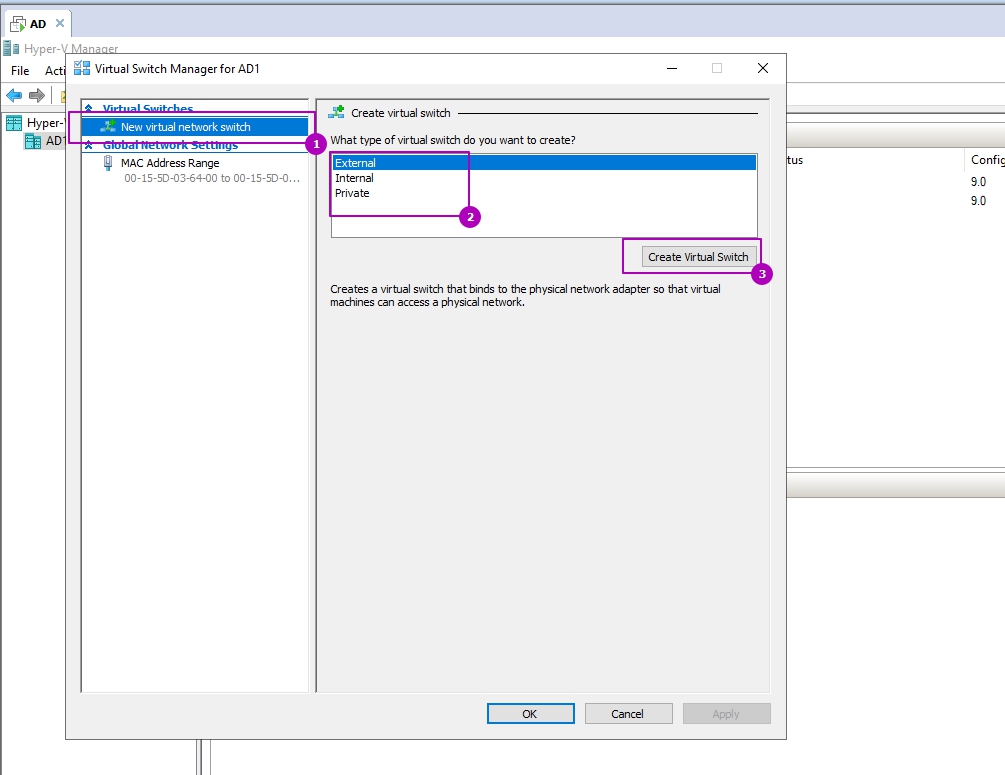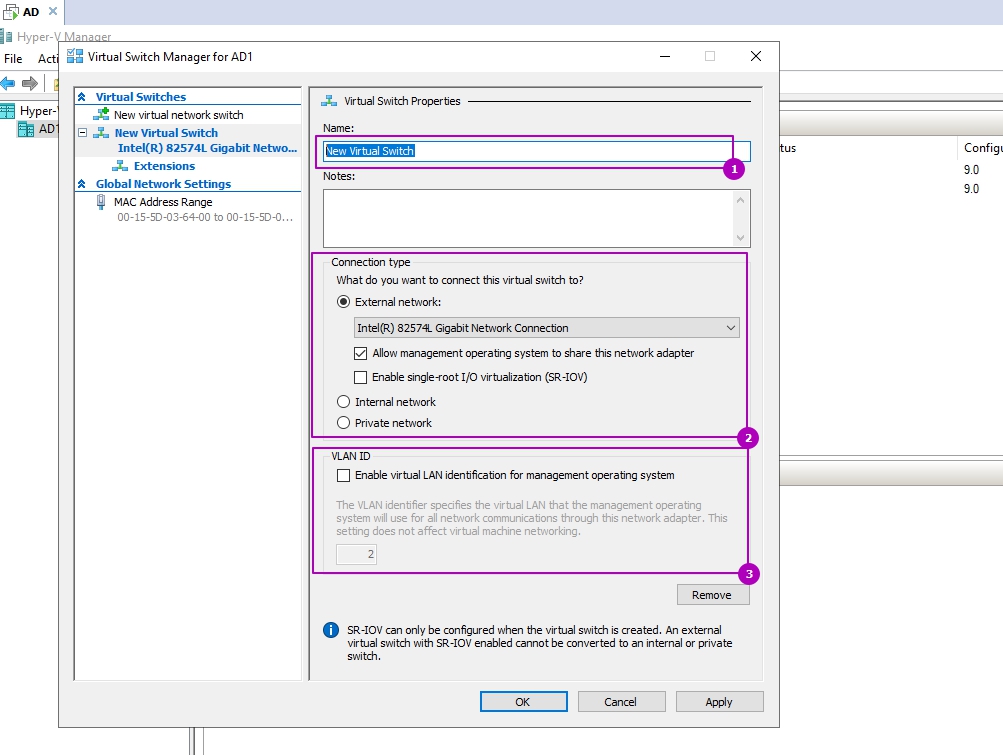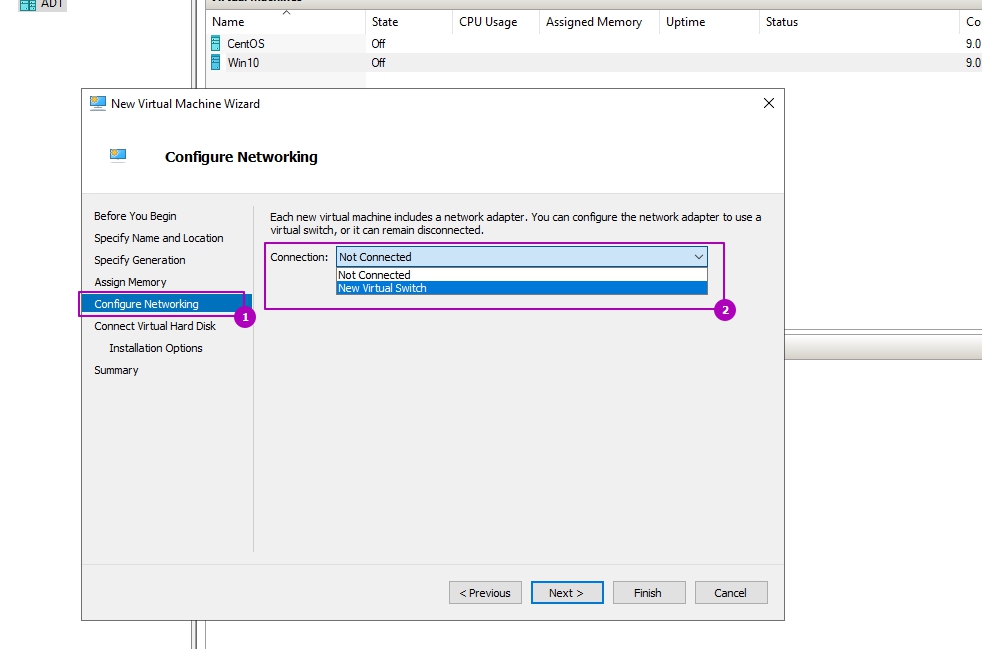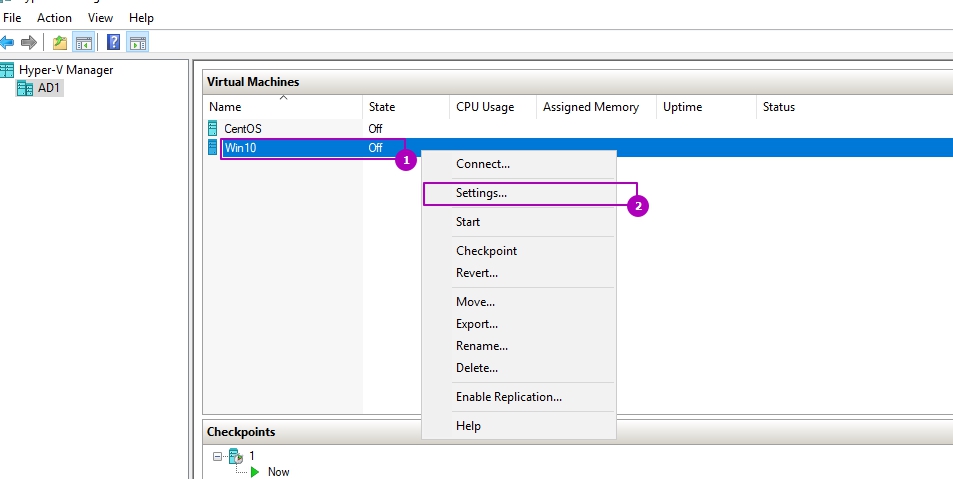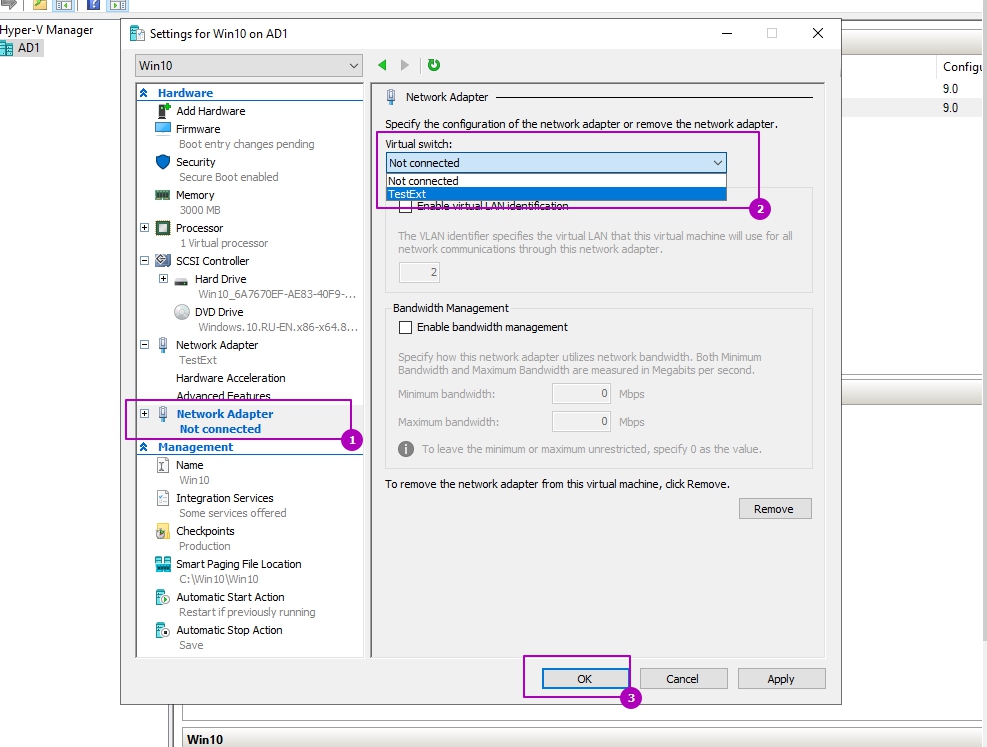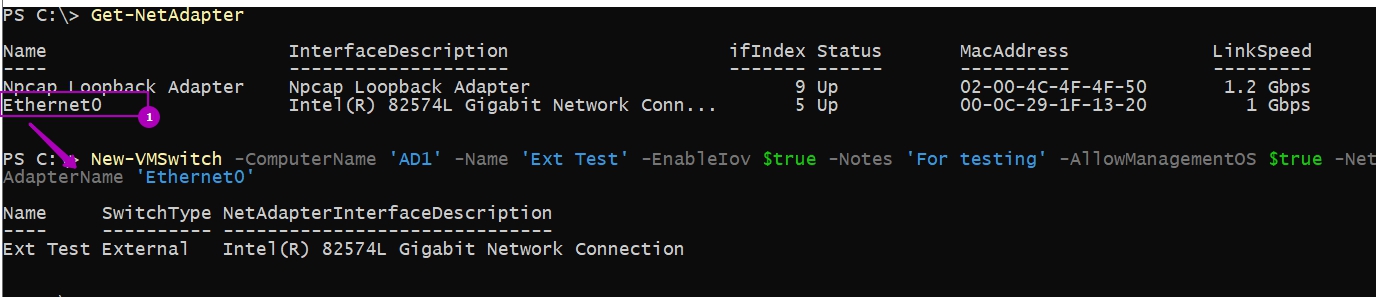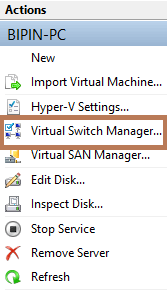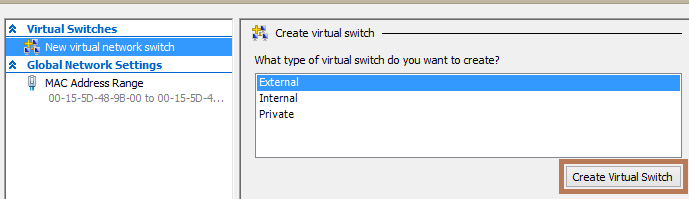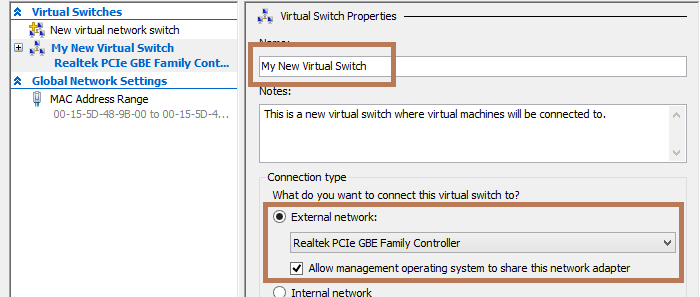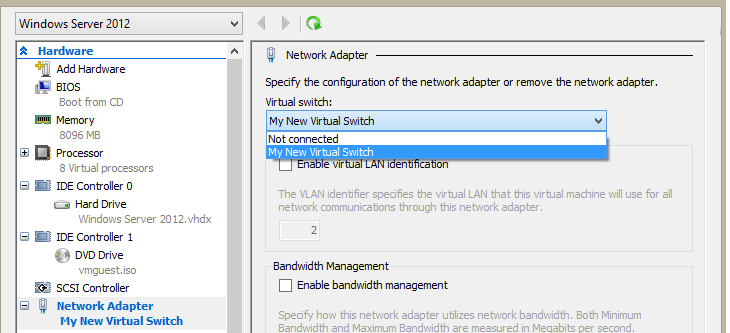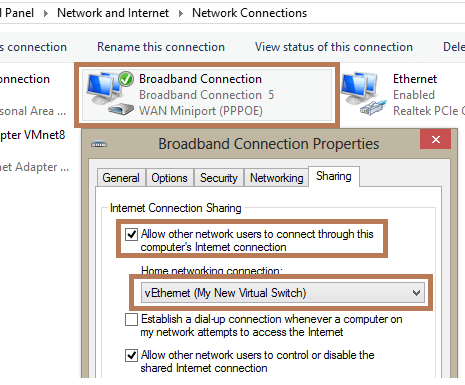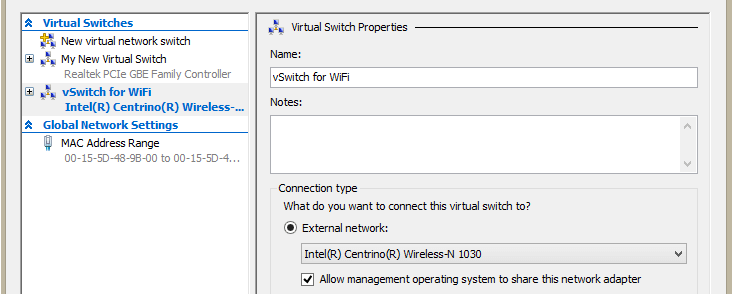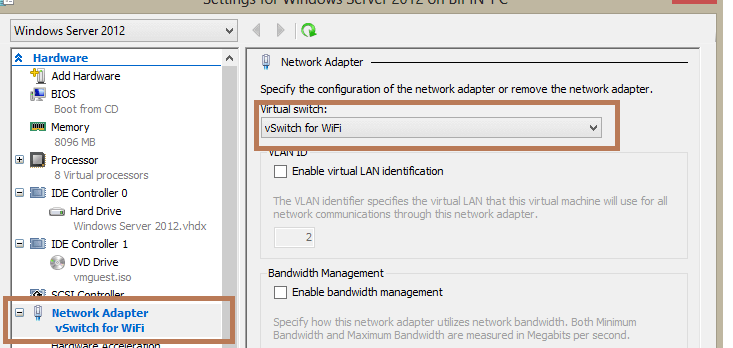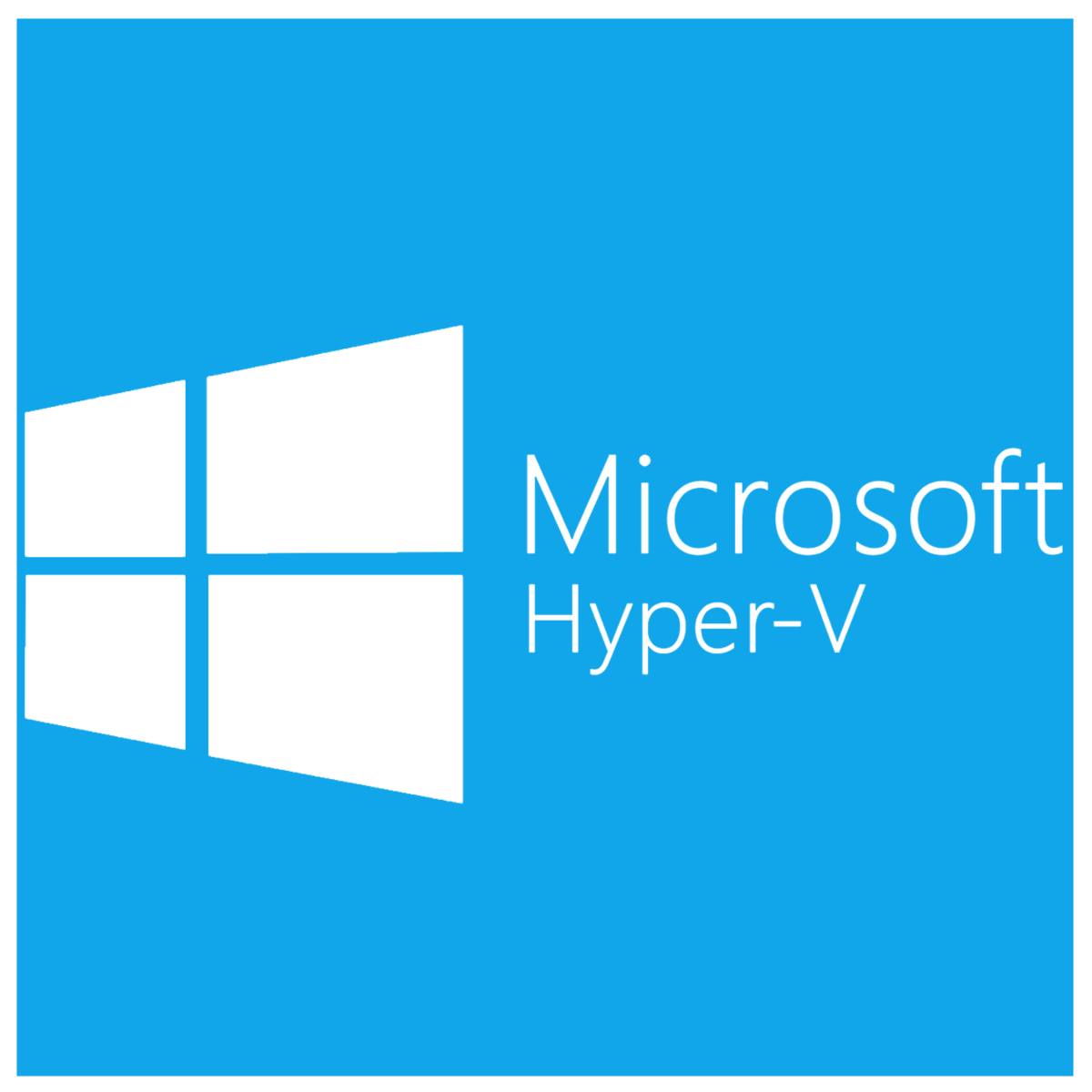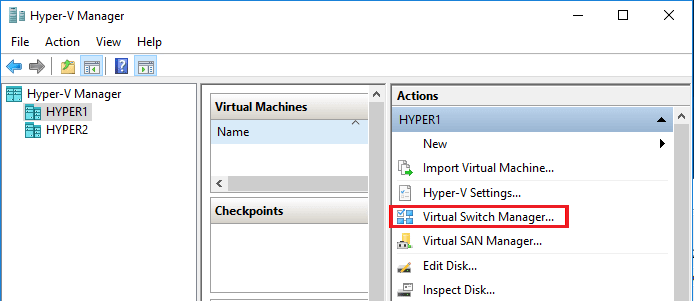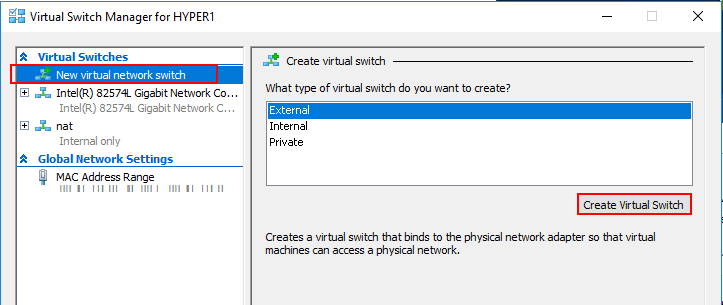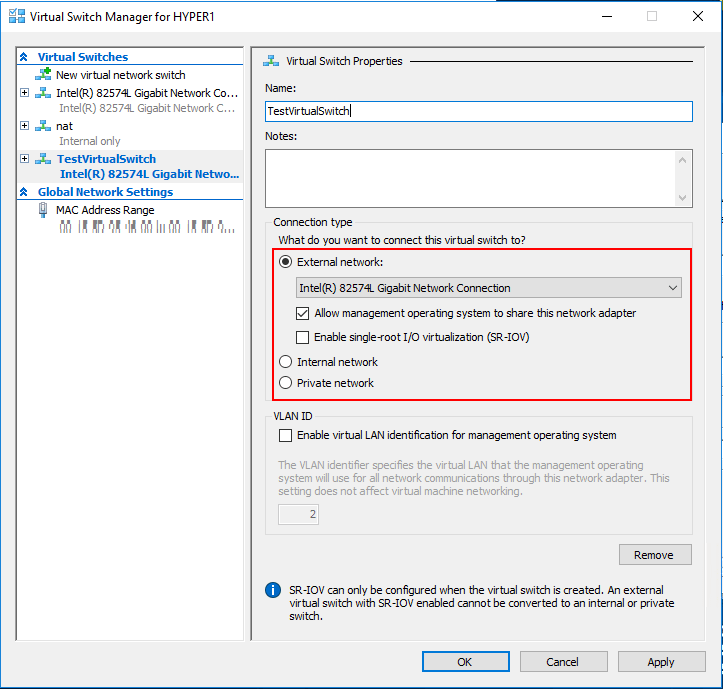В данной инструкции мы рассмотрим варианты настройки сетей Hyper-V, расскажем для чего служат каждый тип виртуального коммутатора и базовую настройку каждого из них.
Используются 2 виртуальные машины на ОС Windows Server 2019. Для выполнения действий ниже необходимо иметь процессор с поддержкой аппаратной виртуализации, а также в настройках BIOS/UEFI включить виртуализацию. Также необходимо установить Hyper-V.
Для того, чтобы создать виртуальное сетевое устройство необходимо зайти в Диспетчер Hyper-V → Диспетчер виртуальных коммутаторов. На выбор Hyper-V предлагает 3 типа коммутаторов: внешний, внутренний и частный. Разберемся для чего нужен каждый из них.
Настройка внешней сети
Если вам необходимо, чтобы ваша виртуальная машина была доступна в вашей локальной сети и могла выходить в интернет, то выберите тип внешний.
Для этого в диспетчере виртуальных коммутаторов выберете внешний коммутатор, нажмите создать виртуальный коммутатор присвойте ему имя, а затем подключите его к вашей виртуальной машине.

Рисунок 1 — Диспетчер виртуальных коммутаторов
Для этого зайдите в параметры виртуальной машины, выберите слева пункт Установка оборудования, затем в списке справа сетевой адаптер → добавить.

Рисунок 2 — Параметры сетевого адаптера
Далее перейдите в пункт слева сетевой адаптер и в списке виртуальный коммутатор выберете ваш новый виртуальный коммутатор. Теперь он должен появиться внутри ВМ.
Принцип работы с ним практически не отличается от работы с сетевым адаптером на обычном компьютере. В настройках сети вам необходимо будет прописать IP вашего сетевого шлюза (роутера/свича) и назначить IP машины.
Для этого нужно открыть выполнить ввести и открыть ncpa.cpl на виртуальной машине, нажать ПКМ на сетевой адаптер vEthernet (в случае, если на вашей ВМ установлен только один виртуальный сетевой адаптер, то в оснастке он будет единственным), зайти в Свойства → IP версии 4 → Свойства и прописываем IP-адрес, маску подсети и адрес сетевого шлюза.
Далее на ВМ включите сетевое обнаружение. Зайдите в Панель управления → Центр управления сетями и общим доступом → Изменить дополнительные параметры общего доступа и в каждом профиле сети включите сетевое обнаружение.

Рисунок 3 — Настройка общего доступа
Затем попробуйте запустить ping до машины по этому внешнему адресу. Если ВМ пингуется, значит она доступна для других устройств в локальной сети.
Настройка внутренней сети
Если вы хотите настроить доступ с вашей хост-машины и между виртуальными машинами, то выбирайте тип внутренний.
В данном случае сетевой шлюз указывать не нужно; только прописать IP-адрес и маску подсети и включить сетевое обнаружение на ВМ.
Также после того, как вы создали внутренний коммутатор, на хост-машине зайдите в выполнить (Win+R) → введите ncpa.cpl → Enter. Там вы обнаружите Hyper-V Virtual Ethernet Adatpter, зайдите в свойства этого устройства и также пропишите IP-адрес и маску подсети в свойствах IPv4 в свойствах адаптера, чтобы хост-машина смогла взаимодействовать с ВМ по внутренней сети.
Обратите внимание! Для того, чтобы виртуальные машины и хост-машина смогли общаться между собой по внутреннему виртуальному коммутатору, необходимо, чтобы они были в одной подсети.
Например:
Вы назначили ВМ1 IP-адрес 187.255.1.1 и маску подсети 255.255.255.0
Значит, у ВМ2 и хост-машины должен быть IP-адрес в диапазоне 187.255.1.2-254 и такая же маска подсети.
Проверяем работу внутренней сети так же через PING.

Рисунок 4 — Скриншот с хост-машины
Настройка частной сети
Если вам нужна сетевая коммуникация только между ВМ, то выберите частную сеть.
Частная сеть практически ничем не отличается от внутренней; только тем, что хост-машина не может подключаться к виртуальным машинам.
Действия для настройки частной сети идентичны таковым при внутренней, с тем отличием, что виртуальный сетевой адаптер не появится на хост-машине, и вам нужно будет только прописать сетевые конфигурации ВМ в ncpa.cpl.
Что такое Default Switch?
Этот тип виртуального коммутатора создаётся гипервизором автоматически и использует технологию NAT для выхода в интернет.
Подходит только в тех случаях, когда на ВМ вам нужен только выход в интернет.
IP-адрес назначается автоматически и динамически, что значит, что он будет постоянно меняться, а hostname не успевать обновляться, поэтому не подходит для настройки сетевого взаимодействия между виртуальными машинами и устройствами в локальной сети.
Видеоинструкция

Научиться настраивать MikroTik с нуля или систематизировать уже имеющиеся знания можно на углубленном курсе по администрированию MikroTik. Автор курса, сертифицированный тренер MikroTik Дмитрий Скоромнов, лично проверяет лабораторные работы и контролирует прогресс каждого своего студента. В три раза больше информации, чем в вендорской программе MTCNA, более 20 часов практики и доступ навсегда.
С одной стороны, ничего сложного в настройке сетей для виртуальных машин нет, с другой многие начинают путаться во всех этих адаптерах, с трудом понимая, где реальный, где виртуальный, и чем они друг от друга отличаются. Постараемся внести ясность.
За настройку сетей в Hyper-V отвечает Диспетчер виртуальных коммутаторов, если мы откроем его, то увидим следующую картину:

Внешняя сеть
Самый распространенный тип сети, который позволяет виртуальным машинам взаимодействовать с внешними сетями и хостом. При ее создании необходимо выбрать один из физических сетевых адаптеров, через который данная виртуальная сеть будет соединяться с внешними сетями.

В этом нетрудно убедиться, после создания внешней сети на хосте появляется Адаптер Ethernet для виртуальной сети Hyper-V, на который переносятся все настройки с физического адаптера.


Также имеется возможность создания внешних сетей, изолированных от хоста, в этом случае виртуальный сетевой адаптер не создается, а физический интерфейс отключается от хоста, обслуживая только виртуальный коммутатор. Для этого при создании внешней сети необходимо снять галочку Разрешить управляющей операционной системе предоставлять общий доступ к этому сетевому адаптеру.

Внутренняя сеть
Как следует из ее названия, внутренняя сеть предназначена для подключения виртуальных машин и хоста и не предусматривает соединения с внешними сетями. При ее создании также создается виртуальный сетевой адаптер для хоста, который оказывается подключен к виртуальному коммутатору внутренней сети и должен быть сконфигурирован в соответствии с настройками виртуальной сети.

Внутренняя сеть c NAT
Данная возможность появилась начиная с Windows Server 2016, Hyper-V Server 2016 и Windows 10. Подробнее читайте в нашей статье: Настраиваем сеть NAT в Hyper-V
Частная сеть
Частная сеть отличается от внутренней тем, что виртуальный коммутатор может быть подключен только к виртуальным машинам и изолирован от хоста.


Как видим, Hyper-V дает в руки администратора весьма гибкий и мощный инструмент, позволяющий создавать весьма сложные сетевые конфигурации и управлять ими.
Научиться настраивать MikroTik с нуля или систематизировать уже имеющиеся знания можно на углубленном курсе по администрированию MikroTik. Автор курса, сертифицированный тренер MikroTik Дмитрий Скоромнов, лично проверяет лабораторные работы и контролирует прогресс каждого своего студента. В три раза больше информации, чем в вендорской программе MTCNA, более 20 часов практики и доступ навсегда.
Virtual switch или коммутаторы Hyper V нужны для работы сети в виртуальных машинах. На примерах мы рассмотрим как создавать и настраивать эти коммутаторы.
Коммутатор или switch — это оборудование канального уровня или Layer 2 в модели OSI. То есть у коммутатора нет IP, но имеет MAC. Такое оборудование помогает устанавливать связь между хостами.
Первое что нужно понять, что в Hyper V есть три типа свитчей:
- Внешний (External) — виртуальные хосты подключенные к этому свитчу могут общаться с машинами вне хоста Hyper V, выходить в интернет и общаться с другими виртуальными машинами на этом хосте.
- Внутренний (Internal) — виртуальные машины с этим свитчем не могут выходить в интернет, но им доступен хост Hyper V и другие виртуалки с этим адаптером.
- Частный (Private) — виртуалки с этим свитчем не могут выходить в интернет и обращаться к хосту Hyper V. Виртуальные хосты под этим свитчем общаются только между собой.
По сути мы создаем внешний виртуальный коммутатор Hyper V чаще всего, он имеет и доступ к внешнему DNS и DHCP. Если мы захотим протестировать DHCP сервер, например, отличным кандидатов будет приватный свитч.
Для создания первого свитча нужно нажать следующие кнопки:
В новом окне у нас появится выбор выше описанных свитчей с кнопкой создания.
Hyper V не создает коммутаторов по умолчанию. Если в диспетчере виртуальных коммутаторов вы видите имя default switch , то скорее всего кто-то поленился написать название.
Можно выбрать любой, так как на следующем шаге этот выбор останется. Нажимаем кнопку 3:
На следующем окне мы можем установить название свитча(1) и выбрать область его работы (2) и установить, если есть, идентификатор VLAN (3). Идентификаторы VLAN могут иметь свитчи кроме приватного.
Если на количество приватных и внутренних свитчей ограничений нет, то на внешний есть. Внешний свитч может создаваться один на каждый физический адаптер. Кроме этого внешний Hyper V виртуальный коммутатор имеет две дополнительные настройки:
- Разрешить управляющей операционной системе предоставлять общий доступ к этому сетевому адаптеру (Allow management OS to share this network adapter) — хост с ролью Hyper V перестанет использовать этот сетевой адаптер. Его смогут использовать только виртуалки. Рекомендации любого вендора иметь отдельный адаптер для хоста виртуализации и отдельный для виртуальных машин.
- Виртуализация ввода-вывода с единым корнем (Enable Single Root I/O Virtualization SR-IOV) — по сути эта технология позволяет миновать лишний расход ресурсов и направлять трафик с адаптера в виртуальную машину. Работа SR-IOV возможна с Windows Server 2012 и на виртуальных машинах с Windows Server 2012 и 8, при наличии физической поддержки со стороны сетевого адаптера, BIOS и процессора. Такая опция может быть включена только при создании свитча, но не после.
Если вы выбрали внешний коммутатор, у вас единственный адаптер и включена опция «Allow management OS to share this network adapter», то вы можете обратить внимание что на хосте Hyper V у вас два адаптера в «Сетевые подключения». Один физический, работающий на канальном уровне, а другой, новый, через который работает хост Hyper V.
Виртуальную машину можно подсоединено ко множеству свитчей. Это делается либо при создании виртуальных машин в этом окне:
Либо у существующей виртуальной машины. Начиная с Windows Server 2016 адаптеры можно добавлять на работающую машину. Для того что бы это сделать нужно зайти в свойства машины:
Затем добавить сетевой адаптер:
Затем выбрать новый адаптер и подключить к настроенному коммутатору Hyper V:
После этого у хостов появится подключение.
Создание виртуальных коммутаторов Hyper V в Powershell
Для создания свитчей в Powershell у нас есть команда New-VMSwitch. Так как в этой команде доступен ключ ComputerName мы можем выполнять эту операцию удаленно. Командой ниже я создам приватный свитч:
New-VMSwitch -Name 'Private Hyper V Switch' -SwitchType Private -ComputerName 'AD1'В SwitchType мы можем указать коммутаторы описанные выше:
- External
- Internal
- Private
Так как внешний свитч не создается без физического адаптера мы должны получить его имя:
Get-NetAdapterА затем создать свитч:
New-VMSwitch -ComputerName 'AD1' -Name 'Ext Test' -EnableIov $true -Notes 'For testing' -AllowManagementOS $true -NetAdapterName 'Ethernet0'Где:
- Notes — описание коммутатора. Не обязательно заполнять.
- AllowManagementOS — опция описанная выше. Позволяет пользоваться коммутатором хосту Hyper V.
- EnableIov — включает SR-IOV
Есть дополнительные ключи, но они не часть этой темы:
- EnableEmbeddedTeaming — нужен для создания Switch Embedded Teaming
- EnablePacketDirect — нужна физическая поддержка. Позволяет ускорять работу адаптеров.
- MinimumBandwidthMode — минимальная пропускная способность коммутатора.
Теперь добавим адаптер к виртуальной машине. Список всех виртуальных машин можно получить так:
Get-VMДля добавления нам нужно указать имя свитча и машины:
Add-VMNetworkAdapter -SwitchName 'Ext Test' -VMName 'CentOS'…
Теги:
#hyper-v
В этой статье, мы рассмотрим пример организации подключения к Интернету на виртуальной машине Hyper-V. Хостовая ОС (это ОС сервера Hyper-V) может быть подключена к интернету через физический адаптер или беспроводное подключение Wi-Fi.
- Проводное подключение к Интернету
- Настройка доступа в Интеренет через WiFi подключение
Содержание:
Итак, предполагаем, что вы уже создали виртуальную машину Hyper-V и теперь нам нужно настроить виртуальный коммутатор, к которому она будет подключена. Есть три типа виртуальных коммутаторов Hyper-V:
- External (внешний): – этот коммутатор используется для подключения виртуальных машин к внешней сети и Интернету. Хост и виртуальная машина при этом находятся в одной сети. Если хост имеет несколько сетевых адаптеров, то для виртуальных машин можно настроить несколько сетей.
- Internal (внутренний): – этот тип коммутатора используется для создания внутреннего сетевого соединения только между виртуальными машинами и гипервизором Hyper-V.
- Private (частный): — данный тип коммутатора используется для создания сетевого соединения только между виртуальными машинами.
Проводное подключение к Интернету
Создадим виртуальный коммутатор. Мы будем использовать его для подключения к физическому сетевому адаптеру Ethernet сервера Hyper-V. Откройте консоль управления Hyper-V. В меню действий выберите пункт Virtual Switch Manager.
В качестве типа коммутатора выберите External и нажмите кнопку Create Virtual Switch.
В свойствах виртуального коммутатора укажите его имя, в свойствах подключения укажите физический Ethernet адаптер, через который должен работать данный коммутатор (в моем случае это контроллер Realtek PCIe GBE).
Затем откройте настройки ВМ, которой вы хотите предоставить доступ в Интернет. В разделе Network Adapter выберите, что данная ВМ подключена к созданному нами ранее виртуальному коммутатору.
В моем случае я подключен к интернету через широкополосное соединение. Найдите это подключение в панели управления хоста Hyper-V и откройте его свойства. Перейдите на вкладку Sharing в секции Internet Connection Sharing выберите опцию Allow Other Network Users to Connect Through This Computer’s Internet Connection. В выпадающем списке выберите ваш виртуальный коммутатор, созданный ранее. Сохраните изменения.
Теперь в вашей виртуальной машине должен появится доступ в интернет.
Настройка доступа в Интеренет через WiFi подключение
В том случае, если вы подключаетесь к Интернету через беспроводное WiFi подключение, доступ гостевой ОС виртуальной машины к Интернету настраивается по аналогии.
С помощью консоли Hyper-V Manager создайте новый внешний виртуальный коммутатор. В качестве внешней сети для виртуального коммутатора выберите свой WiFi адаптер (у меня это Intel Centrino Wireless-N 1030).
Теперь в свойствах ВМ укажите, что она подключена к Интернету через данный коммутатор.
В том случае, если точка доступа, к которой вы подключаетесь работает как сервер DHCP, то виртуальная машина должно получить от сервера DHCP динамический IP адрес (он будет отличатся от адреса, полученным хостовой ОС). Теперь вы можете пользоваться подключением к интернету внутри ВМ.
Одним из вариантов организации внешнего подключения является NAT (см статью Как настроить NAT в Hyper-V 2016).
by Tashreef Shareef
Tashreef Shareef is a software developer turned tech writer. He discovered his interest in technology after reading a tech magazine accidentally. Now he writes about everything tech from… read more
Updated on
Previously we have shown you how to add network adapter to Windows 10 Hyper-V virtual machine. In this post, we look at how to create Hyper-V Virtual Switch in Windows virtual machines.
Knowing how to create and manage Hyper-V virtual switches is a critical aspect of managing and maintaining your Hyper-V virtual machines. In this article, we will show you all the methods to configure and deploy Hyper-V virtual switches.
Follow the steps in this article to create Hyper-V virtual switches on Windows computers. There are two ways to do this, and we have listed both of them.
How we test, review and rate?
We have worked for the past 6 months on building a new review system on how we produce content. Using it, we have subsequently redone most of our articles to provide actual hands-on expertise on the guides we made.
For more details you can read how we test, review, and rate at WindowsReport.
Steps to create Hyper-V virtual switch
1. Create virtual switch using Hyper-V Manager
- Creating virtual switches using the Hyper-V virtual manager is easy. Here is how to configure it.
- Open Hyper-V Manager on your Windows computer.
- From the right pane click on “Virtual Switch Manager” under Actions. It will open the Virtual Switch Manager wizard.
- In the wizard, choose the “New virtual network switch” option.
- Next, select the type of virtual switch you want to create. There are three types of the virtual switch which I have explained below.
Private Virtual Switch – This switch only allows communications between the connected VMs that are connected to the private virtual switch.
Internal Virtual Switch – This switch only allows communication between virtual adapter connected to connected Virtual Machines and the operating system.
External Virtual Switch – This switch allows communication outside the host. This is due to the switch being connected to a physical network adapter installed in the Hyper-V. - Select you prefered type of virtual switch and click on Create Virtual Switch button.
- Name your new virtual switch.
- For Connection Type, select “External Network” and select the network connection from the drop-down menu.
- Check “Allow management operating system to share this network adapter” box. These options depend on the virtual switch type selected by the user.
- There is an option to enable “VLAN ID” for LAN identification. Leave it unchecked, if you don’t know what it does.
- Once done, click on Apply and OK to complete new virtual switch configuration.
How to fix the Hyper-V Error applying hard drive changes
2. Create Hyper-V virtual switch using PowerShell
- One advantage of using PowerShell to create a virtual switch is the automation it offers in the Hyper-V environment. It also expedites the process by creating virtuals switch with a few commands.
- Right-click on “Start” and select Windows PowerShell (admin).
- In the PowerShell window, enter the following command and hit enter:
- This command will show network adapters. Take note of the names.
Get-NetAdarpte - External Switch – The following command creates a new External switch. Make sure to replace switch name and network adapter name accordingly.
New-VMSwitch -name < switch name > -NetAdapterName < network adapter name > -AllowManagementOS $true - Internal Switch – The following command creates a new Internal Switch. Make sure to replace the switch name and network adapter name accordingly.
New-VMSwitch -name < switch name > -SwitchType Internal - Private Switch – The following command create a new Private Switch. Make sure to change the switch name and network adapter name accordingly.
New-VMSwitch -name < switch name > -SwitchType Private - Execute any one of the above commands to create Hyper-V virtual switch.
Conclusion
These are the two ways to create Hyper-V virtual switch in Windows virtual environment. Do let us know your thoughts in the comments below.
RELATED STORIES YOU MAY LIKE:
- How to fix the Hyper-V ran out of memory error
- FIX: Hyper-V could not be realized due to validation errors
- How to export Virtual Machine in VMware