Windows 10 version 1709 introduced a default Hyper-V virtual switch which is installed when the
Hyper-V role is added. As you can see in the following example, by default on Windows 10, the
default virtual switch does not exist because the Hyper-V role hasn’t been added.
Now that the Hyper-V role has been added, you can see that a new network adapter named «vEthernet
(Default Switch)» exists.
1Get-NetAdapter | Format-Table -AutoSize
While you wouldn’t think this would be a problem, I’ve seen some latency problems on the host
operating system once this default switch is added. The problem seems to be related to the interface
metric being the same on the physical network adapter and the default switch.
While you would think the default route would take precedence, something just doesn’t seem right.
Having the metric set exactly the same by default doesn’t seem like a good idea.
1Get-NetRoute | Format-Table -AutoSize
Maybe you’re like me and think that disabling the default switch would be the way to resolve this
problem? Bad idea. Trust me, learn from the mistakes of others.
1Disable-NetAdapter -Name 'vEthernet (Default Switch)' -PassThru -Confirm:$false
Everything seems to work fine after disabling it, but wait.
Guess what happens after you reboot? The disabled network adapter goes into a «Not Present» state
and a new default switch is created which is enabled.
I received a response from one of the program managers of the Hyper-V team about this issue
on Twitter last year and provided them
with the information they requested.
Now you not only have a latency problem, but you also have the problem of getting rid of a network
adapter that’s not present. Unfortunately, there doesn’t seem to be a PowerShell command for
removing a network adapter. Maybe like me, you decide to resort to some arcane DOS command to nuke
all of your network settings.
That would also be a bad idea as you’ll end up with another default switch and this time, one of
them is in limbo.
I had to resort to using the GUI to remove these network adapters.
After removing them and rebooting, I was back to square one.
The solution seems to be to change the metric on the default switch so the host OS prefers the
physical adapter.
1Get-NetIPInterface -InterfaceAlias 'vEthernet (Default Switch)'
2Get-NetIPInterface -InterfaceAlias 'vEthernet (Default Switch)' | Set-NetIPInterface -InterfaceMetric 5000 -PassThru
This seems to be a hot mess as you’d think Microsoft would prevent disabling the default switch if
it causes problems, otherwise you can end up with numerous copies of it and that can’t be good.
I built a Windows 10 version 1809 VM and enabled Hyper-V on it. The metric for its default switch
was already set to 5000, so this problem may be resolved with newer fresh installations of Windows
10. It is not however resolved for Windows 10 installations that are updated from previous versions
to version 1809.
µ
В данной инструкции мы рассмотрим варианты настройки сетей Hyper-V, расскажем для чего служат каждый тип виртуального коммутатора и базовую настройку каждого из них.
Используются 2 виртуальные машины на ОС Windows Server 2019. Для выполнения действий ниже необходимо иметь процессор с поддержкой аппаратной виртуализации, а также в настройках BIOS/UEFI включить виртуализацию. Также необходимо установить Hyper-V.
Для того, чтобы создать виртуальное сетевое устройство необходимо зайти в Диспетчер Hyper-V → Диспетчер виртуальных коммутаторов. На выбор Hyper-V предлагает 3 типа коммутаторов: внешний, внутренний и частный. Разберемся для чего нужен каждый из них.
Настройка внешней сети
Если вам необходимо, чтобы ваша виртуальная машина была доступна в вашей локальной сети и могла выходить в интернет, то выберите тип внешний.
Для этого в диспетчере виртуальных коммутаторов выберете внешний коммутатор, нажмите создать виртуальный коммутатор присвойте ему имя, а затем подключите его к вашей виртуальной машине.

Рисунок 1 — Диспетчер виртуальных коммутаторов
Для этого зайдите в параметры виртуальной машины, выберите слева пункт Установка оборудования, затем в списке справа сетевой адаптер → добавить.

Рисунок 2 — Параметры сетевого адаптера
Далее перейдите в пункт слева сетевой адаптер и в списке виртуальный коммутатор выберете ваш новый виртуальный коммутатор. Теперь он должен появиться внутри ВМ.
Принцип работы с ним практически не отличается от работы с сетевым адаптером на обычном компьютере. В настройках сети вам необходимо будет прописать IP вашего сетевого шлюза (роутера/свича) и назначить IP машины.
Для этого нужно открыть выполнить ввести и открыть ncpa.cpl на виртуальной машине, нажать ПКМ на сетевой адаптер vEthernet (в случае, если на вашей ВМ установлен только один виртуальный сетевой адаптер, то в оснастке он будет единственным), зайти в Свойства → IP версии 4 → Свойства и прописываем IP-адрес, маску подсети и адрес сетевого шлюза.
Далее на ВМ включите сетевое обнаружение. Зайдите в Панель управления → Центр управления сетями и общим доступом → Изменить дополнительные параметры общего доступа и в каждом профиле сети включите сетевое обнаружение.

Рисунок 3 — Настройка общего доступа
Затем попробуйте запустить ping до машины по этому внешнему адресу. Если ВМ пингуется, значит она доступна для других устройств в локальной сети.
Настройка внутренней сети
Если вы хотите настроить доступ с вашей хост-машины и между виртуальными машинами, то выбирайте тип внутренний.
В данном случае сетевой шлюз указывать не нужно; только прописать IP-адрес и маску подсети и включить сетевое обнаружение на ВМ.
Также после того, как вы создали внутренний коммутатор, на хост-машине зайдите в выполнить (Win+R) → введите ncpa.cpl → Enter. Там вы обнаружите Hyper-V Virtual Ethernet Adatpter, зайдите в свойства этого устройства и также пропишите IP-адрес и маску подсети в свойствах IPv4 в свойствах адаптера, чтобы хост-машина смогла взаимодействовать с ВМ по внутренней сети.
Обратите внимание! Для того, чтобы виртуальные машины и хост-машина смогли общаться между собой по внутреннему виртуальному коммутатору, необходимо, чтобы они были в одной подсети.
Например:
Вы назначили ВМ1 IP-адрес 187.255.1.1 и маску подсети 255.255.255.0
Значит, у ВМ2 и хост-машины должен быть IP-адрес в диапазоне 187.255.1.2-254 и такая же маска подсети.
Проверяем работу внутренней сети так же через PING.

Рисунок 4 — Скриншот с хост-машины
Настройка частной сети
Если вам нужна сетевая коммуникация только между ВМ, то выберите частную сеть.
Частная сеть практически ничем не отличается от внутренней; только тем, что хост-машина не может подключаться к виртуальным машинам.
Действия для настройки частной сети идентичны таковым при внутренней, с тем отличием, что виртуальный сетевой адаптер не появится на хост-машине, и вам нужно будет только прописать сетевые конфигурации ВМ в ncpa.cpl.
Что такое Default Switch?
Этот тип виртуального коммутатора создаётся гипервизором автоматически и использует технологию NAT для выхода в интернет.
Подходит только в тех случаях, когда на ВМ вам нужен только выход в интернет.
IP-адрес назначается автоматически и динамически, что значит, что он будет постоянно меняться, а hostname не успевать обновляться, поэтому не подходит для настройки сетевого взаимодействия между виртуальными машинами и устройствами в локальной сети.
Видеоинструкция
-
Question
-
I updated my Windows 10 Pro from version 1703 to version 1709 (September Update).
After the update is finished I start the Hyper-V manager and the «Default Switch» is available and NAT is working fine. But after I reboot the host the Default Switch is gone.
Anyone has a clue?
All replies
-
That is a change. Previous posts have been about how to remove the default switch!
I really don’t know. Mine is certainly still there. I would try turning Hyper-V off then on again from Programs and Features (or with Powershell if you prefer).
Bill
-
Hi Manuel,
Try to turn off and turn on Hyper-V feature and test again, to my knowledge, default switch even can’t be deleted, you don’t need to worry about it.
Also, try to repair system components by DISM command.
This is for your reference:
The switch named “Default Switch” allows virtual machines to share the host’s network connection using NAT (Network Address Translation). This switch has a few unique attributes:
Virtual machines connected to it will have access to the host’s network whether you’re connected to WIFI, a dock, or Ethernet. It will also work when the host is using VPN
or proxy.
It’s available as soon as you enable Hyper-V – you won’t lose internet setting it up.
You can’t delete or rename it.
It has the same name and device ID on all Windows 10 Fall Creator’s Update Hyper-V hosts.
Name: Default Switch
ID: c08cb7b8-9b3c-408e-8e30-5e16a3aeb444
What’s new in Hyper-V for Windows 10 Fall Creators Update?
https://blogs.technet.microsoft.com/virtualization/2017/11/13/whats-new-in-hyper-v-for-windows-10-fall-creators-update/
Regards
Please remember to mark the replies as answers if they help.
If you have feedback for TechNet Subscriber Support, contact
tnmff@microsoft.com. -
Hi Manuel,
Try to turn off and turn on Hyper-V feature and test again, to my knowledge, default switch even can’t be deleted, you don’t need to worry about it.
Bullshit! Default switch cannot be deleted??? What would you say about that?
Default switch IS and WAS deleted! Confirm this bug!
It disappears occasionally (without any detectable frequency) after your Fall Creators Update!
-
Edited by
Friday, December 8, 2017 3:53 PM
-
Edited by
-
What I said is according to the Microsoft official blog, have you checked it?
Yes, it is gone after reboot or reset, we can’t see it. But is there any dialog pop-up say that “whether you want to delete default switch?” or something similar.
Please remember to mark the replies as answers if they help.
If you have feedback for TechNet Subscriber Support, contact
tnmff@microsoft.com. -
What I said is according to the Microsoft official blog, have you checked it?
Yes, it is gone after reboot or reset, we can’t see it
I do not care either it is deleted by system or by me. Either implicitly or explicitly.
Not only we can’t see it, but our virtual machines also can’t see it. And that
IS the problem. Don’t pick on words.Turning On and Off the Hyper-V every time is a crap. Simply crap, not a solution.
Making THREE reboots every time (one for disabling and two for enabling again)? Seriously???
Just fix your bugs, please.
-
Edited by
Suncatcher_13
Saturday, December 9, 2017 10:28 AM
-
Edited by
-
Hi Manuel,
Try to turn off and turn on Hyper-V feature and test again, to my knowledge, default switch even can’t be deleted, you don’t need to worry about it.
Also, try to repair system components by DISM command.
Thank you for your reply.
I already knew that the default switch cannot be deleted manually, that is why, I am so confused right now.
I already tried to reinstall the Hyper-V role, tried DISM command as well, it doesnt work.
The only thing working right now, is to restore the previous version (1703) and install 1709 again and not rebooting, after the update installation is fully finished. Which, off course, is not that practical.
I also tried to configure a NAT switch of my own, but all the howtos I looked up online, doesnt seem to work, maybe because they are not working with the newest windows update anymore?!
@Suncatcher_13: Maybe you should try to calm down a little bit. These guys are trying to help us and your bad attitude is not helping. This is my thread, if you just want to rage, just open one by your own
-
What I said is according to the Microsoft official blog, have you checked it?
Yes, it is gone after reboot or reset, we can’t see it. But is there any dialog pop-up say that “whether you want to delete default switch?” or something similar.
There is no dialog. Just a reboot and the next time I open the Hyper-V Manager it is removed.
-
Maybe you should try to calm down a little bit. These guys are trying to help us and your bad attitude is not helping. This is my thread, if you just want to rage, just open one by your own
Sorry for my emotional post. I am just too tired of MS fluffy excuses and their lumpish solutions
Instead of just admitting that there is a serious bug exists with their much-acclaimed Fall Creators update, they propose me doing On/Off cycles to use it. To use default switch, feature
they advertise as WOW!, as win-win!
Don’t you feel it is a mockery and doublespeak with their users? The users that purchased Pro version, I highlight it.
-
Edited by
Suncatcher_13
Monday, December 11, 2017 12:10 PM
-
Edited by
-
I found a «workaround»: When the host boots without network connection (cable plugged out) the Default Switch is not removed. Then I can plug in the cable again and it works!
The host got DHCP activated.
-
Edited by
Manuel Heinz
Monday, December 11, 2017 2:44 PM
-
Edited by
-
That is very odd. I wonder whether it is a problem with the NIC driver for the host NIC. What NIC is in the host?
I have found a couple of posts where people have had similar problems with ICS in the past, but nobody ever tracked down a cause.
Bill
-
Edited by
Bill Grant
Tuesday, December 12, 2017 1:29 AM
-
Edited by
-
That is odd, indeed.
Actually I have already tried out two network cards (Intel onboard and a Realtek PCI, with deactivated onboard) and it does not make any different.
I also have found these posts regarding ICS, but there no real solution can be found.
-
Thanks. That should rule that out then. We would see more reports if those drivers were the cause. They are very common. I have them myself ( and my default switch works and does not disappear)!
Bill
-
I have exactly the same issue. It was there for a while and then went to start a VM and it complained. Had a look and the switch was gone.
Cannot find how you recreate it because according to everything you cannot delete it. It can however delete itself…
-
I have found a couple of posts where people have had similar problems with ICS in the past, but nobody ever tracked down a cause.
Bill
Yes, I use ICS too, and I have Intel Wireless AC-3165 NIC. And it is NOT the user’s task to track down a cause of the issue between ICS and Hyper-V.
ICS is a native Windows feature (exists since Win98), Hyper-V is also a
native Windows feature (exists since 2008). How do you think, it is a user matter to test their compatibility and interference or a Devs matter? -
I just wanted to join this thread to say that I’m also experiencing this exact issue. By the way, this is on a fresh and clean 1709 installation from scratch, so it’s not related to the Windows upgrade.
This machine doesn’t have any major software installed either. The only things installed (according to programs and features) beyond four different drivers are: OneDrive, Silverlight, Local Administrator Password Solution, and Microsoft Visual C++
2013 redistributable (both x86 and x64). Oh, and Hyper-V feature enabled, of course.I can also reproduce Manuel’s discovery, which is that if I boot the machine with the ethernet cable unplugged the default switch is there, but if I boot it with the ethernet cable plugged in, the default switch is not there.
I have made a further discovery that would make it easier to automate this workaround: all that needs to be done to get the default switch back is to restart the «Hyper-V Virtual Machine Management» service (AKA «vmms»). You could possibly
create a batch file to stop and start this service with net stop and net start commands, and perhaps schedule it in task manager or perhaps as a login script. I have not tested either of these, but restarting that service manually in the Services snap-in takes
care of it.Edit to mention that I also tried setting that service to automatic delayed start, and that also works, but it takes a few minutes before you can go into Hyper-V management.
Note that this is still a workaround, so Microsoft still needs to provide a real fix for this issue.
-
Edited by
SomeAdmin
Thursday, January 25, 2018 4:17 PM -
Proposed as answer by
Mark A. Hatfield MCSE — Hatfield Engineering
Thursday, March 8, 2018 5:00 PM
-
Edited by
-
Edit to mention that I also tried setting that service to automatic delayed start, and that also works, but it takes a few minutes before you can go into Hyper-V management.
Note that this is still a workaround, so Microsoft still needs to provide a real fix for this issue.
This seems to work for me. Thank you very much for the tip.
-
Great to hear. You’re welcome.
-
This seems to work for me. Thank you very much for the tip.
This works for me too. Great thanks, SomeAdmin.
Also made a clean install and default switch is absent just at the first start of Hyper-V on brilliantly clean system. This has nothing to do with upgrade, do you her it, Microsoft???
>> which is that if I boot the machine with the ethernet cable unplugged the default switch is there
I wanna say also, that this doesn’t affect me. My default switch was gone even with ethernet cable unplugged.
-
Glad to hear too. You’re welcome.
-
I noticed this for the first time this afternoon. I restarted the Hyper-V Virtual Machine Management service and the default switch reappeared. Did not require a reboot. Did not require re-installing Hyper-V feature.
-
Hi Stefan, yes, I mentioned that workaround in my first post earlier in this thread. You can also set that service to a delayed start and it will show the default switch without having to restart it.
-
Restarting the «Hyper-V Virtual Machine Management» service is what brought back the ‘Default Switch’ for me. Starting the computer with or without the network cable plugged in made no difference. 1709 update is making Windows 95
look stable. There is a bug here! Microsoft are you listening!!!!!!!! You have a bug, but all your Moderators do is give bad advice that doesn’t fix anything and wastes users’ time. This problem has nothing to do with adding/remove
Hyper-V role or DISM. Whoever the executive is that decided to outsource support to China should be fired. Worse than India. YEAH, I SAID IT. -
So, after reading this entire thread (and 3 others), my takeaways are — and please correct me if wrong:
— If you had a NAT switch before the «Creators Update» and you blew it away b/c this Default Switch was supposed to work, then your network settings are all messed up. And no one, not even the MCSE gods, know how to fix it.
— If the Default Switch is not working — i.e. mine is not handing out DHCP, and has a default gateway setting to a non-existent network, well, no one really knows what to do.
— The Default Switch vanishes quite a bit, even if it is working. And sometimes you need to reboot.
WHY ON EARTH DID YOU RELEASE THIS?? You guys are unbelievable. First, you market Hyper-V as a workstation-style VM systems for desktops and don’t offer DHCP, DNS or NAT. That, in itself, is completely insane. Then, for those of us who were bold
enough to actually setup a NAT switch, and our own DNS and DHCP, you then introduced a NAT switch — the Default Switch — which can’t be turned off or deleted, and which screws up the other NAT switch you have. And you could only have one anyway (also insane).
Then, this «Default Switch» you made is broken. And uses your horrid ICS service.Years ago, a number of people from my grad school program went to work at Microsoft. They were always the cheesy, dipshit people who really knew nothing about software or the IT world. Buzzword people. Interviewed well when interviewed by people who also
knew nothing. That must be who your product managers still are.God. I had just gone back to Windows after 10 years. That’s it. I am installing Linux on my laptop. Windows belongs in a VM only. UN BE LIEVE A BLE.
-
Edited by
zinmaster
Friday, March 9, 2018 12:37 AM
-
Edited by
-
I have same problem. Suddenly I can’t use network with my computer. Default Switch ain’t working and I can’t use my computer before Microsoft releases a fix. Now it seems that they haven’t even acknowledge this bug, even tough it is stated many times! MS,
when you will provide fix? This is complete BS!!-
Edited by
Lenselmi
Tuesday, March 13, 2018 6:16 AM
-
Edited by
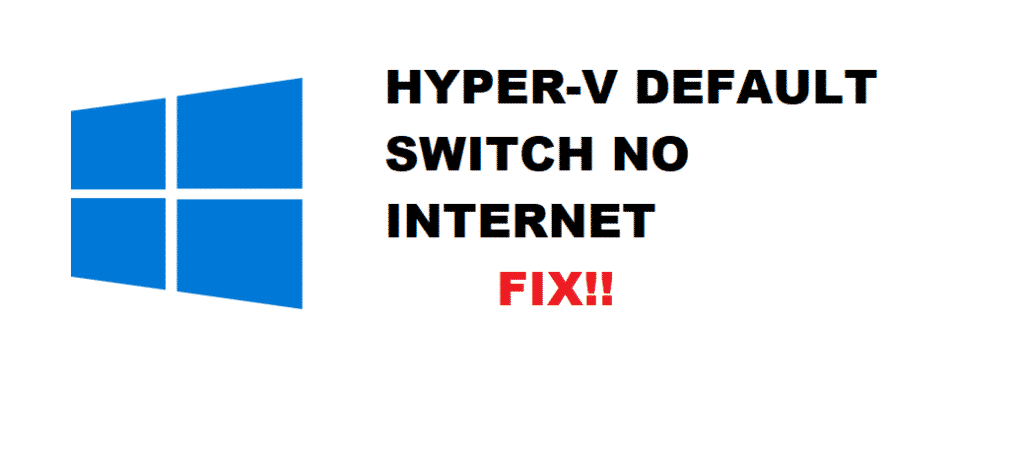
The Default Switch located in your Windows is responsible to bring Hyper-V in line with VirtualBox and VMWare. By doing so, you do not have to do the manual configuration of the network using your VMs. With an External Virtual Switch, you are allowed to assign a static IP to the VM. However, Windows users are not being able to connect to the internet network even with using the Default Switch in Hyper-V Design. In this article, we have addressed the prescribed issue and provided some effective and 100% tested troubleshooting steps to overcome this issue. Read on to get to them.
Hyper-V Networking With “Default Switch”
when the update of Windows 10 1709 was first launched, Hyper-V networking included a “Default Switch” which is responsible to assist in simplifying the Internet connectivity to your PC’s guest VMs.
This idea was designed back then to automatically share the available internet network or the user’s personal internet connection to get used by the Host PC. After that, it was supposed to proceed further to NAT for addressing the guest PCs.
This mutual sharing is functionally approached via the Internet Connection Sharing (ICS) service on the Host.
Unluckily, with time being and further advancement with the Windows 10, Hyper-V guest lost its tendency to function through the Host’s connection which is why the guest has no longer Internet access.
How To Troubleshoot Hyper-V Default Switch No Internet?
When your PC doesn’t give an internet connection even after the Default Switch of Hyper-V is turned on, refer upon the following details properly and perform them with complete concentration.
To treat the Internet connection issues with the default switch on a Windows guest VM, we have reached to the point that changing the “Automatic metric” settings on the NICs in the VM can be the best possible way to put an end to this Internet Connectivity issue.
There are many sources over the internet that has given an account on troubleshooting the issue. We have extracted the main working points from there so that you face no issue in carrying out the steps.
Refer upon the following instructions promptly to get to the issue and wipe it out once and for all.
Here are the steps:
- Go to Network and Sharing in your PC.
- Click on the Change Adapter Settings.
- Now right-click the available networks or your wired and wireless adapters. Make sure to right-click simultaneously so the settings for both networks settle down at once.
- Now go to the Properties.
- Select IPv4.
- Click on the Properties.
- Select the “Advanced” option.
- Now move forward to clear the “Automatic metric” checkbox for each one box while assigning the metric value manually.
You are recommended to set the wireless to 1 and the wired one to 2. This would probably refer and act right in alignment with your entered settings.
Your issue of “Hyper-V Default Switch No Internet” has higher chances to get resolved with the aforementioned troubleshooting solution. Although if the issue still persists, then you quickly contact and request your service center for tech specialist.
Contents
Although it’s been around for a while, the Hyper-V Default Switch is often misused or not given the credit it actually deserves. Let’s take a quick look at what it does, how it works and when you should use it.
Background
Starting with the Windows 10 Creators Update (build 1709), Hyper-V includes a special virtual switch – the Default Switch. It’s called this because it’s the only switch installed automatically… ummm…. by ‘Default’. This was done to bring Hyper-V more in-line with the simple NAT network sharing found in competing virtualization platforms like VirtualBox. This is not something you need to set up (you can’t, actually) or install – it’s just available and ready for you to use.
How it works (briefly)
The Default Switch leverages Internet Connection Sharing (ICS) and gives it a whole new purpose. It creates a dynamic private address space for any connected VMs, provides a rudimentary DHCP server to automatically assign addresses within that space and then NATs traffic to and from connected VMs so they can share your host’s physical network card. Pretty cool, right? In other words, it turns you host machine into a very very very simple router and allows the VMs to access the host and the internet.
Interestingly, it also carries forward a few other features from the old ICS days, namely the hosts.ics file. This file is automatically generated and maintained by the Default Switch. This means it creates a mapping between the assigned address given to your VM and it’s reported hostname with a mshome.net domain appended. So, you can access your VMs simply by hostname.mshome.net. That’s very cool. Nothing to maintain, nothing to set up. You can check this out yourself by opening %systemroot%\system32\drivers\etc\hosts.ics. I should note though, this does not replace or act like a real DNS system – the host can use this file to resolve by name, but the guest VMs cannot use that file to look each other up by name.
Top 3 Drawbacks
Although this feature is pretty great, it does have some drawbacks.
1. Dynamic IP assignment
The built-in DHCP pseudo-server that assigns addresses definitely makes life easier in many cases, however, it cannot be disabled and cannot be customized. You have no control over the assigned address and cannot set a static IP on your VM. This is detrimental if you wanted to set up a server or something else that requires a predictable address for port forwarding.
2. Fixed domain assignment
I know, you thought mshome.net was dead… I know I certainly hoped it was. But, in this case, it’s very much alive. While it’s cool that you can fire up a VM and access it by name seconds later via this mshome.net domain name, it really sucks that you cannot change that domain name! This spells trouble for situations where you have domain-specific test-setups, providing domain services, certificates, and so many many other issues.
3. Port forwarding does not work
This is, if you think about it, a natural extension of point 1 above. If you have a dynamic address, how would you setup the networking rules to forward ports? Forward to where? It’s a moving target. This is a huge problem especially for working with Linux systems where SSH tunnels are just about the only way to work with a GUI when running within Hyper-V. In fact, no form of SSH tunnelling works properly as far as I can tell. It just cannot be done, it will fail with obscure error messages… don’t even waste your time trying. If someone has figured a way around this, by the way, PLEASE let me know in the comments!!!
When to use the Default Switch
Briefly: Use the default switch whenever the above 3 drawbacks don’t apply to your usage scenario! Seriously, the Default Switch is super simple and such a quick way to provide internet/network access to your VM. Really, anytime that the domain name doesn’t matter to you and you do not need to forward ports, the Default Switch is a great candidate for quick setup. If you need control over the network in question, the assigned IP address or the domain name, then set up a dedicated NAT network (I did an article on how to do that with just 3 PowerShell commands!) and save yourself a ton of time and head-scratching.
Final thoughts
I could go much more in-depth into this issue, but I think this is enough to answer most questions. As long as you keep the 3 points outlined in this article in mind, you should have no problem deciding when you can save time and use the Default Switch versus when it’s worth the extra effort to set up your own NAT network in Hyper-V.
Thanks for reading my techie-thoughts on this issue. Have any comments or
suggestions? Want to add your tips? Things you want me to cover in a future
article? Comment below!













