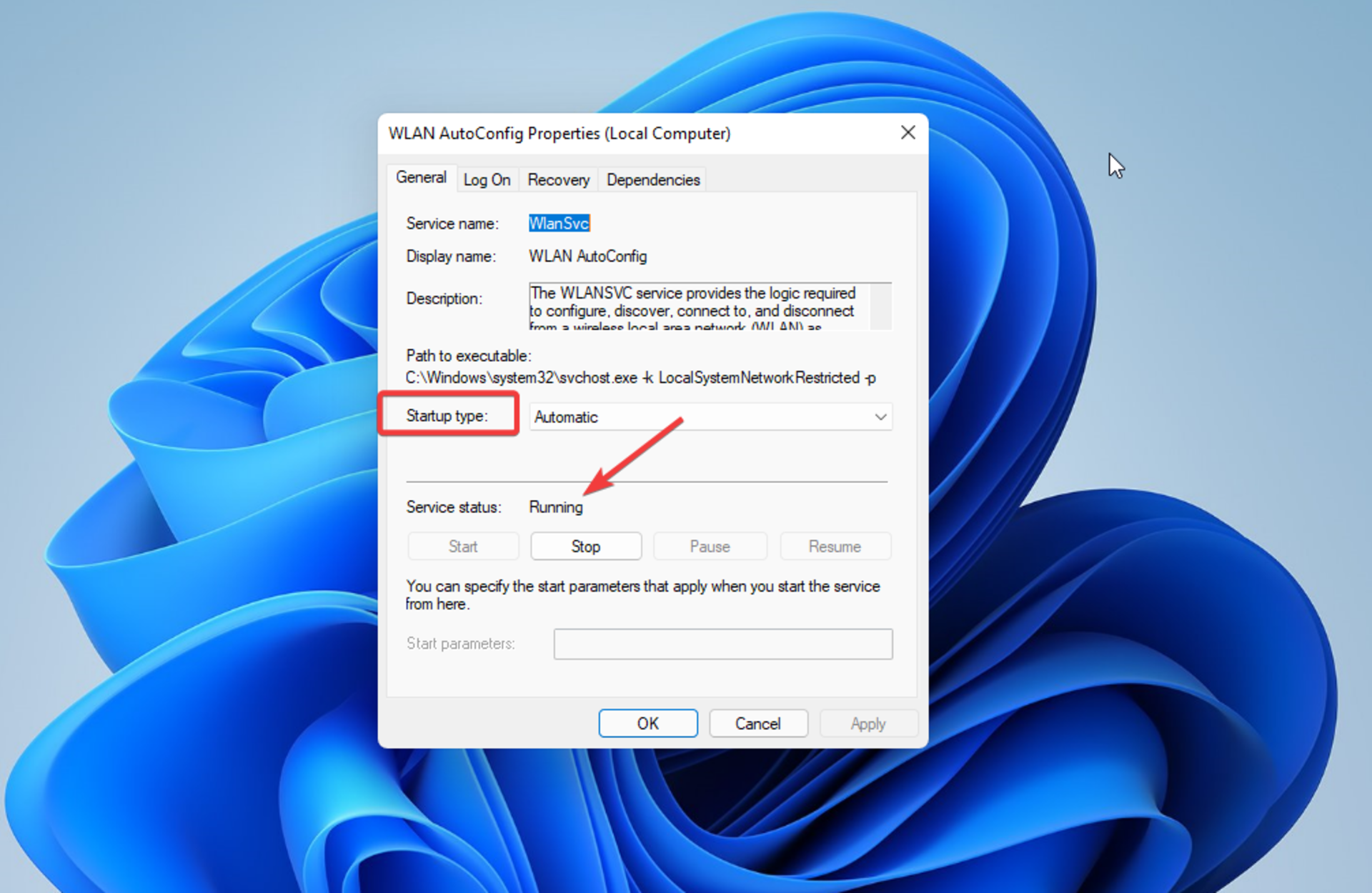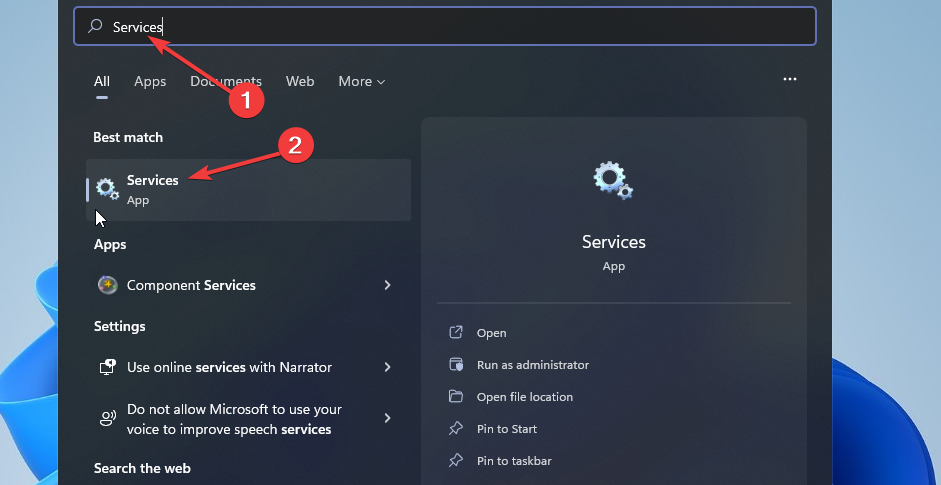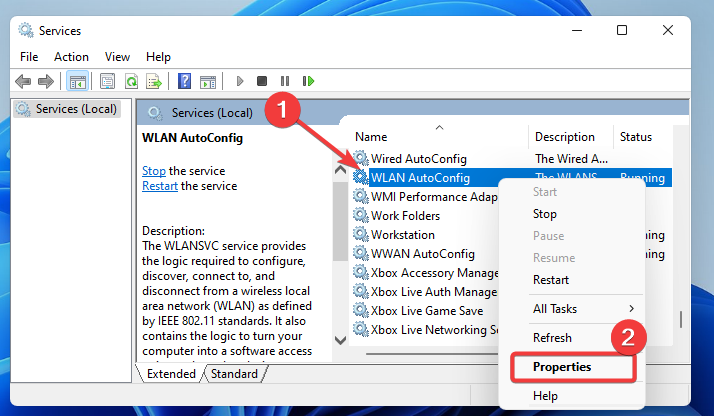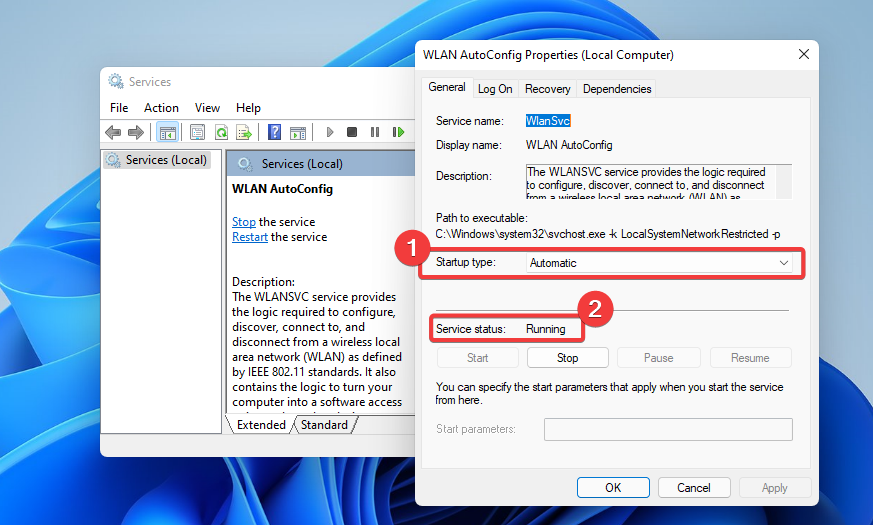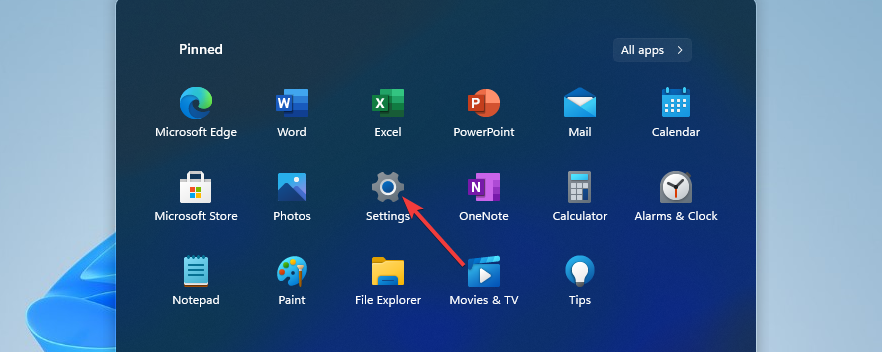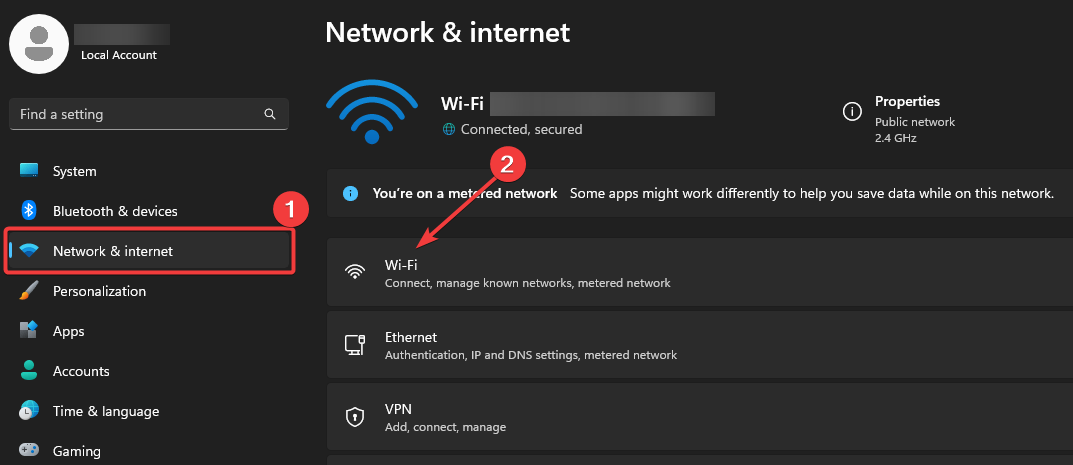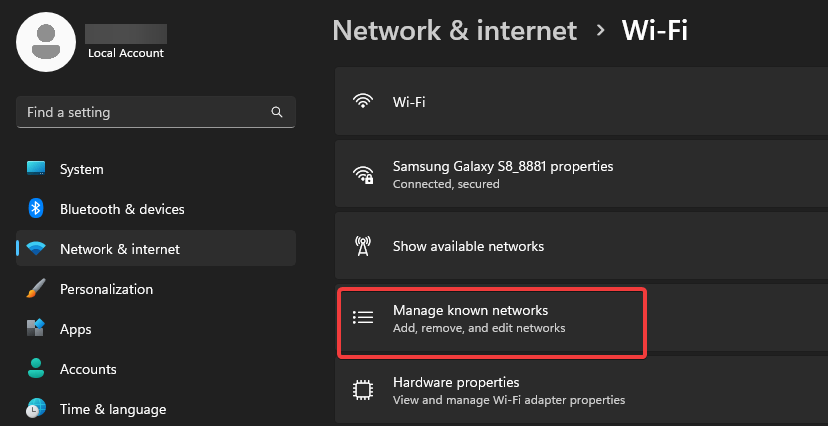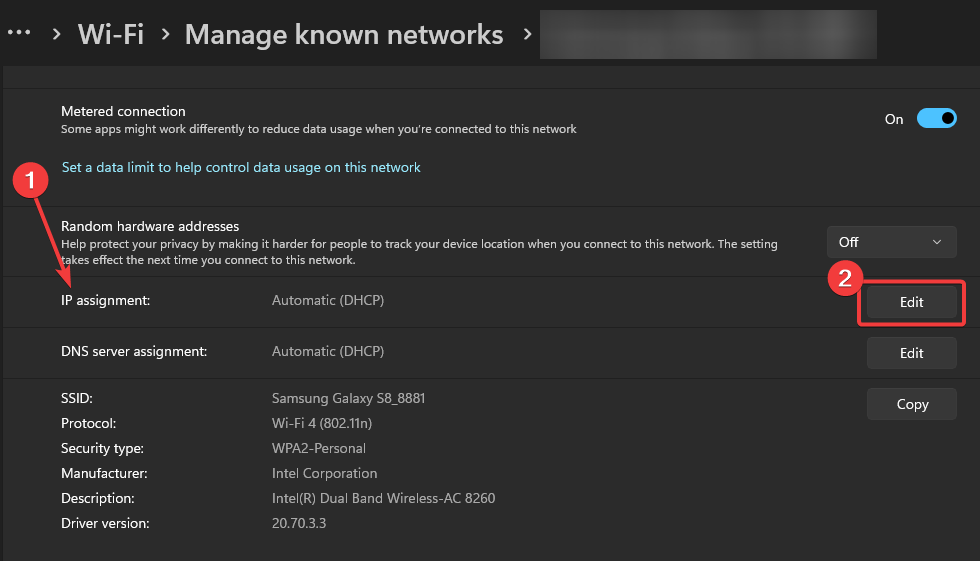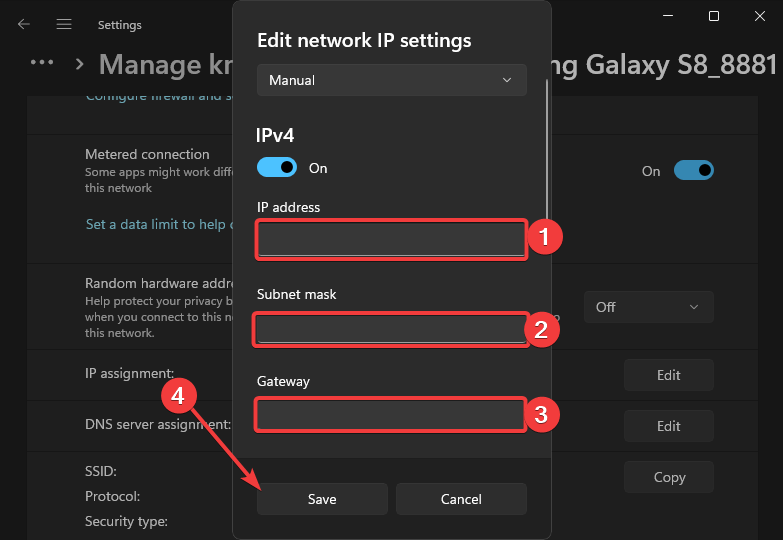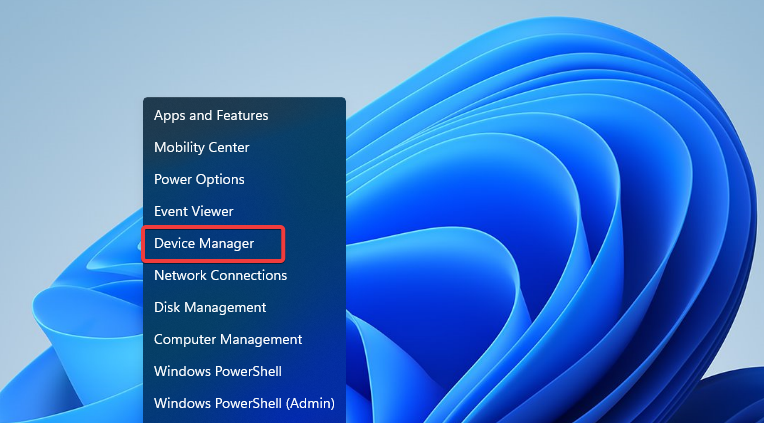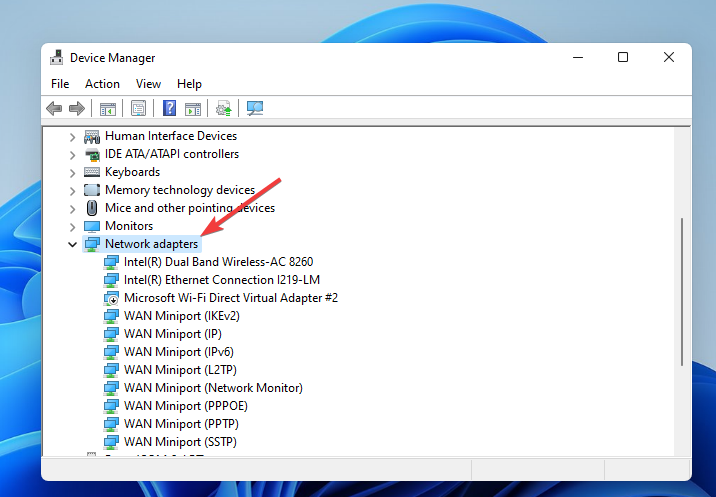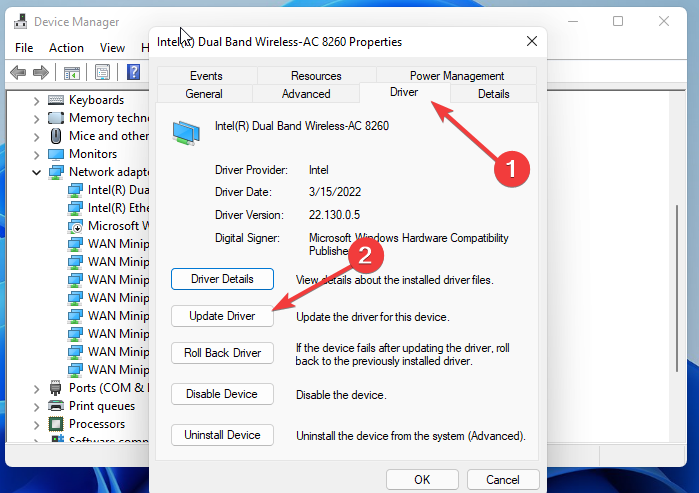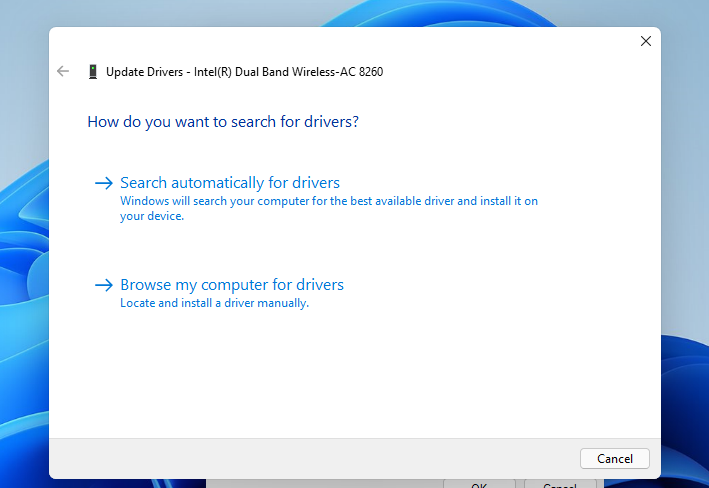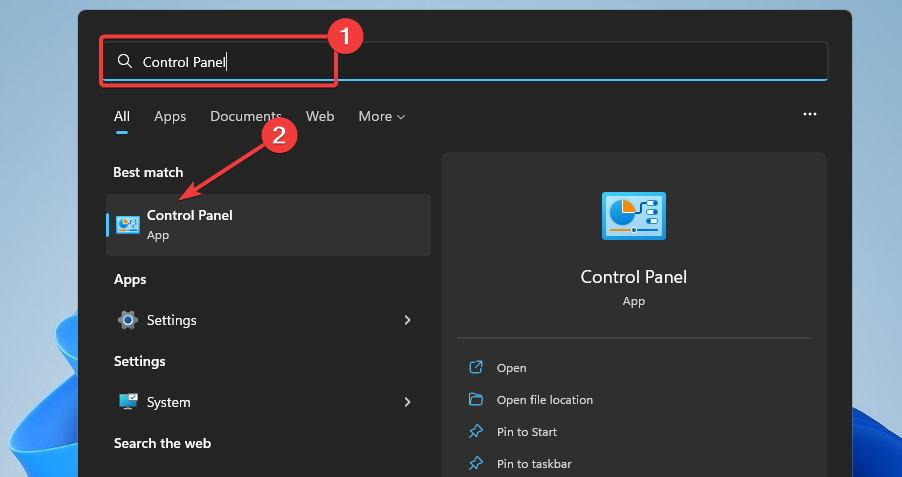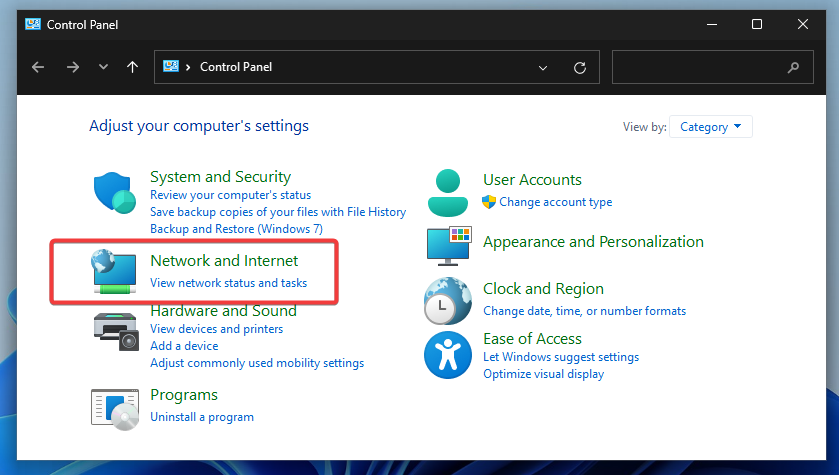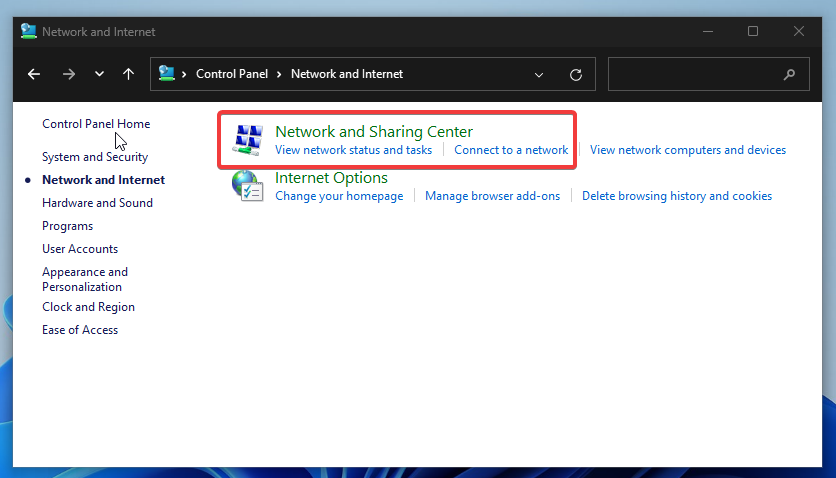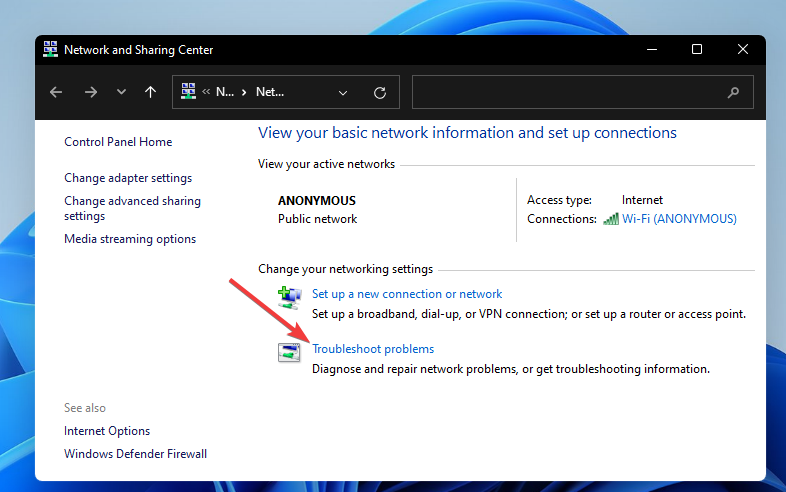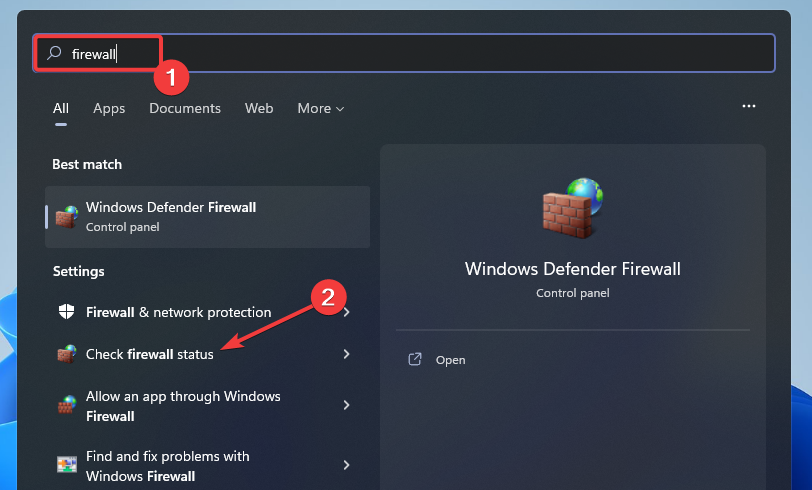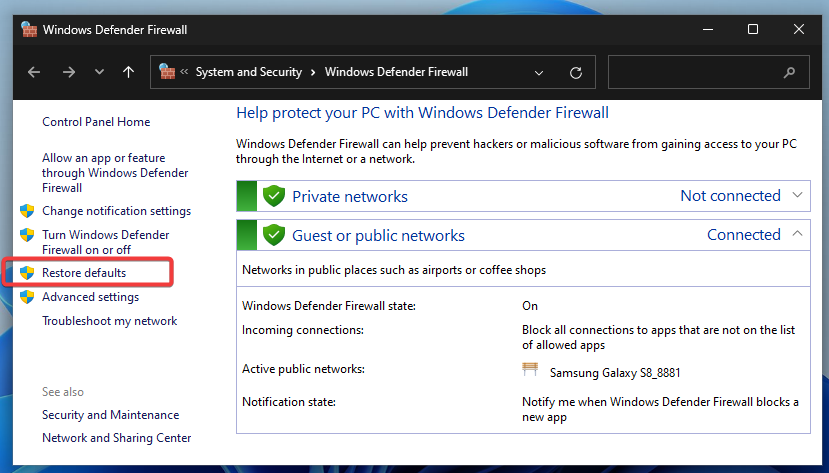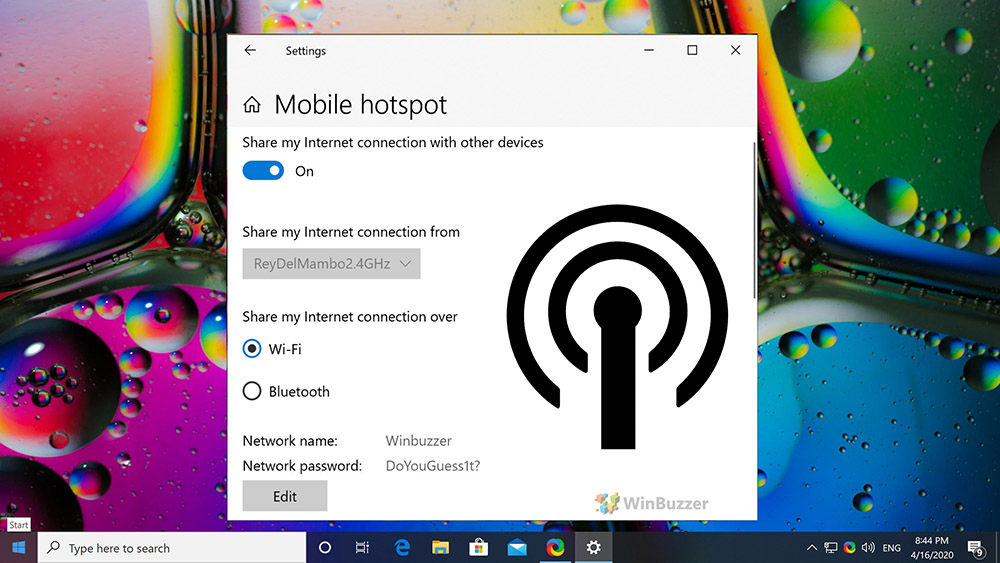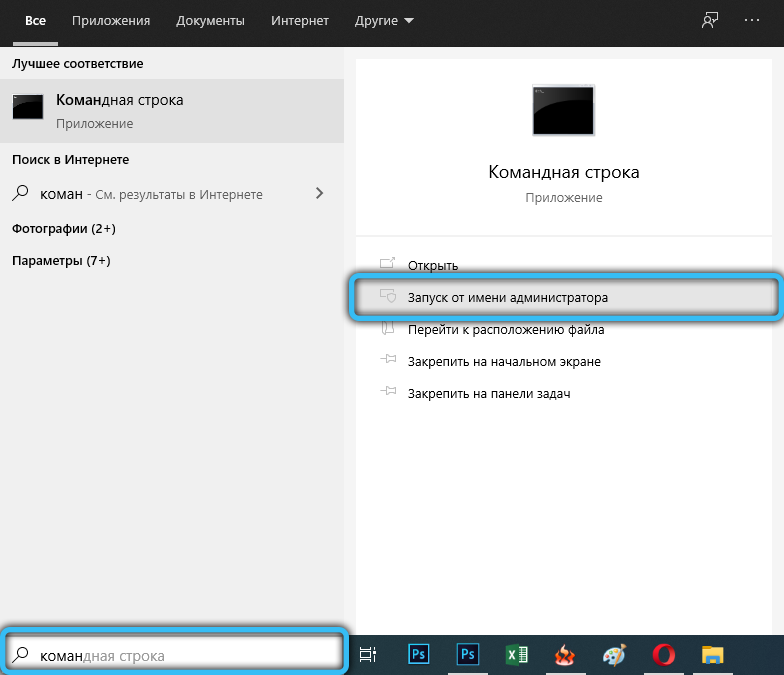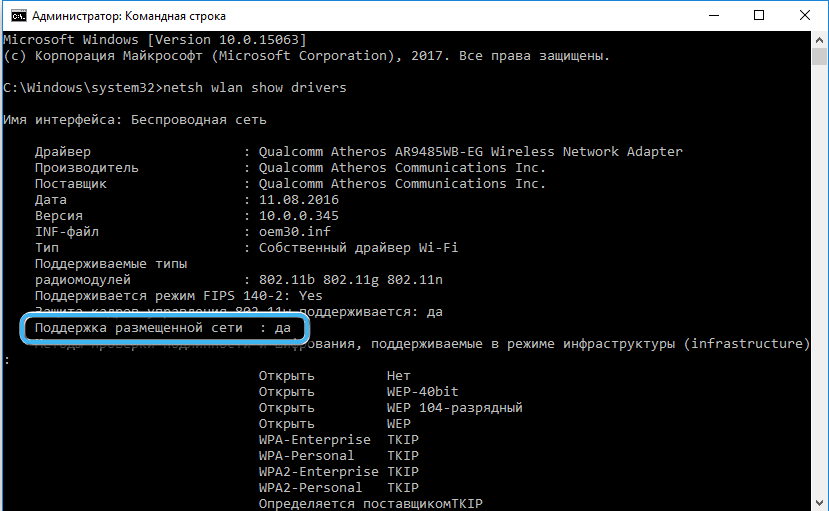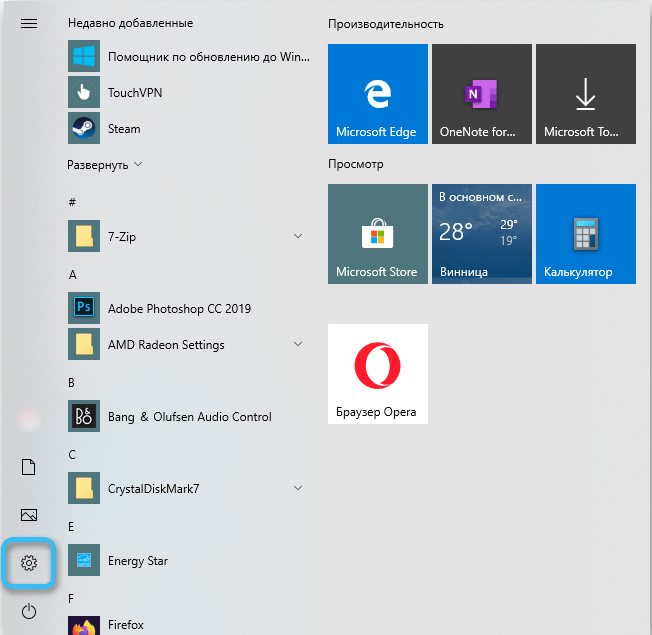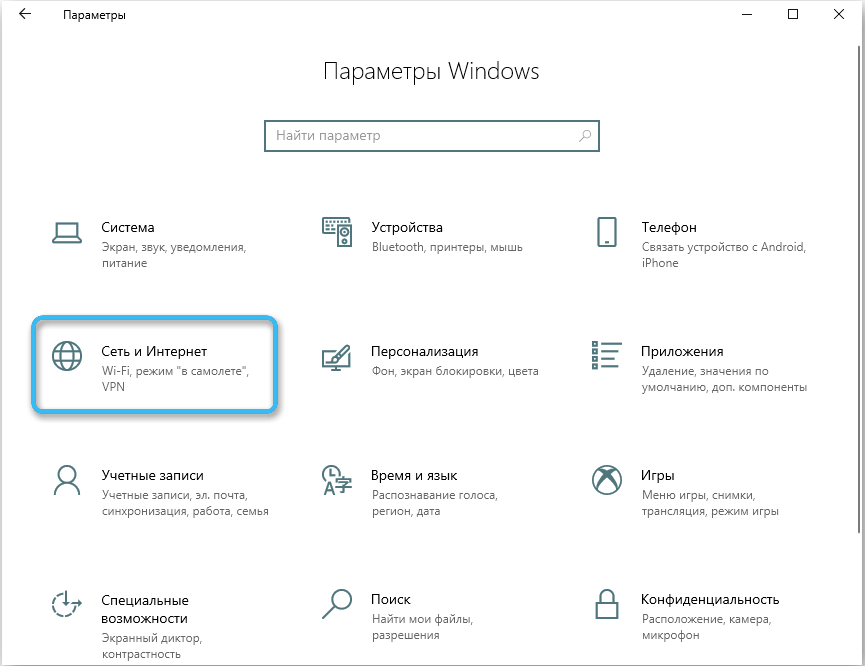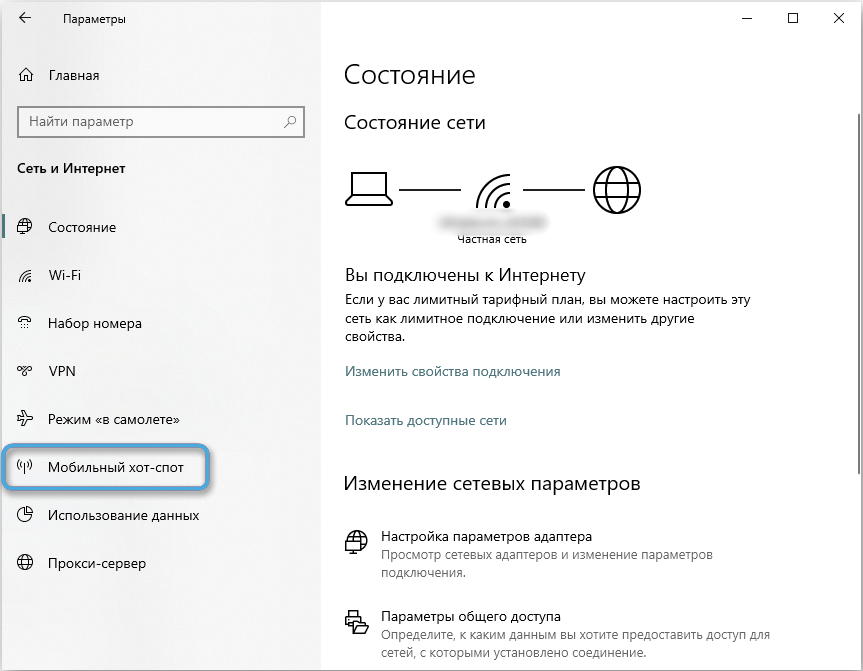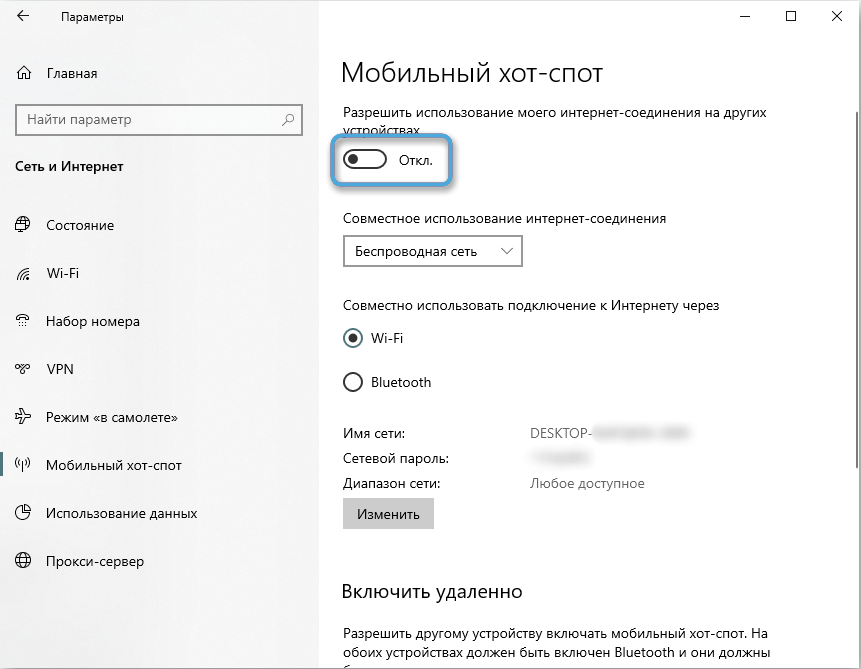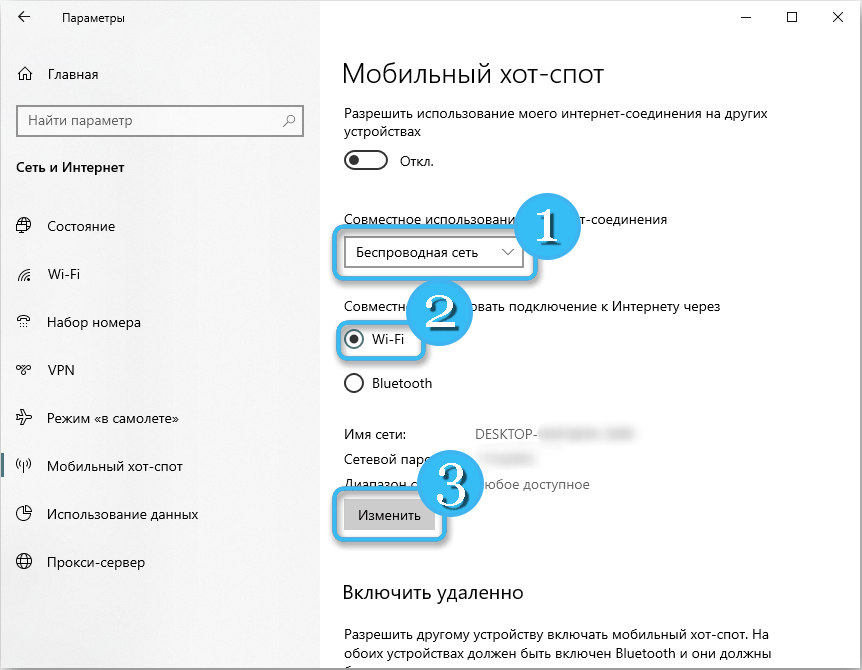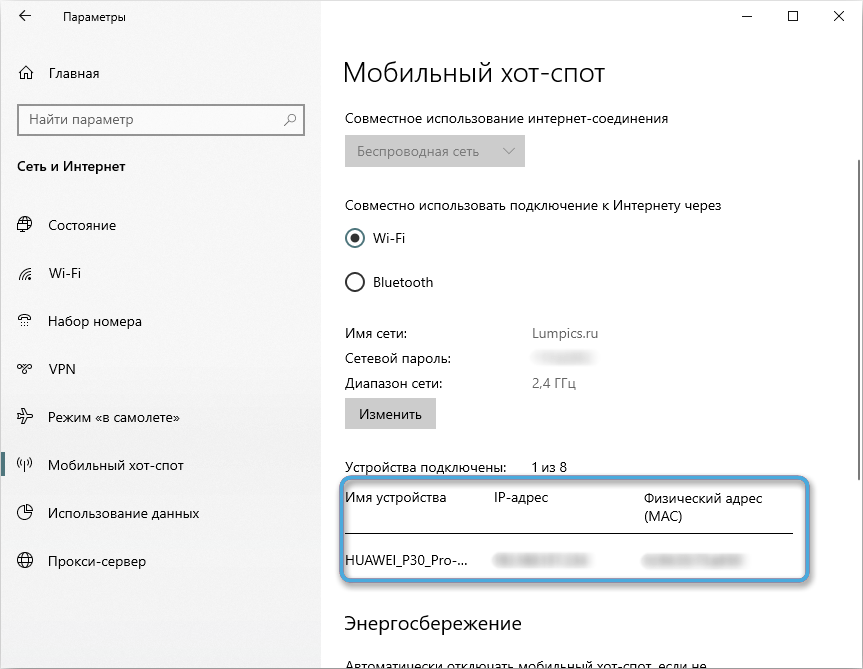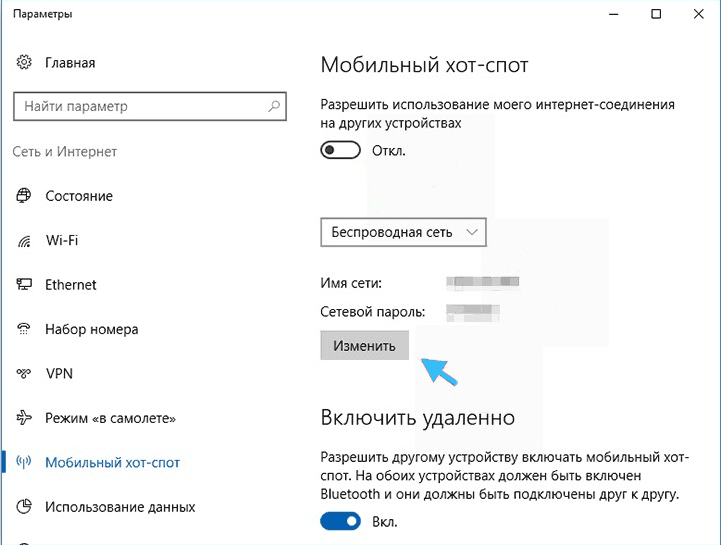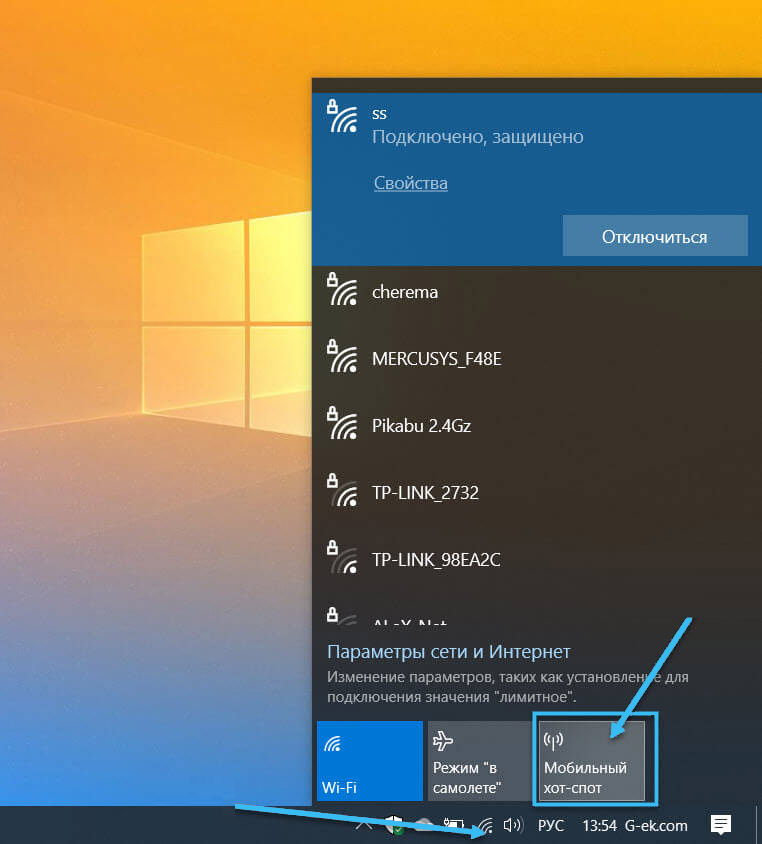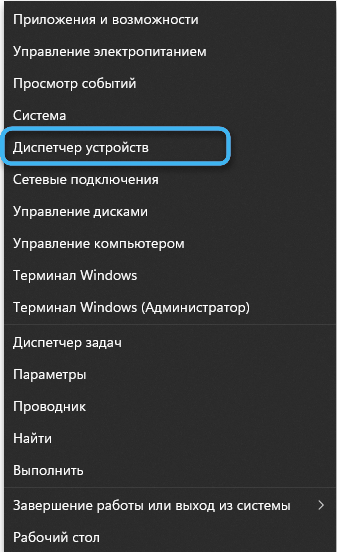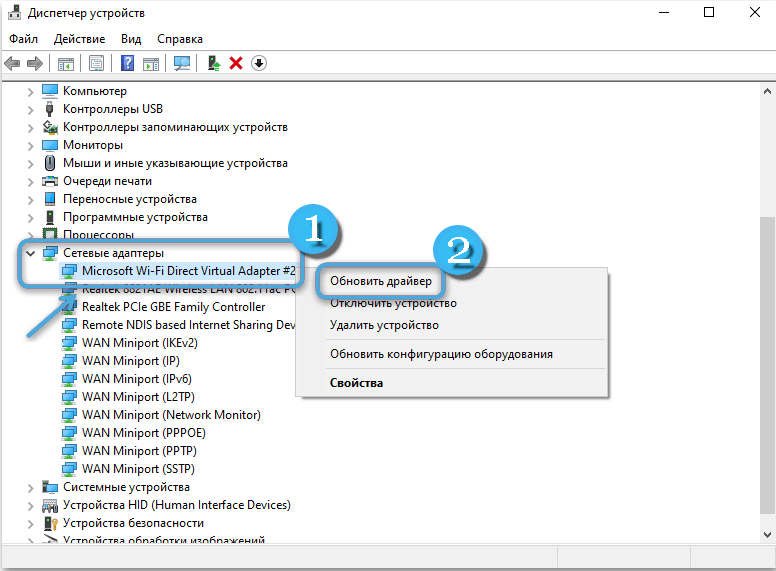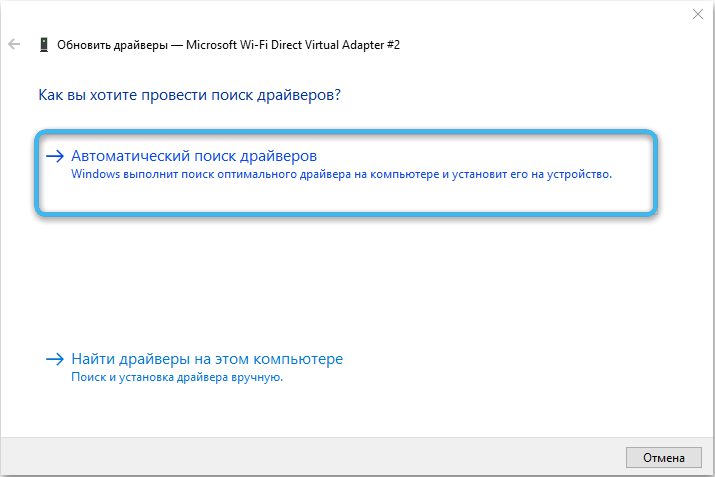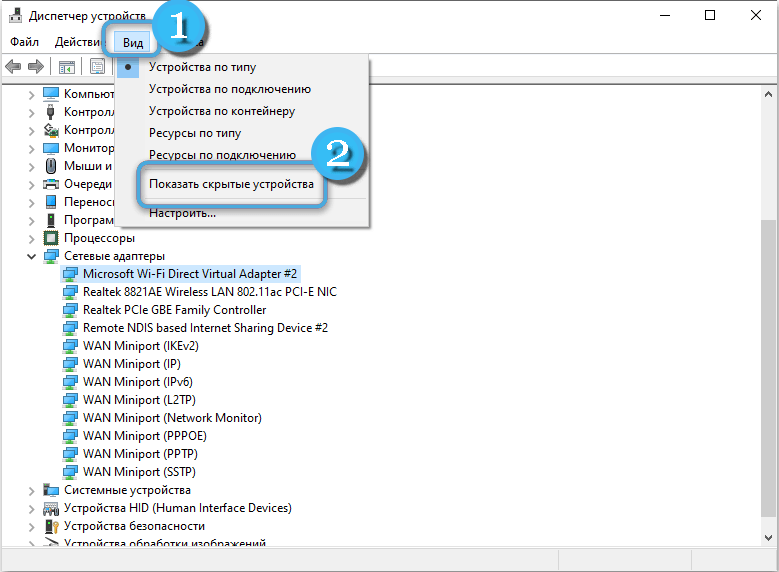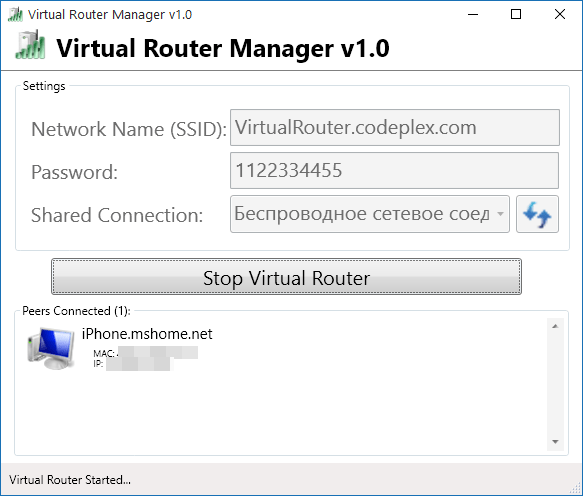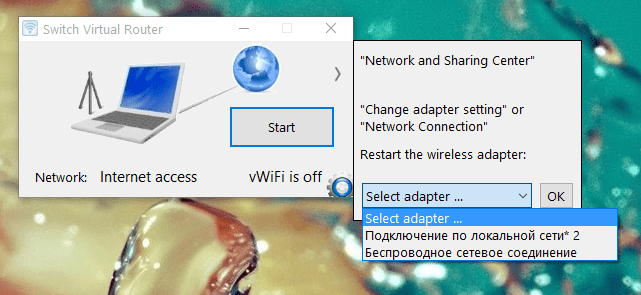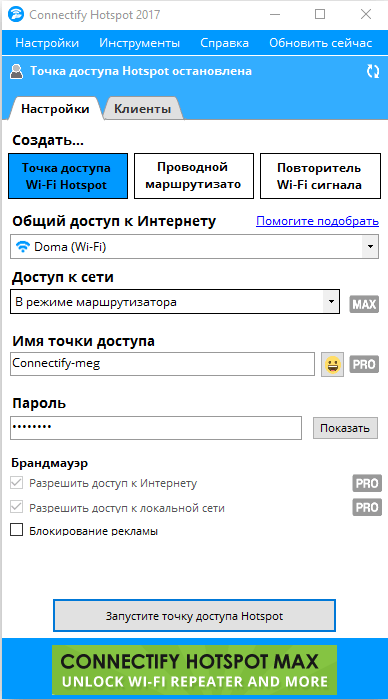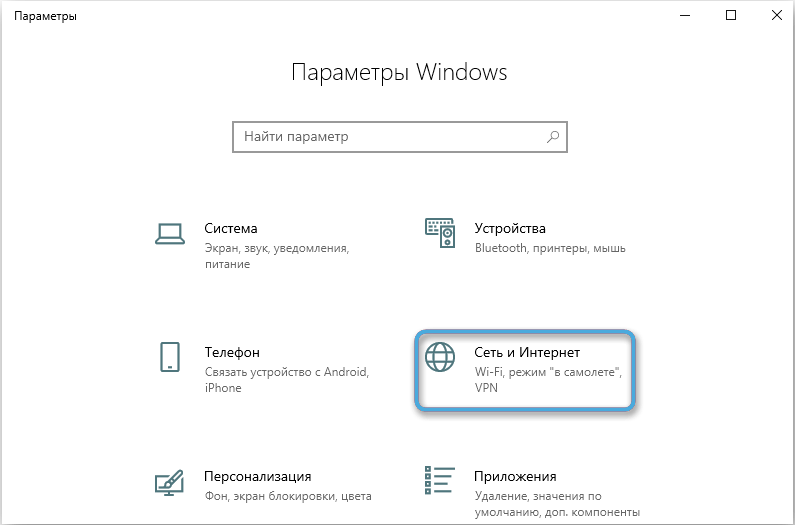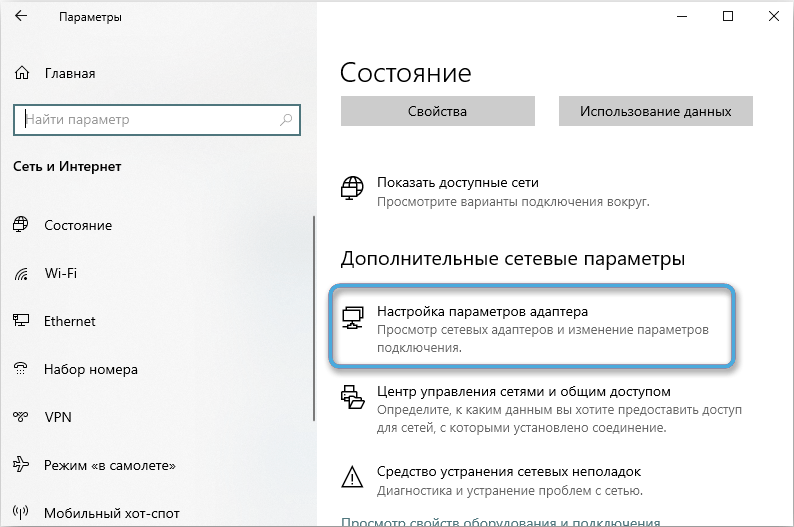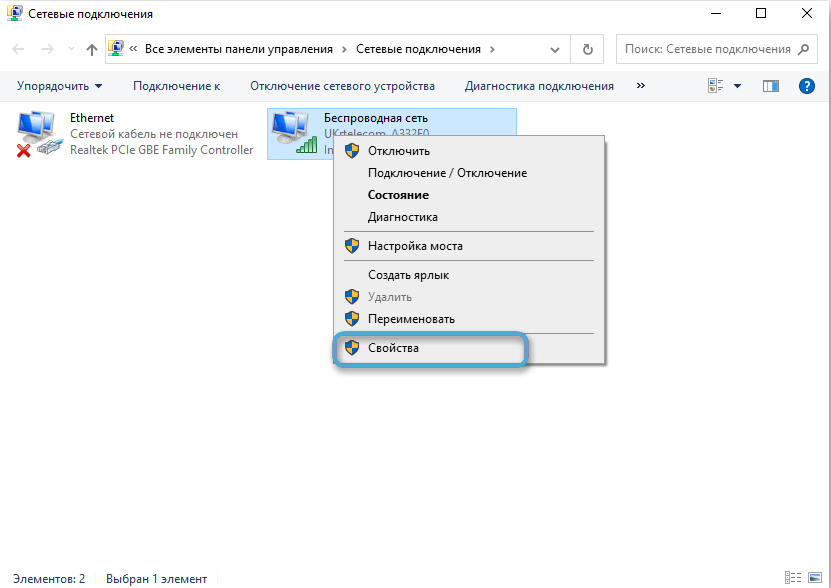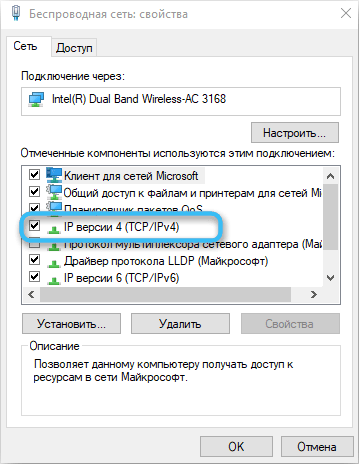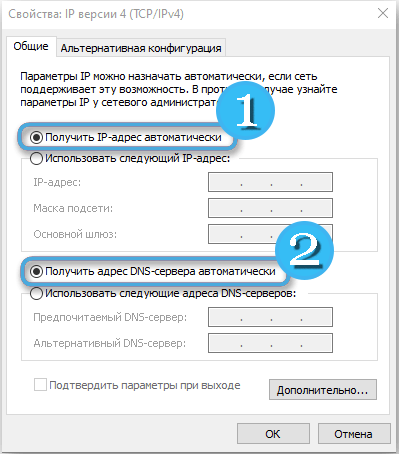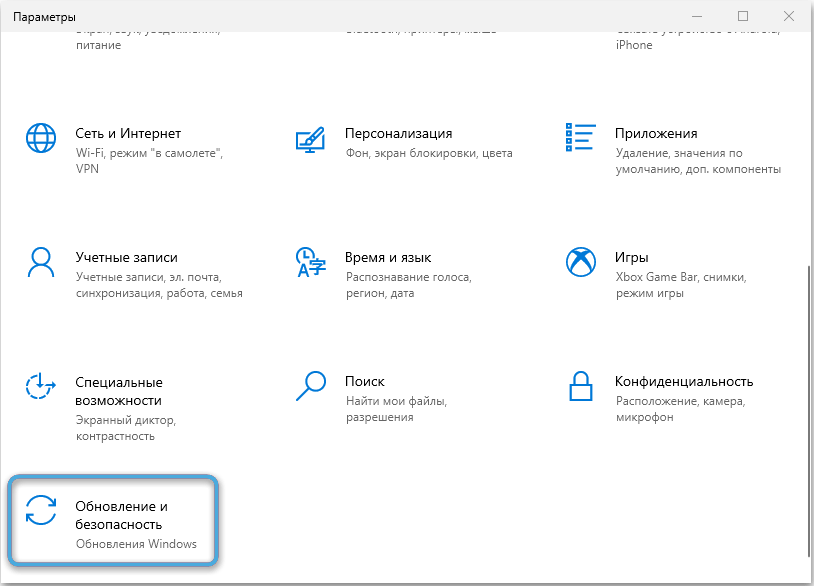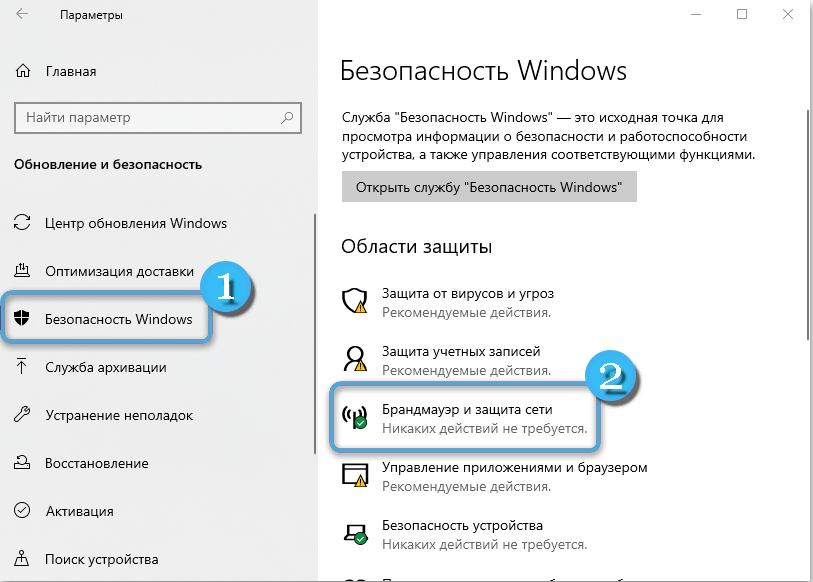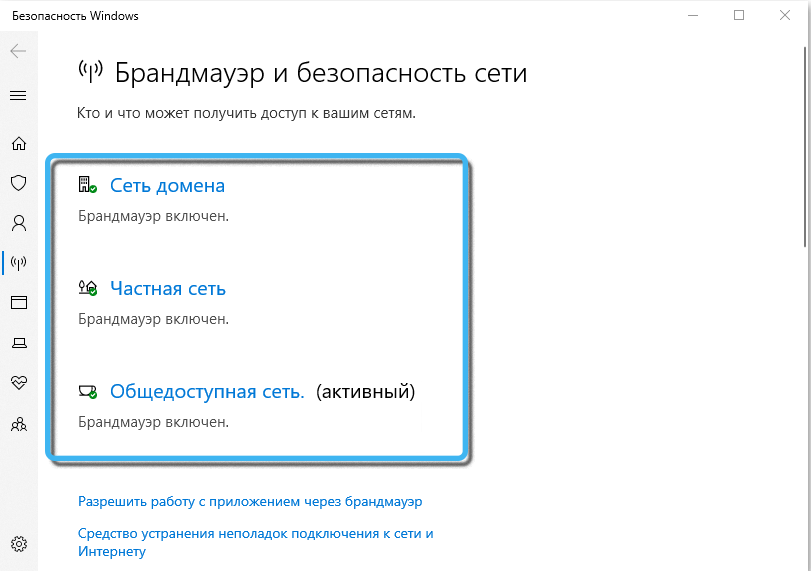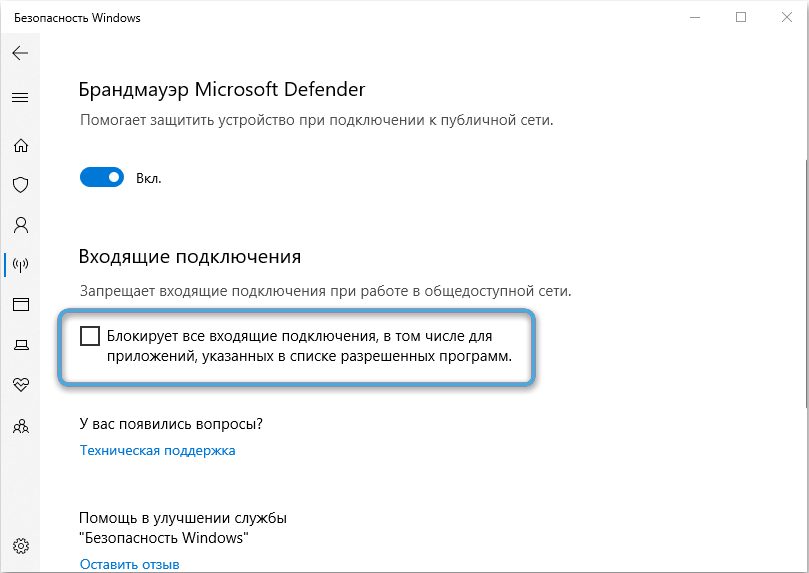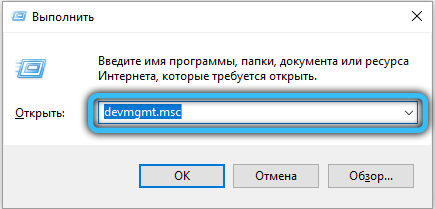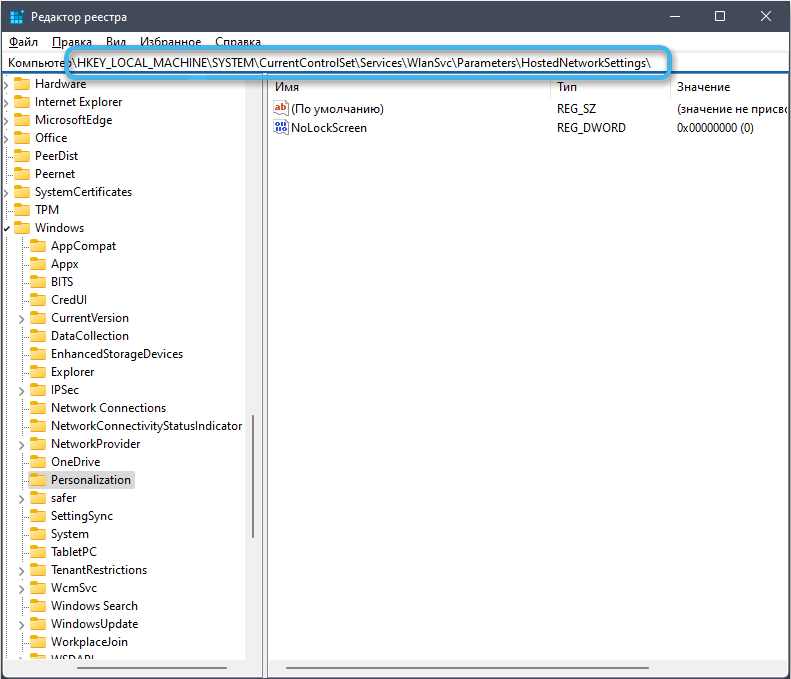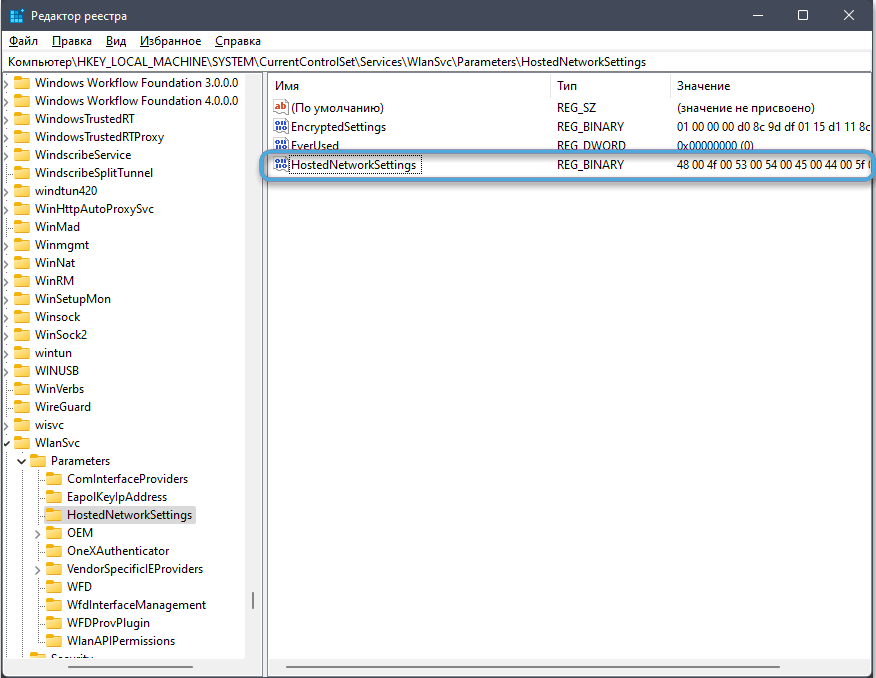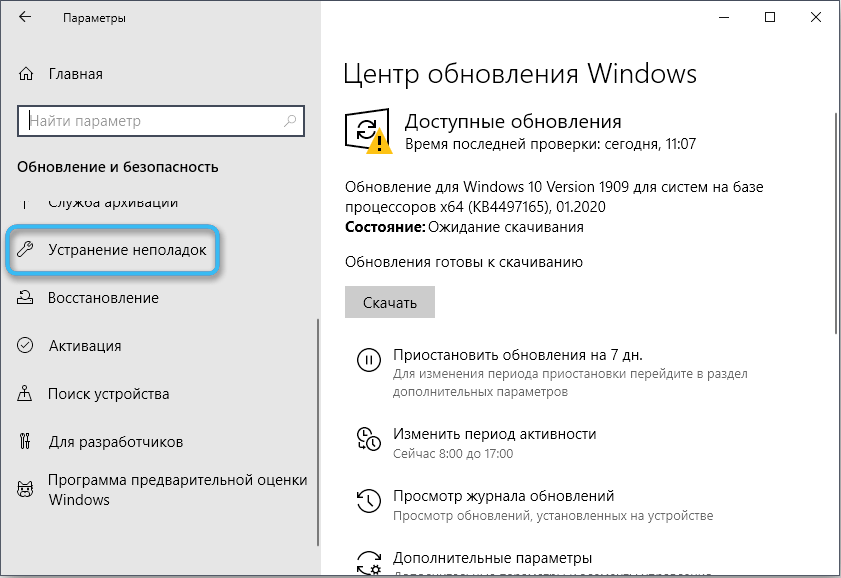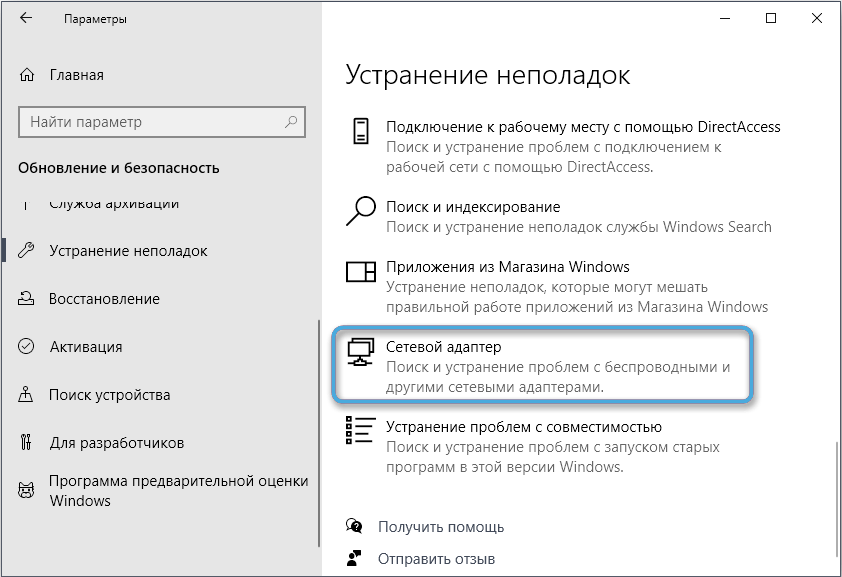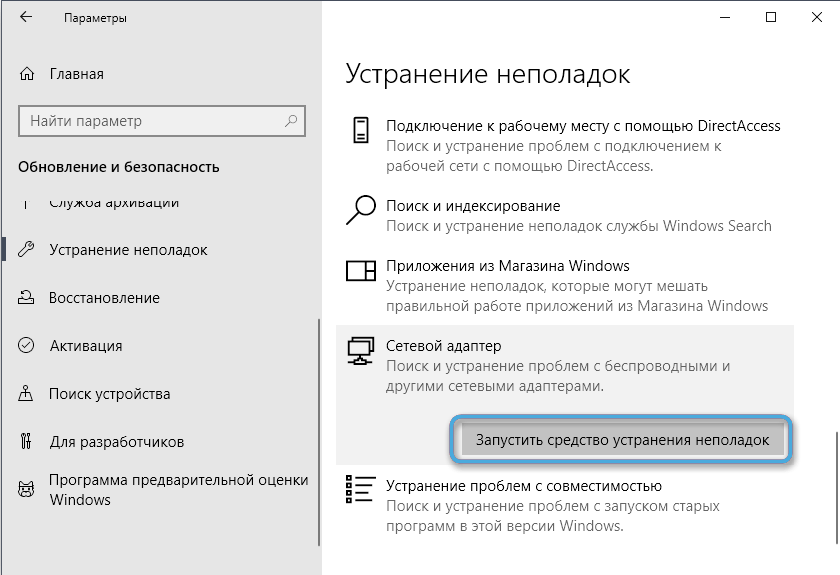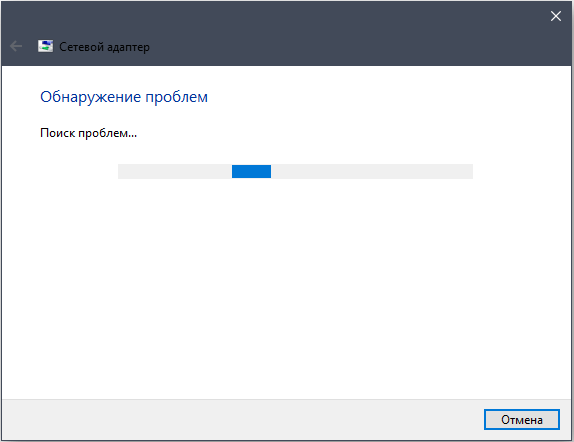Уже где-то на протяжении недели, к статьям по настройке точки доступа в Windows 10 народ оставляет очень много комментариев по проблеме, когда устройства не подключаются к запущенной на ноутбуке точке доступа. Идет просто бесконечное получение IP-адреса, аутентификация, или ошибка, что невозможно подключится к этой Wi-Fi сети. Такая проблема, это конечно же не новость, но насколько я понял, после последнего обновления Windows 10, очень много пользователей столкнулись с этой ошибкой. Многие пишут, что до обновления все работало отлично.
Что интересно, проблема с подключением устройств появляется как при раздаче Wi-Fi через командную строку, так и через «Мобильный хот-спот», который появился в Windows 10 после установки большого обновления.
В любом случае, если у вас Windows 10, вы раздали интернет по Wi-Fi с ноутбука, и устройства не подключаются к точке доступа (невозможно подключится, или получение IP-адреса), то вы зашли по адресу. Сейчас мы попытаемся выяснить, в чем может быть проблема. В комментариях к другим статьям, уже оставили несколько советов, которые я так же добавлю в эту статью. Сам я с этой проблемой не сталкивался. Сейчас сидел, пробовал разные варианты с запуском мобильной точки доступа, но устройства у меня подключались без проблем. Ошибки я не увидел. Пробовал на двух разных компьютерах с последней версией Windows 10. Wi-Fi адаптеры разные.
Решение проблем с подключением к Wi-Fi, который раздает ноутбук
И так, если вы запустили точку доступа на своем ноутбуке (Windows 10), и при попытке подключить к ней телефон, планшет, другой ноутбук, видите ошибку «Получение IP-адреса…», «аутентификация», «Невозможно подключится к сети» и т. д., то попробуйте выполнить следующие рекомендации.
1
Да, знаю что вряд ли, но антивирус, если он есть, лучше отключить. Будет достаточно отключения встроенного в антивирус брандмауэра. Так же можно отключить брандмауэр встроенный в Windows 10. Посмотрите и подумайте, может у вас есть еще какие-то программы, которые могли бы блокировать подключение устройств.
2
Убедитесь, что вы открыли общий доступ к интернету, в свойствах вашего подключения к интернету. Это очень важный момент, о котором я подробно писал в статьях по настройке точки доступа. О проблемах, с которыми можно столкнутся при открытии общего доступа, я писал здесь.
Если общий доступ к интернету не открыт, то в свойствах запущенного подключения, будет «IPv4-подключение» – «Без доступа к сети», или «Без доступа к интернету».
Так что обязательно проверьте настройки общего доступа, и убедитесь, что возле подключения, через которое вы получаете интернет, написано «Общедоступно».
3
Проверьте настройки IP для «Подключение по локальной сети*». Нажмите правой кнопкой мыши на подключение, которое появилось после запуска точки доступа (оно со звездочкой и цифрой), и выдерите «Свойства». Затем, выделите «IP версии 4 (TCP/IPv4)», и нажмите на кнопку «Свойства». Если там уже заданы какие-то IP, и устройства к запущенной Wi-Fi сети не подключаются, то выставьте автоматическое получение IP и DNS. Перезагрузите ноутбук, запустите сеть, проверьте настройки общего доступа, и пробуйте подключится.
Или наоборот, если там будет автоматическое получение адресов, а проблема с подключением наблюдается, то попробуйте прописать адреса вручную. Как на скриншоте ниже. DNS можете попробовать не прописывать. Главное IP-адрес и Маска подсети.
4
Попробуйте удалить ваше подключение к интернету (если у вас PPPoE, высокоскоростное), и создать его заново. Затем, в свойствах этого подключения заново открыть общий доступ к интернету для запущенного подключения. Никакие адреса вручную прописывать не нужно.
5
Проверьте, запущены ли у вас службы: «Служба автонастройки WLAN», «Маршрутизация» и «Общий доступ к подключению к Интернет (ICS)». По умолчанию, эти службы запускаются автоматически. Но, может быть такое, что по какой-то причине они остановлены. Проверить их можно в «Панель управления» — «Администрирование» — «Службы».
6
Сброс параметров протокола TCP/IP и DNS. Честно, не знаю поможет ли это, но думаю, что в крайнем случае попробовать можно. Запустите командную строку от имени администратора (нажав правой кнопкой мыши на меню пуск). Выполните по очереди две команды:
netsh winsock reset
netsh int ip reset c:\resetlog.txt
После этого перезагрузите компьютер, и запустите раздачу Wi-Fi сети заново, откройте общий доступ.
Обновление:
Заметил, что в некоторых случаях помогает сброс сети. Как его сделать, писал в статье: сброс настроек сети в Windows 10.
7
Глеб в комментариях к другой статье поделился своим решением. Он просто переустановил Windows 10. После чего, и Wi-Fi, и точка доступа отлично и стабильно работают через «Мобильный Хот-Спот». Если для вас переустановка Windows не сложная процедура, то почему бы не попробовать.
Статья будет обновляться.
Просьба. Если вы знаете какие-то другие решения, или смогли избавится от проблемы с подключением каким-то из описанных выше способов, то напишите об этом в комментариях. Информация будет полезна многим. Спасибо!
IP-адрес — это уникальный идентификатор, который каждому устройству присваивается в компьютерной сети. Он позволяет различным устройствам обмениваться данными и подключаться к Интернету. Когда вы создаете Hotspot на своем устройстве с операционной системой Windows 10, вы можете предоставить доступ к Интернету другим устройствам, таким как смартфоны, планшеты или ноутбуки.
В этом подробном руководстве мы расскажем вам, как получить IP-адрес в Hotspot Windows 10. Это может быть полезно, если вам нужно знать IP-адреса подключенных устройств или если вы сталкиваетесь с проблемами с доступом.
Чтобы получить IP-адрес в Hotspot Windows 10, вы можете воспользоваться несколькими способами. Один из способов — это использовать командную строку. Вы также можете использовать панель управления или настройки сети.
Примечание: перед тем, как приступить к получению IP-адреса в Hotspot Windows 10, убедитесь, что Hotspot уже включен и устройство, к которому вы хотите подключиться, находится в зоне области покрытия.
В этом руководстве мы расскажем о трех способах получить IP-адрес в Hotspot Windows 10 и подробно описываем каждый из них.
Содержание
- Как узнать IP-адрес в Hotspot Windows 10 — Подробная инструкция
- Откройте «Центр управления сетями и общим доступом»
- Перейдите в раздел «Изменение параметров адаптера»
- Найдите иконку «Проводное подключение» и щелкните правой кнопкой мыши
- Выберите «Свойства»
- Найдите и выберите «Протокол интернета версии 4 (TCP/IPv4)» в списке
Как узнать IP-адрес в Hotspot Windows 10 — Подробная инструкция
В Windows 10 вы можете создать точку доступа (Hotspot) для обеспечения интернет-соединения другим устройствам. Если вам необходимо узнать IP-адрес вашего Hotspot, следуйте этой подробной инструкции.
- Нажмите правой кнопкой мыши на значок сети в системном трее внизу экрана.
- Выберите «Открыть центр сети и общих ресурсов».
- На странице «Центр сети и общих ресурсов» выберите «Изменить параметры адаптера».
- Найдите соединение, которое используется для создания Hotspot. Обычно это будет «Ethernet» или «Wi-Fi».
- Щелкните правой кнопкой мыши на соединении и выберите «Статус».
- В открывшемся окне «Статус соединения» нажмите кнопку «Подробнее».
- В разделе «Сведения о подключении» найдите строку с надписью «IPv4-адрес». Это и будет ваш IP-адрес Hotspot.
Вот и все! Теперь вы знаете, как узнать IP-адрес вашего Hotspot в Windows 10. Эта информация может быть полезна, если вам нужно настроить сетевые настройки или подключить другие устройства.
Откройте «Центр управления сетями и общим доступом»
Чтобы получить IP-адрес в Hotspot Windows 10, вам необходимо открыть «Центр управления сетями и общим доступом». Этот инструмент поможет вам управлять сетевыми подключениями и настройками доступа к сети.
Для открытия «Центра управления сетями и общим доступом» выполните следующие шаги:
- Щелкните правой кнопкой мыши на значок сети в системном лотке (справа внизу экрана).
- Выберите «Открыть центр сети и общего доступа» из списка опций.
В результате откроется «Центр управления сетями и общим доступом», где вы сможете видеть все активные сетевые подключения и их статус. Здесь вы также найдете различные настройки сети, включая информацию о вашем IP-адресе.
Перейдите в раздел «Изменение параметров адаптера»
Чтобы получить IP-адрес в Hotspot Windows 10, вы должны перейти в раздел «Изменение параметров адаптера». Этот раздел позволяет вам настраивать сетевое подключение и просматривать информацию о сетевых адаптерах.
Для того чтобы перейти в этот раздел, выполните следующие шаги:
- Щелкните правой кнопкой мыши на значке «Пуск» в левом нижнем углу экрана.
- В открывшемся меню выберите пункт «Панель управления».
- В окне «Панель управления» найдите и выберите пункт «Сеть и интернет».
- Далее, в разделе «Сеть и интернет» выберите пункт «Центр управления сетями и общим доступом».
- В открывшемся окне «Центр управления сетями и общим доступом» выберите «Изменение параметров адаптера» в левой панели.
Теперь вы находитесь в разделе «Изменение параметров адаптера» и можете просмотреть список доступных сетевых адаптеров на вашем компьютере. Здесь вы можете выбрать нужный адаптер и выполнить необходимые настройки, включая получение IP-адреса в Hotspot.
Найдите иконку «Проводное подключение» и щелкните правой кнопкой мыши
Чтобы найти иконку «Проводное подключение» в Windows 10, следуйте данным инструкциям:
- Щелкните на пиктограмме «Пуск» в нижнем левом углу экрана.
- Щелкните на «Настройки».
- Выберите «Сеть и интернет».
- На левой панели выберите «Wi-Fi» или «Ethernet», в зависимости от типа сети.
- Настройки сети будут открыты, и там вы увидите доступные подключения.
- Найдите иконку «Проводное подключение».
- Щелкните правой кнопкой мыши по иконке «Проводное подключение».
После этого откроется контекстное меню с различными опциями и свойствами подключения.
Нажмите на нужный пункт меню, чтобы выполнить необходимые действия в отношении вашего подключения.
Выберите «Свойства»
Для этого нужно нажать правой кнопкой мыши на значок сети в системном трее справа внизу экрана и выбрать «Открыть центр сети и общего доступа».
На новом экране появится список всех доступных сетей и подключений. Выберите нужную сеть или подключение с точкой доступа и щелкните правой кнопкой мыши на нем.
В контекстном меню, которое появится, выберите «Свойства».
Найдите и выберите «Протокол интернета версии 4 (TCP/IPv4)» в списке
Чтобы получить IP-адрес в Hotspot Windows 10, вам нужно выполнить следующие шаги:
- Щелкните правой кнопкой мыши на значке «Сеть» в панели задач и выберите «Центр управления сетями и общим доступом».
- В открывшемся окне выберите раздел «Изменение параметров адаптера».
- Появится список всех доступных сетевых адаптеров. Найдите адаптер, который используется для создания Hotspot в Windows 10. Обычно это Wi-Fi адаптер.
- Щелкните правой кнопкой мыши на выбранном адаптере и выберите «Свойства».
- В открывшемся окне найдите и выберите «Протокол интернета версии 4 (TCP/IPv4)» в списке.
- Щелкните кнопку «Свойства».
- В открывшемся окне появится вкладка «Общие». В этом окне вы можете настроить IP-адрес и другие параметры для Hotspot Windows 10.
После завершения этих шагов вы сможете увидеть и изменить IP-адрес, используемый вашим Hotspot в Windows 10.
|
0 / 0 / 0 Регистрация: 03.06.2016 Сообщений: 68 |
|
|
1 |
|
|
12.11.2019, 07:44. Показов 20515. Ответов 41
Система: Windows 10. Что делал и не помогло: Важная инфа:
0 |
|
Programming Эксперт 94731 / 64177 / 26122 Регистрация: 12.04.2006 Сообщений: 116,782 |
12.11.2019, 07:44 |
|
41 |
|
0 / 0 / 0 Регистрация: 03.06.2016 Сообщений: 68 |
|
|
12.11.2019, 07:55 [ТС] |
2 |
|
Upd: Миниатюры
0 |
|
Модератор 11411 / 6981 / 1899 Регистрация: 25.12.2012 Сообщений: 29,387 |
|
|
12.11.2019, 11:09 |
3 |
|
Вы что сделать хотите?
0 |
|
Модератор 11411 / 6981 / 1899 Регистрация: 25.12.2012 Сообщений: 29,387 |
|
|
12.11.2019, 18:30 |
4 |
|
Все понял…
0 |
|
0 / 0 / 0 Регистрация: 03.06.2016 Сообщений: 68 |
|
|
12.11.2019, 19:21 [ТС] |
5 |
|
Все понял… Вы не поняли.
0 |
|
Модератор 11411 / 6981 / 1899 Регистрация: 25.12.2012 Сообщений: 29,387 |
|
|
12.11.2019, 19:34 |
6 |
|
Почему отключен DHCP в свойствах сети , так и должно быть ? Да это нормально, после расшаривания интернета на этот адаптер, винда автоматом прописывает ему адрес 192.168.137.1/24 и включает на нем dhcp-сервер Снимите шару и расшарьте интернет-подключение заново на локальный интерфейс virtual wi-fi
0 |
|
0 / 0 / 0 Регистрация: 03.06.2016 Сообщений: 68 |
|
|
12.11.2019, 19:46 [ТС] |
7 |
|
Снимите шару и расшарьте интернет-подключение заново на virtual wi-fi Неа , не помогло. Тут проблема явно в другом.
0 |
|
4706 / 2084 / 447 Регистрация: 17.10.2015 Сообщений: 8,957 |
|
|
13.11.2019, 16:08 |
8 |
|
винда автоматом прописывает ему адрес 192.168.137.1/24 и включает на нем dhcp-сервер ТС как раз обращает внимание, что DHCP-сервер не включен после расшаривания тырнета.(см. скрин)
0 |
|
Модератор 11411 / 6981 / 1899 Регистрация: 25.12.2012 Сообщений: 29,387 |
|
|
13.11.2019, 17:39 |
9 |
|
Нет, нет, если вы про «DHCP включен», то это речь о dhcp-клиенте на этом интерфейсе Выложите net start из cmd
0 |
|
0 / 0 / 0 Регистрация: 03.06.2016 Сообщений: 68 |
|
|
13.11.2019, 20:32 [ТС] |
10 |
|
Выложите net start из cmd Кликните здесь для просмотра всего текста
Запущены следующие службы Windows: Команда выполнена успешно.
0 |
|
0 / 0 / 0 Регистрация: 03.06.2016 Сообщений: 68 |
|
|
16.11.2019, 13:42 [ТС] |
11 |
|
Ну так что, мне подскажут в чем проблема ?
0 |
|
Модератор 11411 / 6981 / 1899 Регистрация: 25.12.2012 Сообщений: 29,387 |
|
|
16.11.2019, 14:14 |
12 |
|
А вы настраиваете через мобильный хотспот или вручную создаете virtual wi-fi и вручную расшариваете интернет? Добавлено через 3 минуты
0 |
|
0 / 0 / 0 Регистрация: 03.06.2016 Сообщений: 68 |
|
|
16.11.2019, 14:23 [ТС] |
13 |
|
А вы настраиваете через мобильный хотспот или вручную создаете virtual wi-fi и вручную расшариваете интернет? Я настраиваю через мобильный хот-спот, как делал и до этого. Скрин ветки в приложении. Миниатюры
0 |
|
Модератор 11411 / 6981 / 1899 Регистрация: 25.12.2012 Сообщений: 29,387 |
|
|
16.11.2019, 14:34 |
14 |
|
А если вручную попробовать ?
0 |
|
0 / 0 / 0 Регистрация: 03.06.2016 Сообщений: 68 |
|
|
16.11.2019, 14:43 [ТС] |
15 |
|
А если вручную попробовать ? Если вы про эту команду, то она не помогла. Код netsh wlan set hostednetwork mode=allow ssid=My_virtual_WiFi key=12345678 keyUsage=persistent 2. Устройство wifi адаптера тоже удалял. Так же не помогло. Миниатюры
0 |
|
Модератор 11411 / 6981 / 1899 Регистрация: 25.12.2012 Сообщений: 29,387 |
|
|
16.11.2019, 16:22 |
16 |
|
После выполнения этой команды, зайти в параметры адаптера и вручную расшарить интернет (ПКМ по подключению к интернету — свойства доступ — Разрешить другим пользователям использовать подключение к интернету данного компьютера, а не через хотспот
0 |
|
0 / 0 / 0 Регистрация: 03.06.2016 Сообщений: 68 |
|
|
16.11.2019, 20:19 [ТС] |
17 |
|
После выполнения этой команды, зайти в параметры адаптера и вручную расшарить интернет (ПКМ по подключению к интернету — свойства доступ — Разрешить другим пользователям использовать подключение к интернету данного компьютера, а не через хотспот У меня название подключения не меняется. Он как был разшарен так и остался. Миниатюры
0 |
|
Модератор 11411 / 6981 / 1899 Регистрация: 25.12.2012 Сообщений: 29,387 |
|
|
16.11.2019, 20:38 |
18 |
|
В любом случае здесь не сетевая проблема, а проблема с настройками win, очередными кривыми обновлениями или вылезли косяки сборки
0 |
|
0 / 0 / 0 Регистрация: 03.06.2016 Сообщений: 68 |
|
|
16.11.2019, 22:04 [ТС] |
19 |
|
В любом случае здесь не сетевая проблема, а проблема с настройками win, очередными кривыми обновлениями или вылезли косяки сборки Но ведь раньше (в прошлом месяце точно), до какого то момента всё работало.
0 |
|
Модератор 11411 / 6981 / 1899 Регистрация: 25.12.2012 Сообщений: 29,387 |
|
|
16.11.2019, 22:07 |
20 |
|
Система обновляется?
0 |
|
IT_Exp Эксперт 87844 / 49110 / 22898 Регистрация: 17.06.2006 Сообщений: 92,604 |
16.11.2019, 22:07 |
|
Помогаю со студенческими работами здесь
long int array; Что означает, если мы напишем следующее: Получение IP адреса (Си) Получение IP адреса Получение IP адреса Искать еще темы с ответами Или воспользуйтесь поиском по форуму: 20 |
This issue often arises due to drivers or connectivity problems
by Loredana Harsana
Loredana is a passionate writer with a keen interest in PC software and technology. She started off writing about mobile phones back when Samsung Galaxy S II was… read more
Updated on
- Windows hotspot not assigning IP is one of the problems people encounter when trying to share internet access with other devices.
- It’s caused by the inability of the serving device to assign IP to the requesting devices because of a missing network driver, Windows Firewall protection, or disabled network.
- You can often resolve this problem by updating the Windows Network Adapter Driver, as described below.
Windows hotspot not assigning IP is a problem that often arises when using your computer to share internet access to other devices.
While many people think that it’s the requesting device that cannot acquire an IP address, the problem could be from the device responsible for assigning IP.
Why is Windows hotspot not assigning IP?
- Corrupt, missing, or outdated driver – If the wireless network driver on your PC is out-of-date or damaged, Windows hotspot may not be able to assign IP.
- System Firewall – Windows Defender Firewall might also cause Windows hotspots not to assign IP.
- Wrong IP configuration – Windows need a valid IP configuration to assign IP. There’s a chance that your IP configuration is wrong. Fortunately, resetting your IP configuration on the network adapter can resolve this issue.
- Third-party antivirus – Many users have complained that third-party antivirus affects their windows IP configuration.
But don’t worry too much, whatever the underlying cause of the issue, we’ve put together a list of solutions to fix Windows if it’s not assigning IP.
What can I do if Windows hotspot is not assigning IP?
Before you attempt any of the fixes in this article, you can try these preliminary solutions and see if they could resolve the issue:
How we test, review and rate?
We have worked for the past 6 months on building a new review system on how we produce content. Using it, we have subsequently redone most of our articles to provide actual hands-on expertise on the guides we made.
For more details you can read how we test, review, and rate at WindowsReport.
- Check to ensure internet access is available.
- Make sure Windows hotspot is switched on.
- Restart your PC to start afresh.
- Disable or uninstall third-party antivirus temporarily.
If Windows hotspot is still not asssigning IP, you can proceed to the methods below to fix the problem.
1. Start the WLAN AutoConfig service
- Click on the Search Icon on your taskbar, type Services in the search box, and select the Best match result.
- Scroll down to locate WLAN AutoConfig, right-click and select Properties.
- Change the Startup type to Automatic.
- Click on Start and ensure the Service status changes to Running.
Learn more about how you can safely enable/disable other Windows services.
2. Assign IP address manually
- Click on the Windows button on your keyboard, then go to Settings.
- Next, open Network and Internet and click Wi-fi.
- Go to Manage known networks.
- Choose the network you want to change the settings, scroll to IP assignment, and click Edit.
- Switch to Manual and select your network type, IPv4 or IPv6.
- Type new IP into the IP address, Subnet mask, and Gateway boxes.
- Click Save to apply the settings.
If you need more information about IP assignment, here’s our detailed guide on how to assign IP on Windows 11.
- Fix: Can’t Disable Background Blur on Windows 11
- How to Type Accents on Windows 11
3. Update the wireless network driver
- Press Windows + X keys on your keyboard and select Device Manager from the resulting menu.
- Click on Network adapters to see the list of available adapters.
- Double-click on the adapter you are using from the list.
- Go to the Driver tab, and click on the Update Driver.
- Choose your preferred method to update your driver. Either allow windows to automatically search and update your driver or browse your computer to locate a driver file and install it manually.
- Restart your computer once the driver installation is complete.
It’s important to keep your drivers updated at all times. Our guide on how to update Windows 11 drivers will come in handy.
Most of the problems we encounter are caused by outdated drivers. To keep all your drivers up to date, we recommend using a tool called Outbyte Driver Updater.
Outbyte Driver Updater detects all outdated drivers and lets you choose which ones to update. Works with all kinds of drivers and uses his regularly updated database of over 18 million driver files.

Outbyte Driver Updater
Keep your system in top shape without any hassle by updating all your drivers.
4. Troubleshoot Network Issues
- Click on Search icon on your taskbar, type Control Panel into the search box and select the Best match result.
- Click on the Network and Internet tile.
- Select Network and Sharing Center.
- Click Troubleshoot problems.
- Follow the on-screen instructions to fix any errors and issues found by the troubleshooter.
5. Reset Windows Firewall to default settings
- Input Firewall into the Search box and select Check firewall status.
- Choose Restore defaults on the left, and click Restore defaults again on the next screen to confirm.
- After restoring the default settings, connect to the network again to see if it works.
There you have it! 5 straightforward ways to deal with Windows not assigning IP.
If by chance, you try any of the above steps and it doesn’t seem to work, it might be that the system is yet to save your new changes. In such a case, you might need to restart Windows again.
After you are done with the solution, check if Windows hotspot can now assign IP to other devices. If it can’t, it might be that other devices don’t have a valid IP configuration. They need to be fixed as well.
Are there other solutions not mentioned here that worked for you, let us know in the comments section below.
Беспроводные технологии уже очень прочно вплетены в повседневную жизнь людей, обеспечивая удобный доступ к сети Интернет и комфортное взаимодействие между устройствами. В связи с этим на многих современных ноутбуках предусматриваются специальные компоненты, отвечающие за взаимодействие с беспроводными сетями. Сейчас уже можно не только принимать Wi-Fi, но также раздавать его при помощи соответствующей функции.
Данная опция получила название мобильный хот-спот, что дословно можно перевести как «горячая точка». Это специализированный элемент, позволяющий создавать точку доступа к Wi-Fi для подключения к новой сети других устройств. Разберём основные особенности работы этой функции, а также распространённые проблемы.
Что такое хот-спот
HotSpot — специальный термин, который дословно можно перевести как «горячая точка». Не самое понятное словосочетание, за которым скрывается уникальная функция создания точки доступа для раздачи беспроводного интернета на определённом расстоянии от ноутбука. Подобные системы активно используются в кафе, библиотеках, кинотеатрах, а также других местах для большого количества людей.
Достаточно продвинутый и скоростной хот-спот — домашний роутер, обеспечивающий раздачу беспроводной сети в пределах дома или квартиры.
Крайне популярными стали хот-споты, встроенные в мобильные устройства. Подключённый к сети 3G- или 4G-смартфон или планшет может стать источником беспроводного интернета для других сопряжённых устройств. Подобными системами особенно активно пользуются в рамках разнообразных поездок. Но тут стоит учитывать, что некоторые провайдеры могут ограничивать трафик для раздачи со смартфона.
Относительно недавно в качестве полноценной точки доступа стали выступать устройства под управлением операционной системы Windows. Причём это касается ноутбуков, планшетов и даже персональных компьютеров.
Проверка возможности подключения
Стоит отметить, что далеко не все даже самые современные компьютеры и ноутбуки обладают необходимой аппаратной составляющей для организации беспроводной сети. Поэтому имеет смысл предварительно проверить возможности устройства при помощи командной строки.
Необходимо запустить командную строку от имени администратора, а затем ввести в неё команду «netsh wlan show drivers».
После соответствующей обработки на экране должны появиться параметры аппаратного обеспечения компьютера. Тут надо обратить внимание на функцию «Поддержка размещённой сети», которая на английском указывается как Hosted Network.
Справа от неё должен стоять атрибут, подтверждающий возможность организации беспроводной сети. Если функция не подтверждена, необходимо обновить драйвер установленного сетевого адаптера. Если это не дало результатов, значит, компьютер попросту не обладает нужным аппаратным обеспечением.
Включение раздачи сети на Windows 10
Операционная система Windows 10 по умолчанию включает в себя весь необходимый функционал для работы с беспроводными сетями. Чтобы активировать раздачу интернета на компьютере или ноутбуке с этой ОС, необходимо сделать следующее:
- Через кнопку «Пуск» или при помощи комбинации клавиш Win + I открыть приложение «Параметры».
- Нажать на пункт «Сеть и Интернет», после чего щёлкнуть по разделу «Мобильный хот-спот».
- В правой части окна передвинуть переключатель напротив пункта «Разрешить использования моего интернет-соединения на других устройствах». Он должен находиться в положении «вкл».
- При необходимости выбрать способ раздачи интернета с помощью Wi-Fi или Bluetooth. Работать будут оба решения, однако лучше всё-таки использовать Wi-Fi, поскольку он имеет больший радиус передачи и более высокую скорость соединения.
- В следующем окне изучить пункты «Имя Сети», «Сетевой пароль». Система автоматически назовет сеть и присвоит ей некоторый код доступа. При желании данные можно поменять. Позже именно их необходимо будет ввести на другом устройстве для подключения к беспроводной сети.
- Закрыть приложение «Параметры», сохранив все сделанные изменения.
Теперь останется только взять другой гаджет и найти в списке доступных подключений созданную сеть. Для соединения потребуется ранее введённый пароль. Если всё сделано правильно, устройство получит полноценный доступ к сети Интернет непосредственно от ноутбука или ПК через мобильный хот-спот.
Настройка точки доступа
Чтобы легко находить и подключаться к созданной беспроводной сети, имеет смысл на этапе настройки поменять ее имя и пароль доступа. Специально для этого в окне настроек есть кнопка «Изменить».
После ввода всех интересующих символов нужно обязательно сохранить изменения. Правки в сеть вносятся сразу же, так что созданную сеть с нужным названием без проблем удастся увидеть на странице «Мобильный хот-спот».
Тут же пользователь получает данные о количестве подключённых к сети устройств. Раздавать интернет подобным образом можно не более чем на 8 гаджетов.
Сразу после включения точки доступа в настройках можно увидеть параметр «Энергосбережение». По умолчанию он всегда включён. Данная настройка позволяет автоматически отключать раздачу интернета в том случае, если к сети не подключено ни одно устройство.
Быстрый доступ к функции
Помимо достаточно долгой настройки и первого включения точки доступа, также существует ускоренный способ активации нужной функции. В первую очередь это касается кнопки быстрого доступа «Мобильный хот-спот», расположенной в Центре действий.
Также можно отыскать интересующий значок на панели задач, после чего щёлкнуть по кнопке «Мобильный хот-спот». Но тут стоит отметить, что оба этих способа не предполагают отображение настроек мобильной точки доступа и могут работать только в случае предварительного указания имени сети и пароля доступа.
Возможные неполадки и методы их решения
К сожалению, далеко не во всех случаях функция хот-спот на Windows 10 работает на компьютере стабильно и без каких-либо проблем. Время от времени пользователи всё-таки сталкиваются с неполадками, которые делают использование данной опции невозможным.
Чаще всего проблемы с хот-спотом на Windows 10 связаны с одной из следующих причин:
- отсутствие возможности включения раздачи интернета при подключении устройства через протокол PPoE, подразумевающий ввод имени пользователя и пароля доступа.
- сложности с подключением к созданной сети с внешнего мобильного гаджета;
- сеть подключается, однако не даёт в полной мере получать доступ к ресурсам Интернета;
- возникновение ошибок при попытке активировать хот-спот через командную строку.
Описанные проблемы встречаются как на обычных встроенных аппаратных составляющих ПК, так и при использовании дискретного модема через USB-порт.
Невозможно подключить
Иногда при попытке активировать хот-спот на компьютере пользователь видит сообщение о том, что подключить функцию невозможно. Обычно это связано с наличием каких-либо проблем у драйвера сетевого адаптера.
Необходимо перейти в «Диспетчер устройств», отыскать в списке установленного оборудования интересующий адаптер и перейти в его свойства. Далее надо нажать кнопку «Обновить драйвер», воспользовавшись автоматическим поиском новых версий или загрузив новое программное обеспечение вручную.
Стоит учитывать, что нередко сетевые адаптеры попросту не отображаются в Диспетчере устройств. В этом случае необходимо щёлкнуть по кнопке «Вид» и установить флажок напротив пункта «Показывать скрытые устройства». Если система обнаружит скрытые девайсы, она сразу же их покажет в общем списке. Так что появится возможность обновить драйвера.
Некоторые пользователи указывают на то, что описанная ошибка также может быть следствием проблем с отключением виртуального адаптера. Поэтому главная задача — убедиться в активации и работоспособности всех сетевых карт.
Особое внимание надо уделять устройству под названием «Microsoft Wi-Fi Direct Virtual Adapter», поскольку именно через него операционная система Windows осуществляет раздачу интернета на другие гаджеты.
Настройка мобильного хот-спота в PPoE подключении
Ошибка с ограничением доступа в PPoE подключении имеет место только в операционной системе Win10, поскольку в более ранних версиях такой проблемы не замечено. И тут стоит учитывать, что даже спустя много обновлений разработчикам так и не удалось полностью всё исправить.
Разобраться с ситуацией иногда помогает командная строка, в которую вводят специальные коды для ручной активации хот-спота со всеми соответствующими разрешениями. Однако, гораздо более эффективным подходом представляется применение стороннего программного обеспечения при создании виртуальной сети.
Среди наиболее востребованных программ выделяют Virtual Router, Switch Virtual Router и Connectify 2016. Это продуманные и удобные утилиты, которые не требуют вложений и обеспечивают пользователя всем необходимым инструментарием для настройки доступа к сети.
Невозможность подключения устройств
Даже если пользователю удалось правильно включить и настроить хот-спот на компьютере, он вполне может столкнуться с неполадками на этапе подключения к новой сети других гаджетов. Устройства попросту не смогут нормально взаимодействовать с Интернетом, что доставить немало неудобств.
Главная причина подобной ошибки — конфликт IP адресов. В общей сети могут появляться устройства с одинаковыми адресами, которые не смогут работать совместно. В итоге ни сам хот-спот, ни подключаемые к сети гаджеты не будут функционировать нормально.
Пользователю в этом случае необходимо сделать так, чтобы все устройства в одной сети имели уникальные адреса, не пересекающиеся друг с другом. Обычно достаточно просто сбросить настройки сетевой карты, выставив параметры в автоматическом режиме.
Система самостоятельно будет присваивать разных устройствам уникальные адреса, предотвращая любые ошибки из-за их совпадения.
Также иногда невозможность подключения связана непосредственно с тем компьютером, с которого ведётся раздача сети. В данном случае рекомендуется сразу перейти в приложение «сетевые подключения», расположенное во вкладке «Сеть и Интернет». Там надо выбрать адаптер для входа в интернет и открыть его свойства.
Уже в свойствах вручную даётся разрешение на общий доступ и выход в интернет через настраиваемое подключение.
Невозможность подключения или отсутствие доступа к сети
При попытке активации хот-спота пользователи могут столкнуться с сообщением, в котором система указывает на невозможность предоставить данное подключение для общего доступа. Таким образом, после соединения с созданной сетью у подключённых устройств попросту не будет доступа в Интернет. Наиболее частая причина такой проблемы — работа антивирусного программного обеспечения.
Также нередко ошибка появляется вследствие отсутствия общего доступа к сети или проявления серьезных неполадок с IP-адресом устройства. Можно попытаться настроить систему при помощи встроенных инструментов или же просто удалить и создать новое подключение с автоматически выставленными параметрами.
Разумеется, важно своевременно проверять наличие базового доступа к интернету. Без основного подключения наладка хот-спота не будет иметь никакого смысла.
Проблемы с хот-спотом после обновления операционной системы
Некоторые пользователи сталкиваются с неполадками в работе хот-спота сразу после обновления операционной системы. Новые файлы переписывают определённые параметры и делают ранее выставленные настройки неработоспособными.
Решить проблему можно выполнением следующего алгоритма:
- При помощи команды devmgmt.msc открыть диспетчер устройств и развернуть список установленных сетевых адаптеров. Эти позиции надо удалить. Волноваться за их сохранность не стоит, поскольку позже система автоматически всё найдёт и добавит в исходный перечень.
- Открыть редактор реестра, воспользовавшись строкой поиска в операционной системе.
- При помощи левого навигационного окна открыть раздел HKEY_LOCAL_MACHINE\SYSTEM\CurrentControlSet\Services\Wlansvc\Parameters\HostedNetworkSettings.
- Правой кнопкой мыши щёлкнуть по папке «HostedNetworkSettings» и в открывшемся контекстном меню выбрать «Экспортировать».
- Сохранить раздел в безопасном месте, после чего удалить его из реестра.
- Подтвердить действия и закрыть редактор реестра.
- Перезагрузить компьютер и запустить средство устранения неполадок сетевого адаптера.
- Проверить, есть ли какие-либо проблемы в системе.
- Ещё раз попробовать активировать мобильный хот-спот.
Все манипуляции в редакторе реестра нужно осуществлять максимально аккуратно, поскольку ошибки могут повлиять на работу всей системы.
Хот-спот — крайне удобная функция раздачи интернета с компьютера на другие устройства. В большинстве случаев никаких проблем с её активацией не возникает. Но если неполадки всё-таки проявились, рекомендуется для начала сбросить все настройки и перезагрузиться. Если это не помогло, можно приступать к более серьёзным вмешательствам.
А какая проблема с включением мобильного хот-спота на Windows 10 возникла у вас? Как она была исправлена? Делитесь своим опытом в комментариях.





 Получение адреса
Получение адреса