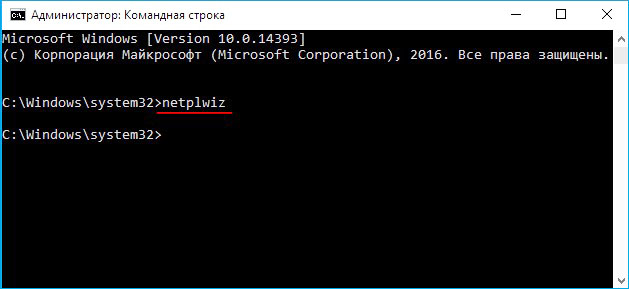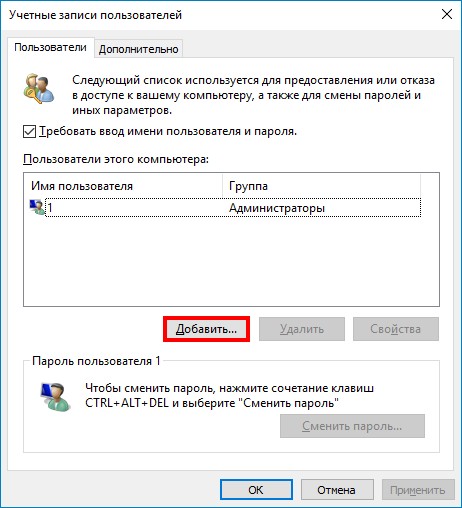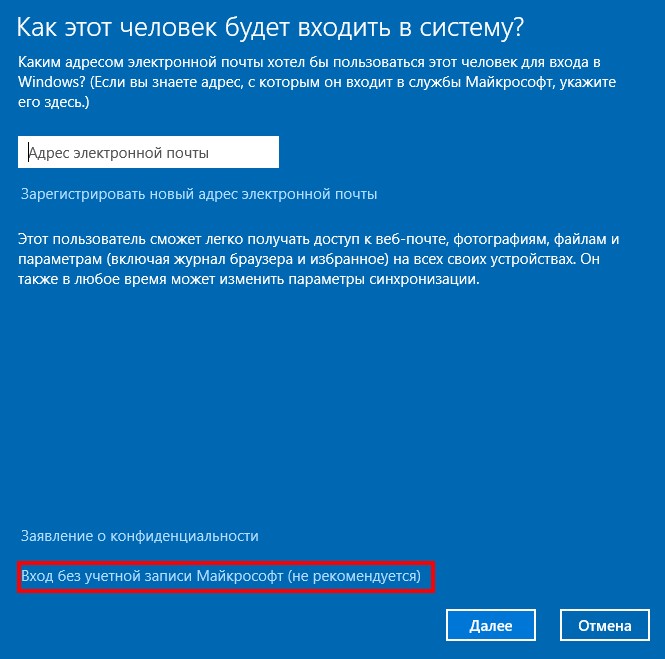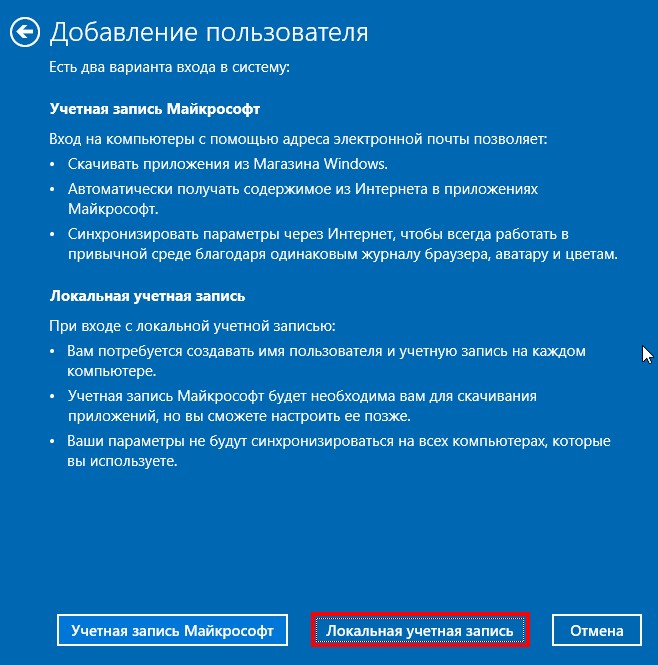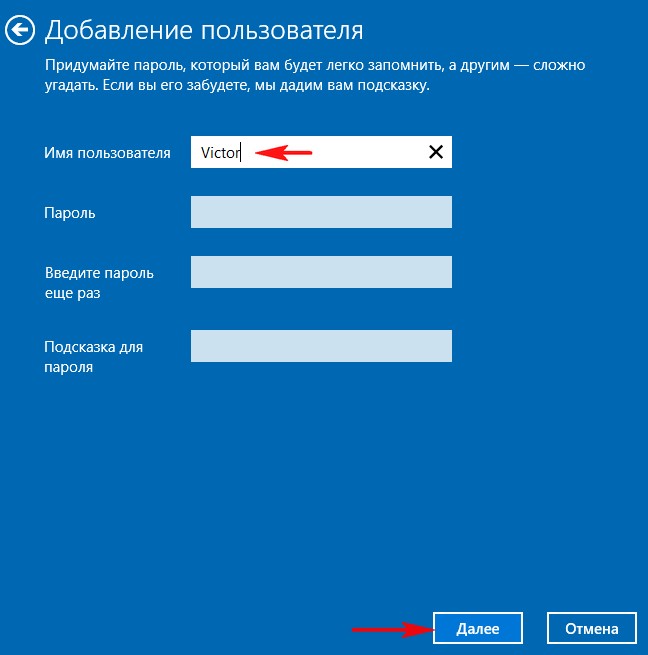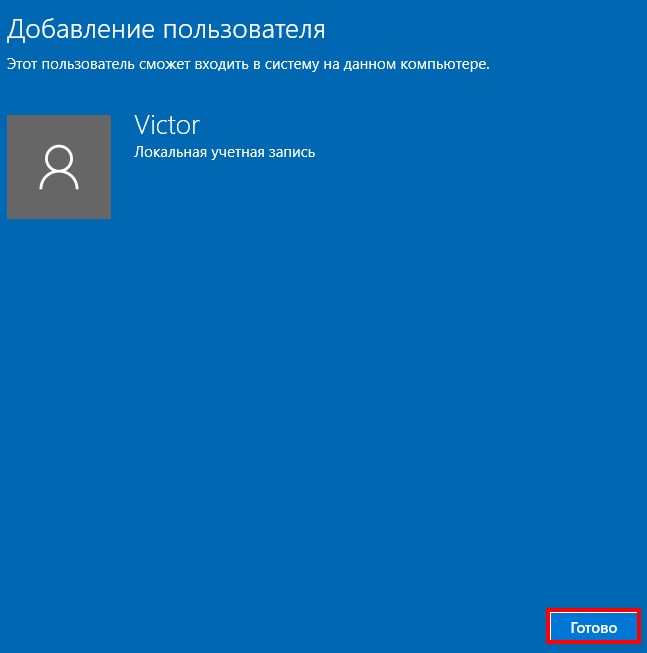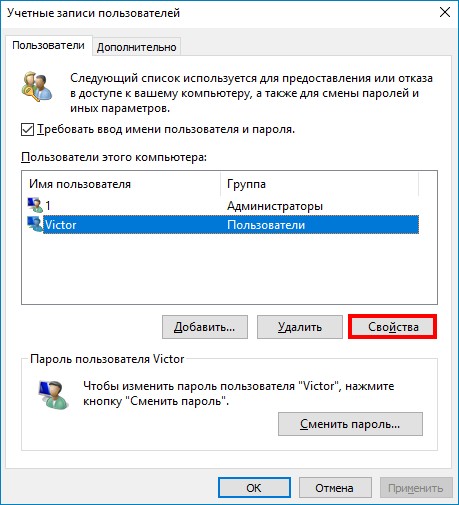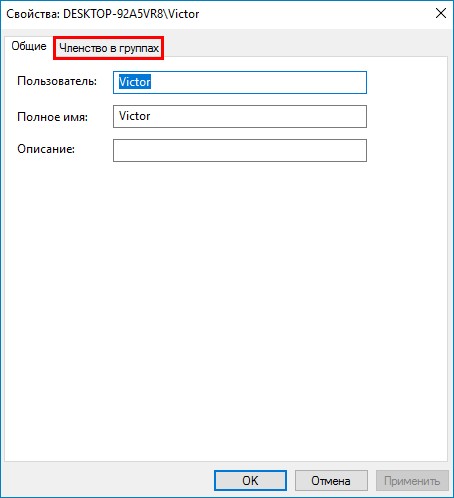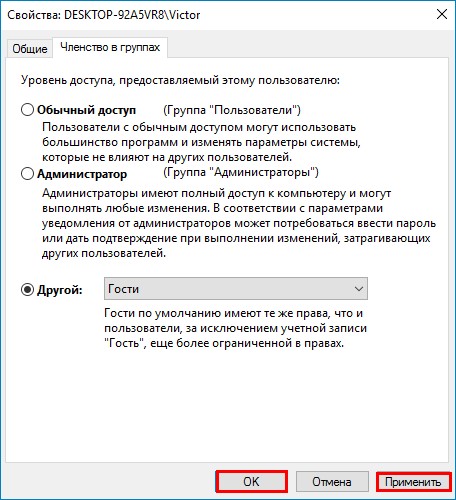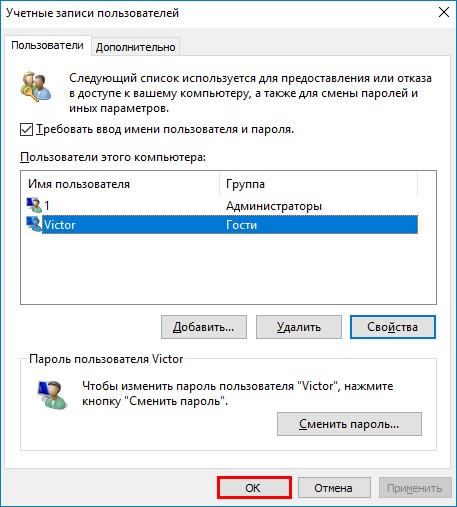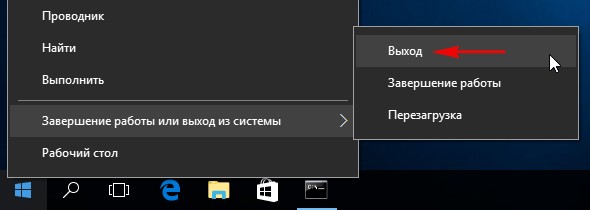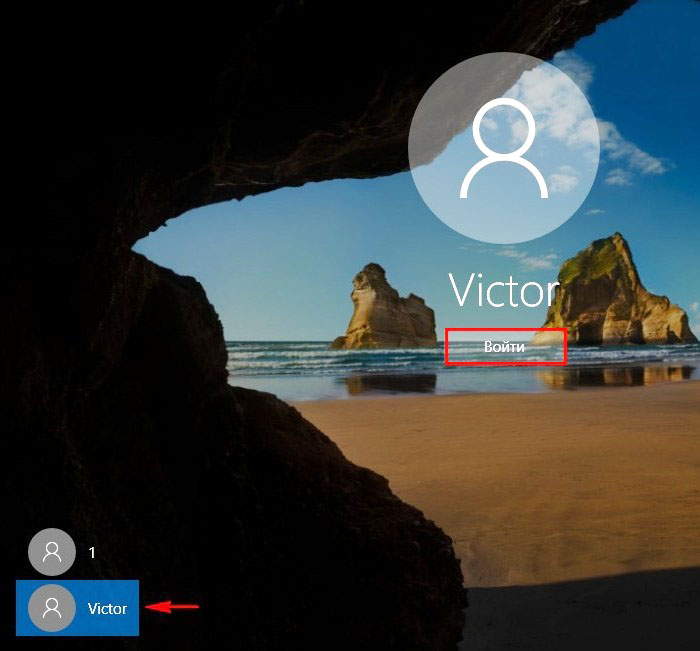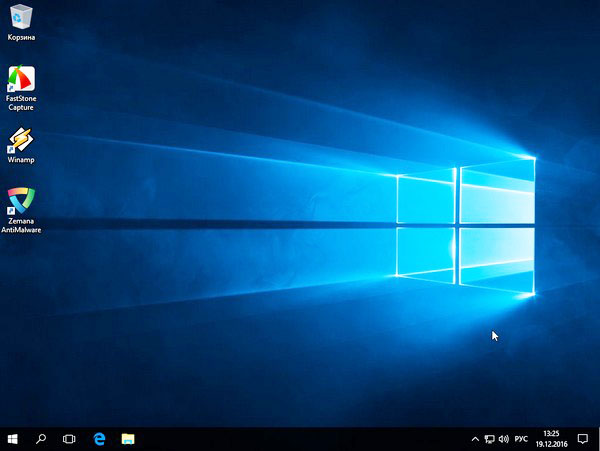В этой инструкции пошагово описаны два простых способа включить учетную запись Гость в Windows 10 с учетом того факта, что с недавних пор встроенный пользователь «Гость» в Windows 10 перестал работать (начиная со сборки 10159).
Примечание: для ограничения пользователя единственным приложением используйте Режим киоска Windows 10.
Включение пользователя Гость Windows 10 с помощью командной строки
Как было отмечено выше, неактивная учетная запись «Гость» присутствует в Windows 10, но не работает так, как это было в предыдущих версиях системы.
Его можно включить несколькими способами, такими как gpedit.msc, «Локальные пользователи и группы» или команда net user Гость /active:yes — при этом он не появится на экране входа в систему, но будет присутствовать в переключении пользователей меню пуск других пользователей (без возможности входа под Гостем, при попытке сделать это вы вернетесь на экран входа в систему).
Тем не менее в Windows 10 сохранилась локальная группа «Гости» и она работоспособна, таким образом, чтобы включить учетную запись с гостевым доступом (правда, назвать её «Гость» не получится, так как это имя занято за упомянутой встроенной учетной записью), потребуется создать нового пользователя и добавить его в группу Гости.
Самый простой способ сделать это — использовать командную строку. Шаги по включению записи Гость будут выглядеть следующим образом:
- Запустите командную строку от имени администратора (см. Как запустить командную строку от имени Администратора) и по порядку используйте следующие команды, нажимая Enter после каждой из них.
- net user Имя_пользователя /add (здесь и далее Имя_пользователя — любое, кроме «Гость», которое вы будете использовать для гостевого доступа, у меня на скриншоте — «Гостевой»).
- net localgroup Пользователи Имя_пользователя /delete (удаляем вновь созданную учетную запись из локальной группы «Пользователи». Если у вас изначально англоязычная версия Windows 10, то вместо Пользователи пишем Users).
- net localgroup Гости Имя_пользователя /add (добавляем пользователя в группу «Гости». Для англоязычной версии пишем Guests).
Готово, на этом учетная запись Гость (а точнее — созданная вами учетная запись с правами Гостя) будет создана, и вы сможете войти в Windows 10 под ней (при первом входе в систему некоторое время будут настраиваться параметры пользователя).
Как добавить учетную запись Гостя в «Локальные пользователи и группы»
Еще один способ создать пользователя и включить для него гостевой доступ, подходящий только для версий Windows 10 Профессиональная и Корпоративная — использование инструмента «Локальные пользователи и группы».
- Нажмите клавиши Win+R на клавиатуре, введите lusrmgr.msc для того, чтобы открыть «Локальные пользователи и группы».
- Выберите папку «Пользователи», нажмите правой кнопкой мышки в пустом месте списка пользователей и выберите пункт меню «Новый пользователь» (или используйте аналогичный пункт в панели «Дополнительные действия» справа).
- Укажите имя для пользователя с гостевым доступом (но не «Гость»), остальные поля заполнять не обязательно, нажмите кнопку «Создать», а затем — «Закрыть».
- В списке пользователей дважды кликните по вновь созданному пользователю и в открывшемся окне выберите вкладку «Членство в группах».
- Выберите в списке групп «Пользователи» и нажмите «Удалить».
- Нажмите кнопку «Добавить», а затем в поле «Выберите имена выбираемых объектов» введите Гости (или Guests для англоязычных версий Windows 10). Нажмите «Ок».
На этом необходимые шаги закончены — можно закрыть «Локальные пользователи и группы» и войти под учетной записью Гостя. При первом входе некоторое время займет настройка параметров для нового пользователя.
Дополнительная информация
После входа в учетную запись Гостя вы можете заметить два нюанса:
- То и дело появляющееся сообщение о том, что OneDrive невозможно использовать с учетной записью Гостя. Решение — убрать OneDrive из автозагрузки для этого пользователя: правый клик по значку «облака» в панели задач — параметры — вкладка «параметры», убрать отметку автоматического запуска при входе в Windows. Также может пригодиться: Как отключить или удалить OneDrive в Windows 10.
- Плитки в меню пуск будут выглядеть как «стрелки вниз», иногда сменяющиеся надписью: «Скоро выйдет отличное приложение». Связано это с невозможностью устанавливать приложения из магазина «под Гостем». Решение: правый клик по каждой такой плитке — открепить от начального экрана. В результате меню пуск может показаться слишком пустым, но вы можете исправить это, изменив его размер (края меню пуск позволяют изменять его размер).
На этом всё, надеюсь, информация была достаточной. Если же остались какие-то дополнительные вопросы — можно задать их ниже в комментариях, буду стараться отвечать. Также, в плане ограничения прав пользователей может оказаться полезной статья Родительский контроль Windows 10.
На чтение 2 мин Опубликовано
Обновлено
В предыдущих версиях Windows включить встроенную гостевую учетную запись можно было через панель управления. В Windows 10 такая возможность отсутствует. Учетную запись «Гость» нельзя включить явным образом не через панель управления, не через «Параметры» компьютера.
Но даже если у вас получилось активировать гостевую учетную запись, она не будет отображаться на экране входа в систему. Но этот вопрос тоже можно решить. Давайте рассмотрим, как это сделать.
Включение и вход в учетную запись «Гость» в Windows 10
1. Откройте командную строку от имени администратора. Для этого используйте сочетание клавиш Windows + X. В открывшемся меню выберите пункт «Командная строка (администратор)».
2. Введите следующую команду и нажмите Enter:
net user гость /active:yes
3. После выполнения этой команды вы все еще не можете получить доступ к гостевой учетной записи т.к. она не будет отображаться на экране входа. Хотя сам пользователь будет виден в меню «Пуск» при нажатии на имени текущего пользователя.
Это связано с тем, что существует групповая политика, которая запрещает локальный вход в систему гостевой учетной записи. Но мы это исправим.
4. Откройте окно «Выполнить» (сочетание клавиш Windows + R). Введите команду gpedit.msc и нажмите Enter.
Если при открытии возникает ошибка «Не удается найти gpedit.msc», то воспользуйтесь этой инструкцией.
5. В редакторе локальной групповой политики перейдите к следующей ветви:
Конфигурация компьютера -> Конфигурация Windows -> Параметры безопасности -> Локальные политики -> Назначение прав пользователя
6. С правой стороны найдите пункт «Запретить локальный вход» и дважды щелкните по нему.
7. Выберите учетную запись «Гость» и удалите ее.
8. Теперь учетная гостевая учетная запись полностью активирована. После перезагрузки компьютера или выхода из системы вы можете увидеть ее в списке пользователей.
! В текущей сборке Windows 10 (10240) часто встречается такая проблема, что при входе в учетную запись «Гость» экран начинает мигать и ничего нельзя сделать. Это, скорее всего, недоработка этой сборки и на данный момент решения этой проблемы я нигде не встречал. Выходом является создание новой учетной записи и включение ее в группу «Гости».
Гостевой режим в Windows 10 Home — это отличный способ обеспечить безопасный доступ к компьютеру при его использовании другими людьми. Он позволяет создать учётную запись гостя, которая дает ограниченные права доступа к системе.
Включение гостевого режима в Windows 10 Home не является сложным процессом, но требует выполнения нескольких шагов. В этой подробной инструкции будут описаны все необходимые действия для активации гостевого режима.
Шаг 1: Откройте «Параметры» Windows 10, нажав на иконку «Пуск» в левом нижнем углу экрана. В появившемся меню выберите «Параметры».
Шаг 2: В окне «Параметры» выберите раздел «Учетные записи».
Шаг 3: В разделе «Учетные записи» выберите «Семейные и другие пользователи» и прокрутите страницу вниз до раздела «Гостевой доступ».
По завершении этих шагов вы сможете включить гостевой режим в Windows 10 Home и предоставить безопасный доступ к компьютеру своим гостям.
Содержание
- Причины использования гостевого режима в Windows 10 Home
- Как включить гостевой режим в Windows 10 Home
- Основные возможности и ограничения гостевого режима
Причины использования гостевого режима в Windows 10 Home
1. Безопасность: Гостевой режим помогает сохранить безопасность вашей личной информации и файлов на компьютере. Все данные и настройки гостя удаляются при выходе из гостевого режима, что означает, что гости не смогут получить доступ к вашим личным файлам или изменить настройки системы.
2. Контрольный доступ: Если вам нужно предоставить доступ к компьютеру кому-то на ограниченное время или для выполнения определенных задач, гостевой режим будет идеальным вариантом. Вы можете задать ограничения для гостевого аккаунта, например, запретить доступ к определенным программам или файлам.
3. Удобство использования: Гостевой режим позволяет быстро и легко предоставить временный доступ к компьютеру без необходимости создавать новый аккаунт пользователя или делиться своими личными учетными данными.
4. Использование общего компьютера: Если вы предоставляете общий компьютер для использования другими людьми, гостевой режим позволяет им иметь доступ только к базовому набору программ и функций, предотвращая потенциальные проблемы или вредоносное использование.
5. Быстрое восстановление: Гостевой режим также может быть использован для быстрого восстановления системы, если произошли какие-либо проблемы с основным пользовательским аккаунтом. Подключившись в гостевом режиме, вы сможете выполнить необходимые действия для решения проблемы.
В общем, гостевой режим в Windows 10 Home предоставляет удобный и безопасный способ предоставления временного доступа к компьютеру. Он идеально подходит для ситуаций, когда вам нужно поделиться компьютером с другими людьми, но вы не хотите раскрывать свои личные данные или давать полный доступ к системе.
Как включить гостевой режим в Windows 10 Home
Гостевой режим в ОС Windows 10 Home позволяет создать временный учетную запись для гостей, которая имеет ограниченные права доступа к компьютеру. Это полезная функция, которая позволяет безопасно предоставить временный доступ к вашему компьютеру друзьям, коллегам или родственникам, не давая им полный доступ ко всем вашим файлам и данным.
Вот пошаговая инструкция, как включить гостевой режим в Windows 10 Home:
- Нажмите правой кнопкой мыши на кнопку «Пуск» в левом нижнем углу экрана и выберите «Система».
- В открывшемся окне «Параметры» выберите «Аккаунты».
- На странице «Аккаунты» выберите «Семья и другие лица» в левой панели.
- В разделе «Другие пользователи» нажмите на ссылку «Добавление кого-то этого компьютера».
- На странице добавления нового пользователя выберите «Не у меня есть данные входа этого человека».
- На следующей странице выберите «Добавить пользователя без учетной записи Microsoft».
- Заполните информацию о новом пользователе и нажмите «Далее».
- Вернитесь на страницу «Аккаунты» и выберите нового пользователя из списка «Другие пользователи».
- В разделе «Доступ» нажмите на переключатель «Гостевой режим».
- После этого гостевой режим будет включен для нового пользователя.
Теперь вы можете передать временную учетную запись гостю, чтобы он мог использовать ваш компьютер в гостевом режиме. Он получит ограниченный доступ к компьютеру и не сможет воздействовать на ваши файлы и настройки.
Основные возможности и ограничения гостевого режима
Гостевой режим в Windows 10 Home предоставляет пользователю ограниченный доступ к системе, что может быть полезно в случае, если вы хотите позволить кому-то временно использовать ваш компьютер без возможности внести изменения или получить доступ к вашим личным данным. Вот основные возможности и ограничения гостевого режима в Windows 10 Home:
Возможности гостевого режима:
- Вход в систему без необходимости вводить пароль учетной записи гостя.
- Использование предустановленных приложений и программ.
- Просмотр файлов и документов в Гостевом режиме.
- Подключение к доступным сетям Wi-Fi.
- Возможность использования принтеров и других устройств, которые поддерживают гостевой доступ.
Ограничения гостевого режима:
- Невозможность установки новых приложений и программ.
- Отсутствие доступа к системным настройкам и редактированию реестра.
- Отсутствие доступа к файлам и папкам, кроме предустановленных.
- Отсутствие возможности сохранения личных настроек и данных.
- Невозможность установки драйверов для новых устройств.
Гостевой режим может быть полезен, например, если вы хотите позволить другу воспользоваться вашим компьютером, но при этом ограничить его доступ к важным данным и системным настройкам. Будьте внимательны при предоставлении доступа к гостевому режиму и всегда проверяйте настройки безопасности вашей системы.
Содержание
- Особенности встроенного «Гостя» в Windows 10
- Способ 1: Локальные пользователи и группы
- Способ 2: Консоль «PowerShell»
- Вопросы и ответы
В Windows 10 уже имеется встроенная учетная запись «Гость», которую можно активировать из «Редактора локальных групповых политик», «Редактора реестра», оснастки управления пользователями и группами или «Командной строки», однако она не будет работать так, как в предыдущих версиях системы. Начиная со сборки Windows 10 10159, возможности встроенной учетной записи «Гость» были ограничены.
Во-первых, активированная встроенная гостевая учетная запись не будет отображаться на экране входа в систему, во-вторых, при попытке входа в нее из меню переключения между пользователями станет открываться экран входа в систему. Чтобы создать в Windows 10 гостя, сначала придется создать обычного пользователя, удалить его из группы, в которой он в данный момент находится, и переместить его в группу «Гости», которая по-прежнему доступна и нормально функционирует в Windows 10.
Способ 1: Локальные пользователи и группы
Для создания гостя в Windows 10 удобнее всего использовать встроенную оснастку управления локальными пользователями и группами.
- Откройте оснастку «Локальные пользователи и группы», для чего выполните в вызванном нажатием клавиш Win + R окошке команду
lusrmgr.msc. - Выделив мышкой папку «Пользователи», кликните по пустой области правой колонки правой кнопкой мыши и выберите из меню опцию «Новый пользователь».
- В открывшемся окне дайте создаваемому пользователю имя и описание (необязательно) и нажмите «Создать».
- Откройте «Свойства» только что созданного пользователя из его контекстного меню.
- В окне «Свойств» переключитесь на вкладку «Членство в группах», выделите текущую группу(ы) и нажмите «Удалить». Затем тут же нажмите кнопку «Добавить».
- Откроется диалоговое окошко выбора групп. В поле ввода имен выбираемых объектов введите название группы «Гости» и сохраните настройки нажатием «ОК».
- Сохраните настройки.

Готово, выйдите из своей учетной записи и войдите в учетную запись гостя, чтобы операционная система смогла создать для него необходимые файлы.
Способ 2: Консоль «PowerShell»
Альтернативным вариантом создания гостевой учетной записи в Windows 10 является использование консольной утилиты «Net».
- Откройте от имени администратора «Командную строку» или «PowerShell». Первую консоль можно открыть из системного поиска, вторую – из контекстного меню кнопки «Пуск».
- Выполните команду создания нового пользователя
net user NameGuest /add,где NameGuest – произвольное имя гостевой учетной записи. - Если нужно защитить учетную запись паролем, выполните команду
net user NameGuest pass, заменив pass реальным паролем. - Удалите только что созданного пользователя из группы «Пользователи» и поместите его в гостевую группу, для чего тут же в консоли выполните команды
net localgroup Пользователи NameGuest /deleteиnet localgroup Гости NameGuest /add.


Учетная запись будет зарегистрирована в системе и перемещена в группу гостей, но чтобы создать для нее необходимые файлы и установить поставляемое с Windows программное обеспечение, нужно в нее войти с экрана входа в систему.
Еще статьи по данной теме:
Помогла ли Вам статья?
Как включить учётную запись «Гость» в Windows 10
Автор Владимир!
Привет друзья! Включить учетную запись «Гость» в Windows 10 или создать пользователя с гостевыми правами можно и без редактора локальной групповой политики, делается это в любой версии операционной системы очень просто.
Открываем командную строку от имени администратора
и вводим команду:
netplwiz
открывается окно «Учётные записи пользователей». Видим, что в операционной системе имеется один пользователь с именем 1, имеющий права администратора.
Жмём на кнопку «Добавить»
Жмём левой кнопкой мыши на кнопку «Вход без учётной записи Майкрософт»
«Локальная учётная запись»
Придумываем и вводим имя пользователя, к примеру «Victor».
Готово.
Выделяем левой мышью созданного нами пользователя «Victor» и жмём на кнопку «Свойства»
Выбираем «Членство в группах»
Выбираем уровень доступа созданного пользователя.
Отмечаем пункт «Другой» и выбираем в выпадающем списке «Гости»
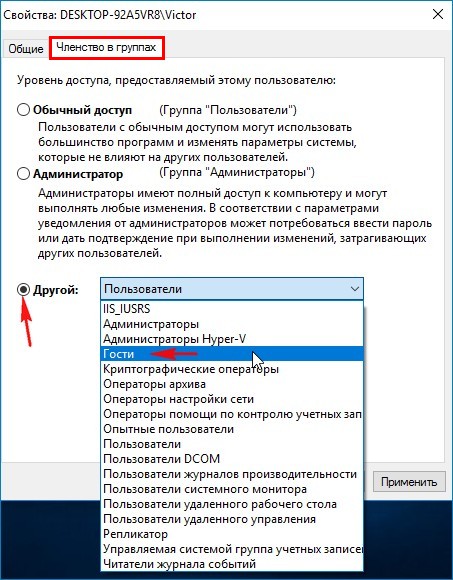
«Применить и «ОК»
«ОК»
Производим выход из системы.
Выбираем созданную нами учётную запись «Victor».
Загружается пользовательский профиль «Victor», имеющий гостевые права на нашем компьютере.
Читайте также: Как создать учётную запись в Windows 10