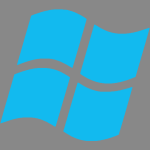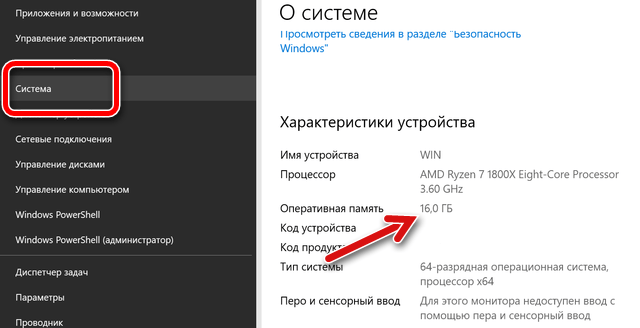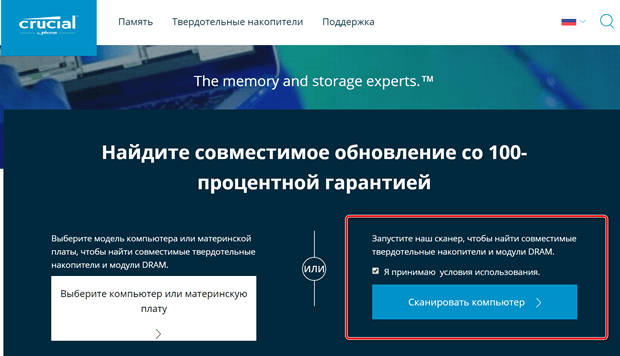Привет, друзья. У нас на сайте в категории публикаций о компьютерном железе есть статья «Как узнать, сколько оперативной памяти поддерживает компьютер или ноутбук». Это небольшой мануал, в нём показывается, как на официальных сайтах материнских плат, процессоров и ноутбуков, а также с помощью программы AIDA64 узнать максимально возможный объём оперативной памяти. Тот граничный объём, который мы при желании сможем установить на наше компьютерное устройство в соответствии с заложенным в него по этой части потенциалом. Но, друзья, многие ли из вас знают, что и Windows, причём даже в 64-битной версии, также имеет максимальный объём поддержки оперативной памяти? Давайте посмотрим, какой потенциал в этом плане есть у операционной системы от Microsoft.
Сколько оперативной памяти поддерживает Windows
Если не все из вас, то как минимум большинство, прекрасно знают, что 32-битная Windows видит максимум 4 Гб оперативной памяти компьютера. Если на нём установлен больший объём, 32-битная система не будет его видеть. Если у компьютера больше 4 Гб памяти, нужно использовать только 64-битную Windows. Это, безусловно, так, но только для большей части выпусков Windows. У старых версий операционной системы есть 32-битные редакции, которые поддерживают меньший, нежели 4 Гб, объём оперативной памяти. Что же касается 64-битных систем, то и у них есть свой лимит поддержки. Со времён Windows XP этот лимит увеличился в разы, тем не менее даже для Windows 10 он существует. Ну а теперь давайте конкретно разберём, какие выпуски системы сколько оперативной памяти поддерживают.
Windows 10
32-битные редакции Windows 10 поддерживают стандартный максимум оперативной памяти 4 Гб. 64-битные редакции Pro, Enterprise и Education – максимум 2 Тб. Редакция Home ограничена 128 Гб.
Windows 8.1
Все 32-битные редакции Windows 8.1 ограничены видимостью 4 Гб памяти. 64-битные редакции Pro и Enterprise видят максимум 512 Гб. А базовая редакция Core (это аналог Home) – максимум 128 Гб.
Windows 7
64-битные редакции Ultimate, Enterprise, Professional поддерживают 192 Гб оперативной памяти. Но, внимание тех, друзья, кто хочет увеличить объём памяти на устройствах с лицензионными младшими 64-битными редакциями Windows 7: Home Premium видит максимум 16 Гб, а Home Basic – максимум 8 Гб. У Windows 7 есть ещё базовая редакция Starter, она поставляется только 32-битной, предназначена специально для маломощных компьютеров и поддерживает только 2 Гб оперативной памяти. Остальные 32-битные редакции Windows 7 видят стандартный граничный объём 4 Гб.
Windows Vista
32-битные редакции Windows Vista ограничиваются стандартом 4 Гб. Но, как и у Windows 7, у Vista есть базовая только 32-битная редакция Starter, и она видит только 1 Гб оперативной памяти. 64-битные редакции Home Basic и Home Premium видят, соответственно, максимум 8 Гб и 16 Гб. 64-битные редакции Business, Enterprise, Ultimate поддерживают максимум 128 Гб.
Windows XP
Windows XP 32-битная видит максимум 4 Гб, 64-битная – максимум 128 Гб. У XP также есть базовая только 32-битная редакция Starter Edition, и она может видеть максимум 512 Мб оперативной памяти.
Особенности поддержки 32-битной Windows 4 Гб оперативной памяти
Друзья, 4 Гб — это номинальный показатель поддержки оперативной памяти 32-битными Windows. На деле 32-битная Windows может не видеть все 4 Гб и ограничиваться 3 Гб с лишним. Чтобы она видела все 4 Гб, нужно кое-что проделать в операционной системе. Что, смотрим в статье сайта «Как заставить 32-битную Windows использовать более 3 Гб оперативной памяти».
Download Windows Speedup Tool to fix errors and make PC run faster
In the earlier days of Windows, it was limited to a maximum of 4 GB of memory; in fact, I started with 256 MB of RAM, which was considered excellent at that time. The primary reason why it was limited is because of the 32-bit architecture, which could only read address up to 4GB of memory. There were 64-bit at that time, but it was limited to servers.
Today, everything going forward is 64-bit. In fact, Microsoft will now offer only a 64-bit version of Windows on the computer. While 64-bit architecture can support up to 624 TB of memory, every Windows version has its limitations. In this post, we are sharing how much RAM each edition of Windows11, Windows 10 and Windows Server edition supports.
Windows 11/10 comes in different flavors—Home, Education, Pro, and Enterprise.
| Version | Limit on 32-bit or x86 | Limit on 64-bit ort x64 |
|---|---|---|
| Windows Enterprise | 4 GB | 6 TB |
| Windows Education | 4 GB | 2 TB |
| Windows Pro for Workstations | 4 GB | 6 TB |
| Windows Pro | 4 GB | 2 TB |
| Windows Home | 4 GB | 128 GB |
How much RAM does Windows Server 2019/16 support?
Microsoft also offers Server edition—Datacenter and Standard under Windows Server 2019/16. The following table specifies the limits on physical memory for Windows Server 2019/16.
| Version | Limit on X64 |
|---|---|
| Windows Server Datacenter | 24 TB |
| Windows Server Standard | 24 TB |
If you want to learn about the Physical Memory Limits on previous versions of Windows, read here
That said, if you are buying a copy of Windows, don’t get overwhelmed by the amount of RAM that is mentioned in the table. You need to know if your motherboard supports and has slots for the memory card.
So if you have four slots, and each slot can support only 8 GB stick, you can have a maximum of 32-GB if it supports 16GB each, then you can max out to 64GB. Unless you need Windows 11/10 Pro features, the Home version should be good enough.
Also, there is a difference of around INR 5000 between the Home and the Pro version. If you need to upgrade multiple computers at Home, you will have to think accordingly. The pro version supports more security features that can be enabled on the hardware level. So if that’s what you need, you can buy Pro.
I hope the post gave a clear idea of how much memory each one supports and helped you chose wisely.
Ashish holds a Bachelor’s in Computer Engineering and is a veteran Windows and Xbox user. He has work experience as a Database and Microsoft.NET Developer. He has been a Microsoft MVP (2008-2010) and excels in writing tutorials to improve the day-to-day experience with your devices.
На чтение 3 мин Опубликовано Обновлено
Windows 10 Home — одна из наиболее популярных операционных систем компании Microsoft. Прежде чем начать установку Windows 10 Home на свой компьютер, необходимо убедиться, что ваша система соответствует минимальным требованиям. В этой статье мы рассмотрим основные компоненты, которые необходимо иметь в своей системе для успешной установки Windows 10 Home.
Среди основных требований для Windows 10 Home можно выделить следующие:
Процессор: компьютер должен быть оснащен процессором с тактовой частотой не менее 1 ГГц или более. Кроме того, необходима поддержка архитектуры х86 или x64.
Оперативная память: минимальное количество оперативной памяти для Windows 10 Home составляет 1 ГБ для 32-разрядной версии и 2 ГБ для 64-разрядной версии.
Жесткий диск: чтобы установить Windows 10 Home, вам понадобится минимум 16 ГБ свободного места на жестком диске. Однако для установки обновлений и хранения файлов рекомендуется иметь больше места.
Видеокарта: необходима DirectX 9 графическая карта или новее с драйверами WDDM 1.0.
Дисплей: рекомендуется разрешение экрана не менее 800×600 пикселей для правильного отображения интерфейса Windows 10 Home.
Это основные требования для установки Windows 10 Home. Однако, чтобы использовать полный потенциал операционной системы, рекомендуется иметь более мощное оборудование. Теперь вы знаете, какие компоненты должны быть у вас на компьютере, чтобы установить Windows 10 Home и насладиться всеми ее возможностями.
Минимальные требования Windows 10 Home
Для установки операционной системы Windows 10 Home на компьютер необходимо обеспечить выполнение следующих минимальных требований:
- Процессор: не менее 1 ГГц или соответствующий процессор SoC.
- Оперативная память: 1 ГБ для 32-разрядной версии или 2 ГБ для 64-разрядной версии.
- Жесткий диск: 16 ГБ для 32-разрядной версии или 32 ГБ для 64-разрядной версии.
- Графический адаптер: с поддержкой DirectX 9 или более поздней версии с драйвером WDDM 1.0.
- Дисплей: разрешение экрана не менее 800 x 600 пикселей.
Кроме того, для использования некоторых функций и приложений системы могут потребоваться дополнительные требования, такие как доступ к интернету или учетная запись Microsoft для магазина Windows.
Соблюдение указанных минимальных требований позволит вам успешно установить и использовать операционную систему Windows 10 Home на вашем компьютере.
Какие компоненты необходимы для установки операционной системы
Для установки операционной системы Windows 10 Home необходимо обеспечить следующие минимальные требования:
- Процессор: 1 гигагерц (ГГц) или больше с поддержкой PAE, NX и SSE2
- Оперативная память: 1 гигабайт (ГБ) для 32-разрядной версии или 2 ГБ для 64-разрядной версии
- Свободное место на жестком диске: 16 ГБ для 32-разрядной версии или 20 ГБ для 64-разрядной версии
- Графическое устройство: DirectX 9 или более новый с драйвером WDDM 1.0
- Дисплей: разрешение 800 x 600 пикселей или выше
Кроме того, для установки Windows 10 Home необходим доступ в интернет для загрузки обновлений и активации операционной системы.
Обращаем внимание, что эти требования являются минимальными и для более комфортной работы с операционной системой рекомендуется использовать более мощное оборудование.
Не все знают, что операционные системы Windows от компании Microsoft поддерживают только определенный объем оперативной памяти. Поэтому если вы используете, к примеру, Windows XP 32 bit, то даже при наличии 16 Гб оперативной памяти система будет поддерживать не более 4 Гб из них, а на деле еще меньше. Связано это с внутренними архитектурными ограничениями.
Сегодня я расскажу о том, сколько памяти поддерживает эта операционная система в различных ее поколениях.
- Windows XP x86 (32 bit): 4 гб
- Windows XP x64 (64 bit): 128 Гб
Windows 7
- Windows 7 Starter x86 (32 bit): 2 Гб
- Windows 7 Home Basic x86 (32 bit): 4 Гб
- Windows 7 Home Premium x86 (32 bit): 4 Гб
- Windows 7 Professional x86 (32 bit): 4 Гб
- Windows 7 Enterprise x86 (32 bit): 4 Гб
- Windows 7 Ultimate x86 (32 bit): 4 Гб
- Windows 7 Home Basic x64 (64 bit): 8 Гб
- Windows 7 Home Premium x64 (64 bit): 16 Гб
- Windows 7 Professional x64 (64 bit): 192 Гб
- Windows 7 Enterprise x64 (64 bit): 192 Гб
- Windows 7 Ultimate x64 (64 bit): 192 Гб
Windows 8
- Windows 8 x86 (32 bit): 4 Гб
- Windows 8 Professional x86 (32 bit): 4 Гб
- Windows 8 Enterprise x86 (32 bit): 4 Гб
- Windows 8 x64 (64 bit): 128 Гб
- Windows 8 Professional x64 (64 bit): 512 Гб
- Windows 8 Enterprise x64 (64 bit): 512 Гб
Windows 10
- Windows 10 Home x86 (32 bit): 4 Гб
- Windows 10 Home x64 (64 bit): 128 Гб
- Windows 10 Pro x86 (32 bit): 4 Гб
- Windows 10 Pro x64 (64 bit): 512 Гб
Как видите, 64-битная редакция поддерживает практически невероятный объем оперативной памяти, которого с лихвой хватит для домашнего пользования. А вот в случае с 32-битной версией нужно быть внимательным: зачастую система не поддерживает даже указанные 4 Гб, оставляя пользователю от 2,8 Гб до 3,5 Гб памяти.
Содержание
- Содержание:
- ↑ Сколько оперативной памяти нужно для Windows 10
- ↑ 16 Гб
- ↑ 32 и 64 Гб
- Сколько нужно оперативной памяти для Windows 10
- Сколько оперативной памяти имеет ваш компьютер?
- Сколько нужно памяти вашему компьютеру?
- Операционная система Windows 10
- Редактирование фото и видео
- Офисные пакеты
- Браузеры
- Что в итоге
- Оптимальное количество памяти для windows 10 64 bit
- Сколько оперативной памяти и места на жёстком диске нужно для Windows 10
- Сколько весит образ Windows 10
- Минимальные требования к компьютеру для установки Windows 10
- Windows 10 32 бит
- Windows 10 64 бита
- Оптимальные характеристики ОЗУ и винчестера
- Максимально возможный объём ОЗУ в Windows 10
- Объем оперативной память для свободной работы в системе Windows 10
- Преимущества обновления оперативной памяти
- Сколько оперативной памяти действительно нужно
- Производительность
- Компьютерные игры
- Виртуальная реальность (VR)
- Потоковая трансляция
- Видео и фото редактирование
- Выбор скорости оперативной памяти
- Конфигурация RAM вашего ПК
- Как проверить текущий объем оперативной памяти
- Проверить конфигурацию и совместимость ОЗУ
- Сколько оперативной памяти нужно для новой операционной системы Windows 10
- Сколько оперативной памяти нужно для работы в Windows 10?
- Сколько оперативной памяти необходимо для комфортного запуска и функционирования компьютерных игр?
- Сколько Windows 10 поддерживает оперативной памяти?
- Похожие статьи
Содержание:
Привет, друзья. Интересный вопрос: сколько оперативной памяти нужно для Windows 10? 64-битные выпуски этой операционной системы могут взаимодействовать с огромнейшим её объёмом – 2 Тб. Исключение лишь составляет редакция Home, но и она может видеть аж 128 Гб «оперативки». Такие возможности Windows 10 могут быть реализованы только в производственных масштабах. Обывателям, многим профессионалам и геймерам такой потенциал операционной системы совершенно ни к чему, вкладывать денежные средства в любой избыток «оперативки» не имеет смысла. Но в какой её объём имеет смысл вкладываться? Сколько памяти должно быть у современного компьютера на базе Windows 10?
↑ Сколько оперативной памяти нужно для Windows 10
Итак, оперативная память компьютера и Windows 10. Минимальный объём памяти для этой системы, согласно её системным требованиям, 1 Гб. Но, конечно же, это критически мало для «Десятки», она более требовательна к ресурсам компьютеров, чем версии-предшественницы Windows 8.1 и 7, имеющие такие же минимальные системные требования по части памяти. По факту самый минимум, с которым Windows 10 будет хоть как-то, но работать – это 2 Гб. Для оптимальной же работы с компьютером на базе «Десятки» нужен больший объём, какой конкретно, зависит от выполняемых пользовательских задач.
Оптимальный объём оперативной памяти при условии выполнения на компьютере с Windows 10 простейших пользовательских задач – 4 Гб. Этого хватит для веб-сёрфинга, офисных приложений, воспроизведения медиа.
Если вы хотите работать с ресурсоёмкими программами типа гипервизоров, фоторедакторов, видеоредакторов базового уровня и т.п., вам может хватить и 8 Гб оперативной памяти. Также этого объёма может быть достаточно для некоторых нетребовательных игр. 8 Гб вам может понадобится даже для выполнения простейших задач, но при условии многозадачности. Если вы, друзья, например, даже просто активно сёрфите в сети, у вас постоянно открыто множество вкладок, возможно, вы одновременно используете несколько браузеров, всё это дико потребляет ресурсы оперативной памяти.
↑ 16 Гб
↑ 32 и 64 Гб
32 Гб, а тем более 64 Гб оперативной памяти компьютера в массовом случае будет избытком. Такой объём будет оправдан только в определённой профессиональной или производственной деятельности.
Источник
Сколько нужно оперативной памяти для Windows 10
Оперативная память, является жизненно важной частью вашего компьютера и необходимый размер зависит от многих факторов. Новейшая операционная система Windows 10 дает полную поддержку современных игр и приложений. Опираясь на эти факторы попробуем выявить оптимальный объем для повседневных задач.
Итак, сколько нужно оперативной памяти вашему компьютеру под Windows 10? Все зависит от индивидуальных потребностей пользователя, серфинг в интернете, игровой компьютер или для профессиональной деятельности. Прежде чем принять важнейшее решение — увеличить оперативную память, вот несколько важных моментов, которые следует рассмотреть.
Сколько оперативной памяти имеет ваш компьютер?
Самый быстрый способ узнать объем оперативной памяти, это перейти к диспетчеру задач. Щелкните правой кнопкой мыши на панели задач и откройте его. Нажмите на «Производительность» и выберите «Память».
Продвинутое программное обеспечение, например CPU-Z или AIDA64 Extreme, даст вам более подробную информацию. Покажет, тип ОЗУ, размер, эффективную частоту и тайминги.
Сколько нужно памяти вашему компьютеру?
Операционная система Windows 10
32-разрядной операционной системе Windows 10 необходим как минимум 1 гигабайт, а максимально используемая емкость до 4 ГБ ОЗУ. Если вы добавите больше, ваша оперативная память будет попросту простаивать из-за ограничений. Если у вас более 2 ГБ ОЗУ и ваш процессор поддерживает 64-разрядную архитектуру, вы можете установить и использовать 64-разрядную операционную систему Windows 10, максимальная планка которой 128 гигабайт для домашней редакции и 512 для профессиональной.
Геймерам нужна хорошая видеокарта и многоядерный процессор для получения максимального разрешения, частоты кадров и приемлемых настроек графики. Но даже в этом случае, память является важным фактором. Играть в современные компьютерные игры в хорошем качестве под разрешением 1920×1080 с 4 ГБ оперативной памяти уже просто не комфортно. И требуется, как минимум 8 или 16 гигабайт. В скором времени и этого станет недостаточно, в связи с постоянным наращиванием системных требований и увеличением разрешения мониторов (4-8K).
Редактирование фото и видео
Если говорить о чем-то простом, например редактирование видео или некоторых изображений с помощью приложения «Фотографии», вы можете обойтись и меньшим. Дискомфорт наблюдается только тогда, когда вы работаете профессионально и с тяжелыми программами.
Офисные пакеты
Microsoft Office является критерием, когда дело доходит до оценки производительности всех других программ такого рода. Например Microsoft Office 2013 требует 1 ГБ ОЗУ для 32-разрядной версии или 2 ГБ для 64-разрядной версии. А версии 2019 года уже необходимо 2 или 4 гигабайта соответственно.
Браузеры
Google Chrome, самый популярный браузер, имеет репутацию пожирателя ОЗУ. Чем больше вкладок вы открываете, тем больше оперативной памяти требуется, поскольку каждая вкладка имеет свой отдельный процесс. То же самое касается и Opera, основной на популярном движке Chromium.
Судя по отзывам пользователей ПК, можно обойтись и двумя гигабайтами, если не обращать внимание на подвисания. Для нормального же просмотра, требуется как минимум 4 ГБ ОЗУ.
Что в итоге
1 ГБ: минимальный объем для установки 32-разрядной операционной системы Windows 10. Мы бы не рекомендовали использовать такой размер оперативной памяти.
2 ГБ: можно установить 64-разрядую операционную систему Windows 10. Вы сможете просматривать веб-сайты, открывать электронную почту, использовать не самый современный офисный пакет и все остальное. Однако ваш компьютер будет работать медленно. Особенно если запустите много приложений одновременно.
4 ГБ: большинство ноутбуков начального уровня поставляются с таким объемом. Здесь приложения работают намного быстрее. 4 гигабайта — это потолок для 32-битных операционных систем, которые не смогут использовать больше дополнительной памяти.
8 ГБ: минимально приемлемый размер для большинства компьютеров на Windows 10 с современным программным обеспечением, включая браузеры, офисные пакеты, софт для редактирования фотографий и видео, компьютерных игр настроенных на средние параметры качества и многого другого.
16 ГБ: идеально подойдет для комфортной и профессиональной работы с использованием программного обеспечения требовательного до оперативной памяти, такого как Adobe Creative Cloud, 2D / 3D CAD и современных компьютерных игр.
32 ГБ и более: Для задела на будущее, компьютеров энтузиастов и специализированных рабочих станций.
Источник
Оптимальное количество памяти для windows 10 64 bit
Сколько оперативной памяти и места на жёстком диске нужно для Windows 10
В этой статье, мы ответим на вопрос о том, сколько свободного пространства на жёстком диске необходимо для чистой Windows 10, а также назовём минимальный объём ОЗУ (оперативной памяти), необходимый для того, чтобы подружить компьютер и «десятку».
Рассуждать на обе эти темы можно очень долго. Многие люди так и делают, доказывая друг другу правильность своей точки зрения по этому вопросу в комментариях на различных сайтах и форумах. Как и в любой другой теме, которая касается компьютеров, вокруг много «специалистов, которые с серьёзными лицами говорят и пишут противоположные вещи. Рядовой пользователь от такого обилия противоречивой информации запросто может растеряться.
Но как же найти единственно правильный ответ? Нам представляется, что его нужно искать у самих разработчиков операционной системы Windows 10. Уж они-то, как никто другой, знают, сколько места на винчестере и какой объём оперативной памяти нужен их продукту.
Сколько весит образ Windows 10
Минимальные требования к компьютеру для установки Windows 10
Итак, сколько же оперативной памяти и места на винчестере (жёстком диске) всё-таки требуется для «десятки». На официальном сайте компании Microsoft приводятся вполне конкретные технические требования к компьютерам, на которые планируется установить Windows 10. Следует учитывать, что это минимальные необходимые характеристики.
Windows 10 32 бит
Windows 10 64 бита
Более современная архитектура x64 является одновременно и более прожорливой. Для 64-битных ОС оперативная память должна быть не менее 2 Гб. Требования к винчестеру в этом случае чуть выше: необходимо не менее 20 Гб места.
Оптимальные характеристики ОЗУ и винчестера
Конечно, минимальные технические характеристики на то и представляют собой нижний порог, чтобы всё-таки изо всех сил стараться их превысить. Ниже этого предела система просто не установится и не заработает. Но, конечно, стремиться надо выше. На наш субъективный взгляд, для нормальной производительности Windows 10 стоит умножить минимальные требования минимум на два. То есть:
Эти характеристики будут вполне достаточны для людей, использующих Windows 10 для офисных задач, сёрфинга социальных сетей, поиска в интернете, посещении сайтов и просмотра видео. Разумеется, для игр этого, скорее всего, будет недостаточно.
| Оперативная память (ОЗУ) | Жёсткий диск (винчестер) | |||
| 32 бита | 64 бита | 32 бита | 64 бита | |
| Минимально | 1 Гб | 2 Гб | 16 Гб | 20 Гб |
| Оптимально | от 2 Гб | от 4 Гб | от 32 Гб | от 40 Гб |
Идеальным будет также использование SSD (твердотельного накопителя) вместо HDD (обычного жёсткого диска). Конечно, SSD дороже HDD, а их ресурс ниже, но эти новейшие носители информации, как правило, дают весьма ощутимый прирост производительности. Если нет возможности приобрести твердотельный накопитель большого объёма, то разумным выходом будет покупка такого диска на 32-64 Гб и установка на него операционной системы и относительно небольших программ. Личные файлы в таком случае можно хранить на обычном жёстком диске.
Максимально возможный объём ОЗУ в Windows 10
Источник
Объем оперативной память для свободной работы в системе Windows 10
Оперативная память или RAM является жизненно важным аппаратным компонентом, используемым вашим ПК с Windows 10 для хранения временных данных, к которым может быстро обращаться программное обеспечение, ускоряя процессы и уберегая вас от разочарования.
По сути, чем больше оперативной памяти в вашем компьютере, тем больше приложений вы можете использовать одновременно.
Объем оперативной памяти, который нужен вашему компьютеру, зависит от того, что вы планируете делать – например, для игр требуется большой объем оперативной памяти, а для редактирования мультимедиа может потребоваться ещё больший объем оперативной памяти.
Давайте выясним, сколько сейчас оперативной памяти в вашем компьютере, какой тип памяти совместим с вашей системой, и сколько оперативной памяти у вас должно быть для конкретных ежедневных задач.
Преимущества обновления оперативной памяти
Давайте прямо скажем: добавление оперативной памяти на ваш компьютер не сделает его волшебным образом быстрее. Это, однако, поможет вашему ПК в многозадачном режиме и при выполнении тяжелых задач, таких как игры и редактирование мультимедиа.
Большая оперативная память не делает компьютер быстрее, но ему будет сложнее «зависнуть».
Если у вас компьютер с мощной видеокартой (GPU) и быстрым процессором (CPU), но вы не можете понять, почему 17 вкладок браузера не могут загружаться одновременно без задержек, – добавление оперативной памяти, вероятно, поможет.
Если у вас старый ПК, который вы хотите использовать ещё несколько лет, добавление оперативной памяти может избежать разочарования от проблем с производительностью.
Сколько оперативной памяти действительно нужно
Сколько оперативной памяти нужно на вашем компьютере во многом зависит от того, для чего вы используете компьютер каждый день, и от того, как долго вы собираетесь пользоваться компьютером. Если вы планируете инвестировать в совершенно новую машину в ближайшем будущем, лучше отказаться от расходов на обновление оперативной памяти.
Если у вас уже есть компьютер, который вы любите, но хотите переключиться на другую повседневную задачу, требующую более высокой производительности, обновление ОЗУ является отличной идеей.
Производительность
Если вы используете компьютер под управлением Windows 10 для обработки текстов, проверки электронной почты, работы в интернете и пасьянса, у вас не должно возникнуть проблем с использованием 4 ГБ ОЗУ. Однако, если вы выполняете все эти действия одновременно, производительность может снизиться.
Многие бюджетные ПК поставляются с 4 ГБ ОЗУ в качестве базовой опции, но если вы планируете использовать свою машину в течение нескольких лет, выбор 8 ГБ ОЗУ – более безопасная ставка, даже если вы используете компьютер только для легких задач.
Компьютерные игры
Я не говорю о пасьянсе – тяжелые игры на ПК с приемлемым уровнем производительности требуют значительного объема оперативной памяти. Популярные киберспортивные игры, такие как DOTA 2, CS:GO и League of Legends, позволят сэкономить 4 ГБ, но другим популярным играм, таким как Fallout 4, Witcher 3 и DOOM, для правильной работы потребуется, по крайней мере, 8 ГБ.
Если вы геймер и хотите убедиться, что у вас достаточно оперативной памяти для некоторых текущих и будущих игр, используйте как минимум 16 ГБ. Если ваш бюджет позволяет, то увеличьте объём до 32 ГБ?
Виртуальная реальность (VR)
VR – относительно новый тренд, по крайней мере, в его последнем воплощении, и для нормальной работы ему требуется хороший кусок оперативной памяти. Я ссылаюсь на HTC Vive, Oculus Rift и Windows Mixed Reality (WMR), каждый из которых требует минимум 8 ГБ ОЗУ на связанном ПК для бесперебойной работы.
Vive рекомендует только 4 ГБ, но, честно говоря, ему нужно 8 ГБ; Вы должны принять во внимание игры, в которые будете играть, для многих из которых требуется приличный объем оперативной памяти для бесперебойной работы.
Потоковая трансляция
Если вы хотите присоединиться к тысячам людей, которые транслируют видео о себе, играя в игры, или другие мероприятия, используйте как минимум 8 ГБ ОЗУ, но подумайте о выборе 16 ГБ или даже 32 ГБ в зависимости от требований игры. Ваш компьютер должен одновременно работать с игрой и транслировать видео в интернет.
Видео и фото редактирование
Это действительно зависит от вашей рабочей нагрузки. Если вы редактируете много HD-видео, выберите 16 ГБ или больше. Если вы работаете с фотографиями и немного видео, 8 ГБ должны хватить.
Приложения будут работать и с меньшим объемом оперативной памяти, но вы будете настолько разочарованы низкой производительностью, что скоро сами начнёте стремиться к обновлению.
Выбор скорости оперативной памяти
Вам нужно подумать не только о том, сколько у вас ОЗУ, но и о скорости RAM на вашем ПК. Частота ОЗУ влияет на максимальную пропускную способность. Если вы хотите, чтобы больше данных перемещалось «вперед и назад», вам нужно использовать ОЗУ с большей частотой.
Ещё одно связанное понятие – задержка – это то, как быстро ваша оперативная память реагирует на обращения процессора. Задержка доступа (CAS) увеличилась с увеличением частоты ОЗУ, но истинная задержка осталась примерно такой же из-за уменьшения времени тактов. Это означает, что вы можете получить высокоскоростную оперативную память DDR4 с примерно такой же истинной задержкой, что и у более старой оперативной памяти DDR3.
Если вы выполняете какие-либо высокопроизводительные задачи на своем ПК, лучше выбрать более высокую частоту, измеряемую в мегагерцах (МГц).
Конфигурация RAM вашего ПК
Конфигурации ОЗУ различаются в зависимости от вашей материнской платы. Некоторые материнские платы имеют четыре слота с двумя встроенными модулями памяти (DIMM) для оперативной памяти, некоторые имеют два, а некоторые имеют гораздо больше.
Вот как можно узнать, сколько оперативной памяти у вас в данный момент, какой тип оперативной памяти совместим с вашим ПК и сколько слотов в данный момент работает.
Как проверить текущий объем оперативной памяти
Этот метод просто и быстро подскажет, сколько оперативной памяти установлено на вашем компьютере:
Проверить конфигурацию и совместимость ОЗУ
Crucial System Scanner – отличное приложение, которое просканирует ваш компьютер и покажет, сколько ОЗУ может обработать ваша материнская плата и процессор, сколько слотов доступно для ОЗУ, а также некоторые варианты покупки совместимого ОЗУ.
Когда сканирование будет завершено, вы увидите в левой части информацию о количестве свободных слотов для оперативной памяти и максимальным объём поддерживаемый каждым из слотов.
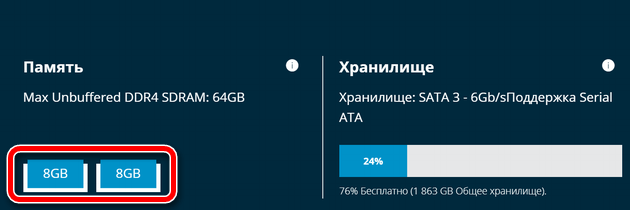
Ниже вы увидите список совместимых ОЗУ, доступных для покупки у Crucial. Это четкий индикатор того, какой тип оперативной памяти использует ваш компьютер, и является отличным инструментом для тех, кто не хочет покупать оперативную память самостоятельно.
На данный момент, оперативная память доступна в двух распространенных типах: DDR3 и DDR4. DDR4 новее, чем DDR3, и использует другую конфигурацию контактов для подключения к материнской плате. По этой причине ОЗУ DDR3 не подходит для материнской платы, предназначенной под DDR4, и наоборот.
Кроме того, ОЗУ «мини формата» (SODIMM) не подходит для стандартного слота. Если вы используете ноутбук или ПК «всё в одном», скорее всего, у вас оперативная память SODIMM, так что имейте это в виду при покупке оперативной памяти.
Источник
Сколько оперативной памяти нужно для новой операционной системы Windows 10

Ниже попытаемся определиться с требованиями операционной системы Windows 10 к величине значения ОЗУ для комфортной работы и для новых компьютерных игрушек.
Сколько оперативной памяти нужно для работы в Windows 10?
Компания Майкрософт прописала, что необходимое количество оперативной памяти для функционирования Windows 10 должно быть не меньше одного гигабайта.
В реальности с данным значением оперативы система гарантированно загрузится, однако работать в ней полноценно пользователь не сможет.
С целью нормального функционирования офисных программ и работы в глобальной сети нужно не меньше 2 ГБ RAM. На всех персональных компьютерах с минимальной комплектацией и даже в самых дешевых лэптопах имеется в наличие именно 2 ГБ RAM.
Если пользователю требуется регулярное выполнение работ с одновременным использованием нескольких приложений и использование графических программ, то потребуется для оптимальной функциональности уже не менее 4 ГБ оперативной памяти. Конечно, ПК будет функционировать и с объемом 2 ГБ, однако компьютер будет работать заторможено и медленно, что большинство современных пользователей уже не устраивает.

Сколько оперативной памяти необходимо для комфортного запуска и функционирования компьютерных игр?

Следует обратить внимание на советы к показателям ПК современных игр, например, Crysis 3. Все подобные игры требуют наличие не менее 4 ГБ RAM. Данному показателю сегодня соответствуют фактически все производимые ПК.
Но если пользователь хочет получать удовольствие от изображения высокого разрешения в играх, то необходимо вдвое больше ОЗУ (8 ГБ). Особые любители игрушек ставят и по 16 ГБ на свои компьютеры, что конечно оправданно, однако в основной массе случаев это перебор.
Сколько Windows 10 поддерживает оперативной памяти?
В связи с ограничениями внутренней архитектуры Windows 10 от фирмы Microsoft, поддерживается лишь конкретное количество ОЗУ.
Ниже приводятся значения ОЗУ, которые поддерживает Windows 10:
При 32-х битной версии операционная система не поддерживает больше 4 ГБ RAM, а фактически она оставляет для использования лишь около 3 ГБ. Редакция операционной системы 64 bit имеет возможность поддержки огромного размера ОЗУ, что, несомненно, порадует любителей современных компьютерных игр, т.к. недостатка в оперативной памяти в случае установленной 64-х битной редакции Windows 10 у них не будет.
Похожие статьи
Интересные цифры привели на счет памяти и 10-й винды. Оказывается, не всегда верно утверждение, что чем больше памяти тем лучше. Буду иметь в виду. Спасибо.
«Ниже приводятся значения ОЗУ, которые поддерживает Windows 10:
Home x86 — 4 ГБ;
Pro x86 — 4 ГБ;
Home x64 — 128 ГБ;
Pro x64 — 512 ГБ.»
Объясните, пожалуйста, последние 2 строчки про 128ГБ и 512ГБ. Это не ошибка?
Здравствуйте! Нет. Это не ошибка. Здесь все правильно написано. Все без исключения Виндовс имеют возможность задействовать в работе лишь ограниченное количество ОЗУ. Но если в компьютере установлена 64-х битная система, то практически можно сказать, что у владельца ПК ограничений нет, т.к. даже значение в 128 ГБ очень маловероятно для пользовательского компьютера. Если же по определенным причинам в ПК не была инсталлирована 64-bit Windows, то больше 4 гигабайт она задействовать не будет (фактически даже меньше), так как просто не позволят внутренние архитектурные ограничения. Ограничение задано самим разработчиком операционной системы, т.е. корпорацией Майкрософт. Не смотря на то, что на форумах IT в глобальной сети существует множество мнений о возможности убрать это ограничение, на самом деле делать этого нельзя. Потому что будут некорректно функционировать драйвера и приложения при задействовании больше четырех гигабайт ОЗУ. Но есть очень простой выход – установить 64-ю Виндовс, для которой все ПО намного тщательнее проходит тестирование.
В реальности, например, 32-х bit Виндовс позволяют задействовать не более 3,5 Гб, т.к. у драйверов имеются определенные адреса, что запрещает другим приложениям использовать определенный объем памяти равный 512 МБ. Но «умельцами» разработаны специальные патчи, которые могут сместить эти адреса за лимитный предел и ОС будет доступна уже вся имеющиеся память равная четырем гигабайтам. Однако после патча ПО не будет нормально функционировать и ОС часто начнет подвисать, и возникнут сбои в ее работе. Поэтому пользователям желающим установить в свой компьютер, например, 8 ГБ ОЗУ либо более рекомендуется устанавливать 64-х разрядную систему, которая вместе с запущенными в ней 64-х разрядными приложениями позволят оптимально использовать весь имеющийся объем оперативки.
Нагло врет! «32-х bit Виндовс» например, виндовс 2008, поддерживает для X86 от 4 до 64 ГБ оперативы, для X64 от 32 ГБ до 1024 ГБ а для IA64 до 2 Террабайт или 2048 ГБ! Так что я бы еще добавил что вы написали для «32-х bit Виндовс 10». Не вводите людей в заблуждение!
Алекс, поздравляю Вас! Похоже, Вы уличили во лжи официальный ресурс Майкрософт, т. к. все указанные в статье показатели взяты оттуда и ничего от себя не добавлено. Если Вы уверены в своей правоте, то можете высказать свое мнение на сайте самого производителя Windows 10. Специалисты из Microsoft всегда высоко оценивают грамотных и талантливых людей, способных быстро и эффективно выявлять ошибки в их работе.
Всё правильно написано..он про Виндовс сервер 2008…это разные ОС…
В своей работе неоднократно сталкивалась с необходимостью увеличения объёма оперативы. Интересно, в каком это месте 32-х битная система может поддерживать до 64-х Гб оперативы? Поставить можно, но она их не увидит. Видит она только 4. Остальные не функционируют.
При 32-х битной версии операционная система не поддерживает больше 4 ГБ RAM, а фактически она оставляет для использования лишь около 3 ГБ.
32-разрядные системы не поддерживают более 4ГБ.
32 битная система никак не может видеть больше 4Гб ОЗУ, так как ограничена из за разрядности))
Всё дело в том, что 32битные версии ОС, как было сказано выше, в силу архитектурных ограничений не поддерживают работу с адресами памяти не «умещающимися» в 32бита. 32 битное слово может содержать значение от 0 до 2^32 (4294967296), т.е. всего 4ГБ.
2 в степени 32 и поделить три раза на 1024 и это будет равно 4 ГБ. Выводы делай сам…
Windows 10 нужно 2 ГБ для запуска, а 4 ГБ ОЗУ — для нормальной работы. Если брать графическое ПО, то потребуется уже от 8 ГБ ОЗУ. Вышеприведённые системные требования имеют отношение к Windows 7, а сама «десятка» уже требует ровно столько, сколько написано здесь лишь для обычного запуска.
здравствуйте вы не знаете где можно установить виндовс с 8 гб озу
Приветствую! Установить можно в сервисном центре, где Вы приобретали компьютер. Там установят Виндос соответствующую всем техническим характеристикам Вашего ПК, включая такой показатель, как объем имеющейся ОЗУ.
Источник
В этой статье, мы ответим на вопрос о том, сколько свободного пространства на жёстком диске необходимо для чистой Windows 10, а также назовём минимальный объём ОЗУ (оперативной памяти), необходимый для того, чтобы подружить компьютер и «десятку».
Рассуждать на обе эти темы можно очень долго. Многие люди так и делают, доказывая друг другу правильность своей точки зрения по этому вопросу в комментариях на различных сайтах и форумах. Как и в любой другой теме, которая касается компьютеров, вокруг много «специалистов, которые с серьёзными лицами говорят и пишут противоположные вещи. Рядовой пользователь от такого обилия противоречивой информации запросто может растеряться.
Но как же найти единственно правильный ответ? Нам представляется, что его нужно искать у самих разработчиков операционной системы Windows 10. Уж они-то, как никто другой, знают, сколько места на винчестере и какой объём оперативной памяти нужен их продукту.
Многие пользователи почему-то считают, что раз Windows 10 самая современная на данный момент операционная система из этого семейства, то будто бы она нуждается в каких-то особенно больших объёмах оперативной памяти, жёсткого диска и других «крутых» технических характеристиках. Однако это не совсем так. А правильнее сказать, совсем не так. «Десятка», согласно очень распространённому мнению, гораздо менее требовательна к ресурсам, чем Windows 7 или 8. Именно поэтому Windows 10 довольно часто рекомендуют в качестве альтернативы «семёрке» и «восьмёрке» для слабых ноутбуков и старых компьютеров. Правда не всегда её возможно туда установить — к сожалению, эта новейшая ОС совместима не со всеми устаревшими процессорами, материнскими платами, видеокартами.
Сколько весит образ Windows 10
Сам образ операционной системы Windows 10 занимает около 4 гигабайт, чуть больше или чуть меньше — в зависимости от разрядности (32 или 64 бит). Создать установочный носитель можно как на флешке, так и на диске. Подробнее о том, как это сделать рассказывается в статье «Как переустановить Windows 10». Поскольку iso-образ это архив, то, разумеется, в процессе установки он распаковывается и довольно существенно увеличивается в размере. Насколько, поговорим чуть ниже.
Итак, сколько же оперативной памяти и места на винчестере (жёстком диске) всё-таки требуется для «десятки». На официальном сайте компании Microsoft приводятся вполне конкретные технические требования к компьютерам, на которые планируется установить Windows 10. Следует учитывать, что это минимальные необходимые характеристики.
Windows 10 32 бит
Для установки 32-разрядных систем минимальный объём ОЗУ должен составлять 1 гигабайт, а свободное пространство на жёстком диске — не менее 16 Гб.
Windows 10 64 бита
Более современная архитектура x64 является одновременно и более прожорливой. Для 64-битных ОС оперативная память должна быть не менее 2 Гб. Требования к винчестеру в этом случае чуть выше: необходимо не менее 20 Гб места.
Здесь уместно будет рекомендовать почитать нашу статью «Какую версию Windows 10 лучше выбрать: 32 или 64 бит?».
Дополнительно упомянем, что процессор должен быть минимум 1ГГц или SoC, видеоадаптер — DirectX версии не ниже 9 с драйвером WDDM 1.0, а дисплей от 800*600 пикселей.
Оптимальные характеристики ОЗУ и винчестера
Конечно, минимальные технические характеристики на то и представляют собой нижний порог, чтобы всё-таки изо всех сил стараться их превысить. Ниже этого предела система просто не установится и не заработает. Но, конечно, стремиться надо выше. На наш субъективный взгляд, для нормальной производительности Windows 10 стоит умножить минимальные требования минимум на два. То есть:
- На компьютере с 32-разрядной «десяткой» лучше иметь от 2Гб ОЗУ и от 32 Гб свободного пространства винчестера.
- Для 64-разрядной системы рекомендуем использовать от 4 Гб оперативки и от 40 Гб на жёстком диске.
Эти характеристики будут вполне достаточны для людей, использующих Windows 10 для офисных задач, сёрфинга социальных сетей, поиска в интернете, посещении сайтов и просмотра видео. Разумеется, для игр этого, скорее всего, будет недостаточно.
| Оперативная память (ОЗУ) | Жёсткий диск (винчестер) | |||
| 32 бита | 64 бита | 32 бита | 64 бита | |
| Минимально | 1 Гб | 2 Гб | 16 Гб | 20 Гб |
| Оптимально | от 2 Гб | от 4 Гб | от 32 Гб | от 40 Гб |
Идеальным будет также использование SSD (твердотельного накопителя) вместо HDD (обычного жёсткого диска). Конечно, SSD дороже HDD, а их ресурс ниже, но эти новейшие носители информации, как правило, дают весьма ощутимый прирост производительности. Если нет возможности приобрести твердотельный накопитель большого объёма, то разумным выходом будет покупка такого диска на 32-64 Гб и установка на него операционной системы и относительно небольших программ. Личные файлы в таком случае можно хранить на обычном жёстком диске.
Максимально возможный объём ОЗУ в Windows 10
Итак, мы рассмотрели минимальные требования к объёму ОЗУ и жёсткого диска для установки Windows 10, а также поговорили о рекомендуемом объёме оперативной памяти и винчестера. Затронув эти темы, считаем необходимым отдельно оговорить и вопрос максимально поддерживаемого объёма оперативной памяти. Для 32-разрядной системы предельный объём оперативной памяти составляет всего 4 Гб, а для 64-разрядной — 128 Гб в версии Home и 512 Гб в Professional. Стоит учитывать, если процессор 32-битный, то он поддерживает не более 4 гигабайт оперативки. То есть, для компьютера с 32-разрядной архитектурой покупать больший объём оперативки просто не имеет смысла.
Максимально поддерживаемый объём оперативной памяти для разных версий Windows. Сколько оперативной памяти поддерживает Windows XP, 7, 8.1 и 10?
Наверное многие помнят, или слышали про первые, на сегодняшний день уже древние компьютеры, такие как к примеру ZX Spectrum? Кто не помнит или забыл, то напомним, что оперативная память для этих динозавров измерялась в килобайтах. Да-да, именно в килобайтах, даже не в мегабайтах.
Сейчас любой мобильник в разы мощнее древних Спектрумов Технология продвигается, время бежит, и оперативной памяти уже требуется не килобайты, а Гигабайты. В будущем и этого конечно будет мало, и наши сегодняшние самые мощные компьютеры, тоже будут называть динозаврами прошлого. Но вернемся в наше время.
Сколько оперативной памяти поддерживает Windows XP, 7, 8.1 и 10?
Допустим вы захотели в свой компьютер установить дополнительные линейки оперативки. Предположим было у вас 4 Гб, воткнули еще 4 Гб. Включаем комп, а в свойствах все те-же 4Гб. (Да и то это округленный показатель, на деле максимум 3.750 Гб). Почему так? О ужас!!!
Почему остались те-же 4 Гб. оперативы? Давайте разберемся с этим вопросом, раз и навсегда.
Все операционные системы Windows с разрядностью x86 (32 bit) не важно какая версия, все они видят только до 4 Гб. памяти. Вы хоть истыкайте памятью весь компьютер, как ежика с иголками, он будет видеть только до 4 гигабайта. Связано это с внутренними архитектурными ограничениями.
Если вы установите на компьютере 64 битную операционную систему, то все ваши линейки памяти система и увидит.
Максимальный объем оперативной памяти в Windows.
Интернет буквально завален рассуждениями пользователей о том, почему в битной Windows доступно 3,5 Гб оперативно памяти вместо, например, установленных 4 Гб. Было придумано множество теорий, мифов, легенд. Например, считают, что это ограничение, сделанное Microsoft, которое можно снять. На самом деле это отчасти правда — принудительные ограничения действительно есть. Только снять их никак нельзя. Это обусловлено тем, что в 32-разрядных системах драйвера и программы могут нестабильно работать при использовании системой больше четырех гигабайт оперативной памяти. Для 64-битных Windows драйвера очень тщательно тестируют, чтобы такой нестабильности не было, поэтому вышеупомянутого ограничения там нет.
Windows 7
- Windows 7 Starter x86 (32 bit): 2 Гб.
- Windows 7 Home Basic x86 (32 bit): 4 Гб.
- Windows 7 Home Premium x86 (32 bit): 4 Гб.
- Windows 7 Professional x86 (32 bit): 4 Гб.
- Windows 7 Enterprise x86 (32 bit): 4 Гб.
- Windows 7 Ultimate x86 (32 bit): 4 Гб.
- Windows 7 Home Basic x64 (64 bit): 8 Гб.
- Windows 7 Home Premium x64 (64 bit): 16 Гб.
- Windows 7 Professional x64 (64 bit): 192 Гб.
- Windows 7 Enterprise x64 (64 bit): 192 Гб.
- Windows 7 Ultimate x64 (64 bit): 192 Гб.
Сколько оперативной памяти требуется компьютеру
В самых бюджетных ПК используется 2 ГБ. В машинах средней мощности, пригодных для выполнения офисных задач, стоит уже 3-4 ГБ. Объем в 6-8 ГБ считается оптимальным для большинства обычных пользователей. Профессиональным дизайнерам, художникам, 3D-моделлерам и геймерам обычно требуется 12-16 ГБ. Под особо сложные задачи может понадобиться 32 ГБ или даже больше.
Особенности операционной системы
Для ОС Windows, основанной на 32-разрядной архитектуре, максимально возможным объемом оперативной памяти является 4 ГБ. Если добавить еще, то все, что свыше 4 ГБ, не будет использоваться из-за ограничений операционной системы. По этой причине в 32-битном компьютере стоит всего 2-4 ГБ ОЗУ, больше он просто не видит.
Но если в ПК стоит 64-битный процессор, то на него можно поставить 64-разрядную Windows (предпочтительно Windows 10), и тогда работа с объемами ОЗУ от 4 ГБ и выше станет возможной.
Минимальный объем оперативной памяти для компьютеров на Виндовс 7, 8 и 10 составляет 1 ГБ для 32-разрядной архитектуры и 2 ГБ для 64-разрядной. Но для комфортной работы и приемлемой производительности этого объема мало.
ПК на Lunix менее требовательны. Ubuntu, наиболее популярный дистрибутив, нуждается всего в 2 ГБ оперативки. Причина кроется в том, что Linux-системы (Ubuntu, Mint, OpenSUSE и пр.) имеют более низкие системные требования, чем Windows.
Для игр
Раз уж речь зашла об играх, сделаем оговорочку: под геймингом мы подразумеваем не майкрософтовские пасьянсы или браузерные развлекалки типа ферм, а нечто более сюжетное и хардкорное.
Наибольшее значение в геймерской среде придается видеокарте и процессору, но и оперативная память является немаловажным фактором. Многие игроки утверждают, что 4 ГБ им вполне достаточно, хотя рекомендованным объемом для геймерских целей считается 8-16 ГБ. В этом случае не придется жертвовать настройками.
В описании к большинству современных видеоигр указан рекомендованный объем 8 ГБ ОЗУ. Это касается, например, GTA V, Fallout 4, серии Hitman, The Witcher, The Division. Для стримов по этим и аналогичным по сложности играм не лишним будет иметь и 16 ГБ ОЗУ. Кстати, это далеко не предел: Windows 10 поддерживает до 1 ТБ оперативной памяти.
Работа с графикой
Adobe Creativity Cloud рекомендует 8-16 ГБ для стабильной работы графических приложений. 4 ГБ – крайний минимум. Большинство других программ для дизайна и творческой работы имеют аналогичные требования. Запускать Photoshop на компьютере с 2 ГБ оперативной памяти – пустая трата времени и нервов. Он, конечно, запустится, но назвать это нормальной работой язык не повернется.
Простые программы типа Paint обойдутся и малым количеством ОЗУ, но и возможностей у них гораздо меньше, чем у профессиональных редакторов.
Офисные приложения
Офисные работники чаще всего оценивают производительность компьютера по тому, с какой скоростью запускается и насколько отзывчиво работает пакет приложений Microsoft Office. Его и будем считать главным условием задачи.
Office 2013 «весит» около 700 МБ. Загружается он быстрее и менее прожорлив, чем его аналоги 2020 и 2020 года. Для стабильной работы Office 2013 достаточно 2 ГБ оперативки. Office 2020 понадобится как минимум 4.
Другие офисные пакеты, такие как LibreOffice, WPS, Open Office и прочие аналоги, могут довольствоваться скромными 2 ГБ. Документы Google запускаются через браузер. Может показаться, что для этой программы не так важен объем установленной оперативной памяти, но это не так: если офисные браузерные приложения Google используются в течение долгого времени, расход ресурсов растет.
Работа в браузере
Google Chrome, самый популярный интернет-просмотрщик, заработал репутацию пожирателя ОЗУ. Чем больше вкладок в нем открыто, тем больше оперативной памяти браузер потребляет, поскольку каждая вкладка в диспетчере задач отображается как отдельный процесс.
То же самое касается и Оперы. Раньше она позиционировалась как «самый быстрый браузер в мире», а теперь технически очень похожа на Google Chrome. После перехода на гугловский движок Blink в Opera появилась возможность запускать расширения из Chrome Webstore, но вот системные требования изменились далеко не в лучшую сторону.
В общем, чем больше вкладок вы привыкли держать открытыми, тем больше оперативной памяти нужно вашему компьютеру. Какой браузер вы используете – дело второстепенной важности.
На форумах владельцы ПК и ноутбуков отмечают, что с 2 ГБ серфить в интернете можно. Процесс идет неплохо, если при этом не запускать никаких других приложений, кроме браузера. Но чтобы не заморачиваться с постоянной очисткой ОЗУ и перезагрузкой, нужно как минимум 4 ГБ.
Установка модулей ОЗУ
При самостоятельной установке или замене ОЗУ нужно заострить свое внимание на нескольких нюансах. Это тип или стандарт планок, многоканальный режим работы, а непосредственно при монтаже – разновидности замков и расположение ключей. Далее подробнее разберем все рабочие моменты и покажем на практике сам процесс.
Стандарты
Прежде чем устанавливать планки, необходимо убедиться в том, что они соответствуют стандарту имеющихся разъемов. Если на «материнке» распаяны разъемы DDR4, то и модули должны быть того же типа. Выяснить, какую память поддерживает материнская плата, можно посетив сайт производителя или прочитав комплектную инструкцию.
Многоканальный режим
Под многоканальным режимом мы понимаем увеличение пропускной способности памяти за счет параллельной работы нескольких модулей. В потребительских компьютерах чаще всего включены два канала, на серверных платформах или материнских платах «для энтузиастов» имеются четырехканальные контроллеры, а более новые процессоры и чипы уже могут работать и с шестью каналами. Как нетрудно догадаться, пропускная способность возрастает пропорционально количеству каналов.
В большинстве случаев мы пользуемся обычными настольными платформами, умеющими работать в двухканальном режиме. Для того чтобы его включить, необходимо установить четное количество модулей с одинаковой частотой и объемом. Правда, в некоторых случаях разномастные планки запускаются в «двухканале», но такое бывает редко.
Если на материнской плате всего два разъема под «оперативку», то здесь ничего придумывать и выяснять не нужно. Просто устанавливаем две планки, заполнив все имеющиеся слоты. Если же мест больше, например, четыре, то модули следует устанавливать по определенной схеме. Обычно каналы помечаются разноцветными разъемами, что помогает пользователю сделать правильный выбор.
К примеру, у вас две планки, а на «материнке» четыре слота – два черных и два синих. Для того чтобы задействовать двухканальный режим, необходимо установить их в слоты одного цвета.
Некоторые производители не разделяют слоты по цвету. В этом случае придется обратиться к руководству пользователя. Обычно в нем говорится, что разъемы необходимо чередовать, то есть вставлять модули в первый и третий или во второй и четвертый.
Вооружившись информацией, приведенной выше, и необходимым количеством планок, можно приступать к установке.
Монтаж модулей
- Для начала необходимо попасть внутрь системного блока. Для этого нужно снять боковую крышку. Если корпус достаточно просторный, то материнскую плату можно не извлекать. В противном случае ее придется демонтировать и положить на стол для удобства работы.
Подробнее: Замена материнской платы Обратите внимание на вид замков на разъемах. Они бывают двух видов. Первый имеет защелки с обеих сторон, а второй – только с одной, при этом выглядеть они могут практически одинаково. Будьте внимательнее и не пытайтесь с усилием открыть замок, если он не поддается – возможно, у вас второй тип.
Для извлечения старых планок достаточно открыть замки и извлечь модуль из разъема.
Далее смотрим на ключи – это такая прорезь на нижней стороне планки. Ее нужно совместить с ключом (выступом) в слоте. Здесь все просто, так как ошибиться невозможно. Модуль просто не войдет в разъем, если вы повернули его не той стороной. Правда, при должном «умении» можно повредить и планку, и разъем, поэтому не слишком усердствуйте.
Теперь вставляем память в слот и аккуратно надавливаем сверху с двух сторон. Замки должны закрыться с характерным щелчком. Если планка входит туго, то, во избежание повреждений, можно сначала надавить на одну сторону (до щелчка), а затем на вторую.
После установки памяти компьютер можно его собирать, включать и пользоваться.
Установка в ноутбук
Перед заменой памяти в ноутбуке его необходимо разобрать. Как это сделать, читайте в статье, доступной по ссылке ниже.
В лэптопах используются планки типа SODIMM, которые отличаются от десктопных размерами. О возможности использования двухканального режима можно почитать в инструкции или на сайте производителя.
- Аккуратно вставляем память в разъем, так же, как и в случае с компьютером, обращая внимание на ключи.
Далее нажимаем на верхнюю часть, выравнивая модуль по горизонтали, то есть придавливаем его к основанию. Об успешной установке нам скажет щелчок.
- Готово, можно собирать ноутбук.
Проверка
Для того чтобы убедиться, что мы все сделали правильно, можно воспользоваться специальным, софтом таким, как CPU-Z. Программу нужно запустить и перейти на вкладку «Память» или, в английской версии, «Memory». Здесь мы увидим, в каком режиме работают планки (Dual – двухканальный), общий объем установленной оперативной памяти и ее частоту.
На вкладке «SPD» можно получить информацию о каждом модуле в отдельности.
Заключение
Как видите, ничего сложного в установке оперативной памяти в компьютер нет. Важно только обратить внимание на тип модулей, ключи и на то, в какие слоты их нужно включать.
источник
Стандарт скорости модуля памяти
В обозначении для облегчения понимания скорости модуля указывается и стандарт пропускной способности памяти. Он как раз и показывает, какую пропускную способность имеет модуль.
Все эти стандарты начинаются с букв PC и далее идут цифры, указывающие пропускную способность памяти в Мбайтах в секунду.
| Название модуля | Частота шины | Тип чипа | Пиковая скорость передачи данных |
| PC2-3200 | 200 МГц | DDR2-400 | 3200 МБ/с или 3.2 ГБ/с |
| PC2-4200 | 266 МГц | DDR2-533 | 4200 МБ/с или 4.2 ГБ/с |
| PC2-5300 | 333 МГц | DDR2-667 | 5300 МБ/с или 5.3 ГБ/с1 |
| PC2-5400 | 337 МГц | DDR2-675 | 5400 МБ/с или 5.4 ГБ/с |
| PC2-5600 | 350 МГц | DDR2-700 | 5600 МБ/с или 5.6 ГБ/с |
| PC2-5700 | 355 МГц | DDR2-711 | 5700 МБ/с или 5.7 ГБ/с |
| PC2-6000 | 375 МГц | DDR2-750 | 6000 МБ/с или 6.0 ГБ/с |
| PC2-6400 | 400 МГц | DDR2-800 | 6400 МБ/с или 6.4 ГБ/с |
| PC2-7100 | 444 МГц | DDR2-888 | 7100 МБ/с или 7.1 ГБ/с |
| PC2-7200 | 450 МГц | DDR2-900 | 7200 МБ/с или 7.2 ГБ/с |
| PC2-8000 | 500 МГц | DDR2-1000 | 8000 МБ/с или 8.0 ГБ/с |
| PC2-8500 | 533 МГц | DDR2-1066 | 8500 МБ/с или 8.5 ГБ/с |
| PC2-9200 | 575 МГц | DDR2-1150 | 9200 МБ/с или 9.2 ГБ/с |
| PC2-9600 | 600 МГц | DDR2-1200 | 9600 МБ/с или 9.6 ГБ/с |
| Тип памяти | Частота памяти | Время цикла | Частота шины | Передач данных в секунду | Название стандарта | Пиковая скорость передачи данных |
| DDR3-800 | 100 МГц | 10.00 нс | 400 МГц | 800 млн | PC3-6400 | 6400 МБ/с |
| DDR3-1066 | 133 МГц | 7.50 нс | 533 МГц | 1066 млн | PC3-8500 | 8533 МБ/с |
| DDR3-1333 | 166 МГц | 6.00 нс | 667 МГц | 1333 млн | PC3-10600 | 10667 МБ/с |
| DDR3-1600 | 200 МГц | 5.00 нс | 800 МГц | 1600 млн | PC3-12800 | 12800 МБ/с |
| DDR3-1800 | 225 МГц | 4.44 нс | 900 МГц | 1800 млн | PC3-14400 | 14400 МБ/с |
| DDR3-2000 | 250 МГц | 4.00 нс | 1000 МГц | 2000 млн | PC3-16000 | 16000 МБ/с |
| DDR3-2133 | 266 МГц | 3.75 нс | 1066 МГц | 2133 млн | PC3-17000 | 17066 МБ/с |
| DDR3-2400 | 300 МГц | 3.33 нс | 1200 МГц | 2400 млн | PC3-19200 | 19200 МБ/с |
В таблицах указываются именно пиковые величины, на практике они могут быть недостижимы.
Выбор оперативной памяти и жесткого диска для игр в 2020 году
При самостоятельной сборке компьютера многие не обладают достаточным количеством знаний относительно компьютерных компонентов и их подбора.
Если выбрать материнскую плату, процессор, блок питания еще как-то получилось, то как понять, что из себя представляет оперативная память и жесткий диск и как их выбрать?
Жесткий диск – это хранилище данных, на котором записана и хранится информация, а оперативная память, условно, – место, которое задействует процессор для обработки данных с жесткого диска.
При выборе этих компонентов имеется несколько нюансов: какой подойдет, какие должны быть характеристики в 2020 году?
Оперативная память
Оперативная память является краткосрочной, иными словами, при отключении питания она стирается, она используется для обработки данных.
Она выполнена в виде небольшой прямоугольной пластины с контактами и насечками для крепления с нижней стороны. Иногда на планки оперативной памяти надевают алюминиевые радиаторы, предназначенные для отвода лишнего тепла, но современные типы памяти не обладают такой высокой теплоотдачей, поэтому сейчас эти радиаторы выполняют исключительно эстетическую роль, их украшают подсветкой и наносят различную раскраску.
По форм-фактору планки оперативной памяти классифицируются на:
DIMM – такую используют я в настольных компьютерах;
SO-DIMM – такую используют в ноутбуках, а для компьютеров не подходит;
FB-DIMM – такую используют для серверов.
При покупке оперативной памяти очень важно не ошибиться с форм-фактором.
При покупке оперативной памяти необходимо знать тип поддерживаемой материнской платой памяти. На данный момент распространены DDR3, DDR3L и DDR4. Обычно тип поддерживаемой памяти пишется на материнской плате рядом с разъемами и в документации к плате. Минимальный объем для игрового компьютера в 2020 году – от 8 Гб. Если на имеющейся материнской плате четыре и более разъемов, и они попарно выкрашены в одинаковый цвет, то стоит покупать минимум две плашки оперативной памяти и вставлять их в разъемы одинакового цвета – это повысит производительность компьютера.
Жесткий диск
Жесткий диск – место долгосрочного хранения информации, и при отключении питания информация с него не стирается.
На жестком диске записан образ операционной системы и все данные. Жесткие диски различаются в размерах, объеме памяти и скорости записи и чтения. Размер особого значения не играет, но для дисков 2.5’’ нужно будет докупать переходник до 3.5’’ для установки в слот. Объем памяти жесткого диска варьируется от сотен мегабайт до десятков сотен терабайт – но лучше брать жесткие диски объемом от одного терабайта.
SSD – замена жесткому диску
В последнее время большую популярность набрали SSD.
Это такое же хранилище данных, что и жесткий диск, но гораздо более производительное из-за новой технологи записи и чтения информации.
При работе с таким накопителем повышается не только скорость записи и чтения с носителя, но и общая производительность.
Для сравнения: на SSD Windows из выключенного состояния в рабочее переходит в среднем в 9 раз быстрее! Вместо тридцати/сорока секунд достаточно трех/четырех. Но такие накопители и стоят гораздо дороже: один жесткий диск с объемом памяти в один терабайт по цене сопоставим с SSD на 60 гигабайт. Поэтому многие устанавливают в свой компьютер один SSD под систему и приложения, а под фильмы, музыку, игры и прочее покупают жесткий диск. Это обеспечивает оптимальную скорость работы и экономит немалое количество денег. Единым же правилом при выборе жесткого диска и оперативной памяти может служить лишь одно – чем больше, тем лучше.
Не стоит покупать дешевые жесткий диск и оперативную память – в конечном итоге это может обернуться потерей всего компьютера.
Не лучше будет и другая крайность – слишком дорогие память и хранилище. Золотая середина – залог успешной сборки компьютера.