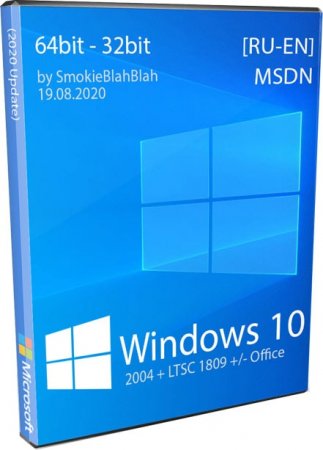Windows 10 Home Single Language x86 Russian — это русскую версию операционной системы Windows 10 Home, разработанную компанией Microsoft. Эта версия предназначена для использования на домашних компьютерах и ноутбуках, выпущенных на рынок после июля 2015 года. Она обладает всеми основными функциями, необходимыми для повседневной работы и развлечений.
Windows 10 Home Single Language x86 Russian предлагает пользователям широкий спектр возможностей. Операционная система удобна в использовании благодаря обновленному интерфейсу и интуитивно понятным элементам управления. Она поддерживает различные приложения, позволяющие легко и быстро выполнять задачи, а также играть в игры и потреблять медиа-контент.
Одной из ключевых особенностей Windows 10 Home Single Language x86 Russian является ее совместимость с различным оборудованием. Операционная система предоставляет драйверы для большинства устройств, что облегчает установку и настройку подключенных устройств. Кроме того, она оснащена мощными инструментами безопасности, чтобы защитить ваши данные и обеспечить безопасность в Интернете.
Windows 10 Home Single Language x86 Russian доступна для скачивания с официального сайта Microsoft. Вы можете выбрать вариант загрузки с помощью загрузочных носителей или загрузить ее непосредственно из Интернета. Установка операционной системы проста и требует минимальных действий со стороны пользователя. После установки Windows 10 Home Single Language x86 Russian вы сможете наслаждаться всеми ее преимуществами и использовать ее во всех необходимых повседневных делах.
Содержание
- Windows 10 home single language x86 русский
- Описание операционной системы
- Основные функции
- Преимущества Windows 10 home single language x86 russian
- Требования к системе
- Способы скачивания операционной системы
- Установка и настройка
Windows 10 home single language x86 русский
Windows 10 home single language x86 русский предлагает широкий набор функций и возможностей для удобной и безопасной работы на компьютере. В ней предоставляется доступ ко всем стандартным приложениям и функциям Windows 10, таким как Центр действий, Microsoft Edge, Cortana, приложения для электронной почты и многое другое.
Также, Windows 10 home single language x86 русская версия обеспечивает возможность использования дополнительных функций, таких как виртуальные рабочие столы, функции безопасности Windows Hello и Windows Defender, а также интеграцию с OneDrive для хранения и синхронизации файлов в облаке.
Скачать Windows 10 home single language x86 русский можно с официального сайта Microsoft или с других надежных источников. Установка операционной системы требует наличия лицензионного ключа активации, который можно приобрести у официальных партнеров Microsoft.
Windows 10 home single language x86 русский — это надежная и удобная операционная система, которая позволяет работать с компьютером на русском языке и использовать все возможности Windows 10 для повседневных задач.
Описание операционной системы
Операционная система включает в себя русский язык, что облегчает использование для российских пользователей. Версия x86 подразумевает, что ОС предназначена для 32-битных процессоров.
Windows 10 Home Single Language x86 Russian обладает всеми основными функциями операционной системы Windows 10, включая интерфейс с открытым исходным кодом, возможность многозадачности, поддержку широкого спектра программного обеспечения, интеграцию с облаком и многое другое.
Эта версия операционной системы также включает в себя ряд дополнительных функций, предназначенных специально для пользователей дома. Например, имеется функция Cortana — голосового помощника Microsoft, который поможет вам найти информацию, организовать ваш расписание, напомнить о важных событиях и многое другое.
Кроме того, Windows 10 Home Single Language x86 Russian имеет встроенную защиту данных и конфиденциальности, благодаря функциям Windows Defender и SmartScreen, которые помогут защитить вас от вирусов, вредоносных программ и атак из интернета.
Вы также получаете доступ к магазину приложений Microsoft, где вы сможете загружать и устанавливать различные программы и игры для вашего компьютера.
Чтобы скачать Windows 10 Home Single Language x86 Russian, вам следует обратиться на официальный сайт компании Microsoft или воспользоваться другим доверенным источником загрузки.
Основные функции
- Улучшенное меню «Пуск»: Вернувшись после отсутствия в Windows 8, меню «Пуск» в Windows 10 предлагает удобный и быстрый доступ к приложениям, настройкам и файлам.
- Персонализация рабочего стола: Задайте свой стиль, выбрав фоновое изображение для рабочего стола, а также настройте цвета, шрифты и темы.
- Центр действий: Центр действий в Windows 10 предоставляет быстрый доступ к различным настройкам и уведомлениям, таким как сообщения, календарь и управление устройствами.
- Совместимость с различными устройствами: Windows 10 Home Single Language x86 поддерживает различные устройства, в том числе компьютеры, ноутбуки, планшеты и смартфоны, что позволяет использовать ее на разных платформах.
- Улучшенная безопасность: В Windows 10 предусмотрены различные функции безопасности, включая защиту паролем, защиту Windows Hello, а также антивирусные программы Windows Defender и Windows Firewall.
- Windows Store: В Windows 10 Home Single Language x86 доступ к магазину приложений Windows Store, где вы можете скачивать и устанавливать различные приложения, игры и медиа.
Windows 10 Home Single Language x86 Russian предлагает удобные и стремительные возможности, которые делают работу с компьютером или ноутбуком еще проще и увлекательнее.
Преимущества Windows 10 home single language x86 russian
Windows 10 home single language x86 russian представляет собой операционную систему, предназначенную для использования на домашних компьютерах с русским языком интерфейса. Эта версия операционной системы имеет ряд преимуществ, делающих ее предпочтительной для обычных пользователей.
Одно из главных преимуществ Windows 10 home single language x86 russian — это простота использования и понятный интерфейс. Пользователи могут легко освоиться в системе и без труда находить необходимые функции и настройки. Это особенно важно для тех, кто не является опытным пользователем компьютеров.
Другим преимуществом данной операционной системы является поддержка различных устройств. Windows 10 home single language x86 russian может работать на разных типах компьютеров, включая ноутбуки, стационарные ПК и планшеты. При этом система обеспечивает оптимальную производительность и стабильность работы на различных конфигурациях оборудования.
Windows 10 home single language x86 russian также обладает высокой степенью совместимости с программным обеспечением. Множество программ и приложений, доступных на рынке, совместимы и работают стабильно в этой операционной системе. Пользователи могут быть уверены, что они смогут использовать все необходимые программы без проблем и сбоев.
Еще одним преимуществом является возможность получать обновления и улучшения от Microsoft. Windows 10 home single language x86 russian постоянно обновляется, что позволяет пользователям быть в курсе последних технологических новинок и исправлениях безопасности. Обновления помогают улучшить производительность и надежность системы, а также добавляют новые функции, чтобы пользователи могли наслаждаться всеми преимуществами операционной системы.
В целом, Windows 10 home single language x86 russian предлагает множество преимуществ для пользователей, желающих иметь надежную и удобную операционную систему на своих домашних компьютерах. Благодаря простоте использования, совместимости с различными устройствами и возможности получать обновления от Microsoft, эта система может быть прекрасным выбором для широкого круга пользователей.
Требования к системе
Для установки и работы операционной системы Windows 10 Home Single Language x86 Russian рекомендуется следующая конфигурация системы:
- Процессор: 1 гигагерц (ГГц) или быстрее, с поддержкой PAE, NX и SSE2;
- Оперативная память: 1 гигабайт (ГБ) (32-разрядная) или 2 ГБ (64-разрядная);
- Свободное место на жестком диске: 16 ГБ (32-разрядная) или 20 ГБ (64-разрядная);
- Графический адаптер: DirectX 9 или более поздняя версия с драйвером WDDM 1.0;
- Дисплей: разрешение 800 x 600 пикселей.
Такие технические требования обеспечат правильную работу операционной системы и возможность запуска всех необходимых приложений и программ. Проверьте соответствие системы этим требованиям перед загрузкой и установкой Windows 10 Home Single Language x86 Russian, чтобы избежать возможных проблем и снижения производительности.
Способы скачивания операционной системы
Для скачивания операционной системы Windows 10 Home Single Language x86 Russian существует несколько способов. Рассмотрим их подробнее:
| Способ | Описание |
|---|---|
| Скачивание с официального сайта | На официальном сайте Microsoft можно найти раздел загрузки операционных систем. Вам потребуется создать учетную запись Microsoft или использовать уже существующую. После авторизации вам будет предложено выбрать нужную версию Windows 10 Home Single Language x86 Russian и начать загрузку. Вам также будет предложено создать загрузочный носитель, такой как USB-флешка или DVD, чтобы установить операционную систему на компьютер. |
| Скачивание с помощью Media Creation Tool | Microsoft также предоставляет инструмент под названием Media Creation Tool, с помощью которого можно скачать и создать установочный носитель для Windows 10 Home Single Language x86 Russian. Этот инструмент позволяет выбрать язык и архитектуру системы, а также создать загрузочный носитель на USB-флешке или DVD. |
| Скачивание с помощью торрент-файлов | Если вы предпочитаете скачивать файлы с помощью торрент-клиентов, то можно найти торрент-файлы с операционной системой Windows 10 Home Single Language x86 Russian на специализированных торрент-трекерах. Обратите внимание, что загрузка и использование пиратских копий операционной системы может нарушать авторские права. |
Выберите наиболее удобный для вас способ скачивания операционной системы Windows 10 Home Single Language x86 Russian и следуйте инструкциям, чтобы установить ее на свой компьютер.
Установка и настройка
Чтобы установить Windows 10 Home Single Language x86 Russian, следуйте инструкциям ниже:
- Перейдите на официальный веб-сайт Microsoft и найдите раздел загрузки операционных систем.
- Нажмите на ссылку для загрузки Windows 10 Home Single Language x86 Russian.
- После загрузки файла ISO с операционной системой создайте загрузочный USB-накопитель или DVD-диск.
- Подключите загрузочный носитель к компьютеру и перезагрузите его.
- Во время загрузки выберите язык и настройки клавиатуры.
- Согласитесь с лицензионным соглашением и выберите «Установить настройки только для меня» при запросе.
- Выберите диск для установки операционной системы и нажмите «Далее».
- Дождитесь завершения процесса установки Windows 10 Home Single Language x86 Russian.
- После завершения установки выполните настройку компьютера, включая подключение к Интернету, создание учетной записи Microsoft и настройку безопасности.
Теперь ваш компьютер готов к использованию с операционной системой Windows 10 Home Single Language x86 Russian.
Windows 10 Home Single Language (по-русски «Домашняя для одного языка») – самый дешёвый способ честно использовать актуальную версию ОС от Microsoft. Редакция Home – это традиционно базовая сборка функционала любой версии Windows. А издание Single Language – условие, ограничивающее работу с Windows только в рамках одного системного языка, без возможности внедрения языкового пакета и смены языка интерфейса системы на другой. Это издание обычно устанавливается на новые компьютерные устройства, в основном на ноутбуки и планшеты, и привязывается к ним легальной OEM-лицензией. Условия которой, кстати, обязывают продавцов оказывать техническую поддержку проданной продукции. Причём бесплатно в рамках какого-то гарантийного срока. А это значит, что с любыми возникающими с операционной системой проблемами можно обратиться в сервисный отдел продавца устройства. Ну и в порядке очереди долго ждать решения своего вопроса по гарантии. Кто не любит ходить по сервисным центрам, может попытаться решить проблему самостоятельно, переустановив систему. Для этого потребуется скачать её дистрибутив и сделать загрузочный носитель.
В плане скачивания и создания установочного носителя издание Home Single Language не имеет каких-то принципиальных отличий от прочих изданий и редакций «Десятки». Всё делается теми же способами, с помощью тех же инструментов, что существуют для прочих её редакций и выпусков. Рассмотрим эти способы и инструменты.
Созданная специалистами компании Microsoft и выложенная в публичном доступе утилита MediaCreationTool – самый что ни на есть легальный способ получения дистрибутива Windows 10 в любой редакции, кроме Корпоративной и Образовательной. Поскольку последние предназначены только для определённых рынков. Утилита поставляет свежайший дистрибутив «Десятки», со всеми внедрёнными накопительными и обычными обновлениями. Плюс к этому, MediaCreationTool избавляет от необходимости использования других программ для записи ISO на флешку. И сама в едином процессе со скачиванием дистрибутива Windows 10 может сделать загрузочную флешку, совместимую с BIOS UEFI.
Скачиваем MediaCreationTool и создаём установочную флешку по этой статье, где мы недавно рассматривали способ получения дистрибутива Windows 10 Fall Creators Update. Далее загружаем компьютер с флешки, проходим начальные стадии установки операционной системы и сразу же за этапом ввода ключа продукта (или пропуска активации) должен появиться выбор редакций и выпусков Windows 10. Здесь нужно выбрать вариант, соответственно, «Windows 10 Домашняя для одного языка».
Что делать, если ни этапа ввода ключа продукта, ни этапа выбора редакции нет? Нужно продолжать установку операционной системы и следовать тем шагам установочного процесса, которые предлагаются. По итогу обнаружим, что нужная редакция Windows 10 сама установилась.
Если ни этапа ввода ключа продукта, ни выбора редакции Windows 10 нет, это значит, что мы имеем дело с OEM-устройством, на котором изначально был предустановлен лицензионный выпуск Home Single Language. Данные о ключе продукта и выборе редакции на таких устройствах, если мы используем официальный дистрибутив Windows 10, подставляются автоматически. На таких OEM-устройствах сложнее установить Windows 10 Pro или ту же Home, не ограниченную возможностью смены языка интерфейса. Имеется в виду, естественно, традиционный способ установки с использованием официального дистрибутива. При желании обновиться до Windows 10 Pro нам придётся это сделать в работающей среде Home Single Language и при условии наличия легального ключа редакции «Профессиональная».
Утилита Windows ISO Downloader – запасной аэродром, если вдруг по каким-то причинам MediaCreationTool не сможет загрузить дистрибутив «Десятки». Windows ISO Downloader – проект, поддерживаемый энтузиастами. Это неофициальный способ получения дистрибутива Windows в любых версиях, редакциях и выпусках, но легальный. Программа скачивает чистые, лишённые какого-либо стороннего вмешательства образы установки операционной системы. Между прочим, с тех же серверов Microsoft. Windows ISO Downloader лучше утилиты MediaCreationTool в плане скорости скачивания дистрибутива операционной системы, но уступает ей по части отсутствия возможности создания загрузочной флешки. Чтобы создать последнюю потребуется прибегнуть к помощи программ типа Rufus или WinSetupFromUSB.
Где скачать Windows ISO Downloader и как с ней работать, детально описано в этой статье сайта. Что касается конкретно скачивания дистрибутива Home Single Language, отмечу, что на дату написания статьи отдельного дистрибутива Windows 10 Fall Creators Update для одного какого-то языка пока ещё нет, как и нет ISO-образов для скачивания редакций Home и Pro в отдельности. В окне программы нужно указать выпуск «Home/Pro» и ниже выбрать русский язык.
Затем определиться с разрядностью и, собственно, скачать установочный образ.
Как и в предыдущем пункте статьи, выбор выпуска «Домашняя для одного языка» делается в процессе установки операционной системы. Или не делается вовсе в случае с OEM-устройствами.
Чистая переустановка Windows в любой её версии или редакции с форматированием диска С всегда лучше любого рода откатов системы к исходному состоянию. Но мало ли, какой случай может произойти – вдруг случится проблема, а под рукой не будет ни флешки, ни DVD-болванки, чтобы сделать установочный носитель. В таком случае ничего скачивать не нужно. Если нам дороги какие-то предустановленные поставщиком устройства программы, восстанавливаем компьютер в исходное состояние по этой статье. Если хотим, чтобы установилась чистая Windows 10 Home Single Language — без OEM-плюшек и с актуальными обновлениями, идём в «Центр безопасности Защитника Windows», заходим в раздел «Работоспособность устройства» и используем функцию «Новый запуск».
Все версии Windows делились на несколько редакций. Операционная система Windows 10 не стала исключением и разделилась на следующие редакции: домашняя, профессиональная, корпоративная и образовательная. Но также существует особенная версия домашней редакции.
Базовая комплектация Windows имеет название «Домашняя». В неё встроены все функции, с которыми приходится сталкиваться обычному пользователю, а все лишнее (необходимое только программистам или крупным компаниям) в ней отсутствует. За счёт этого повышается её производительность и безопасность, а цена понижается.
Но у домашней редакции помимо основной версии есть дополнительная — Windows 10 «Домашняя для одного языка». Единственное её отличие от основной редакции — отсутствие возможности выбрать язык интерфейса после установки. В остальных характеристиках она ни в чём не уступает обычной домашней версии.
Установив её, вы сможете по-прежнему переключать язык ввода с английского на русский и обратно, но язык интерфейса, то есть тот язык, которым написаны все настройки системы и сообщения от неё, изменить будет нельзя. Допустим, при создании установочного файла (как его сделать, описано в пункте «Создание установочного файла») вы выберите английский язык. Вследствие этого вам придётся работать с системой только на английском языке.
Зачем нужна подобная версия
Изначально данная версия системы предназначалась для малоразвитых стран, чтобы облегчить в них процесс её установки. Тяжело придумать ей другое применение, поэтому единственная её цель — уберечь неопытных пользователей от проблем, связанных с настройками языка. Ведь человек может случайно выбрать в настройках не тот язык, а потом не сможет установить подходящий ему, так как весь интерфейс переведётся на непонятный для него язык.
Создание установочного файла
Если вы решили установить версию для одного языка на свой или чужой компьютер, вам понадобится флешка, имеющая как минимум 4 ГБ памяти и отформатированная в формат FAT32. Процесс установки данной редакции ничем не отличается от процедуры установки обычной домашней Windows. Единственное, что изменяется — во время создания установочного носителя необходимо выбрать особую версию, а не предлагаемую по умолчанию.
Все нижеописанные методы приведут к одинаковому результату: вы получите флешку, с которой можно установить Windows 10 Single Language на любой компьютер, поэтому можете использовать любой способ, наиболее подходящий именно вам.
Через Media Creation Tools
Программа Media Creation Tools разработана компанией Microsoft и распространяется бесплатно. Она предназначена именно для записи образа системы на установочный носитель.
- Перейдите на официальную страницу, посвящённую Windows 10, — https://www.microsoft.com/ru-ru/software-download/windows10. Кликните по кнопке «Скачать средство сейчас», чтобы загрузить программу. Как только файл скачается, откройте его. Приложение не требует установки.
Нажимаем кнопку «Скачать средство сейчас» - Укажите, что хотите создать установочный носитель, а не обновить этот компьютер.
Выбираем вариант «Создать установочный носитель» - Когда вам предложат выбрать характеристики создаваемого образа, укажите подходящий язык и редакцию. Учтите, выбранный язык будет единственным в вашей будущей системе, а в поле «Выпуск» должно быть значение «Windows 10 Домашняя для одного языка».
Указываем редакцию и выпуск системы
Выбрав правильные параметры, перейдите на следующий шаг и закончите процедуру создания установочного носителя, получая подсказки от программы. После выполнения всех вышеописанных действий, вам останется только перенести флешку на компьютер, нуждающийся в установке системы, и выполнить установку ISO-образа.
Что делать, если подходящего выпуска нет
Некоторые пользователи сталкиваются с тем, что в поле «Выпуск» нет домашней редакции для одного языка. Из этой ситуации есть два выхода: использовать способ, описанный ниже, или воспользоваться данной инструкцией, которая иногда помогает нужной версии появиться в списке.
- Находясь на странице выбора характеристик, установите в поле язык значение «Английский» (English).
- В поле «Выпуск» должна появиться необходимая редакция, выберите её.
- Вернитесь к полю «Язык» и укажите тот язык, на котором должна быть ваша система. Готово, остаётся только выполнить следующие шаги, используя подсказки программы.
Устанавливаем английский язык и выбираем нужную редакцию, а после возвращаем подходящий язык
Через стороннюю программу
Приложение Windows ISO Downloader — аналог вышеописанной программы, но выпущено сторонними разработчиками, а не компанией Microsoft. Несмотря на это, оно помогает скачивать официальные чистые образы Windows, в том числе и Windows 10. Ещё одно отличие — приложение сможет загрузить образ, но записать его не флешку не сможет, поэтому придётся скачать ещё одну небольшую бесплатную утилиту Rufus, которая сделает это.
- Запустив программу Windows ISO Downloader, укажите, что хотите скачать образ Windows 10, выпуск — Windows 10 Home/Pro, язык — русский или наиболее подходящий вам. Пока что нигде не прописывается, что вам нужна именно редакция для одного языка, этот выбор будет совершён позже. Кликните по кнопке «Подтвердить» и дождитесь окончания загрузки файла с образом.
Указываем нужную версию и язык системы - Откройте программу Rufus, укажите информацию об установочном носители и путь до файла с образом. Кликните по кнопке «Старт» и дождитесь, пока программа самостоятельно запишет образ.
Указываем путь до носителя и образа, начинаем запись - Начните установку с флешки. На одном из шагов вас попросят выбрать редакцию. Выберите версию «Домашняя для одного языка» и продолжите её установку.
Указываем вариант «Домашняя для одного языка» и продолжаем установку
Видео: создание установочной флешки Windows для одного языка
Установка дополнительных языков
Несмотря на то, что в редакции для одного языка имеется только один язык, можно собственноручно установить дополнительные языки. Для этого необходимо найти на сторонних сайтах файл подходящего языка интерфейса для Windows 10 вашей разрядности (32 или 64-битной), скачать его, а после выполнить следующие шаги:
- В поисковой системной строке пропишите запрос lpksetup и запустите найденную программу.
Запускаем приложение lpksetup - Выберите вариант, позволяющий установить новые языки, а не удалить существующие.
Выбираем путь «Установить языки интерфейса» - Пропишите путь до ранее скачанного файла и запустите процедуру установки.
Указываем путь до файла с языком интерфейса - Когда процесс закончится, перейдите к параметрам компьютера.
Заходим в приложение «Параметры» - Выберите блок «Время и язык».
Открываем раздел «Время и язык» - Перейдите к подпункту «Регион и язык» и выберите в списке доступных языков только что установленный вами язык. Готово, после этого интерфейс системы переведётся на выбранный язык.
Указываем подходящий язык интерфейса
Активация системы
Проблем с активацией системы возникнуть не должно, так как процесс компания Microsoft уже успела отладить. Домашняя версия для одного языка активируется тем же ключом, что и обычная версия Windows Home. Для активации нужен ключ, который необходимо купить на официальном сайте Microsoft, если его у вас нет.
Выполнить активацию можно во время установки, введя ключ на одном из этапов. После первого подключения к интернету система автоматически проверит его, и если он пройдёт сверку, система станет активированной. Если в процессе активации возникнут какие-либо проблемы, обратитесь в техническую поддержку компании (https://support.microsoft.com/ru-ru), операторы помогут устранить ошибку.
Редакция домашней версии для одного языка отличается от обычной только ограниченным списком доступных языков интерфейса. При этом можно установить дополнительные языки вручную. Установить Windows Single Language можно с помощью образа системы, создаваемого при помощи программы Media Creation Tools или Windows ISO Downloader.
- Распечатать
Оцените статью:
- 5
- 4
- 3
- 2
- 1
(21 голос, среднее: 4 из 5)
Поделитесь с друзьями!
Windows 10 Home Single Language (по-русски «Домашняя для одного языка») – самый дешёвый способ честно использовать актуальную версию ОС от Microsoft. Редакция Home – это традиционно базовая сборка функционала любой версии Windows. А издание Single Language – условие, ограничивающее работу с Windows только в рамках одного системного языка, без возможности внедрения языкового пакета и смены языка интерфейса системы на другой. Это издание обычно устанавливается на новые компьютерные устройства, в основном на ноутбуки и планшеты, и привязывается к ним легальной OEM-лицензией. Условия которой, кстати, обязывают продавцов оказывать техническую поддержку проданной продукции. Причём бесплатно в рамках какого-то гарантийного срока. А это значит, что с любыми возникающими с операционной системой проблемами можно обратиться в сервисный отдел продавца устройства. Ну и в порядке очереди долго ждать решения своего вопроса по гарантии. Кто не любит ходить по сервисным центрам, может попытаться решить проблему самостоятельно, переустановив систему. Для этого потребуется скачать её дистрибутив и сделать загрузочный носитель.
В плане скачивания и создания установочного носителя издание Home Single Language не имеет каких-то принципиальных отличий от прочих изданий и редакций «Десятки». Всё делается теми же способами, с помощью тех же инструментов, что существуют для прочих её редакций и выпусков. Рассмотрим эти способы и инструменты.
Созданная специалистами компании Microsoft и выложенная в публичном доступе утилита MediaCreationTool – самый что ни на есть легальный способ получения дистрибутива Windows 10 в любой редакции, кроме Корпоративной и Образовательной. Поскольку последние предназначены только для определённых рынков. Утилита поставляет свежайший дистрибутив «Десятки», со всеми внедрёнными накопительными и обычными обновлениями. Плюс к этому, MediaCreationTool избавляет от необходимости использования других программ для записи ISO на флешку. И сама в едином процессе со скачиванием дистрибутива Windows 10 может сделать загрузочную флешку, совместимую с BIOS UEFI.
Скачиваем MediaCreationTool и создаём установочную флешку по этой статье, где мы недавно рассматривали способ получения дистрибутива Windows 10 Fall Creators Update. Далее загружаем компьютер с флешки, проходим начальные стадии установки операционной системы и сразу же за этапом ввода ключа продукта (или пропуска активации) должен появиться выбор редакций и выпусков Windows 10. Здесь нужно выбрать вариант, соответственно, «Windows 10 Домашняя для одного языка».
Что делать, если ни этапа ввода ключа продукта, ни этапа выбора редакции нет? Нужно продолжать установку операционной системы и следовать тем шагам установочного процесса, которые предлагаются. По итогу обнаружим, что нужная редакция Windows 10 сама установилась.
Если ни этапа ввода ключа продукта, ни выбора редакции Windows 10 нет, это значит, что мы имеем дело с OEM-устройством, на котором изначально был предустановлен лицензионный выпуск Home Single Language. Данные о ключе продукта и выборе редакции на таких устройствах, если мы используем официальный дистрибутив Windows 10, подставляются автоматически. На таких OEM-устройствах сложнее установить Windows 10 Pro или ту же Home, не ограниченную возможностью смены языка интерфейса. Имеется в виду, естественно, традиционный способ установки с использованием официального дистрибутива. При желании обновиться до Windows 10 Pro нам придётся это сделать в работающей среде Home Single Language и при условии наличия легального ключа редакции «Профессиональная».
Утилита Windows ISO Downloader – запасной аэродром, если вдруг по каким-то причинам MediaCreationTool не сможет загрузить дистрибутив «Десятки». Windows ISO Downloader – проект, поддерживаемый энтузиастами. Это неофициальный способ получения дистрибутива Windows в любых версиях, редакциях и выпусках, но легальный. Программа скачивает чистые, лишённые какого-либо стороннего вмешательства образы установки операционной системы. Между прочим, с тех же серверов Microsoft. Windows ISO Downloader лучше утилиты MediaCreationTool в плане скорости скачивания дистрибутива операционной системы, но уступает ей по части отсутствия возможности создания загрузочной флешки. Чтобы создать последнюю потребуется прибегнуть к помощи программ типа Rufus или WinSetupFromUSB.
Где скачать Windows ISO Downloader и как с ней работать, детально описано в этой статье сайта. Что касается конкретно скачивания дистрибутива Home Single Language, отмечу, что на дату написания статьи отдельного дистрибутива Windows 10 Fall Creators Update для одного какого-то языка пока ещё нет, как и нет ISO-образов для скачивания редакций Home и Pro в отдельности. В окне программы нужно указать выпуск «Home/Pro» и ниже выбрать русский язык.
Затем определиться с разрядностью и, собственно, скачать установочный образ.
Как и в предыдущем пункте статьи, выбор выпуска «Домашняя для одного языка» делается в процессе установки операционной системы. Или не делается вовсе в случае с OEM-устройствами.
Чистая переустановка Windows в любой её версии или редакции с форматированием диска С всегда лучше любого рода откатов системы к исходному состоянию. Но мало ли, какой случай может произойти – вдруг случится проблема, а под рукой не будет ни флешки, ни DVD-болванки, чтобы сделать установочный носитель. В таком случае ничего скачивать не нужно. Если нам дороги какие-то предустановленные поставщиком устройства программы, восстанавливаем компьютер в исходное состояние по этой статье. Если хотим, чтобы установилась чистая Windows 10 Home Single Language — без OEM-плюшек и с актуальными обновлениями, идём в «Центр безопасности Защитника Windows», заходим в раздел «Работоспособность устройства» и используем функцию «Новый запуск».


Ребята, так получилось, что меня еще понесло в сторону Windows 10 IoT Core — поэтому сегодня.. я также написал и об этой версии виндовса, которая мне интересна своими скромными требованиями к железу
Также узнал что.. вроде сменить язык интерфейса — нереально, и обычно такая винда идет как предустановленная на ноутах/ПК или планшетах.
Хотя я точно не знаю — возможно сменить язык все таки можно, но для этого нужно быть опытным юзером. Можно попробовать скачать языковой пакет необходимого языка и поставить его, однако как оно на деле — станет или будут глюки, непонятно, сам не знаю, сори…
Другие версии
Ребята, я напишу коротенько и о других версиях, надеюсь вам будет полезной 
- Windows 10 Home. Собственно почти то, о чем говорим. Простая домашняя виндовс, не капризная, спокойная. Обычная версия для обычных юзеров, почти всем бы хватило и такой. Если есть приставка Single Language — то мы уже разобрались что она значит
- Windows 10 Pro. Расширенная виндовс, есть дополнительные функции, которые большинству простых юзеров даром не нужны. Под дополнительными функциями имеется ввиду фишки для бизнеса — например защита данных, какие-то сценарии удаленной и мобильной работы, поддержка облачных технологий (может имеется ввиду OneDrive). Также в этой версии будет обновленный компонент Windows Update для бизнеса (и чем он отличается от обычного — непонятно).
- LTSB (Long Term Servicing Branch). Моя любимая версия, которой пользуюсь сам. Опция доступна только для клиентов Windows 10 Enterprise — на самом деле это имеется, ввиду что простой версии LTSB — нет. Есть только Windows 10 Enterprise LTSB. В этой версии не появляются новые функции, нет метро-приложений (и надеюсь не будет), и много чего нет, даже браузер Edge отсутствует. Обновления только критические. То есть в версии исключено все, что может вызвать глюки, и поэтому она работает как часы. Сам пользуюсь только ней — система работает неделями без перезагрузки без единого глюка. Я лично использую LTSB билд 1607 (2016 год).
- Windows 10 Mobile. Наверно уже из названия понятно, что версия для смартфонов, планшетов. Поддерживает приложения с версии Home, а также оптимизированную для сенсорных экранов версию Офиса. Некоторые новые устройства на Windows 10 Mobile будут поддерживать такую штуку как Continuum — это нужно для того.. вот вы подключили смартфон к большому монитору и в итоге у вас будет почти настоящий ПК (думаю что мышку и клаву к смарту подключить не проблема).
- Windows 10 Enterprise. Пожалуй главная версия всех юзеров. Все ставят только ее. Даже домохозяйкам и школьникам ставят только ее. Хотя по сути это версия типа.. для крупного бизнеса с расширенными функциями управления корпоративными ресурсами. Ну а кто знает, может домохозяйка скоро станет великим бизнесменом? Или школьник…
В версии Enterprise идет повышенная безопасность, с новыми обновлениями приходят новые функции, в том числе это касается и браузера Edge. Также в этой версии есть некие специальные возможности для.. в общем для спецов, я их даже запомнить не смог, обычным юзерам они опять же не нужны
- Windows 10 Education. Основана на Enterprise и создана для учебных заведений, больниц, и.. прочих всяких таких мест. Доступна через какие-то академические программы корпоративного лицензирования. Вы наверно можете подумать — что это такое? Можно ведь просто скачать в интернете. Да, можно. Но.. я так понимаю что те академические программы, то они позволяют получить именно лицензию. А скачать можно как раз без. Кстати без лицензии не означает что не будет работать, я вот использую не активированную виндовс — просто в правом нижем углу висит Активация Windows и все
- Версии с буквой N. В таких версиях может отсутствовать проигрыватель, приложения Камера, Музыка, Фильмы и ТВ-передачи. Также может отсутствовать Скайп, просмотрщик изображений.
- Windows 10 IoT Core. Необычная версия, толком не могу понять, можно ли ней пользоваться на обычном ПК? Дело в том, что версия для так называемых интернет-вещей. Здесь имеется ввиду точки доступа и.. всякие устройства, например Raspberry Pi. Еще узнал что эту версию можно использовать в умном доме. То есть IoT Core это какая-то нереально маленькая виндовс с ограниченными возможностями, но все таки интересно.. можно ли на обычном ПК.
Вообще я нашел хороший комментарий в интернете по поводу букв N и KN в версиях:
Можно ли поставить Windows 10 IoT Core на обычный ПК?
Вот пример двух плат, которые как бы представляют из себя.. полноценные мини-компьютеры, вот на них можно установить IoT Core:
Но мне стало интересно все таки.. а на обычный ПК? 
Вот это уже интересно! Дело в том, что эти версии Embedded, POS-Ready, то.. их можно было ставить на обычный ПК. Я ставил такую Windows 7, была именно Embedded — и все работало нормально, не сказал бы правда что она супер-быстрой и особо чем-то уж так отличалась.
Так, поискав информацию еще.. вот на официальном сайте Майкрософт пишется, что вы можете использовать конструктор образов и конфигураций Windows (ICD), чтобы создать и настроить новый образ IoT. Поэтому делаем вывод — возможно что.. можно самому создать версию Windows 10 IoT Core, включив те или иные компоненты для нормальной работы на обычном ПК. Об этом всем я узнал на официальном сайте, вот ссылка:
https://msdn.microsoft.com/ru-ru/library/windows/hardware/dn916104
На заметку. Есть версия Windows 10 IoT Enterprise, которая включает в себя еще несколько версий, смотрите какие:
Удивительно, но нормального и четкого ответа по поводу работы Windows 10 IoT Core на обычном компе я до сих пор найти не могу
Я нашел некую информацию.. и судя по ней, то на обычном ПК запустить эту версию нельзя:
Скажу сразу — вышеуказанную информацию я нашел на одном сайте, можно сказать что авторитетном. Но в итоге, на другом сайте, уже зарубежном, указано что Windows 10 IoT Core будет работать и на обычном ПК:
Работает на любом процессоре x86 или x64 (а это почти все современны, или те, которые не старше десяти лет). Все хорошо, кроме.. что можно запустить только одно приложение — но опять же, возможно есть версии IoT Core, где можно запустить их несколько.
И опять же… судя по этой информации, версию IoT Core можно ставить в том числе и на обычные ПК:
Вот нашел картинку — примерно так выгляди эта версия на мини-компьютере:
То есть видно, что здесь нет привычного рабочего стола. Но с другой стороны — находит в интернете скриншоты.. где есть обычный рабочий стол, меню пуск и это все — Windows 10 IoT Core. В общем не могу понять, толком не написано нигде
Вывод по поводу Windows 10 IoT Core
В общем ребята, искал я, искал и в итоге никакой конкретной информации не нашел. Тем не менее, раз уж меня занесло в сторону Windows 10 IoT Core.. то тогда давайте я сделаю вывод, так бы сказать соберу свои мысли и напишу их вам. Итак господа:
- Windows 10 IoT Core может работать на обычном ПК. Как я понимаю, то может. Однако места для нее нужно слишком мало — всего 2 гига. Я не про оперативку, а про место на диске. Из чего следует.. что скорее всего много функций работать не будет.
- Работа обычных программ. Есть сомнения по поводу работы обычных программ, например Хрома. Такие программы могут запросто не устанавливаться. Но опять же, возможно есть версия Windows 10 IoT Core так бы сказать максимальная, где будут работать и обычные программы.
- Запуск только одного метро-приложения. Читал в интернете, что запустить можно только одно метро-приложение — приличный минус, но детали нужно узнавать.
- Работа с 3Д-графикой. Нет, разумеется я не имею ввиду всякие фотошопы, нет. Я о том, что даже.. если.. можно запустить браузер, например тот же Хром или Мозилла, то насколько они будут хорошо работать? Будет ли в них полноценно работать Ютуб.. ? Онлайн-видео? Неизвестно.
Вот такие мои мысли вслух так бы сказать. Вот так ребята, что интересно.. я вообще должен был написать про Windows 10 Home Single Language, но как видите, меня понесло и в сторону Windows 10 IoT Core.. но надеюсь кому-то и эта информация будет интересной
На этом все. Удачи и добра. До новых встреч
На главную!
17.11.2018
Самая качественная десятка и полная сборка виндовс 10 на русском, все версии в одном ISO образе для создания установочной флешки. Для игрового ноутбука подойдёт 64bit windows 10 LTSC, для старенького компьютера лучше скачать Windows 10 x64 x86 для одного языка Home-Professional лучшая сборка 2020 торрент бесплатно.
Поклонники сборок SMBB наконец-то дождались свежего релиза, выполненного по проверенной схеме из обновленной Windows 10 2004 (+1809 LTSC). Вам прямо сейчас доступна эта великолепная система, пользующаяся особым спросом у администраторов и домашних юзеров. Продвинутые геймеры тоже весьма одобряют эту полноценную сборку, оснащенную всем нужным почти для любых игр — как современных, так и устаревших. SmokieBlahBlah по-прежнему строго придерживается своей авторской конфигурации, но при этом некоторые мелочи улучшает от выпуска к выпуску, поэтому фанаты его сборок всегда стараются выбрать самый свежий релиз. Однако стоит отметить, что системы эти не имеют проблем с получением обновлений, поэтому даже старые сборки SMBB работают с завидной стабильностью, не говоря уже о самых новых версиях. На Windows64.net всегда с нетерпением ожидают этих систем – судя по комментариям. Многие тысячи людей привыкли именно к Windows 10 SMBB, при этом другие версии Виндовс от SmokieBlahBlah тоже пользуются немалым спросом. В сборках есть все нужное, чтоб сразу с комфортом начать пользоваться ПК, не утруждая себя поиском активаторов, комплекта Office, различных твикеров и т.д. Кроме того, системы SMBB отлично «дружат» и с наборами SamDrivers. Скачав папку с этими драйверами, достаточно переименовать ее в Drivers и скопировать на диск/флешку, чтобы установщик открыл опцию автоустановки оффлайн драйверов. Для организаций и предприятий такие сборки – вообще вещь незаменимая, из категории must have. Качество системы – супер, желаем приятного пользования!
Дата обновлений: 19.08.2020
Версия: v2004 Win 10 Pro, Home, Home SL + v1809 LTSC + Office 2019
Разрядность: 64бит и 32бит
Язык Интерфейса: RUS Русский, ENG Английский
Таблетка: интегрированная опция активации
Первоисточник: www.microsoft.com
Автор сборки: by SmokieBlahBlah
Размер раздачи: 9,33 GB
Загрузить Windows 10 x64 x86 для одного языка Home-Professional торрент
Системные требования для Win10 SMBB: 32/64-разрядный проц 1+ ГГц, 2-3 ГБ ОЗУ (32bit) и 4+ ГБ ОЗУ (64bit), видео под DX9, свободное место 20+ ГБ.
Скриншоты Windows 10 64bit professional
Встроенные редакции (x64/x86, Rus/Eng, +/- Office 2019): Pro, Домашняя, Домашняя для 1 языка, Корпоративная LTSC.
Основные особенности данного релиза
-Все содержимое сборки – обновлено. Все свежие апдейты до 19 августа есть, это самая новенькая сборка.
-Твики, отключение шпионажа (SMBB так и обозначает: «отключение шпионских функций»), старое меню Пуск, добавление Store в LTSC – это все есть.
-WordPad, Paint, Блокнот работают без переустановки.
-Сборка укомплектована встроенным Office 2019, что очень удобно для тех, кому нужен пакет данных программ.
-Наличие в загрузчике набора дополнительных утилит. Особо могут пригодиться Acronis, Total_Commander и средство работы с разделами.
-Управляйте обновлениями и Защитником при помощи добавленных средств их включения/отключения.
-Получайте без проблем все апдейты, ведь ничего не вырезано из этой системы. Даже стандартный хлам десятки был оставлен, хотя – для одних хлам, для других нет, поэтому автор сборки оставляет все целиком – но с более гибкими возможностями настройки и дополнительным функционалом.
-Это капитальная сборка, смело ставьте ее для любых нужд, если знаний мало. Система универсальная, любому подойдет, лишь бы компьютер не был сильно древний, потому что легковесностью системы SMBB не отличались никогда. Если нужен вариант с меньшими затратами ресурсов ПК – ставьте шедевры от Флибустьера (или по усмотрению). Предельно урезанных лайт-сборок – тоже огромное множество на Windows64.net, подобрать оптимальную Виндовс всегда можно.
Выгодные отличия сборок SMBB от оригинала
Нередко на Windows64.net пишут, что между оригиналом Win 10 и системами SMBB нет особой разницы. Ну что ж, тогда перечислим те реально полезные особенности, которых нет в официальном образе.
-Целый ряд дополнительных возможностей системы с автоматизацией их применения (активация, самые полезные твики, установка софта/драйверов, наличие Office – по желанию и т.д.).
-Наличие eng/rus версий. Очень полезное преимущество, ведь англоязычная Win10 тоже очень многими востребована.
-Усовершенствованный загрузчик. Например, вы можете произвести процедуры бэкапа системы (используя Acronis) или легко решить проблемы при помощи Bootice. Есть и другой самый полезный PE софт, который всегда может пригодиться – для профилактических, восстановительных или иных работ с системой.
-Опции управления Защитником и автообновлением – прямо в живой системе. Это попросту очень удобно, что решены этих два вопроса, ведь включать/отключать эти сервисы можно по своему усмотрению в любое время. В оригинале нет таких удобных опций, чтобы можно было так легко управлять и получением апдейтов, и Защитником.
-Наличие LTSC, кроме редакций Windows 2004. Вообще, Microsoft создавала LTSC именно для корпорационного использования, и эту редакцию не так просто заполучить, как базовый набор в Consumer образе (представленный общей ссылкой всем).
Все эти моменты можно расписать и по отдельности, но уже и так видно, что преимуществ для пользователя вполне достаточно. Ну а единственный весомый недостаток – то, что это не официальная система, как и любые другие сборки. Так что говорить о том, что оригинал и SMBB-сборка это почти одно и то же – не совсем корректно. Оригинал есть оригинал, он гарантированно самый надежный из всего то, что есть, а на сборки никакие официальные гарантии никогда не распространяются. Все системы, созданные сборщиками (даже если они – профессиональные программисты, как SmokieBlahBlah) не могут быть лучше оригинала, скачанного с Microsoft, но при этом они часто гораздо удобней и практичней для пользователя.
Рекомендации
-Чтоб уменьшить образ, можете выбросить из него в UltraIso install_ltsc.esd, если вам не нужна LTSC. Или наоборот, можете выбросить из образа install10.esd, если вам нужна только LTSC.
-Утилита для записи идет комплектом, в любых сложных случаях запуска установки с флешки, используйте ее.
-Встроенная в загрузчик программа для работы с разделами намного лучше, чем стандартный менеджер разделов, поэтому можно осуществить разметку SSD/HDD максимально удачно.
-Не нужно слишком заморачиваться об обновлениях сборок SMBB, и если у вас отлично работает предыдущий выпуск, не стоит сносить систему ради свежей версии, т.к. базовая конфигурация остается прежней.
-Многих удивляет, что в LTSC нет Store, поэтому SmokieBlahBlah добавил возможность его автоустановки.
-Твики (и многое другое) редактируется без проблем. Они не интегрированы в систему изначально, а добавляются по ходу установки, поэтому их можно изначально подкорректировать в папке smbbSetup10_$oem$$$SetupScriptsTweaks а также в папке smbbSetup$oem$_scripts_sharedTweaks (если вдруг вас не устроит их набор по умолчанию).
Стопроцентное отсутствие вредного ПО
Никаких вирусов в сборках SMBB не бывает, не надо пытаться очернить или поставить под сомнение эти прекрасные системы. Это очень качественная и безопасная Виндовс, но когда ее будете на флешку записывать – выключите антивирус, дабы он не удалил интегрированные активаторы и кое-какие другие полезные программы, которые SmokieBlahBlah скомпилировал при помощи AutoIt. Через этот же AutoIt создается множество вирусов, поэтому антивирусный софт может такие скрипты блокировать (но на самом деле, вредоносного ПО там нет). Отношение антивирусов к активаторам вы наверняка сами знаете. Кстати, если у вас уже установлена вечная активация (для Pro – от Ratiborus), то не нужно при установке отмечать «Активировать», т.к. у системы не должно наблюдаться с этим проблем изначально.
Дополнительная информация
Частота выпуска сборок от любого автора во многом зависит от того, насколько положительно отзываются о них пользователи! Ни одному сборщику не будет весело, если в комментариях к его шедевру будет сплошной негатив. Одобрение в комментариях весьма полезно абсолютно каждому автору сборок. То есть, если вас сборка не устраивает, нужно стараться обходиться без тщательно подобранных эпитетов к ней и к ее автору. Также всегда хватает тех, кого система полностью устраивает, но не все привыкли оставлять положительные отзывы. Некоторые юзеры чуть ли не под каждой системой пишут, что «это г-сборка, и надо ставить оригинал», и это вовсе не поощряет сборщиков выкладывать свои дальнейшие системы. Вместо постов типа «этот сборщик получше, а это г-сборщик», советуем с уважением относиться к лучшим специалистам (SmokieBlahBlah – топовый сборщик) и к их труду. В ISO образах допускается установщик браузера и некоторые пользовательские изменения по умолчнию для браузера Chrome, каждый может без проблем изменить настройки браузера на свои предпочтительные. Все авторские сборки перед публикацией на сайте, проходят проверку на вирусы. ISO образ открывается через dism, и всё содержимое сканируется антивирусом на вредоносные файлы.
Параметры образа Windows 10 x64 x86 для одного языка Home-Professional лучшая сборка 2020:
Поиск в Панели задач:
Есть
Наличие Магазина Microsoft Store:
Есть
Способность обновляться (по Windows Update) :
Есть
Адаптация сборки для игр:
Средняя
Степень урезки:
Низкая
Уровень популярности по скачиваниям:
Средняя
Репутация автора:
Высокая
Оценка качеству сборки (от windows64.net):
8/10
«Домашние» издания Windows всегда отличались наиболее демократичной ценой среди остальных версий, обеспечивая пользователей всем основным функционалом системы без дополнительных трат на ненужные опции. Но чем выделяется Windows 10 «Домашняя для одного языка» среди других версий, и стоит ли экономия на поддержке остальных языков внимания потенциальных покупателей?
Именно эта версия Windows чаще всего оказывается предустановленным решением в практически всех современных компьютерах, вне зависимости от их формата – от полноценного системного блока до недорогих мобильных планшетов.
Всего Windows 10 насчитывает три фактически разных версии, отличающиеся наличием/отсутствием некоторых дополнительных опций и настроек. Остальные версии системы представляют собой различные сборки на основе «тройки лидеров»:
- Windows 10 Professional
- Windows 10 Home
- Windows 10 Enterprise
- Windows 10 Education
- Windows 10 S – студенческое издание, представляющее собой модификацию «Профессиональной» версии с возможностью установки приложений исключительно из Microsoft Store.
- Windows 10 Lean – находится в разработке. Ориентирована на использование на планшетах с ограниченной памятью (от 16 Гб).
Сравнительные характеристики
Насколько сильно различаются «Домашние» издания от того же семейства «Профессиональных» версий? Список ограничений достаточно внушителен, но практически всё ПО из продвинутых версий системы вряд ли потребуется для домашнего использования. Исключение составляет разве что «Редактор локальных групповых политик», полезный при глубокой настройке системы, но и он может быть установлен вручную. Общий список отличий выглядит примерно так:
Также существуют еще несколько специфичных версий, не встречающихся в открытом распространении даже в интернете. В числе таких изданий – Windows 10 China, ориентированная на использование исключительно в Китае из-за некоторых особенностей IT-индустрии этого региона.
«Домашняя» версия Windows также делится ещё на три подвида:
- Домашняя – самое стандартное из изданий, представляющее собой базовый набор всех необходимых приложений.
- Домашняя для одного языка – используется производителями для экономии на лицензии.
- Windows 10 Домашняя с Bing – такое же экономное решение, с одной неприятной особенностью – невозможностью поменять поисковую систему Bing в браузерах Microsoft Edge и Internet Explorer. Проблема решается крайне легко, ведь никто не запрещает использовать другие браузеры.
Интересующая нас версия Windows представляет собой полностью стандартный Home-вариант без каких-то ограничений функционала, за исключением невозможности изменить язык системы. Вряд ли запрет на смену языка как-то помешает рядовому пользователю, но возможность таких изменений крайне необходима при работе с некоторыми программами, отказывающимися запускаться на русскоязычных версиях Windows. См. также: как поменять язык интерфейса и русифицировать Windows 10.
Смена языка в Windows 10 Home — Single Language Edition
Внимание! Ручная установка дополнительных пакетов не поддерживается в последних версиях ОС – Microsoft перекрыла возможность «сосуществования» нескольких языков в системе. Не забудьте об удалении излишних пакетов в процессе настройки, чтобы избежать возможных ошибок.
Версия «Домашняя для одного языка», как можно понять из названия, не предоставляет возможности смены системного языка. Более того, с недавних пор даже ручная установка дополнительных пакетов перешла в статус недоступных настроек. Но способ сменить язык всё еще есть. Ниже привожу пошаговую инструкцию.
- Загрузим нужный нам языковой пакет, обращая особое внимание на разрядность и версию нашей ОС. В случае загрузки неподходящего файла система даже не даст его открыть. См. также: как узнать разрядность и версию Windows 10.
- Переименовываем наш файл в «lp», указывая расширение «.cab». Поместим пакет в любую папку в корне нашего носителя либо в сам корень.
- Запустим приложение «Командная строка» от имени администратора подходящим нам способом, например, зажав сочетание Win + X и выбрав «Командная строка (Администратор)».
- В новом окне введём и запустим команду: «dism /Online /Add-Package /PackagePath:C:lp.cab». На месте «C:lp.cab» должен находиться путь к нашему файлу.
- Введём следующую строку: «dism /Online /Get-Packages | findstr /c:»LanguagePack»». На экране появится список установленных в системе языковых пакетов. Если установка прошла правильно, там будет два языка – изначальный и добавленный нами.
- Удалим старый язык – без этого активация нового будет невозможна. Введём и запустим строку «/PackageName:Microsoft-Windows-Client-LanguagePack-Package~Номер пакета», указав номер из списка под предыдущей командой.
- Перезагрузим систему.
После перезапуска язык Windows изменится на загруженный нами.
Как установить? Легальные способы
При использовании лицензионного диска достаточно следовать инструкциям, встроенным в программу установки. Но при установке системы любым другим способом ситуация выглядит немного иначе.
Как и все предыдущие версии Windows, 10-ое издание системы может быть установлено с внешнего носителя, а также с помощью специальной утилиты, позволяющей обновить компьютер до актуальной версии ОС – Media Creation Tool, также известной как «Программа установки Windows 10».
Рассмотрим оба способа.
Установка с внешнего диска
Интерфейс Media Creation Tool
Для создания загрузочного носителя потребуется утилита «Media Creation Tool», доступная для загрузки на официальном сайте Microsoft. Для получения и установки образа не требуется наличие лицензии – код активации можно ввести позже.
Для создания установочного диска нужно выполнить несколько простых действий.
- Откроем Media Creation Tool и выберем пункт «Создать установочный носитель для другого компьютера», даже если носитель будет использован на нашем ПК.
- В следующем меню укажем основные параметры системы – разрядность (64-бит – для компьютеров с оперативной памятью более 4 Гб), выпуск системы – Windows 10 (выбор «Домашней» версии происходит уже в процессе установки) и нужный нам язык. Подтвердим наш выбор, нажав «Далее».
- Дальнейший процесс зависит от используемого нами носителя. Для установки системы на Flash-накопитель, перейдем к пункту 5.
- Утилита не позволяет развернуть систему на диске, предлагая сохранить её в виде ISO образа. Подтвердим наш выбор и укажем место сохранения. В дальнейшем запишем образ штатными средствами Windows либо любой другой программой.
- Выберем пункт «USB-устройство флэш-памяти» и укажем путь к нашему носителю.
- Дождёмся окончания загрузки и записи системных файлов.
- По завершении установки закроем окно программы и перейдём к нашему диску. Для начала обновления понадобится запустить файл «setup.exe», находящийся в корневом разделе либо загрузиться с носителя из BIOS.
Обновление из предыдущей версии Windows
Помимо всех системных изменений Windows 10 отличилась крайне агрессивной политикой распространения – Microsoft использовала штатные средства обновления Windows, чтобы установить новую систему взамен старой, часто без какого-либо участия владельца. Такое новшество было встречено крайне негативно, и это неудивительно, ведь столь наглое игнорирование пользователей и принудительный запуск обновления «ради их блага» не укрепляли авторитет компании.
Можно поступить по-разному
Но приходится признать и то, что функция обновления «из системы» является одним из самых удачных решений Microsoft. Media Creation Tool – утилита, используемая для установки, подходит не только для создания загрузочного диска, но и для обновления Windows без использования внешних носителей. Данный способ подойдёт для владельцев Windows 7, 8 и 8.1.
Для установки Windows 10 на нашем компьютере сделаем следующее:
- Загрузим программу Media Creation Tool. Мы сможем найти её в разделе «Загрузка Windows 10» на официальном сайте Microsoft.
- Запустим утилиту и дождёмся появления окна установки.
- Выберем пункт «Обновить этот компьютер сейчас» и нажмём на кнопку «Далее». Программа автоматически загрузит все требуемые файлы – нам же остаётся лишь подождать.
- Ознакомимся с лицензионным соглашением и нажмём на кнопку «Принять».
- Выберем одну из трёх опций – «Сохранять личные файлы и приложения», «Сохранить только мои личные файлы» или «Ничего не сохранять» в зависимости от наших пожеланий. Рекомендуем остановиться на сохранении только личных файлов, во избежание сбоев в работе наших приложений. Подтвердим наш выбор кнопкой «Далее».
- Проверим выбранные настройки и начнём установку.
Дальнейший процесс будет практически полностью аналогичен установке любой из версий Windows.
Post Views: 14 288
В этой статье:
- Для чего нужна редакция Single Language
- Зачем нужна подобная версия
- Отличия версии для одного языка
- Как можно скачать Windows 10 Домашняя для одного языка
- Официальный сайт
- Сайт TechBench by WZT
- Сторонние ресурсы
- Оригинальные образы Windows 10 Home Single Language 10.0.16299.125 Version 1709 (Updated December 2017) x64
- Создание установочного файла
- Через Media Creation Tools
- Что делать, если подходящего выпуска нет
- Через стороннюю программу
- Видео: создание установочной флешки Windows для одного языка
- Через Media Creation Tools
- Активация системы
- Установка дополнительных языков
- Как изменить язык
- Другие версии
- Редакции Windows 10 для Южной Кореи
- Редакции Windows 10 для Китая
- Редакции Windows 10 Для стран Евросоюза
- Выпуски всех версий Windows 10
- Чем отличаются различные редакции Windows 10
- Где купить лицензию на Windows 10, и сколько она стоит
- В каких редакциях можно отключить обновления Windows 10
- Какими функциями отличаются Windows 10 Home, Pro, Enterprise и остальные редакции
- Как узнать, какая текущая Windows установлена на вашем компьютере?
Для чего нужна редакция Single Language
Базовая комплектация Windows имеет название «Домашняя». В неё встроены все функции, с которыми приходится сталкиваться обычному пользователю, а все лишнее (необходимое только программистам или крупным компаниям) в ней отсутствует. За счёт этого повышается её производительность и безопасность, а цена понижается.
Но у домашней редакции помимо основной версии есть дополнительная — Windows 10 «Домашняя для одного языка». Единственное её отличие от основной редакции — отсутствие возможности выбрать язык интерфейса после установки. В остальных характеристиках она ни в чём не уступает обычной домашней версии.
Установив её, вы сможете по-прежнему переключать язык ввода с английского на русский и обратно, но язык интерфейса, то есть тот язык, которым написаны все настройки системы и сообщения от неё, изменить будет нельзя. Допустим, при создании установочного файла (как его сделать, описано в пункте «Создание установочного файла») вы выберите английский язык. Вследствие этого вам придётся работать с системой только на английском языке.
Зачем нужна подобная версия
Изначально данная версия системы предназначалась для малоразвитых стран, чтобы облегчить в них процесс её установки. Тяжело придумать ей другое применение, поэтому единственная её цель — уберечь неопытных пользователей от проблем, связанных с настройками языка. Ведь человек может случайно выбрать в настройках не тот язык, а потом не сможет установить подходящий ему, так как весь интерфейс переведётся на непонятный для него язык.
Отличия версии для одного языка
Что касается возможности скачать Windows 10 Домашняя для одного языка, то такой образ есть на нашем портале, но мы отправляем вас на официальный портал, поэтому в итоге вы все также получаете чистую и оригинальную версию – а вопросах операционной системы это важно.
Эта версия ОС имеет только базовый набор, в который входит:
- Браузер Edge;
- Голосовой помощник Cortana;
- Поддержка функции «Hello», позволяющей входить в систему по снимку лица пользователя, его отпечатку пальцев;
- В Домашней версии есть стандартные «Фото», «Карты», «Музыка», «Календарь» и прочие.
Что же касается приставки «для одного языка», то все максимально просто – в этой версии только один язык. Например русский или английский. Минус этого решения в том, что у вас нет возможности установить второй язык сколь сильно вы бы этого не хотели. Вы можете использовать различные раскладки клавиатуры, но сменить язык ОС – нет. Есть лишь неофициальные способы, все из которых подразумевают серьезные изменения внутри операционки, что не просто плохо, но и далеко не всем подвластно.
Поэтому, если вы решите скачать Windows 10 Домашняя, то возможно вам нужно выбрать не версию для одного языка, а скачать мульти-языковую, в этом случае вы потратите чуть больше времени на загрузку, но результат будет универсальным на все времена. Вы всегда сможете докачать нужные сборки и установить пакеты. Конечно, мы не хотим вас ограничивать, а поэтому отправляем вас за дистрибутивом напрямую на официальны сайт, где вы сможете выбрать ту версию, которая вам нужна.
Как можно скачать Windows 10 Домашняя для одного языка
В случае с версией для дома и наличием одного системного языка говорить о наличии серьёзных отличий от других версий этой ОС не имеет смысла, так как все редакции и сборники «десятки» можно получить при использовании нашего портала или же на официальном сайте компании Microsoft. Поэтому стоит переходить к работающим методам получения нужной вам версии.
Использование всем знакомой утилиты Media Creation Tool. Этот программный продукт – детище все той же компании. Сегодня он также имеется в свободном доступе и является самым легальным инструментом для получения почти всех версий «десятки» и установки обновлений для них. Конечно, отдельно нужно говорить об Образовательной и Корпоративной лицензии, которые выпускаются для другого типа рынка. Сама Media Creation Tool позволяет создавать ISO-образ системы, записывать его на дисковый или флеш-носитель. При этом также есть возможность создания загрузочной флешки, которая будет совместима с UEFI.
Если пользователь не может скачать Windows 10 Домашняя для одного языка, используя предыдущую утилиту, то ему на помощь может прийти другой софт. Это Windows ISO Downloader, который можно считать своеобразным запасным аэродромом для неофициальной загрузки. С его помощью так же просто получать дистрибутивы всех версий «десятки» вполне легально. Просто канал получения является немного нестандартным. Тем не менее использование этой утилиты позволяет пользователю работать с «родными» образами для установки этой операционной системы.
Официальный сайт
На этом сайте любой пользователь без проблем может скачать ISO Windows 10 Home SL, Home и Pro. Чтобы загрузить нужное издание, выберите следующий образ:
- Home SL: Windows 10 для одного языка.
- Home / Pro: Windows 10. Конкретную редакцию вы сможете выбрать при установке системы из этого образа.
Сайт TechBench by WZT
На ресурсе, созданном любителями, вы сможете беспрепятственно скачать как образы Windows 10 Home SL, Home/Pro, так и Windows 10 Enterprise или Windows 10 Education. Инструкция для этого не понадобится: всё довольно очевидно.
Сторонние ресурсы
Если вы используете другие источники образов, смотрите на название или описание ISO. Обычно его автор указывает встроенные издания.
Оригинальные образы Windows 10 Home Single Language 10.0.16299.125 Version 1709 (Updated December 2017) x64
Windows 10 — операционная система для персональных компьютеров, разработанная корпорацией Microsoft в рамках семейства Windows NT. После Windows 8 система получила номер 10, минуя 9. Система призвана стать единой для разных устройств, таких как персональные компьютеры, планшеты, смартфоны, консоли Xbox One и пр. Доступна единая платформа разработки и единый магазин универсальных приложений, совместимых со всеми поддерживаемыми устройствами. Среди значимых нововведений — голосовая помощница Кортана, возможность создания и переключения нескольких рабочих столов и др.
Компьютер для системы:
·Процессор: от 1 ГГц тактовой частоты; поддержка PAE, NX и SSE2
·Оперативная память: от 2 Гб (для 64-разрядной системы)
·Свободное место на жестком диске: 21,3 Гб свободного места
·Видеокарта: Видеоадаптер с поддержкой Microsoft DirectX 9 и WDDM версии 1.0 и старше
·Разрешение экрана: 1024 x 768
Учетная запись Майкрософт и доступ в Интернет.
Оригинальные образы Windows 10 Home Single Language 10.0.16299.125 Version 1709 (Updated December 2017) x64 торрент, изменения:
Основные особенности:
·Единая Windows для всех устройств. Windows 10 будет устанавливаться на более широкий спектр устройств по сравнению с предыдущими версиями OC. В число этих устройств входят не только персональные компьютеры, ноутбуки, планшеты, но и смартфоны, телевизоры, различные платы и промышленные устройства, используемые для сценариев Internet of Things. Новая OC также будет являться единой платформой для разработки приложений и единым каналом доставки приложений через Магазин.
·Улучшенный интерфейс пользователя. Интерфейс операционной системы, с одной стороны, остался привычным, с другой стороны, приобрел несколько новых полезных возможностей.
·Меню «Пуск». Открывается по нажатию на логотип в левом нижнем углу рабочего стола. В левом столбце меню содержатся ярлыки к последним запущенным приложениям, в правом — плитки универсальных приложений. В меню также находятся кнопки управления питанием и обновленная функция поиска, для поиска не только в локальной системе, но и в интернете.
·Универсальные окна приложений. Теперь и классические приложения для рабочего стола и новые универсальные приложения запускаются в собственном окне на рабочем столе.
·Улучшенная функция Snap. Работать в нескольких приложениях сразу стало проще и удобнее. Теперь функция Snap позволяет открыть до 4 приложений на экране одновременно, а Windows подсказывает, какие еще приложения запущены и как их можно разместить. Windows 10 поможет эффективнее использовать незанятое пространство экрана для других приложений.
·Множество рабочих столов. Пользователь может создавать несколько рабочих столов и размещать на них окна приложений. Можно вывести все созданные столы на экран и переключаться между ними.
·Многозадачность. На панели задач появилась новая кнопка Task View. При нажатии на нее, на экране появляются в уменьшенном виде окна всех запущенных приложений.
·Особое внимание к корпоративным пользователям и данным. При создании Windows 10 особое внимание было уделено корпоративным пользователям. Новая ОС будет совместима со всеми традиционными системами управления, которые используют организации. Операционная система содержит новые возможности по разделению рабочих и персональных данных на устройствах всех типов, что позволит воплотить концепцию BYOD в организациях.
Контрольные суммы:
Win10_home_1709_SingleLang_Russian_x64.iso
CRC32: EFFB2801
MD4: 25BECAE27DFFB6296A86A81E69BF06D1
MD5: CAA7F85EB9DD0789F0D0A94942E58F4B
SHA-1: D98F444CF532583E791EBC2F7E02421ACF3B8D66
Скриншоты Оригинальные образы Windows 10 Home Single Language 10.0.16299.125 Version 1709 (Updated December 2017) x64 торрент:
Создание установочного файла
Если вы решили установить версию для одного языка на свой или чужой компьютер, вам понадобится флешка, имеющая как минимум 4 ГБ памяти и отформатированная в формат FAT32. Процесс установки данной редакции ничем не отличается от процедуры установки обычной домашней Windows. Единственное, что изменяется — во время создания установочного носителя необходимо выбрать особую версию, а не предлагаемую по умолчанию.
Выбираем формат FAT32
Все нижеописанные методы приведут к одинаковому результату: вы получите флешку, с которой можно установить Windows 10 Single Language на любой компьютер, поэтому можете использовать любой способ, наиболее подходящий именно вам.
Через Media Creation Tools
Программа Media Creation Tools разработана компанией Microsoft и распространяется бесплатно. Она предназначена именно для записи образа системы на установочный носитель.
- Перейдите на официальную страницу, посвящённую Windows 10, — https://www.microsoft.com/ru-ru/software-download/windows10. Кликните по кнопке «Скачать средство сейчас», чтобы загрузить программу. Как только файл скачается, откройте его. Приложение не требует установки.
Нажимаем кнопку «Скачать средство сейчас» - Укажите, что хотите создать установочный носитель, а не обновить этот компьютер.
Выбираем вариант «Создать установочный носитель» - Когда вам предложат выбрать характеристики создаваемого образа, укажите подходящий язык и редакцию. Учтите, выбранный язык будет единственным в вашей будущей системе, а в поле «Выпуск» должно быть значение «Windows 10 Домашняя для одного языка».
Указываем редакцию и выпуск системы
Выбрав правильные параметры, перейдите на следующий шаг и закончите процедуру создания установочного носителя, получая подсказки от программы. После выполнения всех вышеописанных действий, вам останется только перенести флешку на компьютер, нуждающийся в установке системы, и выполнить установку ISO-образа.
Что делать, если подходящего выпуска нет
Некоторые пользователи сталкиваются с тем, что в поле «Выпуск» нет домашней редакции для одного языка. Из этой ситуации есть два выхода: использовать способ, описанный ниже, или воспользоваться данной инструкцией, которая иногда помогает нужной версии появиться в списке.
- Находясь на странице выбора характеристик, установите в поле язык значение «Английский» (English).
- В поле «Выпуск» должна появиться необходимая редакция, выберите её.
- Вернитесь к полю «Язык» и укажите тот язык, на котором должна быть ваша система. Готово, остаётся только выполнить следующие шаги, используя подсказки программы.
Устанавливаем английский язык и выбираем нужную редакцию, а после возвращаем подходящий язык
Через стороннюю программу
Приложение Windows ISO Downloader — аналог вышеописанной программы, но выпущено сторонними разработчиками, а не компанией Microsoft. Несмотря на это, оно помогает скачивать официальные чистые образы Windows, в том числе и Windows 10. Ещё одно отличие — приложение сможет загрузить образ, но записать его не флешку не сможет, поэтому придётся скачать ещё одну небольшую бесплатную утилиту Rufus, которая сделает это.
- Запустив программу Windows ISO Downloader, укажите, что хотите скачать образ Windows 10, выпуск — Windows 10 Home/Pro, язык — русский или наиболее подходящий вам. Пока что нигде не прописывается, что вам нужна именно редакция для одного языка, этот выбор будет совершён позже. Кликните по кнопке «Подтвердить» и дождитесь окончания загрузки файла с образом.
Указываем нужную версию и язык системы - Откройте программу Rufus, укажите информацию об установочном носители и путь до файла с образом. Кликните по кнопке «Старт» и дождитесь, пока программа самостоятельно запишет образ.
Указываем путь до носителя и образа, начинаем запись - Начните установку с флешки. На одном из шагов вас попросят выбрать редакцию. Выберите версию «Домашняя для одного языка» и продолжите её установку.
Указываем вариант «Домашняя для одного языка» и продолжаем установку
Видео: создание установочной флешки Windows для одного языка
Активация системы
Проблем с активацией системы возникнуть не должно, так как процесс компания Microsoft уже успела отладить. Домашняя версия для одного языка активируется тем же ключом, что и обычная версия Windows Home. Для активации нужен ключ, который необходимо купить на официальном сайте Microsoft, если его у вас нет.
Прописываем ключ активации Windows 10 Home
Выполнить активацию можно во время установки, введя ключ на одном из этапов. После первого подключения к интернету система автоматически проверит его, и если он пройдёт сверку, система станет активированной. Если в процессе активации возникнут какие-либо проблемы, обратитесь в техническую поддержку компании (https://support.microsoft.com/ru-ru), операторы помогут устранить ошибку.
Редакция домашней версии для одного языка отличается от обычной только ограниченным списком доступных языков интерфейса. При этом можно установить дополнительные языки вручную. Установить Windows Single Language можно с помощью образа системы, создаваемого при помощи программы Media Creation Tools или Windows ISO Downloader.
Установка дополнительных языков
Несмотря на то, что в редакции для одного языка имеется только один язык, можно собственноручно установить дополнительные языки. Для этого необходимо найти на сторонних сайтах файл подходящего языка интерфейса для Windows 10 вашей разрядности (32 или 64-битной), скачать его, а после выполнить следующие шаги:
1. В поисковой системной строке пропишите запрос lpksetup и запустите найденную программу.
2. Запускаем приложение lpksetup
3. Выберите вариант, позволяющий установить новые языки, а не удалить существующие.
4. Выбираем путь «Установить языки интерфейса»
5. Пропишите путь до ранее скачанного файла и запустите процедуру установки.
6. Указываем путь до файла с языком интерфейса
7. Когда процесс закончится, перейдите к параметрам компьютера.
8. Заходим в приложение «Параметры»
9. Выберите блок «Время и язык».
10. Открываем раздел «Время и язык»
11. Перейдите к подпункту «Регион и язык» и выберите в списке доступных языков только что установленный вами язык. Готово, после этого интерфейс системы переведётся на выбранный язык.
12. Указываем подходящий язык интерфейса
Как изменить язык
У Microsoft есть специальная версия Windows, которая может доставить немало головной боли для пользователя. Называется она Windows Single Language. Ее особенность в том, что пользователь может работать только с одним языком интерфейса и не может его сменить. Если в вашем устройстве вдруг обнаружилось это издание и переустанавливать систему не вариант, эта инструкция расскажет, как изменить язык интерфейса в Windows 10 Single Language.
Примечание: руководство применимо также и для Windows 8 / 8.1.
- Для начала вам надо загрузить нужный языковой пакет. Найти его можно по ссылке.
- На системном разделе создайте папку «lp» и поместите туда скопированный файл. Не забудьте переименовать его в «lp«.
- Запустите Командную строку от имени администратора. Правая кнопка мыши по Пуск — Командная Строка (Администратор).
- Введите следующую команду: dism /Online /Add-Package /PackagePath:C:lplp.cab
- Процесс может затянуться на пару минут. Дождитесь завершения, после чего командная строка предложит перезагрузить компьютер. Согласитесь.
- Теперь вам надо удалить свой основной языковой пакет. Перед этим надо узнать его полное название. Вводим следующую команду: dism /Online /Get-Packages | findstr /c:»LanguagePack». Подождите. Затем вы увидите два установленных языковых пакета. Они выглядят так:
Microsoft-Windows-Client-LanguagePack-Package~31bf3856ad364e35~amd64~en-US~6.3.9600.16384
- Четырехбуквенное сокращение поможет вам сореинтироваться в языках. en-US — английский, ru-RU — русский и так далее.
- Теперь удаляем основной языковой пакет. Для этого введите команду «dism /Online /Remove-Package /PackageName:Microsoft-Windows-Client-LanguagePack-Package~[идентификатор пакета, который надо удалить]«.
- Дождитесь завершения процесса и согласитесь на перезагрузку. Теперь к системе будет применен выбранный вами язык.
Другие версии
Ребята, я напишу коротенько и о других версиях, надеюсь вам будет полезной Итак ребята, вот какие они могут быть:
- Windows 10 Home. Собственно почти то, о чем говорим. Простая домашняя виндовс, не капризная, спокойная. Обычная версия для обычных юзеров, почти всем бы хватило и такой. Если есть приставка Single Language — то мы уже разобрались что она значит
- Windows 10 Pro. Расширенная виндовс, есть дополнительные функции, которые большинству простых юзеров даром не нужны. Под дополнительными функциями имеется ввиду фишки для бизнеса — например защита данных, какие-то сценарии удаленной и мобильной работы, поддержка облачных технологий (может имеется ввиду OneDrive). Также в этой версии будет обновленный компонент Windows Update для бизнеса (и чем он отличается от обычного — непонятно).
- LTSB (Long Term Servicing Branch). Моя любимая версия, которой пользуюсь сам. Опция доступна только для клиентов Windows 10 Enterprise — на самом деле это имеется, ввиду что простой версии LTSB — нет. Есть только Windows 10 Enterprise LTSB. В этой версии не появляются новые функции, нет метро-приложений (и надеюсь не будет), и много чего нет, даже браузер Edge отсутствует. Обновления только критические. То есть в версии исключено все, что может вызвать глюки, и поэтому она работает как часы. Сам пользуюсь только ней — система работает неделями без перезагрузки без единого глюка. Я лично использую LTSB билд 1607 (2016 год).
- Windows 10 Mobile. Наверно уже из названия понятно, что версия для смартфонов, планшетов. Поддерживает приложения с версии Home, а также оптимизированную для сенсорных экранов версию Офиса. Некоторые новые устройства на Windows 10 Mobile будут поддерживать такую штуку как Continuum — это нужно для того.. вот вы подключили смартфон к большому монитору и в итоге у вас будет почти настоящий ПК (думаю что мышку и клаву к смарту подключить не проблема).
- Windows 10 Enterprise. Пожалуй главная версия всех юзеров. Все ставят только ее. Даже домохозяйкам и школьникам ставят только ее. Хотя по сути это версия типа.. для крупного бизнеса с расширенными функциями управления корпоративными ресурсами. Ну а кто знает, может домохозяйка скоро станет великим бизнесменом? Или школьник… В версии Enterprise идет повышенная безопасность, с новыми обновлениями приходят новые функции, в том числе это касается и браузера Edge. Также в этой версии есть некие специальные возможности для.. в общем для спецов, я их даже запомнить не смог, обычным юзерам они опять же не нужны
- Windows 10 Education. Основана на Enterprise и создана для учебных заведений, больниц, и.. прочих всяких таких мест. Доступна через какие-то академические программы корпоративного лицензирования. Вы наверно можете подумать — что это такое? Можно ведь просто скачать в интернете. Да, можно. Но.. я так понимаю что те академические программы, то они позволяют получить именно лицензию. А скачать можно как раз без. Кстати без лицензии не означает что не будет работать, я вот использую не активированную виндовс — просто в правом нижем углу висит Активация Windows и все
- Версии с буквой N. В таких версиях может отсутствовать проигрыватель, приложения Камера, Музыка, Фильмы и ТВ-передачи. Также может отсутствовать Скайп, просмотрщик изображений.
- Windows 10 IoT Core. Необычная версия, толком не могу понять, можно ли ней пользоваться на обычном ПК? Дело в том, что версия для так называемых интернет-вещей. Здесь имеется ввиду точки доступа и.. всякие устройства, например Raspberry Pi. Еще узнал что эту версию можно использовать в умном доме. То есть IoT Core это какая-то нереально маленькая виндовс с ограниченными возможностями, но все таки интересно.. можно ли на обычном ПК.
Редакции Windows 10 для Южной Кореи
Для этих редакций Windows 10, как и для стран Евросоюза — отсутствуют Windows Media Player, музыка Groove, «Кино и ТВ», но возможно их добавить вручную и есть ссылки на альтернативное ПО.
- Windows 10 Home SL KN
- Windows 10 Home KN
- Windows 10 S KN
- Windows 10 Pro KN
- Windows 10 Enteprise KN
- Windows 10 Enterpise LTSC KN
Редакции Windows 10 для Китая
- Windows 10 China Government Edition*
- Windows 10 Entry
- Windows 10 Value
- Windows 10 Core
- Windows 10 Core +
- Windows 10 Advanced
* Windows 10 China Government Edition — специальная редакция для КНР, содержит меньшее количество штатных приложений Microsoft и дополнительные настройки безопасности, наличие которых необходимо для сертификации ОС для использования в государственных учреждениях.
Редакции Windows 10 Для стран Евросоюза
Для этих редакций Windows 10 — отсутствуют Windows Media Player, музыка Groove, «Кино и ТВ», но возможно их добавить вручную.
- Windows 10 Home SL N
- Windows 10 Home N
- Windows 10 S N
- Windows 10 Pro N
- Windows 10 Enteprise N
- Windows 10 Enterpise LTSC N
Выпуски всех версий Windows 10
- Windows 10 версия 1507 — (RTM) (OS build 10240) дата выпуска 2015-07-29. (Окончание поддержки)
- Windows 10 версия 1511 — (OS build 10586) дата выпуска 2015-11-10. (Окончание поддержки)
- Windows 10 версия 1607 — (OS build 14393) дата выпуска 2016-08-02.
- Windows 10 версия 1703 — (OS build 15063) дата выпуска 2017-04-11. (Окончание поддержки)
- Windows 10 версия 1709 — (OS build 16299) дата выпуска 2017-10-17
- Windows 10 версия 1803 — (OS build 17134) дата выпуска 2018-05-08
- Windows 10 версия 1809 — (OS build 17763) дата выпуска 2018-10-02
- Windows 10 версия 1903 — (OS build 18362) дата выпуска 2019-05-21
- Windows 10 версия 1909 — (OS build 18363) дата выпуска — Обновление Windows 10 November 2019 Update, известное под кодовым названием Windows 10 19H2, готовится к релизу
Чем отличаются различные редакции Windows 10
Отличий между редакциями довольно много, но понять их сможет далеко не каждый. Мы рассмотрим доступные издания по паре критериев, которые смогут повлиять на ваш выбор той или иной Windows 10.
Где купить лицензию на Windows 10, и сколько она стоит
В этом разделе мы рассмотрим возможность покупки лицензии на ту или иную редакцию системы с точки зрения обычного пользователя.
- Home SL: это издание самое дешёвое, но купить лицензию на него обычному пользователю нельзя. Microsoft лицензирует Windows 10 Home SL только компаниям-производителям, которые могут предустановить её на планшеты или ноутбуки.
- Home: самая распространённая в мире версия Windows 10. Лицензия на неё может быть приобретена любым пользователем в Microsoft Store или магазинах партнёров Microsoft. Цена в США — 120$, но в других регионах она может отличаться из-за разницы курсов валют. Российский Microsoft Store предлагает купить Windows 10 Домашняя за 8699 рублей.
- Pro: более дорогая редакция, созданная для IT-профессионалов, разработчиков и небольших организаций. Тоже доступна каждому пользователю. Оригинальная цена — 200$, но российский Microsoft Store продаёт Windows 10 Pro за 15299 рублей. Отметим также, что возможно платное обновление с Windows 10 Home до Windows 10 Pro — для этого достаточно набрать запрос Windows 10 Pro в Windows Store.
- Enterprise: редакция, созданная специально для корпоративных клиентов. Лицензия на неё может быть приобретена только юридическими лицами.
- Education: издание для образовательных учреждений. Тонкости его лицензирования довольно сложны, но главное, что обычному пользователю оно также недоступна.
- S: эта редакция также нацелена на учреждения образования и недоступна обычным пользователям. Впрочем, она может быть предустановлена на ноутбуки и планшеты (в частности, Surface Laptop). В таком случае пользователь сможет обновиться до Pro-редакции за 49.99$.
В каких редакциях можно отключить обновления Windows 10
Пользователи Windows 10 довольно часто жалуются на автоматическое обновление системы. Windows 10 сама скачивает и устанавливает обновления безопасности, исправления ошибок и новые версии драйверов. Многие хотят отключить автоматическое обновление Windows из-за возможных неполадок в новейших сборках системы и драйверов. Разберёмся, как можно повлиять на этот процесс в различных редакциях Windows 10.
- Home SL: никак. Вы не сможете сделать с обновлениями ровно ничего. Система будет автоматически скачивать апдейты и устанавливать их в течение 7 дней.
- Home: аналогично с Home SL здесь отсутствуют способы управления центром обновления.
- Pro: в этой редакции вы сможете отключить обновления драйверов, отложить любые обновления на 35 дней, ограничить автоматическую загрузку апдейтов, а также переключиться на корпоративную ветвь обновлений — Current Branch For Business (вместо стандартной Current Branch). В бизнес-ветвь новые сборки Windows 10 попадают только после тщательного тестирования Microsoft и обычными пользователями, так что вероятность ошибок в них минимальна.
- Enterprise: в дополнение к функциям Pro-издания вы получаете возможность переключиться на ветвь LTSB (Long Term Servicing Branch — долгосрочное обслуживание). Сюда обновления приходят с большими задержками, а крупные апдейты — с огромными. Всё ради стабильности.
- Education: здесь всё аналогично редакции Pro.
- S: настройки обновлений в Windows 10 S также полностью аналогичны Pro-редакции.
Какими функциями отличаются Windows 10 Home, Pro, Enterprise и остальные редакции
Рассмотрим другие функциональные отличия редакций Windows 10.
- Home SL: это издание — самое ограниченное. Вы получаете лишь основные возможности Windows 10. Довольно неприятным аспектом является отсутствие официальной возможности смены языка системы. Впрочем, сменить язык в Windows 10 Home Single Language всё равно можно.
- Home: функциональность этой редакции абсолютно аналогична Home SL за исключением смены основного языка системы: в Home она возможна без проблем.
- Pro: по сравнению с Windows 10 Home вы получаете довольно много дополнительных функций. Отметим доступность редактора групповых политик, который позволяет осуществить гибкую настройку системы, встроенный механизм шифрования Bitlocker, возможность активации удалённого рабочего стола и создания виртуальных машин Hyper-V в Windows 10. Доступны также некоторые корпоративные фишки, которые обычному пользователю не пригодятся.
- Enterprise: наиболее функциональная редакция. В дополнение к возможностям Windows 10 Pro здесь есть мощные механизмы защиты (правда, ими нужно научиться пользоваться), функции Direct Access, Windows-To-Go (возможность создания флешки с Windows 10, которую можно использовать на разных компьютерах), BranchCache и другое.
- Education: функциональность аналогична изданию Enterprise.
- S: главной особенностью данной редакции является блокировка установки классических программ. Вы сможете загружать приложения только из Windows Store. Кроме того, программно отключена возможность смены стандартного браузера (Microsoft Edge) и поисковой системы (Яндекс в России, Украине, Беларуси, Турции, Bing в США и странах Европы). Вся остальная функциональность аналогична редакции Pro за исключением нескольких фирменных фишек, созданных специально для образовательных учреждений.
Как узнать, какая текущая Windows установлена на вашем компьютере?
Чтобы узнать, какая версия Windows 10 установлена на вашем компьютере, выполните следующие действия: Нажмите кнопку Пуск и выберите Параметры. В разделе «Параметры» выберите Система > О системе.
Самый простой узнать установленную версию на вашем компьютере, это использование команды «winver». Это универсальный метод, и он подходит для любой версии «Windows». Нажмите вместе сочетание клавиш «Windows + R», чтобы открыть диалоговое окно «Выполнить». В поле командной строки введите «winver» и нажмите кнопку «ОК» или клавишу «Enter» на клавиатуре для выполнения команды.
- Подробнее читаем — Как узнать версию и разрядность Windows 10?
- Другой вариант, переходим по ссылке — Проверка текущей версии WIndows 10
Источники:
- https://winda10.com/obnovlenie/windows-10-domashnyaya-dlya-odnogo-yazyika.html
- https://win10m.ru/windows-10-domashnyaya-dlya-odnogo-yazyka.html
- https://wp-seven.ru/instruktsii/tips/windows-10-tips/chem-otlichayutsya-razlichnye-redaktsii-windows-10.html
- https://prog-top.net/windows/windows_10/4399-originalnye-obrazy-windows-10-home-single-language-10016299125-version-1709-updated-december-2017-x64.html
- https://wp-seven.ru/instruktsii/system/windows-10-system/kak-smenit-yazy-k-interfejsa-v-windows-single-language.html
- http://VirtMachine.ru/windows-10-home-single-language-chto-eto-znachit-i-mysli-vsluh-pro-iot-core.html
- https://noblefox.ru/vse-redaktsii-i-versii-windows-10/
- About
- Blog
- Projects
- Help
-
Donate
Donate icon
An illustration of a heart shape - Contact
- Jobs
- Volunteer
- People
Item Preview

Windows 10 Home Insider Preview Single Language (Build 10074)-2021-04-03-12-57-48.png

Windows 10 Home Insider Preview Single Language (Build 10074)-2021-04-03-12-58-17.png

Windows 10 Home Insider Preview Single Language (Build 10074)-2021-04-03-13-10-31.png

Windows 10 Home Insider Preview Single Language (Build 10074)-2021-04-03-13-10-42.png
1,567
Views
3
Favorites
2
Reviews
DOWNLOAD OPTIONS
Uploaded by
Unknown
on
SIMILAR ITEMS (based on metadata)
Все версии Windows делились на несколько редакций. Операционная система Windows 10 не стала исключением и разделилась на следующие редакции: домашняя, профессиональная, корпоративная и образовательная. Но также существует особенная версия домашней редакции.
Для чего нужна редакция Single Language
Базовая комплектация Windows имеет название «Домашняя». В неё встроены все функции, с которыми приходится сталкиваться обычному пользователю, а все лишнее (необходимое только программистам или крупным компаниям) в ней отсутствует. За счёт этого повышается её производительность и безопасность, а цена понижается.
Но у домашней редакции помимо основной версии есть дополнительная — Windows 10 «Домашняя для одного языка». Единственное её отличие от основной редакции — отсутствие возможности выбрать язык интерфейса после установки. В остальных характеристиках она ни в чём не уступает обычной домашней версии.
Установив её, вы сможете по-прежнему переключать язык ввода с английского на русский и обратно, но язык интерфейса, то есть тот язык, которым написаны все настройки системы и сообщения от неё, изменить будет нельзя. Допустим, при создании установочного файла (как его сделать, описано в пункте «Создание установочного файла») вы выберите английский язык. Вследствие этого вам придётся работать с системой только на английском языке.
Зачем нужна подобная версия
Изначально данная версия системы предназначалась для малоразвитых стран, чтобы облегчить в них процесс её установки. Тяжело придумать ей другое применение, поэтому единственная её цель — уберечь неопытных пользователей от проблем, связанных с настройками языка. Ведь человек может случайно выбрать в настройках не тот язык, а потом не сможет установить подходящий ему, так как весь интерфейс переведётся на непонятный для него язык.
Создание установочного файла
Если вы решили установить версию для одного языка на свой или чужой компьютер, вам понадобится флешка, имеющая как минимум 4 ГБ памяти и отформатированная в формат FAT32. Процесс установки данной редакции ничем не отличается от процедуры установки обычной домашней Windows. Единственное, что изменяется — во время создания установочного носителя необходимо выбрать особую версию, а не предлагаемую по умолчанию.
Все нижеописанные методы приведут к одинаковому результату: вы получите флешку, с которой можно установить Windows 10 Single Language на любой компьютер, поэтому можете использовать любой способ, наиболее подходящий именно вам.
Через Media Creation Tools
Программа Media Creation Tools разработана компанией Microsoft и распространяется бесплатно. Она предназначена именно для записи образа системы на установочный носитель.
- Перейдите на официальную страницу, посвящённую Windows 10, — https://www.microsoft.com/ru-ru/software-download/windows10. Кликните по кнопке «Скачать средство сейчас», чтобы загрузить программу. Как только файл скачается, откройте его. Приложение не требует установки.
Нажимаем кнопку «Скачать средство сейчас» - Укажите, что хотите создать установочный носитель, а не обновить этот компьютер.
Выбираем вариант «Создать установочный носитель» - Когда вам предложат выбрать характеристики создаваемого образа, укажите подходящий язык и редакцию. Учтите, выбранный язык будет единственным в вашей будущей системе, а в поле «Выпуск» должно быть значение «Windows 10 Домашняя для одного языка».
Указываем редакцию и выпуск системы
Выбрав правильные параметры, перейдите на следующий шаг и закончите процедуру создания установочного носителя, получая подсказки от программы. После выполнения всех вышеописанных действий, вам останется только перенести флешку на компьютер, нуждающийся в установке системы, и выполнить установку ISO-образа.
Что делать, если подходящего выпуска нет
Некоторые пользователи сталкиваются с тем, что в поле «Выпуск» нет домашней редакции для одного языка. Из этой ситуации есть два выхода: использовать способ, описанный ниже, или воспользоваться данной инструкцией, которая иногда помогает нужной версии появиться в списке.
- Находясь на странице выбора характеристик, установите в поле язык значение «Английский» (English).
- В поле «Выпуск» должна появиться необходимая редакция, выберите её.
- Вернитесь к полю «Язык» и укажите тот язык, на котором должна быть ваша система. Готово, остаётся только выполнить следующие шаги, используя подсказки программы.
Устанавливаем английский язык и выбираем нужную редакцию, а после возвращаем подходящий язык
Через стороннюю программу
Приложение Windows ISO Downloader — аналог вышеописанной программы, но выпущено сторонними разработчиками, а не компанией Microsoft. Несмотря на это, оно помогает скачивать официальные чистые образы Windows, в том числе и Windows 10. Ещё одно отличие — приложение сможет загрузить образ, но записать его не флешку не сможет, поэтому придётся скачать ещё одну небольшую бесплатную утилиту Rufus, которая сделает это.
- Запустив программу Windows ISO Downloader, укажите, что хотите скачать образ Windows 10, выпуск — Windows 10 Home/Pro, язык — русский или наиболее подходящий вам. Пока что нигде не прописывается, что вам нужна именно редакция для одного языка, этот выбор будет совершён позже. Кликните по кнопке «Подтвердить» и дождитесь окончания загрузки файла с образом.
Указываем нужную версию и язык системы - Откройте программу Rufus, укажите информацию об установочном носители и путь до файла с образом. Кликните по кнопке «Старт» и дождитесь, пока программа самостоятельно запишет образ.
Указываем путь до носителя и образа, начинаем запись - Начните установку с флешки. На одном из шагов вас попросят выбрать редакцию. Выберите версию «Домашняя для одного языка» и продолжите её установку.
Указываем вариант «Домашняя для одного языка» и продолжаем установку
Видео: создание установочной флешки Windows для одного языка
Установка дополнительных языков
Несмотря на то, что в редакции для одного языка имеется только один язык, можно собственноручно установить дополнительные языки. Для этого необходимо найти на сторонних сайтах файл подходящего языка интерфейса для Windows 10 вашей разрядности (32 или 64-битной), скачать его, а после выполнить следующие шаги:
- В поисковой системной строке пропишите запрос lpksetup и запустите найденную программу.
Запускаем приложение lpksetup - Выберите вариант, позволяющий установить новые языки, а не удалить существующие.
Выбираем путь «Установить языки интерфейса» - Пропишите путь до ранее скачанного файла и запустите процедуру установки.
Указываем путь до файла с языком интерфейса - Когда процесс закончится, перейдите к параметрам компьютера.
Заходим в приложение «Параметры» - Выберите блок «Время и язык».
Открываем раздел «Время и язык» - Перейдите к подпункту «Регион и язык» и выберите в списке доступных языков только что установленный вами язык. Готово, после этого интерфейс системы переведётся на выбранный язык.
Указываем подходящий язык интерфейса
Активация системы
Проблем с активацией системы возникнуть не должно, так как процесс компания Microsoft уже успела отладить. Домашняя версия для одного языка активируется тем же ключом, что и обычная версия Windows Home. Для активации нужен ключ, который необходимо купить на официальном сайте Microsoft, если его у вас нет.
Выполнить активацию можно во время установки, введя ключ на одном из этапов. После первого подключения к интернету система автоматически проверит его, и если он пройдёт сверку, система станет активированной. Если в процессе активации возникнут какие-либо проблемы, обратитесь в техническую поддержку компании (https://support.microsoft.com/ru-ru), операторы помогут устранить ошибку.
Редакция домашней версии для одного языка отличается от обычной только ограниченным списком доступных языков интерфейса. При этом можно установить дополнительные языки вручную. Установить Windows Single Language можно с помощью образа системы, создаваемого при помощи программы Media Creation Tools или Windows ISO Downloader.
- Распечатать
Оцените статью:
- 5
- 4
- 3
- 2
- 1
(22 голоса, среднее: 3.9 из 5)
Поделитесь с друзьями!
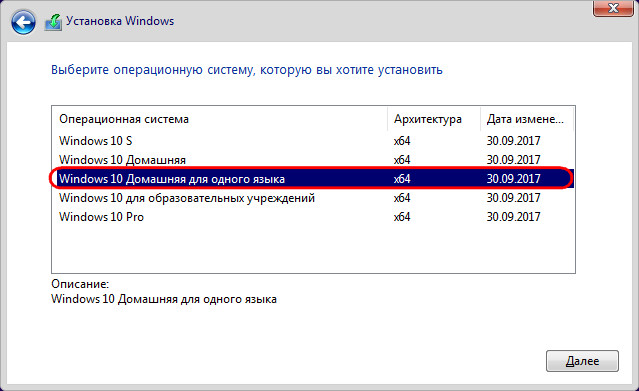
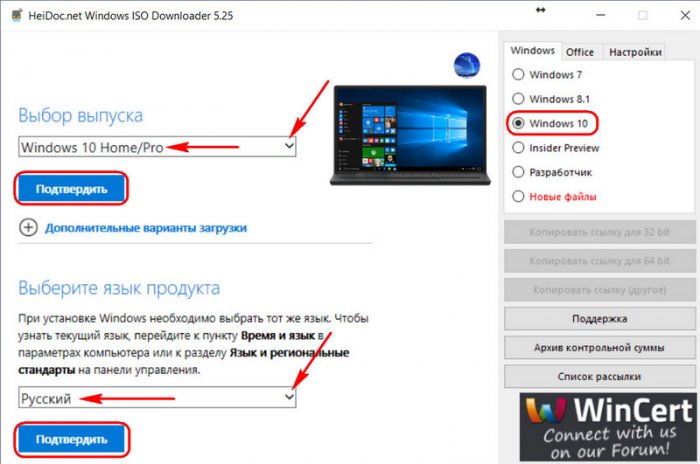
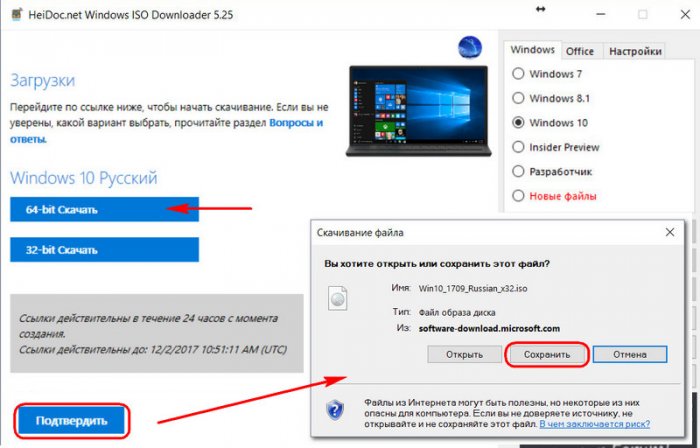
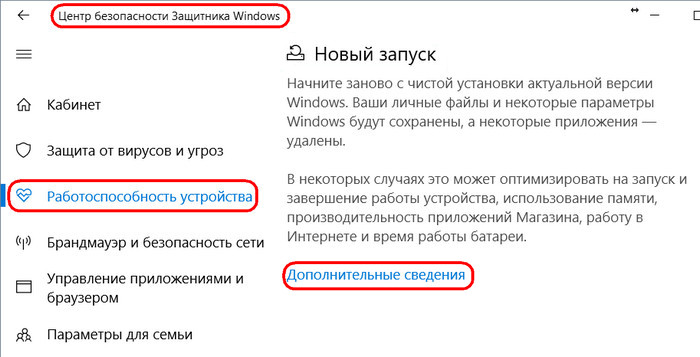
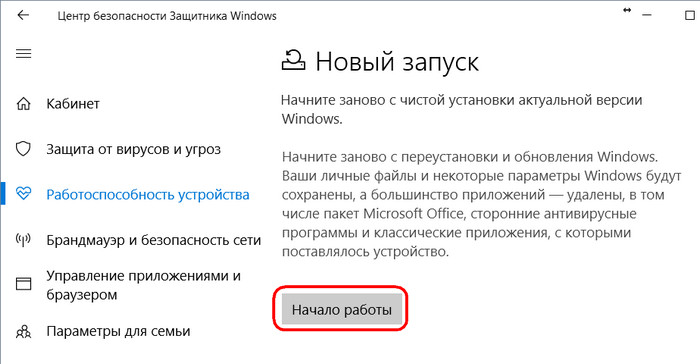

















 В версии Enterprise идет повышенная безопасность, с новыми обновлениями приходят новые функции, в том числе это касается и браузера Edge. Также в этой версии есть некие специальные возможности для.. в общем для спецов, я их даже запомнить не смог, обычным юзерам они опять же не нужны
В версии Enterprise идет повышенная безопасность, с новыми обновлениями приходят новые функции, в том числе это касается и браузера Edge. Также в этой версии есть некие специальные возможности для.. в общем для спецов, я их даже запомнить не смог, обычным юзерам они опять же не нужны