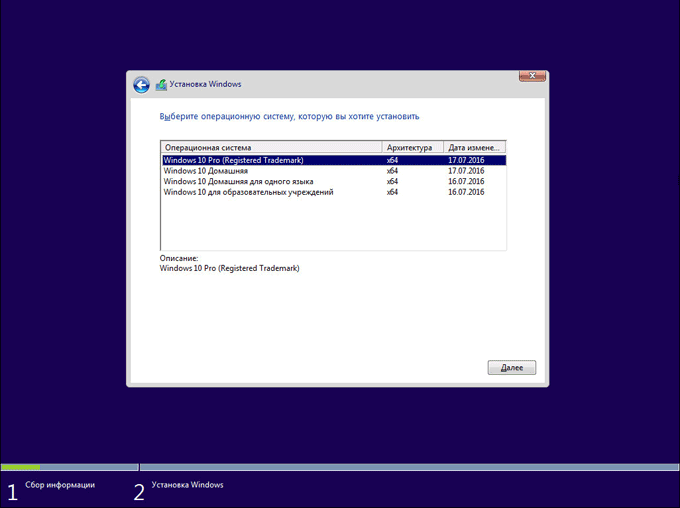«Домашние» издания Windows всегда отличались наиболее демократичной ценой среди остальных версий, обеспечивая пользователей всем основным функционалом системы без дополнительных трат на ненужные опции. Но чем выделяется Windows 10 «Домашняя для одного языка» среди других версий, и стоит ли экономия на поддержке остальных языков внимания потенциальных покупателей?
Именно эта версия Windows чаще всего оказывается предустановленным решением в практически всех современных компьютерах, вне зависимости от их формата – от полноценного системного блока до недорогих мобильных планшетов.
Всего Windows 10 насчитывает три фактически разных версии, отличающиеся наличием/отсутствием некоторых дополнительных опций и настроек. Остальные версии системы представляют собой различные сборки на основе «тройки лидеров»:
- Windows 10 Professional
- Windows 10 Home
- Windows 10 Enterprise
- Windows 10 Education
- Windows 10 S – студенческое издание, представляющее собой модификацию «Профессиональной» версии с возможностью установки приложений исключительно из Microsoft Store.
- Windows 10 Lean – находится в разработке. Ориентирована на использование на планшетах с ограниченной памятью (от 16 Гб).
Сравнительные характеристики
Насколько сильно различаются «Домашние» издания от того же семейства «Профессиональных» версий? Список ограничений достаточно внушителен, но практически всё ПО из продвинутых версий системы вряд ли потребуется для домашнего использования. Исключение составляет разве что «Редактор локальных групповых политик», полезный при глубокой настройке системы, но и он может быть установлен вручную. Общий список отличий выглядит примерно так:
Также существуют еще несколько специфичных версий, не встречающихся в открытом распространении даже в интернете. В числе таких изданий – Windows 10 China, ориентированная на использование исключительно в Китае из-за некоторых особенностей IT-индустрии этого региона.
«Домашняя» версия Windows также делится ещё на три подвида:
- Домашняя – самое стандартное из изданий, представляющее собой базовый набор всех необходимых приложений.
- Домашняя для одного языка – используется производителями для экономии на лицензии.
- Windows 10 Домашняя с Bing – такое же экономное решение, с одной неприятной особенностью – невозможностью поменять поисковую систему Bing в браузерах Microsoft Edge и Internet Explorer. Проблема решается крайне легко, ведь никто не запрещает использовать другие браузеры.
Интересующая нас версия Windows представляет собой полностью стандартный Home-вариант без каких-то ограничений функционала, за исключением невозможности изменить язык системы. Вряд ли запрет на смену языка как-то помешает рядовому пользователю, но возможность таких изменений крайне необходима при работе с некоторыми программами, отказывающимися запускаться на русскоязычных версиях Windows. См. также: как поменять язык интерфейса и русифицировать Windows 10.
Смена языка в Windows 10 Home — Single Language Edition
Внимание! Ручная установка дополнительных пакетов не поддерживается в последних версиях ОС – Microsoft перекрыла возможность «сосуществования» нескольких языков в системе. Не забудьте об удалении излишних пакетов в процессе настройки, чтобы избежать возможных ошибок.
Версия «Домашняя для одного языка», как можно понять из названия, не предоставляет возможности смены системного языка. Более того, с недавних пор даже ручная установка дополнительных пакетов перешла в статус недоступных настроек. Но способ сменить язык всё еще есть. Ниже привожу пошаговую инструкцию.
- Загрузим нужный нам языковой пакет, обращая особое внимание на разрядность и версию нашей ОС. В случае загрузки неподходящего файла система даже не даст его открыть. См. также: как узнать разрядность и версию Windows 10.
- Переименовываем наш файл в «lp», указывая расширение «.cab». Поместим пакет в любую папку в корне нашего носителя либо в сам корень.
- Запустим приложение «Командная строка» от имени администратора подходящим нам способом, например, зажав сочетание Win + X и выбрав «Командная строка (Администратор)».
- В новом окне введём и запустим команду: «dism /Online /Add-Package /PackagePath:C:\lp.cab». На месте «C:\lp.cab» должен находиться путь к нашему файлу.
- Введём следующую строку: «dism /Online /Get-Packages | findstr /c:»LanguagePack»». На экране появится список установленных в системе языковых пакетов. Если установка прошла правильно, там будет два языка – изначальный и добавленный нами.
- Удалим старый язык – без этого активация нового будет невозможна. Введём и запустим строку «/PackageName:Microsoft-Windows-Client-LanguagePack-Package~Номер пакета», указав номер из списка под предыдущей командой.
- Перезагрузим систему.
После перезапуска язык Windows изменится на загруженный нами.
Как установить? Легальные способы
При использовании лицензионного диска достаточно следовать инструкциям, встроенным в программу установки. Но при установке системы любым другим способом ситуация выглядит немного иначе.
Как и все предыдущие версии Windows, 10-ое издание системы может быть установлено с внешнего носителя, а также с помощью специальной утилиты, позволяющей обновить компьютер до актуальной версии ОС – Media Creation Tool, также известной как «Программа установки Windows 10».
Рассмотрим оба способа.
Установка с внешнего диска
Интерфейс Media Creation Tool
Для создания загрузочного носителя потребуется утилита «Media Creation Tool», доступная для загрузки на официальном сайте Microsoft. Для получения и установки образа не требуется наличие лицензии – код активации можно ввести позже.
Для создания установочного диска нужно выполнить несколько простых действий.
- Откроем Media Creation Tool и выберем пункт «Создать установочный носитель для другого компьютера», даже если носитель будет использован на нашем ПК.
- В следующем меню укажем основные параметры системы – разрядность (64-бит – для компьютеров с оперативной памятью более 4 Гб), выпуск системы – Windows 10 (выбор «Домашней» версии происходит уже в процессе установки) и нужный нам язык. Подтвердим наш выбор, нажав «Далее».
- Дальнейший процесс зависит от используемого нами носителя. Для установки системы на Flash-накопитель, перейдем к пункту 5.
- Утилита не позволяет развернуть систему на диске, предлагая сохранить её в виде ISO образа. Подтвердим наш выбор и укажем место сохранения. В дальнейшем запишем образ штатными средствами Windows либо любой другой программой.
- Выберем пункт «USB-устройство флэш-памяти» и укажем путь к нашему носителю.
- Дождёмся окончания загрузки и записи системных файлов.
- По завершении установки закроем окно программы и перейдём к нашему диску. Для начала обновления понадобится запустить файл «setup.exe», находящийся в корневом разделе либо загрузиться с носителя из BIOS.
Обновление из предыдущей версии Windows
Помимо всех системных изменений Windows 10 отличилась крайне агрессивной политикой распространения – Microsoft использовала штатные средства обновления Windows, чтобы установить новую систему взамен старой, часто без какого-либо участия владельца. Такое новшество было встречено крайне негативно, и это неудивительно, ведь столь наглое игнорирование пользователей и принудительный запуск обновления «ради их блага» не укрепляли авторитет компании.
Можно поступить по-разному
Но приходится признать и то, что функция обновления «из системы» является одним из самых удачных решений Microsoft. Media Creation Tool – утилита, используемая для установки, подходит не только для создания загрузочного диска, но и для обновления Windows без использования внешних носителей. Данный способ подойдёт для владельцев Windows 7, 8 и 8.1.
Для установки Windows 10 на нашем компьютере сделаем следующее:
- Загрузим программу Media Creation Tool. Мы сможем найти её в разделе «Загрузка Windows 10» на официальном сайте Microsoft.
- Запустим утилиту и дождёмся появления окна установки.
- Выберем пункт «Обновить этот компьютер сейчас» и нажмём на кнопку «Далее». Программа автоматически загрузит все требуемые файлы – нам же остаётся лишь подождать.
- Ознакомимся с лицензионным соглашением и нажмём на кнопку «Принять».
- Выберем одну из трёх опций – «Сохранять личные файлы и приложения», «Сохранить только мои личные файлы» или «Ничего не сохранять» в зависимости от наших пожеланий. Рекомендуем остановиться на сохранении только личных файлов, во избежание сбоев в работе наших приложений. Подтвердим наш выбор кнопкой «Далее».
- Проверим выбранные настройки и начнём установку.
Дальнейший процесс будет практически полностью аналогичен установке любой из версий Windows.
Post Views: 15 624
Все версии Windows делились на несколько редакций. Операционная система Windows 10 не стала исключением и разделилась на следующие редакции: домашняя, профессиональная, корпоративная и образовательная. Но также существует особенная версия домашней редакции.
Для чего нужна редакция Single Language
Базовая комплектация Windows имеет название «Домашняя». В неё встроены все функции, с которыми приходится сталкиваться обычному пользователю, а все лишнее (необходимое только программистам или крупным компаниям) в ней отсутствует. За счёт этого повышается её производительность и безопасность, а цена понижается.
Но у домашней редакции помимо основной версии есть дополнительная — Windows 10 «Домашняя для одного языка». Единственное её отличие от основной редакции — отсутствие возможности выбрать язык интерфейса после установки. В остальных характеристиках она ни в чём не уступает обычной домашней версии.
Установив её, вы сможете по-прежнему переключать язык ввода с английского на русский и обратно, но язык интерфейса, то есть тот язык, которым написаны все настройки системы и сообщения от неё, изменить будет нельзя. Допустим, при создании установочного файла (как его сделать, описано в пункте «Создание установочного файла») вы выберите английский язык. Вследствие этого вам придётся работать с системой только на английском языке.
Зачем нужна подобная версия
Изначально данная версия системы предназначалась для малоразвитых стран, чтобы облегчить в них процесс её установки. Тяжело придумать ей другое применение, поэтому единственная её цель — уберечь неопытных пользователей от проблем, связанных с настройками языка. Ведь человек может случайно выбрать в настройках не тот язык, а потом не сможет установить подходящий ему, так как весь интерфейс переведётся на непонятный для него язык.
Создание установочного файла
Если вы решили установить версию для одного языка на свой или чужой компьютер, вам понадобится флешка, имеющая как минимум 4 ГБ памяти и отформатированная в формат FAT32. Процесс установки данной редакции ничем не отличается от процедуры установки обычной домашней Windows. Единственное, что изменяется — во время создания установочного носителя необходимо выбрать особую версию, а не предлагаемую по умолчанию.
Все нижеописанные методы приведут к одинаковому результату: вы получите флешку, с которой можно установить Windows 10 Single Language на любой компьютер, поэтому можете использовать любой способ, наиболее подходящий именно вам.
Через Media Creation Tools
Программа Media Creation Tools разработана компанией Microsoft и распространяется бесплатно. Она предназначена именно для записи образа системы на установочный носитель.
- Перейдите на официальную страницу, посвящённую Windows 10, — https://www.microsoft.com/ru-ru/software-download/windows10. Кликните по кнопке «Скачать средство сейчас», чтобы загрузить программу. Как только файл скачается, откройте его. Приложение не требует установки.
Нажимаем кнопку «Скачать средство сейчас» - Укажите, что хотите создать установочный носитель, а не обновить этот компьютер.
Выбираем вариант «Создать установочный носитель» - Когда вам предложат выбрать характеристики создаваемого образа, укажите подходящий язык и редакцию. Учтите, выбранный язык будет единственным в вашей будущей системе, а в поле «Выпуск» должно быть значение «Windows 10 Домашняя для одного языка».
Указываем редакцию и выпуск системы
Выбрав правильные параметры, перейдите на следующий шаг и закончите процедуру создания установочного носителя, получая подсказки от программы. После выполнения всех вышеописанных действий, вам останется только перенести флешку на компьютер, нуждающийся в установке системы, и выполнить установку ISO-образа.
Что делать, если подходящего выпуска нет
Некоторые пользователи сталкиваются с тем, что в поле «Выпуск» нет домашней редакции для одного языка. Из этой ситуации есть два выхода: использовать способ, описанный ниже, или воспользоваться данной инструкцией, которая иногда помогает нужной версии появиться в списке.
- Находясь на странице выбора характеристик, установите в поле язык значение «Английский» (English).
- В поле «Выпуск» должна появиться необходимая редакция, выберите её.
- Вернитесь к полю «Язык» и укажите тот язык, на котором должна быть ваша система. Готово, остаётся только выполнить следующие шаги, используя подсказки программы.
Устанавливаем английский язык и выбираем нужную редакцию, а после возвращаем подходящий язык
Через стороннюю программу
Приложение Windows ISO Downloader — аналог вышеописанной программы, но выпущено сторонними разработчиками, а не компанией Microsoft. Несмотря на это, оно помогает скачивать официальные чистые образы Windows, в том числе и Windows 10. Ещё одно отличие — приложение сможет загрузить образ, но записать его не флешку не сможет, поэтому придётся скачать ещё одну небольшую бесплатную утилиту Rufus, которая сделает это.
- Запустив программу Windows ISO Downloader, укажите, что хотите скачать образ Windows 10, выпуск — Windows 10 Home/Pro, язык — русский или наиболее подходящий вам. Пока что нигде не прописывается, что вам нужна именно редакция для одного языка, этот выбор будет совершён позже. Кликните по кнопке «Подтвердить» и дождитесь окончания загрузки файла с образом.
Указываем нужную версию и язык системы - Откройте программу Rufus, укажите информацию об установочном носители и путь до файла с образом. Кликните по кнопке «Старт» и дождитесь, пока программа самостоятельно запишет образ.
Указываем путь до носителя и образа, начинаем запись - Начните установку с флешки. На одном из шагов вас попросят выбрать редакцию. Выберите версию «Домашняя для одного языка» и продолжите её установку.
Указываем вариант «Домашняя для одного языка» и продолжаем установку
Видео: создание установочной флешки Windows для одного языка
Установка дополнительных языков
Несмотря на то, что в редакции для одного языка имеется только один язык, можно собственноручно установить дополнительные языки. Для этого необходимо найти на сторонних сайтах файл подходящего языка интерфейса для Windows 10 вашей разрядности (32 или 64-битной), скачать его, а после выполнить следующие шаги:
- В поисковой системной строке пропишите запрос lpksetup и запустите найденную программу.
Запускаем приложение lpksetup - Выберите вариант, позволяющий установить новые языки, а не удалить существующие.
Выбираем путь «Установить языки интерфейса» - Пропишите путь до ранее скачанного файла и запустите процедуру установки.
Указываем путь до файла с языком интерфейса - Когда процесс закончится, перейдите к параметрам компьютера.
Заходим в приложение «Параметры» - Выберите блок «Время и язык».
Открываем раздел «Время и язык» - Перейдите к подпункту «Регион и язык» и выберите в списке доступных языков только что установленный вами язык. Готово, после этого интерфейс системы переведётся на выбранный язык.
Указываем подходящий язык интерфейса
Активация системы
Проблем с активацией системы возникнуть не должно, так как процесс компания Microsoft уже успела отладить. Домашняя версия для одного языка активируется тем же ключом, что и обычная версия Windows Home. Для активации нужен ключ, который необходимо купить на официальном сайте Microsoft, если его у вас нет.
Выполнить активацию можно во время установки, введя ключ на одном из этапов. После первого подключения к интернету система автоматически проверит его, и если он пройдёт сверку, система станет активированной. Если в процессе активации возникнут какие-либо проблемы, обратитесь в техническую поддержку компании (https://support.microsoft.com/ru-ru), операторы помогут устранить ошибку.
Редакция домашней версии для одного языка отличается от обычной только ограниченным списком доступных языков интерфейса. При этом можно установить дополнительные языки вручную. Установить Windows Single Language можно с помощью образа системы, создаваемого при помощи программы Media Creation Tools или Windows ISO Downloader.
- Распечатать
Оцените статью:
- 5
- 4
- 3
- 2
- 1
(22 голоса, среднее: 3.9 из 5)
Поделитесь с друзьями!

Сразу скажу: касается только интерфейса. Набирать текст можно спокойно на русском / английском.
Разбираемся
- Виндовс 10 Домашняя — версия для обычного пользователя, который играет в игры, смотрит фильмы, слушает музыку, пользуется браузером, выполняет остальные обычные компьютерные дела. Данная версия не содержит многое, что может потребоваться крупным компаниям, предприятиям, коммерческим компаниям. Поэтому версия немного быстрее, в теории может меньше глючить при достаточно длительной работе. Плюс дешевле.
- Однако Виндовс 10 Домашняя может поставляться в версии для одного языка. После установки операционной системы, язык интерфейса (окошек, меню Пуск, настроек, Панели управления) — изменить невозможно. Больше изменений от обычной Домашней версии — нет. Если был русским — останется русский. Меню Пуск на английском, также содержимое окна Параметры на английском будет недоступным.
- Не стоит путать — язык интерфейса, это только на каком языке будет Виндовс, все параметры, настройки, меню, пункты меню, текст уведомлений/сообщений. Набирать текст спокойно сможете на русском/английском, переключаться также между ними сможете спокойно.
Версия полностью работоспособна, обладает всем функционалом Домашней. Просто убедитесь, что единственный доступный язык соответствует необходимому (русскому).
Надеюсь данная информация оказалась полезной. Успехов.
На главную!
29.08.2021
В операционной системе Windows 10 имеются разные редакции (версии) системы для использования на компьютерах, различающиеся по своим функциональным возможностям. В статье мы подробно остановимся на различиях редакций ОС Windows 10.
На большинстве компьютеров, покупаемых в розницу (ноутбуки, нетбуки, моноблоки, гибридные планшеты, системные блоки настольных компьютеров), уже установлена производителем устройства определенная редакция Windows 10. В этом случае, у покупателя нет выбора, приходиться довольствоваться тем, что есть.
Содержание:
- Редакции Windows 10 Home
- Редакции Windows 10 Pro
- Редакции Windows 10 Enterprise
- Другие версии Windows 10
- Различие редакций Windows 10
- Сравнение версий Windows 10 в таблице
- Выводы статьи
Пользователи, покупающие устройство без операционной системы (ноутбук, готовый системный блок, собранный системный блок и т. д.), самостоятельно устанавливают на компьютер какую-либо версию операционной системы Windows. Большинство пользователей выбирают современную операционную систему Windows 10 для установки на компьютер. Перед установкой системы, встает вопрос: какую редакцию Windows 10 выбрать, чем отличаются редакции Windows между собой.
В данной статье мы рассмотрим редакции Windows 10 для ПК и ноутбуков, не затрагивая мобильные и серверные версии Windows. Пользователи, не знающие подробностей о версии Windows 10, установленной на компьютере, могут легко узнать редакцию системы, прочитав эту статью.
Microsoft с момента выхода Windows 10 в июле 2015 года, время от времени, добавляет новые редакции операционной системы. Помимо разделения на версии, каждая редакция имеет номер сборки, номера сборок меняются после установки обновлений системы.
Основные версии Windows 10 разделены на три категории, отличающиеся друг от друга функциональными возможностями:
- Windows 10 Home (Windows 10 Домашняя).
- Windows 10 Pro (Windows 10 Профессиональная).
- Windows 10 Enterprise (Windows 10 Корпоративная).
От основных категорий Windows 10 отделяются производные категории (подвиды основных версий), в которых основная версия имеет несколько вариантов производных редакций системы. Выбор редакции Windows 10, зависит от потребностей конкретного пользователя. Сравнение редакций Windows 10 между собой в виде таблицы, вы увидите в конце статьи.
Существует программа Windows 10 Insider Preview для предварительной оценки новых выпусков Windows 10. Пользователи, выполняющие функции тестирования, бесплатно получают предварительные версии Windows для использования на своих компьютерах. Взамен получает телеметрию об использовании системы, это позволяет проверить работу системы с новыми функциями, выявить неисправности и устранить неполадки в следующих сборках Виндовс 10.
Для продажи в розницу поступают только 3 версии Windows 10 для установки на новые компьютеры:
- Windows 10 Домашняя (Windows 10 Home).
- Windows 10 Профессиональная (Windows 10 Pro).
- Windows 10 S.
Версия Windows 10 Enterprise устанавливается на компьютеры только в качестве обновления с редакции Windows 10 Pro. Остальные версии Microsoft поставляет производителям оборудования (ПК, ноутбуков) для установки на устройства, перед продажей потребителям.
Оригинальную операционную систему Windows 10 можно скачать с официального сайта Майкрософт, способами, описанными в этой статье.
Редакции Windows 10 Home
Для домашних пользователей выпущена редакция Windows 10, в которой присутствуют все базовые основные возможности операционной системы. Дома не нужны функции системы, применяемые на предприятиях, поэтому нет смысла переплачивать за лишнюю функциональность. Данная редакция хорошо подойдет для домашнего использования. В редакции Windows 10 Home применяется автоматическое обновление.
Версии Windows 10 для домашних пользователей подразделяются на следующие редакции:
- Windows 10 Домашняя (Windows 10 Home).
- Windows 10 Домашняя для одного языка (Windows 10 Home Single Language; Windows 10 Home SL; Windows 10 Single Language; Windows 10 SL) — версия аналогичная домашней редакции, отличающаяся лишь тем, что здесь нельзя поменять язык операционной системы. Очень часто данная редакция устанавливается на ноутбуках и нетбуках. Для производителей это более дешевый вариант лицензирования Майкрософт, чем Windows 10 Home.
- Windows 10 Домашняя с Bing — в этой версии нельзя поменять поисковую систему Bing в браузерах Microsoft Edge и Internet Explorer (ничто не мешает использовать другой браузер). Данная редакция устанавливается на некоторых ноутбуках.
Редакции Windows 10 Pro
Для предприятий малого бизнеса и домашних пользователей, которым необходимы расширенные возможности системы, предлагается профессиональная версия Windows 10, которая, в свою очередь, подразделяется на несколько редакций. В этой версии доступен гипервизор (виртуальная машина) Hyper-V, BitLocker и другие функции системы.
Профессиональные версии Windows 10 имеют следующие редакции:
- Windows 10 Профессиональная (Windows 10 Pro).
- Windows 10 Pro для образовательных учреждений (Windows 10 Pro Education).
- Windows 10 Pro for Workstations (Windows 10 Pro для рабочих станций) — версия Windows 10 Pro с расширенной поддержкой оборудования для предприятий с высокой вычислительной нагрузкой.
- Windows 10 S — версия со специальной конфигурацией Windows 10 Pro, в которой возможна работа приложений, установленных из Магазина приложений (Microsoft Store). Все другие программы не будут работать в этой версии операционной системы.
Редакции Windows 10 Enterprise
Для предприятий среднего и крупного бизнеса создана корпоративная версия системы. Редакция Windows Enterprise имеет все возможности профессиональной версии, а также дополнительные функции, которые актуальны для применения на предприятиях.
Корпоративная версия Windows 10 имеет следующие редакции:
- Windows 10 Корпоративная (Windows 10 Enterprise).
- Windows 10 Корпоративная с долгосрочным обслуживанием (Windows 10 Enterprise LTSB).
- Windows 10 для образовательных учреждений (Windows 10 Education).
Версия Windows 10 Enterprise LTSB имеет долгосрочный срок поддержки, предназначена для стабильной надежной работы. В системе отсутствуют встроенные приложения, ограничен некоторый функционал, устанавливаются только важные обновления. ОС Windows 10 LTSB можно бесплатно использовать в течение 90 дней (пробный период), система работает на английском языке. О том, как установить русский язык в Windows читайте тут.
Другие версии Windows 10
Также имеются несколько других версий Windows 10, среди них:
- Windows 10 IoT (Windows 10 для «Интернета вещей») — эта версия имеет несколько редакций для установки на промышленное оборудование (терминалы, банкоматы и т. п.).
- Windows 10 Team — данная версия устанавливается на планшеты Surface Hub.
Различие редакций Windows 10
Многие пользователи, наверное, замечали отличия редакций Windows 10 с буквами в конце обозначения версий системы.
Буква «N» добавляется к редакциям Windows 10, выпущенных для стран Европейского Союза. Название редакций имеют такой вид: Windows 10 Home N, Windows 10 Pro N, Windows 10 Enterprise N и т. д. Отличие от стандартных версий в том, что в этих версиях, по требованию ЕС, отсутствуют некоторые приложения (музыка Groove, Windows Media Player, Кино и ТВ), которые можно добавить в ОС самостоятельно.
Буквы «KN» добавляется к версиям системы для Южной Кореи. Здесь отсутствуют те же самые приложения. Обозначение версий выглядит следующим образом: Windows 10 Enterprise KN, Windows 10 Pro KN, Windows 10 Home KN и т. д.
Для Китая выпущена специальная версия Windows 10 China Government Edition для использования в государственных учреждениях.
Буквенные сочетания «VL», «OEM», «COEM», «GGK», «GGWA», «FPP» обозначают типы лицензий для Windows.
Сравнение версий Windows 10 в таблице
Для использования на личных компьютерах оптимально подходят две редакции: Windows 10 Домашняя и Windows 10 Профессиональная. С помощью списка, отображающего возможности разных редакций Виндовс 10, намного легче выбрать лучшую версию системы, подходящую под требования конкретного пользователя.
Для наглядного сравнения версий Windows 10 посмотрите таблицу, в которой отображены основные возможности системы в разных редакциях: Windows 10 Home, Windows 10 Pro, Windows 10 Enterprise, Windows 10 Education.
| Компоненты | Window 10 Home | Window 10 Pro | Window 10 Enterprise | Window 10 Education |
|---|---|---|---|---|
| Меню «Пуск» и живые плитки | √ | √ | √ | √ |
| Режим планшета | √ | √ | √ | √ |
| Голос, перо, сенсорное управление и жесты | √ | √ | √ | √ |
| Кортана | √ | √ | √ | √ |
| Microsoft Edge | √ | √ | √ | √ |
| Windows Ink | √ | √ | √ | √ |
| Continuum для телефона | √ | √ | √ | √ |
| Windows Hello | √ | √ | √ | √ |
| Групповая политика | √ | √ | √ | |
| Управление мобильными устройствами | √ | √ | √ | √ |
| Центр обновления Windows | √ | √ | √ | √ |
| Центр обновления Windows для бизнеса | √ | √ | √ | |
| Магазин Microsoft для бизнеса | √ | √ | √ | |
| Конфигурация общего ПК | √ | √ | √ | |
| ТесТ | √ | √ | √ | |
| Ограниченный доступ | √ | √ | √ | |
| BitLocker | √ | √ | √ | |
| AppLocker | √ | √ | ||
| Direct Access | √ | √ | ||
| Надежная загрузка | √ | √ | √ | √ |
| Служба подтверждения работоспособности устройства Windows | √ | √ | √ | √ |
| Шифрование устройства | √ | √ | √ | √ |
| Присоединение к домену | √ | √ | √ | |
| Internet Explorer в режиме предприятия (EMIE) | √ | √ | √ | |
| Режим ограниченного доступа (Assigned Access) | √ | √ | √ | |
| Удаленный рабочий стол | √ | √ | √ | |
| Hyper-V | √ | √ | √ | |
| Windows To Go | √ | √ | ||
| BranchCache | √ | √ | ||
| Управление начальным экраном с помощью групповой политики | √ | √ | ||
| Поддержка TPM | √ | √ | √ | √ |
| Присоединение к Azure Active Directory с единым входом в облачные приложения | √ | √ | √ | |
| Microsoft Passport | √ | √ | √ | √ |
| Защита корпоративных данных (Enterprise Data Protection) | √ | √ | √ | |
| Защита учетных данных (Credential Guard) | √ | √ | ||
| Защита устройств (Device Guard) | √ | √ | ||
| Песочница Windows (Windows Sandbox) | √ | √ | √ |
Выводы статьи
Операционная система Windows 10 выпускается в разных редакциях, которые отличаются функциональными возможностями, в зависимости от потребностей потребителей. Для домашнего использования рекомендованы версии: Windows 10 Домашняя и Windows 10 Профессиональная.
Похожие публикации:
- 7 способов как узнать ключ продукта Windows
- Как удалить папку Объемные объекты в Windows 10
- Как перенести Документы, Загрузки, Рабочий стол на другой диск — 3 способа
- Автозагрузка Windows 10: как добавить или удалить программу из автозагрузки
- Как отключить обновления в Windows 10 — 5 способов