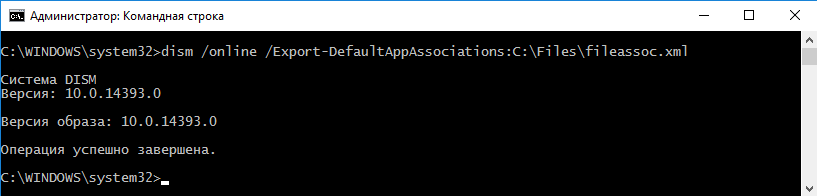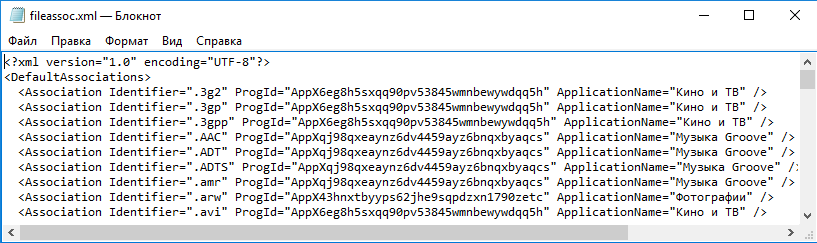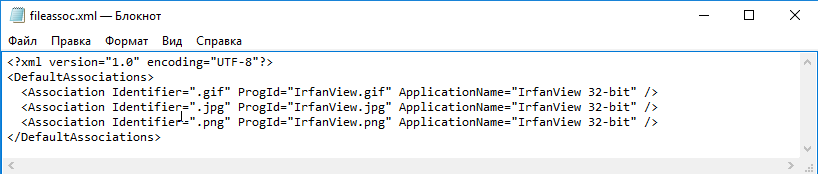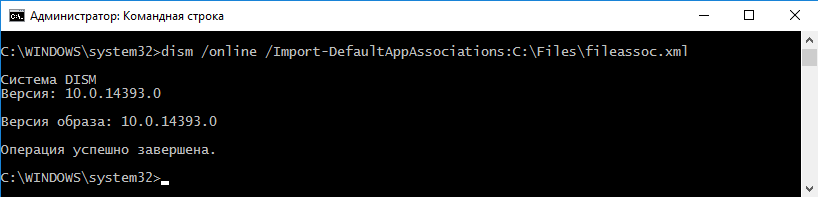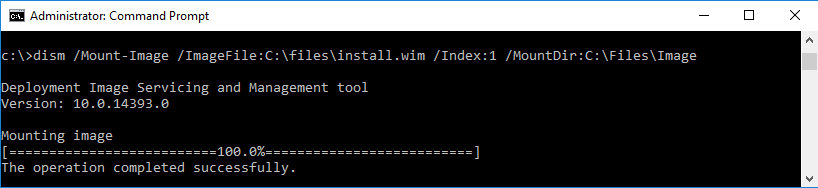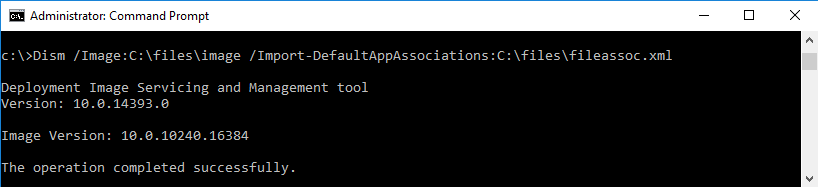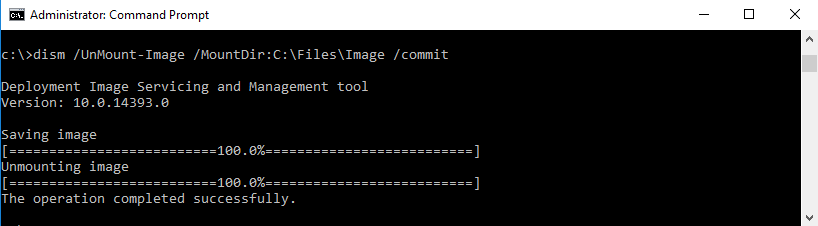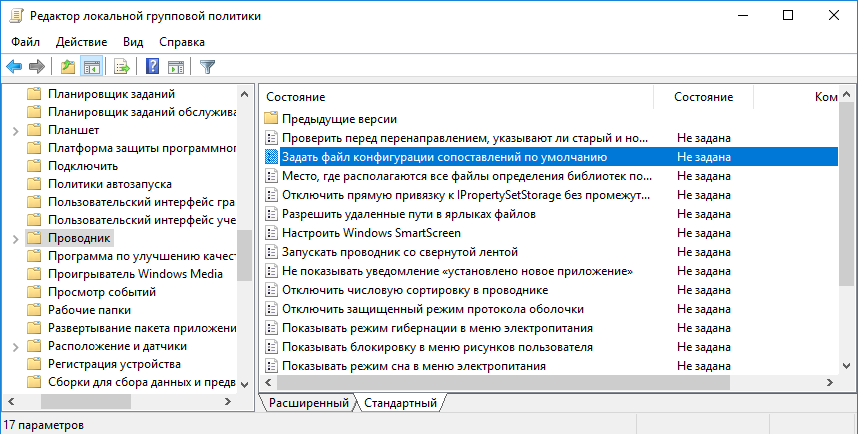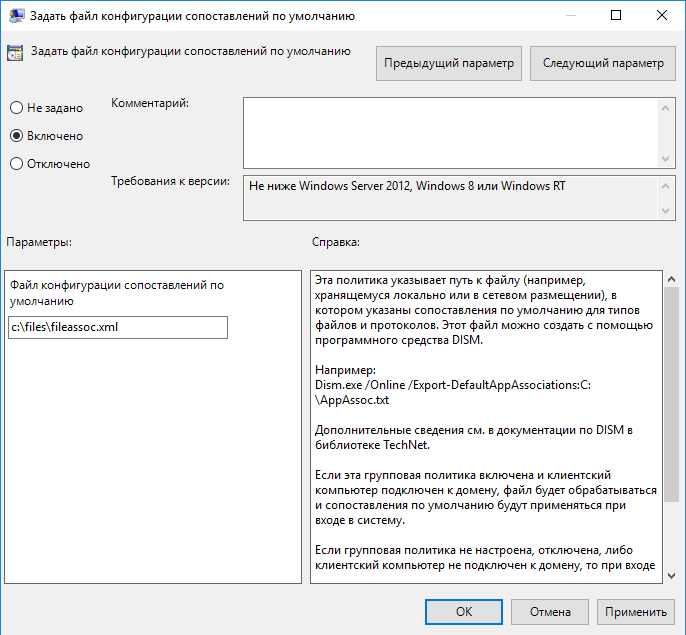И снова о выборе программ по умолчанию в Windows 10. В третьей, завершающей статье речь пойдет об альтернативных способах управления файловыми ассоциациями.
Поскольку в механизм управления ассоциациями файлов в Windows 10 включена функция проверки (вычисление хэша), просто перенести настройки с одного компьютера на другой с помощью импорта параметров реестра не получится. Конечно, при большом желании проверку можно обойти, но есть способ лучше.
Выгрузить ассоциации файлов для текущего пользователя можно с помощью утилиты DISM, например:
dism /online /Export-DefaultAppAssociations:C:\Files\fileassoc.xml
Результат выгрузки — обычный xml-файл, который можно открыть в любом текстовом редакторе.
При необходимости файл можно отредактировать вручную. Если вы не хотите сохранять все файловые ассоциации, то можно оставить в нем настройки только для определенного типа файлов. В качестве примера сделаем IrfanView редактором по умолчанию для наиболее популярных графических форматов.
Полученный файл с ассоциациями можно перенести на другой компьютер и импортировать командой:
dism /online /Import-DefaultAppAssociations:C:\Files\fileassoc.xml
Импортированные таким образом настройки применяются к каждому новому пользователю, при его первом входе в систему. На уже созданных пользователей они не повлияют.
Отменить изменения и вернуться к дефолтным настройкам системы можно такой командой:
dism /online /Remove-DefaultAppAssociations
Сброс настроек также подействует только на новых пользователей, для текущего пользователя ничего не изменится.
Конфигурационный файл можно использовать не только на живой системе, его можно импортировать в WIM или VHD образ, чтобы настройки применялись при развертывании операционной системы. Для этого монтируем образ:
dism /Mount-Image /ImageFile:C:\files\install.wim /Index:1 /MountDir:C:\files\Image
Затем импортируем настройки из xml-файла:
dism /Image:C:\files\Image /Import-DefaultAppAssociations:C:\files\fileassoc.xml
При необходимости можно просмотреть получившиеся настройки ассоциаций файлов в образе:
Dism /Image:C:\files\image /Get-DefaultAppAssociations
И в завершение сохраняем изменения и отмонтируем образ:
dism /UnMount-Image /MountDir:C:\files\Image /commit
Для применения настроек из файла не обязательно импортировать их. Применить файл конфигурации можно с помощью локальных или доменных групповых политик. Необходимая политика находится в разделе Конфигурация компьютера\Административные шаблоны\Компоненты Windows\Проводник (Computer Configuration\Administrative Templates\Windows Components\File Explorer)
и называется «Задать файл конфигурации сопоставлений по умолчанию» (Set a default associations configuration file). Для применения настроек необходимо включить данную политику, указать путь к xml-файлу и настройки применятся при следующем входе в систему.
Таким образом можно централизованно назначать программы по умолчанию. При использовании групповых политик ассоциации файлов будут изменены для всех пользователей компьютера, как новых так и уже имеющихся. Кроме того, пользователи не смогут свободно управлять файловыми ассоциациями, т.к. каждый раз при входе в компьютер настройки, произведенные пользователем, будут переназначены настройками из файла конфигурации.
Описанные настройки работают на клиентских ОС начиная с Windows 8 и на серверных, начиная с Windows Server 2012.
У нас есть определенная платформа, которая адаптирована под IE. Задача сделать IE браузером по умолчанию, а за одно и все остальные корпоративные программы (типа Acrobat. Outlook и т.д.), создать ярлыки на рабочем столе с помощью групповых политик. Я сам не фанат IE (а EDGE и тем более), сам пользуюсь Google Chrome на всех устройствах включая устройства от Apple, для меня он удобен во всех отношениях, но корпоративный стандарт-есть корпоративный стандарт…
На своем локальном компьютере выставляем те программы по умолчанию, которые необходимо чтоб были потом в политике (соответственно меняю Google Chrome на IE по умолчанию).
Далее запускаем Windows Power Shell от имени администратора также на своем локальном ПК:
Dism.exe /online /Export-DefaultAppAssociations:C:\DefaultAssoc.xml
Получаем нужный нам xml:
Редактируем его, так, чтобы открывались нужные нам ассоциации по умолчанию (Adobe, IE и Outlook).
Пример файла:
<?xml version=»1.0″ encoding=»UTF-8″?>
<DefaultAssociations>
<Association Identifier=».acrobatsecuritysettings» ProgId=»AcroExch.acrobatsecuritysettings» ApplicationName=»Adobe Acrobat Reader DC» />
<Association Identifier=».htm» ProgId=»htmlfile» ApplicationName=»Internet Explorer» />
<Association Identifier=».html» ProgId=»htmlfile» ApplicationName=»Internet Explorer» />
<Association Identifier=».key» ProgId=»Applications\AcroRD32.exe» ApplicationName=»Adobe Acrobat Reader DC» />
<Association Identifier=».pdf» ProgId=»AcroExch.Document.DC» ApplicationName=»Adobe Acrobat Reader DC» />
<Association Identifier=».pdfxml» ProgId=»AcroExch.pdfxml» ApplicationName=»Adobe Acrobat Reader DC» />
<Association Identifier=».pdx» ProgId=»PDXFileType» ApplicationName=»Adobe Acrobat Reader DC» />
<Association Identifier=».rar» ProgId=»Applications\7zG.exe» ApplicationName=»7-Zip GUI» />
<Association Identifier=».secstore» ProgId=»AcroExch.SecStore» />
<Association Identifier=».txt» ProgId=»txtfile» ApplicationName=»Блокнот» />
<Association Identifier=».url» ProgId=»IE.AssocFile.URL» ApplicationName=»Браузер» />
<Association Identifier=».website» ProgId=»IE.AssocFile.WEBSITE» ApplicationName=»Internet Explorer» />
<Association Identifier=».xdp» ProgId=»AcroExch.XDPDoc» ApplicationName=»Adobe Acrobat Reader DC» />
<Association Identifier=».xfdf» ProgId=»AcroExch.XFDFDoc» ApplicationName=»Adobe Acrobat Reader DC» />
<Association Identifier=».xml» ProgId=»xmlfile» ApplicationName=»Internet Explorer» />
<Association Identifier=»ftp» ProgId=»IE.FTP» ApplicationName=»Internet Explorer» />
<Association Identifier=»http» ProgId=»IE.HTTP» ApplicationName=»Internet Explorer» />
<Association Identifier=»https» ProgId=»IE.HTTPS» ApplicationName=»Internet Explorer» />
<Association Identifier=»mailto» ProgId=»Outlook.URL.mailto.15″ ApplicationName=»Outlook 2016″ />
</DefaultAssociations>
Далее кладем полученный xml файл например вот сюда: \\yourdomain.loc\NETLOGON\gpo\DefaultAssoc.xml
Создаем отдельную групповую политику (или правим дефолтную, я предпочитаю отдельную):
ПУСК-ПАНЕЛЬ УПРАВЛЕНИЯ-АДМИНИСТРИРОВАНИЕ-УПРАВЛЕНИЕ ГРУППОВОЙ ПОЛИТИКОЙ
Применяем ее ко всему домену
После обновления политики перезагружаем ПК или набираем gpupdate /force в командной строке.
Все приложения, установленные по умолчанию ранее у нас должны измениться на те, которые только что задали.
Создаем необходимый нам ярлык для приложения, как раз нам необходимо, чтоб именно оно открывалось через IE, так как оно адаптировано под IE.
Создаем еще одну политику для ярлыков.
Добавляем сайт в Надежные узлы для этого снова правим нашу политику IE default:
Значение 2 для Надежных узлов должно быть обязательно.
Снова набираем gpupdate /force
На рабочем столе появляется ярлык Eludia и Helpdesk соответственно, все открывается Internet Explorer-ом, что собственно нам и требовалось.
Всем хорошей работы!!!
05.02.2019 —
Posted by |
scripts&GPO
Sorry, the comment form is closed at this time.
В этой статье мы рассмотрим, как ассоциировать разные расширения (типы) файлов с программами в Windows 10/11 и Windows Server 2022/2019/2016/2012R2. В качестве примера мы покажем, как в Windows назначать программу по-умолчанию для открытия *.pdf файлов, импортировать эти настройки в xml файл и распространить полученный файл с параметрами сопоставления файлов на другие компьютеры вручную или с помощью групповых политик.
Главное отличие Windows 10 и 11 от предыдущих версий ОС — теперь нельзя назначить файловые ассоциации через реестр или функционал Group Policy Preferences Open With. Зато появилась новая возможность выгрузить текущие настройки файловых ассоциаций (FTA, File Type Assotiations) с “эталонного” компьютера в xml файл и использовать данный файл для изменения настроек сопоставления расширений файлов на других компьютерах. Также вы можете экспортировать файл с настройками ассоциаций файлов в стандартный образ системы, который разворачивается на клиентах в вашей сети (вручную, через WDS или SCCM).
Содержание:
- Задать программу по умолчанию для открытия типа файлов в Windows 10/11
- Изменить ассоциации программ с типами файлами в Windows из командной строки
- Экспорт, импорт и перенос настроек ассоциаций файлов Windows через XML файл
- Настройка ассоциаций файлов в Windows с помощью GPO
- Изменить файловые ассоциации через реестр Windows
- Сброс всех ассоциаций файлов в Windows
Задать программу по умолчанию для открытия типа файлов в Windows 10/11
Предположим, вы хотите использовать Adobe Reader DC для открытия *.pdf файлов на всех компьютерах домена. Т.е. вы хотите создать ассоциацию этого расширения файлов с приложением. Для этого нам понадобится эталонный компьютер с Windows 10 или 11 (в этом примере используется актуальный билд 22H1) и установленным Acrobat Reader DC.
Обратите внимание, что в Windows 10 и 11 теперь по умолчанию установлен браузер Microsoft Edge, который используется как программа по-умолчанию для просмотра PDF файлов.
Чтобы вручную создать сопоставление определенного типа файла с программой, откройте панель Settings -> Default Apps (для быстрого перехода используйте команду быстрого доступа Settings ->
ms-settings:defaultapps
) и нажмите кнопку Choose default apps by file type.
Найдите в списке расширений тип файлов .pdf. Затем щелкните по значку программы, которая ассоциирована с этим расширением и смените программу по-умолчанию для просмотра PDF файлов с Microsoft Edge на Acrobat.
Можно автоматически ассоциировать определенную программу с типами файлов, для которых она зарегистрирована. Для этого в разделе Default Apps выберите Set default by apps, найдите в списке нужную программу и нажмите кнопку Manage.
В открывшемся списке будет присутствовать список поддерживаемых приложением типов файлов. Выберите расширения файлов, которые должны открываться с помощью Acrobat Reader.
Изменить ассоциации программ с типами файлами в Windows из командной строки
В Windows вы можете использовать утилиту командной строки assoc для настройки сопоставления типов файлов с приложениями. Например, чтобы вывести программу, которая назначена для открытия файлов PDF, выполните команду:
assoc .pdf
В данном примере видно, что с этим расширением ассоциирован тип файлов AcroExch.Document.DC:
.pdf=AcroExch.Document.DC
Вывести все сопостаяления расширения с типами файлов:
assoc|more
Чтобы понять с каким исполняемым файлом ассоциирован тип файла AcroExch.Document.DC, выполните:
ftype AcroExch.Document.DC
Вы можете задать тип для определенных файлов с помощью команды:
ASSOC .csv=txtfile
В этом примере мы указали, что все CSV файлы нужно открывать как обычные текстовые файлы (по умолчанию с помощью notepad.exe).
Из командной строки вы можете создать или изменить ассоциацию файл с программой. Например, вы хотите чтобы все файлы с расширением tx1 открывались с помощью notepad++.exe. Сначала нужно создать ассоциацию расширения .tx1 с новым типом файлов tx1file.
assoc .tx1=tx1file
Теперь укажем программу, которая должна использоваться по умолчанию при открытии файлов с расширением tx1.
ftype tx1file="%programfiles(x86)%\"Notepad++\notepad++.exe" "%1"
Также вы можете использовать стороннюю утилиту SetUserFTA чтобы назначить файловые ассоциации в Windows. SetUserFTA эта утилита командой строки для быстрой настройки файловых ассоциаций (часто используется на RDS фермах Windows Server 2019/2022 для настройки сопоставления файлов с приложениями).
Список текущих ассоциаций и заданных для них progid в Windows можно вывести так:
SetUserFTA get
Чтобы задать ассоциацию для определенного типа файлов, используется команда:
SetUserFTA.exe extension progid
Например, назначить Chrome браузером по-умолчанию:
SetUserFTA http ChromeHTML
SetUserFTA https ChromeHTML
SetUserFTA .htm ChromeHTML
SetUserFTA .html ChromeHTML
Если для приложения не создан класс файлов или Progid, можно указать его исполняемый файл. Например:
SetUserFTA .txt applications\notepad++.exe
Это возможно для приложений, зарегистрированных в ветке реестра
\HKEY_CLASSES_ROOT\Applications
.
Экспорт, импорт и перенос настроек ассоциаций файлов Windows через XML файл
Текущие настройки ассоциаций файлов с программами, которые настроены под текущим пользователем, можно экспортировать в файл .XML с помощью DISM:
Dism.exe /online /Export-DefaultAppAssociations:C:\PS\DefaultAssoc.xml
Команда экспортирует в XML файл все настроенные у вас сопоставлений программ. Вы можете открыть файл DefaultAssoc.xml в любом текстовом редакторе, и посмотреть полный список настроек. Если вы хотите использовать только часть ассоциаций из этого списка (чтобы не переопределять имеющиеся настройки для остальных расширений файлов на других компьютерах), можно вручную отредактировать XML файл. Оставьте только строки с нужными вам расширениями файлов. К примеру, оставьте только строки для расширений .pdf и .fdf, остальные строки удалите. Должен получиться примерно такой XML-файл:
<?xml version="1.0" encoding="UTF-8"?> <DefaultAssociations> <Association Identifier=".fdf" ProgId="AcroExch.FDFDoc" ApplicationName="Adobe Acrobat Reader DC" /> <Association Identifier=".pdf" ProgId="AcroExch.Document.DC" ApplicationName="Adobe Acrobat Reader DC" /> </DefaultAssociations>
Полученный XML файл можно импортировать в образ Windows на другом компьютере с помощью DISM в режиме онлайн:
Dism.exe /Online /Import-DefaultAppAssociations:C:\PS\DefaultAssoc.xml
Важно. Данные настройки сопоставления расширений файлов с программами будут применены только к новым пользователям системы во время их первого входа. Если при импорте появится ошибка App default reset notification, проверьте синтаксис XML файла.
Также можно импортировать параметры ассоциаций в офлайн образ Windows в wim файл (который вы используете для раскатки образа на новые компьютеры). Сначала нужно смонтировать образ:
Dism /Mount-Image /ImageFile:C:\mnt\images\install.wim /MountDir:C:\mnt\offline
А затем импортировать xml файл:
Dism.exe /Image:C:\mnt\offline /Import-DefaultAppAssociations:\\Server1\Share\DefaultAssoc.xml
Совет. Текущие настройки ассоциаций файлов в офлайн образе Windows можно получить с помощью такой команды:
Dism.exe /Image:C:\mnt\offline /Get-DefaultAppAssociations
Настройка ассоциаций файлов в Windows с помощью GPO
В современных версиях Windows можно использовать новый параметр групповых политик, позволяющий применить xml файл с настройками ассоциаций файлов ко всем текущим пользователям компьютера.
Например, вы хотите применить групповую политику с настройками ассоциаций файлов ко всем компьютерам в определенном OU (Organizational Unit) Active Directory.
- Откройте консоль управления доменными GPO (
gpmc.msc
); - Найдите OU с компьютерами, для которых вы хотите применить файловые ассоциации и создайте новую GPO;
- Переключитесь в режим редактирования GPO и перейдите в раздел Computer Configuration -> Administrative Templates -> Windows Components -> File Explorer;
- Найдите параметр Set a default associations configuration file (Задать файл конфигурации сопоставлений по умолчанию);
- Включите политику и укажите UNC путь к вашему xml файлу (убедитесь, что путь не содержит кавычки или пробелы). Его можно разместить на общедоступном файловом сервере, в каталоге SYSVOL на контроллере домена, или предварительно скопировать файл на компьютеры с помощью GPP/ SCCM;
- Перезагрузите компьютер, чтобы применить новые ассоциации файлов.
Новые настройки сопоставлений будут применены ко всем пользователям компьютера после следующего входа.
Путь к XML файлу с новыми настройками ассоциации файлов содержится в параметре реестра DefaultAssociationsConfiguration в разделе Computer\HKEY_LOCAL_MACHINE\SOFTWARE\Policies\Microsoft\Windows\System.
Т.к. Windows 10 отслеживает настройки файловых ассоциаций, при первой попытке открыть PDF файл может появится окно с подтверждением использования Acrobat Reader как программы по–умолчанию для открытия этого типа файлов (запрос появляется только один раз). Такой запрос будет всегда появляться также после установки нового приложения, которое регистрируется для открытия существующего типа файлов или протоколов. Можно скрыть данные уведомления, включив в этом же разделе GPO политику Do not show the ‘new application installed‘ notification (Не показывать уведомление “установлено новое приложение”).
Отметим, что пользователь в своем сеансе может изменить назначенные ассоциации файлов. Но при следующем обновлении групповой политики во время входа в систему, ассоциаций файлов пользователя будут перезаписаны настройками из xml файла.
Изменить файловые ассоциации через реестр Windows
Как мы уже говорили выше, в Windows 10/11 изменился подход к изменению настроек ассоциации файлов. В предыдущей секции мы показали, как настроить ассоциацию .pdf файла с Acrobat Reader через XML файл и групповую политику. Теперь посмотрим, как это выглядит в реестре.
Запустите редактор regedit.exe и перейдите в ветку
HKEY_CURRENT_USER\Software\Microsoft\Windows\CurrentVersion\Explorer\FileExts\.pdf\UserChoice
.
Обратите внимание, что в данной ветке с настройками ассоциация для расширения html есть два параметра:
- ProgId – идентификатор зарегистрированной программы для открытия этого типа файлов. Если вместо имени приложения указан длинный идентификатора, значит назначена ассоциация файла с современным приложением UWP/Metro. Проверьте, что оно не удалено из вашего образа Windows 10;
- Hash – хеш, который генерируется автоматически для валидации настройки сопоставления типа файлов с программой. Наличие этого хэша, гарантирует, что именно пользователь или администратор (через GPO) настроил данное сопоставление. Этот механизм нужен для защиты пользователей от вредоносных программ, которые могут подменить ассоциации файлов без его ведома.
Если вы попробуете руками изменить значение ProgId и назначить другую программу, значение Hash перестанет быть валидным. В этом случае Windows автоматически сбросит настройки ассоциации файла к значению по-умолчанию и пользователь увидит уведомление:
Стандартное приложение сброшено. Приложение вызвало проблемы с настройкой стандартного приложения для файлов .html, поэтому оно сброшено для Microsoft Edge.
An app default was reset. An app caused a problem with the default app setting for .html files, so it was reset to Microsoft Edge.
Соотвественно, в Windows 10 не сможете настроить сопоставление файлов через реестр, как это работало в Windows 7.
В сети есть неофициальная утилита SetUserFTA.exe, которая позволяет вычислить хэш и назначить сопоставление программе типу файлов напрямую через реестр.
Сброс всех ассоциаций файлов в Windows
С помощью следующей команды можно сбросить импортированные ранее настройки ассоциаций файлов в Windows:
Dism.exe /Online /Remove-DefaultAppAssociations
После выполнения данной команды, все новые пользователи системы будут загружаться со стандартными настройками ассоциаций (на имеющиеся профили пользователей системы такой сброс не действует).
Чтобы сбросить ассоциации файлов, настроенные пользователем вручную, нужно в панели Параметры -> Система -> Приложения по умолчанию (Default Apps) нажать на кнопку Сброс (Reset).
При этом все ассоциации файлов вернутся к состоянию чистой Windows 10.
- Remove From My Forums
-
Question
-
Hi Everyone,
Is there a way to change Default Apps — as shown through the Windows 10 Settings dialog (shown below) — by using Group Policy?
Kind Regards,
Davo
Answers
-
Hi,
-
Grab a random Win10 machine, set the defaults that you would like to use via GUI
-
Run this command to export XML template based on currently selected defaults:
Dism.exe /online /Export-DefaultAppAssociations:C:\DefaultApps.xml -
Copy the XML to a file share and then point this GPO at it to apply:
Computer Configuration > Administrative Templates > Windows Components > File Explorer > Set a default associations configuration file
That being said, I would actually suggest that instead of doing this via Group Policy you just run a command to import your XML on deployment instead. That way your users will get your recommended defaults when your image is deployed but they can still change
them if they need to. Command to import defaults from an XML template is:dism.exe /online /Import-DefaultAppAssociations:C:\DefaultApps.xmlHope this helps!
Vicky
Please remember to mark the replies as answers if they help.
If you have feedback for TechNet Subscriber Support, contact
tnmff@microsoft.com.-
Marked as answer by
Thursday, March 12, 2020 9:39 PM
-
С помощью параметра групповой политики Задать файл конфигурации сопоставлений по умолчаниювы можете задать браузер по умолчанию для устройств компании под управлением Windows 10.
Чтобы задать Internet Explorer 11 браузером по умолчанию, выполните перечисленные ниже действия.
Откройте редактор групповой политики и перейдите к параметру Административные шаблоны\Компоненты Windows\Проводник\Задать файл конфигурации сопоставлений по умолчанию.
При включении этого параметра также необходимо создать и сохранить файл конфигурации сопоставлений по умолчанию локально или в сетевой папке.
Подробнее о создании этого файла см. в разделе Экспорт и импорт
cmd>
Dism /Online /Export-DefaultAppAssociations:\\Server\Share\AppAssoc.xml
Соответственно в профиле пользователей необходимо выбрать программы по умолчанию,
и начать экспорт настроек.
Оригиналы статей
https://technet.microsoft.com/ru-RU/library/hh825038.aspx?f=255&MSPPError=-2147217396
https://technet.microsoft.com/ru-ru/itpro/internet-explorer/ie11-deploy-guide/set-the-default-browser-using-group-policy?f=255&MSPPError=-2147217396