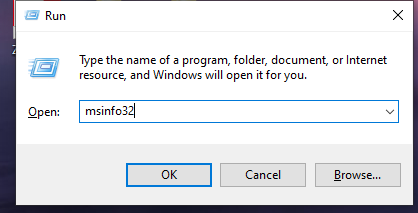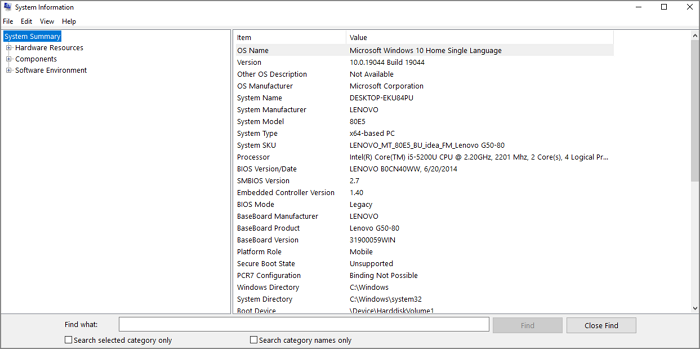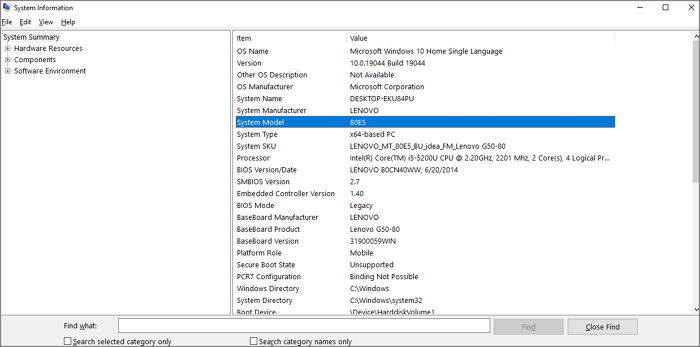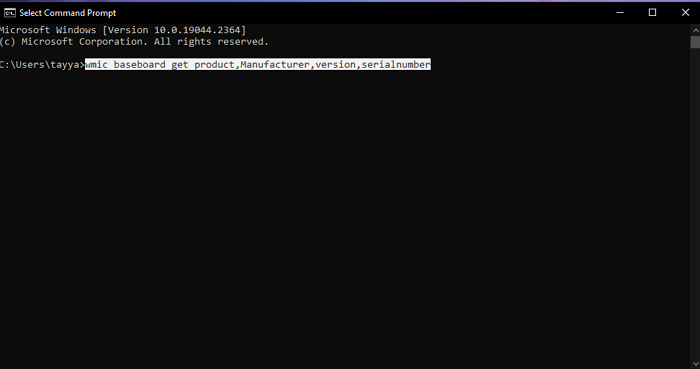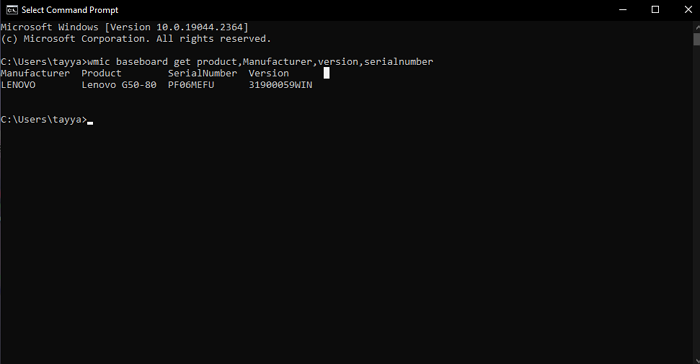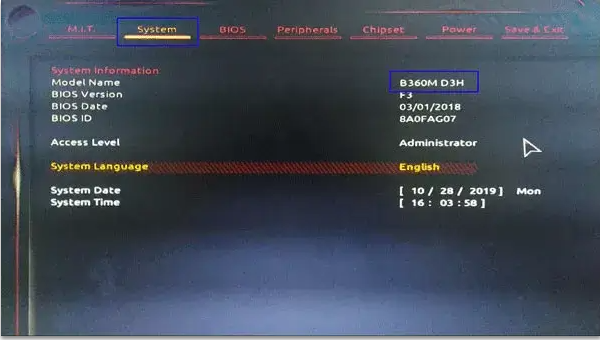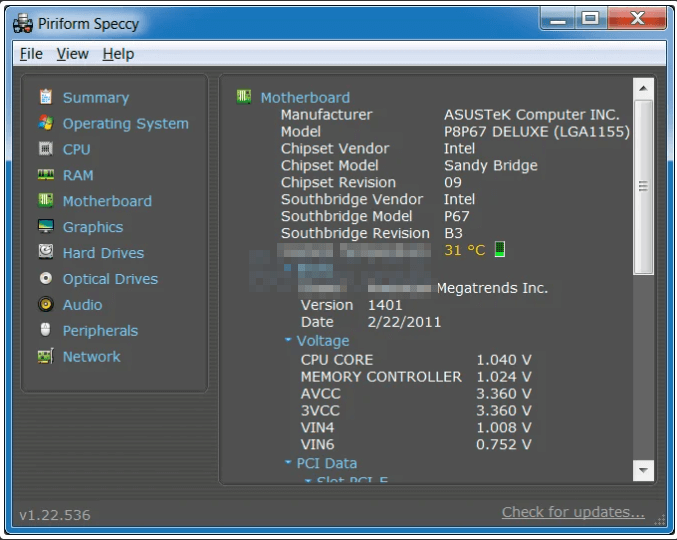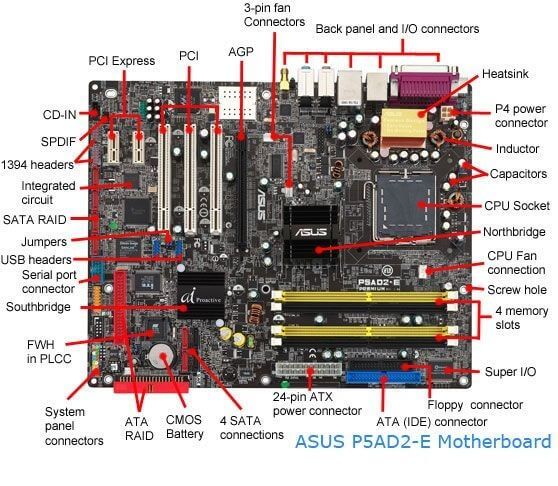If you’d like to prevent any compatibility issues when upgrading your PC or installing new components, it’s important that you first identify your motherboard model. This tutorial describes three simple ways to find information about your motherboard model (brand, chipset, and manufacturer) in Windows 10.
How to find your motherboard’s brand, model, and serial number with Command Prompt?
In Windows 7, click Start and type cmd in the search bar to open the Command Prompt. In Windows 8.1, press the Windows key + X and choose Command Prompt (administrator) from the list that appears. Type the
wmic baseboard get product,Manufacturer,version,serialnumber
command and press Enter to validate.
Depending on the model of the board, the command will provide at least the manufacturer, model and chipset. All of which will be sufficient to search the Internet and review the manufacturer’s manual.
How to identify your motherboard via the system information window?
Open the Run command ([Windows key] + [R]), type
msinfo32
and click on OK to open System Information. Click on System summary and you’ll get an overview of all your hardware components. Search for an entry named Motherboard (or Baseboard):

Open the Run command, type the
dxdiag
command and click on OK to open the DirectX Diagnostic Tool.
Go to the System tab and make a note of what is written next to the System Model. Use this information to refine your online search.
do you have more questions about windows 10?
Всем привет! Сегодня мы поговорим с вами о том, как узнать модель и производителя материнской платы в Windows 10. Это можно сделать несколькими способами, которые я подробно описал в статье ниже. Если у вас возникнут какие-то дополнительные вопросы – смело пишите в комментариях. Поехали!
Содержание
- Способ 1: Командная строка
- Способ 2: Информация о системе
- Способ 3: Speccy
- Способ 4: CPU-Z
- Способ 5: AIDA64
- Способ 6: В BIOS/UEFI
- Способ 7: На самой плате
- Видео
- Задать вопрос автору статьи
Способ 1: Командная строка
Узнать модель материнки на компе с Windows 10 можно через встроенную консоль. Но для начала нам нужно её запустить:
- Откройте поиск системы, нажав по значку лупы, чтобы открыть его. Далее введите название «Командная строка». После этого выберите команду «Открыть».
- Второй способ – это зажать одновременно на клавиатуре две клавиши + R. После этого вылезет вот такое окошко, в котором нужно будет ввести команду:
cmd
- Вписываем две команды. После каждой не забываем нажать «Enter», чтобы её применить:
wmic baseboard get manufacturer
wmic baseboard get product
Первая команда выводит информация о производителе, а вторая уже конкретно показывает модель. Вы можете использовать эти данные для поиска драйверов на официальном сайте. Советую ознакомиться с инструкцией – как правильно устанавливать драйвера и где их нужно скачивать.
Способ 2: Информация о системе
Посмотреть модель и производителя материнской платы, установленной на компьютер или ноутбук с Виндовс 10, можно еще одним встроенным способом. Нам нужно запустить встроенную утилиту msinfo32 – она запускается аналогично с помощью кнопок + R. Или вы также её можете найти через «Поиск». Вы сразу же должны попасть в раздел «Сведения о системе». В правом основном блоке листаем немного вниз и находим две строчки «Модель основной платы» и «Изготовитель основной платы».
Способ 3: Speccy
Speccy – это бесплатная и функциональная программа от разработчиков CCleaner, которая показывает почти всю информацию о железе ПК. Скачать прогу можно с официального сайта. После установки запускаем и переходим в раздел «Системная плата» (Motherboard) и смотрим сразу первые две строчки «Производитель» (Manufacture) и «Модель» (Model). Приложение достаточно удобное и позволяет посмотреть также информацию об ОЗУ, ЦПУ, графическом ускорителе и данные о самой операционной системе.
Способ 4: CPU-Z
Еще одна бесплатная программка, которая сможет показать вам больше информации, чем сама ОС. Скачать её можно также с оф. сайта. Здесь также можно глянуть модель чипсета и версию прошивки BIOS или UEFI.
Способ 5: AIDA64
Одна из самых продвинутых и мощных программ по работе с железом. Есть возможность не только просматривать всю информацию об оперативной памяти, видеокарте, материнской плате, но также проводить некоторые тесты. Плюс этой проги в том, что она показывает максимальное количество данных по сравнению с прошлыми вариантами. Но есть и минус – она платная. В левом блоке выбираем раздел «Компьютер» и находим подраздел «DMI». Теперь смотрим в правый блок и один раз кликаем по «Системной плате». Теперь смотрим вниз – нас интересует две строчки «Производитель» и «Продукт».
Способ 6: В BIOS/UEFI
Итак, для начала нам нужно зайти в BIOS/UEFI. Для этого при включении или перезагрузке в момент, когда компьютер только начал запускаться, вам нужно на клавиатуре зажать вспомогательную кнопку. Чаще всего это клавиша Del.
Читаем – как зайти в BIOS.
Как только вы попадете внутрь, ищем эту информацию. Так как версий БИОС очень много, то и информация может находиться в разных местах – тут вам нужно будет её поискать.
Способ 7: На самой плате
Если компьютер не включается или не работает, то модель материнки можно посмотреть на самой плате. На стационарном компьютере откручиваем боковую крышку, снимаем её и внимательно смотрим на плату. Обычно модель пишется самыми большими буквами, а само название, как правило, находится рядом с процессором. В более редких случаях название пишут сбоку платы.
На этом все, дорогие друзья портала WiFiGiD.RU. Напоминаю, что вы всегда можете обратиться ко мне за консультацией в комментариях. Всем пока.
Видео
Many a time, a user wants to find the motherboard model on Windows 10. It could be due to multiple reasons, say to check hardware compatibility, update drivers, or simply want to purchase another system with the same configuration.
Windows 10 offers simple methods to check the motherboard model without having to physically open the system.
Finding Motherboard Model
There are two methods to check the motherboard model. You could either check it by giving a command in Command Prompt or to System Information.
Command Prompt Method
Go the Start Menu, search for ‘Command Prompt’ and select it.
In the ‘Command Prompt’ window, give the following command.
wmic baseboard get product,manufacturer,version,serialnumberIt will now give you all the relevant information of your motherboard.
Through System Information
Open the ‘Run’ window, either by searching for it in the Start Menu or pressing WINDOWS + R keyboard shortcut and search for msinfo32. Click ‘OK’.
On the System Information window, scroll and search for BaseBoard Manufacturer, BaseBoard Product, and BaseBoard Version.
If you’re wondering how to find the motherboard model information on a computer running Windows 11, 10, 8, and 7, there are a few different ways you can go about finding this information. This includes using tools like the System Information tool, the Command Prompt, and even third-party tools. You can even find your motherboard information by accessing the boot menu or by physically disassembling your computer.
In this blog post, we’ll go over all of the methods on how to find motherboard model Windows 10 computer and more. Whether you’re trying to troubleshoot a hardware issue or just want to know more about your computer’s setup, these methods will help you find the information you need. Make sure to read till the end to get ideas on how you can use these methods on your computer.
Find Motherboard on Windows 11, 10, 8, and 7
Using Microsoft’s System Information Tool
To find the motherboard information using Microsoft’s System Information tool in Windows 11, 10, 8, or 7, follow these steps:
Step 1. Press the Windows key + R on your keyboard to open the Run dialog box.
Step 2. Type «msinfo32» and press Enter. This will open the System Information window.
Step 3. In the System Information window, click on the «System Summary» option on the left side.
Step 4. Scroll down to the «System Model» field in the middle of the window. The information listed next to «System Model» is the model number of your motherboard.
Using Command Prompt
You can use the Command Prompt to find the motherboard information in Windows 11, 10, 8, and 7 by following these steps:
Step 1. Press the Windows key + X on your keyboard and select «Command Prompt (Admin)» from the menu that appears.
Step 2. In the Command Prompt window, type the following command and press Enter: wmic baseboard get product,Manufacturer,version,serialnumber.
Step 3. This command will display the following information about your motherboard:
- Product: The model number of your motherboard
- Manufacturer: The manufacturer of your motherboard
- Version: The version of the BIOS or UEFI firmware installed on your motherboard
- Serial Number: The serial number of your motherboard
Using Boot Menu
You can find the motherboard information using the boot menu in Windows 11, 10, 8, and 7 by following these steps:
Step 1. Restart your computer and wait for the BIOS or UEFI boot screen to appear.
Step 2. Press the key that is listed on the screen to enter the BIOS or UEFI setup. The key that you need to press is usually DEL, F2, or F12, but it may vary depending on your motherboard.
Step 3. In the BIOS or UEFI setup, look for a section called «Main» or «System Information».
The information listed under this section will include the model number of your motherboard. It should look somewhat like this:
Using Third-Party Tools
There are several third-party tools that you can use to find the motherboard information in Windows 11, 10, 8, or 7. Some popular options include CPU-Z, Speccy, and HWiNFO. All of these are free tools that you can download and use easily.
To find the motherboard information using CPU-Z, follow these steps:
Step 1. Download and install CPU-Z from the official website.
Step 2. Launch CPU-Z and click on the «Mainboard» tab.
Step 3. The information listed under the «Model» field is the model number of your motherboard.
To find the motherboard information using HWiNFO, follow these steps:
Step 1. Download and install HWiNFO from the official website.
Step 2. Launch HWiNFO and click on the «System Summary» option on the left side of the window.
Step 3. Scroll down to the «Motherboard» section in the middle of the window.
Step 4. The information listed next to «Model» is the model number of your motherboard.
To find the motherboard information using Speccy, follow these steps:
Step 1. Download and install Speccy from the official website.
Step 2. Launch Speccy and click on the «Motherboard» tab on the left side of the window.
Step 3. The information listed under the «Model» field is the model number of your motherboard.
Physically Disassembling The Computer
How to find the motherboard model on Windows 10 and more by physically disassembling the computer? You will need to open the computer case and locate the motherboard. Here are the steps to do this:
Step 1. Turn off your computer and unplug it from the power outlet.
Step 2. Remove the side panel of your computer case. The side panel is usually secured with screws or thumbscrews.
Step 3. Once the side panel is removed, you will be able to see the inside of the computer.
Step 4. Locate the motherboard inside the computer. The motherboard is a large circuit board that is usually located in the center of the case and is connected to the power supply, CPU, memory, and other hardware components.
Step 5. Look for a label or sticker on the motherboard that indicates the model number. This label or sticker is usually located near the center of the motherboard or near one of the corners.
Conclusion
Now that you’ve read this post and seen five different ways how to find motherboard models on Windows 11, 10, 8, and 7, we hope it’ll be very easy for you to do this on your computer. All of these methods are great and easy to use, so you can just pick the one that’ll be the easiest for you to use. If you’ve still got any questions that you’d like us to answer, make sure to drop a comment below.
FAQs
Is The Motherboard Listed In Device Manager?
Yes, your motherboard is listed in the Device Manager in most cases. If you go to the Device Manager and scroll down to System Devices, you can find your motherboard listed there.
Where Is The Motherboard Driver In Device Manager?
Your Motherboard drivers are listed in the Management Engine Interface in the Device Manager. To locate this, you need to go to the Device Manager, scroll down to System Devices, and then click on the Management Engine Interface. It will be either Intel or AMD, depending on your system. You will see the details about the motherboard driver and install/update dates there.
Are Motherboard Drivers Automatically Installed?
Yes, they are. When you install Windows on your computer, it automatically installs all necessary drivers to save you from the hassle. Afterward, you can get updates of these drivers automatically installed when you update your Windows.
Having trouble finding the motherboard model for your Windows 10 PC? It’s not always easy to identify the exact hardware used on a device, but with a few simple steps, you can quickly find the motherboard model installed in your PC.
To find the model of your computer’s motherboard on Windows 10, you can use the System Information tool, Device Manager, and the Command Prompt.
- Open the System Information Tool: Press the Windows key + R to open the Run box, type msinfo32 and then press Enter to open the System Information window.
- Find the Motherboard Model: Scroll down to the bottom of the System Summary window and then look for the BaseBoard Product
- Use Device Manager: Open the Device Manager by typing msc into the Run box, and then look for the Motherboard device in the list of installed devices.
- Run the Command Prompt: Type cmd into the Run box to open the Command Prompt, type wmic baseboard get product,Manufacturer,version, and then press Enter to display the motherboard model.
How Can I Find My Motherboard Model?
Finding your motherboard model can be a simple process if you have the right tools. You can use either the System Information window or the System Information utility to quickly identify the make and model of your motherboard.
Using the System Information window:
1. Open the Start Menu and type «System Information» in the Search Bar.
2. Select the System Information option.
3. Look for the text «System Model» in the System Information window.
4. The text next to System Model is the name and model of your motherboard.
Using the System Information utility:
1. Open the Start Menu and type «msinfo32» in the Search Bar.
2. Select the System Information option.
3. Look for the text «System Manufacturer» and «System Model» in the System Information window.
4. The text next to System Manufacturer is the maker of your motherboard, and the text next to System Model is the model of your motherboard.
Using either of these methods, you should be able to quickly identify your motherboard make and model. Knowing this information can be helpful when troubleshooting system issues or looking for compatible hardware.
Can You See Motherboard BIOS Model?
The BIOS model of a motherboard can be seen in several ways. Firstly, the BIOS model is usually printed on the board itself. It is usually located on the back of the board near the processor socket. Secondly, the BIOS model can also be seen in the BIOS setup utility.
To access it, turn on the system and press a specific key like F2, Delete, or Esc to enter the BIOS setup utility. Once in the BIOS setup utility, the BIOS model can usually be located in the main page or the system information page. Finally, the BIOS model can also be seen from the Windows Device Manager.
To access it, press Windows Key + X and select Device Manager. Once in the Device Manager, expand the Bios category and the BIOS model should be listed there.
How Do I Know My CPU Or BIOS Model?
To find out your CPU or BIOS model, you need to access the system BIOS. To do this, turn on the computer and when prompted, press the appropriate key to enter the BIOS setup. This key can vary depending on the system, but is usually either F1, F2, F10, Delete, or Escape. Once in the BIOS setup, you will be able to locate the system information.
The BIOS model and the CPU model will be displayed in the system information. To identify the CPU, look for the “Processor Brand” or “Processor Name” field. Beneath it, the model and speed of the CPU will be displayed. To identify the BIOS model, look for the “BIOS Version/Date” field.
This field will display the BIOS vendor, version, and date. Note that due to the large variety of BIOS versions and vendors, the fields mentioned above might not be labeled exactly as stated. If you do not see one of these fields, look for something similar.
How Can I Know My Motherboard Model Without Opening?
It is possible to identify the model of your motherboard without opening your computer, using a few different methods. The first and most obvious method is to look at the manual or any other documentation that came with your computer. If you have saved all the product information, you should be able to find the model of your motherboard from the information provided.
Another way to identify the model of your motherboard is to look for the model number printed on the motherboard itself. This may require opening your computer case and looking for a sticker or printed text on the board. If you are unable to locate the model number in either of these ways, you can use a software program to detect your motherboard model.
A popular program for this is CPU-Z, which is available for free download and will identify a range of information about your motherboard, including its model number.
How To Check Motherboard Model Windows 10 CMD?
To check the motherboard model in Windows 10, you can use the Windows Management Instrumentation Command-line (WMIC) tool. This command-line tool can be used to retrieve detailed information about your computer’s hardware. To get started, open the Start menu and type «cmd» into the search box. Right-click the cmd.exe application and select «Run as administrator» from the context menu.
This will open a command prompt window with elevated privileges. At the prompt, type the following command: wmic baseboard get product,Manufacturer,version,serialnumber This command will query the details of the motherboard installed on your computer. It will display information such as the product name, manufacturer, version, and serial number.
With this information, you should be able to identify the motherboard model. Alternatively, you can use a third-party application such as CPU-Z to check your motherboard model. This utility can be downloaded from the web and installed on your computer. Once installed, it will display detailed information about your motherboard, including its model.
How To Check Motherboard Model Windows 11?
- Press the Windows key + X on your keyboard to open the Power User menu.
- Click on System.
- On the left side, select About.
- Scroll down to the bottom and look for the entry called «System Model».
- The model number of your motherboard should be listed there.
You can also find your motherboard model number by looking at the physical hardware. The model number of the motherboard is often printed on the board itself and is usually printed directly onto the board. It may also be printed on a label that is attached to the board.
You may need to open your computer’s case to find this label. The label will often be located near the RAM or the CPU. If you cannot find the model number on the motherboard itself, you can also check the BIOS for the model number.
To do this, press the F2 key when your computer first starts to boot up. This will open the BIOS where you can find the model number of the motherboard.
How To Check Motherboard Model Physically?
Checking the motherboard model physically is a great way to verify the exact model of a computer’s mainboard. This is important if you are planning to upgrade or replace components as different boards support different processors and other components. To check the motherboard model physically on Windows 10, you will need to open the system case and locate the board. The motherboard is the large green circuit board located in the center of the case which all the other components are connected to.
It has writing on it giving the model number and other information about the board. This will usually be written in a font that is somewhat larger than the other writing on the board. Once you have located the model number of the motherboard, you can use an online search engine to find out more information about the board such as the type of processor it supports, the type of RAM and other components it supports, and other information.
Knowing the exact model of your computer’s mainboard can help you when selecting components for upgrades or replacements.
How To Check Motherboard Model Windows 7?
To find the model of your motherboard in Windows 10, you can use the System Information tool. This tool is built into Windows 10 and provides detailed information about your system hardware, including the motherboard model.
To use it, follow these steps:
1. Press the Windows key and the X key at the same time, then select System.
2. In the System window, click the “Device Manager” link.
3. In the Device Manager window, expand the “System Devices” section.
4. Find the entry for “Baseboard” and click it to expand it.
5. The model name of your motherboard will be listed in the “Baseboard” section.
Alternatively, you can use the System Information tool to find the motherboard model.
To do this, follow these steps:
1. Press the Windows key and the R key at the same time to open the Run dialog.
2. Type “msinfo32” and press Enter.
3. In the System Information window, expand the “Components” section, then click “System Summary”.
4. The model name of your motherboard will be listed in the “System Model” field.
Motherboard Model Check Software
Finding the motherboard model of a Windows 10 computer can be done in a few different ways. One option is to open the Device Manager in Windows 10 and look for the System Devices section. This will list all the components of the computer, including the motherboard model.
Another way to find the motherboard model is to open the Run command window by pressing the Windows key + R and typing in “msinfo32”. This will open the System Information window and the motherboard model will be listed in the System Summary section.
Finally, if neither of these methods provide the exact model number, the user can download and run a specialized motherboard model check software. This type of software will scan the system and provide a detailed report of all the components, including the motherboard model. Most of the time this method will be successful in finding the exact model number.
How To Find Out What Motherboard You Have Without Turning It On?
Finding out what motherboard you have in your computer without turning it on can be a tricky task, but there are several ways to do it. One way is to take a look at the physical components of the motherboard itself. Most motherboards will have a manufacturer’s logo printed onto them, as well as the model number and other identifying information. This can be found on the underside of the motherboard, near the ports or connectors.
Another way to find out what motherboard you have without turning it on is to check the BIOS (Basic Input/Output System) of your computer. To access the BIOS, you need to restart your computer and press the appropriate key (usually F1, F2, Esc, or Delete) to enter the BIOS setup screen. Once you are in the BIOS, you can navigate to the System Information section, where you can find the motherboard model and manufacturer information.
Finally, you can use a software tool such as CPU-Z to detect the motherboard model and manufacturer information. This tool is available for download from the internet and can be used to scan your computer and detect all the hardware components, including the motherboard information.
In conclusion, there are several ways to find out what motherboard you have in your computer without turning it on. You can take a look at the physical components of the motherboard, check the BIOS, or use a software tool such as CPU-Z to detect the information.
Motherboard Model Number
Finding your Motherboard model number in Windows 10 is a straightforward process. To begin, press the Windows key + R simultaneously on your keyboard to open the Run window. In the Run window, type “dxdiag” and press Enter. This will open the DirectX Diagnostic Tool. On the System tab, you will find the details of your motherboard.
The motherboard model is usually listed near the top of the list, above the processor name. It will likely be on the line that says “Motherboard”. Note that there are several other pieces of information you can find on this screen. The BIOS version, system memory, and processor name are all located here. The DirectX Diagnostic Tool also gives you the option to save a report, which can be helpful for troubleshooting.
Finally, if you have access to the computer’s case, you can also find the model number of the motherboard by looking at the manufacturer’s information printed on the board. Usually, the model number is printed near the ports on the back of the motherboard.
How To Find Motherboard Specifications?
Finding motherboard specifications in Windows 10 is not difficult but you need to know where to look. To determine the model of your motherboard, you will need to open the System Information window. This can be done by pressing the Windows key + R to open the Run window, typing in “msinfo32” and clicking OK. Once the System Information window appears, click on the left-hand side menu to expand the System Summary.
Scroll down and look for the item labeled “BaseBoard Manufacturer”. This will tell you the manufacturer of the motherboard. For example, if it says “ASUSTeK Computer Inc.”, then you know your motherboard is made by ASUS. Next, look for the item labeled “BaseBoard Model”.
This will give you the model of the motherboard. If you need more detailed information, you can open the Device Manager. This can be opened by pressing the Windows key + X to open the Power User menu, then clicking on Device Manager. Once opened, you can look for the “System Devices” section and look for “Processor”. Here, you will find the model and manufacturer of your motherboard.