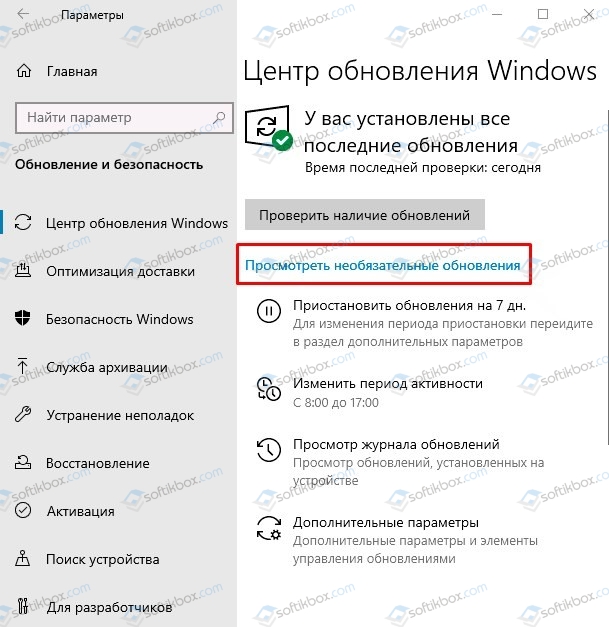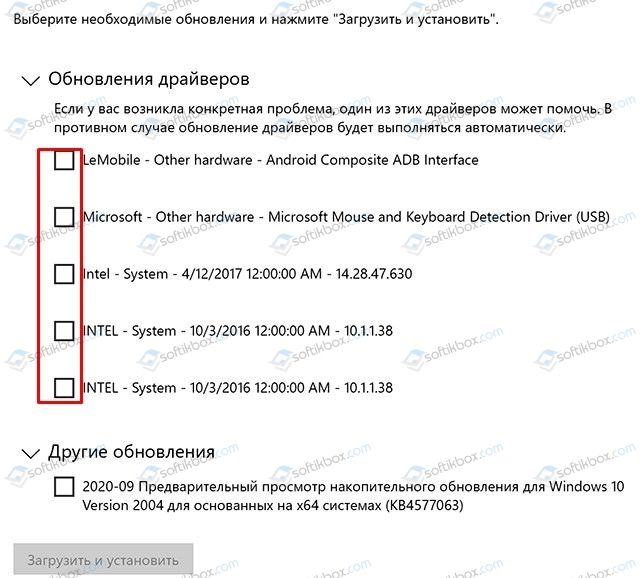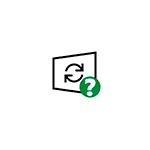
В этой статье о том, нужно ли устанавливать необязательные обновления Windows 10, о том, когда это может быть оправдано, а также о том, как именно установить необязательные обновления.
Установка необязательных обновлений Windows 10 и когда это может пригодиться
Чтобы увидеть список необязательных обновлений Windows 10, достаточно выполнить следующие шаги:
- Откройте Параметры Windows 10 (клавиши Win+I).
- Перейдите в раздел «Обновления и безопасность».
- В подразделе «Центр обновления Windows» нажмите «Посмотреть необязательные обновления». Если ссылка не отображается, это говорит о том, что необязательные обновления не были обнаружены (или что-то помешало их поиску, например, отключение обновлений Windows 10).
Список доступных необязательных обновлений будет отличаться на разных компьютерах и может включать в себя:
- Обновления драйверов имеющихся устройств.
- Какие-либо обновления от производителя вашего компьютера или ноутбука (только для некоторых производителей).
- Предварительные версии обновлений Windows 10, не связанные с безопасностью, которые в будущем могут быть выпущены как обязательные.
- В этом же разделе, судя по имеющейся информации, в будущем будут отображаться обновления компонентов Windows 10 (обновление до новой версии).
Для установки необязательных обновлений отметьте нужные пункты, нажмите кнопку «Загрузить и установить» и дождитесь установки.
Нужно ли устанавливать необязательные обновления? Четкого ответа здесь нет: в общем случае, если Windows 10 и драйверы работают исправно — нет смысла. Но в некоторых случаях это может пригодиться:
- Если какое-то устройство работает неправильно, вы хотите попробовать обновить его драйвер средствами Windows 10 и этот драйвер есть в списке необязательных обновлений — стоит попробовать, к тому же возможность обновления драйверов через диспетчер устройств в последних версиях Windows 10 отключают. К сожалению, в центре обновлений не всегда ясно, о каком именно драйвере идёт речь (указан лишь разработчик и версия). Я, как и раньше, рекомендую не такой путь, а ручную загрузку нужного драйвера с сайта производителя устройства и его установку.
- Если у вас есть какие-то проблемы с работой Windows 10, не вызванные сторонними программами, а в списке необязательных обновлений в разделе «Другие обновления» присутствует «Предварительный просмотр накопительного обновления для Windows 10», вы можете найти описание этого обновления по его номеру (KB1234567) в Интернете и посмотреть, какие исправления были внесены. Если в описании есть информация об исправлении именно вашей проблемы — стоит попробовать установить это обновление.
Как было отмечено выше, сообщают, что и обновления компонентов Windows 10 (обновление версии Windows 10, выходящее раз в полгода) теперь также будет располагаться в списке необязательных обновлений, хотя почти уверен, что об этом уведомят и в других разделах Центра обновлений.
07.10.2020
Просмотров: 4731
Windows 10 автоматически устанавливает важные для своего функционирования обновления. Однако кроме них существуют еще и необязательные пакеты апдейтов, которые предусматривают установку программного обеспечения для подключенного оборудования и прочих компонентов системной сборки. Нужно ли устанавливать необязательные обновления для Windows 10 и как это сделать?
Читайте также: Что делать, если установка Windows на данный диск невозможна?
Где посмотреть список необязательных обновлений?
Для того, чтобы посмотреть необязательные обновления для Windows 10, достаточно выполнить несколько несложных действий, а именно:
- Перейти в «Параметры», «Обновления и безопасность».
- В подразделе справа «Центр обновления Windows» нужно нажать на кнопку «Посмотреть необязательные обновления».
ВАЖНО! Если ссылка для просмотра необязательных обновлений недоступна, то это значит, что таких пакетов либо нет, либо обновления и сама службы Windows Update отключена.
Что собой представляют необязательные обновления для Windows 10?
К необязательным обновлениям для Windows 10 относятся:
- Обновления драйверов подключаемых устройств.
- Обновления от производителей ноутбуков, материнских плат, видеокарт, процессоров и т д.
- Предварительные версии обновлений Windows 10, которые касаются апдейта отдельных компонентов сборки и не связаны с безопасностью системы.
Чтобы установить такие обновления, достаточно отметить нужные компоненты и нажать на кнопку «Загрузить».
Нужно ли устанавливать необязательные обновления на Windows 10?
При нехватке места на жестком диске, установка необязательных обновлений вызывает массу вопросов. Главный из них – нужны ли необязательные обновления для Windows 10?
В каких же случаях стоит загружать такие обновления?
- При неверной работе какого-то устройства. Драйвера мы рекомендуем обновлять вручную, загружая файлы с официального сайта производителя устройства. Однако, бывают случаи, когда такой драйвер уже находится в списке необязательных обновлений. Поэтому рекомендуем периодически проверять список таких апдейтов.
- Необязательные обновления включают в себя предварительные тестовые варианты. Иногда они вызывают ошибки на Windows 10. Узнав номер пакета обновлений, можно получить о нем информацию в сети и решать, стоит ли его устанавливать или подождать выхода стабильной версии определенной опции или целой сборки.
- При появлении ошибок с фреймворками и другими компонентами. Иногда пакеты обновлений для C++ почему-то оправляются в необязательные. Из-за этого могут нестабильно работать приложения и программы.
Нужно отметить, что с сентября 2020 г. обновления до сборки выше также будут отправляться в необязательные, а поэтому их нужно будет устанавливать вручную.
Возможно, вы никогда и не задумывались об этом, но кроме обновлений безопасности, которые устанавливаются автоматически, есть еще и так называемые необязательные обновления. Давайте разбираться, что они включают, на что влияют и где как использовать обновления из этой категории.
Что включают необязательные обновления?
Как правило, это драйверы для различных компонентов вашей системы, предварительные версии обновлений Windows или же обновления от производителя вашего компьютера или ноутбука. С недавних пор также выглядят обновления компонентов ОС (выходят каждые полгода), как правило, не слишком больших и значительных: отдельные системные опции или общее повышение производительности.
Когда стоит устанавливать?
Если вы замечаете некорректную работу за одним из компонентов вашей системы, подобные обновления будут не лишними и, вполне возможно, помогут решить проблему. Тут стоит сделать ремарку, что при этом вы должны быть уверены, что волнующая вас проблема не вызвана установкой сторонней программы.
Здесь вы также найдете накопительные обновления. Как и в случае выше, устанавливать их есть смысл тогда, когда вы уверены, что они решают появившуюся проблему. Для этого нужно будет поискать, какие именно исправления вносит каждое конкретное обновление. Его номер будет указан в скобках, а полный список исправлений легко найти в Сети.
Если же система работает стабильно, такие обновления можно спокойно пропустить.
Где искать?
Чтобы проверить список необязательных обновлений, нажимаем Win+I или переходим по пути Параметры — Обновления и безопасность — Просмотреть необязательные обновления. Все доступные обновления будут структурированы и обозначены, так что выбрать нужное не составит проблем. Далее просто отмечаем галочками интересующие компоненты и нажимаем “Загрузить и установить”. После этого вам останется лишь перезагрузить свое устройство для установки обновлений.
Вполне возможно, вы вообще не обнаружите такую ссылку, это будет означать, что все доступные обновления у вас установлены. Исключение — ранее вы полностью запретили своей системе любые обновления.
Напомним, ранее мы уже рассказывали читателям, как удалить ненужные обновления и что делать, если по каким-то причинам вы не хотите устанавливать определенные обновления. Ну а чтобы не пропускать другие полезные материалы по теме, не забывайте подписываться на канал ТЕХМО в Telegram.
Содержание
- Способ 1: «Параметры»
- Способ 2: Windows 10 Update Assistant
- Способ 3: Создание ярлыка на рабочем столе
- Способ 4: «Командная строка»
- Способ 5: Windows PowerShell
- Вопросы и ответы
Способ 1: «Параметры»
Стандартный способ проверки наличия обновлений в Windows 10 подразумевает выполнение определенных действий в специальном разделе параметров операционной системы. Для этого сделайте следующее:
- Откройте окно параметров любым доступным способом. Проще всего это сделать через контекстное меню кнопки «Пуск» на панели задач. Кликните по ней правой кнопкой мыши и в появившемся списке опций выберите пункт «Параметры».
Читайте также: Как открыть «Параметры» в Windows 10
- В появившемся окне проследуйте в раздел «Обновление и безопасность», щелкнув по нему левой кнопкой мыши.
- Находясь во вкладке «Центр обновления Windows», нажмите по кнопке «Проверить наличие обновлений».
Сразу после этого запустится соответствующий процесс. В течение его выполнения будет отображаться анимация в виде движущихся синих точек, как это показано на изображении ниже.
Если обновления будут обнаружены, сразу начнется процесс их загрузки с последующей автоматической инсталляцией. Остановить его нельзя.
- В этом меню параметров вы также можете проверить необязательные обновления, которые инсталлируются только в ручном режиме, а их отсутствие никак не вредит операционной системе. Для этого сначала перейдите по ссылке «Просмотреть необязательные обновления».
При наличии необязательных апдейтов их список отобразится на экране. Для инсталляции потребуется отметить каждое галочкой, после чего нажать по кнопке «Загрузить и установить».

Способ 2: Windows 10 Update Assistant
От разработчиков операционной системы в свое время выходила специальная утилита под названием Windows 10 Update Assistant, которая проверяет наличие обновлений и при их обнаружении производит загрузку с последующей автоматической инсталляцией. Сейчас эта программа не распространяется через официальный сайт Microsoft, поэтому предлагаем ее загрузить с нашего сервера.
Скачать Windows 10 Update Assistant
После того как вы скачаете исполняемый файл себе на компьютер, перейдите в папку с ним и запустите. Сделать это можно посредством двойного нажатия левой кнопки мыши по названию.
На экране отобразится главное окно, в котором будет сообщено, есть ли обновления для вашей операционной системы. На примере ниже можно видеть, что апдейт был найден, соответственно, можно его инсталлировать, нажав по кнопке «Обновить сейчас».
Способ 3: Создание ярлыка на рабочем столе
Для удобства вы можете создать специальный ярлык на рабочем столе, запускающий окно параметров, рассматриваемое в первом способе этой статьи. Для выполнения поставленной задачи сделайте следующее:
- Откройте контекстное меню рабочего стола. Для этого кликните по нему правой кнопкой мыши в пустой области, освобожденной от ярлыков, файлов и папок. Затем в появившемся списке опций наведите курсор на пункт «Создать», после чего выберите в дополнительном меню «Ярлык».
- В открывшемся окне вставьте в поле «Укажите расположение объекта» приведенную ниже строку, после чего щелкните по кнопке «Далее».
ms-settings:windowsupdate-action - Задайте любое имя ярлыку, вписав его в поле «Введите имя ярлыка». Для завершения процедуры создания щелкните по кнопке «Готово».
- После этого на рабочем столе появится соответствующий ярлык, который будет иметь значок шестерни. Кликните по нему дважды, чтобы запустить процесс проверки обновлений.

Способ 4: «Командная строка»
Проверить наличие обновлений в Windows 10 можно посредством ввода специальной команды в консоли, которую обязательно необходимо запустить от имени администратора. Для этого можно воспользоваться поиском по системе. Установите курсор в соответствующее поле на панели задач, а после введите запрос «Командная строка». В результатах щелкните по пункту «Запуск от имени администратора».

Читайте также: Как открыть «Командную строку» от имени администратора в Windows 10
В появившемся окне консоли введите команду, приведенную ниже, а затем нажмите клавишу Enter для ее выполнения. Также вы можете скопировать и вставить запрос в «Командную строку».
wuauclt.exe /updatenow
Обратите внимание! После выполнения описанных действий будет выполнена проверка обновлений. Но введенная команда не сообщает о результатах этой процедуры, так как выполняется в фоновом режиме.
Читайте также: Запуск обновления операционной системы из «Командной строки» в Windows 10
Способ 5: Windows PowerShell
Выполнить проверку обновлений посредством ввода команды можно также через оболочку Windows PowerShell. В этом случае даже будет отображаться результат такой проверки в виде списка доступных апдейтов. Но прежде потребуется инсталлировать в систему специальный модуль, отвечающий за выполнение этой процедуры.
- Запустите Windows PowerShell от имени администратора. Сделать это можно через контекстное меню кнопки «Пуск». Щелкните по ней правой кнопкой мыши, после чего в появившемся списке нажмите по пункту «Windows PowerShell (администратор)».
Читайте также: Как открыть Windows PowerShell в Windows 10
- В открывшемся окне оболочки введите представленную ниже команду, после чего нажмите Enter для ее выполнения. В результате запустится процесс инсталляции специального модуля, необходимого для выполнения поставленной задачи.
Install-Module PSWindowsUpdateВ какой-то момент процедура приостановится, потребуется предоставить разрешение на инсталляцию указанного модуля. Чтобы продолжить, введите в консоль символ
Yи нажмите Enter.После снова подтвердите выполнение процедуры, повторно введя символ
Yи нажав Enter. В этот раз это необходимо для разрешения инсталляции программного обеспечения из ненадежного источника. - После того как процесс установки будет завершен, можно приступать непосредственно к проверке наличия обновлений. Делается это посредством приведенной ниже команды. Впишите ее и нажмите Enter.
Get-WindowsUpdateВ результате в окне Windows PowerShell отобразится список всех доступных на данный момент обновлений.
Важно! Если апдейты Windows 10 были обнаружены, их рекомендуется установить. Это несложная процедура, но есть разные способы ее выполнения. При необходимости можете обратиться за справкой к соответствующей статье на нашем сайте, воспользовавшись приведенной ниже ссылкой.
Подробнее: Как установить обновления операционной системы Windows 10
Еще статьи по данной теме:
Помогла ли Вам статья?
Как установить необязательные обновления для Windows 10?
Windows 10 автоматически устанавливает важные для своего функционирования обновления. Однако кроме них существуют еще и необязательные пакеты апдейтов, которые предусматривают установку программного обеспечения для подключенного оборудования и прочих компонентов системной сборки. Нужно ли устанавливать необязательные обновления для Windows 10 и как это сделать?
Где посмотреть список необязательных обновлений?
Для того, чтобы посмотреть необязательные обновления для Windows 10, достаточно выполнить несколько несложных действий, а именно:
ВАЖНО! Если ссылка для просмотра необязательных обновлений недоступна, то это значит, что таких пакетов либо нет, либо обновления и сама службы Windows Update отключена.
Что собой представляют необязательные обновления для Windows 10?
К необязательным обновлениям для Windows 10 относятся:
Чтобы установить такие обновления, достаточно отметить нужные компоненты и нажать на кнопку «Загрузить».
Нужно ли устанавливать необязательные обновления на Windows 10?
При нехватке места на жестком диске, установка необязательных обновлений вызывает массу вопросов. Главный из них – нужны ли необязательные обновления для Windows 10?
В каких же случаях стоит загружать такие обновления?
Нужно отметить, что с сентября 2020 г. обновления до сборки выше также будут отправляться в необязательные, а поэтому их нужно будет устанавливать вручную.
Windows 10: Стоит ли устанавливать необязательные обновления драйверов?
Microsoft перенесла интерфейс обновления драйверов в Windows 10 из Диспетчера устройств в секцию Необязательные обновления в приложении Параметры > Обновление и безопасность > Центр обновления Windows. Компания еще в 2019 году предупреждала о данном изменении.
Администраторы Windows, которые выполняют поиск необязательных обновлений могут увидеть один или несколько предложений драйверов на данной странице.
В некоторых случаях список может быть достаточно длинным, но стоит ли устанавливать данные обновления или лучше держаться от них подальше? Попытаемся разобраться.
Еще один вопрос связан с датой выпуска драйверов. У некоторых обновлений дата выхода датируется 1970 годом, а у некоторых и вовсе не указана.
Microsoft объясняет смысл необязательных обновлений драйверов прямо на странице:
Если у вас возникла конкретная проблема, один из этих драйверов может помочь. В противном случае обновление драйверов будет выполняться автоматически.
Необязательные драйверы не нужно устанавливать на устройства, на которых не наблюдаются проблемы, связанные с устройствами или компонентами, для которых они предлагаются. Например, если Wi-Fi работает стабильно, то вам не нужно устанавливать необязательный драйвер для сетевой карты.
Если же проблемы возникли, то предложенные драйверы могут их решить, ведь они предоставляют альтернативу для текущих драйверов.
Как откатить драйвер в Windows 10
В любой момент администраторы Windows могут снова удалить альтернативные драйверы после их установки, например с помощью функции отката драйвера в Диспетчере устройств:
Старые или стандартные драйверы
Драйверы, предлагаемые в рамках необязательных обновлений, являются более старыми или драйверами по умолчанию. Именно по этому их дата выпуска намеренно изменена (чтобы они не устанавливались через Центр обновления Windows или администратором вручную).
Microsoft будет поставлять обновленные драйверы через Центр обновления Windows, если производители выпустят новые версии драйверов, прошедшие сертификацию.
Данный процесс выполняется автоматически в фоновом режиме. Драйверы, которые устанавливаются автоматически через Центр обновления Windows, доставляются на устройства поэтапно.
Таким образом, драйверы в необязательных обновлениях предоставляют возможность исправить потенциальные проблемы. В качестве альтернативы администраторы могут также найти драйвер на веб-сайте производителя. Там могут быть предложены более старые драйверы, бета-драйверы или новые драйверы, которые также могут решить проблему.
Windows 10: Стоит ли устанавливать «необязательное исправление»?
Не устанавливается автоматически
Данные обновления являются необязательными в Windows 10. Они исправляют проблемы стабильности и другие виды ошибок в Windows. Некоторые обновления этого типа включают опциональные драйверы для аппаратных компонентов устройства. Пользователь самостоятельно принимает решение — нужно ли устанавливать данные обновления или стоит их проигнорировать.
Что такое «Предварительный просмотр накопительного обновления»?
Одним из самых распространенных видов «необязательных исправлений» является «Предварительный просмотр накопительного обновления».
Microsoft выпускает накопительные обновления раз в месяц во «Вторник Патчей» (Patch Tuesday), второй вторник месяца. Данные виды обновлений включают большое количество исправлений в одном крупном пакете. Вместо того, чтобы постоянно выпускать мелкие обновления в течение месяца, Microsoft объединяет их в одно большое обновление.
Данный пакеты называются «накопительными», потому что они включает все исправления за предыдущие месяцы. Например, если вы не включали компьютер несколько месяцев, то вам достаточно будет установить накопительное обновление за последний месяц, чтобы получить все исправления, выпущенные в предыдущие месяцы. Это экономит время и исключает большое количество прерываний из-за перезагрузок.
Не все исправления резервируются для накопительного обновления. Например, важные обновления безопасности выпускаются незамедлительно, без дополнительного ожидания.
Ближе к концу месяца в Центре обновления Windows становится доступным «Предварительный просмотр накопительного обновления» (Microsoft обычно пропускает выпуск предварительных накопительных обновлений в конце декабря). Подобные обновления включает в себя все исправления, которые будут в обязательном порядке выпущены во «Вторник патчей».
Например, 30 ноября 2020 года компания Microsoft выпустила Обновление KB4586853 Preview для Windows 10, версия 20H2 и 2004. Если вы не установили данное обновление вручную, то ваш компьютер получит финальную версию накопительного обновления в следующий «Вторник Патчей», 8 декабря 2020 года.
Обновления «C» и «D»
Если вы знакомы с терминологией обновлений Windows, вы можете знать «Предварительный просмотр накопительного обновления» под другим именем. Microsoft называет эти обновления «C» и «D» в зависимости от того, выпускаются ли они на третьей или четвертой неделе каждого месяца.
Финальная версия накопительного обновления, выпущенная в следующем месяце, известна как «B» обновление, потому что она выходит во вторую неделю месяца.
Предварительные обновления делают вас тестировщиком
Слова «Предварительный просмотр» в названии обновления означают, что вы добровольно помогаете Microsoft протестировать обновление за счет его установки. Microsoft рассчитывает на то, что большое количество пользователей заметят обновление и решат его установить. Сама компания даже применяет термин «искатели» («seekers») в отношении пользователей, которые регулярно проверяют доступность обновлений в Центре обновления Windows и выбирают установку обновлений вручную.
Когда «искатели» устанавливают подобные обновления, Microsoft может проанализировать, вызывают ли они проблемы на различных ПК с Windows 10. Если будут обнаружены серьезные ошибки, то компания может приостановить доставку обновления и направить усилия на исправление проблем до того, как обновление станет доступно во «Вторник Патчей».
По своей сути обновления типа «Предварительный просмотр накопительного обновления» похожи на программу предварительной оценки Windows. Пользователи, которые хотят протестировать новые версии программного обеспечения, могут получить их раньше, в то время как остальные могут подождать.
Стоит ли устанавливать предварительные обновления?
Если у вас возникла проблема с компьютером, то установка необязательного обновления — это один из способов решить эту проблему на несколько недель раньше. Обычно обновления этого типа довольно надежны и намного более стабильны, чем ранние сборки Windows 10, предназначенные участников программы тестирования Windows Insider.
Если все работает хорошо изначально, и вы не хотите помочь Microsoft в тестировании, то устанавливать необязательные обновления качества не нужно. Если вы подождете несколько недель, ваш компьютер получит все тот же набор исправлений после дополнительного тестирования.
Как установить «необязательное исправление»
Чтобы проверить доступность необязательных обновлений качества, перейдите в приложение Параметры > Обновление и безопасность> Центр обновления Windows и нажмите кнопку «Проверить наличие обновлений». После этого Windows установит все обязательные обновления (включая обновления безопасности и обязательные накопительные обновления) автоматически.
Если доступно необязательное обновление качества, то вы увидите сообщение об этом под кнопкой «Проверить наличие обновлений» в разделе Доступно необязательное исправление. Нажмите «Загрузить и установить» для установки обновления на компьютер.
Вы также можете нажать на ссылку «Просмотреть необязательные обновления», чтобы увидеть все необязательные обновления, которые вы можете установить. Обычно этот список включает опциональные обновления драйверов, которые могут помочь, если у вас возникла проблема на вашем компьютере. Однако эта ссылка появится только в том случае, если для вашего ПК действительно доступны необязательные обновления.
Если у вас возникла проблема с обновлением, вы можете перейти в приложение Параметры > Обновление и безопасность> Центр обновления Windows> Просмотр журнала обновлений> Удалить обновления, чтобы удалить обновление с вашего устройства Windows 10.
Необязательные обновления в Windows 10: нужно ли устанавливать
С одного момента люди стали замечать необязательные обновления в Windows 10. У многих это вызвало удивление: раньше операционная система обновлялась сама, даже не спрашивая разрешения. Поэтому следует ознакомиться с тем, что же это такое и насколько важны подобного рода обновления.
Что это такое
Увидеть список необязательных нововведений можно, зайдя в соответствующий раздел параметров, а именно:
Далее в первой же вкладке сразу будут указываться обновления. Если есть что-то неустановленное, то появится вот такая надпись:
Итак, в список необязательных чаще всего попадают новые драйвера. Следует предупредить, что система далеко не всегда видит ПО, так что рекомендуется все равно время от времени проверять версию драйверов.
Еще в категорию могут попадать какие-либо программы и улучшения, предоставленные производителем устройства. Однако в данном случае эффективность функции заметно ниже: система замечает лишь некоторых отдельных производителей.
Вдобавок, здесь могут располагаться новые версии ОС, которые еще не готовы к полноценному выпуску, а также их компоненты. Чаще всего эти обновления потом появляются в качестве обязательных, поэтому по желанию их можно установить заранее.
Нужно ли устанавливать
Этот вопрос вызвал оживленные споры у владельцев новой операционной системы. Нужно сразу отметить, что точного ответа на него, разумеется, нет. В большинстве случаев устанавливать такие обновления вовсе не обязательно, чтобы система работала корректно. Прибегнуть к их установке рекомендуется при наличии следующих проблем:
Пользователи нередко критикуют эту функцию, т. к. она не предоставляет достаточно информации. Например, в ней не указывается, для чего предназначен обновляемый драйвер: присутствует только номер версии и разработчик.
Чтобы загрузить обновление, необходимо просто установить напротив него галочку и нажать на кнопку в левом нижнем углу окна.
Необязательные обновления в Windows 10 могут быть очень полезны, но только в том случае, если система работает неправильно. Кроме того, важно понимать, что подобные проблемы могут быть вызваны сторонними программами и вирусами. В таком случае обновление будет бесполезным.
Где в Win 10 находится установка НЕОБЯЗАТЕЛЬНЫХ обновлений?
### Не рекомендуемые обновления ###
*** Windows 10 migration ***
-KB3021917 09.02.15 Обновление для Windows 7 (для перехода на Windows 10)
-KB3035583 07.07.15 Обновление для Windows 7 (для перехода на Windows 10)
-KB2990214 06.04.15 Windows Update Client for Windows 7 (для перехода на Windows 10) (заменен на KB3075851)
-KB3050265 02.06.15 Windows Update Client for Windows 7 (для перехода на Windows 10) (заменен на KB3075851)
-KB3065987 13.07.15 Windows Update Client for Windows 7 (для перехода на Windows 10) (заменен на KB3075851)
-KB3075851 03.08.15 Windows Update Client for Windows 7 (для перехода на Windows 10) (возможно заменен на KB3083324)
-KB2952664-v13 03.08.15 Обновление для Windows 7 (для перехода на Windows 10)
-KB3083324 31.08.15 Windows Update Client for Windows 7 (для перехода на Windows 10)
*** Spy&Telemetry ***
-KB971033 22.02.11 Windows Activation Technologies (обновления технологии проверки подлинности ОС)
-KB2882822 07.10.13 Обновление для Windows 7 (Diagnostics Tracking Service) (заменен на KB3068708)
-KB3022345 05.05.15 Обновление для Windows 7 (Diagnostics Tracking Service) (заменен на KB3068708)
-KB3068708 02.06.15 Обновление для Windows 7 (Diagnostics Tracking Service) (заменяет KB2882822 и KB3022345)
-KB3080149 17.08.15 Обновление для Windows 7 (Diagnostics Tracking Service) (для KB3068708)
-KB3075249 17.08.15 Обновление для Windows 7 (Update that adds telemetry points)