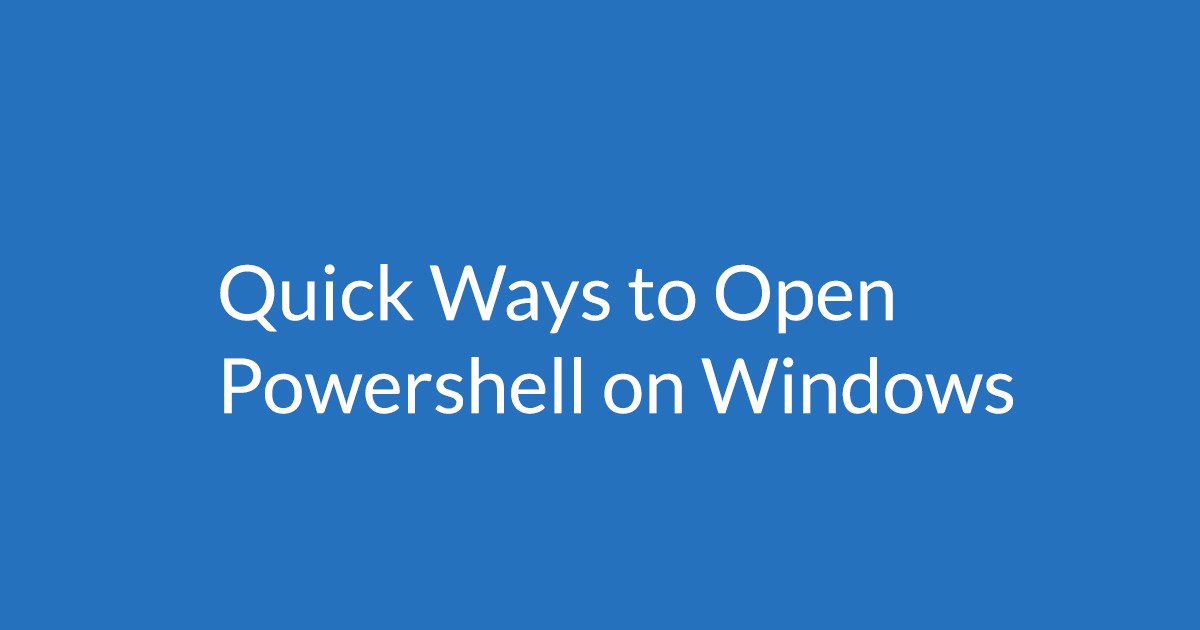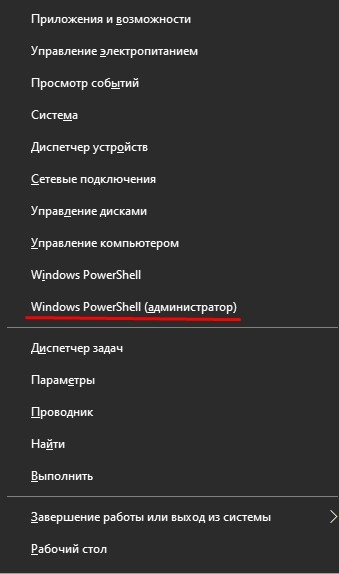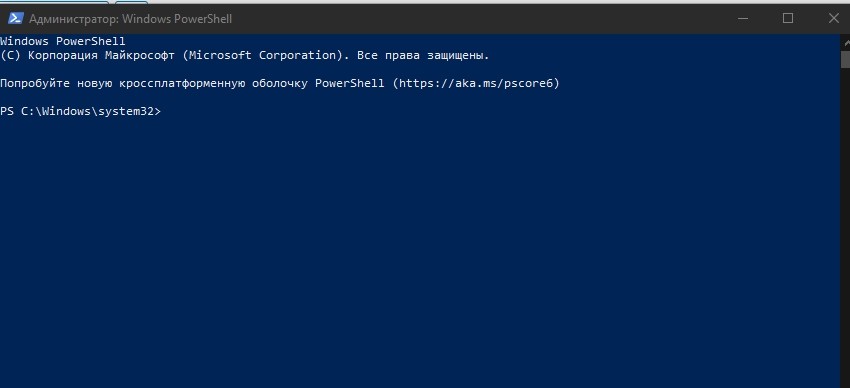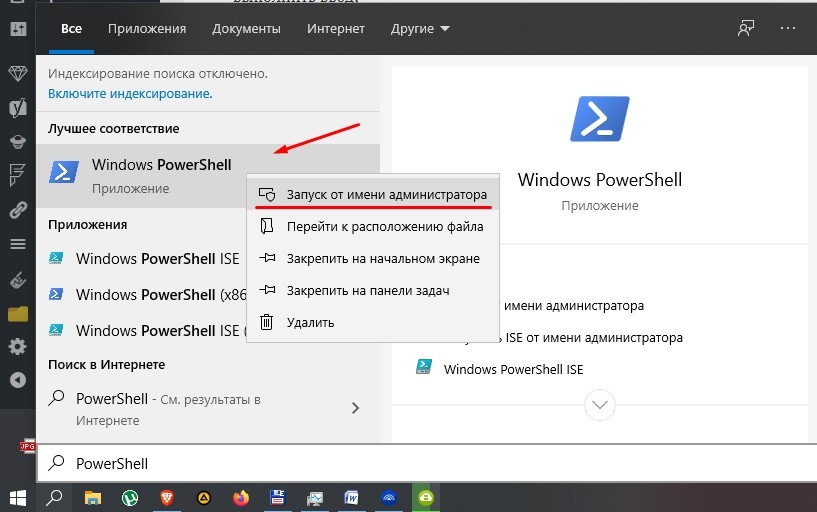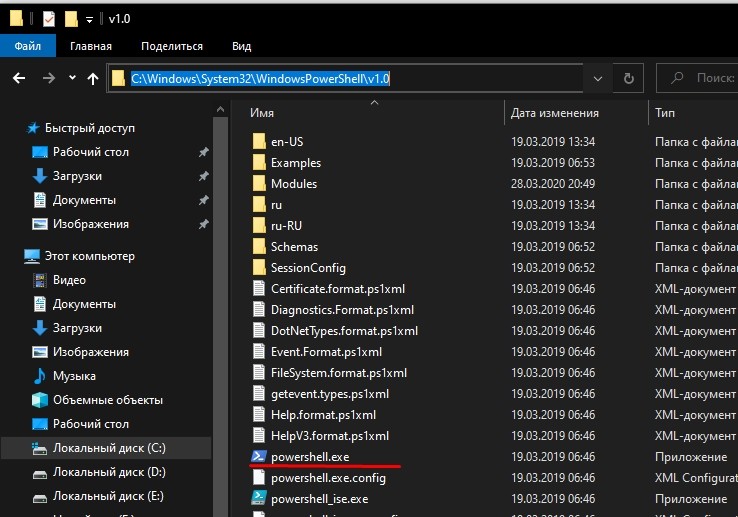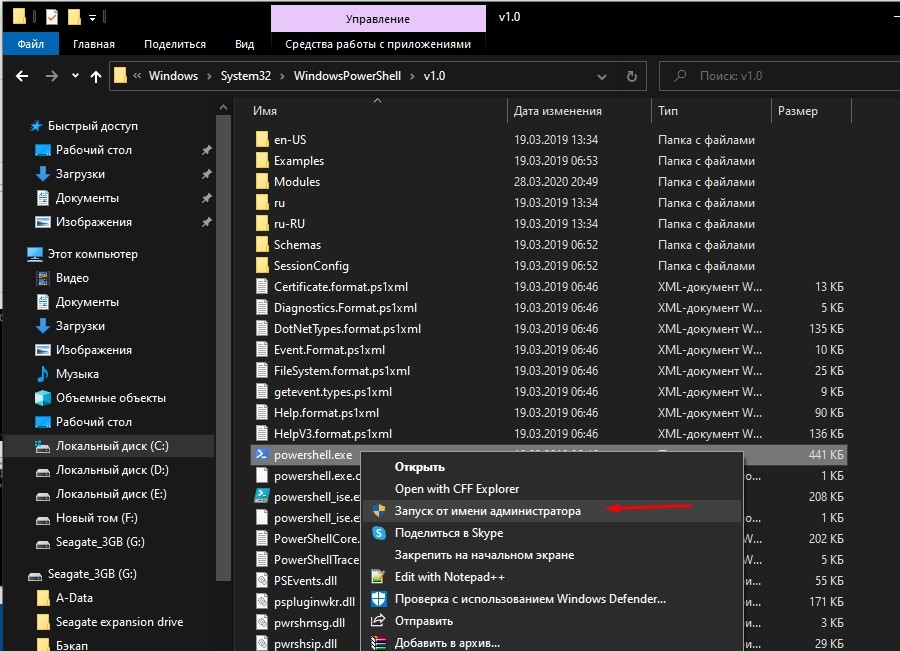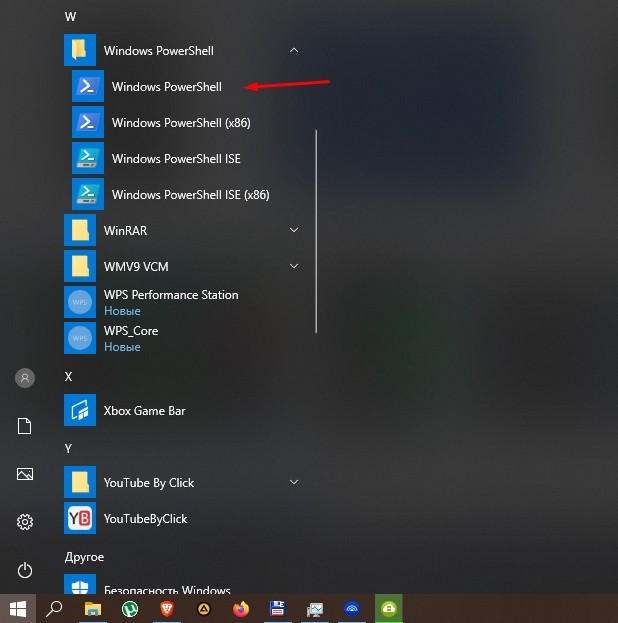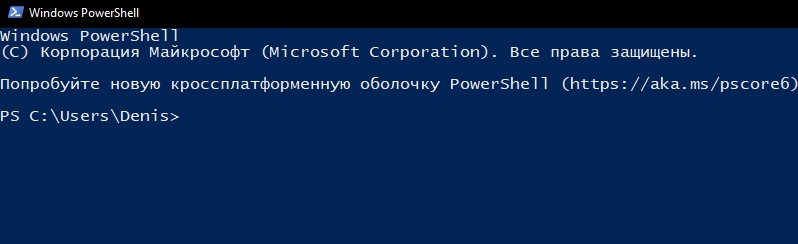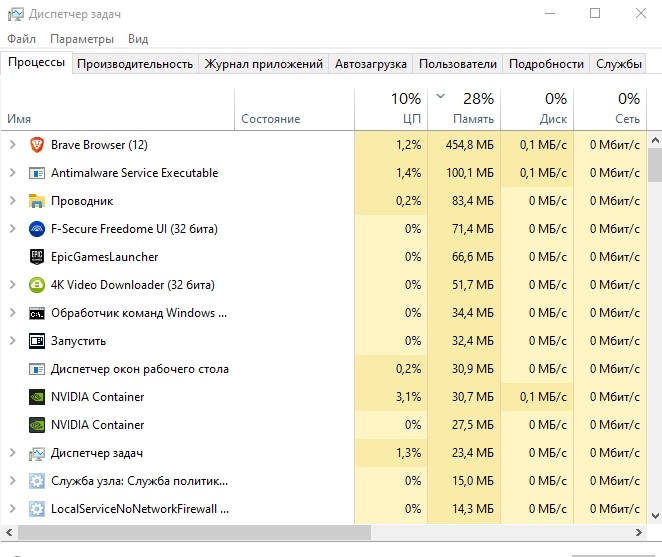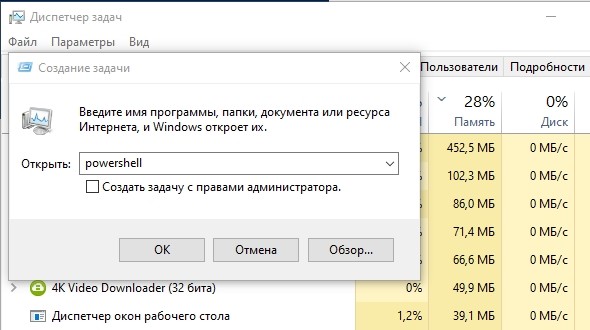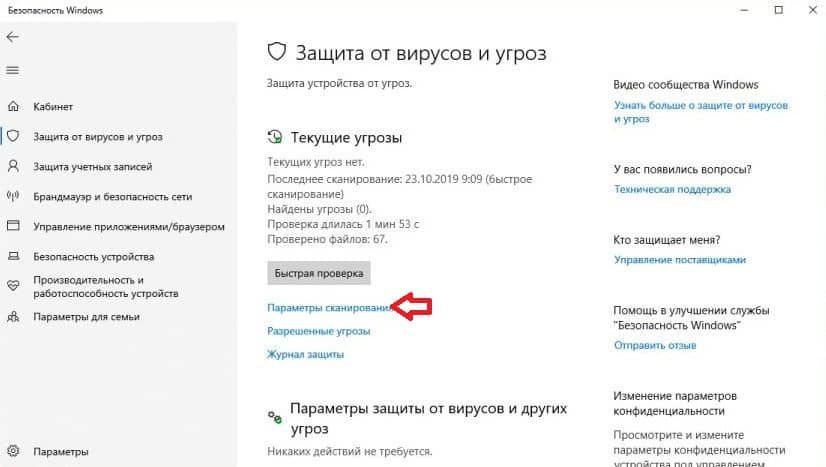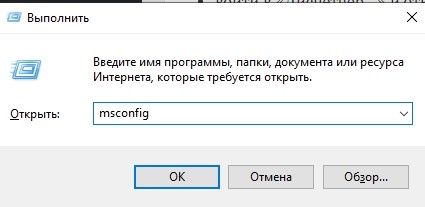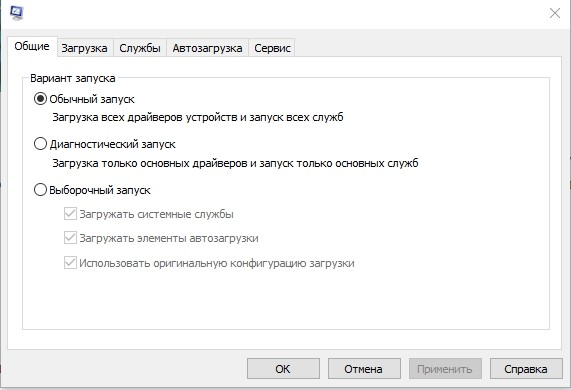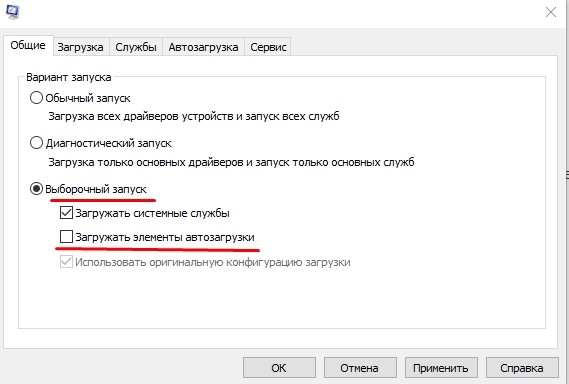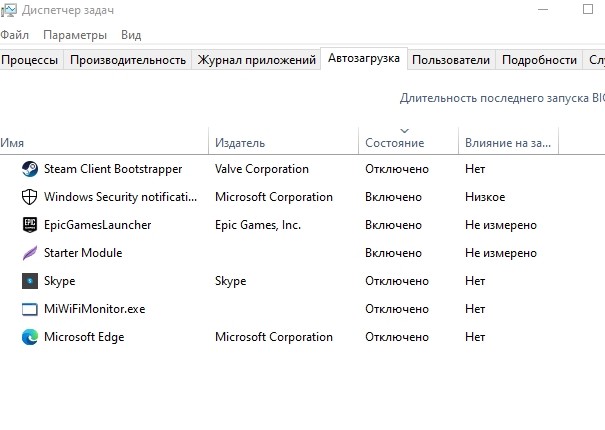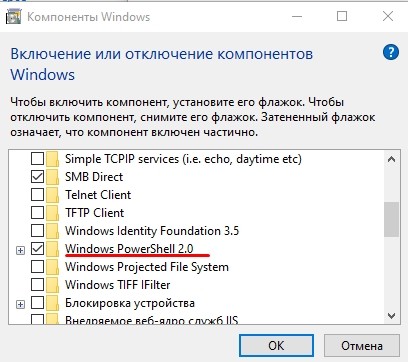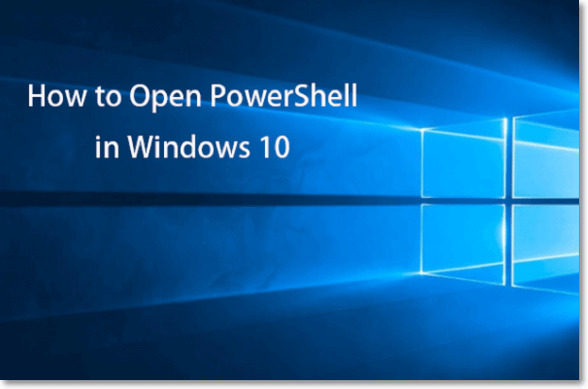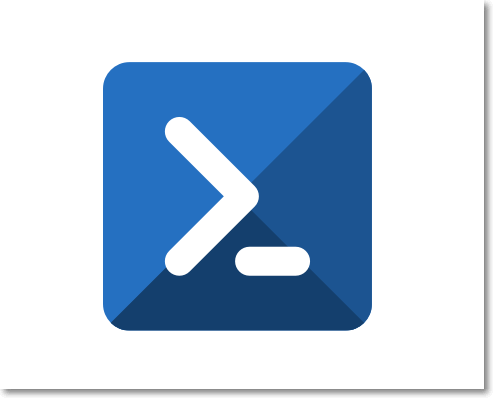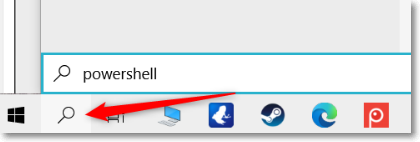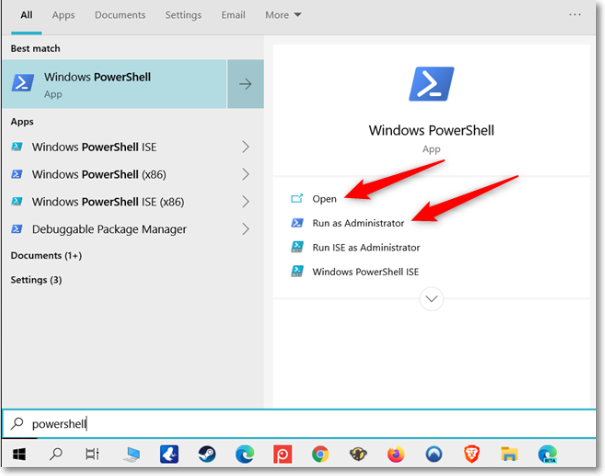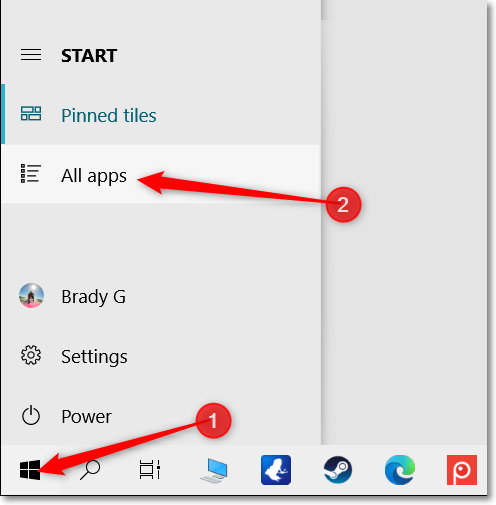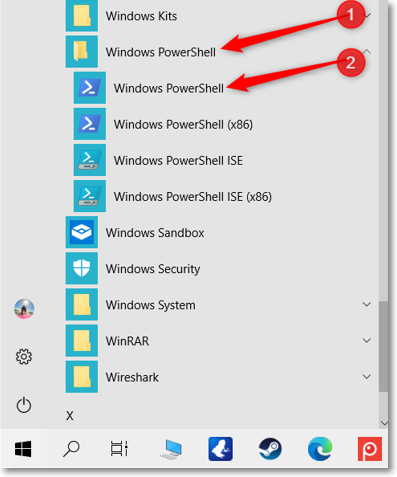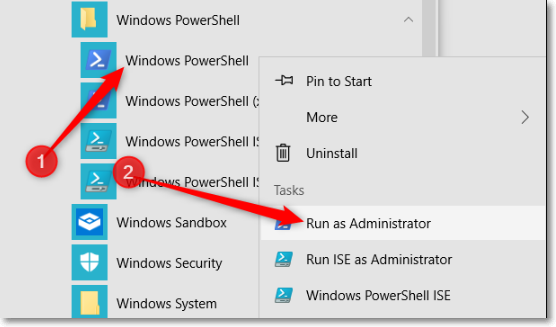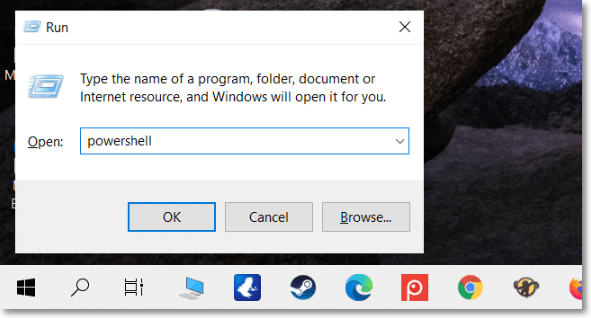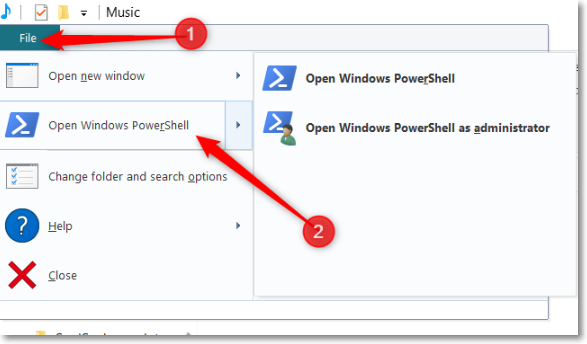Пользователям нужно знать, как самостоятельно открыть консоль PowerShell в новейших вариантах Windows 10. Такой аналог командной строки используется при установке различных программ и настройке ОС. Утилита вошла в состав всех без исключения новых версий Виндовса. Пользователи могут установить (самостоятельно) PowerShell в некоторые старые ОС. Вызвать ПоверШелл можно несколькими способами.
Как открыть PowerShell в Windows 10?
Вызвать на своем компьютере ПоверШелл удастся несколькими способами. Эта встроенная в ОС утилита может быть закреплена в Пуске, то есть в списке установленных на компьютере программ. Найти аналог командной консоли можно через Проводник, Диспетчер задач, поисковую строку и даже через службу Выполнить. В процессе поиска пользователю нужно лишь написать название утилиты на английском языке.
Из меню «Win + X»
Как самостоятельно открыть ПоверШелл, вызвав контекстное меню:
- перейти на рабочий стол;
- одновременно нажать на кнопки «Win» и «X»;
- откроется меню «Приложения и возможности»;
- отыскать в списке название утилиты на английском;
- из меню попасть в консоль ПоверШелл можно на пользовательских или администраторских правах;
- выбрать нужный вариант и кликнуть по нему один раз.
Как попасть в ПоверШелл, если при нажатии на «Win» и «X» открывается командная строка:
- активировать «Параметры»;
- отыскать «Персонализация»;
- перейти в «Панель задач»;
- отыскать фразу «Заменить командную строку оболочкой WinPowerShell…»;
- переместить переключатель в позицию «Вкл.»;
- вернуться на рабочий стол;
- еще раз нажать на «Win» и «X».
С помощью поиска
Как самостоятельно запустить ПоверШелл (через «Поиск»):
- в поисковой строке Виндовс написать: PowerShell;
- выполнить ввод;
- на дисплее отобразится результат поиска, то есть искомое приложение;
- если кликнуть по названию левой кнопкой мыши, то утилита запустится на правах пользователя;
- если кликнуть по названию правой кнопкой мыши, то всплывет окошко со списком действий;
- можно запустить утилиту на администраторских правах или открыть папку;
- при желании значок этого приложения разрешается закрепить на виндовской панели задач.
Из Проводника
Как самостоятельно вызвать утилиту (используя Проводник Виндовс 10):
- выполнить активацию Проводника;
- в поисковую строчку ввести название (на английском);
- на дисплее появится искомое приложение.
Еще один способ вызова ПоверШелл (используя Проводник):
- активировать виндовский Проводник;
- отыскать папку с названием утилиты (на английском);
- обычно ПоверШелл находится: C:\Windows\System32\WindowsPowerShell\v1.0 или C:\Windows\syswow64\Windowspowershell\v1.0;
- через «Файл», или используя правую клавишу мыши, открыть найденное приложение в нужном режиме (на пользовательских или администраторских правах).
Дополнительные и универсальные методы запуска оболочки
Как самостоятельно активировать утилиту через Пуск:
- перейти в Пуск;
- откроется список всех установленных на ПК программ;
- отыскать название утилиты (на английском);
- запустить в нужном режиме (на пользовательских или администраторских правах).
Важно! В старых вариантах Виндовса искомая утилита PowerShell находится в списке стандартных программ (служебных приложений). Найти ее удастся тоже через Пуск.
Как вызвать ПоверШелл из консоли Выполнить:
- активировать Выполнить;
- в строчке «Открыть» написать символы: «powershell»;
- нажать на «ОК».
Как самостоятельно открыть утилиту из командной строки:
- вызвать консоль (на администраторских правах);
- в окошке написать символы: «powershell»;
- кликнуть на «Enter»;
- оболочка утилиты запустится в интерфейсе вызванной командной консоли.
Как вызвать приложение (через Диспетчер задач):
- активировать на своем ПК «Диспетчер…»;
- отыскать вверху подраздел «Файл»;
- в меню «Файл» активировать «Запустить новую задачу»;
- появится всплывающее окошко «Создание задачи»;
- в строчке «Открыть» написать символы: «powershell»;
- если нужно, поставить галочку возле опции «Создать задачу с администраторскими правами»;
- кликнуть на «ОК».
Что делать, если он не открывается
Проще всего найти PowerShell через Поиск. Пользователю нужно лишь написать в поисковой строке название искомого приложения на английском. Опция Поиск есть во всех версиях Виндовса. С ее помощью удается отыскать любой элемент ОС. В некоторых продуктах Win Поиск закреплен в списке меню Пуск. Именно эта опция позволяет за считанные секунды отыскать ПоверШелл. Запустить утилиту разрешается на пользовательских и администраторских правах.
Иногда, после установки очередного пакета обновлений, ПоверШелл может не открыться. В этом случае рекомендуется откатить систему назад (через точку восстановления). Можно просто удалить последние установленные на ПК обновления Виндовса и посмотреть на результат.
Если утилита ПоверШелл перестала работать, рекомендуется:
- Активировать полное сканирование и проверку безопасности. Иногда инструмент не открывается из-за атаки вредоносного ПО. В первую очередь, рекомендуется просканировать ПК на вирусы из безопасного режима. Чаще всего причиной неполадок с утилитой является вирус Несущий угрозу файл обычно носит название: dllhst3g.exe * 32 или dllhost.exe * 32. Остановить вирус можно из Диспетчера задач.
- Инициировать чистую загрузку:
- активировать «Выполнить»;
- в строчке «Открыть» написать: «msconfig»;
- появится окошко «Конфигурация системы»;
- перейти в «Общие»;
- в подпункте «Выборочный запуск» убрать галочку около «Загружать элементы запуска»;
- перейти в «Услуги»;
- активировать опцию «Скрыть все службы Майкрософт» и нажать «Отключить все»;
- перейти в «Автозагрузка»;
- активировать «Открыть диспетчер задач»;
- войти в «Диспетчер…» и отключить все автозагрузки;
- сохранить изменения, закрыть окна, перезагрузить ПК.
- Отключить и еще раз включить приложение:
- одновременно нажать на «Win» и «X»;
- активировать «Панель управления»;
- перейти в подраздел «Категория»;
- потом активировать «Программы»;
- отыскать PowerShell и отключить опцию;
- выполнить перезагрузку ПК и опять включить утилиту.
Создать новую учетную запись «Майкрософт». Иногда приложение не открывается или прекращает работу, если повреждена учетная запись. В таком случае рекомендуется создать новый аккаунт (из раздела «Настройки»). Перед созданием еще одной учетной записи рекомендуется сделать резервную копию своих файлов.
Вам помогло? Поделитесь с друзьями — помогите и нам!
Сейчас мы посмотрим, как запустить PowerShell в операционной системе Windows разных версий. При выполнении работ по настройке операционной системы Windows или установленных приложений, в некоторых случаях, пользователям необходимо использовать Windows PowerShell — продвинутый аналог командной строки с расширенными возможностями.
PowerShell — оболочка средства с интерфейсом командной строки и использованием языка сценариев. Помимо собственных сценариев в PowerShell выполняются обычные команды командной строки, а таже решаются другие задачи по администрированию.
Содержание:
- Как открыть PowerShell Windows 10 — 1 способ
- Как в Windows 10 запустить PowerShell — 2 способ
- Как открыть PowerShell в Windows 7
- Запуск Windows PowerShell Windows 8.1 (Windows
- Открытие PowerShell из окна «Выполнить»
- Как запустить PowerShell из командной строки
- Как открыть Windows PowerShell из поиска
- Запуск PowerShell из Диспетчера задач
- Как запустить PowerShell от имени администратора из Проводника — 1 способ
- Открытие PowerShell из папки Проводника — 2 способ
- Открытие Windows PowerShell из системной папки
- Запуск PowerShell из Панели задач
- Выводы статьи
- Как запустить PowerShell в Windows (видео)
Начиная с версии Windows PowerShell 2.0, оболочка входит в состав операционных систем Windows 7, Windows 8, Windows 8.1, Windows 10, Windows Serwer 2008 R2, Windows Serwer 2012, Windows Serwer 2016, Windows Serwer 2019.
PowerShell можно установить в операционные системы Windows XP SP3, Windows Vista, Windows Serwer 2003, Windows Serwer 2008 составе комплекта Windows Management Framework. Microsoft Windows PowerShell поддерживает операционные системы Linux и macOS.
В процессе решения некоторых задач у пользователей возникает вопрос о том, как запустить Windows PowerShell на компьютере в разных операционных системах.
В этом руководстве мы рассмотрим несколько способов запуска PowerShell на компьютере в конкретных версиях операционной системы: Windows 10, Windows 8.1 (Windows 8), Windows 7, а также инструкции о других способах, применяемых в любых версиях ОС.
Как открыть PowerShell Windows 10 — 1 способ
В современных версиях Windows 10, в интерфейсе операционной системы PowerShell заменила командную строку. Сама командная строка никуда не исчезла, просто ОС предлагает применять PowerShell по умолчанию.
Для запуска оболочки в Windows 10 можно использовать контекстное меню кнопки «Пуск»:
- Щелкните правой кнопкой мыши по меню «Пуск», или нажмите на клавиши «Win» + «X».
- В контекстном меню откроются пункты «Windows PowerShell» и «Windows PowerShell (администратор)».
Вы можете запустить Windows PowerShell от имени администратора или в обычном режиме от имени текущего пользователя компьютера.
Если на вашем компьютере вместо PowerShell отображается командная строка, то это значит, что ранее были проведены изменения в настройках Windows 10. Вернуть Windows PowerShell на место можно следующим способом:
- Запустите приложение «Параметры».
- Откройте «Персонализация».
- Войдите в раздел «Панель задач».
- В опции «Заменить командную строку оболочкой Windows PowerShell в меню, которое появляется при щелчке правой кнопкой мыши по кнопке “Пуск” или при нажатии клавиш Windows + X» передвиньте ползунок переключателя в положение «Включено».
После этого, вместо командной строки в контекстном меню кнопки «Пуск» станут отображаться пункты для запуска PowerShell.
Как в Windows 10 запустить PowerShell — 2 способ
Еще один способ, как открыть Windows PowerShell в операционной системе Windows 10 из меню «Пуск».
Выполните необходимые действия:
- Кликните левой кнопкой мыши по меню «Пуск».
- В списке установленных программ найдите папку «Windows PowerShell», из которой можно запустить PowerShell в различных режимах:
- Windows PowerShell — запуск обычной оболочки.
- Windows PowerShell (x86) — запуск оболочки в 32-битной ОС.
- Windows PowerShell ISE — запуск интегрированной среды сценариев PowerShell (Windows PowerShell Integrated Scripting Environment).
- Windows PowerShell ISE (x86) — запуск интегрированной среды сценариев для 32-битных систем или объектов.
Windows PowerShell ISE — оболочка PowerShell с расширенными возможностями.
При необходимости, пользователь может запустить PowerShell от имени администратора Windows 10. Запуск от администратора Windows 10 проходит следующим образом:
- Нужно щелкнуть правой кнопкой мыши по значку Windows PowerShell.
- В контекстном меню «Задачи» нажмите на пункт «Запуск от имени администратора».
- На Рабочем столе компьютера откроется окно Windows PowerShell.
Как открыть PowerShell в Windows 7
Пользователи в операционной системе Windows 7 могут запустить PowerShell из меню кнопки «Пуск». Для этого нужно выполнить следующие действия:
- Щелкните левой кнопкой мыши по кнопке меню «Пуск».
- В списке «Все программы» откройте папку «Стандартные».
- Найдите папку «Windows PowerShell», в которой находятся значки для запуска приложения.
Чтобы запустить PowerShell от администратора, кликните по ярлыку приложения правой кнопкой мыши, а в открывшемся контекстном меню выберите «Запустить от имени администратора».
Запуск Windows PowerShell Windows 8.1 (Windows 
В операционных системах Windows 8.1 или Windows 8 открытие PowerShell возможно из окна установленных приложений.
Пройдите шаги:
- На начальном экране нажмите на кнопку «Приложения».
- В окне «Приложения» найдите папку «Служебные», в которой размешено приложение Windows PowerShell.
Чтобы в Windows 8.1 или Windows 8 запустить PowerShell с правами администратора, необходимо нажать на значок приложения правой кнопкой мыши, а в контекстном меню выбрать пункт «Запустить от имени администратора».
В разных версиях Windows запуск PowerShell происходит идентично с помощью выполнения команды из диалогового окна «Выполнить».
Вам потребуется совершить следующие манипуляции:
- Нажмите на клавиши «Win» + «R».
- В диалоговое окно «Выполнить» введите команду «powershell» (без кавычек).
- Нажмите на кнопку «ОК».
Для запуска оболочки с административными правами в Windows 10, используйте этот способ: после ввода команды удерживайте клавиши «Ctrl» + «Shift», а затем нажмите на клавишу «Enter» или кнопку «ОК» в диалоговом окне.
Как запустить PowerShell из командной строки
При желании пользователь может запустить PowerShell из CMD.exe (командной строки Windows) в разных версиях операционной системы. Это системное средство поможет открыть аналогичное приложение на компьютере.
Запуск PowerShell из командной строки выполняется следующим образом:
- Необходимо запустить командую строку от имени администратора или просто открыть командную строку от имени пользователя.
- В окне интерпретатора командной строки введите команду «powershell» (без кавычек), а затем нажмите на клавишу «Enter».
- Оболочка PowerShell будет запущена в интерфейсе командной строки Windows.
В PowerShell запуск от имени администратора зависит от того, с какими правами вы запустили командную строку.
Как открыть Windows PowerShell из поиска
Запуск PowerShell можно выполнить из поиска Windows любой современной версии ОС.
Нужно совершить следующие действия:
- В строку поиска необходимо ввести выражение «powershell» (без кавычек).
- Во всплывающем окне появятся результаты с лучшим соответствием.
- В Windows 10 выполните запуск PowerShell от имени администратора или с обычными правами. В Windows 8 или в Windows 7 щелкните по приложению правой кнопкой мыши, чтобы запустить оболочку с повышенными правами, выбрав соответствующий пункт контекстного меню.
Запуск PowerShell из Диспетчера задач
Для запуска оболочки можно воспользоваться системным средством — Диспетчером задач.
Выполните следующее:
- Запустите Диспетчер задач на ПК.
- Войдите в меню «Файл» нажмите на пункт «Запустить новую задачу».
- В окне «Создание задачи», в поле «Открыть:» введите «powershell» (без кавычек). Если нужны права администратора, поставьте флажок в пункте «Создать задачу с правами администратора».
- Нажмите на кнопку «ОК».
Как запустить PowerShell от имени администратора из Проводника — 1 способ
Быстрый способ открытия PowerShell: запуск приложения непосредственно из системного инструмента — Проводника Windows.
Необходимо использовать следующий метод:
- Запустите Проводник.
- В адресную строку Проводника введите «powershell» (без кавычек).
- Нажмите на клавишу «Enter».
- На экране ПК откроется окно оболочки PowerShell.
Открытие PowerShell из папки Проводника — 2 способ
Еще один вариант для запуска оболочки PowerShell из текущей папки в Проводнике:
- Войдите в Проводник Windows, откройте нужную папку.
- Нажмите на меню «Файл», выберите подходящий вариант запуска: «Запустить Windows PowerShell» или «Запустить Windows PowerShell от имени администратора».
Открытие Windows PowerShell из системной папки
Есть возможности для запуска PowerShell непосредственно из папки «Windows», в которой находится операционная система. Это универсальный способ, работающий в разных версиях Windows.
Пройдите последовательные шаги:
- Откройте Проводник Windows.
- Пройдите по пути:
C:\Windows\System32\WindowsPowerShell\v1.0
- В папке «v0» находятся файлы приложения, которые можно запустить на ПК. Щелкните два раза левой кнопкой мыши по файлу «powershell.exe».
Как запустить Windows PowerShell с повышенными правами в этом случае? Щелкните по файлу правой кнопкой мыши, а в контекстном меню нажмите на пункт «Запуск от имени администратора».
Запуск PowerShell из Панели задач
Вы можете закрепить значок PowerShell на панели задач Windows, чтобы легко запускать нужный инструмент без лишних телодвижений. Сделайте это следующим методом:
- Пройдите по пути до файла «powershell.exe» в системной папке «Windows» по пути:
C:\Windows\System32\WindowsPowerShell\v1.0
- Нажмите правой кнопкой мыши на файл «powershell.exe».
- В контекстном меню выберите «Закрепить на панели задач».
Теперь вы можете запускать оболочку Windows PowerShell с разными правами, щелкнув по значку приложения правой кнопкой мыши.
Выводы статьи
В операционную систему Windows встроена оболочка PowerShell — продвинутый аналог командной строки. В некоторых ситуациях, пользователям может понадобится использовать Windows PowerShell на компьютере для выполнения различных настроек в операционной системе. Запустить PowerShell можно разными способами: из меню кнопки «Пуск», из окна «Выполнить», из командной строки, из поиска, из Проводника, из системной папки «Windows», из Панели задач.
Как запустить PowerShell в Windows (видео)
Похожие публикации:
- Как выйти из безопасного режима Windows — 5 способов
- Как узнать файловую систему флешки, на жестком диске, SSD в Windows
- Как разбить жесткий диск на разделы — 3 способа
- Что за файл Desktop.ini в Windows
- Переменные среды в Windows: использование, список и таблицы
PowerShell – это более мощная оболочка командной строки и язык сценариев, чем командная строка. С момента выпуска Windows 10 она стала выбором по умолчанию, и есть много способов открыть ее.
PowerShell сложнее в использовании, но он намного более надежен и мощен, чем командная строка. Вот почему он стал предпочтительным языком сценариев и интерфейсом командной строки для опытных пользователей и ИТ-специалистов, выгодно конкурирующих с другими оболочками в стиле Linux и Unix.
СВЯЗАННЫЕ С: Чем PowerShell отличается от командной строки Windows
PowerShell – это удобный инструмент, использующий командлеты (произносится как «командные команды»), которые позволяют выполнять довольно интересные вещи, такие как автоматизация Windows или автоматическое подключение к VPN при запуске определенных приложений.
Хотя вы можете открыть PowerShell из меню «Пуск», этот список содержит некоторые (потенциально) более простые и менее известные способы запуска этого инструмента.
Из меню опытных пользователей
Меню Power Users появляется на панели задач при нажатии Windows + X. Это простой способ получить доступ к множеству настроек, утилит и системных программ из одного меню.
Чтобы открыть PowerShell из этого меню, нажмите Windows + X, а затем нажмите «Windows PowerShell» или «Windows PowerShell (Admin)».
Обратите внимание, что после обновления Creators для Windows 10 PowerShell отображается в меню «Опытные пользователи» по умолчанию. Если вы его не видите, возможно, ваш компьютер не обновлен, или, возможно, вы заменили его на командную строку в меню «Настройки».
Теперь легко вернуться к отображению PowerShell в меню. Следуйте нашим инструкциям, но вместо этого включите параметр «Заменить командную строку Windows PowerShell».
СВЯЗАННЫЕ С: Как вернуть командную строку в меню Windows + X Power Users
Из меню «Пуск»
Вероятно, одним из самых быстрых способов открыть PowerShell является поиск в меню «Пуск». Просто щелкните значок «Пуск» или «Поиск», а затем введите «powershell» в поле поиска.
Теперь нажмите «Открыть» или «Запуск от имени администратора», чтобы открыть PowerShell как обычно, так и с правами администратора.
Прокручивая все приложения в меню «Пуск»
Поскольку PowerShell является программой Windows 10 по умолчанию, значок ее приложения можно найти в разделе «Все приложения» в меню «Пуск».
Просто нажмите значок «Пуск», а затем нажмите «Все приложения», чтобы развернуть список приложений, установленных на вашем компьютере.
Прокрутите вниз, щелкните папку «Windows PowerShell» и выберите «Windows PowerShell», чтобы открыть ее.
Чтобы запустить PowerShell с правами администратора, щелкните правой кнопкой мыши значок и выберите «Запуск от имени администратора» в появившемся контекстном меню.
Из коробки бега
Нажмите Windows + R, чтобы открыть диалоговое окно «Выполнить», а затем введите «powershell» в текстовое поле. Вы можете либо нажать «ОК» (или нажать Enter), чтобы открыть обычное окно PowerShell, либо нажать Ctrl + Shift + Enter, чтобы открыть окно PowerShell с повышенными правами.
Из меню «Файл» Проводника
Если вам нужно открыть экземпляр PowerShell из определенной папки на вашем компьютере, вы можете использовать проводник, чтобы запустить его в текущем выбранном каталоге.
Для этого откройте проводник и перейдите в папку, из которой вы хотите открыть окно PowerShell.
Оказавшись там, нажмите «Файл», наведите курсор на «Открыть Windows PowerShell» и выберите один из следующих параметров:
- «Откройте Windows PowerShell»: Откроется окно PowerShell в текущей папке со стандартными разрешениями.
- «Откройте Windows PowerShell от имени администратора»: Откроется окно PowerShell в текущей папке с правами администратора.
Обратите внимание, что этот метод не работает из каталога «Быстрый доступ». Вы найдете возможность открыть PowerShell серым цветом при нажатии «Файл».
Из адресной строки проводника
Чтобы открыть PowerShell из адресной строки проводника, откройте проводник. Нажмите на адресную строку, введите «powershell» и нажмите Enter.
PowerShell откроется с уже заданным путем к текущей папке.
Из диспетчера задач
Чтобы открыть диспетчер задач, нажмите Ctrl + Shift + Esc. В появившемся окне нажмите «Подробнее».
Теперь нажмите File> Run New Task.
Введите «powershell» в текстовое поле и нажмите «OK», чтобы продолжить.
Если вы хотите запускать PowerShell с правами администратора, убедитесь, что выбран параметр «Создать эту задачу с правами администратора».
Из контекстного меню правой кнопкой мыши
Другой способ открыть Windows PowerShell из любого места – щелкнуть правой кнопкой мыши контекстное меню. Если вы просто щелкните правой кнопкой мыши по папке, вы не увидите опцию. Вместо этого нажмите Shift, когда вы щелкнете правой кнопкой мыши. Это открывает контекстное меню и включает опцию «Открыть окно PowerShell здесь».
Вы также можете навсегда добавить PowerShell в контекстное меню, вызываемое правой кнопкой мыши, с помощью этой процедуры взлома реестра.
СВЯЗАННЫЕ С: Как добавить «Открыть PowerShell здесь» в контекстное меню для папки в Windows
Если вы хотите просто щелкнуть значок, чтобы открыть PowerShell, его легко создать для рабочего стола.
Для этого щелкните правой кнопкой мыши пустое место на рабочем столе. В контекстном меню выберите «Создать»> «Ярлык».
В появившемся окне введите «powershell» в текстовое поле и нажмите «Далее», чтобы продолжить.
Назовите ваш ярлык, а затем нажмите «Готово», чтобы создать его.
Теперь, когда вы дважды щелкнете по значку, откроется PowerShell.
Если вы хотите открыть PowerShell с правами администратора, щелкните правой кнопкой мыши ярлык и выберите «Свойства» в контекстном меню.
Нажмите «Дополнительно».
Наконец, установите флажок рядом с параметром «Запуск от имени администратора», чтобы разрешить запуск ярлыка с самыми высокими привилегиями.
Нажмите «ОК» в обоих окнах, чтобы сохранить изменения и закрыть окна свойств.
Мы забыли один? Дайте нам знать в комментариях ниже!
Do you know you can solve several administration tasks because of Microsoft PowerShell? With this, you can figure out different things, for example, how many USB devices are installed on your Windows 10 PC and more!
Being a robust scripting language and command-line shell than command prompt, PowerShell is a handy tool using cmdlets, which help automate Windows when you launch particular apps. Furthermore, PowerShell has become a default choice since Windows 10, and several ways exist to open it. Let’s get started with the ways!
What Is PowerShell?
In this part, we will discuss what PowerShell is, its functions, features, filename extensions, and more. However, PowerShell is one of Microsoft’s best task automation and configuration management frameworks, which Windows 10 has as built-in.
PowerShell is an open source and CLI, a Command-line interface-based tool, which lets IT admins, web developers, and DevOps experts automate tasks and configurations using code. However, the PowerShell versions, file extensions, and features are the following:
Filename Extensions
- .ps1 (Script)
- .ps1xml (XML Document)
- .psc1 (Console File)
- .psd1 (Data File)
- .psm1 (Script Module)
- .pssc (Session Configuration File)
- .psrc (Role Capability File)
- .cdxml (Cmdlet Definition XML Document)
Versions
- Windows PowerShell 1.0
- Windows PowerShell 2.0
- Windows PowerShell 3.0
- Windows PowerShell 4.0
- Windows PowerShell 5.0
- Windows PowerShell 5.1
- PowerShell Core 6
- PowerShell 7
- PowerShell 7.2
Features
Let’s have a look at the top features of the PowerShell scripting language:
- Error-handling: Similar to.NET language, Windows PowerShell offers the Try{ }, Catch { }, and Finally {} blocks as the error-handling mechanism.
- Tab expansion: By pressing the Tab key once, Tab expansion, a form of auto-completion, completes the names of the cmdlets, properties, and parameters.
- Desired state configuration: Being a top-notch feature of PowerShell, DSC provides a wide array of resources, language extensions, and cmdlets, which can be used to configure the software declaratively.
How to Open PowerShell? [Top 5 Ways!]
Are you wondering how to open PowerShell in Windows 10? We have listed the top 5 methods to help you access Windows 10 PowerShell. The steps are the following.
- Fix 1. By using Start Menu Search
- Fix 2. By using scrolling all apps in Start Menu
- Fix 3. By using the Power Users Menu
- Fix 4. By using Run Box
- Fix 5. By using File Explorer
Method 1. By using Start Menu Search
One of the fastest ways to open PowerShell in Windows is a Start menu search. You may follow the steps below:
Step 1. All you need to do is hit the start or search icon and the «PowerShell» in the search box.
Step 2. Next, you must hit the «Run as Administrator» or «Open» to start PowerShell, usually with administrative privileges.
Method 2. By using scrolling all apps in Start Menu
As PowerShell is Windows 10’s default program, you can find its icon in the Start menu of the «All Apps» section. The quick steps are as follows.
Step 1. You need to hit the «Start» icon and then choose «All Apps» to broaden the list of apps installed on your Windows PC.
Step 2. After that, you need to scroll down, hit the «Windows PowerShell» folder, and choose this to open.
Step 3. Right-click the icon and select «Run as Administrator» from the context menu that opens to launch PowerShell with administrative rights.
Method 3. By using the Power Users Menu
Windows 10 incorporates a hidden menu for power users, known as the WinX menu. You can hit the Windows + X keyboard shortcut to open the Power Users menu and opt for Windows PowerShell to open it. In order to run Windows PowerShell as administrator, you need to opt for Windows PowerShell (Admin). Besides, if the windows PowerShell keeps popping up, we can still solve the problem.
Method 4. By using Run Box
Hit the Windows + R to open the Run dialog box and type PowerShell in the text box. You may either hit «OK» or «Enter» to launch a regular PowerShell window. Otherwise, you may press the Ctrl+Shift+Enter key altogether to open an elevated PowerShell window.
Method 5. By using File Explorer
Do you need to open a PowerShell instance from a particular folder on your PC? If so, you may use File Explorer to kick-start the process within the chosen directory. Open File Explorer and head over to the folder to open a PowerShell Window. Now, select «File,» then, while holding down the «Open Windows PowerShell» option, choose one of the alternatives listed below:
- Open Windows PowerShell as Administrator.
- Open Windows PowerShell.
Conclusion
PowerShell on Windows 10 can be quickly opened by right-clicking on the start button of Windows. But you must know other methods about how to open PowerShell so that you will never run out of options. Top 5 ways mentioned above to open PowerShell in Windows 10; hope it helps!
FAQs
These are the detailed FAQs given below to get a better hold of PowerShell:
1. Is PowerShell and Python the same?
A: No, PowerShell and Python aren’t the same. It’s because PowerShell is a command line UI for Windows, often used as a leading part of a Python programmer’s development environment.
Well, PowerShell is a significant undertaking of the shells concept. Moreover, PowerShell offers a shell scripting environment for Windows and is a better fit if you decide to automate processes on the Windows platform. In contrast, Python is an interpreted high-level programming language.
2. How do I write a PowerShell script?
A: In order to write or create a PowerShell script on Windows 10, follow the steps below:
- Hit the start button.
- Look for Notepad, and hit the top result to open it.
- Paste your script or write a new one in the text file.
3. How do I run a file in PowerShell?
A: Follow the steps below:
- Hit the start menu.
- Look for PowerShell by right-clicking on the top result and choosing the «Run as Administrator» option.
- Provide the following command to let scripts run and hit «Enter»: Set-ExecutionPolicy RemoteSigned.
- If applicable, type A, and hit Enter.
- To run the script, type the following command and hit Enter: & «C:\PATH\TO\SCRIPT\first_script.ps1«
Открыть приложение Windows PowerShell в Windows 10 можно различными способами используя для этого разные приложения которые встроены в операционную систему.
Чтобы открыть окно поиска, нажмите сразу на две клавиши WIN+S.
В нижнюю часть окна поиска впишите слово PowerShell. В результате в верхней части появится пункт Windows PowerShell на который и надо будет нажать.
Через кнопку Пуск
Нажмите сразу на две клавиши WIN+X. Эти клавиши открывают контекстное меню. Если в этом меню в Windows 10 командная строка вместо PowerShell, то сделайте следующие действия. Откройте Параметры – Персонализация – Панель задач.
В правой части открытого окна найдите и переключите ползунок в положение Вкл у пункта Заменить командную строку оболочкой Windows PowerShell. Таким образом вы сможете установить PowerShell Windows 10 в контекстное меню.
Теперь откройте контекстное меню, а для этого нажмите сразу две клавиши WIN+X или наведите курсор на кнопку Пуск и нажмите правую кнопку мыши. Когда откроется контекстное меню то убедитесь что вместо пункта командной строки открывается PowerShell. Вам нужно будет навести курсор на пункт Windows PowerShell или Windows PowerShell (администратор). Второй пункт открывает Windows PowerShell с правами администратора.
Windows PowerShell как запустить в Windows 10 через окно Выполнить
Одновременно нажмите две клавиши WIN+R которые запустят окно Выполнить.
После того как откроется окно Выполнить нужно будет вписать в него команду PowerShell и нажать кнопку ОК.
Как включить PowerShell Windows 10 через проводник
Откройте проводник и найдите там файл powershell по адресу C:\Windows\System32\WindowsPowerShell\v1.0.
Запустите этот файл.
Через диспетчер задач
Откройте диспетчер задач. Для этого одновременно нажмите три клавиши Ctrl+Shift+Esc.
Когда откроется окно диспетчера задач, то в нём нажмите Файл – Запустить новую задачу.
В результате откроется окошко под названием создание задачи. В это окошко нужно будет вписать команду PowerShell и нажать кнопку ОК. Чтобы запустить PowerShell от администратора Windows 10, нужно в этом окошке поставить галочку у пункта Создать задачу с правами администратора и нажать кнопку ОК.